Все способы:
- Восстановление Windows XP
- Способ 1: утилита восстановления системы
- Способ 2: восстановление без входа в систему
- Заключение
- Вопросы и ответы: 22
Ситуации, когда операционная система начинает работать со сбоями и ошибками либо вовсе отказывается запускаться, случаются довольно часто. Происходит это по разным причинам – от вирусных атак и конфликтов программного обеспечения до некорректных действий пользователя. В Windows XP существует несколько инструментов для восстановления работоспособности системы, о которых мы и поговорим в данной статье.
Восстановление Windows XP
Рассмотрим два варианта развития событий.
- Операционная система загружается, но работает с ошибками. Сюда же можно отнести повреждение файлов и конфликты программного обеспечения. В этом случае можно произвести откат к предыдущему состоянию прямо из работающей системы.
- Windows отказывается запускаться. Здесь нам поможет переустановка системы с сохранением пользовательских данных. Также есть еще один способ, но работает только в том случае, если нет серьезных неполадок – загрузка последней удачной конфигурации.
Способ 1: утилита восстановления системы
В Windows XP присутствует системная утилита, предназначенная для отслеживания изменений в ОС, таких как установка программного обеспечения и обновлений, перенастройка ключевых параметров. Программа автоматически создает точку восстановления, если были выполнены приведенные выше условия. Кроме того, имеется функция создания пользовательских точек. С них и начнем.
- Прежде всего проверяем, включена ли функция восстановления, для чего кликаем ПКМ по значку «Мой компьютер» на рабочем столе и выбираем «Свойства».
- Далее открываем вкладку «Восстановление системы». Здесь нужно обратить внимание на то, снята ли галка с чекбокса «Отключить восстановление системы». Если она стоит, то убираем и жмем «Применить», после чего закрываем окно.
- Теперь необходимо запустить утилиту. Переходим в стартовое меню и открываем список программ. В нем находим каталог «Стандартные», а затем папку «Служебные». Ищем нашу утилиту и кликаем по названию.
- Выбираем параметр «Создать точку восстановления» и нажимаем «Далее».
- Вводим описание контрольной точки, например «Установка драйвера», и жмем на кнопку «Создать».
- Следующее окно сообщает нам о том, что новая точка создана. Программу можно закрыть.
Данные действия желательно производить перед установкой любого программного обеспечения, особенно того, которое вмешивается в работу операционной системы (драйвера, пакеты оформления и пр.). Как мы знаем, все автоматическое может работать некорректно, поэтому лучше подстраховаться и сделать все самостоятельно, ручками.
Восстановление из точек происходит следующим образом:
- Запускаем утилиту (см. выше).
- В первом окне оставляем параметр «Восстановление более раннего состояния компьютера» и нажимаем «Далее».
- Дальше нужно попытаться вспомнить, после каких действий начались неполадки, и определить примерную дату. На встроенном календаре можно выбрать месяц, после чего программа, с помощью выделения, покажет нам, в какой день создавалась точка восстановления. Список точек будет выведен в блоке справа.
- Выбираем точку восстановления и нажимаем «Далее».
- Читаем всевозможные предупреждения и снова жмем «Далее».
- Далее последует перезагрузка, и утилита восстановит параметры системы.
- После входа в свою учетную запись мы увидим сообщение об успешном восстановлении.
Вы, наверное, заметили, что в окне содержится информация о том, что можно выбрать другую точку восстановления или отменить предыдущую процедуру. Про точки мы уже поговорили, теперь разберемся с отменой.
- Запускаем программу и видим новый параметр с названием «Отменить последнее восстановление».
- Выбираем его и далее действуем, как и в случае с точками, только теперь их выбирать не нужно — утилита сразу показывает информационное окно с предупреждениями. Здесь нажимаем «Далее» и дожидаемся перезагрузки.
Способ 2: восстановление без входа в систему
Предыдущий способ применим в том случае, если мы можем загрузить систему и войти в свою «учетку». Если же загрузка не происходит, то придется воспользоваться другими вариантами восстановления. Это загрузка последней работоспособной конфигурация и переустановка системы с сохранением всех файлов и настроек.
Читайте также: Ремонтируем загрузчик с помощью консоли восстановления в Windows XP
-
Последняя удачная конфигурация.
- В системном реестре Windows всегда хранятся данные о тех параметрах, при которых ОС нормально загрузилась в последний раз. Эти параметры можно применить, перезагрузив машину и несколько раз нажав клавишу F8 во время появления логотипа производителя материнской платы. Должен появиться экран с выбором вариантов загрузки, на котором находится нужная нам функция.
- После выбора данного пункта при помощи стрелок и нажатия клавиши ENTER, начнется (или не начнется) загрузка Windows.
- В системном реестре Windows всегда хранятся данные о тех параметрах, при которых ОС нормально загрузилась в последний раз. Эти параметры можно применить, перезагрузив машину и несколько раз нажав клавишу F8 во время появления логотипа производителя материнской платы. Должен появиться экран с выбором вариантов загрузки, на котором находится нужная нам функция.
- Переустановка системы с сохранением параметров.
- Если ОС отказалась работать, то придется прибегнуть к последнему средству. Для этого нужно загрузиться с установочного носителя.
Подробнее: Инструкция по созданию загрузочной флешки на Windows
- Предварительно нужно настроить БИОС таким образом, чтобы флешка была приоритетным устройством загрузки.
Подробнее: Настраиваем BIOS для загрузки с флешки
- После того, как мы загрузились с носителя, перед нами появится экран с вариантами установки. Нажимаем ENTER.
- Далее нужно нажать F8 для подтверждения своего согласия с лицензионным соглашением.
- Установщик определит, какие ОС и в каком количестве установлены на жестких дисках и предложит установить новую копию или восстановить старую. Выбираем операционную систему и нажимаем клавишу R.
Далее последует стандартная установка Windows XP, после которой мы получим полностью работоспособную систему со всеми своими файлами и настройками.
Читайте также: Инструкция по установке Windows XP с флешки
- Если ОС отказалась работать, то придется прибегнуть к последнему средству. Для этого нужно загрузиться с установочного носителя.
Заключение
Windows XP имеет довольно гибкую систему восстановления параметров, но лучше не доводить до того, чтобы возникла необходимость ее использования. Старайтесь не устанавливать программы и драйверы, скачанные с сомнительных веб-ресурсов, изучайте материалы нашего сайта прежде, чем производить какие-либо действия по настройке ОС.
Наша группа в TelegramПолезные советы и помощь
Восстановление системы Windows XP или обновление, а кто применяет словосочетание «Поставить поверх», как только не обзывают, давайте разберёмся, что же это за действие такое, и ещё разберём другие варианты восстановления Windows XP. Тем кому нужно обычное восстановление системы, могут пройти в конец статьи, или ознакомиться с более полной информацией «Как создать точку восстановления ХР и откатится с помощью неё назад». Также у нас есть прекрасная статья о том, как поступить в случае невозможности совсем загрузить Windows XP, можете почитать — ERD Commander. Наша же тема называется правильно Восстановление системы через меню установки Windows XP или Восстановление повреждённой копии Windows XP, кстати иногда помогает избавиться от блокировки вашего компьютера вирусом: пошлите СМС, когда запуск вашей операционной системы блокируется вредоносной программой. И в случаях когда операционная система не загружается и ничего не помогает: ни консоль восстановления, ни загрузка последней удачной конфигурации, ни загрузочная дискета, ни точки восстановления. Переустанавливать не желательно из-за множества нужных и не нужных программ, настроек почты, скайпа, оперы и так далее.
Восстановление системы Windows XP
Преимущество восстановления системы Windows XP через меню установки в том, что все ваши настройки операционной системы и установленные программы сохраняются, а личные файлы, находящиеся на разделе с операционной системой, окажутся нетронутыми. Начинаем всё также, как при обычной установке Windows XP: выставляем в BIOS первым загрузочным устройством дисковод, вставляем в него диск с установочной программой Windows XP, начинается обычный процесс установки операционной системы, терпеливо ждём.
{banner_google1}
- Примечание: Если ваша система загружается, но работает нестабильно, вы можете провести обновление прямо из операционной системы, этот способ приведён в конце статьи.

Приступаем к установке Windows XP, нажмите ввод

Лицензионное соглашение
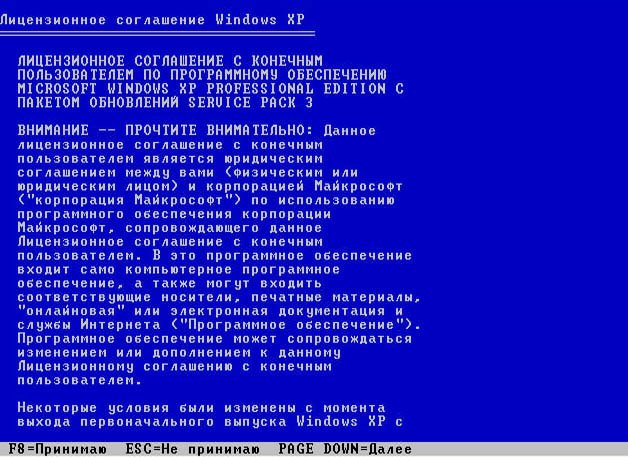
«Чтобы попытаться восстановить выделенную копию ХР нажмите «R»
Пытаемся восстановить и жмём (R) На форуме был задан вопрос пользователя о том, что он не нашёл такое меню, бывает это в том случае, если использована не оригинальная сборка операционной системы Windows XP. Вообще я бы рекомендовал вам использовать чистые сборки Windows.

Далее пойдёт процесс восстановления операционной системы, старые системные файлы будут заменены на новые, также вам нужно будет ввести ключ, будьте готовы к этому.
Восстановление системы Windows XP через меню установки по времени занимает столько же, сколько и установка.
Если у вас ничего не получится попробуйте почитать другие статьи нашего сайта, он целиком и полностью будет посвящён устранению неполадок и неисправностей операционных систем семейства Windows.
Как провести ту же самую операцию, прямо из работающей операционной системы? Вставляете установочный диск с Windows XP в дисковод, щёлкаете правой мышкой и выбираете Автозапуск.

Установка Windows XP

Обновление (рекомендуется), а далее всё как при обычной установке.
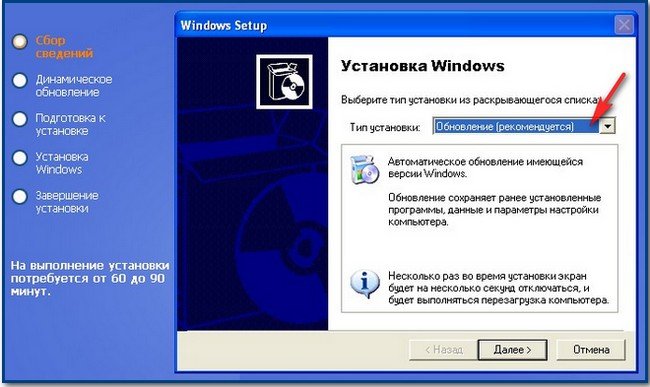
Ну и для новеньких пробежимся по стандартному восстановлению системы
Восстановление системы работает в качестве службы для сохранения важных настроек системы.
Точки восстановления создаются каждые 24 часа, если данная служба у вас включена, выключена она у многих по причине экономии ресурсов, думаю на современных компьютерах её можно включить, в процессе активного пользования персональным компьютером она может вам здорово помочь, при изменении какой-либо настройки, создаётся её резервная копия и контрольная точка восстановления.
Включаем восстановление системы, выполняем следующие действия:
В меню Пуск щёлкните правой кнопкой мыши значок Мой компьютер и выберите пункт Свойства.
Заходим на вкладку Восстановление системы.
Снимаем флажок Отключить восстановление системы (или Отключить восстановление системы на всех дисках) и нажмите кнопку ОК.
Отключаем восстановление системы, выполняем следующие действия:
В меню Пуск щёлкните правой кнопкой мыши значок Мой компьютер и выберите пункт Свойства.
Заходим на вкладку Восстановление системы.
Устанавливаем флажок Отключить восстановление системы (или Отключить восстановление системы на всех дисках) и нажмите кнопку ОК.
Чтобы подтвердить отключение восстановления системы, нажмите кнопку «Да».
Загрузить PDF
Загрузить PDF
Загрузочный диск c дистрибутивом Windows XP можно использовать для переустановки или восстановления системы. При этом ваши документы и файлы останутся без изменений.
-
Если у вас его нет, скачайте образ (ISO файл) системы в интернете и запишите его на диск. Помните о вирусах при скачивании файлов в интернете.
-
Он представляет собой 25-значный код и обычно находится в следующих местах:
- На коробке с диском Windows XP.
- На корпусе компьютера или ноутбука.
-
Убедитесь, что диск с Windows XP вставлен в привод. Настройте компьютер на первичную загрузку с компакт-диска. Для этого внесите изменения в настройки BIOS.
- Чтобы получить доступ к BIOS, нажмите клавишу F2, F10, F11, F12 или DEL, как только появился логотип производителя (клавиши различаются в зависимости от производителя).
- В BIOS перейдите в меню загрузки (Boot menu). Установите компакт диск как первое загрузочное устройство (1st Boot Device). В зависимости от версии BIOS, диск может называться как DVD drive, the Optical drive или CD/DVD drive.
- Сохраните изменения и выйдите из BIOS. Это приведет к тому, что компьютер перезагрузится.
-
После того, как логотип производителя исчезнет, на экране появится сообщение «Press any key to boot from CD». Нажмите любую клавишу на клавиатуре, чтобы запустить загрузочный диск. Если вы не нажмете клавишу, компьютер будет загружаться с жесткого диска (как обычно).
-
Windows загрузит необходимые драйверы для начала процесса установки. Это может занять несколько секунд. Затем откроется экран приветствия. Нажмите клавишу Enter, чтобы начать установку. Не входите в консоль восстановления.
-
После того, как вы прочли лицензионное соглашение, нажмите F8. Загрузится список инсталляций Windows XP. У большинства пользователей в этом списке присутствует только одна инсталляция.
-
Если у вас в списке отображена только одна инсталляция, она будет автоматически выделена. Нажмите R, чтобы начать процесс восстановления. Windows скопирует файлы, а затем перезагрузит компьютер автоматически. Это запустит процесс восстановления системы.
- Вам будет предложено подтвердить дату и время, а также несколько других основных параметров. В большинстве случаев рекомендуется выбирать опцию «по умолчанию».
-
В конце установки вам будет предложено ввести ключ продукта. Прежде чем продолжить, Windows проверит ключ на его действительность.
- После установки вам придется активировать вашу копию Windows в интернете или по телефону. После перезагрузки восстановленной системы откроется окно мастера активации. Если вы подключены к интернету, то вы можете активировать вашу систему, нажав соответствующую кнопку.
-
Так как при восстановлении некоторые системные файлы были заменены, не все из установленных программ будут работать, и потребуют переустановки.
- Возможно, потребуется переустановить некоторые драйверы. Чтобы проверить правильность установки драйверов, щелкните правой кнопкой мыши по «Мой компьютер», выберите «Свойства» и в открывшемся окне нажмите на «Диспетчер устройств». Если в открывшемся списке около каких-то устройств стоит желтый восклицательный знак, то такие устройства, возможно, потребуют переустановки драйверов.
- Ваши личные данные и документы не должны измениться в процессе восстановления системы. Проверьте, так ли это.
Реклама
Об этой статье
Эту страницу просматривали 42 849 раз.
Была ли эта статья полезной?
Поддержка Internet Explorer прекращена 15 июня 2022 г.
Internet Explorer 11 был окончательно отключен с помощью обновления Microsoft Edge в некоторых версиях Windows 10. Если для любого сайта, который вы посещаете, требуется Internet Explorer 11, его можно перезагрузить в режиме Internet Explorer в Microsoft Edge. Рекомендуется перейти на Microsoft Edge , чтобы начать пользоваться более быстрым, безопасным и современным браузером.
Начало работы с Microsoft Edge
Аннотация
Перед восстановлением Microsoft Windows XP необходимо удалить Windows Internet Explorer 7 или Windows Internet Explorer 8 с компьютера Windows XP. Если вы выполняете установку Windows XP при установке более поздней версии Internet Explorer, Internet Explorer не будет работать после завершения восстановления.
Чтобы устранить эту проблему, удалите с компьютера более позднюю версию Internet Explorer, а затем установите Internet Explorer 6. После завершения восстановления системы Windows XP вы можете повторно установить более позднюю версию обозревателя Internet Explorer.
Дополнительные сведения о переустановке Internet Explorer, если вы уже исправлены Windows XP, щелкните следующий номер статьи, чтобы просмотреть статью в базе знаний Майкрософт:
318378 Как переустановить или восстановить обозреватель Internet Explorer в Windows XP
ВВЕДЕНИЕ
Перед выполнением восстановления Windows XP вам необходимо удалить обозреватель Internet Explorer версии 7 или более поздней. Если вы не удалите более поздние версии обозревателя Internet Explorer перед выполнением этих действий, после завершения восстановления системы Windows XP обозреватель перестанет работать. Следует отдельно заметить, что восстановление Windows XP не восстанавливает более ранние версии в папке Program Files\Internet Explorer. Это связано с тем, что файлы более поздних версий обозревателя Internet Explorer будут несовместимы с файлами обозревателя Internet Explorer 6, который устанавливается в директорию Windows\System32 во время восстановления Windows XP.
Дополнительная информация
Если выполнено восстановление Windows XP, но не удалена программа Internet Explorer 7 или ее более поздняя версия, обозреватель Internet Explorer не запустится. Чтобы устранить эту проблему, выполните следующие действия.
Проверьте версию Windows XP, установленной на компьютере
-
Выберите в меню Пуск пункт Выполнить, введите в поле Открыть командуWinver.exe и нажмите кнопку OK.
-
В диалоговом окнеО программе Windows найдите сведения о версии Windows XP, установленной на компьютере.
Если Windows XP с пакетом обновления 2 (SP2) или Windows XP с пакетом обновления 3 (SP3) установлен на компьютере
Если Windows XP с пакетом обновления 2 (SP2) или Windows XP с пакетом обновления 3 (SP3), удалите более позднюю версию Internet Explorer. Для этого выполните следующие действия:
-
Выберите в меню Пуск пункт Выполнить, введите в поле Открыть командуappwiz.cpl и нажмите кнопку OK.
-
В списке установленных в настоящее время программ щелкните Windows Internet Explorer 7 или выберите Windows Internet Explorer 8, а затем нажмите кнопку «Удалить».
Если в списке Установленные программы нет обозревателя Internet Explorer, выполните следующие действия:
-
Перезапустите компьютер в консоли восстановления. Дополнительные сведения об использовании консоли восстановления см. в следующей статье, чтобы просмотреть статью в базе знаний Майкрософт:
307654 Как установить и использовать консоль восстановления в Windows XP
-
Введите следующие команды и нажмите клавишу ВВОД после каждой команды:
Для Windows Internet Explorer 8
CD ie8\spuninst
пакетная Spuninst.txt
Для Windows Internet Explorer 7CD ie7\spuninst
пакетная Spuninst.txt
Если на компьютере не установлена система Windows XP с пакетом обновления 2 (SP2) или Windows XP с пакетом обновления 3 (SP3)
Если на компьютере не установлена система Windows XP с пакетом обновления 2 (SP2) или Windows XP с пакетом обновления 3 (SP3), удалите более поздние версии обозревателя Internet Explorer (7, 8). Для этого выполните следующие действия:
-
Выберите в меню Пуск пункт Выполнить, введите в поле Открыть командуappwiz.cpl и нажмите кнопку OK.
-
В списке установленных программ выберитеInternet Explorer 7 или Internet Explorer 8 и нажмите кнопку «Удалить».
Если в списке Установленные программы нет обозревателя Internet Explorer, выполните следующие действия:
-
Откройте окно командной строки.
-
Введите следующие команды и нажмите клавишу ВВОД после каждой команды:
Для Windows Internet Explorer 8
cd \Windows\ie8\Spuninst
пакетная Spuninst.txt Обратите внимание, что папка ie8 является скрытой.Для Windows Internet Explorer 7
cd \Windows\ie7\Spuninst
Пакетная Spuninst.txt Обратите внимание, что папка ie7 является скрытой.
Если Internet Explorer 7 удалить нельзя, но папка Windows\ie7\Spuninst или Windows\ie8\Spuninst существует, удалите Internet Explorer с помощью консоли восстановления. Для этого выполните следующие действия:
-
Перезапустите компьютер в консоли восстановления. Дополнительные сведения об использовании консоли восстановления см. в следующей статье, чтобы просмотреть статью в базе знаний Майкрософт:
307654 Как установить и использовать консоль восстановления в Windows XP
-
Введите следующие команды и нажмите клавишу ВВОД после каждой команды:
Для Windows Internet Explorer 8
CD ie8\spuninst
пакетная Spuninst.txt Для Windows Internet Explorer 7CD ie7\spuninst
пакетная Spuninst.txt -
Вставьте Windows XP в компакт-диск компьютера, а затем перезапустите компьютер.
-
Выполните установку восстановления Windows XP. После завершения процесса установки восстановления запустите Internet Explorer 6 и проверьте его работу.
-
Установите последний пакет обновлений для Windows XP.Для получения дополнительных сведений щелкните номер следующей статьи, чтобы просмотреть статью в базе знаний Майкрософт:
322389 Как получить самый последний пакет обновления для Windows XP
Повторно установите обозреватель Internet Explorer последней версии.
После того как система Windows XP будет восстановлена и начнет работать корректно, повторно установите последнюю версию обозревателя Internet Explorer. Чтобы переустановить обозреватель Internet Explorer 7 или Internet Explorer 8, у вас должен быть соответствующий пакет установки Internet Explorer. Этот пакет установки мог остаться на компьютере после того, как вы впервые установили более позднюю версию обозревателя Internet Explorer. Определите местоположение папки, в которую были скопированы файлы пакета установки.
Обратите внимание, что этот пакет может находиться во временной папке «Файлы Интернета».
Для подключения к веб-узлу загрузки Майкрософт необходим работающей веб-обозреватель. Если Internet Explorer 6 не работает на компьютере после удаления более поздней версии Internet Explorer, пакет установки Internet Explorer загрузить невозможно. Следовательно, необходимо использовать компьютер, на котором находится работающий веб-обозреватель, для загрузки пакета установки Internet Explorer. Затем необходимо использовать общий сетевой диск для установки программы из пакета установки, загруженного на второй компьютер, на компьютер с восстановленной системой. Если невозможно использовать общий сетевой диск, необходимо скопировать пакет установки Internet Explorer на компакт-диск на втором компьютере. Затем используйте этот компакт-диск, чтобы установить Internet Explorer на первом компьютере.
Если вам нужна помощь в установке, переустановлении или удалении Windows, посетите следующий веб-сайт Майкрософт:
http://windows.microsoft.com/en-us/windows/help/install-reinstall-uninstall
Нужна дополнительная помощь?
Нужны дополнительные параметры?
Изучите преимущества подписки, просмотрите учебные курсы, узнайте, как защитить свое устройство и т. д.
Ручное восстановление работоспособности Windows XP
Бывают ситуации, когда переустановка операционной системы недопустима в силу ряда причин. В подобных случаях приходится восстанавливать работоспособность установленной операционной системы. Ниже представлена информация по ручному восстановление работоспособности операционной системы Windows XP.
В первую очередь необходимо снять винчестер с неработоспособной операционной системой и подключить к другому компьютеру. Это необходимо для проверки жесткого диска на вирусы, осоденно на их наличие в MBR.
Итак….
При запуске или перезагрузке компьютера под управлением Windows XP могут появляться следующие сообщения об ошибках:
«Не удается запустить Windows ХР из-за испорченного или отсутствующего файла \WINDOWS\SYSTEM32\CONFIG\SYSTEM»
«Не удается запустить Windows ХР из-за испорченного или отсутствующего файла \WINDOWS\SYSTEM32\CONFIG\SOFTWARE»
«Stop: c0000218 {Сбой в файле реестра} В реестр не удается загрузить семейство разделов (файл) \SystemRoot\System32\Config\SOFTWARE либо его журнал или запасную копию»
«Системная ошибка: Lsass.exe
При обновлении пароля этот код состояния возврата означает, что указан неверный текущий пароль.»
Действия по ручному восстановлению поврежденного реестра, препятствующего загрузке Windows XP.
Процедура, описанная в этой статье, связана с использованием консоли восстановления и средства восстановления системы. Для успешного завершения процесса необходимо выполнять инструкции в том порядке, в котором они перечислены. После завершения процедуры система должна вернуться в состояние, близкое к состоянию на момент, предшествующий возникновению проблемы. Если ранее выполнялось резервное копирование состояния системы с помощью программы NTBackup, можно пропустить части 2 и 3 и сразу перейти к этапу 4.
Этап 1
На данном этапе необходимо запустить консоль восстановления, создать временную папку, скопировать существующие файлы системного реестра в новую папку, удалить файлы системного реестра из текущего места хранения, а затем скопировать файлы реестра из папки восстановления в папку System32\Config. При этом будет создан системный реестр, который позволит загрузить Windows XP. Данный реестр был создан и сохранен в процессе начальной установки Windows XP. Таким образом, любые изменения и настройки, сделанные после завершения установки, будут утеряны.
Выполните следующие действия.
Вставьте компакт-диск Windows XP или загрузочную дискету Windows XP и перезапустите компьютер.
Укажите дополнительные параметры для загрузки компьютера с компакт-диска, если будет предложено сделать это.
При появлении надписи «Вас приветствует мастер установки» нажмите клавишу R, чтобы запустить консоль восстановления.
Если на компьютере установлено две или более операционные системы, выберите экземпляр Windows, к которому требуется получить доступ из консоли восстановления.
После появления соответствующего запроса введите пароль администратора. Если пароль для учетной записи администратора не назначен, просто нажмите клавишу ВВОД.
В командной строке консоли восстановления введите следующие команды, нажимая после каждой из них клавишу ВВОД.
md tmp
copy c:\windows\system32\config\system c:\windows\tmp\system.bak
copy c:\windows\system32\config\software c:\windows\tmp\software.bak
copy c:\windows\system32\config\sam c:\windows\tmp\sam.bak
copy c:\windows\system32\config\security c:\windows\tmp\security.bak
copy c:\windows\system32\config\default c:\windows\tmp\default.bak
delete c:\windows\system32\config\system
delete c:\windows\system32\config\software
delete c:\windows\system32\config\sam
delete c:\windows\system32\config\security
delete c:\windows\system32\config\default
copy c:\windows\repair\system c:\windows\system32\config\system
copy c:\windows\repair\software c:\windows\system32\config\software
copy c:\windows\repair\sam c:\windows\system32\config\sam
copy c:\windows\repair\security c:\windows\system32\config\security
copy c:\windows\repair\default c:\windows\system32\config\default
Введите команду exit, чтобы завершить работу консоли восстановления. Компьютер будет перезагружен.
Примечание. Предполагается, что операционная система Windows XP установлена в папке C:\Windows. Если это не так, замените C:\Windows на соответствующую папку windows_folder.
Если имеется доступ к другому компьютеру, для экономии времени можно скопировать текст, приведенный в описании действия 5, и затем создать текстовый файл (например, Regcopy1.txt). Чтобы использовать этот файл, выполните в консоли восстановления следующую команду:
batch regcopy1.txt
В консоли восстановления команда batch последовательно выполняет все команды в текстовом файле, что позволяет не вводить их вручную.
Этап 2
Для выполнения процедуры, описанной в данном разделе, необходимо войти в систему с учетной записью администратора или члена группы «Администраторы». В Windows XP Home Edition можно войти в систему в качестве члена группы «Администраторы». В этом случае необходимо загрузить Windows XP Home Edition в безопасном режиме. Для загрузки Windows XP Home Edition в безопасном режиме выполните следующие действия.
Примечание. Предварительно распечатайте данную инструкцию. После перезагрузки компьютера в безопасном режиме инструкции будут недоступны. Если на компьютере используется файловая система NTFS, распечатайте также инструкции из статьи 309531 базы знаний Майкрософт, на которую имеется ссылка в шаге 7.
Выберите в меню Пуск пункт Завершение работы (или Выключение компьютера), затем — Перезагрузка и нажмите кнопку ОК (или нажмите кнопку Перезагрузка).
Нажмите клавишу F8.
На компьютере, настроенном для запуска нескольких операционных систем, клавишу F8 следует нажимать после появления меню первоначальной загрузки.
С помощью клавиш со стрелками выберите безопасный режим и нажмите клавишу ВВОД.
Если на компьютере установлено несколько операционных систем, с помощью клавиш со стрелками выберите нужную и нажмите клавишу ВВОД.
На втором этапе (часть 2 этой статьи) необходимо с помощью средства восстановления системы скопировать файлы реестра из папки, в которой хранятся резервные копии. Данная папка недоступна с консоли восстановления и не видна во время работы в обычном режиме. Перед выполнением данной процедуры необходимо изменить ряд параметров, чтобы сделать указанную папку видимой.
Запустите проводник Windows.
В меню Сервис выберите команду Свойства папки.
Перейдите на вкладку Вид.
В разделе Скрытые файлы и папки выберите параметр Показывать скрытые файлы и папки и снимите флажок Скрывать защищенные системные файлы (рекомендуется).
При появлении запроса о том, надо ли отображать данные файлы, нажмите кнопку Да.
Дважды щелкните имя диска, на котором установлена Windows XP. Необходимо правильно выбрать диск.
Откройте папку System Volume Information. Данная папка является скрытой и поэтому отображается затененной.
Примечание. Указанная папка содержит одну или несколько папок с названиями типа «_restore {GUID}» (например, «_restore{87BD3667-3246-476B-923F-F86E30B3E7F8}»).
Примечание. При этом может появиться следующее сообщение об ошибке. Нет доступа к C:\System Volume Information. Отказано в доступе.
Нет доступа к C:\System Volume Information. Отказано в доступе.
В этом случае см. инструкции по получению доступа к данной папке в следующей статье базы знаний Майкрософт:
Windows XP Professional или Windows XP Home Edition с файловой системой FAT32
Нажмите кнопку Пуск и выберите пункт Мой компьютер.
В меню Сервис выберите пункт Свойства папки.
На вкладке Вид выберите пункт Показывать скрытые файлы и папки.
Снимите флажок Скрывать защищенные системные файлы (рекомендуется). Для подтверждения изменений нажмите кнопку Да.
Нажмите кнопку ОК.
Чтобы открыть папку System Volume Information (расположена в корневом каталоге соответствующего раздела), дважды щелкните ее значок.
Перейти к началу страницы
Windows XP Professional с файловой системой NTFS в составе домена
Нажмите кнопку Пуск и выберите пункт Мой компьютер.
В меню Сервис выберите пункт Свойства папки.
На вкладке Вид выберите пункт Показывать скрытые файлы и папки.
Снимите флажок Скрывать защищенные системные файлы (рекомендуется). Для подтверждения изменений нажмите кнопку Да.
Нажмите кнопку ОК.
Щелкните правой кнопкой мыши папку System Volume Information в корневом каталоге раздела и выберите команду Общий доступ и безопасность.
Перейдите на вкладку Безопасность.
Нажмите кнопку Добавить и введите имя пользователя, которому будет предоставлен доступ к папке. Если необходимо, выберите расположение учетной записи (локальная или из домена). Обычно это учетная запись, которая использовалась для входа в систему. Дважды нажмите кнопку ОК.
Чтобы открыть папку System Volume Information (расположена в корневом каталоге соответствующего раздела), дважды щелкните ее значок.
Перейти к началу страницы
Windows XP Professional с файловой системой NTFS в составе рабочей группы или на автономном компьютере
Нажмите кнопку Пуск и выберите пункт Мой компьютер.
В меню Сервис выберите пункт Свойства папки.
На вкладке Вид выберите пункт Показывать скрытые файлы и папки.
Снимите флажок Скрывать защищенные системные файлы (рекомендуется). Для подтверждения изменений нажмите кнопку Да.
Снимите флажок Использовать простой общий доступ к файлам (рекомендуется).
Нажмите кнопку ОК.
Щелкните правой кнопкой мыши папку System Volume Information в корневом каталоге раздела и выберите команду Свойства.
Перейдите на вкладку Безопасность.
Нажмите кнопку Добавить и введите имя пользователя, которому будет предоставлен доступ к папке. Обычно это учетная запись, которая использовалась для входа в систему. Дважды нажмите кнопку ОК.
Чтобы открыть папку System Volume Information (расположена в корневом каталоге соответствующего раздела), дважды щелкните ее значок.
ПРИМЕЧАНИЕ. Теперь папка System Volume Information доступна пользователям Windows XP Home Edition в обычном режиме.
Использование программы CACLS в Windows XP Home Edition с файловой системой NTFS
В Windows XP Home Edition с файловой системой NTFS для просмотра и модификации списков управления доступом (ACL) к файлам и папкам можно использовать программу командной строки Cacls. Для получения дополнительных сведений об использовании и параметрах программы Cacls выполните поиск в центре справки и поддержки по слову cacls.
Нажмите кнопку Пуск, выберите в меню пункт Выполнить, введите команду cmd и нажмите кнопку ОК.
Перейдите в корневой каталог раздела, в котором нужно получить доступ к папке System Volume Information. Например, для получения доступа к папке C:\System Volume Information необходимо перейти в корневой каталог диска C (в командной строке отображается приглашение «C:\»).
Введите следующую команду и нажмите клавишу ВВОД:
cacls «[имя_диска]:\System Volume Information» /E /G [имя_пользователя]:F
Не забудьте ввести кавычки, как указано выше. В результате выполнения команды указанному пользователю будет предоставлен полный доступ к папке.
Чтобы открыть папку System Volume Information (расположена в корневом каталоге соответствующего раздела), дважды щелкните ее значок.
Для отмены предоставленных разрешений введите в командной строке следующую команду:
cacls «[имя_диска]:\System Volume Information» /E /R [имя_пользователя]
Полномочия указанного пользователя будут аннулированы.
Приведенные ниже действия также можно использовать, когда компьютер работает в безопасном режиме (простой общий доступ к файлам в этом режиме отключается автоматически).
Откройте окно «Мой компьютер», щелкните правой кнопкой мыши папку System Volume Information и выберите команду Свойства.
Перейдите на вкладку Безопасность.
Нажмите кнопку Добавить и введите имя пользователя, которому будет предоставлен доступ к папке. Обычно это учетная запись, которая использовалась для входа в систему.
Дважды нажмите кнопку ОК.
Чтобы открыть папку System Volume Information, дважды щелкните ее значок.
Откройте папку, которая была создана ранее. Чтобы узнать время создания папки, выберите в меню Вид пункт Таблица. Папка может содержать одну или несколько папок, имена которых начинаются с RPx. Это точки восстановления.
Откройте одну из этих папок и найдите папку Snapshot. Путь к папке Snapshot может выглядеть следующим образом:
C:\System Volume Information\_restore{D86480E3-73EF-47BC-A0EB-A81BE6EE3ED8}\RP1\Snapshot
Скопируйте следующие файлы из папки Snapshot в папку C:\Windows\Tmp:
_REGISTRY_USER_.DEFAULT
_REGISTRY_MACHINE_SECURITY
_REGISTRY_MACHINE_SOFTWARE
_REGISTRY_MACHINE_SYSTEM
_REGISTRY_MACHINE_SAM
В папке C:\Windows\Tmp переименуйте эти файлы следующим образом:
_REGISTRY_USER_.DEFAULT в DEFAULT
_REGISTRY_MACHINE_SECURITY в SECURITY
_REGISTRY_MACHINE_SOFTWARE в SOFTWARE
_REGISTRY_MACHINE_SYSTEM в SYSTEM
_REGISTRY_MACHINE_SAM в SAM
Это резервные копии файлов реестра, созданные средством восстановления системы. Поскольку ранее использовались файлы системного реестра, созданные программой установки, в данном системном реестре нет информации об этих контрольных точках. В папке System Volume Information создаются новая папка с новым идентификатором GUID и контрольная точка восстановления, содержащая копии файлов реестра, скопированных на этапе 1. Поэтому важно не использовать папку, созданную последней, особенно если время ее создания совпадает с текущим временем.
В текущей конфигурации системы отсутствуют данные о предыдущих контрольных точках восстановления. Для того чтобы сделать эти контрольные точки доступными, необходимо скопировать предыдущую копию системного реестра из предыдущей контрольной точки восстановления.
Файлы реестра, скопированные ранее в папку C:\Windows\Tmp, перемещаются, чтобы обеспечить доступ к ним из консоли восстановления. Эти файлы необходимы для замены файлов реестра, находящихся в папке C:\Windows\System32\Config. По умолчанию консоль восстановления имеет ограниченный доступ к папкам и не может копировать файлы из папки System Volume Information.
Примечание. Предполагается, что на компьютере используется файловая система FAT32. Дополнительные сведения о получении доступа к папке System Volume Information в файловой системе NTFS см. в следующей статье базы знаний Майкрософт:
309531 Получение доступа к папке System Volume Information
Этап 3
На третьем этапе необходимо удалить существующие файлы реестра и скопировать в папку C:\Windows\System32\Config файлы, переименованные на этапе 2.
Запустите консоль восстановления.
В командной строке введите следующие команды, нажимая после каждой из них клавишу ВВОД.
del c:\windows\system32\config\sam
del c:\windows\system32\config\security
del c:\windows\system32\config\software
del c:\windows\system32\config\default
del c:\windows\system32\config\system
copy c:\windows\tmp\software c:\windows\system32\config\software
copy c:\windows\tmp\system c:\windows\system32\config\system
copy c:\windows\tmp\sam c:\windows\system32\config\sam
copy c:\windows\tmp\security c:\windows\system32\config\security
copy c:\windows\tmp\default c:\windows\system32\config\default
Примечание. Для удобства восприятия некоторые команды могут быть разбиты на части.
Введите команду exit, чтобы завершить работу консоли восстановления. Компьютер будет перезагружен.
Примечание. Предполагается, что операционная система Windows XP установлена в папке C:\Windows. Если это не так, замените C:\Windows на соответствующую папку windows_folder.
Если имеется доступ к другому компьютеру, для экономии времени можно скопировать текст, приведенный в описании действия 2, и затем создать текстовый файл (например, Regcopy2.txt). Чтобы использовать этот файл, выполните в консоли восстановления следующую команду:
batch regcopy2.txt
Этап 4
Нажмите кнопку Пуск и выберите команду Все программы.
Выберите пункт Стандартные, а затем — Служебные программы.
Запустите программу Восстановление системы и установите переключатель в положение Восстановление более раннего состояния компьютера.
Назад


























