Установить Windows XP с USB флешки может потребоваться в различных ситуациях, самая очевидная из которых — необходимость установки Windows XP на слабенький нетбук, не оборудованный приводом для чтения компакт-дисков. И если для установки Windows 7 с USB носителя позаботилась сама Microsoft, выпустив соответствующую утилиту, то для предыдущей версии операционной системы придется пользоваться сторонними программами.
Также может пригодиться: загрузка с флешки в BIOS
UPD: более простой способ создания: загрузочная флешка Windows XP
Создание установочной флешки с Windows XP
Для начала вам нужно скачать программу WinSetupFromUSB — источников, откуда можно загрузить эту программу в сети предостаточно. По какой-то причине, последняя версия WinSetupFromUSB у меня не стала работать — выдавала ошибку при подготовке флешки. С версией 1.0 Beta 6 никаких проблем ни разу не было, поэтому создание флешки для установки Windows XP продемонстрирую именно в этой программе.

Win Setup From USB
Подключаем флешку (2 гигабайт для обычной Windows XP SP3 будет достаточно) к компьютеру, не забываем сохранить с нее все необходимые файлы, т.к. в процессе они будут удалены. Запускаем WinSetupFromUSB с правами администратора и выбираем USB диск, с которым мы будем работать, после чего соответствующей кнопкой запускаем Bootice.
форматирование usb флешки
выбор режима форматирования
В окне программы Bootice нажимаем кнопку «Perform format» — нам необходимо соответствующим образом отформатировать флешку. Из появившихся вариантов форматирования выбираем USB-HDD mode (Single Partition), нажимаем «Next Step». В появившемся окне выбираем файловую систему: «NTFS», соглашаемся с тем, что предложит программа и дожидаемся завершения форматирования.
Установка загрузчика на флешку
Следующий шаг — создание необходимой загрузочной записи на флешке. Для этого во все ещё запущенном Bootice нажимаем Process MBR, в появившемся окне останавливаем свой выбор на GRUB for DOS, нажимаем Install/Config, затем, ничего не меняя в настройках — Save to Disk. Флешка готова. Закрываем Bootice и возвращаемся к главному окну WinSetupFromUSB, которое Вы видели на первом рисунке.
Копирование файлов Windows XP на флешку
Нам потребуется диск или образ установочного диска с Microsoft Windows XP. Если у нас имеется образ, то его необходимо смонтировать к системе с помощью, например, Daemon Tools или распаковать в отдельную папку с помощью любого архиватора. Т.е. для того, чтобы приступить к завершающему шагу создания загрузочной флешки с Windows XP нам нужна папка или диск со всеми файлами установки. После того, как у нас есть необходимые файлы, в главном окне программы WinSetupFromUSB ставим галочку напротив Windows2000/XP/2003 Setup, нажимаем кнопку с изображением многоточия и указываем путь к папке с установкой Windows XP. В подсказке в диалоге открытия указано, что в этой папке должны находится подпапки I386 и amd64 — подсказка может оказаться полезной для некоторых сборок Windows XP.

Запись Windows XP на флешку
После того, как папка была выбрана, осталось нажать одну кнопку: GO, после чего дождаться завершения создания нашего загрузочного USB диска.
Как установить Windows XP с флешки
Для того, чтобы установить Windows XP с USB-устройства, нужно в БИОС компьютера указать, чтобы он загружался с флешки. На разных компьютерах смена загрузочного устройства может отличаться, но в общих чертах это выглядит одинаково: заходим в БИОС, нажимая Del или F2 при включении компьютера, выбираем раздел Boot или Advanced Settings, находим где указывается порядок Boot Devices и в качестве первого загрузочного устройства выставляем загрузочную флешку. После этого сохраняем настройки БИОС и перезагружаем компьютер. После перезагрузки появится меню, в котором следует выбрать Windows XP Setup и перейти к установке Windows. Остальной процесс — тот же, что и при обычной установке системы с любого другого носителя, более подробно в статье Установка Windows XP.
Все способы:
- Как установить Windows XP с флешки
- Шаг 1: Подготовка компьютера
- Шаг 2: Установка
- Шаг 3: Настройка установленной системы
- Вопросы и ответы: 1
Если компьютер тормозит во время своей работы, значит, на нем осталось мало места и появилось много ненужных файлов. Бывает также, что в системе возникают ошибки, которые никак невозможно исправить. Все это указывает на то, что пора переустанавливать операционную систему.
Стоит сразу сказать, что не на каждый компьютер станут новые операционные системы, а вот установка Windows XP с флешки актуальна и для нетбуков. По сравнению с ноутбуками они имеют более слабые параметры и не имеют CD привода. Эта версия операционной системы популярна тем, что для ее инсталляции нужны минимальные требования, и она хорошо работает на старой компьютерной технике.
Как установить Windows XP с флешки
Для установки операционной системы потребуется выполнить 2 шага. Имея загрузочную флешку и правильные настройки в BIOS, выполнить новую инсталляцию Windows XP не сложно.
Шаг 1: Подготовка компьютера
Перед тем, как начать установку Windows XP, убедитесь, что на устанавливаемом диске не осталось важной информации. Если жесткий диск не новый и до этого на нем уже была ОС, то нужно перенести все важные данные в другое место. Обычно операционная система устанавливается в раздел диска «C», данные, хранящиеся в другом разделе, останутся целыми. Поэтому свои личные данные рекомендуется скопировать в другой раздел.
Дальше выставьте в БИОС загрузку со съемного носителя. В этом Вам поможет наша инструкция.
Урок: Как выставить загрузку с флешки в БИОСе
Возможно, Вы не знаете, как создать загрузочный накопитель для установки. Тогда воспользуйтесь нашей инструкцией.
Урок: Инструкция по созданию загрузочной флешки на Windows
Шаг 2: Установка
Дальше выполните ряд простых действий:
- Вставьте загрузочную флешку в компьютер.
- Включите или перегрузите компьютер. Если настройки в BIOS сделаны правильно, и первым устройством для загрузки указана флешка, то появится окно с предложением установки.
- Выберете пункт 2 — «Windows XP…Setup». В новом окне выберете пункт «First part of Windows XP Professional SP3 setup from partition 0».
- Появляется окно с синим фоном, которое указывает на установку Windows XP. Начинается загрузка нужных файлов.
- После автоматической загрузки необходимых модулей, появляется окно с предложением дальнейших действий. Нажмите клавишу «Enter» для установки системы.
- При появлении окна с лицензионным соглашением, нажмите «F8» для продолжения работы.
- Выберете раздел, куда будет устанавливаться операционная система. Подтвердите свой выбор нажатием клавиши «Enter».
- На этом этапе по необходимости можно удалить или объединить логические разделы. Также есть возможность создать новый раздел и задать его размер.
- Теперь для форматирования диска выберете тип файловой системы. Перейдите при помощи стрелок в строку «Форматировать раздел в системе NTFS».
- Нажмите «Enter» и дождитесь, когда закончится процесс форматирования и копирования необходимых файлов.
- По окончанию компьютер перезагрузится. После перезагрузки в появившемся меню загрузчика выберете вновь пункт «Windows XP…Setup». И затем таким же образом нажмите на второй пункт «Second part of 2000/XP/2003 setup / Boot first internal hard disk».









Шаг 3: Настройка установленной системы
- Продолжается установка Windows. Через некоторое время появится окно «Язык и региональные стандарты». Нажмите «Далее», если согласны, что находитесь в России и по умолчанию будет русская раскладка клавиатуры. В противном случае, нужно вначале выбрать кнопку «Настроить».
- Введите имя компьютера в поле «Имя». Затем нажмите «Далее».
- При запросе лицензионного ключа введите ключ или пропустите этот шаг, нажав «Далее».
- В новом окне задайте имя своему компьютеру и по необходимости пароль для входа. Нажмите «Далее».
- В новом окне настройте дату и часовой пояс. После чего нажмите кнопку «Далее».
- Ждите завершения инсталляции. В результате появится окно с приветствием Windows XP.
- Операционная система успешно установлена. По окончанию установки не забудьте вернуть настройки BIOS в их начальное состояние.






Также важно правильно выбрать образ Windows, ведь от этого будет зависеть стабильность работы компьютера и возможность обновления ПО. Как видим, весь процесс достаточно простой и ничего сложного в установке нет. Выполнить все вышеописанные действия сможет даже начинающий пользователь. Если у Вас остались вопросы, пишите о них в комментариях.
Читайте также: Как восстановить Windows XP с помощью флешки
Наша группа в TelegramПолезные советы и помощь
Установка Windows XP с флешки не получается, использовал всевозможные программы, в том числе и UltraISO, подготавливаю дистрибутив с операционной системой, выставляю загрузку с флешки в BIOS, как у вас написано на сайте и при перезагрузке на чёрном фоне экрана моргает чёрточка в левом верхнем углу экрана и всё.
Что только не делал, не могу установить на свой нетбук операционную систему, зачем я только снёс старую, мне сейчас даже кажется что установка Windows XP с флешки вообще невозможна, применял разные программы и в основном в начальной фазе установки на чёрном экране выходит окно с таким текстом «inf-файл txtsetup.sif испорчен или отсутствует, состояние 18. Установку нельзя продолжить. Нажмите любую кнопку для выхода». Может, что вы подскажете.
Установка Windows XP с флешки
Вот такие письма пришли и на них надо отвечать, к тому же на работе у нас произошёл интересный случай.
- Примечание: на нашем сайте недавно вышла новая статья — как установить Windows XP с помощью обновленной программы WinSetupFromUSB 1.3, так что имейте ввиду, если здесь у вас что-то не получится, можете обратиться к ней.
- Ещё вам пригодиться информация о том, Как создать мультизагрузочную флешку содержащую сразу три операционные системы Windows XP, Windows 7 и Windows 8!
- Флешку необходимо подсоединять в порт USB 2.0, так как Windows XP не поддерживает USB 3.0 (порты обычно закрашены синим цветом).

{banner_google1}
Купил у нас на фирме парень нетбук, специально без операционной системы, мол дешевле и на самом деле так. При оформлении покупки, намекнул, что он может заюзать в инете любую винду и заинсталить её с флехи и на любой комп. Для Вас дорогие друзья перевожу (скачать в интернете любую операционную систему и самостоятельно установить её). Забрал покупку и ушёл. Есть такие умельцы, ничего не говорю, вот флудить (разбрасываться словами) только не надо было.
Приходит через два дня, глаза красные, не спал наверно, винду инсталил — намекнул мой коллега. Парень уже не был так самоуверен и сообщил что установка Windows XP с флешки у него не получается, наверное бракованный нетбук, коллектив у нас хороший, стали спрашивать какими пользовался программами, оказалось многими. Подсказали, что в первую очередь, нужно использовать лицензионную сборку Windows, а подготавливать дистрибутив программой PE Builder. Программа эта очень хорошая, сказать нечего, сам ей пользуюсь, только вот нашему покупателю разобраться с ней будет сложно. Вышли мы из ситуации другим и поверьте, проверенным не один раз методом, о нём и наша статья.
В первую очередь конечно нужно использовать оригинальные сборки Windows XP SP3 MSDN, никем не изменённые. Единственное, что можно изменить, это интегрировать в сборку драйвера Sata (читайте нашу статью Интеграция драйверов Sata в дистрибутив) и опять же повторюсь, лучше будет проделать это всё вам самим.
- Примечание: Вам нужно посмотреть в BIOS параметр Configure SATA As, возможные значения: Standard IDE, RAID, AHCI, если у вас режим работы современного IDE/SATA-контроллера IDE, можете пропустить отступление с интеграцией драйверов AHCI-контроллеров, но если AHCI, читаем дальше.
Интеграция драйверов Sata в дистрибутив Windows XP необходима, если у вас достаточно новый нетбук, материнская плата которого с AHCI-контроллером от Intel. AMD, Intel, JMicron, Marvell и др.
На многих компьютерах можно переключить режим AHCI на IDE и установка Windows XP произойдёт без сложностей, но и всех новшеств AHCI вы не увидите. Да, есть способ интегрировать драйвера AHCI в уже установленную операционную систему, то есть переключить в BIOS режим работы с AHCI на IDE, далее установить Windows XP без драйверов Sata, загрузить Windows и уже тогда интегрировать драйвера AHCI-контроллеров и синего экрана при перезагрузке вы не получите. Но на нашем нетбуке только режим AHCI и придётся интегрировать драйвера в дистрибутив Windows XP. Итак, давайте возьмём сложный вариант, вы зашли в BIOS и увидели, что у вас включен режим AHCI, тогда прочтите нашу статью Интеграция драйверов Sata в дистрибутив Windows XP, уверяю вас вы легко с этим справитесь, а уже потом переходите к этой статье.
- Примечание: если подготовить сборку Windows XP без драйверов для AHCI-контроллеров, то в самом начале установки операционной системы вы увидите сообщение об ошибке.
Во вторых, есть у меня оригинальный образ Windows XP, но прежде чем его использовать, нужно обязательно интегрировать в него драйвера AHCI-контроллеров. В наше время на всех материнских платах, с контроллером жёстких дисков SATA II и SATA III (относится и к стационарным компьютерам, а так же ноутбукам), применена современная технология работы винчестеров AHCI. Придумана эта технология намного позже чем сама Windows XP, а это значит в оригинальном дистрибутиве XP специальных драйверов AHCI-контроллеров нет, такие драйвера есть только в Windows 7. При установке Windows XP на новый компьютер дело закончится синим экраном или инсталлятор XP не увидит жёсткий диск. Что делать?
Прежде чем пытаться установить Windows XP с флешки нужно:
1) Интегрировать драйвера AHCI-контроллеров в сборку Windows XP и вы сможете установить XP даже на SSD накопитель. Но можно пойти и другим путём.
2) Взять и отключить в БИОСе UEFI режим AHCI, а включить устаревший режим IDE.
{banner_google1}
Я за первый вариант — Интегрировать драйвера AHCI-контроллеров в сборку Windows XP, представьте ситуацию, в вашем системном блоке находится два жёстких диска, на одном установлена Windows 7 или Windows 8, а на втором Windows XP. Windows 7 или Windows 8 вы устанавливали по любому с включенным AHCI, а Windows XP с включенным режимом IDE. Так вот, вы работали в Windows 8, затем вам понадобилась Windows XP, вы перезагружаетесь, входите в БИОС UEFI и включаете старый режим IDE, иначе Windows XP не загрузится и вылетит в синий экран с ошибкой STOP 0x0000007B, а чтобы потом попасть в Windows 8 вам опять придётся заходить в БИОС UEFI и включать режим AHCI и так постоянно, как говорится — нафиг надо. Интегрируем в сборку Windows XP драйвера AHCI и в БИОС UEFI будем только переключать загрузку с нужного нам жёсткого диска с установленной Windows XP или Windows 8.
Интеграция драйверов AHCI-контроллеров в сборку Windows XP
В первую очередь берём компакт-диск с Windows XP или может быть у вас образ Windows XP.
Создаём на рабочем столе папку и называем её Windows XP, затем все файлы с компакт-диска Windows XP, копируем в эту папку. Если у вас ISO образ Windows XP, открываем его с помощью бесплатной (для личного использования) программе DAEMON Tools Lite 4 и также копируем все файлы дистрибутива в папку под названием Windows XP. Всё, это сделали.

Идём на oszone.net, ссылка
http://forum.oszone.net/thread-135321.html
регистрируемся там, и скачиваем архив MassStor с драйверами всех самых распространённых AHCI-контроллеров: Intel, AMD, JMicron, Marvell, nForce, SiS и VIA. Если у вас операционная система 32-bit, что в большинстве случаев, скачиваем соответствующий пакет MassStor_x86_12.9.18.rar, если 64-bit, то другой MassStor_x64_12.9.18.rar. Скачали.

Разархивируем архив MassStor_x86_12.9.18.rar и запускаем файл MassStor.exe,

открывается окно проводника, в нём нужно указать папку с файлами Windows XP и нажать ОК.
Интеграция драйверов SATA происходит несколько секунд, жмём ОК.
Создание загрузочной флешки Windows XP
Переходим на официальный сайт программы WinSetupFromUSB
Выбираем WinSetupFromUSB1.3.exe (22 MB).

Скачиваем, разархивируем и запускаем нашу программу. Я нахожусь в операционной системе Windows 8 64 бит. Наша программа WinSetupFromUSB может работать как в 32-разрядных операционных системах, так и 64 -разрядных операционных системах. Чтобы запустить WinSetupFromUSB в программе Windows 8 64 бит щёлкаем два раза мышью на файле WinSetupFromUSB_1-3_x64.exe.

В главном окне программы WinSetupFromUSB можно увидеть название нашей подсоединённой флешки.
{banner_google1}
Ставим галочку на пункте Auto format it with FBinst и отмечаем пункт NTFS
Ниже отмечаем галочкой пункт Windows 2000/XP/2003/Setup и нажимаем справа кнопку открывающую окно проводника.

В проводнике вы должны указать заранее приготовленную папку с файлами дистрибутива Windows XP 32 бит.
Если у вас есть установочный диск с Windows XP 32, то откройте его и скопируйте все файлы содержащиеся внутри в какую-либо папку и обзовите её например Windows XP. Если у вас имеется ISO образ XP, откройте его к примеру в бесплатной (для личного использования) программе DAEMON Tools Lite 4 и также скопируйте все файлы дистрибутива Windows XP в папку.

Итак, папку с файлами Windows XP 32 бит указали, жмём ОК.
Принимаем лицензионное соглашение.
Нажимаем кнопку GO

Да
Да

и начинается первая фаза создания нашей мультизагрузочной флешки, которая заканчивается успешно.

ОК. Загрузочная Windows XP 32 бит готова.
Дальше самое интересное, установка Windows XP, давайте подумаем, где на этом этапе, мы с вами можем понаделать ошибок.
Если вы сейчас будете вынимать флешку из порта USB, вашего компьютера, примените безопасное извлечение устройства, как я.
Можем извлечь нашу флешку

Такую ошибку получал и я, вы не одиноки «inf-файл txtsetup.sif испорчен или отсутствует, состояние 18. Установку нельзя продолжить. Нажмите любую кнопку для выхода» мы сможем получить при использовании программы UltraISO, с ней хорошо Windows 7 устанавливать.

Далее, вставляем трясущимися и мокрыми от волнения руками, нашу флешку в порт USB нашего компьютера, ноутбука и нетбука, а дальше если не знаем как правильно выставить загрузку с флешки читаем: Как поставить загрузку с флешки, далее Загрузка с флешки в BIOS.

Ну да ладно, в BIOS, выставили всё правильно, перезагружаемся и видим загрузочное окно Grub4Dos, а в нём надпись Windows 2000/XP/2003 Setup, ничего не трогаем,

проходит десять секунд, появляется другое окно First part of Windows XP Professional SP3 setup from partion 0, здесь тоже менять ничего не нужно, так же проходит десять секунд и начинается процесс установки Windows XP.

Примечание: очень редко бывает, что во втором окне вместо First part of Windows XP Professional SP3 setup from partion 0, выставлено Second part of 2000/XP/2003 setup / Boot first internal hard disk, вам нужно на это обратить внимание и с помощью стрелок на клавиатуре, выставить так как нужно и нажать Enter, так как загружаться с жёсткого диска ещё рано.
Далее как при обычной установке Windows XP, можете почитать Установка Windows XP, но одно но, после первой фазы установки и перезагрузки, перед вами опять пройдут два этих зелёных окна Grub4Dos, компьютер автоматически должен перейти во вторую фазу, вам ничего менять не нужно, но иногда во втором окне нужно вручную выставить, теперь уже Second part of 2000/XP/2003 setup / Boot first internal hard disk. Второй этап установки Windows XP, загрузка происходит с уже почти установленной операционной системы, которая находится на жёстком диске.
Вот в принципе и всё. Успехов Вам.
У многих администраторов и продвинутых пользователей периодически возникает необходимость установки системы на компьютере или ноутбуке не имеющих дисководов CD-ROM. В этой статье рассказывается, каким образом можно сделать загрузочную USB флешку с дистрибутивом Windows XP. В отличии от многих подобных статей, здесь рассказывается, как для установки Windows XP можно использовать USB флешку более 4Гб.
Подготовка USB флешки с дистрибутивом Windows XP
Итак, нам понадобится:
Флешка любого объёма более 1Гб
Пакет утилит специально доработанный для того, чтобы можно было использовать флешки более 4Гб. Архив с утилитами можно скачать тут
Любой дистрибутив Windows XP
Распаковываем содержимое архива в удобное место (Я распаковал в корень диска D).

В папке «usb_prep8» запускаем файл «usb_prep8.cmd».

В появившемся окне.
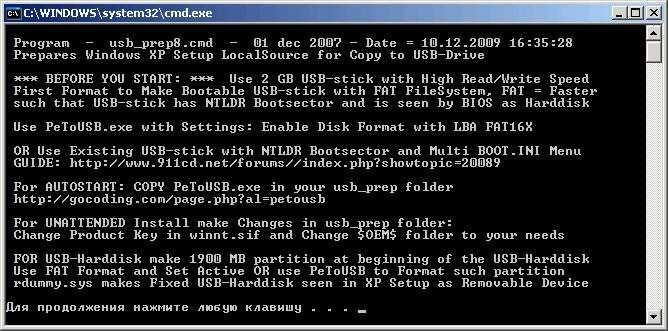
Нажимаем любую клавишу
Запустилась утилита «HP USB Disk Storage Format Tool» для правильного форматирования флешки.
Ставим все галочки, как показано на Экране4. Не забываем указать путь к папке с загрузочными файлами Windows 98SE. Нажимаем «Start», потом «Да». Ждем… Должно появиться примерно такое сообщение
Жмем «OK». Закрываем утилиту «HP USB Disk Storage Format Tool».
Не трогаем открытое окно «usb_prep8.cmd». Открываем еще одно окно командной строки.
В командной строке набираем «D:\Flash\bootsect\BootSect.exe /nt52 g:», где g: — имя нашей флешки
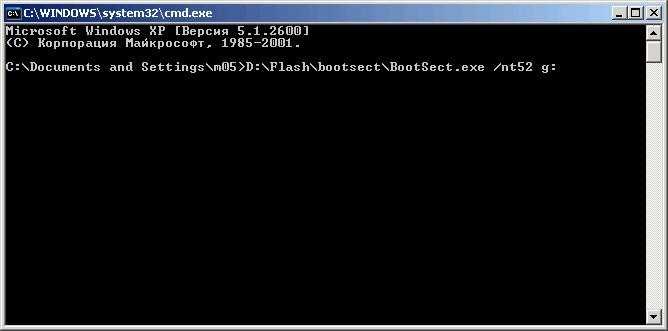
Результат должен быть примерно таким
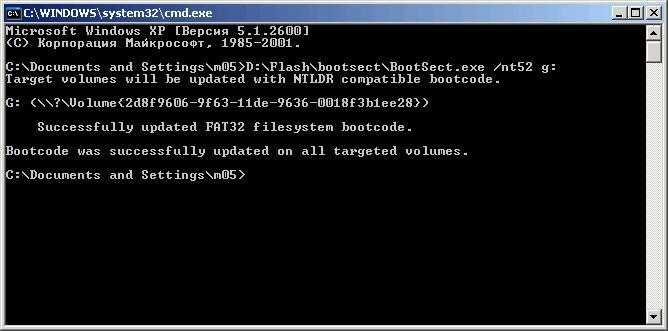
Закрываем это окно
Переходим к окну, которое мы запускали вначале процесса подготовки флешки. Вводим туда цифру 1:
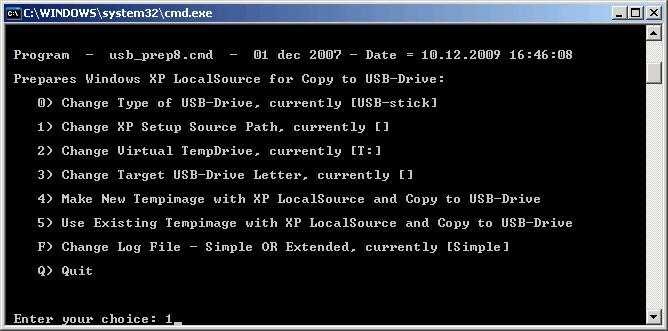
В появившемся окне, выбираем папку или диск с дистрибутивом Windows XP.(Экран 11)
Выбираем пункт 3
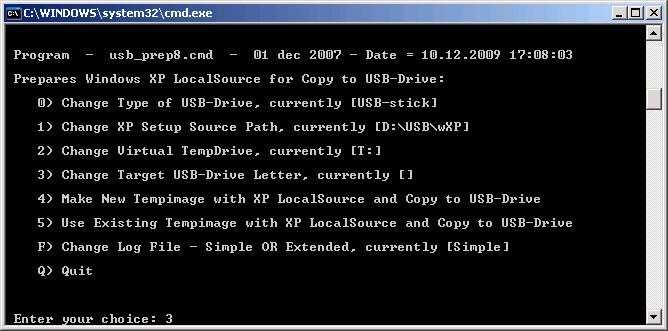
Вводим букву нашей флешки
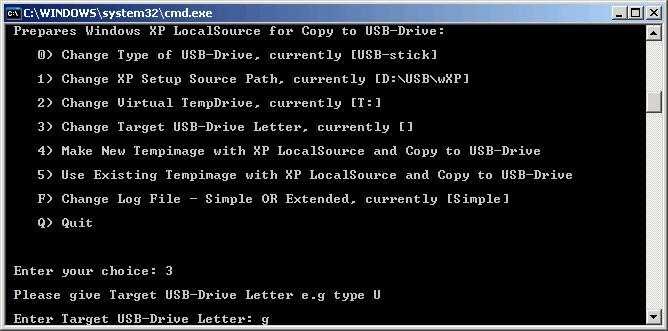
Выбираем пункт 4
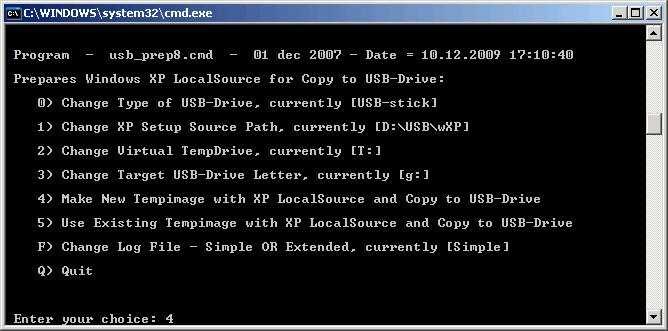
На вопрос про форматирование отвечаем «Y»
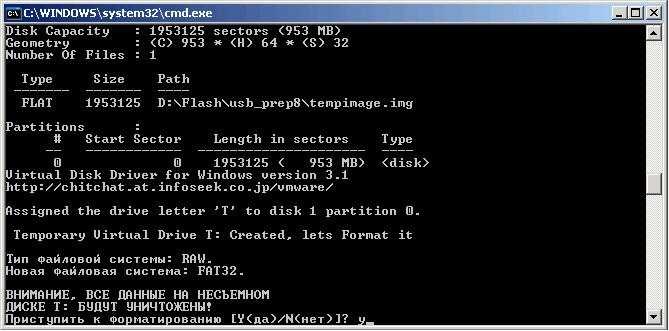
Ждем… Жмем любую клавишу. Опять ждем, пока копируются файлы установки на виртуальный носитель (в нашем случае — диск T: ). Нажимаем любую клавишу, снова ждем.
В появившемся окне нажимаем «Да», чем подтверждаем начало копирования.
И ждем пока файлы копируются на нашу USB флешку.
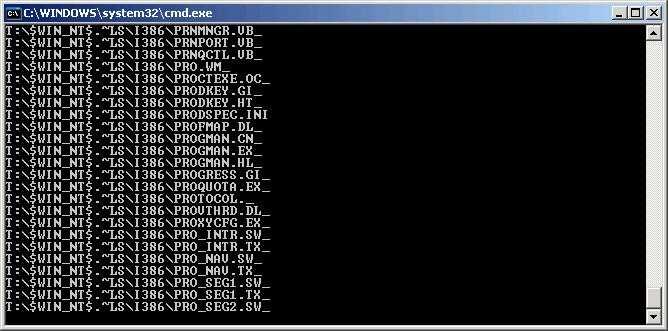
В появившемся окне нажимаем «Да».
Подтверждаем отключение виртуального диска.
Несколько раз нажимаем «любую клавишу».
Все! Загрузочная USB флешка с дистрибутивом Windows XP готова!
Необходимо обратить внимание на то, что установка Windows XP с флешки имеет некоторые отличия от обычной установки. Об этом ниже.
Процесс установки Windows XP с USB флешки
Выбираем TXT Mode Setup Windows XP
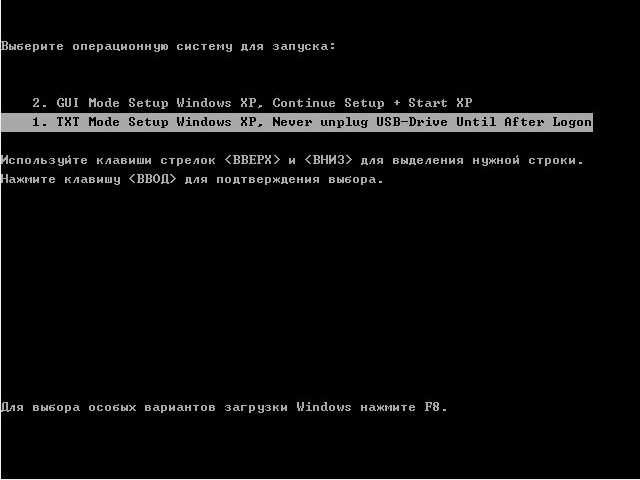
и нажимаем Enter. Должна начаться обычная установка Windows XP:
После форматирования диска и копирования файлов ноутбук перезагрузится. Произойдет повторная загрузка с флешки и на этот раз выбираем GUI Mode Setup Windows XP:
После установки нужно еще раз выбрать пункт TXT Mode Setup Windows XP, иначе при загрузке будет всплывать ошибка с hal.dll
Важное замечание: во время установки Windows XP флешку или карту памяти не извлекать.
После установки Windows XP стоит чуть подправить файл boot.ini. Для этого откройте Мой компьютер и выберите раздел С:. В адресной строке введите boot.ini и нажмите Enter.
Должен открыться Блокнот. Меняем disk(1) на disk(0) и сохраняем документ. В итоге boot.ini должен иметь примерно такой вид:
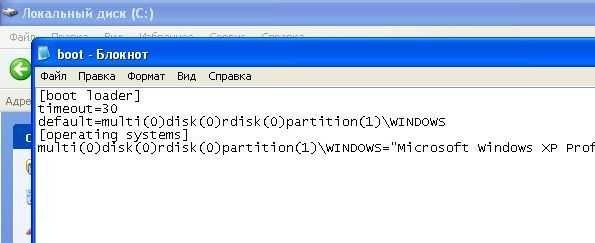
Вот и все. Установка Windows XP завершена!
Материал из Викиучебника — открытых книг для открытого мира
Предостережения, отказ от ответственности
[править]
Выполнение некоторых пунктов вызывает потерю информации на винчестере со всеми вытекающими последствиями. Будьте внимательны.
Для кого предназначена статья
[править]
Статья предназначена для владельцев ноутбуков Lenovo IdeaPad S9/S10. Оказывается, на этих нетбуках производитель оставил почти всё необходимое для того, чтобы самостоятельно создать загрузочную флешку, а затем установить Windows XP с неё:
- дистрибутив Windows XP
- Windows PE
Тем не менее, статья будет полезна не только владельцам этих ноутбуков.
Плюсы и недостатки способа
[править]
Много ручных действий по копированию файлов, правке загрузочных секторов и т. д., что противоречит идее: вставил загрузочный диск, выбрал в BIOS его как загрузочный, загрузился с него и попал прямо в установщик операционной системы. И далее она сама всё сделает.
Место на винчестере может быть использовано более рационально, по сравнению с тем, что предлагает производитель.
Сохранение файлов, необходимых для создания загрузочного диска и установки Windows XP
[править]
Запишите следующие папки с Lenovo S9 в надежное место:
| Название папки | Где найти папку |
|---|---|
| PETools | папка находитcя внутри «С:\Program Files». Папка содержит WindowsPE (Microsoft Windows Preinstallation Environment) + инструменты для правки загрузочных записей жесткого диска |
| Drivers | папка находитcя на диске D. Содержит драйверы для вашего ноутбука Lenovo S9 |
| I386 | папка находится в «C:\I386» и содержит Windows XP. |
Получить BootRec.exe можно двумя способами, на выбор:
- через интернет поисковик
- (если не доверяете источникам в интернете):
- с помощью 7-zip распакуйте содержимое PETools\winpe.wim во временную папку. Распакуется куча файлов и подпапок, среди них будет искомый BootRec.exe (у меня находился по адресу 1\Windows\winsxs\x86_microsoft-windows-winre-tools_31bf3856ad364e35_6.0.6000.16386_none_c7c6dbb873271f5b).
- Зайдите в папку PETools. Здесь и далее в этом пункте <some disk letter> означает какая-нибудь буква диска (на ваше усмотрение)
copype.cmd x86 <some disk letter>:\winpe_x86
- Скопируйте папку, содержащую Windows XP (ту, которая на LenovoS9 в C:\I386)
xcopy <lenovo I386>I386 /s /e /f /i <some disk letter>:\winpe_x86\ISO\winsetup\I386
- Создайте папку с нужными инструментами
mkdir <some disk letter>:\winpe_x86\ISO\RecoveryTools
- Скопируйте нужный инструмент от Microsoft
xcopy x86\BootSect.exe /s /e /f /i <some disk letter>:\winpe_x86\ISO\RecoveryTools- здесь <путь к BootRec> — это путь, где лежит полученная Вами утилита BootRec.exe. смотрите «Получение BootRec.exe»
xcopy <путь к BootRec>\BootRec.exe /s /e /f /i <some disk letter>:\winpe_x86\ISO\RecoveryTools
- Команда необязательна. Она предназначена для копирования файлового менеджера FAR, который можно будет запускать из WinPE
xcopy <путь к FAR>\*.* /s /e /f /i <some disk letter>:\winpe_x86\ISO\RecoveryTools\FAR
Теперь папка winpe_x86 готова к дальнейшему использованию.
Cоздание образа winpe_x86 — файл winpe_x86.iso
[править]
- Сначала выполните пункт «Создание папки winpe_x86»
- Из папки PETools выполните
oscdimg -m -n -b<some disk letter>:\winpe_x86\etfsboot.com <some disk letter>:\winpe_x86\ISO <some disk letter>:\winpe_x86\winpe_x86.iso
В результате создастся файл «winpe_x86.iso».
Запись загрузочных данных на флешку
[править]
ВНИМАНИЕ: все данные с подопытной флешки на данном шаге будут потеряны.
Выберите любой удобный способ и выполните его:
- «Запись загрузочных данных на USB Flash (PeToUSB+bootseсt)»
- «Запись загрузочных данных на USB Flash (diskpart)»
Первый способ требует сторонней утилиты. Второй требует загрузки WinPE (из VirtualBox или с CD-ROM диска) или WinVista.
Запись загрузочных данных на USB Flash (PeToUSB+bootseсt)
[править]
- Скачайте утилиту PeToUSB.exe с сайта http://GoCoding.Com
- Запустите утилиту PeToUSB.exe
- Выберите подопытный USB Flash
- Установите галки «Enable disk Format» + «Quick Format» + EnableLBA
- Запустите процесс разбиения диска, нажав Start. О завершении процесса Вам будет сообщено.
Готово. Можете извлечь флешку.
Запись загрузочных данных на USB Flash (diskpart)
[править]
ВНИМАНИЕ: неправильная работа с diskpart может уничтожить данные, записанные на носителях. В частности, если указан некорректный <disk number>.
- Выполните пункт «Создание образа winpe_x86 — файл winpe_x86.iso» для того, чтобы получить файл winpe_x86.iso
- Загрузите систему (WinPE) из файла winpe_x86.iso (запишите его на DVD или скормите его VirtualBox)
- Подождите окончательной загрузки системы: командная строка (x:\windows\system32\) + мигающий курсор справа от неё
- Запустите diskpart
diskpart
- Выведите список дисков. В этом списке будет подопытная флешка
list disk
- Выберите диск подопытной флешки. Здесь <disk number> — цифра диска
select disk <disk number>
- Очистите флешку (данные на ней будут потеряны)
clean
- Переразбейте флешку. diskpart запишет загрузочную запись и сделает флешку загрузочной
- create partition primary
- select partition 1
- active
- format fs=fat32 quick
- assign
- Выйдите из утилиты
exit
Готово. Можете извлечь флешку.
Подготовка загрузочной флешки
[править]
- Выполните пункт «Cоздание папки winpe_x86»
- Выполните пункт «Запись загрузочных данных на USB Flash»
- Скопируйте содержимое папки ISO на флешку
xcopy <some disk letter>:\winpe_x86\ISO\*.* /s /e /f /i <flash letter>:\
Флешка готова. С этой флешки можно загрузиться и установить операционную систему на компьютер.
Установка Windows XP с загрузочной флешки
[править]
- Загрузитесь с загрузочной флешки
- Подготовьте винчестер для возможности загрузки с него
- Перенесите все файлы с флешки на винчестер
diskpartlist volumeexitxcopy <USB Flash letter>:\*.* /s /e /f /i <hdd letter>:\
- Сделайте первый раздел активным
- diskpart
- list disk
- select disk <disk>
- detail disk
- select partition 1
- active
- list volume
- exit
- Запишите на первый раздел загрузочные данные
- Извлеките флешку. Это необходимо для корректной работы BootRec.exe
- Выполните команды
<hdd letter>:\RecoveryTools\bootrec /FixMBR<hdd letter>:\RecoveryTools\bootsect /nt60 <hdd letter>:
- Перенесите все файлы с флешки на винчестер
- Перезагрузите компьютер командой
exit
- Т. к. флешка извлечена, то компьютер загрузится с винчестера
- Запустите установщик операционной системы и установите Windows XP в обычном порядке
c:\winsetup\i386\winnt32.exe
- Когда установщик закончит свою работу, перезагрузите компьютер
exit
- После перезагрузки Вы попадёте опять в установщик. Далее продолжайте установку как обычно
После окончательной установки Windows XP можно удалить файлы, которые Вы копировали на винчестер.
Как сделать один диск на винчестере из командной строки
[править]
ВНИМАНИЕ: выполнение данного пункта приведет к уничтожению всей информации на винчестере.
- Загрузитесь с загрузочной флешки
- Выполните следующие команды
- diskpart
- list disk
- select disk <disk>
- detail disk
- clean
- detail disk
- create partition primary
- select partition 1
- active
- format fs=ntfs label="MyHDD" quick
- assign
- list volume
- exit
- Процесс установки Windows FLP без CD-ROM
- Windows PE Walkthroughs
- Windows Vista no longer starts, and Startup Repair does not fix problem
- Windows Vista no longer starts after you install an earlier version of the Windows operating system in a dual-boot configuration
