Установить Windows XP с USB флешки может потребоваться в различных ситуациях, самая очевидная из которых — необходимость установки Windows XP на слабенький нетбук, не оборудованный приводом для чтения компакт-дисков. И если для установки Windows 7 с USB носителя позаботилась сама Microsoft, выпустив соответствующую утилиту, то для предыдущей версии операционной системы придется пользоваться сторонними программами.
Также может пригодиться: загрузка с флешки в BIOS
UPD: более простой способ создания: загрузочная флешка Windows XP
Создание установочной флешки с Windows XP
Для начала вам нужно скачать программу WinSetupFromUSB — источников, откуда можно загрузить эту программу в сети предостаточно. По какой-то причине, последняя версия WinSetupFromUSB у меня не стала работать — выдавала ошибку при подготовке флешки. С версией 1.0 Beta 6 никаких проблем ни разу не было, поэтому создание флешки для установки Windows XP продемонстрирую именно в этой программе.

Win Setup From USB
Подключаем флешку (2 гигабайт для обычной Windows XP SP3 будет достаточно) к компьютеру, не забываем сохранить с нее все необходимые файлы, т.к. в процессе они будут удалены. Запускаем WinSetupFromUSB с правами администратора и выбираем USB диск, с которым мы будем работать, после чего соответствующей кнопкой запускаем Bootice.
форматирование usb флешки
выбор режима форматирования
В окне программы Bootice нажимаем кнопку «Perform format» — нам необходимо соответствующим образом отформатировать флешку. Из появившихся вариантов форматирования выбираем USB-HDD mode (Single Partition), нажимаем «Next Step». В появившемся окне выбираем файловую систему: «NTFS», соглашаемся с тем, что предложит программа и дожидаемся завершения форматирования.
Установка загрузчика на флешку
Следующий шаг — создание необходимой загрузочной записи на флешке. Для этого во все ещё запущенном Bootice нажимаем Process MBR, в появившемся окне останавливаем свой выбор на GRUB for DOS, нажимаем Install/Config, затем, ничего не меняя в настройках — Save to Disk. Флешка готова. Закрываем Bootice и возвращаемся к главному окну WinSetupFromUSB, которое Вы видели на первом рисунке.
Копирование файлов Windows XP на флешку
Нам потребуется диск или образ установочного диска с Microsoft Windows XP. Если у нас имеется образ, то его необходимо смонтировать к системе с помощью, например, Daemon Tools или распаковать в отдельную папку с помощью любого архиватора. Т.е. для того, чтобы приступить к завершающему шагу создания загрузочной флешки с Windows XP нам нужна папка или диск со всеми файлами установки. После того, как у нас есть необходимые файлы, в главном окне программы WinSetupFromUSB ставим галочку напротив Windows2000/XP/2003 Setup, нажимаем кнопку с изображением многоточия и указываем путь к папке с установкой Windows XP. В подсказке в диалоге открытия указано, что в этой папке должны находится подпапки I386 и amd64 — подсказка может оказаться полезной для некоторых сборок Windows XP.

Запись Windows XP на флешку
После того, как папка была выбрана, осталось нажать одну кнопку: GO, после чего дождаться завершения создания нашего загрузочного USB диска.
Как установить Windows XP с флешки
Для того, чтобы установить Windows XP с USB-устройства, нужно в БИОС компьютера указать, чтобы он загружался с флешки. На разных компьютерах смена загрузочного устройства может отличаться, но в общих чертах это выглядит одинаково: заходим в БИОС, нажимая Del или F2 при включении компьютера, выбираем раздел Boot или Advanced Settings, находим где указывается порядок Boot Devices и в качестве первого загрузочного устройства выставляем загрузочную флешку. После этого сохраняем настройки БИОС и перезагружаем компьютер. После перезагрузки появится меню, в котором следует выбрать Windows XP Setup и перейти к установке Windows. Остальной процесс — тот же, что и при обычной установке системы с любого другого носителя, более подробно в статье Установка Windows XP.
Несмотря на наличие более современных операционных систем, многие из нас продолжают использовать Windows XP 32 bit SP3. В первую очередь это касается владельцев стареньких ноутбуков и ПК со слабыми системными характеристиками. Скачать Windows XP x86 Professional SP3 торрент – оптимальное решение для таких пользователей. При этом систему можно устанавливать и на более современные устройства – в Виндовс XP 32 бит внесены изменения, позволяющие установку на NVMe накопители. Для этого автор интегрировал в образ Виндовс XP 32 бит соответствующие драйверы. Также обеспечена поддержка Wi-fi адаптеров, AHCI/SATA и LAN. Общий вес добавленных драйверов составляет 350 Мб. Были внесены исправления большинства известных багов Виндовс XP Professional SP3 x86 iso. В систему интегрированы различные дополнительные компоненты. Заменён классический калькулятор, добавлен Bitlocker to Go Reader и Windows XP GDI. Также добавлены в образ полезные программы: универсальный архиватор 7-Zip даёт возможность работать с любыми типами архивов, присутствует PotPlayer версии 7.2 с кодеками, позволяющими воспроизводить практически все современные видео-форматы. Пользователь может просматривать содержимое дисков DVD и Blue-Ray через проводник, благодаря драйверу Toshiba UDF Reader версии 2.5. Для удаления программ, заблокированных какими-либо процессами в образ Виндовс XP 32 бит Pro SP3 добавлена утилита Unlocker. Скачать Виндовс XP 32 бит торрент образ на русском можно по ссылке ниже.
Версия:Windows XP x86 Professional SP3 Integral Edition v.2020.5.5 Rus
Разработчик:Microsoft
Язык интерфейса:Русский
Разрядность:32 bit
Лечение:Не требует активации
Размер:816 Мб
Минимальные требования к компьютеру
Частота процессора не менее 30 МГц.
Разрешение монитора от 800×600.
Оперативная память от 250 Мб (рекомендуется от 512 Мб для повышения производительности).
От 6 Гб свободного места на внутреннем накопителе под установку Windows XP Professional SP3 32 бит.
Интегрированные библиотеки и системные компоненты
· DirectX версии 9C за июнь 2010 года.
· Visual C++ со всеми необходимыми обновлениями на конец 2019 года.
· Обновление Visual Basic от Microsoft.
· .NET Framework до версии 4.0.
Все эти компоненты устанавливаются опционально – выбрать варианты можно в загрузочном меню. Добавление дополнительных материалов. Вы можете скачать образ Виндовс XP 32 бит вместе с рядом компонентов от автора. Для того, чтобы им воспользоваться нужно произвести следующие действия:
· Распакуйте образ и извлеките папку под названием Доп. Материал в любую директорию (главное, чтобы в названии не присутствовали символы кириллицы).
· Откройте папку и запустите исполняемый файл с разрешением .cmd.
После этого в меню командной строки будет доступна установка патчей и драйверов:
· Драйверы Open Fabrics Alliance.
· Драйвера для USB 3.0 AMD/Intel.
· Патч для удаления нежелательных и нестабильных обновлений.
· Универсальные драйверы AHCI/SATA.
· Патчи для поддержки 4 и 128 Гб оперативной памяти (стабильная работа последнего не гарантируется).
Для применения изменений в Виндовс XP 32 бит SP3 Pro Rus просто выберите то, что вам необходимо и ожидайте завершения процессов. После того, как компоненты будут интегрированы в систему перезагрузите компьютер и приступайте к его эксплуатации.
Особенности системы Виндовс XP 32 бит
Помимо всего вышеперечисленного в образе Win XP 32 bit присутствует базовый набор драйверов – DriverPacks BASE. В его состав входит небольшое количество драйверов, поэтому гарантировать, что будет обеспечена поддержка любого оборудования нельзя. В связи с этим перед установкой Виндовс XP лучше скачать какую-либо более обширную подборку, например, Snappy Driver Installer или DriverPack Solutions. В таком случае вы точно сможете установить драйверы любых устройств – даже если их не будет в наборе, при подключении к интернету программы автоматически скачают их из сети.
Изначально в системе Windows XP 32 bit Professional SP3 установлена английская локализация. Но вы можете добавить в неё русский язык при помощи следующей последовательности действий:
· Открываем iso образ при помощи архиватора или программы UltraISO (можно просто смонтировать в виртуальный привод).
· Запускаем исполняемый файл MUI, который можно найти в директории winxp_rus_mui.
· Выбираем локализацию Russian и ставим галочку напротив этого пункта.
· В поле Default User Settings выставляем вариант Russian.
· Жмём ОК, после чего перезагружаем компьютер (перезапуск обязателен, так как без него изменения не будут применены).
· После перезагрузки Windows XP Professional SP3 rus iso x86 запускаем файл регистра mui_rus_settings.
· Если вам необходимо русифицировать все установленные приложения –нужно будет дополнительно установить mm21_muirus.exe.
Процесс установки Windows XP Professional 32 bit SP3 c флешки
После того, как вы скачали образ Виндовс XP 32 бита его нужно перенести на загрузочный носитель. Благодаря интегрированным драйверам для поддержки USB 3.0 – оптимальным вариантом для этого станет флешка. Вес образа составляет всего 816 Мб, так что будет достаточно накопителя объёмом от 1 Гб. Для того, чтобы перенести дистрибутив на флешку нужна специальная утилита. Таких программ немало, но одной из самых удобных является UltraISO. C её помощью вы в течение нескольких минут сможете создать загрузочный носитель.
· Запускаем утилиту и указываем путь к папке с дистрибутивом Windows XP Professional SP3 iso rus.
· Находим на панели инструментов пункт Самозагрузка и в выпадающем меню жмём Записать образ диска.
· В поле Метод записи выставляем USB-HDD.
· Остальные настройки оставляем по умолчанию и жмём кнопку Записать.
· Дожидаемся окончания записи (при 2 Гб оперативной памяти он займёт не более 10 минут) и можем приступать к установке системы.
Далее просто перезагружаем компьютер и приступаем к обычной инсталляции Windows XP 32 bit Pro SP3. Процесс предельно прост, так как все необходимые драйверы добавлены автором в образ – никаких проблем, в отличие от установки оригинальной системы возникнуть не должно. Дождитесь окончания подготовки и следуйте подсказкам. Даже если вы никогда прежде не устанавливали Виндовс самостоятельно, всё должно получиться. Главное – не забудьте отформатировать системный раздел винчестера, для того, чтобы избежать ошибок, связанных с остаточными файлами.
Скриншоты
Создание загрузочной флешки с операционной системой Windows XP SP3 Rus является актуальной задачей для многих пользователей. Для этого можно воспользоваться различными программами, такими как UNetbootin, Rufus или UltraISO.
Особенности приложения
При создании загрузочной флешки с операционной системой Windows XP SP3 Rus существует несколько вариантов программ, которые можно использовать. Некоторые из них позволяют записывать образ на флешку без предварительного форматирования, например, программа Rufus.
Другие утилиты, такие как WinToFlash и UltraISO, предоставляют расширенные возможности для создания загрузочных флешек с дополнительными инструментами и функциями.
С помощью этих программ вы сможете выбирать подходящий образ операционной системы, форматировать флешку, установить параметры загрузки и производить другие настройки перед записью.
Когда загрузочная флешка будет готова, вы сможете использовать её для установки Windows XP SP3 Rus на компьютер или для восстановления системы в случае необходимости.
Однако, следует обратить внимание, что создание загрузочной флешки может занять некоторое время и требует соблюдения определенной последовательности действий. Поэтому рекомендуется ознакомиться с инструкциями по использованию выбранной программы перед началом процесса.
Плюсы и минусы
Создание загрузочной флешки с операционной системой Windows XP SP3 Rus имеет свои плюсы и минусы.
- Преимущества:
- Возможность быстрой установки операционной системы на несколько компьютеров без использования CD/DVD-дисков;
- Удобство хранения и переноса загрузочного образа на флешке;
- Возможность восстановления системы через загрузку с флешки в случае неполадок;
- Широкие возможности программ для создания загрузочной флешки, таких как выбор образа ОС, форматирование флешки и настройка параметров загрузки.
- Недостатки:
- Необходимость следовать инструкциям и настроить программу правильным образом перед записью;
- Возможные сложности при выборе совместимого образа ОС для конкретной версии Windows XP SP3 Rus;
- Время, затраченное на создание загрузочной флешки, зависит от скорости компьютера и процесса записи данных.
Важно помнить, что создание загрузочной флешки требует определенных знаний и следования инструкциям для успешного завершения процесса.
Также рекомендуется использовать официальные и проверенные программы для обеспечения безопасности и стабильности работы системы.
Похожие приложения
Помимо основных программ, таких как UNetbootin, Rufus и UltraISO, существуют и другие приложения, которые позволяют создавать загрузочные флешки с операционной системой Windows XP SP3 Rus.
Одним из них является WinToFlash. Эта программа предоставляет удобный интерфейс и простоту в использовании. С ее помощью вы можете легко создать загрузочную флешку с выбранным образом Windows XP SP3 Rus.
Еще одна альтернатива — программа Rufus. Она также позволяет записывать образы на флешку быстро и эффективно. Rufus поддерживает различные файловые системы и имеет возможность форматирования флешки перед записью.
Кроме того, стоит отметить программу WinSetupFromUSB, которая также позволяет создавать загрузочные флешки с операционной системой Windows XP SP3 Rus. С ее помощью вы сможете легко выбрать нужный образ и произвести запись на флешку без лишних сложностей.
Важно помнить, что каждое из этих приложений имеет свои особенности и функционал, поэтому рекомендуется ознакомиться с инструкциями и выбрать то, которое наиболее удобно и соответствует вашим потребностям.
В целом, все эти программы предоставляют возможность создания загрузочной флешки с операционной системой Windows XP SP3 Rus, позволяя вам установить или восстановить систему на компьютере без использования CD/DVD-дисков.
Подведем итог
Создание загрузочной флешки с операционной системой Windows XP SP3 Rus является важной процедурой для установки или восстановления системы на компьютере. Приложения, такие как UNetbootin, Rufus, UltraISO, WinToFlash и другие, предоставляют возможность создать загрузочную флешку с выбранным образом и выполнить необходимые настройки перед записью.
Но стоит помнить, что каждая из этих программ имеет свои особенности и функционал. Некоторые из них могут быть более простыми в использовании, а другие — более расширенными и гибкими.
Основные плюсы создания загрузочной флешки: быстрая установка OS без использования CD/DVD-дисков, удобство хранения и переноса образа на флешке, возможность восстановления системы через загрузку с флешки.
С другой стороны, есть некоторые минусы, такие как необходимость следовать инструкциям и правильно настроить программу перед записью, потенциальные сложности при выборе подходящего образа ОС и время, затрачиваемое на создание загрузочной флешки.
В целом, создание загрузочной флешки — это удобный способ установить Windows XP SP3 Rus или восстановить систему. Выберите подходящую программу и следуйте инструкциям для успешного завершения процесса.
Видео про программу
Скачать Windows XP SP3 Rus Загрузочная флешка бесплатно
| Статус: Проверено |
Системные требования Windows XP SP3 Rus Загрузочная флешка
Инструкция по установкеУстановить и пользоваться. Ваш антивирус может ругаться на кряк к программе. Советуем отключать его при скачивании и установке. |
| Дата выхода: 2014 | |
| Сидеры: 983 | |
| Личеры: 41 | |
| Размер: 4.36 Gb |
Как установить Windows XP с флешки на новом компьютере с БИОСом UEFI? Привет админ! Да, именно такой у меня к вам вопрос. Купил недавно новый системный блок с установленной на SSD накопитель Windows 8, БИОС конечно UEFI, а SSD имеет стиль разделов GPT. Хочу установить Windows XP второй системой, так как есть одна старенькая игрушка (с которой прошла моя молодость) и несколько нужных программ, которые на Windows 8 и Windows 7 просто не запускаются. Установить Windows XP на SSD стиля GPT второй системой не получится, это я знаю, поэтому раздобыл ещё один простой жёсткий диск SATA объёмом 120 ГБ, вот на него и хочу инсталлировать Windows XP.
Установил жёсткий диск SATA в системный блок вторым и загрузился с установочной флешки Windows XP, но установить систему не выходит, так как установочная программа XP просто не видит жёсткие диски ни SSD, ни SATA, а видит только флешку. А иногда установка просто заканчивается синим экраном. Дистрибутив Windows XP оригинальный.
В поисках ответа на свой вопрос набрёл на ваш сайт, и вы мне сказали в комментарии, что нужно сначала интегрировать в дистрибутив Windows XP SATA драйвера, затем правильно создать загрузочную флешку XP и уже потом правильно настроить БИОС UEFI и установить Windows XP. Всё как-то мудрёно получается! Не могли бы вы подробно освятить этот вопрос у себя на сайте, такая инструкция очень многим поможет.
Как установить Windows XP с флешки
Привет друзья! Всё что я написал ниже вполне сгодится для установки Windows XP с флешки на простой компьютер или ноутбук, а также на новый компьютер или ноутбук с БИОСом UEFI. Если где-то будет разница в действиях я вам обязательно покажу.
Во первых, флешку вставляйте в порт USB 2.0, так как Windows XP не поддерживает USB 3.0 (порты обычно закрашены синим цветом).

Во вторых, есть у меня оригинальный образ Windows XP, но прежде чем его использовать, нужно обязательно интегрировать в него драйвера AHCI-контроллеров. В наше время на всех материнских платах, с контроллером жёстких дисков SATA II и SATA III (относится и к стационарным компьютерам, а так же ноутбукам), применена современная технология работы винчестеров AHCI. Придумана эта технология намного позже чем сама Windows XP, а это значит в оригинальном дистрибутиве XP специальных драйверов AHCI-контроллеров нет, такие драйвера есть только в Windows 7. При установке Windows XP на новый компьютер дело закончится синим экраном или инсталлятор XP не увидит жёсткий диск. Что делать?
Прежде чем пытаться установить Windows XP с флешки нужно:
1) Интегрировать драйвера AHCI-контроллеров в сборку Windows XP и вы сможете установить XP даже на SSD накопитель. Но можно пойти и другим путём.
2) Отключить в БИОСе UEFI режим AHCI и включить устаревший режим IDE.
Я за первый вариант — Интегрировать драйвера AHCI-контроллеров в сборку Windows XP, представьте ситуацию, в вашем системном блоке находится два жёстких диска, на одном установлена Windows 7 или Windows 8, а на втором Windows XP. Windows 7 или Windows 8 вы устанавливали по любому с включенным AHCI, а Windows XP с включенным режимом IDE. Так вот, вы работали в Windows 8, затем вам понадобилась Windows XP, вы перезагружаетесь, входите в БИОС UEFI и включаете старый режим IDE, иначе Windows XP не загрузится и вылетит в синий экран с ошибкой STOP 0x0000007B, а чтобы потом попасть в Windows 8 вам опять придётся заходить в БИОС UEFI и включать режим AHCI и так постоянно, как говорится — нафиг надо. Интегрируем в сборку Windows XP драйвера AHCI и в БИОС UEFI будем только переключать загрузку с нужного нам жёсткого диска с установленной Windows XP или Windows 8.
Интеграция драйверов AHCI-контроллеров в сборку Windows XP
В первую очередь берём компакт-диск с Windows XP или может быть у вас образ Windows XP.
Создаём на рабочем столе папку и называем её Windows XP, затем все файлы с компакт-диска Windows XP, копируем в эту папку. Если у вас ISO образ Windows XP, открываем его с помощью бесплатной (для личного использования) программе DAEMON Tools Lite 4 и также копируем все файлы дистрибутива в папку под названием Windows XP. Всё, это сделали.

Идём на oszone.net, регистрируемся там, и скачиваем архив MassStor с драйверами всех самых распространённых AHCI-контроллеров: Intel, AMD, JMicron, Marvell, nForce, SiS и VIA. Если у вас операционная система 32-bit, что в большинстве случаев, скачиваем соответствующий пакет MassStor_x86_12.9.18.rar, если 64-bit, то другой MassStor_x64_12.9.18.rar. Скачали.

Разархивируем архив MassStor_x86_12.9.18.rar и запускаем файл MassStor.exe,

открывается окно проводника, в нём нужно указать папку с файлами Windows XP и нажать ОК.
Интеграция драйверов SATA происходит несколько секунд, жмём ОК.
Создание загрузочной флешки Windows XP
Переходим на официальный сайт программы WinSetupFromUSB.
http://www.winsetupfromusb.com/downloads/
Выбираем WinSetupFromUSB1.3.exe (22 MB).

Скачиваем, разархивируем и запускаем нашу программу. Я нахожусь в операционной системе Windows 8 64 бит. Наша программа WinSetupFromUSB может работать как в 32-разрядных операционных системах, так и 64 -разрядных операционных системах. Чтобы запустить WinSetupFromUSB в программе Windows 8 64 бит щёлкаем два раза мышью на файле WinSetupFromUSB_1-3_x64.exe.

В главном окне программы WinSetupFromUSB можно увидеть название нашей подсоединённой флешки.
Ставим галочку на пункте Auto format it with FBinst и отмечаем пункт NTFS
Ниже отмечаем галочкой пункт Windows 2000/XP/2003/Setup и нажимаем справа кнопку открывающую окно проводника.

В проводнике вы должны указать заранее приготовленную папку с файлами дистрибутива Windows XP 32 бит.
Если у вас есть установочный диск с Windows XP 32, то откройте его и скопируйте все файлы содержащиеся внутри в какую-либо папку и обзовите её например Windows XP. Если у вас имеется ISO образ XP, откройте его к примеру в бесплатной (для личного использования) программе DAEMON Tools Lite 4 и также скопируйте все файлы дистрибутива Windows XP в папку.

Итак, папку с файлами Windows XP 32 бит указали, жмём ОК.
Принимаем лицензионное соглашение.
Нажимаем кнопку GO

Да
Да

и начинается первая фаза создания нашей мультизагрузочной флешки, которая заканчивается успешно.

ОК. Загрузочная Windows XP 32 бит готова.
Процесс установки Windows XP с флешки на новом компьютере с БИОСом UEFI
Если у вас простой БИОС, то можете этот абзац пропустить.
Если вы устанавливаете Windows XP на ноутбук или компьютер с БИОСом UEFI и у вас включена опция опцию Secure Boot, то её нужно отключить, как это сделать в двух словах не расскажешь, переходите по ссылке и читайте подробную статью. Ещё в настройках БИОСа UEFI должен быть включен параметр AHCI, иначе зачем мы тогда интегрировали драйвера SATA. Если Вы не интегрировали в Windows XP драйвера SATA, значит включите IDE вместо AHCI.
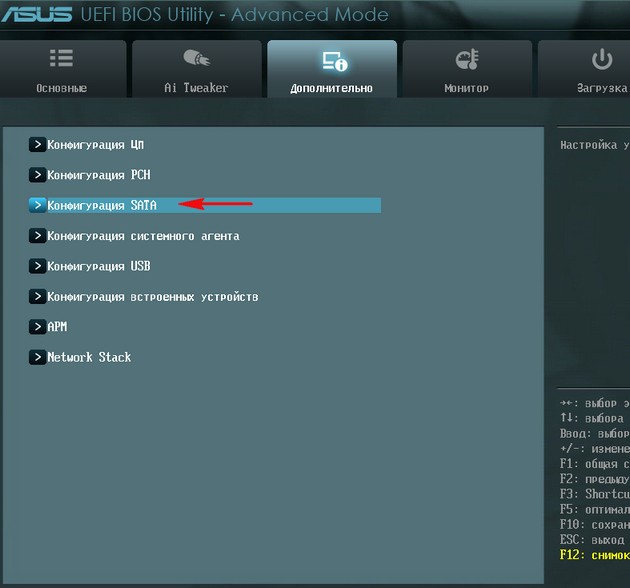
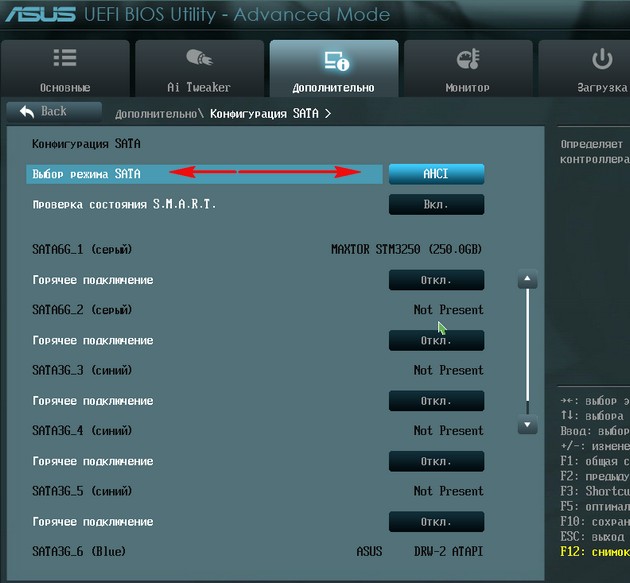
Подсоединяем к компьютеру нашу флешку. Теперь нам нужно загрузить наш компьютер или ноутбук с загрузочной флешки Windows XP. В меню загрузки ноутбука выбираем нашу флешку, на этом этапе кому-то из пользователей пригодится наша статья: Как загрузить любой компьютер или ноутбук с флешки.
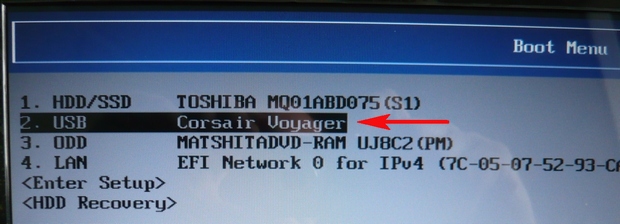
Внимание!В первом окне нам предлагают нажать любую клавишу для установки Windows XP, жмём Enter.

Вторым окном будет вот такое меню загрузчика GRUB4DOS, 0 Windows 2000/XP/2003 Setup, нажимаем Enter.
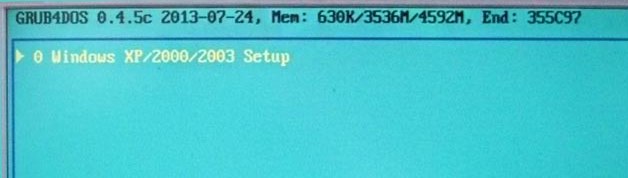
Далее выбираем с помощью стрелок на клавиатуре 3 First part of Windows XP Professional SP3 setup from partition 0и нажимаем Enter.
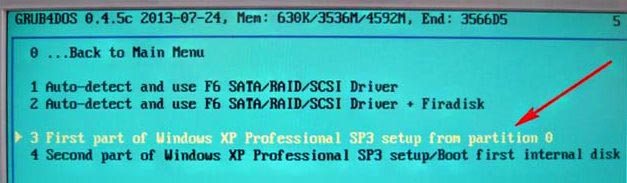
Начинается процесс установки Windows XP.
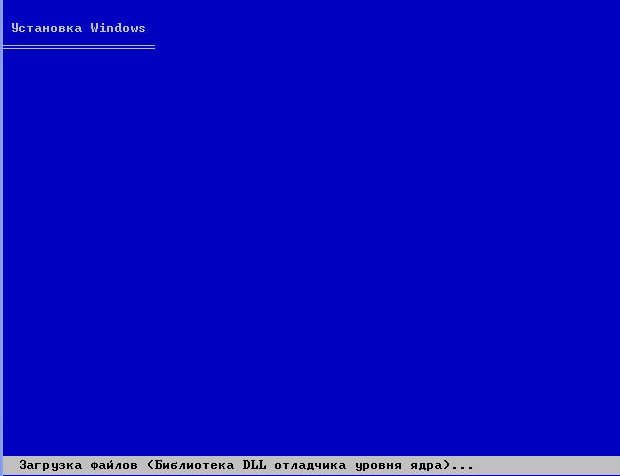
Процесс установки Windows XP
Нажимаем ВВОД (Enter на клавиатуре) и приступаем к установке системы.

Принимаем лицензионное соглашение Windows XP, жмём F8.
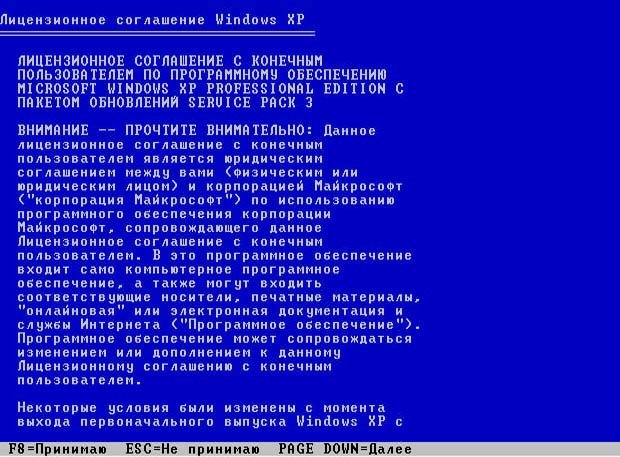
Windows XP мы установим на жёсткий диск, объёмом 120 Гб. Как видим у нас уже есть на винчестере один раздел объёмом 120 Гб сейчас мы удалим его вместе с существующими файлами и создадим новый раздел. С помощью стрелок на клавиатуре выделяем наш раздел и жмём клавишу (D).

Чтобы продолжить процесс удаления нажимаем Enter на клавиатуре.
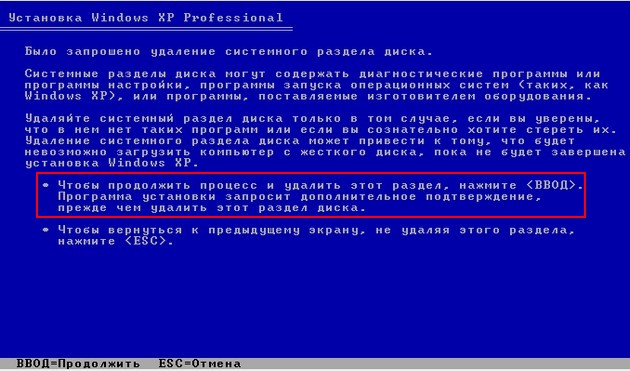
Нажимаем (L) и раздел удалён.
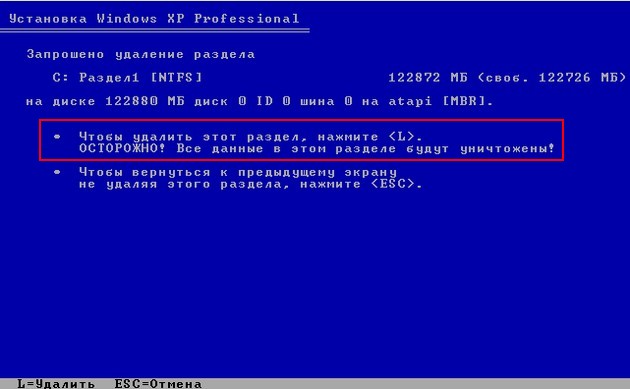
Чтобы установить Windows XP в выделенном разделе нажимаем Enter.

Ещё раз Enter.

Форматирование.

Копирование установочных файлов Windows XP.
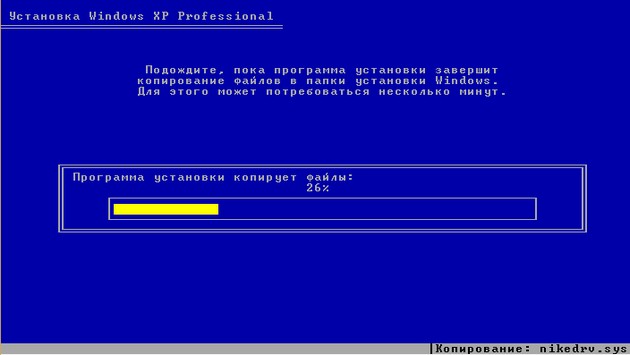
Перезагрузка. Внимание! После перезагрузки вам опять предложат нажать любую клавишу для загрузки с CD, не делайте этого, иначе начнете установку заново.

Появляется меню загрузчика GRUB4DOS, в нём нужно выбрать
4 Second part of Windows XP Professional SP3 setup/Boot first internal disки установка Windows XP продолжится.
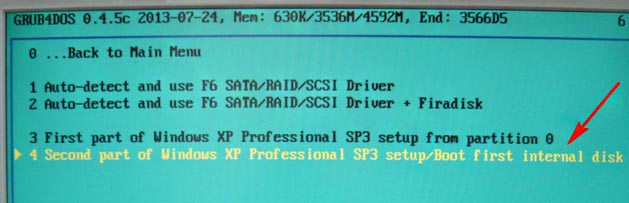
Далее.
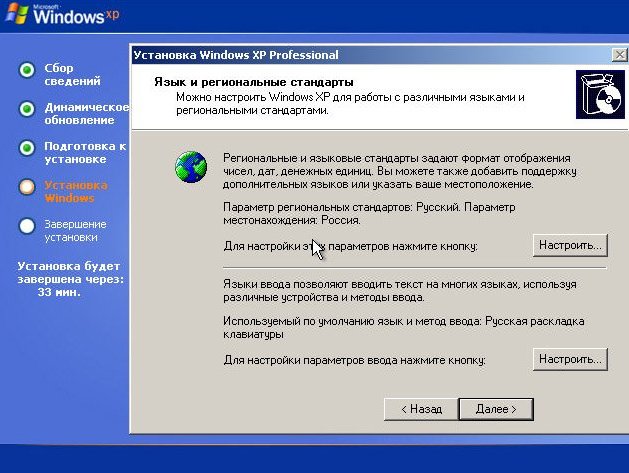
Вводим имя.
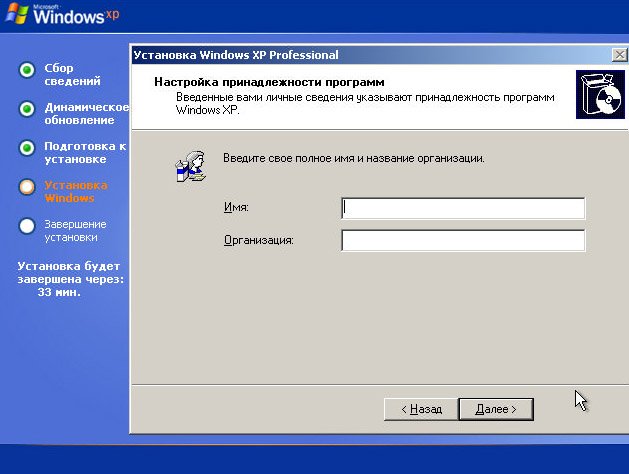
Ключ.
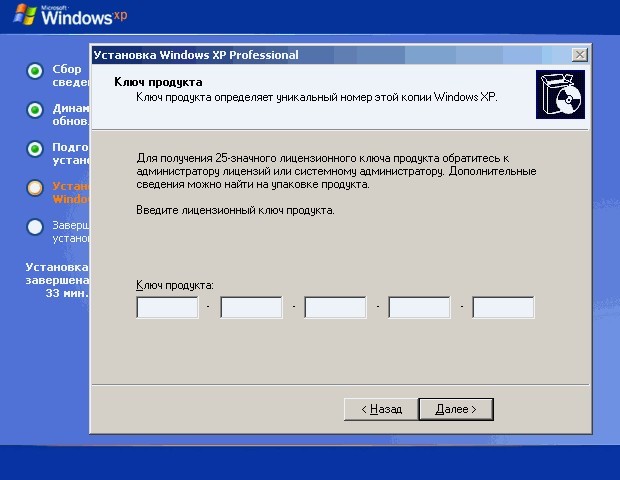
Пароль.

Далее.
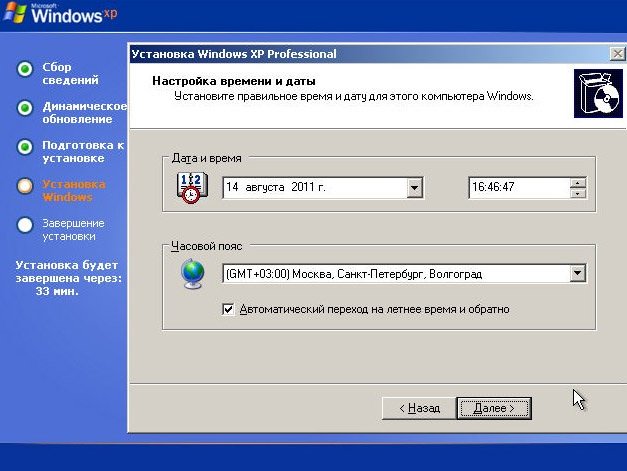
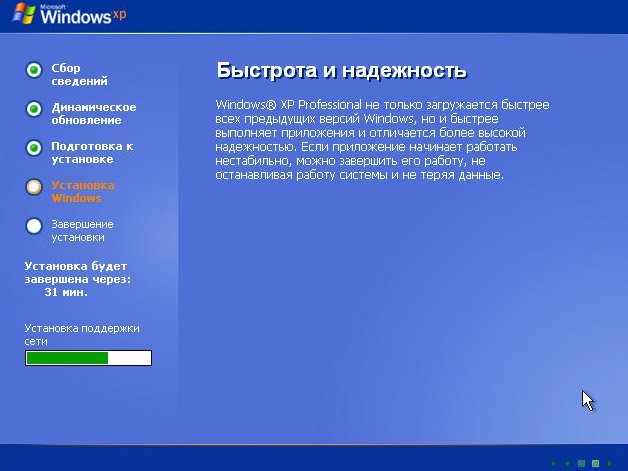
Далее
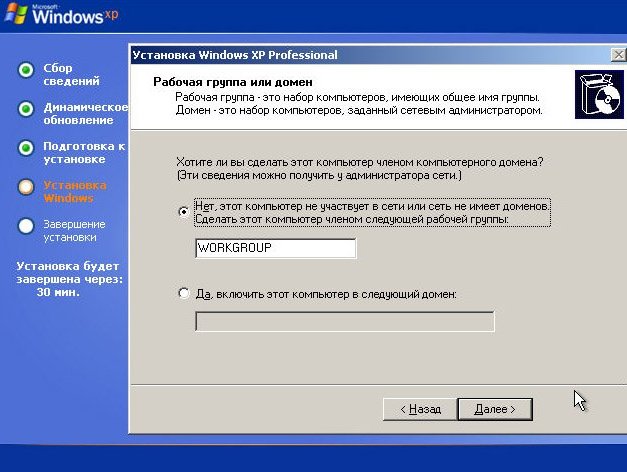
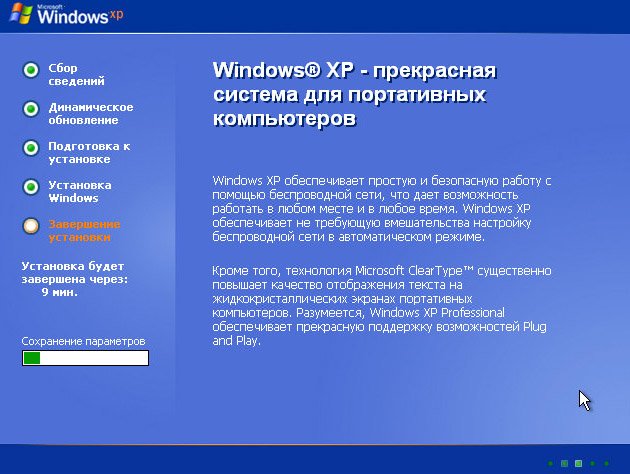

Вот и всё, Windows XP установлена.

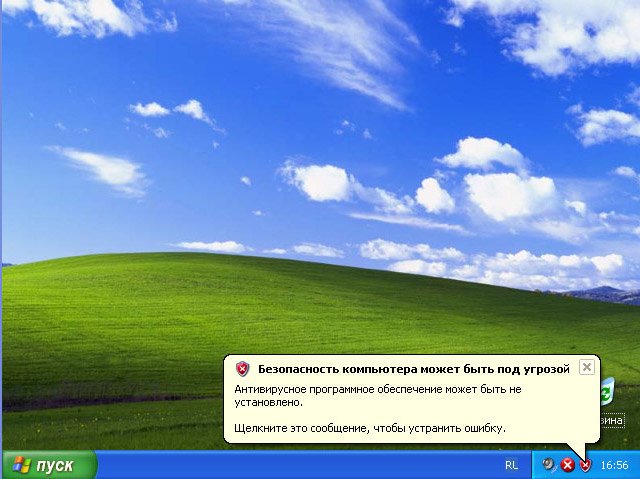
Осталось установить драйвера.



