- Publication date
-
2004-08-25
- Topics
- Windows, Windows XP, Windows XP Professional, SP2, Service Pack 2, Russian, x86, 32-bit, Microsoft
- Language
- Russian
- Item Size
- 651.8M
Russian Version of Windows XP Professional with Service Pack 2
- Addeddate
- 2020-10-24 04:04:16
- Identifier
- WinXPProSP2Russian
- Scanner
- Internet Archive HTML5 Uploader 1.6.4
plus-circle Add Review
plus-circle Add Review
comment
Reviews
(1)
There is 1 review for this item. .
4,160
Views
2
Favorites
1
Review
DOWNLOAD OPTIONS
download 1 file
ISO IMAGE download
download 1 file
ITEM TILE download
download 1 file
JPEG download
download 1 file
TORRENT download
download 9 Files
download 8 Original
SHOW ALL
IN COLLECTIONS
Operating System CD-ROMs
Operating System Software
Uploaded by
shermanzuki
on
Вариант 1
Шаг 1. Подготовительный этап
Шаг 2. Создание файла WINNT.SIF
Шаг. 3. Редактирование файла WINNT.SIF
Шаг 4. Создание загрузочного диска
Вариант 2
Наверное, каждый пользователь не раз сталкивался с задачей
установки ОС Windows на свой персональный компьютер.
Но Windows как операционная система довольно капризна, и потому после установки
и удаления нескольких десятков программ необходимо производить чистку реестра.
Задача эта, скажем прямо, не простая, и если не создан образ диска с чистой
операционной системой, то нередко единственным выходом является полная переустановка
ОС, которая начинается с форматирования жесткого диска. Ну а те пользователи,
которые любят экспериментировать со своим ПК, сталкиваются с этой задачей регулярно.
онечно,
установить операционную систему, имея дистрибутив, довольно просто. Однако установка
ОС — это еще далеко не все, ведь после этого следуют рутинные процессы настройки
ОС, установки Service Pack, обновлений к ОС, всех необходимых драйверов, прикладных
программ и утилит. И именно этап отладки ОС занимает куда больше времени, чем
установка самой операционной системы. При этом не стоит забывать, что под рукой
нужно иметь не только диск с дистрибутивом ОС, но и диск со всеми драйверами,
любимыми программами и утилитами. Видимо, все, кому доводилось выполнять эту
задачу, задумывались над возможностью полной автоматизации процесса установки.
Автоматизации, при которой не нужно вводить серийный номер ОС, отлаживать ее,
устанавливать массу драйверов и т.д. Идеальным в этом смысле представляется
такой процесс установки, когда с одного загрузочного компакт-диска без участия
пользователя можно установить операционную систему с Service Pack (SP) со всеми
драйверами и утилитами и получить на выходе полностью настроенную ОС.
Оказывается, создать такой загрузочный диск вполне возможно и своими руками.
Задача эта особенно актуальна именно сейчас — после выхода очередной версии
SP2 для Windows XP. Конечно, Service Pack можно установить и поверх уже настроенной
операционной системы, но… подводных камней на этом тернистом пути не мало.
Нередко попытка установки SP2 заканчивается поистине фатально для Windows XP.
Представьте себе следующую ситуацию: купив лицензионный дистрибутив Windows
XP вместе с новым ПК у какого-нибудь недобросовестного производителя, вы со
временем выясняете, что серийный номер вашей ОС занесен компанией Microsoft
в черный список (попутно заметим, что мы и мысли не допускаем, что среди пользователей
ПК найдутся те, кто использует пиратский софт). И если в дальнейшем вы попытаетесь
инсталлировать SP2 на свой ПК, то последствия окажутся весьма и весьма плачевными:
после перезагрузки Windows XP скажет вам «до свидания» и окончательно исчезнет.
Однако если вы имеете загрузочный диск с интегрированным SP2, то эта проблема
не будет стоять на повестке дня.
Итак, актуальность задачи автоматизации процесса установки операционной системы
не подлежит сомнению — осталось только выяснить, как это сделать. Сразу же отметим,
что никаких оригинальных идей мы в этой статье не выскажем. Все, о чем пойдет
речь далее, давно известно (в узких кругах), так что при желании и наличии «халявного»
Интернета (а времени для этого потребуется немало) информацию о том, как автоматизировать
процесс установки и создать загрузочный диск своими руками, можно найти в Сети.
В качестве примера приведем ресурс http://unattended.msfn.org,
посвященный проблеме автоматизации процесса установки ОС.
Вариант 1
теперь рассмотрим алгоритм создания загрузочного диска Windows XP Professional
с интегрированным SP2 и расскажем о том, как автоматизировать процесс установки,
сделав его невидимым для пользователя (то есть как обойтись без назойливых диалоговых
окон). И хотя в дальнейшем мы будем говорить о создании загрузочного диска Windows
XP Professional, cледует иметь в виду, что загрузочные диски для других версий
Windows XP создаются аналогичным образом. В заключение отметим, что предлагаемый
алгоритм был опробован на различных конфигурациях ПК и не вызвал никаких осложнений.
Шаг 1. Подготовительный этап
Для создания загрузочного диска нам потребуется:
- лицензионный дистрибутив Windows XP Professional;
- Service Pack 2 (SP2), который можно скачать с сайта Microsoft;
- файл xpsp1deploytools_en.cab, который можно скачать с сайта Microsoft по
ссылке: http://dowmload.microsoft.
com/download/whistler/ToolDep/SP1/WXP/EN-US/xpsp1deploytools_en.cad; - файл xpboot.bin, который можно легко найти в Интернете;
- пишущий оптический привод и программа для записи на CD (DVD), умеющая создавать
загрузочные диски (мы настоятельно рекомендуем воспользоваться пакетом Nero
Burning Rom).
Прежде всего в корневом каталоге С:\ жесткого диска необходимо создать директорию,
куда копируется дистрибутив Windows XP, например директорию C:\WinXP. Кроме
этой директории, в которую копируется дистрибутив операционной системы, в корневом
каталоге необходимо создать и директорию, в которую копируется Service Pack
2. В нашем случае это будет директория C:\SP2, и туда мы скопируем файл WindowsXP-KB835935-SP2-ENU.exe,
который, собственно, и представляет собой самораспаковывающийся архив с SP2.
Далее необходимо распаковать архив, для чего в командной строке (Start =>
Run) набирается команда C:\SP2\WindowsXP-KB835935-SP2-ENU.exe –x. Вам будет
предложено указать директорию для распаковки или произвести распаковку в директорию
C:\SP2, в которую мы и распакуем наш архив.
На следующем этапе необходимо интегрировать SP2 в дистрибутив операционной системы,
для чего следует выполнить команду C:\SP2\i386\Update\ Update.exe -S:C:\WinXP,
после которой запускается процесс интеграции.
На этом подготовительный этап по созданию загрузочного диска заканчивается,
и все дальнейшие шаги, которые мы проделаем, необходимы для автоматизации процесса
установки Windows XP.
Шаг 2. Создание файла WINNT.SIF
Далее нам следует создать и отредактировать файл WINNT.SIF, который представляет
собой скрипт, позволяющий автоматизировать процесс установки операционной системы.
В этом файле фактически содержатся ответы, которые пользователь вводит при традиционном
способе установки операционной системы.
Файл WINNT.SIF создается с помощью утилиты Setup Manager (мастер создания)
setupmgr.exe, входящей в пакет xpsp1deploytools_en.cab. Для того чтобы извлечь
данную утилиту из пакета, можно воспользоваться стандартным архиватором. После
запуска данной утилиты последовательно открывается 23 диалоговых окна, в большинстве
которых (за исключением нескольких информационных окон) пользователю предлагается
ответить на вопросы о настройке операционной системы. Пропустив первое диалоговое
окно приветствия Welcome to Setup Manager, в окне New or Existing Answer File
(Создать новый или модифицировать существующий) выбираем опцию Create new, то
есть создаем новый файл (рис. 1).
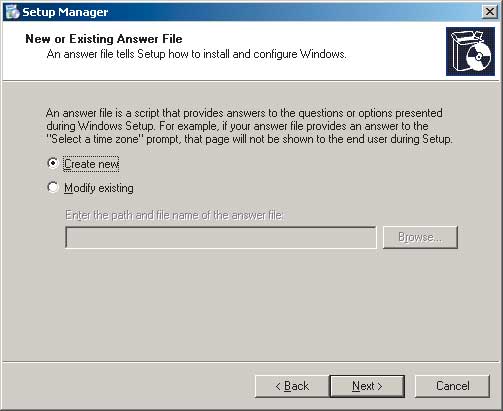
Рис. 1. Диалоговое окно New or Existing Answer File
В следующем окне Type of Setup (Тип установки) выбираем опцию Unattended Setup
(Автоматическая установка), определяющую формат и тип результирующего файла,
который будет создан утилитой setupmgr.exe (рис. 2).

Рис. 2. Диалоговое окно Type of Setup
В окне Product (Версия операционной системы) задается тип операционной системы.
В нашем случае — Windows XP Professional (рис. 3).
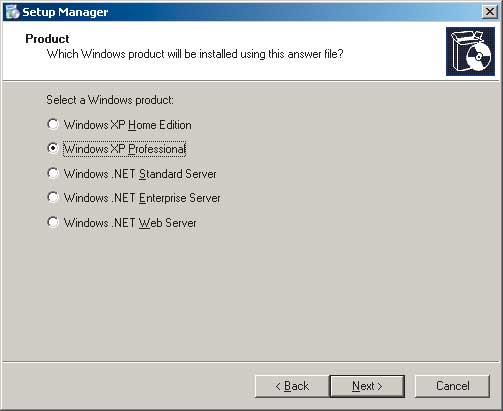
Рис. 3. Диалоговое окно Product
В окне User Interaction (Участие пользователя) выбор опции Fully automated
(рис. 4) позволяет автоматизировать процесс инсталляции ОС таким образом, чтобы
пользователю в дальнейшем не требовалось отвечать на вопросы в диалоговых окнах.
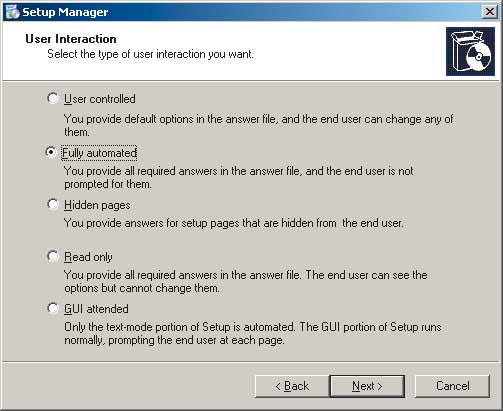
Рис. 4. Диалоговое окно User Interaction
В окне Distribution Share необходимо выбрать опцию Set up from a CD (рис. 5),
то есть указать, что создается версия дистрибутива операционной системы на компакт-диске.
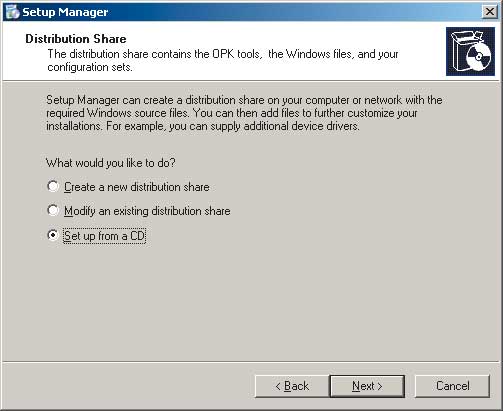
Рис. 5. Диалоговое окно Distribution Share
Следующее диалоговое окно License Agreement предложит вам согласиться с лицензионными
условиями, для чего необходимо выбрать единственную опцию I accept the terms
of the License Agreement (рис. 6). Попробуйте угадать, что будет, если вы откажетесь
от данного соглашения!
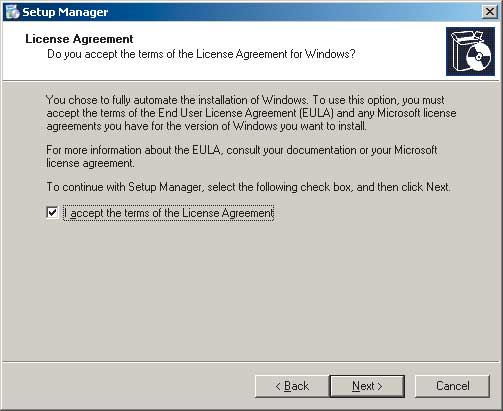
Рис. 6. Диалоговое окно License Agreement
Остальные диалоговые окна, с которыми вам придется работать в процессе создания
файла ответов WINNT.SIF, подобны тем, с которыми сталкивается пользователь во
время установки операционной системы, поэтому мы лишь вкратце рассмотрим назначение
этих окон:
• Name and Organization — предназначено для ввода имени пользователя и названия
организации; с этой стандартной процедурой пользователь каждый раз сталкивается
при установке операционной системы;
• Display Settings — позволяет задать глубину цвета, разрешение экрана и частоту
кадровой развертки. При стандартной установке ОС такого диалогового окна не
возникает, поскольку настройка параметров видеокарты происходит уже после установки
ОС. В данном случае эту процедуру можно осуществить на этапе установки;
• Time zone — позволяет задать часовой пояс региона. Для Москвы это — GMT+03:00;
• Computer Names — предназначено для ввода имени компьютера;
• Administrator Password — как несложно догадаться, данное окно позволяет задать
пароль администратора;
• Networking Components — предназначено для задания сетевых настроек. Кроме
опции Typical, при которой IP-адрес автоматически присваивается DHCP-сервером,
можно выбрать опцию Customize, с тем чтобы задать статический IP-адрес ПК на
этапе установки ОС. Если компьютер не подключен к сети или в сети используется
DHCP-сервер, то необходимо выбрать опцию Typical;
• Workgroup or Domain — позволяет задать имя рабочей группы (по умолчанию WORKGROUP)
или сетевого домена, в который входит ПК;
• Telephony— задает настройки модемного соединения (код страны, код города,
тип набора — номера импульсный, тоновый);
• Regional Settings (Региональные настройки) — предназначено для задания формата
отображения чисел, дат и т.д.;
• Languages— позволяет определить дополнительный язык (наряду с английским),
а также язык для отображения диалоговых окон;
• Browser and Shell Settings — предоставляет возможности задать настройки Web-браузера,
указать URL-адрес стартовой страницы, указать путь к папке Favorites и т.д.;
• Installation Folder — позволяет указать имя директории, в которую будет инсталлироваться
операционная система. По умолчанию эта директория называется WINDOWS;
• Install Printers — предназначено для того, чтобы на этапе инсталляции операционной
системы установить сетевые принтеры (если таковые имеются);
• Run Once — позволяет задать команду, которая будет выполнена только один раз
— после установки ОС и первой перезагрузки ПК;
• Additional Commands — задает дополнительные команды, которые будут выполняться
каждый раз после загрузки операционной системы.
После того как утилита setupmgr.exe закончит создание файла ответов, будут созданы
два файла: unattend.txt и unattend.bat. Файл unattend.txt необходимо переименовать
в файл WINNT.SIF.
Шаг. 3. Редактирование файла WINNT.SIF
Созданный утилитой setupmgr.exe файл WINNT.SIF вполне работоспособен, однако
для дальнейшего процесса автоматизации установки операционной системы его необходимо
отредактировать. Для этого данный файл нужно открыть в текстовом редакторе (например,
в Notepad).
Если все сделано правильно, то файл WINNT.SIF должен иметь следующее содержание:
;SetupMgrTag
[Data]
AutoPartition=1
MsDosInitiated=”0″
UnattendedInstall=”Yes”
[Unattended]
UnattendMode=FullUnattended
OemSkipEula=Yes
OemPreinstall=No
TargetPath=\WINDOWS
[GuiUnattended]
AdminPassword=*
EncryptedAdminPassword=NO
OEMSkipRegional=1
TimeZone=145
OemSkipWelcome=1
[UserData]
ProductKey=XXXXX-XXXXX-XXXXX-XXXXX-XXXXX
FullName=”USER”
OrgName=”TestLab”
ComputerName=Computer
[Display]
BitsPerPel=32
Xresolution=1024
YResolution=768
Vrefresh=75
[TapiLocation]
CountryCode=7
Dialing=Pulse
AreaCode=095
[RegionalSettings]
LanguageGroup=5,1
SystemLocale=00000419
UserLocale=00000419
InputLocale=0409:00000409
[Identification]
JoinWorkgroup=WORKGROUP
[Networking]
InstallDefaultComponents=Yes
Как видите, структура файла достаточно проста: он состоит из нескольких разделов,
которые можно легко редактировать. Подробно обо всех опциях файла можно узнать
из файла справки ref.chm, мы же рассмотрим лишь основные разделы, которые подлежат
редактированию вручную. Наиболее важными являются разделы [Data], [Unattended]
и [Shell].
Раздел [Data] содержит важный параметр AutoPartition, значение которого по умолчанию
равно 0. В таком случае ОС будет устанавливаться на первый доступный логический
раздел, который имеет для этого достаточно места и не содержит ранее установленной
операционной системы. Если планируется с помощью загрузочного диска переустанавливать
систему, то желательно присвоить данному параметру значение 1.
В разделе [Unattended] рекомендуется добавить параметр UnnatendSwitch, присвоив
ему значение Yes. В этом случае после установки ОС и первой перезагрузки ПК
не будет появляться экран Windows Welcome c приглашением ознакомиться с возможностями
ОС.
Еще одна возможная опция — WaitForReboot. Присвоив этому параметру значение
No, вы избавитесь от 15-секундных пауз перед перезагрузкой ПК в процессе установки
ОС.
Ну и последний параметр, о котором хотелось бы сказать, — это Repartition. Данному
параметру (его нужно предварительно добавить в раздел [Unattended]) мы рекомендуем
присвоить значение No. В противном случае при установке ОС все логические разделы
на первом физическом диске будут переформатированы под файловую систему NTFS.
Поскольку чаще всего требуется переформатировать только один раздел (на который
устанавливается ОС), чтобы избежать потери данных на остальных разделах, рекомендуется
запретить возможность автоматического переформатирования разделов.
Еще один важный раздел в файле WINNT.SIF — [Shell]. По умолчанию данный раздел
не создается, поэтому его рекомендуется добавить в файл WINNT.SIF. Параметры
данного раздела позволяют задать тему рабочего стола, используемую Windows,
и обратиться к классическому меню Start. К примеру, раздел [Shell] может иметь
следующее содержание:
[Shell]
DefaultStartPanelOff = Yes
DefaultThemesOff = Yes
В данном случае используется классическое меню Start и классическая тема рабочего
стола.
После того как файл WINNT.SIF будет полностью готов, останется поместить его
в директорию C:\WinXP I386.
Шаг 4. Создание загрузочного диска
На следующем этапе мы покажем, как, используя созданный в директории C:\WinXP
дистрибутив, создать загрузочный диск. Для этого нам потребуется файл xpboot.ini,
о котором мы уже упоминали. Процесс создания загрузочного диска мы покажем на
примере использования утилиты Nero Burning Rom версии 6.3.0.0.
Сначала, запустив утилиту Nero Burning Rom, создадим новый проект, выбрав пункт
CD-Rom (Boot). На вкладке Boot диалогового окна нового проекта (New Compiliant)
необходимо выбрать опцию Image file, указав путь к файлу xpboot.ini (рис. 7).
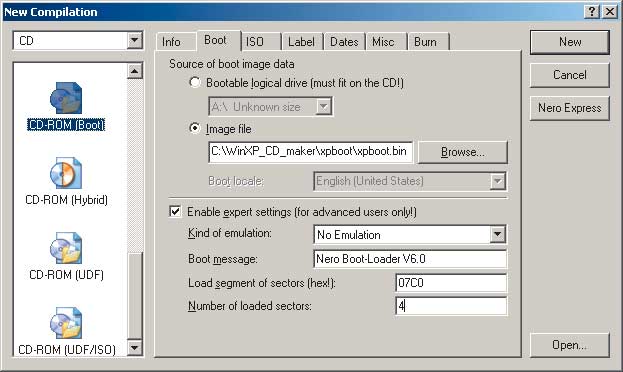
Рис. 7. Вкладка Boot диалогового окна New Compiliant
На этой же вкладке необходимо активизировать группу Enable Expert Settings и
задать значение пункта Kind Of Emulation (тип эмуляции) как No Emulation. Значение
пункта Number of loaded sectors должно быть равно 4.
Следующие изменения касаются вкладки Label (рис. 8), где необходимо указать
метку тома (Volume Label), которую можно выяснить из дистрибутива операционной
системы. В случае английской версии Windows XP Professional — это WXPVOL_EN.
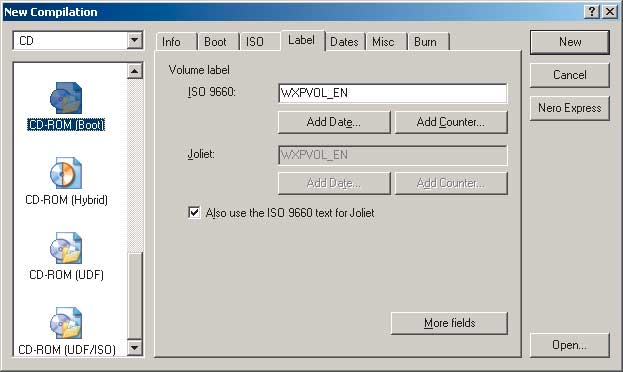
Рис. 8. Вкладка Label диалогового окна New Compiliant
Затем нам нужно установить опцию закрытия сессии записи на диск (Finalize CD)
на вкладке Burn (рис. 9).
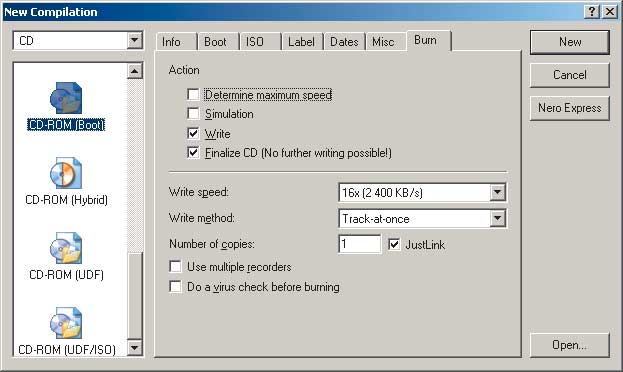
Рис. 9. Вкладка Burn диалогового окна New Compiliant
И в заключение, нажав на кнопку New, в появившемся окне проводника из директории
C:\WinXP следует перенести все файлы и папки в область CD write — теперь осталось
только запустить процесс прожига компакт-диска.
Вариант 2
писанный
нами вариант создания загрузочного диска с интеграцией SP2 и с созданием файла
ответов winnt.sif является, конечно, не единственно возможным.
При желании в Интернете можно найти специализированные утилиты, позволяющие
автоматизировать и упростить процедуру создания загрузочного диска. Одна из
таких утилит — nLite (текущая версия 0.98.7 beta 2), которую можно бесплатно
скачать с сайта http://nuhi.msfn.org/.
Данная утилита представляет собой мастер создания загрузочного диска с возможностями
интеграции его с SP2 и дополнительной настройки операционной системы на этапе
установки. Все, что потребуется для создания загрузочного диска, — это оригинальный
дистрибутив операционной системы и SP2, а на выходе мы получим образ загрузочного
диска в формате ISO.
После установки и запуска утилиты nLite необходимо указать путь к директории,
содержащей копию дистрибутива операционной системы (в нашем случае — C:\WinXP)
(рис. 10).
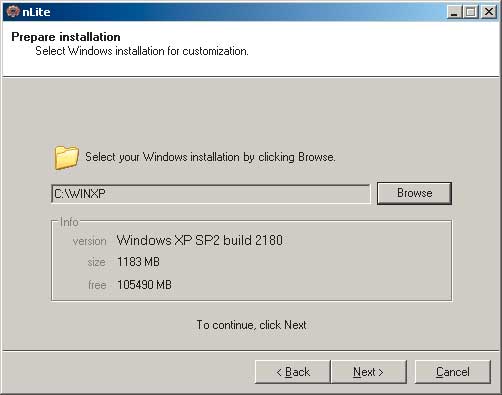
Рис. 10. Указание пути к директории с дистрибутивом операционной
системы
В следующем диалоговом окне имеется возможность интегрировать SP2 в дистрибутив
ОС, для чего нужно указать путь к директории с SP2, нажав на кнопку Browse (рис.
11).
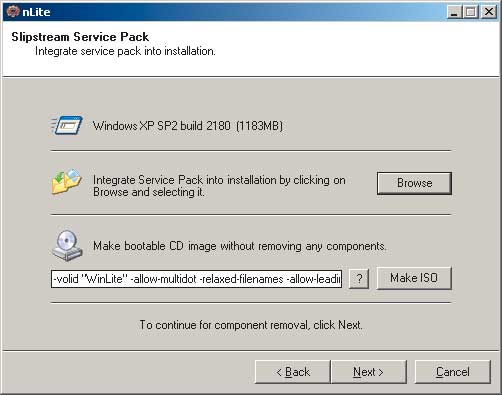
Рис. 11. Интеграция SP2 с дистрибутивом операционной системы
Очередное диалоговое окно (рис. 12) позволяет «облегчить» операционную систему,
указав приложения, директории, службы, драйверы и т.д., которые не нужно устанавливать
на ПК (соответственно их можно удалить и из дистрибутива).

Рис. 12. Выбор компонентов операционной системы, которые можно
удалить из дистрибутива
Пропустив следующее диалоговое окно и перейдя к окну Unattended setup, отмечаем
пункт Unattended support на вкладке Info, что позволит нам автоматизировать
процесс установки ОС. На вкладке General необходимо указать серийный номер дистрибутива
Windows XP, а на вкладке Personal — часовой пояс, имя компьютера, пароль администратора
и имя рабочей группы, то есть те данные, которые пользователь должен указывать
в процессе установки операционной системы традиционным способом.
Затем в диалоговом окне (Setup Options) можно настроить параметры отображения
рабочего стола, разрешить использование неподписанных драйверов и пр.
В итоге после запуска процесса создания загрузочного диска утилита создаст образ
диска в формате ISO, который впоследствии можно будет использовать для прожига
загрузочного диска с помощью утилиты Nero Burn Rom или ей подобной.
***
ассмотренные
нами способы изготовления загрузочного диска Windows XP с интегрированным SP2
представляют собой лишь начальный этап автоматизации процесса настройки ПК,
при котором нет необходимости вбивать серийный номер и отвечать на прочие вопросы
в диалоговых окнах. Однако процесс автоматизации можно и усовершенствовать.
К примеру, можно попытаться интегрировать в дистрибутив драйверы устройств,
а также интегрировать вместе с операционной системой приложения, которые будут
устанавливаться автоматически. Информацию о том, как это сделать, можно найти
на различных Интернет-ресурсах.
Мы же кратко рассмотрим наиболее простые способы, не учитывающие особенности
конкретных версий драйверов или программного обеспечения, которое предполагается
интегрировать в дистрибутив.
К примеру, если при инсталляции операционной системы требуется, чтобы в корневой
каталог была скопирована папка Utils с часто используемыми программами, то в
директории дистрибутива C:\WinXP необходимо дополнительно создать поддиректорию
$OEM$, а в файле winnt.sif в разделе [Unattended] для параметра OemPreinstall
указать значение Yes. В этом случае при инсталляции операционной системы будет
просматриваться и использоваться содержимое директории $OEM$.
Или, например, в самой директории $OEM$ требуется создать поддиректорию $1.
В этом случае содержимое этой директории будет скопировано в корневой каталог
диска при установке операционной системы. Таким образом, если в директории C:\WinXP\$OEM$\$1
создана папка Utils (можно создать папку с драйверами или сразу несколько папок),
то при установке операционной системы эта папка будет скопирована в корневой
каталог (C:\Utils).
КомпьютерПресс 9’2004
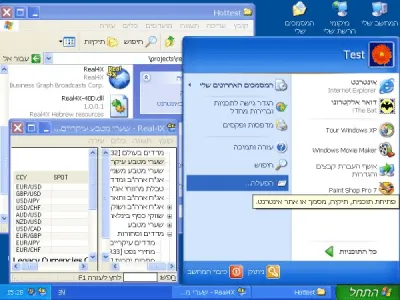
Характеристики
Описание
Версии
Обновлено
Совместимость
Windows XP, Windows 7
Описание
Версии
Если у вас есть информация о доступных версиях программы, вы можете отправить ее нам.
Нет официального представителя разработчика на сайте
Нажмите, для быстрой оценки
Оставить отзыв
Обьясните пожалуйста как это работает! Пишет что не верное имя папки! И что для этого нужно!
обязательно флешка должна быть не более 2х гигабайт экспишка с мультизагрузочного (у меня получилось с оригинального майкрософтовского) диска
У меня на ноутбуке нет Флоппи как мне быть?
Похожие приложения
Актуальные статьи
Вступление
Сразу оговорюсь — пошаговых инструкций по интеграции пакетов расширений и дополнений в операционную систему Windows XP существует великое множество (в том числе и от самой корпорации Microsoft — см. ссылки в конце). Однако не слишком искушённые в компьютерных делах друзья периодически спрашивают более опытных коллег — «ну как, объясни?» — и порой хочется написать материал, а затем — просто отсылать к опубликованной статье. К тому же, чем больше таких статей появится в Сети, тем выше шанс, что конечный пользователь найдёт нужную ему информацию.
Актуально ли сейчас писать об интеграции давно вышедшего пакета обновлений к Windows XP? Думаю, да. У многих лежит дистрибутив со старой версией Windows XP, а систему не переустанавливали достаточно давно (когда всё защищено антивирусом и firewall’ом, и новые программы практически не устанавливаются — система «живёт» без сбоев и полгода, и год, и больше). И вот, когда свежая версия какого-нибудь «оптимизатора работы Windows» угробит отлаженный механизм незадачливого юзера — тут-то и встаёт вопрос о переустановке системы. Кроме того, случаются и апгрейды аппаратных компонентов, довольно значительные. Иногда, при покупке нового винчестера и системной платы хочется не переносить операционную систему со старого устройства (при помощи различных пакетов для миграции данных и работы с образами разделов жёсткого диска), а установить чистую, ещё не «загаженную» ненужным софтом операционную систему…
Итак, формируем задание: имеется оригинальный лицензионный Windows XP (в моём случае это Windows XP Professional), и нам хочется превратить его в оригинальный установочный диск Windows XP с Service Pack 2.
Решение
Корпорация Microsoft предлагает нам два варианта: интеграция при помощи ключа «/integrate» и интеграция с помощью утилиты Update. Оба этих варианта вполне имеют право на существование…
Интеграция при помощи ключа «/integrate»
Создаём на разделе жёсткого диска с достаточным количеством свободного места две папки: к примеру, winxpcd и winxpsp2. В первую — переписываем ВСЁ СОДЕРЖИМОЕ оригинального CD с Windows XP (а не только каталог i386, как это описано в документации «Как интегрировать файлы пакета обновлений 2 (SP2) для Windows XP в папку установки Windows XP» по ссылке в конце статьи).
В указанной папке — несколько тысяч файлов, так что после копирования нелишне будет сравнить каталоги на CD и на жёстком диске — так, на всякий случай…
Далее, скачайте и перепишите в каталог winxpsp2 дистрибутив пакета обновления Windows XP Service Pack 2 (в случае русскоязычной оригинальной версии Windows XP — вам потребуется русскоязычный же Service Pack 2; в случае англоязычной — соответственно, переписывайте англоязычный Service Pack 2) — скачанного по ссылкам, указанным в конце данного материала.
Затем кликаем кнопку Start, выбираем пункт Run («выполнить») — набираем CMD и вызываем интерфейс режима работы с командной строкой. Переходим в DOS-режиме в каталог с пакетом обновления — сначала отправляемся в наш раздел (c:\, d:\ e:\ или другой), затем набираем строчку «cd e:\winxpsp2» (где «e:\winxpsp2» — искомая директория). Потом вбиваем команду:
WindowsXP-KB835935-SP2-ENU.exe /integrate:E:\winxpcd
Вначале пойдёт распаковка файлов, затем должен запуститься мастер установки пакета обновления 2 (SP2) для Windows,

…который сообщит о том, что файлы пакета обновления 2 (SP2) для Windows XP интегрируются в папку установки Windows XP…
Интеграция при помощи служебной программы Update.exe
Если у вас возникнут какие-то проблемы при использовании первого метода — попробуйте второй метод — с использованием служебной программы Update.exe. Начало ваших действий совпадёт с интеграцией пакета обновлений при помощи первого варианта:
Создаём на разделе жёсткого диска две папки: winxpcd и winxpsp2. В первую — переписываем всё содержимое оригинального CD с Windows XP. Переписываем в каталог winxpsp2 дистрибутив пакета обновления Windows XP Service Pack 2 (в случае русскоязычной Windows XP — русскоязычный Service Pack 2; в случае англоязычной — соответственно, англоязычный) — скачанного по ссылкам, указанным в конце данного материала.
Кликаем Start, выбираем пункт Run («выполнить») — набираем CMD и вызываем режим работы с командной строкой. В этом же окне работы с командной строкой — переходим в каталог с пакетом обновления: сначала отправляемся на наш раздел с каталогами (c:\, d:\ e:\ или другой), затем набираем строчку «cd e:\winxpsp2» (где «e:\winxpsp2» — искомая директория). Потом распаковываем файлы дистрибутива Service Pack 2 в этот же каталог: для этого вбиваем команду…
WindowsXP-KB835935-SP2-ENU.exe -x
После завершения процесса распаковки наберите команду:
E:\winxpsp2\i386\update\update /s:E:\winxpcd
Должен запуститься мастер установки пакета обновления 2 (SP2) для Windows,

…который сообщит о том, что файлы пакета обновления 2 (SP2) для Windows XP интегрируются в папку установки Windows XP.
Создаём загрузочный CD: Windows XP + интегрированный Service Pack 2
Собственно, нам осталось сделать две вещи: извлечь образ загрузчика с оригинального CD с Windows XP, а затем — записать загрузочный CD с Windows XP (с интегрированным Service Pack 2) на CD-R носитель.
Для извлечения образа загрузчика с оригинального CD с Windows XP воспользуемся широко известной утилитой ISOBuster (см. ссылку в конце статьи). Просматриваем содержимое оригинального CD с Windows XP…

…и извлекаем Microsoft Corporation.img (создайте любой каталог, и запишите этот файл туда).

Осталось записать Windows XP с интегрированным Service Pack 2 на компакт-диск (или записываемый DVD носитель). Я использую для этого пакет Nero 6 (если быть точнее — Nero Burning ROM версии 6.6). Создаём новую компиляцию — шаблон CD-ROM (boot)…

Название диску даём такое же, какое носит ваш оригинальный CD с Windows XP. Теперь переходим к закладке Boot — указываем путь к файлу загрузочного образа (Microsoft Corporation.img). Также указываем параметры в экспертном режиме (внимание: важно выставить количество секторов, равное 4!).

Теперь идём в закладку ISO и выставляем следующие параметры:

Остаётся нажать New, в открывшемся интерфейсе — выбрать содержимое каталога Windows XP с интегрированным Service Pack 2, и добавить в компиляцию.

Затем отправляйте проект на запись (параметры: Track at Once, финализировать сессию).

Если у вас не возникло ошибок — из лотка по окончанию записи выползет установочный компакт-диск операционной системы Windows XP с интегрированным Service Pack 2…
Послесловие
Какие ошибки могут вас подстерегать? В случае испорченного дистрибутива Windows XP Service Pack 2 может выдаваться ошибка вроде «программе недостаточно места в оперативной памяти» («program is too big to fit in memory»). В случае ошибок при работе с вложенными каталогами (и названиями) — выдаётся ошибка о том, что не все файлы доступны для проведения интеграции пакета расширения. При невнимательной установке параметров загрузчика — диск не станет загрузочным… В общем, в таком простом деле, как интеграция Service Pack 2 в установочный диск Windows XP — имеются свои подводные камни, с которыми вы, уважаемые пользователи, надеюсь, так и не столкнётесь. Отсюда совет — если вы не очень уверены в собственных силах, то используйте перезаписываемые (RW) носители, дабы не отправить случайно в помойку диск-другой…
Ссылки
Как интегрировать файлы пакета обновлений 2 (SP2) для Windows XP в папку установки Windows XP: ссылка
Пакет Service Pack 2 (английская версия, размер — около 266 Мбайт): ссылка
Пакет Service Pack 2 (русская версия, размер — около 260 Мбайт): ссылка
ISOBuster, сайт проекта: http://www.isobuster.com/
Nero Burning ROM, сайт проекта: http://www.nero.com/eng/index.html
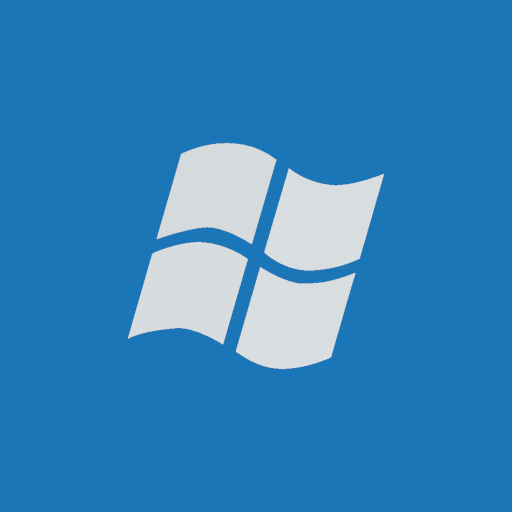
- Windows XP with SP3
- Windows XP Pro VL with SP3 Multi/Ru
- Windows XP Pro VL with SP2
- Windows XP with SP2 MCE 2005
Windows XP with SP3
Информация о системе:
| Версия: | Windows XP with SP3 |
| Сборка ОС: | 5.1.2600.5512 |
| Дата обновления: | Апрель 2008 |
| Архитектура: | x86 |
| Язык интерфейса: | Русский, Английский |
Состав редакций в образах:
Windows XP Starter
Windows XP Home
Windows XP Professional
Windows XP Professional VL
Системные требования:
Процессор: 300 МГц Intel Pentium 3/Celeron, AMD K6/Athlon/Duron или другие совместимые процессоры
ОЗУ: 128 МБ и более
Место на жестком диске: 8 ГБ
Видеоадаптер: Super VGA с разрешением не менее 800 X 600
Скачать с Яндекс Диска
Russian
English
Windows XP Pro VL with SP3
Информация о системе:
| Версия: | Windows XP Pro VL with SP3 |
| Сборка ОС: | 5.1.2600.5512 |
| Дата обновления: | Апрель 2008 |
| Архитектура: | x86 |
| Язык интерфейса: | Multi/Ru На всех языках |
Состав редакций в образах:
Windows XP Professional VL
Windows XP Pro VL with SP2
Информация о системе:
| Версия: | Windows XP Pro VL with SP2 |
| Сборка ОС: | 5.2.3790.3959 |
| Дата обновления: | Февраль 2007 |
| Архитектура: | x64 |
| Язык интерфейса: | Английский |
Состав редакций в образах:
Windows XP Professional VL
Системные требования:
Процессор: x64 битный процессор
ОЗУ: 512 МБ и более
Место на жестком диске: 8 ГБ
Видеоадаптер: Super VGA с разрешением не менее 800 X 600
Скачать с Яндекс Диска
English
Windows XP with SP2 Media Center Edition 2005
Информация о системе:
| Версия: | Windows XP with SP2 Media Center Edition 2005 |
| Сборка ОС: | 5.1.2600 |
| Дата обновления: | Март 2006 |
| Архитектура: | x86 |
| Язык интерфейса: | Английский |
Состав редакций в образах:
Windows XP Professional
Скачать с Яндекс Диска
English
Купить Лицензионные ключи активации в России
Для активации вам понадобится лицензионный ключ.
У наших партнеров вы можете его приобрести по довольно низкой цене.
Office
Офисные приложения
Антивирусы
Windows Server
Microsoft SQL Server
Так же вы можете получить скидку 5% по промокоду: DOW
