Аннотация: В первой лекции мы обсудили основы работы сетей и передачи компьютерных данных. В этой лекции мы сконцентрируем свое внимание на Windows XP Professional, особенно на ее отличиях от более ранних версий, и на ее использовании в работе сети. Затем мы поговорим о переходе к работе с Windows XP Professional, будь то обновление ранней версии Windows или первоначальная инсталляция.
Что нового в Windows XP Professional
Если вы смотрели телевизор в то время, когда анонсировался выпуск Windows XP Professional, то вдоволь налюбовались рекламой о легкости использования этого продукта, его улучшенной графике и возможностях работы с цифровыми фотографиями и МР3. Все это замечательно для домашнего использования, но есть ли в этой системе что-то новое для профессиональной деятельности и работы в сети. Конечно, есть!
В этом разделе мы рассмотрим новые сетевые функции Windows XP Professional и встроенные свойства, которые призваны повысить надежность работы вашей сети.
Сетевые свойства
То, что Windows XP Professional имеет улучшенный графический пользовательский интерфейс и широкие мультимедийные возможности, не исключает наличия в ней важных инструментов для работы в рамках предприятия.
Примечание. Microsoft называет рабочий стол и набор инструментов Windows XP Professional интеллектуальным пользовательским интерфейсом (Intelligent User Interface, IUI). Вы должны решить, действительно ли это название оправдывает себя, или это плод «мозгового штурма», предпринятого работниками маркетингового отдела Microsoft.
Некоторые усовершенствования прежней версии Windows включают в себя возможности работы в беспроводных сетях, удаленный доступ и поддержку виртуальной частной сети (virtual private network, VPN).
Работа в беспроводной сети
Одной из улучшенных возможностей Windows XP Professional является способность работать в беспроводной сети, в частности в беспроводной сети Ethernet, известной также как Wi-Fi или 802.11b. За последние годы беспроводные сети получили широкое распространение. Беспроводные сети высокофункциональны, они не требуют соединительных кабелей 5-ой категории и предоставляют скорость передачи данных до 11 Мбит/с. Более того, цена адаптеров для беспроводных сетей постепенно снижалась, и точки входа в беспроводные сети появляются в столицах и аэропортах.
Мы поговорим об особенностях установки Wi-Fi соединения в
«Подключения к рабочим группам»
, а здесь обсудим вклад Windows XP Professional в беспроводное сообщество. Windows XP Professional поддерживает ряд адаптеров беспроводных сетей без необходимости в инсталляции дополнительных драйверов. Это позволяет настроиться на работу в беспроводной сети за считанные минуты. На рисунке 2.1 изображено диалоговое окно для настройки работы в беспроводной сети.
Рис.
2.1.
Настроить работу беспроводной сети с Windows XP Professional легко, как никогда раньше
Однако легкость первоначальной настройки работы сети еще не означает, что и дальше все пойдет гладко. Хотя Wi-Fi предоставляет возможность доступа к беспроводной сети, она одновременно создает брешь в системе безопасности, через которую может проехать танк Шермана. После того как вы настроили работу беспроводной сети в Windows XP Professional, неплохой мыслью будет найти время для конфигурации соответствующих мер безопасности в целях предохранения сети от несанкционированного доступа. Все, что требуется для такого доступа, — портативный компьютер и беспроводной адаптер на автостоянке, и ваша сеть будет взломана. Более того, любой человек, находящийся в том же здании, имея компьютер и беспроводной адаптер, может проникнуть в незащищенную беспроводную сеть.
Более подробную информацию о работе с Windows XP Professional в беспроводной сети вы найдете в
«Подключения к рабочим группам»
.
Работа с удаленным компьютером
Windows XP Professional включает в себя две новые программы удаленного доступа. До некоторой степени Remote Desktop (Удаленный рабочий стол) и Remote Assistance (Удаленный помощник) дополняют друг друга. Тем не менее, это две отдельные программы со своими уникальными функциями. Давайте поближе рассмотрим эти инструменты и выясним, как и в чем они могут помочь. Затем наступит очередь обсуждения виртуальных сетей VPN в Windows XP Professional.
Удаленный рабочий стол. Windows XP Professional может выступать в качестве хоста, которым можно управлять с другого компьютера, работающего в среде Windows, независимо от установленной на нем версии Windows. Это приложение предоставляет возможность удаленного управления, которые давно имеются в приложениях других разработчиков, таких как PCAnywhere, Carbon Copy и т.д. На рисунке 2.2 показан инструмент Remote Desktop (Удаленный рабочий стол).
Рис.
2.2.
Инструмент Remote Desktop (Удаленный рабочий стол) позволяет осуществлять доступ к удаленному компьютеру
При работе с Remote Desktop вы должны помнить о двух вещах:
- В целях безопасности удаленный рабочий стол не активируется при инсталляции по умолчанию. Это приложение запускается только из панели управления системы (Control Panel).
- Удаленный рабочий стол использует стандарт Windows для контроля за доступом пользователей и обеспечения безопасности с текущей регистрацией на хосте. В отличие от других приложений, сеанс удаленного контроля полностью не затрагивает компьютер хоста. Это означает, что при включении Remote Desktop на компьютере-хосте вы увидите пустой экран. Другие программы контроля за удаленным компьютером обычно позволяют пользователю, сидящему за хост-машиной, видеть, что происходит на другом конце линии.
Если на хосте пользователь входит систему, в то время как удаленный пользователь устанавливает соединение, то пользователь хоста будет удален из сети. Это удобно для службы технической поддержки организации, когда она должна разрешить проблему, связанную с персональным компьютером. Сотрудники этой службы могут видеть, что делал пользователь на хосте до начала сеанса удаленной связи при условии, что удаленный пользователь вводил для входа в систему ту же информацию, что и пользователь хоста.
Примечание. Только один пользователь может иметь доступ к машине хоста в текущий момент времени.
Приложение Remote Desktop (Удаленный рабочий стол) удобно использовать, если пользователю нужно войти в свой компьютер из удаленного места.
Удаленный помощник. Второе приложение Windows XP Professional называется Remote Assistance (Удаленный помощник). Одним из преимуществ Удаленного помощника над удаленным рабочим столом состоит в том, что удаленную машину можно контролировать, и обе стороны могут просматривать содержимое экрана.
Примечание. Эта функция работает только в том случае, если на обоих компьютерах установлена Windows XP Professional. Эта функция не работает с более ранними версиями Windows, а также с Windows XP Home Edition.
Удаленный помощник позволяет IT-отделам и работникам локальных служб поддержки справляться с возникающими у пользователей проблемами или демонстрировать новые приложения. Сеанс Удаленного помощника может быть инициирован посредством Windows Messenger или по электронной почте. Будьте внимательны, поскольку при неправильном применении электронной почты вы можете подвергнуть безопасность системы риску. Для приглашений, отправляемых по почте, следует сообщить пароль (его не обязательно включать в почтовое отправление, а можно передать по телефону). Вы также можете ограничить время, в течение которого приглашение контролирует ваш рабочий стол.
Для запуска сеанса Удаленного помощника следует выполнить три основных действия.
- Пользователь запрашивает помощь либо посредством Windows Messenger, либо по почте. В письме должен находиться в виде вложения специальный «билет» (ticket) (см. рис. 2.3).
- Для ответа эксперт должен щелкнуть на билете или на запросе в Windows Messenger.
- Обе стороны соглашаются инициировать сеанс Удаленного помощника.
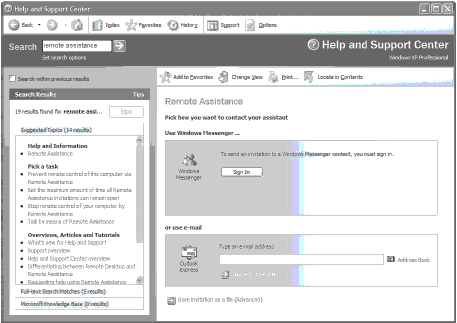
Рис.
2.3.
Приглашение эксперту принять участие в сессии Remote Assistance (Удаленный помощник)
Помимо этого, эксперт может послать совет пользователю. После того как соединение установлено, эксперт и пользователь могут обмениваться между собой текстовыми сообщениями. К сожалению, существует ряд барьеров, нарушающих плавное течение сессии. Во-первых, если пользователь и эксперт находятся в разных локальных сетях, то Удаленный помощник не работает. Если один из компьютеров защищен брандмауэром и блокирует порт 3389 или использует сетевую трансляцию адресов (Network Address Translation, NAT), то сеанс может не состояться.
Если организация беспокоится по поводу безопасности, работу Удаленного помощника можно ограничить посредством групповой политики. Устанавливаются разрешения, ограничивающие работу Remote Assistance только устройствами, защищенными брандмауэром организации, или компьютерами одной локальной сети.
VPN. Если послушать вечерние новости, то может показаться, что интернет — это грязный притон, заполненный извращенцами и преступниками. Верите ли вы этому или нет, но некоторые сигналы, предупреждающие об опасности, должны звучать в вашем мозгу при мысли о передаче секретных данных вашей организации через эфирное пространство, где царит беззаконие. Но даже при наличии небольшой опасности организация все же может обезопасить себя, предприняв ряд соответствующих шагов.
Информация, пересылаемая через интернет, обычно не защищена от злоумышленников. Однако можно защитить данные организации, обезопасив линии связи и распространив свою частную сеть в интернете с помощью технологии, известной под названием виртуальной частной сети (VPN).
VPN использует технологический прием под названием туннелирование для пересылки частных данных по открытой сети (типа интернет) к удаленному серверу в локальной сети на месте вашей работы. VPN экономит деньги, потому что вы пользуетесь интернетом, а не WAN или междугородной телефонной линией для соединения с сетью. Соединение посредством протокола туннелирования «точка-точка» (Point-to-Point Tunneling Protocol, PPTP) является зашифрованным и безопасным. Протоколы аутентификации и шифрования реализуются удаленным сервером входящей информации.
На рисунке 2.4 показано диалоговое окно для создания VPN-соединения.
Создать VPN-соединение можно двумя способами.
- С помощью звонка интернет-провайдеру (ISP). Если вы соединяетесь с провайдером путем набора телефонного номера, то провайдер соединяется с удаленным сервером локальной сети для установки туннеля посредством протоколов PPTP или L2TP (Layer 2 Tunneling Protocol — протокол туннелирования второго уровня). После аутентификации вы получаете доступ к локальной сети.
- С помощью интернет-соединения. Если вы уже подключены к интернету (с помощью LAN, кабельного модема или DSL-соединения), то можете создать туннель и напрямую соединиться с удаленным сервером. После аутентификации вы получите доступ к частной сети.
Примечание. Мы более подробно поговорим об организации VPN в Windows XP Professional в
«Создание сетевых подключений»
.
Рис.
2.4.
Создание VPN-соединения
Windows XP Professional обладает новыми широкими возможностями, многие из которых упрощают работу в домашней сети и работу в корпоративной сети в удаленном режиме. И хотя некоторые функции, такие, как Internet Connection Sharing (ICS), Internet Connection Firewall (ICF) и Network Bridging, есть не что иное, как выкручивание рук администраторам, от чего они просто скрипят зубами, эти функции обеспечивают удобные решения для пользователей, которые входят в сеть из дома и находясь в дороге. Если знать специфику подобных функций, можно улучшить характеристики соединений и надежность мобильных систем пользователей, не нарушая целостности корпоративной сети.
Альтернативная конфигурация
Прежде чем разрабатывать сложную систему, которая отвечала бы потребностям кочующей пользовательской братии, следует ознакомиться с сетевыми возможностями создания альтернативной конфигурации, которыми обладает XP Pro. Настройки Alternate Configuration позволяют создавать простые и в то же время эффективные решения для машин, используемых в двух сетевых средах: например, переносного компьютера, который выполняет двойные обязанности — в офисе и дома (в дороге). Хороший администратор должен уметь выполнить эти настройки так, чтобы требования пользователя по параметрам соединения были удовлетворены, но не приходилось вдаваться в тонкости таких понятий, как маска подсети.
Настройки Alternate Configuration позволяют XP переключаться между конфигурацией динамического IP-адреса и конфигурацией статического IP-адреса. Устанавливаемые параметры вступают в действие тогда, когда компьютер не получает ответа от сервера DHCP сети, к которой он подключен. Например, когда пользователь подключает переносной компьютер к корпоративной сети, система находит сервер DHCP и устанавливает настройки в соответствии с данной средой. Когда сотрудник забирает переносной компьютер домой, отсутствие сервера DHCP вынуждает систему использовать настройки, заданные альтернативной конфигурацией. Настройки Alternate Configuration по умолчанию должны назначать адрес из спектра Automatic Private IP Addressing (APIPA) (т. е. 169.254.x.y с маской подсети 255.255.0.0), но можно задать собственные значения в соответствии со схемой IP-адресации вторичной сети. На Экране 1 изображена вкладка Alternate Configuration диалогового окна Properties для Internet Protocol (TCP/IP).
Экран 1. Диалоговое окно настройки альтернативной конфигурации. |
Чтобы увидеть это диалоговое окно, следует открыть окно Network Connections, щелкнуть правой кнопкой по сетевому соединению, которое требуется сконфигурировать, выбрать в контекстном меню Properties, далее Internet Protocol (TCP/IP), щелкнуть кнопку Properties и выбрать вкладку Alternate Configuration. Нужно иметь в виду, что эта вкладка недоступна, если не установить сначала режим Obtain an IP address automatically на вкладке General диалогового окна Internet Protocol (TCP/IP) Properties.
Папка Network Connections
Если настройки Alternate Configuration не дают доступа к папке Network Connections пользователям, рабочее место которых не имеет четко обозначенного расположения, администратор может считать, что ему повезло. XP Pro содержит огромное количество сетевых настроек, которые можно менять либо с помощью мастера, либо вручную из этой папки. Администратор может разрешить пользователям изменять некоторые из них, но не все. Чтобы определить, какие пользователи какие настройки и когда могут менять, стоит задействовать новую группу, которая и обеспечит необходимое для такой ситуации делегирование управления.
Группа Network Configuration Operators
Среди функций XP Pro есть новая встроенная группа Network Configuration Operators, которая позволяет делегировать задачи по управлению сетью. Эта группа не только указывает того, кто может менять сетевые настройки, но также дает локальному пользователю право менять определенные настройки, при этом не вводя его в локальную группу Administrators. В одних случаях члены группы Network Configuration Operators могут изменять свойства TCP/IP, такие, как переименование, включение и отключение соединений локальной сети, доступных всем пользователям системы; в других случаях члены этой группы могут менять настройки только своих соединений. Члены группы могут также удалять, переименовывать и модифицировать свойства соединений удаленного доступа текущего пользователя и запускать ipconfig для освобождения и обновления параметров соединения.
Чтобы добавить в эту группу локального пользователя, нужно открыть диалоговое окно Computer Management и перейти к оснастке Local Users and Groups консоли Microsoft Management Console (MMC). Следует выбрать объект Groups в дереве и дважды щелкнуть элемент Network Configuration Operators в панели детализации. Затем нужно щелкнуть Add, чтобы добавить имя пользователя. Если требуется уточнить, как правильно пишется имя пользователя, необходимо щелкнуть кнопку Advanced, чтобы обратиться либо к локальной базе данных пользователей, либо к базе данных пользователей в Active Directory (AD), и выбрать нужное имя из списка относительных составных имен (RDN). После добавления имени в группу следует щелчком OK закрыть окно Network Configuration Operators Properties.
После добавления пользователя в группу Network Configuration Operators он может выполнять в XP Pro простые задачи по настройке сети, даже когда находится вне офиса. Однако членство в этой группе не дает пользователю права конфигурировать ICS, ICF или Network Bridging. Для конфигурирования этих элементов пользователь должен иметь локальную учетную запись с правами администратора. Но если такие полномочия назначаются, как можно гарантировать, что настройки, выполняемые пользователем, не окажут влияния на настройки корпоративной сети? Ответ на этот вопрос лежит в настройках Group Policy и Network Location Awareness.
Настройки Group Policy для сетевых соединений
XP Pro содержит в Group Policy новые настройки для компьютера и пользователя, которые обеспечивают более гибкое управление параметрами сети. Для того чтобы иметь возможность воспользоваться новыми настройками Group Policy для объектов Group Policy Object (GPO) в Windows 2000 Server AD, администратор должен установить новейший шаблон Administrative Template (.adm) для XP в соответствующий контейнер доменной системы на контроллере домена (DC). Использование файлов.adm, предназначенных для Windows XP, при администрировании GPO в смешанной среде приемлемо на всех системах — клиенты предыдущих версий будут игнорировать неприменяемые настройки. Однако, возможно, стоит протестировать действие выбранных настроек, прежде чем реально применять их. Важно знать, как надлежит применять Group Policy и учесть соответствующие правила компании, прежде чем переходить к этой процедуре.
Для модернизации файла .adm в системе Windows 2000 необходимо зарегистрироваться с правами администратора и выполнить следующие действия.
- Скопировать файл \%systemroot%infsystem.adm из системы XP Pro на 3,5-дюймовую дискету или в какую-либо сетевую папку.
- Скопировать файл system.adm с 3,5-дюймовой дискеты или из сети в папку \%systemroot%inf на контроллере домена (DC). Для версии XP в зависимости от внутренних процедур работы с шаблонами можно либо заменить файл system.adm в Windows 2000, либо использовать другое имя, например system_xp.adm.
- В оснастке Active Directory Users and Computers консоли MMC нужно щелкнуть правой кнопкой по DC, к которому требуется применить новые настройки, затем открыть Properties.
- Перейти на вкладку Group Policy, выбрать GPO и щелкнуть Edit.
- Щелкнуть правой кнопкой по объекту Administrative Templates либо в Computer Configuration, либо в User Configuration и выбрать из контекстного меню Add/Remove Templates.
- Удалить файл system.adm в Windows 2000 и добавить system.adm или переименованную версию system.adm, который скопирован с компьютера XP Pro.
- Закрыть диалоговое окно Add/Remove Templates, а затем применить административные шаблоны, чтобы проверить, вступили ли в действие новые настройки XP.
Computer Configuration. На Экране 2 изображены настройки Group Policy системы XP Pro, которые применяются к компьютеру и находятся в узле Computer Configuration оснастки Group Policy консоли MMC. С помощью этих настроек можно лишить любого пользователя, в том числе администраторов, возможности включать ICS, ICF и Network Bridging. Вкладка Explain в окне Properties содержит описание каждой настройки. Следует помнить одно важное предостережение: если настройка ICS, ICF или Network Bridging существует на подключенном к домену компьютере, то Group Policy не изменит этих настроек. Данный феномен объясняется тем, что настройки Group Policy применяются только в том случае, если компьютер подключается к той же доменной сети DNS, к которой он был подключен в тот момент, когда эти настройки менялись последний раз.
User Configuration. На Экране 3 изображены настройки Group Policy системы XP Pro, которые применяются к пользователям. Они находятся в узле User Configuration оснастки Group Policy консоли MMC. Вкладка Explain окна Properties для каждой настройки предоставляет описание. В этих настройках операции по управлению сетью разбиты на составляющие. Я еще раз хочу подчеркнуть, что следует внимательно прочитать описание и дополнительную информацию о настройках, прежде чем применять какие-либо из них, особенно это касается политики Enable Windows 2000 Network Connections settings for Administrators в смешанной среде.
Те новые возможности, которые предоставляет XP для работы в сетях, могут заметно упростить работу в домашней сети, а могут и внести хаос в корпоративную сеть. К счастью, в распоряжении пользователя наряду со специфическими функциями есть эффективные и точные средства для управления тем, когда и как надлежит использовать эти функции.
Решаем проблемы с ХР
Отвечает Джон Севилл (jsavill@win2000mag.com).
Вопрос. Почему при регистрации с консоли восстановления Windows XP Recovery Console (RC), даже при вводе правильного пароля, появляется сообщение об ошибке The password is not valid?
Ответ. Описанная ситуация может возникать в том случае, когда первоначальная установка XP выполнялась с использованием образа, подготовленного программой Sysprep, или если на своем компьютере вы запускали программу Sysprep 2.0. Утилита меняет способ хранения паролей в реестре. В результате имеет место несовместимость с процедурой регистрации XP RC Logon. Microsoft знает об этой проблеме, и для ее решения отсылаем читателя к статье «?The Password Is Not Valid? Error Message Appears When You Log On to Recovery Console in Windows XP» (http://support.microsoft.com/?kbid=308402).
Вопрос. Чем различаются версии пакетов обновлений Windows XP Service Pack 1 (SP1) и XP SP1a?
Ответ. Одно отличие названных пакетов изменений состоит в том, что SP1а не содержит Microsoft Java Virtual Machine (JVM). Если вы уже установили SP1, нет необходимости разворачивать SP1а. Если SP1 JVM не установлена на компьютере, программа Windows Update пропустит все настройки JVM.
Далее SP1а изменяет реестр в двух местах для идентификации своего присутствия на компьютере:
- новое значение параметра HKEY_LOCAL_MACHINESOFTWAREMicrosoft Windows NTCurrentVersionSubVersionNumber равно «a».
- добавляется новая строка SP1a. HKEY_LOCAL_MACHINESOFTWAREMicrosoft UpdatesWindows XPSP1Q324720Description
Кроме того, SP1а изменяет приложение Add/Remove Programs в Control Panel для отображения Windows XP Service Pack 1a.
Эд Рот — обозреватель в тестовой лаборатории Windows 2000 Magazine. С ним можно связаться по адресу: eroth@winnetmag.com.
Про то, как установить и настроить домашнюю локальную сеть, написано и разжёвано, казалось бы, абсолютно всё, и сделать что-то неправильно в немногочисленных настройках Windows XP очень сложно. Однако в реальности всё оказывается не так гладко.
Несмотря на то что сегодня, после выхода SP1 и многочисленных патчей-заплаток, Windows XP уже можно считать вполне стабильной и надёжной системой, проблем, с которыми сталкиваются пользователи при её настройке и использовании в локальной сети, к сожалению, немало. Тем не менее, если что-то работает неправильно или вообще не работает, борьбу со сбоем лучше всего начинать не с форматирования жёсткого диска, а с проверки собственных настроек и исправности оборудования.
Проверка оборудования
Если в сети не проходит даже сигнал от программы ping.exe, то есть все основания предполагать неисправность оборудования. Коммутатор («хаб» или «свитч» — последний иметь предпочтительнее) часто бывает причиной неполадок. Например, часто на нём «выгорают» какие-то порты, чтобы выявить неисправность, проверьте наличие физического соединения по горящим индикаторам на платах и коммутаторах, попробуйте переставить кабели. Коммутатор, как и всё сетевое оборудование, боится грозы — используйте для защиты «нетпротекты». Не любит он и нестабильного питания — тут иногда помогает перезагрузка. Иногда в комплекте с оборудованием идут диагностические утилиты от производителя устройства — можно ими воспользоваться. Идеально, конечно, иметь запасной хаб для оперативной проверки работоспособности основного и его замены. Учтите только, что бывают случаи, когда полностью исправные устройства почему-то «недолюбливают» друг друга и отказываются работать вместе — например, дешёвый хаб не работает с некоторыми конкретными сетевыми картами.
Проверку работоспособности сетевой карты можно легко осуществить, переставив её на другой ПК, на котором сеть работает нормально. Разумеется, драйвера для неё должны быть установлены самые свежие, соответствующие установленной операционной системе, перемычки на сетевой карте (если таковые есть) установлены верно (включён режим Plug-and-play). Откройте Диспетчер устройств и убедитесь, что ОС не сигнализирует о неисправности устройства или конфликте прерываний или адресов ввода-вывода. Желательно, чтобы IRQ 15 не доставалось сетевому адаптеру — некоторым оно «не нравится». Установите сетевую карту в другой PCI-cлот (он должен являться bus master — проверьте это по инструкции материнской платы), удостоверьтесь, что у платы хороший контакт с PCI-разъёмом. Кстати, для небольшой сети удобно предварительно настроить и проверить сеть, установив все компьютеры в одной комнате и соединив их временными короткими проводами — нередко это спасает очень много времени.
Кабель — далеко не самая надёжная составная часть сети. Поэтому, если отсутствует соединение с каким-то из ПК, при этом все порты хаба работоспособны, а замена сетевой карты не помогает, то, если имеется такая возможность, попробуйте временно перенести его на один стол с другим ПК той же сети и соединить их напрямую коротким кроссоверным кабелем. Если всё заработало, то причина сбоя может заключаться в некачественном кабеле, который не соответствует пятой категории, плохо обжат, проходит рядом с создающими электромагнитные наводки силовыми линиями, слишком длинный или где-то сильно изгибается либо перекручивается. При желании проверить контакты и распайку можно воспользоваться специальными тестерами для сетевых кабелей. В случае 100-мегабитной витой пары старайтесь не делать соединения более 100 метров, впрочем, при наличии высококачественного оборудования (3Com, например) иногда нормально работают и 200-300-метровые сегменты. Для ещё больших расстояний требуется уже дополнительное оборудование — например, «репитеры».
При использовании же коаксиального кабеля попробуйте также заменить терминаторы (50-омные заглушки) в T-образных коннекторах, установленных в BNC-разъёмы (Bayonet Nut Connector) сетевых карт (для сети топологии «шина», построенной на коаксиальном кабеле, требуется два терминатора — для двух машин, находящихся по концам шины). Максимальной длиной тонкого коаксиального кабельного соединения (10Base2) принято считать 185 метров. Более длинные соединения (бывает 500 м!) тоже возможны, однако в этом случае устойчивой связи гарантировать нельзя. Не забудьте, что телевизионный кабель и кабель для локальной сети — разные вещи, волновое сопротивление компьютерного — 50 Ом, а телевизионного — 75 Ом. Учтите, что коаксиал может быть заземлён в одной и только в одной точке (как и экран экранированной витой пары) и плохо переносит морозы.
Ограничения по длине на сегмент медного кабеля без повторителей:
- 10Base2 (тонкий коаксиальный кабель 50 Ом) — до 185 метров;
- 10Base5 (толстый коаксиальный кабель 50 Ом) — до 500 метров;
- 10BaseT (витая пара) — обычно 100—150 метров;
- 100BaseT (витая пара) — до 100 метров;
- 1000BaseT (витая пара) — до 100 метров.
Проверка настроек ОС
Если аппаратура в порядке, то в первую очередь проверьте правильность настроек сетевого соединения. В диалоге «Свойства компьютера» → «Имя компьютера» обратите внимание на имя компьютера и рабочую группу — у каждого ПК домашней сети должно быть уникальное имя, а название рабочей группы (в домашних сетях домены почти не встречаются) должно совпадать. Имя ПК и название рабочей группы следует записывать заглавными буквами латинского алфавита — это исключит ряд проблем. Не используйте имена длиннее 15 букв (это относится и к разделяемым ресурсам) и не включайте в них пробелы и другие спецсимволы.
Далее в Панели управления Windows XP выберите диалог «Сетевые соединения» («Network Connections») и откройте свойства своего соединения (предварительно удалите его из сетевого моста «Bridge Connections», используя контекстное меню). Удостоверьтесь, что для него установлены следующие сетевые компоненты:
- Клиент для сетей Microsoft (Client for Microsoft Networks). Если его нет, то нажмите кнопку «Установить» («Install») и установите его. Нажмите кнопку «Properties» и установите переключатель «Name service provider» в положение «Windows Locator»;
- Служба доступа к файлам и принтерам сетей Microsoft (File and Printer Sharing for Microsoft Networks) — устанавливайте её, только если необходимо предоставить в общий доступ файлы и принтеры данного ПК;
- QoS Packet Scheduler — этот компонент можно оставить, а можно и удалить, так как он помогает при использовании голосовых и видеоконференций в корпоративных сетях (если эту технологию поддерживает всё оборудование сети на пути сигнала и используемые программы). То, что он резервирует 20% полосы пропускания канала — миф [1];
- Протокол TCP/IP. В соответствии с конфигурацией вашей сети либо задайте в его настройках явным образом IP-адрес и маску подсети, например — 192.168.0.1 и 255.255.255.0, либо используйте автоматическое присвоение IP, которое осуществляет сервер DHCP. Проверьте, чтобы маски на всех ПК вашей сети совпадали, а IP у каждого ПК был собственный (то есть у первого ПК — 192.168.0.1, у второго — 192.168.0.2, и так далее). Проверьте правильность установленных IP шлюза и DNS-серверов. Нажмите кнопку «Дополнительно» («Advanced») и попробуйте на странице «WINS» снять флажок «Enable LMHOSTS Lookup» (если в настройках вашей сети этот файл не используется). Попробуйте установить параметр «Enable NetBIOS over TCP/IP». На странице «Options» → «Properties» отключите фильтрацию TCP/IP, разрешив все соединения.
Выберите теперь в свойствах соединения вкладку «Authentication» и снимите (или установите — в соответствии с настройками своей сети) флаг «Enable IEEE 802.1x authentication for this network». Собственно говоря, в домашних LAN эта функция практически не используется — она более востребована в Wi-Fi-сетях.
На вкладке «Advanced» свойств соединения временно отключите файерволл и «Internet Connection Sharing», если вы их используете.
Теперь вернитесь на страницу «General» и в случае Wi-Fi-адаптера установите флаг «Show Icon in notification area when connected» — иногда этот параметр оказывается критичным при установке беспроводного соединения. Далее нажмите кнопку «Configure» — тем самым вы откроете диалог свойств сетевого адаптера. Ещё раз убедитесь, что в окне «Device status» отсутствуют сообщения об ошибках в работе устройства. На вкладке «Дополнительно» временно откажитесь от всех автоматических режимов. То есть, если вы имеете сеть 100 Мбит, то вместо режима автоопределения скорости сети попробуйте принудительно установить для всех сетевых карт «100 Full Mode» — полнодуплексный режим — и принудительно же выберите тип используемого кабеля (если это предусмотрено в настройках). Иногда можно, наоборот, попробовать понизить скорость передачи, выставив полудуплекс 10 Мбит — возможно, длина кабеля или помехи не дают сети работать на полную мощность. Учтите также, что полнодуплексный режим поддерживают только свитчи, но не хабы. Если в свойствах адаптера имеется опция «Transmit Threshold», то установите её в положение «Store and Forward».
Наконец, переустановите самые свежие драйвера сетевой карты, чипсета материнской платы, а также все обновления операционной системы, обновите BIOS, откажитесь от разгона и установите в CMOS Setup все параметры в положение «Default».
Другие протоколы
Наличие в системе ненужных протоколов — IPX/SPX и NetBEUI — не приветствуется, и удаление лишних сетевых компонентов иногда может помочь в устранении сбоя. Но, разумеется, протокол IPX/SPX можно устанавливать, если какие-либо приложения или сетевые игры его требуют. Установка же протокола NetBEUI может избавить от некоторых сбоев, даже если явной необходимости в нём не наблюдается.
В Windows XP для установки NetBEUI откройте в Панели управления диалог «Network Connections» и откройте свойства своего соединения. На вкладке «General» нажмите кнопку «Install». Далее в списке компонентов выберите «Protocol» → Add → Have Disk и в появившемся окне обзора откройте папку Valueadd\ компакт-диска Windows XP. Выберите файл Netnbf.inf и нажмите кнопку «Open» → «ОК».
Проблемы Windows XP
Таким образом, если после всех вышеописанных действий вы убедились, что настройки сети правильные (хорошо бы ещё раз их уточнить у администратора сети, если таковой имеется), но проблема не исчезла, то её причина может быть в сбоях операционной системы. Попробуйте для начала найти её решение в базе данных службы технической поддержки Microsoft (search.support.microsoft.com/kb/c.asp [2], www.microsoft.com/rus/support/kbrus.htm [3]) и подробно описать симптомы сбоя в нескольких специализированных веб-конференциях — возможно, ответ уже давно известен. В ряде случаев помогает полное удаление всех сетевых компонентов (начиная от протоколов и заканчивая сетевой картой) с последующей их переустановкой. Разумеется, все патчи и обновления для Windows должны быть установлены (обновите даже драйвера сетевых принтеров!).
В Windows XP и Windows Server 2003 стек протоколов TCP/IP официально считается компонентом ядра операционной системы, и для его переустановки необходимо использовать утилиту командной строки WINDOWS\ (NetShell, предназначена для настройки и тестирования сетевых компонентов), которая обеспечит восстановление стека протоколов TCP/IP в состояние на момент установки операционной системы. Для того чтобы это осуществить, введите в командной строке:
netsh int ip reset c:\resetlog.txt
Файл журнала resetlog.txt покажет, какие изменения при этом произошли.
Отключите или удалите компонент «Windows Internet Connection Sharing», файерволл и антивирус. Посмотрите, какие программы находятся в памяти, с помощью утилиты TaskInfo [4]. Возможно, причиной неполадок является какая-то фоновая программа. Текущие же параметры сетевого соединения удобно контролировать с помощью утилиты wntipcfg.exe [5], входящей в состав пакета Windows 2000 Resource Kit.
Повреждение или удаление системных файлов можетт вызывать множество непонятных сбоев — начиная от отсутствия вкладки «Доступ» («Sharing») в свойствах папок и заканчивая сообщениям об ошибках и «синими экранами смерти» (BSOD). Для проверки файлов необходимо выполнить команду SFC /SCANNOW. В крайнем случае может потребоваться переустановить SP1 или ОС поверх себя же — настроек прикладных программ это не повредит, а исходные файлы восстановятся.
Временно отключите все «твики» системы — они могут быть причиной сбоя, например, если при попытке открыть папку «Сетевое окружение» («My Network Places») выдаётся сообщение об ошибке, то это может быть связано с тем, что в программе Tweak UI [6] вы, воспользовавшись опцией «First Icon on Desktop», отказались от привычного расположения иконки «Мои документы» («My Documents») — верните в этой опции «My Documents» на первое место.
Попробуйте отключить системную службу (сервис) «Web Client» и службу «Remote Access Auto Connection Manager». Отключите службу «Wireless Zero Configuration» — некоторые Wi-Fi-адаптеры с ней плохо совместимы. Проверьте, не отключена ли какая-то важная служба — список служб по умолчанию можно найти на сайте Black Viper [7]. Так, для работы VPN-соединений обязательно требуется запущенная служба «Remote Access Connection Manager», а для работы «Internet Connection Sharing» в Windows XP необходимы сервисы:
- Application Layer Gateway Service;
- Network Connections;
- Network Location Awareness (NLA);
- Plug and Play;
- Remote Access Auto Connection Manager;
- Remote Access Connection Manager;
- Remote Procedure Call (RPC);
- Telephony.
Установите для каждого режим запуска «Startup type» в положение «Automatic».
Наконец, щёлкните правой кнопкой мыши по значку сетевого соединения в Windows XP и в выпадающем меню выберите команду «Repair» — она переинициализирует текущее соединение.
Доступ к папкам
Чаще всего же пользователи домашних локальных сетей сталкиваются с тем, что невозможно получить доступ по сети к «расшаренным» файлам Windows XP. Если доступ к файлам Windows XP не получает пользователь Windows 9x (при этом обычно появляется сообщение об ошибке IPC$), то в Windows XP необходимо создать нового пользователя с тем же именем и паролем, что вводится пользователем Windows 9x в диалоге «Enter network password» при загрузке ОС. Для того чтобы этот запрос на ввод пароля выводился, нужно выбрать в качестве входа в Windows 9x клиента сетей Microsoft, а в разделе реестра
HKEY_LOCAL_MACHINE\
должен быть удалён параметр autologon. Пароль не должен быть пустым, имя и пароль вводите латиницей. При этом в свойствах созданного в Windows XP пользователя снимите флажок «Потребовать смену пароля…» («User must change password»). Если вы хотите дать доступ к папкам многим пользователям, то в Windows XP можно в диалоге «Управление компьютером» («Computer Management») разблокировать учётную запись гостя, но с точки зрения безопасности это не лучший вариант. Кроме того, в Windows XP запустите диалог «Панель управления» → «Администрирование» → «Локальная политика безопасности» → «Параметры безопасности» → «Локальные политики» → «Назначение прав пользователя» («Local Security Settings» → «Local Policies» → «User Right Assignment») и, щёлкнув на строке «Отказ в доступе к компьютеру из сети» («Deny access to this computer from the network»), удалите из списка заблокированных пользователей учётную запись Гостя. Проверьте также параметр «Access this computer from the network» и другие настройки безопасности — возможно, на вашей машине просто установлены такие политики безопасности, которые не позволяют установить соединение. Обратите внимание на права доступа в свойствах «расшаренных» папок и файлов — возможно, запрет установлен именно там.
Включите функцию «NetBIOS через TCP/IP» в настройках соединения и запустите службу «Обозреватель компьютеров» на каждом компьютере в составе рабочей группы.
Попробуйте также временно отключить или деинсталлировать установленный файерволл, который может не давать доступ из сети к вашему ПК или конфликтовать с некоторыми прикладными программами. Отключите встроенный в Windows XP файерволл.
Не забывайте, что для поддержки одновременного подключения более 10 (в Windows XP Home — 5) пользователей к одному ПК на нём должна быть установлена серверная версия Windows. Чтобы временно преодолеть это ограничение, можно попробовать применить небольшую программу NTSwitch или TweakNT — разница между версиями «рабочая станция» и «сервер», по большому счёту, состоит только в одной записи в реестре. Учтите только, что последствия такого трюка могут быть непредсказуемы. Кстати, чтобы отслеживать, кто подключён к вашему ПК, и оперативно управлять такими подключениями, удобно использовать специальную программу, например, KillWatcher [8].
Ускорение работы сети
Ещё одна распространённая проблема — медленная работа Windows XP с сетью. Тут особо отличились некоторые антивирусы, например антивирус Касперского, очень сильно затрудняющий работу с сетевыми папками. Для того чтобы избавиться от этой проблемы, недостаточно выгрузить из памяти антивирусный монитор — нужно ещё остановить службу KAV Monitor Service. Разумеется, риск «подцепить» вирус при этом повышается.
Замечено также, что после установки пакета обновлений Rollback 1 Проводник начинает серьёзно «тормозить» при просмотре сетевых папок. Помочь в этом случае может удаление ярлыков в папке «My Network Places» или возврат к более старой версии файла shell32.dll. Также для ускорения обзора сетевых ресурсов удалите в реестре раздел
HKEY_
— он отвечает за использование Планировщика заданий в работе с удалённым ПК и несколько замедляет работу с Проводником в сети (там же могут быть и другие ключи, например, принтера — можно попробовать удалить и их). Попробуйте также отключить поддержку динамической файловой системы, которая тоже может замедлять работу, для чего создайте такой параметр в реестре:
HKEY_
"Disable
Иногда полезно также установить в реестре такой параметр:
HKEY_
"SizReqBuf"=
(тип DWORD, десятичное значение, возможные значения параметра — 512—65536, оптимально обычно устанавливать 14596).
Для некоторого ускорения работы можно попробовать подключать сетевые папки как сетевые диски, а также создать в папке WINDOWS\ файл LMHOST (без расширения) с таким примерно содержанием:
192.168.0.101 Computer1
192.168.0.100 Computer2
То есть пропишите в нём все IP-адреса вашей сети и соответствующие им имена компьютеров (использование файла LMHOSTS должно быть разрешено в настройках соединения). Кстати, путь к этому файлу можно изменить в разделе реестра
HKEY_
— проверьте значение параметра DataBasePath типа REG_EXPAND_SZ.
В ряде случаев производители выпускают обновления драйверов сетевых карт, после установки которых работа с сетью улучшается. Правда, иногда помогает только замена сетевой карты (в том числе Wi-Fi) на более современную.
Значки и соединения
Очень распространены в Windows XP проблемы отсутствия доступа к некоторым значкам и невозможности создания новых соединений. Самое простое — если на Рабочем Столе не появляется значок «Сетевое окружение». В этом случае установите утилиту Tweak UI [6] и с её помощью включите его отображение. В реестре значок включается так:
HKEY_
"NoNetHood"=
Нередко в Windows XP папка «Network Connections» неожиданно оказывается пуста (отсутствуют значки «Local Area Connection» или «Make new connection») или не удаётся создать новое сетевое соединение — мастер «Make New Connection Wizard» предлагает создать только новое соединение Dial-UP, а остальные опции затемнены.
В подобных ситуациях, а также если не открывается диалоговое окно свойств сетевого соединения в папке «Network and Dial-Up Connections», невозможно создать новое Dial-Up-соединение с помощью мастера «New Connection Wizard», не запускаются службы «Internet Connection Sharing» (ICS) и «Internet Connection Firewall» (ICF), в протоколе событий Event Viewer появляются сообщения об ошибках Event ID: 7023 и Event ID: 20035, при попытке запуска службы «Remote Access Connection Manager» выдаётся сообщение об ошибке: «Could not start the Remote Access Connection Manager service on Local Computer. Error 5: Access is denied», при попытке щёлкнуть по значку «Make New Connection» выдаётся сообщение об ошибке «Unable to create the specified connection. This can be caused by insufficient memory or not enough disk space», устранить сбой может помочь одна из следующих процедур:
- войти в систему под учётной записью Администратора;
- произвести проверку системных файлов, запустив в окне «Выполнить» кнопки «Пуск» команду
SFC /SCANNOW; - установить обновление Q329441 для Windows XP;
- переустановить SP1 для Windows XP;
-
установить в реестре строковый параметр:
HKEY_LOCAL_MACHINE\SYSTEM\CurrentControlSet\Services\RasMan
"Objectname"="LocalSystem" -
удалить в реестре разделы (сделав их резервные копии в виде
REG-файла):HKEY_LOCAL_MACHINE\SYSTEM\CurrentControlSet\Services\RasMan\PPP\EAP\25
HKEY_LOCAL_MACHINE\SYSTEM\CurrentControlSet\Services\RasMan\PPP\EAP\26
HKEY_CURRENT_USER\Software\Microsoft\Windows\CurrentVersion\Telephony\Cards\NextПоследний ключ следует удалять для всех учётных записей, а также загрузив в редактор реестра куст «дефолтной» учётной записи
NTUSER.DATиз папкиC:\DOCUMENTS AND SETTINGS\.DEFAULT USER - произвести поиск на диске файла
RASAPI32.DLLи удалить (или переименовать) его во всех папках, кроме%SYSTEM;ROOT%\ SYSTEM32 - запустить вручную службы «Telephony» и «Remote Access Connection Manager», установить для них режим автоматического запуска;
- проверить отсутствие конфликтов при распределении ресурсов между устройствами, удалить из системы конфликтующие с сетевой картой платы расширения, проверить правильность установки перемычек на карте;
- убедиться, что запущены службы «Plug and Play», «Network Connections» и «Remote Procedure Call» (RPC) (для запуска введите в консоли восстановления команду
Enable RPCSS Service_);Auto_ Start - восстановить «дефолтные» настройки разрешений DCOM. Для этого запустите утилиту
DCOMCNFG.EXEи на странице «Default Properties» («Свойства по умолчанию») установите параметр «Default Impersonation Level» («Уровень олицетворения по умолчанию») в положение «Identify» («Определить»). -
перерегистрировать несколько системных библиотек. Для этого в консоли
CMD.EXEвыполните следующие команды:REGSVR32 NETSHELL.DLL
REGSVR32 NETCFGX.DLL
REGSVR32 NETMAN.DLL
REGSVR32 OLE32.DLL
Кроме этого, запустите редактор групповых политик GPEDIT.MSC и в разделах «Административные шаблоны» → «Сеть» просмотрите все параметры — убедитесь, что политиками безопасности не запрещено изменение свойств сетевых подключений. Перезагрузите ПК. Если же при попытке обзора сети с использованием значка «My Network Places» в Проводнике Windows XP появляются сообщения об ошибках, попробуйте в разделе реестра
HKEY_
создать параметр SMBDevice типа REG_DWORD со значением 0 и введите в строке «Выполнить» («Run») меню «Пуск» такую команду:
REGSVR32 WEBVW.DLL
Ping
При выяснении причин сбоя один из основных инструментов — консольная программа ping.exe. Она позволяет получить информацию о работоспособности непосредственно самой сети, убедиться, что нет обрывов кабеля и работает стек TCP/IP. В командной строке введите команду PING 192.168.0.1, после выполнения которой вы узнаете, за какое время запущенные вами пакеты достигли машины с указанным IP-адресом и вернулись обратно. Если время отклика велико, то, скорее всего, имеются аппаратные проблемы — некачественный или слишком длинный кабель, наводки, перегибы и т. п. Проделайте ту же операцию со всеми IP вашей сети, чтобы выявить все проблемные участки. «Пинговать» компьютеры можно не только по их IP, но и по имени в рабочей группе или домене. Если же не работает «пингование» собственного ПК: PING 127.0.0.1, то проблема в локальной ОС и стеке протокола TCP/IP.
IP-адреса
По стандарту RFC1918 для частных локальных сетей зарезервированы диапазоны IP-адресов 10.0.0.0—10.255.255.255, 172.16.0.0—172.31.255.255, 192.168.0.0—192.168.255.255. В домашних сетях эти адреса чаще всего и используются. Учтите только, что адреса типа 192.168.x.0 и 192.168.x.255 не применяются.
Возможные схемы распайки кроссоверного кабеля
«Crossover» («нуль-хабный») кабель, две пары
| Одна сторона | Цвет провода | Другая сторона |
|---|---|---|
| 1 | бело-зелёный | 3 |
| 2 | зелёный | 6 |
| 3 | бело-оранжевый | 1 |
| 6 | оранжевый | 2 |
«Crossover» («нуль-хабный») кабель, четыре пары
| Одна сторона | Цвет провода | Другая сторона |
|---|---|---|
| 1 | бело-зелёный | 3 |
| 2 | зелёный | 6 |
| 3 | бело-оранжевый | 1 |
| 4 | синий | 7 |
| 5 | бело-синий | 8 |
| 6 | оранжевый | 2 |
| 7 | бело-коричневый | 4 |
| 8 | коричневый | 5 |
«Crossover» («нуль-хабный») кабель, четыре пары
| Одна сторона | Цвет провода | Другая сторона |
|---|---|---|
| 1 | бело-зелёный | 3 |
| 2 | зелёный | 6 |
| 3 | бело-оранжевый | 1 |
| 4 | синий | 4 |
| 5 | бело-синий | 5 |
| 6 | оранжевый | 2 |
| 7 | бело-коричневый | 7 |
| 8 | коричневый | 8 |
Введение
Одним из наиболее долгожданных событий этого года был выпуск второго пакета обновлений для операционной системы MS Windows XP. Окончательная версия появилась в открытом доступе в прошлом месяце и стала предметом множества дискуссий. Недавно мы уже опубликовали статью по интеграции SP2 в дистрибутив Windows XP. Существенная доля изменений затронула работу системы в сети. Появился новый Мастер настройки беспроводной сети, был существенно доработан встроенный брандмауэр системы, теперь он носит название Windows Firewall, а также многое-многое другое. В нашем материале мы рассмотрим настройку брандмауэра и беспроводной сети в Windows XP SP2.
Что нового в SP2?
Как и предполагалось, новые функции SP2, в первую очередь, затрагивают наиболее актуальные сегодня направления: безопасность системы и беспроводную связь.
Новый межсетевой экран Windows
В Windows XP SP2 появился новый межсетевой экран (Windows Firewall), заменивший Internet Connection Firewall (ICF) в Windows XP с SP1 и в “чистой” установке. Межсетевой экран запрещает пришедший из Интернета трафик, пропуская:
- информацию, которая пришла в ответ на запрос с вашего ПК;
- информацию, соответствующую правилам заданных фильтров.
В SP2 брандмауэр был усовершенствован. Впрочем, напомним, что в системах на ядре NT5 (Windows 2000, XP) уже присутствует неплохой брандмауэр, доступный через Windows IP Security Policy (Локальная политика безопасности -> Политика безопасности IP).

Брандмауэр Windows IP Security Policy.
Брандмауэр для соединения раньше включался на закладке “Дополнительно”.
В Windows XP с SP1 и в “чистом” варианте брандмауэр ICF по умолчанию был отключён для всех соединений. Включить его можно было с помощью Мастера при создании нового подключения к Интернету, или через закладку “Дополнительно” в свойствах соединения. При этом допускалось пропускание трафика снаружи по фильтрам портов TCP или UDP.
В Windows XP SP2 произошло много изменений, в том числе:
- система защищена с самого начала работы;
- брандмауэр используется по умолчанию для всех соединений;
- настройки едины для всех соединений (хотя можно выбирать соединения, на которые будут действовать правила);
- разрешение пропускания трафика как по портам, так и по программам;
- разрешение пропускания трафика по диапазонам IP-адресов;
- встроенная поддержка IP шестой версии;
- новые возможности конфигурации через утилиту netsh или групповую политику.
<UL>Настройка межсетевого экрана Windows
Для перехода к настройке брандмауэра Windows можно воспользоваться значком панели управления “Центр обеспечения безопасности”, нажав который, вы запустите интерфейс управления. В нижней части “Настройки параметров безопасности” выберите “Брандмауэр Windows”. (Примечание: если в “Панели управления” у вас включён классический вид, то просто выберите значок “Брандмауэр Windows”). На первой странице можно включить/выключить брандмауэр, а также задействовать параметр “Не разрешать исключения”, что удобно использовать при подключении к сетям, надёжность которых не гарантирована. Скажем, когда вы работаете в публичном хот-споте. При этом настройки на закладке “Исключения” игнорируются.
Приведём типичный сценарий: в локальной сети вашей организации вы отдали папку на вашем ноутбуке в общий доступ (установили исключение “Общий доступ к файлам и принтерам” – см. пример ниже). Затем вы уезжаете в командировку – и подключаетесь к гостевой сети, чтобы почитать почту. В этом случае и следует устанавливать галочку “Не разрешать исключения”, чтобы к вашей папке никто не получил доступ.
Брандмауэр Windows SP2.
Отметим, что если вы используете Интернет только для просмотра web-страниц или чтения почты, то исключения вам не потребуются вообще. Они нужны в том случае, если на вашем компьютере работают какие-либо специальные или серверные программы (ftp-сервер, www-сервер), или вы желаете предоставить доступ к своим папкам в сеть. Чтобы настроить исключения, необходимо перейти на закладку “Исключения”. Здесь уже присутствует несколько служб по умолчанию. Отметим, что закладка “Дополнительно” позволяет указывать исключения отдельно по соединениям (см. ниже). На закладке “Исключения” указываются исключения, которые будут действовать для всех соединений.
Службы по умолчанию на закладке “Исключения”.
Если вы желаете обеспечить доступ к вашей папке в сети, то можете указать соответствующую галочку “Общий доступ к файлам и принтерам”. В список исключений можно добавлять программы или порты. Мы рассмотрим пример web-сервера Apache.
В принципе, во время установки программы Windows XP сама предупредит вас, что для неё следует добавить исключение, как показано на следующей иллюстрации.
Запрос на исключение.
Если вы нажмёте клавишу “Разблокировать”, то для данной программы (web-сервера Apache) будет добавлено исключение.
Для Apache было добавлено исключение.
Исключения можно добавлять и вручную. Для этого следует воспользоваться клавишами “Добавить программу” или “Добавить порт”.
Исключение для программы (web-сервера Apache) можно добавлять и вручную.
Исключение для порта 80 (опять же, web-сервер Apache).
Для добавления исключения вы можете использовать либо программу, либо порт – подойдёт любой из этих способов. Пользуйтесь тем, который вам удобнее.
Обратите внимание, что для каждого исключения можно задать область действия:
- любой компьютер (включая из Интернета);
- только локальная сеть (подсеть);
- особый список.
Последний вариант позволяет задать список IP-адресов (включая маску), для которых будет действовать исключение. Следует отметить, что тот же “Общий доступ к файлам и принтерам” Windows по умолчанию ограничивается только локальной сетью. Так что хакеры из Интернета к вам не проберутся.
Область для “Общего доступа к файлам и принтерам” ограничена локальной сетью.
Изменить область можно при добавлении исключения (клавиша “Изменить область”) или позже, выбрав исключение и нажав клавишу “Изменить”, а затем “Изменить область”.
В нижней части закладки исключений находится флажок “Отображать уведомление, когда брандмауэр блокирует программу”. Если вы желаете, чтобы соответствующее окно с сообщением появлялось при каждом таком случае, то флажок следует установить, если же не хотите отвлекаться, – убрать.
Последняя закладка настроек брандмауэра “Дополнительно” бывает очень полезна. Начнём с того, что брандмауэр можно включать или выключать для определённого сетевого соединения.
Закладка “Дополнительно”.
Скажем, вы можете полностью отключить брандмауэр для локальной сети (просто убрав галочку) и оставить его для беспроводной сети или подключения к Интернету. Впрочем, лучше так не делать – воспользуйтесь исключениями.
На закладке “Дополнительно” можно настроить брандмауэр отдельно для каждого подключения. Например, тот же web-сервер Apache можно использовать для обслуживания только клиентов локальной сети. Для этого удалите исключение (закладка “Исключения”), а затем на закладке “Дополнительно” выберите нужное сетевое соединение (скажем, локальную сеть) и нажмите клавишу “Параметры”.
Добавление исключения для отдельного соединения.
В нашем примере достаточно указать службу “Веб-сервер (HTTP)”. После этого клиенты локальной сети смогут подключаться к вашему web-серверу. Также вы можете добавить и свою службу (клавиша “Добавить”), но для этого необходимо знать её рабочий порт. Отметим, что добавить исключения по приложению здесь не получится – эта функция работает только для общих исключений (закладка “Исключения”).
Здесь же, в окне “Дополнительные параметры” можно регулировать работу протокола ICMP для каждого соединения (закладка “ICMP”). Мы рекомендуем указывать галочку “Разрешить запрос входящего эха”, чтобы вы могли проверять работу сети командой “ping” с других компьютеров на ваш. Впрочем, ICMP можно настроить и для всех подключений сразу (см. ниже).
Настройка ICMP для отдельного сетевого соединения.
Следующей на закладке “Дополнительно” идёт область “Ведение журнала безопасности”. Клавиша “Параметры” позволяет задать название файла журнала, размер и параметры записей. Включив ведение журнала, вы сможете отслеживать работу брандмауэра.
Параметры журнала.
Область “Протокол ICMP” на закладке “Дополнительно” позволяет установить параметры ICMP сразу для всех соединений.
Настройка протокола ICMP для всех сетевых соединений.
Опять же, мы рекомендуем указывать галочку “Разрешить запрос входящего эха”, чтобы вы могли проверять работу сети командой “ping” с других компьютеров на ваш.
Наконец, последний пункт “Восстановить умолчания” на странице “Дополнительно” позволяет вернуть все параметры к исходным.
Беспроводные сети в Windows XP SP2
В SP2 Microsoft улучшила работу с беспроводными сетями, внеся следующие изменения.
- Встроенная поддержка WPA. Если ранее для этого требовалось скачать дополнение, то теперь все необходимые параметры задаются на закладке свойств соединения. Естественно, для этого адаптер и драйвер должны поддерживать WPA.
- Служба простой настройки беспроводной сети. Это обновление позволяет автоматизировать и упростить настройку беспроводных соединений, что облегчит подключение к хотспотам.
- Мастер настройки беспроводной сети. Он позволяет выполнить пошаговую настройку беспроводной сети и сохранить конфигурацию на USB-брелок, который в дальнейшем можно будет использовать для настройки других систем.
- Журналирование службы Wireless Zero Configuration. Служба отвечает за обнаружение и подключение к предпочтительным беспроводным сетям, поэтому её журналы помогут разобраться в возможных проблемах установки соединения.
- Восстановление беспроводного соединения. Для того, чтобы воспользоваться восстановлением, достаточно щёлкнуть правой кнопкой мыши по ярлычку соответствующего соединения и в контекстном меню выбрать “Восстановить”. На самом деле, выполнится лишь отключение и повторное включение соединения.
- Изменилось поведение при использовании аутентификации 802.1x. При автоматическом отключении беспроводного клиента, когда аутентификация не проходит, 802.1x автоматически отключается при ручном задании ключа шифрования.
Существенным изменениям подверглось и окно беспроводных сетевых соединений.
Здесь, как и раньше, отображается список всех доступных сетей, причём для просмотра доступны такие параметры, как имя сети, тип сети (Ad-Hoc или Infrastructure). Из новинок следует отметить появление уровня сигнала (индикатор в правой части окна доступной сети), защиты сети, статуса (для подключённой сети отображается специальный значок) и предпочтительной сети. Теперь можно одной клавишей запускать поиск доступных сетей, установку беспроводных сетей, изменять порядок предпочтений, просматривать свойства беспроводных соединений.
Процесс подключения теперь отображается и виден пользователю. Если подключение удалось, и доступ оказался разрешён, то следующим этапом будет получение сетевого адреса. Если адрес получить не удалось, то есть сервер DHCP недоступен, то адаптеру будет автоматически присвоен адрес из диапазона 169.254.0.0/16, что отобразится на статусе соединения (предупреждение со знаком восклицания). То есть уже с первого взгляда становится понятен статус соединения: подключено, отключено, ограничено или соединение устанавливается.
Устанавливаем беспроводную сеть
Настройка беспроводной сети также значительно упростилось. Начнём с создания беспроводной сети. Сначала нужно зайти в “Сетевое окружение” и выбрать пункт “Установить беспроводную домашнюю сеть или сеть малого офиса”, после чего запустится Мастер установки сети. Можно пойти и другим путём: Пуск -> Все программы -> Стандартные -> Связь -> Мастер настройки беспроводной сети. Следует отметить, что Мастер позволяет настраивать только сети с использованием точки доступа (режим Infrastructure). Если вы планируете развернуть сеть AdHoc (без точки доступа, на базе только беспроводных карт), то придётся воспользоваться ручной настройкой (см. следующий раздел).
Мастер настройки.
Следующий экран предлагает задать имя SSID, которое должно быть единым для всей сети, определить способ назначения ключей шифрования и выбрать непосредственно способ шифрования (WEP или WPA – с помощью галочки в нижней части окна). Позволим себе в очередной раз напомнить, что защита WEP не слишком надёжна, хотя для домашней сети её будет достаточно. Если есть возможность, лучше использовать WPA (если адаптер и драйвер поддерживают его – обратитесь к документации).
Параметры беспроводной сети.
Ключи шифрования можно либо назначить автоматически, либо указать собственные. При выборе собственных появится следующее окно с предложением ввода ключей.
Ключи шифрования.
При автоматической генерации этот шаг будет пропущен.
После назначения всех необходимых параметров переходим к следующему экрану. Вам будет предложено либо использовать флэш-брелок, либо настроить сеть вручную.
Выбор способа настройки.
Первый способ позволяет легко переносить конфигурацию на другие компьютеры беспроводной сети. Для этого достаточно провести процедуру настройки лишь однажды, сохранив при этом все параметры на брелок. Кстати, если точка доступа не поддерживает ввод информации с USB-брелоков, то её придётся настроить вручную.
Настройка сети через флэш-брелок. Мы сбросили на него всю необходимую информацию.
Теперь, следуя инструкции, необходимо отсоединить брелок и подключить его ко всем компьютерам, которые необходимо добавить в сеть.
Настраиваем другие компьютеры через брелок.
Когда вы подключите брелок к другому компьютеру, то появится приглашение добавить его в вашу беспроводную сеть. Если приглашения не появилось, запустите вручную с брелока файл setupSNK.exe. После того, как вы обойдёте с брелоком все компьютеры, вставьте его обратно в первый и завершите работу Мастера.
Настройка завершена.
После этого не забудьте распечатать параметры сети.
Не забудьте распечатать параметры сети или сохранить их в файл.
Сейчас вы можете подключаться к установленной беспроводной сети. Но для работы необходимо ещё и ввести IP-адреса на каждом компьютере. Для этого следует выбрать сеть 192.168.x.y, где x – номер вашей сети (от 0 до 255), а y – номер компьютера в сети (от 1 до 254). В вашей сети все компьютеры должны иметь одинаковый номер сети и разный номер компьютера. Скажем, 192.168.0.1, 192.168.0.2 и т.д. IP-адрес задаётся в свойствах соединения (найдите значок соединения, нажмите на нём правую клавишу мыши и выберите “Свойства”). Затем на закладке “Общие” выберите протокол “Internet Protocol (TCP/IP)” и нажмите клавишу “Свойства”. В появившемся окне выберите “Использовать следующий IP-адрес”. В качестве маски укажите 255.255.255.0.
Задаём IP-адрес.
Выполните процедуру ввода IP-адреса на всех компьютерах.
Для проверки соединения можно воспользоваться утилитой ping. Для этого нужно запустить командную строку (Пуск -> Выполнить ->) набрать в ней “cmd”, подтвердить ввод. В командной строке наберите “ping” и укажите IP-адрес другого компьютера (к примеру, 192.168.0.2). Кстати, у вас может быть отключена поддержка исключения ICMP – тогда ping-ответа вы не получите. Чтобы включить поддержку ICMP, обратитесь к настройке брандмауэра нашей статьи.
Проверка связи.
Если связь есть, то вы получите ping-ответы, как показано на иллюстрации.
Поздравляем. Ваша сеть настроена.
Информацию о работе беспроводной сети вы можете получить в окне состояния соединения. Для этого нажмите правой клавишей мыши на значок соединения и выберите “Состояние”.
Состояние соединения.
В окне состояния соединения отображается состояние соединения (подключено, отключено или подключение ограничено или отсутствует), имя сети, то есть SSID, продолжительность соединения, скорость соединения и мощность сигнала. Если у иконки соединения виден знак восклицания, это означает что соединение ограничено или отсутствует, то есть системе не удалось получить IP-адрес. Замок говорит о защите соединения.
Настройка беспроводной сети без точки доступа (режим AdHoc)
К сожалению, Мастер настройки беспроводной сети не позволяет создавать сеть AdHoc – то есть сеть без точки доступа, только между адаптерами. Чтобы её настроить, нажмите правой клавишей мыши на значок беспроводного адаптера (соединения) и выберите “Состояние” (Status). Затем перейдите в окно “Свойства” (Properties).
Свойства соединения.
В этом окне выберите закладку “Беспроводные сети” (Wireless Networks).
Беспроводные сети.
Нажмите клавишу “Добавить” (Add).
Добавляем беспроводную сеть.
В появившемся окне следует указать имя вашей сети (например, “THG”), а также ключ шифрования WEP или WPA (если поддерживается адаптерами). Снимите галочку автоматической генерации ключа и наберите его вручную. Также в нижней части окна поставьте галочку, указывающую на сеть AdHoc. Затем укажите для адаптера IP-адрес (как это делать – см. выше).
После того, как вы создали беспроводную сеть на одном компьютере, вам следует добавить к ней остальные компьютеры. Это сделать ещё проще. В окне “Состояние” (Status) беспроводных соединений других компьютеров нажмите клавишу “Беспроводные сети” (View Wireless Networks). Там вы должны увидеть только что настроенную сеть, к которой легко сможете подключиться. При этом необходимо будет ввести ключ WEP (или WPA), а также указать IP-адрес.
Заключение
Изменения, пришедшие со вторым пакетом обновления (Service Pack 2) для Windows XP затронули беспроводные сети и брандмауэр. Новый Мастер установки позволяет последовательно задать все необходимые параметры для подключения к выбранной сети, а возможность сохранения конфигурации на флэш-брелок позволяет облегчить настройку других беспроводных станций, что очень удобно в крупной сети.
Новый межсетевой экран обладает не только хорошей гибкостью, но и достаточно удобным интерфейсом, что немаловажно для массового использования продукта. Сейчас можно разрешать доступ не только по портам, но и по приложениям.
Конечно же, мы рекомендуем ставить Service Pack 2. С ним Windows XP становится более безопасной и защищённой системой.
P.S. С тем, как интегрировать Service Pack 2 в дистрибутив, вы можете ознакомиться в нашем материале: Интегрируем Service Pack 2 в CD Windows XP.
- Главная
- Помощь
- Настройка сети в Windows XP и 2000
Для настройки локальной сети и интернета в Windows XP/2000 зайдите в папку «Сетевые подключения». В зависимости от настройки интерфейса операционной системы существуют разные способы зайти в папку «Сетевые подключения».
1 способ: Нажмите кнопку «Пуск» -> «Подключение» -> «Отобразить все подключения».
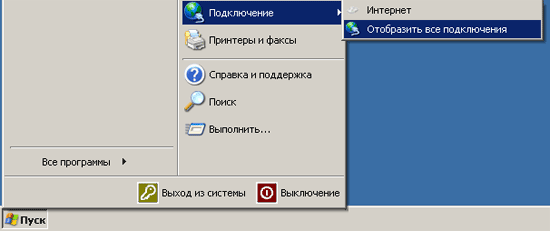
2 способ: Если в меню «Пуск» имеется иконка «Сетевое окружение» — нажмите правой кнопкой мыши на иконке и выберите «Свойства».
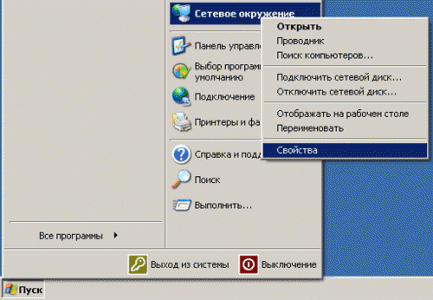
3 способ: Зайдите в «Панель управления».
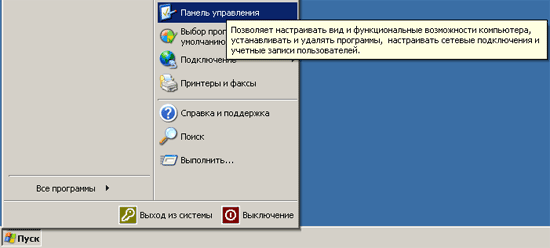
Если у Вас стоит вид «По категориям» откройте папку «Сеть и интернет» и откройте пункт «Сетевые подключения».
Если установлен «Классический вид» — просто откройте папку «Сетевые подключения».
Настройка локальной сети в WindowsXP/2000
После того как откроется папка «Сетевые подключения» найдите «Подключение по локальной сети», нажмите на иконке с изображением двух мониторов правой кнопкой мыши и выберите пункт «Свойства».
В появившемся окне перед продолжением настройки обратите внимание на пункт «Подключение через:». Здесь указан устройство, через которое устанавливается соединение.
Кроме сетевой карты здесь может также находится «Адаптер 1394″ (Подключение видеокамеры), «Bluetooth» (Адаптер для беспроводного подключения сотового телефона), «Адаптер Microsoft замыкания на себя» (Программный мост между адаптерами). Если в свойствах подключения указан один из трех вышеперечисленных адаптеров — выберите другое существующее подключение к локальной сети. При отсутствии еще одного подключения — проверьте, установлен ли драйвер на Ethernet-контроллер в «Диспетчере устройств».
Для продолжения настройки выберите пункт «Протокол Интернета (TCP/IP)» и нажмите кнопку «Свойства».
Удостоверьтесь, что у Вас стоит «Получить IP-адрес автоматически» и «Получить адрес DNS-сервера автоматически». Если нет — выберите данный пункт и примените параметры.
Для проверки работоспособности интернета попробуйте открыть сайт www.yandex.ru.
















