Как использовать OAuth2 со Spring Security в Java
Javaican 14.05.2025
Протокол OAuth2 часто путают с механизмами аутентификации, хотя по сути это протокол авторизации. Представьте, что вместо передачи ключей от всего дома вашему другу, который пришёл полить цветы, вы. . .
Анализ текста на Python с NLTK и Spacy
AI_Generated 14.05.2025
NLTK, старожил в мире обработки естественного языка на Python, содержит богатейшую коллекцию алгоритмов и готовых моделей. Эта библиотека отлично подходит для образовательных целей и. . .
Реализация DI в PHP
Jason-Webb 13.05.2025
Когда я начинал писать свой первый крупный PHP-проект, моя архитектура напоминала запутаный клубок спагетти. Классы создавали другие классы внутри себя, зависимости жостко прописывались в коде, а о. . .
Обработка изображений в реальном времени на C# с OpenCV
stackOverflow 13.05.2025
Объединение библиотеки компьютерного зрения OpenCV с современным языком программирования C# создаёт симбиоз, который открывает доступ к впечатляющему набору возможностей. Ключевое преимущество этого. . .
POCO, ACE, Loki и другие продвинутые C++ библиотеки
NullReferenced 13.05.2025
В C++ разработки существует такое обилие библиотек, что порой кажется, будто ты заблудился в дремучем лесу. И среди этого многообразия POCO (Portable Components) – как маяк для тех, кто ищет. . .
Паттерны проектирования GoF на C#
UnmanagedCoder 13.05.2025
Вы наверняка сталкивались с ситуациями, когда код разрастается до неприличных размеров, а его поддержка становится настоящим испытанием. Именно в такие моменты на помощь приходят паттерны Gang of. . .
Создаем CLI приложение на Python с Prompt Toolkit
py-thonny 13.05.2025
Современные командные интерфейсы давно перестали быть черно-белыми текстовыми программами, которые многие помнят по старым операционным системам. CLI сегодня – это мощные, интуитивные и даже. . .
Конвейеры ETL с Apache Airflow и Python
AI_Generated 13.05.2025
ETL-конвейеры – это набор процессов, отвечающих за извлечение данных из различных источников (Extract), их преобразование в нужный формат (Transform) и загрузку в целевое хранилище (Load). . . .
Выполнение асинхронных задач в Python с asyncio
py-thonny 12.05.2025
Современный мир программирования похож на оживлённый мегаполис – тысячи процессов одновременно требуют внимания, ресурсов и времени. В этих джунглях операций возникают ситуации, когда программа. . .
Работа с gRPC сервисами на C#
UnmanagedCoder 12.05.2025
gRPC (Google Remote Procedure Call) — открытый высокопроизводительный RPC-фреймворк, изначально разработанный компанией Google. Он отличается от традиционых REST-сервисов как минимум тем, что. . .
Восстановление системы Windows XP или обновление, а кто применяет словосочетание «Поставить поверх», как только не обзывают, давайте разберёмся, что же это за действие такое, и ещё разберём другие варианты восстановления Windows XP. Тем кому нужно обычное восстановление системы, могут пройти в конец статьи, или ознакомиться с более полной информацией «Как создать точку восстановления ХР и откатится с помощью неё назад». Также у нас есть прекрасная статья о том, как поступить в случае невозможности совсем загрузить Windows XP, можете почитать — ERD Commander. Наша же тема называется правильно Восстановление системы через меню установки Windows XP или Восстановление повреждённой копии Windows XP, кстати иногда помогает избавиться от блокировки вашего компьютера вирусом: пошлите СМС, когда запуск вашей операционной системы блокируется вредоносной программой. И в случаях когда операционная система не загружается и ничего не помогает: ни консоль восстановления, ни загрузка последней удачной конфигурации, ни загрузочная дискета, ни точки восстановления. Переустанавливать не желательно из-за множества нужных и не нужных программ, настроек почты, скайпа, оперы и так далее.
Восстановление системы Windows XP
Преимущество восстановления системы Windows XP через меню установки в том, что все ваши настройки операционной системы и установленные программы сохраняются, а личные файлы, находящиеся на разделе с операционной системой, окажутся нетронутыми. Начинаем всё также, как при обычной установке Windows XP: выставляем в BIOS первым загрузочным устройством дисковод, вставляем в него диск с установочной программой Windows XP, начинается обычный процесс установки операционной системы, терпеливо ждём.
{banner_google1}
- Примечание: Если ваша система загружается, но работает нестабильно, вы можете провести обновление прямо из операционной системы, этот способ приведён в конце статьи.

Приступаем к установке Windows XP, нажмите ввод

Лицензионное соглашение
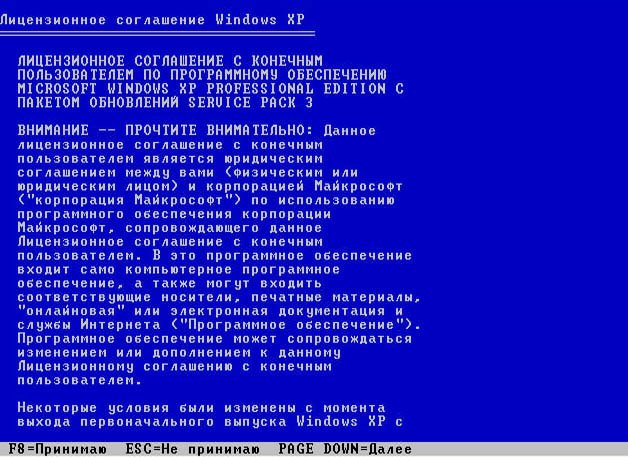
«Чтобы попытаться восстановить выделенную копию ХР нажмите «R»
Пытаемся восстановить и жмём (R) На форуме был задан вопрос пользователя о том, что он не нашёл такое меню, бывает это в том случае, если использована не оригинальная сборка операционной системы Windows XP. Вообще я бы рекомендовал вам использовать чистые сборки Windows.

Далее пойдёт процесс восстановления операционной системы, старые системные файлы будут заменены на новые, также вам нужно будет ввести ключ, будьте готовы к этому.
Восстановление системы Windows XP через меню установки по времени занимает столько же, сколько и установка.
Если у вас ничего не получится попробуйте почитать другие статьи нашего сайта, он целиком и полностью будет посвящён устранению неполадок и неисправностей операционных систем семейства Windows.
Как провести ту же самую операцию, прямо из работающей операционной системы? Вставляете установочный диск с Windows XP в дисковод, щёлкаете правой мышкой и выбираете Автозапуск.

Установка Windows XP

Обновление (рекомендуется), а далее всё как при обычной установке.
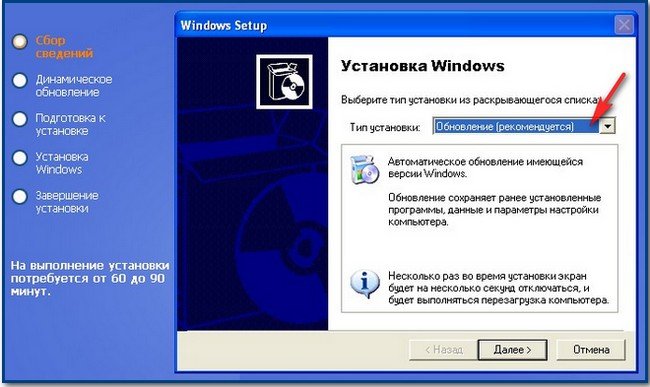
Ну и для новеньких пробежимся по стандартному восстановлению системы
Восстановление системы работает в качестве службы для сохранения важных настроек системы.
Точки восстановления создаются каждые 24 часа, если данная служба у вас включена, выключена она у многих по причине экономии ресурсов, думаю на современных компьютерах её можно включить, в процессе активного пользования персональным компьютером она может вам здорово помочь, при изменении какой-либо настройки, создаётся её резервная копия и контрольная точка восстановления.
Включаем восстановление системы, выполняем следующие действия:
В меню Пуск щёлкните правой кнопкой мыши значок Мой компьютер и выберите пункт Свойства.
Заходим на вкладку Восстановление системы.
Снимаем флажок Отключить восстановление системы (или Отключить восстановление системы на всех дисках) и нажмите кнопку ОК.
Отключаем восстановление системы, выполняем следующие действия:
В меню Пуск щёлкните правой кнопкой мыши значок Мой компьютер и выберите пункт Свойства.
Заходим на вкладку Восстановление системы.
Устанавливаем флажок Отключить восстановление системы (или Отключить восстановление системы на всех дисках) и нажмите кнопку ОК.
Чтобы подтвердить отключение восстановления системы, нажмите кнопку «Да».
Этап 1. Избавление от излишеств
Этап 2. Оптимизация своп-файла
Этап 3. Отключение неиспользуемых служб и сервисов
Этап 4. Редактирование реестра
Редактирование раздела HKEY_CURRENT_USER\ControlPanel\Desktop
Редактирование раздела HKEY_CURRENT_USER\Software\Microsoft\Windows\CurrentVersion\Policies\Explorer
Редактирование раздела HKEY_LOCAL_MACHINE\System\CurrentControlSet\Control
Редактирование раздела HKEY_LOCAL_MACHINE\SYSTEM\CurrentControlSet\Control\SessionManger\MemoryManagement
Редактирование раздела HKEY_LOCAL_MACHINE\SYSTEM\CurrentControlSet\Services\ Lanmanserver\Parameters
Редактирование раздела HKEY_LOCAL_MACHINE\SYSTEM\CurrentControlSet\Control\Filesystem
При покупке нового ПК с предустановленной операционной системой,
будь то ноутбук или декстопный компьютер, любой пользователь в той или иной
мере сталкивается с задачей его настройки под свои нужды. Никаких универсальных
рецептов такой настройки нет, да и не может быть — кому-то нравятся украшательство
рабочего стала, нестандартные иконки, полупрозрачные окна и т.д.; кого-то эти
излишества, наоборот, раздражают, а кому-то вообще все равно, как настроена
операционная система. Операционная система Windows XP предоставляет пользователям
достаточно широкие возможности по настройке индивидуального профиля, и было
бы грех не воспользоваться ими.
В этой статье мы рассмотрим основные методы настройки операционной системы на
максимальную производительность на примере операционной системы Windows XP Professional
(английская версия). Настройка «обделенной» операционной системы Windows XP
Home Edition, а также ОС для «неграмотных», то есть русскоязычной версии Windows
XP, проводится аналогично.
сновная
идея настройки операционной системы на максимальную производительность заключается
в том, чтобы убрать все излишества, которые хотя и украшают рабочий стол и окна,
но подтормаживают быстродействие системы из-за плавного открытия и т.д.
Кроме того, необходимо отключить ненужные службы и оптимизировать операционную
систему под конкретную конфигурацию компьютера.
Для настройки операционной системы можно воспользоваться и специализированными
утилитами настройки (так называемыми твикерами), и средствами самой операционной
системы. Второй способ представляется нам более гибким и интересным, поэтому
мы поэтапно рассмотрим именно ручную настройку операционной системы.
Этап 1. Избавление от излишеств
так,
прежде всего придадим рабочему столу классический вид. Для этого правой кнопкой
мыши щелкаем по Taskbar и в появившемся меню выбираем пункт Properties. В открывшемся
диалоговом окне Taskbar and Start Menu Properties на вкладке Start Menu устанавливаем
переключатель Classic Start menu (рис. 1). После этого на рабочем столе появятся
привычные иконки: My Computer, My Network Places и т.д.
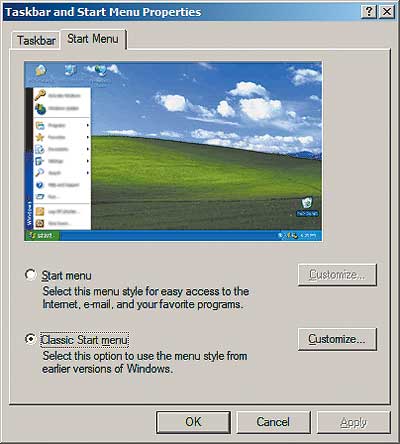
Рис. 1. Установка классического вида рабочего стола
Затем нам необходимо избавиться от обоев, руководствуясь принципом, что самые
красивые обои — это их полное отсутствие. Для этого правой кнопкой мыши щелкаем
в любом месте рабочего стола и в открывшемся меню выбираем пункт Properties.
В открывшемся диалоговом окне Display Properties на вкладке
Desktop выбираем в качестве обоев рабочего стола None (рис.
2).
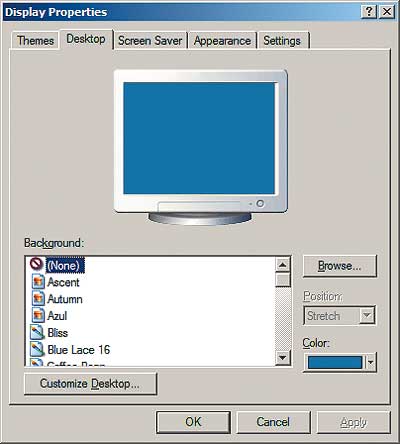
Рис. 2. Удаление обоев рабочего стола
В том же диалоговом окне Display Properties на вкладке Screen Saver можно скорректировать
схему энергопотребления (группа Monitor power, кнопка Power). В диалоговом окне
Power Options Properties, которое появляется после нажатия на кнопку Power,
на вкладке Power Schemes выберите схему энергопотребления Always On и заблокируйте
отключение жестких дисков (Turn off hard disks) (рис. 3).
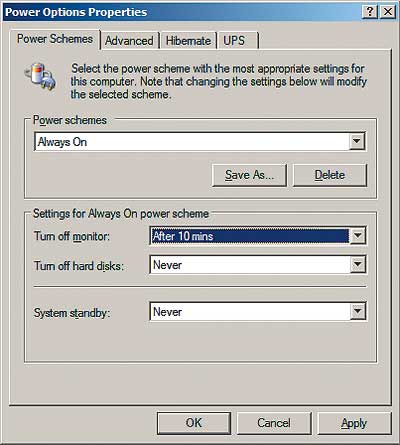
Рис. 3. Установка схемы энергосбережения
Следующий шаг заключается в том, чтобы избавиться от всяческих визуальных эффектов,
теней и т.д., то есть придать рабочему столу и всем окнам Windows XP строгий
вид. Для этого в окне Control Panel выбираем пункт System и на вкладке Advanced
диалогового окна System Properties щелкаем по кнопке Settings
в группе Performance. В открывшемся диалоговом окне Performance Options на вкладке
Visual Effects устанавливаем переключатель Adjust for best performance, что
соответствует устранению всех визуальных эффектов (рис. 4).
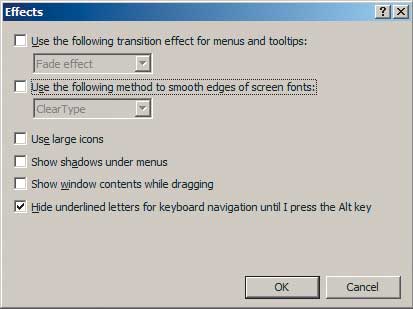
Рис. 4. Повышение быстродействия ПК за счет отказа от визуальных
эффектов
Еще один шаг настройки ОС на максимальную производительность производится в
диалоговом окне Display Properties на вкладке Apperance. После нажатия на кнопку
Effects… появится одноименное диалоговое окно, в котором необходимо снять флажки
Use the following method to smooth edges of screen fonts и
Use the following transition effect for menu and tooltips (рис. 5), что позволит
отключить использование сглаживания экранных шрифтов.
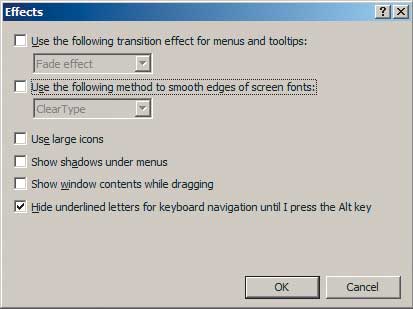
Рис. 5. Отключение использования сглаживания экранных шрифтов
Этап 2. Оптимизация своп-файла
воп-файл
— это место на диске, которое используется операционной системой для хранения
данных, в случае если оперативной памяти не хватает. По сути своп-файл — это
медленная оперативная память, поэтому, когда программа начинает «свопиться»,
создается впечатление, что компьютер зависает.
Если у вас на компьютере установлено 256 Мбайт памяти или более, то лучше всего
зафиксировать размер своп-файла, то есть сделать его минимальный и максимальный
размеры одинаковыми, причем чем больше памяти в вашем ПК, тем меньше может быть
размер своп-файла. Отказываться от своп-файла вообще мы не рекомендуем. Дело
в том, что даже если своп-файл вообще никогда не используется, некоторые программы
проверяют его наличие и запускаются только в том случае, если своп-файл доступен.
Как правило, минимальный размер своп-файла устанавливают равным объему оперативной
памяти, а максимальный размер — в 2-2,5 раза больше. Оптимальной является ситуация,
когда фиксируется размер своп-файла в 512 Мбайт при условии, что установлено
256 Мбайт оперативной памяти, и в 1024 Мбайт при размере оперативной памяти
512 Мбайт и более.
Для установки заданного размера своп-файла в диалоговом окне System Properties
переходим к вкладке Advanced и в группе Virtual memory щелкаем по кнопке Change.
Открывшееся диалоговое окно Virtual Memory позволяет задать
размер и местоположение своп-файла (файла подкачки) (рис. 6).
Рис. 6. Задание размера и местоположения своп-файла
Этап 3. Отключение неиспользуемых служб и сервисов
а
этом этапе отключается возможность отката операционной системы к заданной конфигурации.
Такая возможность, в принципе, весьма удобна, но в то же время это несколько
подтормаживает операционную систему, а кроме того, имеются более эффективные
способы обеспечения надежности в работе, например создание образа диска или
BackUp-системных файлов.
Для отключения возможности отката в диалоговом окне System Properties перейдите
к вкладке System Restore и установите флажок Turn off System Restore on all
drives (рис. 7).
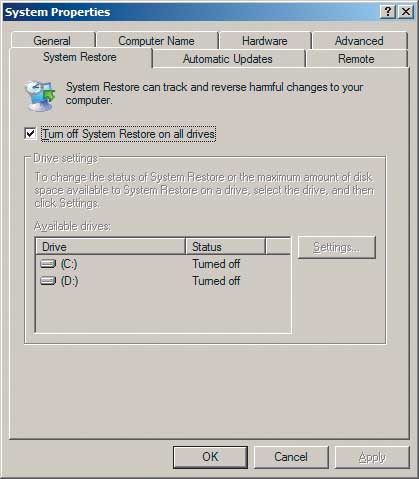
Рис. 7. Отключение возможности отката операционной системы
Несколько повысить скорость работы дисковой подсистемы можно путем отключения
службы индексирования для быстрого поиска файлов. Однако это рекомендуется делать
только в том случае, если на диске количество файлов не исчисляется десятками
тысяч. В противном случае службу лучше оставить активированной.
Для отключения службы индексирования файлов щелкните правой кнопкой мыши по
значку жесткого диска и в открывшемся меню выберите пункт Properties. В диалоговом
окне Local Disk Properties снимите флажок Allow Indexing Service to index this
disk for fast file searching (рис. 8).
Рис. 8. Отключение службы индексирования файлов
Конечно, службы индексирования и возможности отката ОС — это далеко не единственные
службы и сервисы в операционной системе. Остальными службами, коих немало в
операционной системе Windows XP, можно управлять через оснастку Services (Control
Panel -> Administrative Tools -> Services).
После запуска оснастки Services (рис. 9) в виде таблицы отображаются службы,
которые доступны для настройки. В каждой строчке содержатся описание службы,
ее состояние и тип запуска. Выделив строку с нужной службой и щелкнув по ней
два раза левой кнопкой мыши, можно просмотреть детальное описание службы, ее
статус, зависимости и файл операционной системы, запускающий службу.
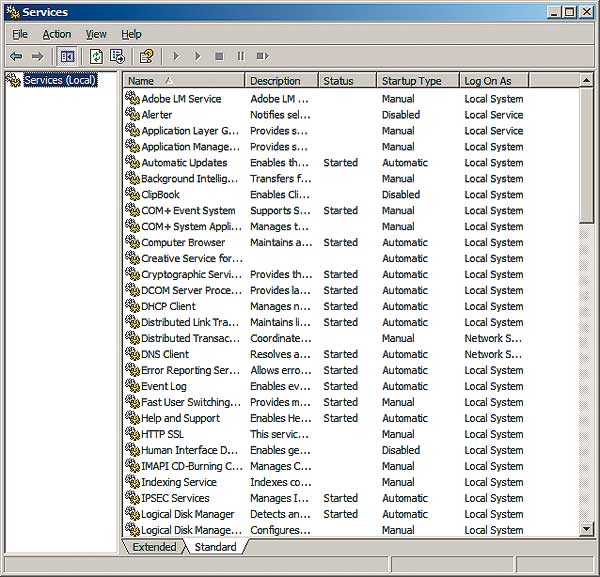
Рис. 9. Оснастка Services c таблицей служб
Если установлен тип запуска Auto, то служба будет автоматически запускаться
при старте Windows. Службы с типом запуска Manual можно запустить вручную, а
также они могут быть запущены другими зависимыми службами. Если служба отключена
Disable, она запускаться не будет. Для получения максимальной производительности
можно остановить некоторые службы или установить тип запуска Manual. Не рекомендуется
устанавливать тип запуска Disable, если нет уверенности, что служба не используется.
Прежде чем начинать экспериментировать со службами, просмотрите, какие службы
запущены на компьютере. Для этого войдите в командный режим и запустите Command
Promt. Выполните команду Net Start, в результате чего отобразится полный список
всех запущенных служб.
Ниже приведен список служб (этот список может меняться в зависимости от конфигурации
компьютера) с краткими рекомендациями.
Alerter (настройка по умолчанию Manual) — служба сообщений,
посылающая и получающая сообщения, переданные администраторами или службой оповещений.
Данная служба не имеет отношения к Windows Messenger. Службу можно отключить
— в этом случае оповещение не будет передано.
Application Layer Gateway (настройка по умолчанию Manual)
— служба шлюза уровня приложения, реализующая поддержку протоколов сторонних
разработчиков для обеспечения разделяемого доступа в Интернет с использованием
брандмауэра. Если брандмауэр не используется, службу можно отключить.
Application Management (настройка по умолчанию Manual) — данная
служба необходима для работы программ инсталляции программного обеспечения.
Можно оставить тип запуска службы без изменения.
Automatic Updates (настройка по умолчанию Automatic) — служба
автоматического обновления, управляющая автоматической загрузкой критических
обновлений Windows XP. (О том, как отключить данную службу, мы уже рассказывали
ранее, но можно это сделать и через оснастку Services.)
Background Intelligent Transfer Service (настройка по умолчанию
Manual) — данная служба используется для фоновой передачи данных по сети. Эту
службу можно отключить.
COM+ Event System (настройка по умолчанию Automatic) — поддержка
службы уведомления о системных событиях, обеспечивающей автоматическое распространение
событий компонентам COM. Менять тип запуска данной службы не рекомендуется.
COM+ System Application (настройка по умолчанию Manual) —
управление настройкой и отслеживанием компонентов COM+. Если данная служба отключена,
большинство компонентов COM+ не будет правильно работать. Следовательно, лучше
не менять тип запуска этой службы.
Computer Browser (настройка по умолчанию Automatic) — обслуживает
список компьютеров в сети и выдает его программам по запросу. Если служба отключена,
список не будет создан или обновлен. Если компьютер не в сети, то службу можно
отключить.
Cryptographic Services (настройка по умолчанию Automatic)
— служба криптографии, предоставляющая три службы управления: службу баз данных
каталога, службу защищенного корня и службу ключей. Если Cryptographic Services
отключена, службы управления работать не будут.
DHCP Client (настройка по умолчанию Automatic) — служба DHCP-клиента,
управляющая конфигурацией сети посредством регистрации и обновления IP-адресов
и DNS-имен. Если компьютер не в сети (ни в локальной, ни в глобальной), то службу
можно отключить.
Distributed Link Tracking Client (настройка по умолчанию Automatic)
— клиент отслеживания изменившихся связей, поддерживающий связи NTFS-файлов,
перемещаемых в пределах компьютера или между компьютерами в домене. Если в компьютере
не используется файловая система NTFS, эту службу можно отключить.
Distributed Transaction Coordinator (настройка по умолчанию
Manual) — координатор распределенных транзакций, охватывающий несколько диспетчеров
ресурсов, таких как базы данных, очереди сообщений и файловые системы. Если
данная служба отключена, то транзакции выполнены не будут. Режим запуска службы
менять не рекомендуется.
DNS Client (настройка по умолчанию Automatic) — служба, разрешающая
DNS-имена для данного компьютера. Если компьютер не в сети, то службу можно
отключить, но в этом случае не удастся разрешить DNS-имена и разместить службу
каталогов Active Directory контроллеров домена.
Error Reporting (настройка по умолчанию Automatic) — служба
регистрации ошибок, позволяющая регистрировать ошибки для служб и приложений,
выполняющихся в нестандартной среде. Если все работает нормально, то службу
можно отключить.
Event Log (настройка по умолчанию Automatic) — журнал событий,
обеспечивающий поддержку сообщений журналов событий, выдаваемых Windows-программами
и компонентами системы, и просмотр этих сообщений. Эту службу отключить нельзя.
Fast User Switching Compatibility (настройка по умолчанию
Manual) — служба совместимости быстрого переключения пользователей, управляющая
приложениями, которые требуют поддержки в многопользовательской среде. Если
у компьютера только один пользователь, то эту службу можно отключить.
Help and Support (настройка по умолчанию Automatic) — служба
справки и поддержки, обеспечивающая возможность работы справки и поддержки на
компьютере. Если нужды в этой службе нет, то ее можно отключить.
Human Interface Device Access (настройка по умолчанию Disabled)
— служба доступа к HID-устройствам (Human Interface Devices), обеспечивающая
универсальный доступ к устройствам и активизирующая и поддерживающая использование
клавиш быстрого вызова на клавиатуре. Если нет HID-устройств, то службу можно
отключить (собственно, эта служба отключена по умолчанию).
IMAPI CD-Burning COM (настройка по умолчанию Manual) — служба
записи компакт-дисков, управляющая их записью с помощью IMAPI (Image Mastering
Applications Programming Interface). Службу можно отключить, но тогда компьютер
не сможет записывать компакт-диски. Из-за данной службы иногда возникают проблемы
с записью дисков внешними программами.
Indexing Service (настройка по умолчанию Manual) — служба
индексирования файлов, обеспечивающая быстрый доступ к файлам с помощью гибкого
языка запросов. Данную службу можно отключить. (Ранее было показано, как отключить
эту службу без использования оснастки.)
IPSec Services (настройка по умолчанию Automatic) — службы
IPSEC, управляющие политикой IP-безопасности. Если компьютер не в сети и протокол
TCP/IP не используется, то эту службу можно отключить.
Logical Disk Manager (настройка по умолчанию Automatic) —
диспетчер логических дисков, отвечающий за обнаружение новых жестких дисков
и за наблюдение за ними, а также за передачу информации о томах жестких дисков
службе управления диспетчера логических дисков. Если эта служба отключена, информация
о состояние и конфигурации динамических дисков может оказаться устаревшей. Отключение
возможно в случае, если не предполагается установка новых дисков или изменение
конфигурации логических дисков.
Logical Disk Manager Administrative Service (настройка по
умолчанию Manual) — служба администрирования диспетчера логических дисков, выполняющая
настройку жестких дисков и томов. Эта служба необходима только во время процессов
настройки конфигурации, а в другое время отключается. Рекомендуется не менять
тип запуска этой службы.
Messenger (настройка по умолчанию Automatic) — служба, посылающая
по сети от сервера к клиентам административные оповещения. Данная служба не
имеет отношения к Windows Messenger. Если компьютер не в сети, то службу можно
отключить.
MS Software Shadow Copy Provider (настройка по умолчанию Manual)
— служба, управляющая теневыми копиями, полученными при помощи теневого копирования
тома. В принципе, службу можно отключить, но в таком случае не будет возможности
управлять теневыми копиями.
Net Logon (настройка по умолчанию Automatic) — служба сетевого
входа в систему, поддерживающая сквозную идентификацию учетной записи для компьютеров
домена. Если компьютер не в сети, службу можно отключить.
NetMeeting Remote Desktop Sharing (настройка по умолчанию
Manual) — служба, разрешающая пользователям получать доступ к рабочему столу
Windows, используя программу NetMeeting. Если данная функция не используется
или компьютер не в сети, эту службу можно отключить.
Network Connections (настройка по умолчанию Manual) — служба
сетевых подключений, управляющая объектами папок Network и Dial-Up Connections.
Если компьютер не в сети и не использует модема для выхода в Интернет, то службу
можно отключить.
Network DDE (настройка по умолчанию Manual) — служба сетевого
DDE, обеспечивающая сетевой транспорт и безопасность динамического обмена данными
(DDE) для программ, выполняющихся на одном или на различных компьютерах. В случае
если компьютер не в сети, службу можно отключить, но тогда сетевой транспорт
и безопасность DDE не будут доступны.
Network DDE DSDM (настройка по умолчанию Manual) — служба,
обеспечивающая динамический обмен данными между разделяемыми ресурсами сети.
Если компьютер не в сети, службу можно отключить.
Network Location Awareness (NLA) (настройка по умолчанию Manual)
— служба сетевого расположения (NLA), которая собирает и хранит сведения о размещении
и настройке сети, а также уведомляет приложения об их изменении настроек сети.
Если компьютер не в сети, службу можно отключить.
NT LM Security Support Provider (настройка по умолчанию Manual)
— служба, обеспечивающая безопасность программам, использующим удаленные вызовы
процедур (RPC). Если компьютер не в сети, службу можно отключить.
Performance Logs and Alerts (настройка по умолчанию Manual)
— служба, управляющая сбором данных о производительности с локального или с
удаленных компьютеров и обеспечивающая запись этих данных в журналы либо инициирующая
оповещение. Службу можно отключить, однако в этом случае не проводится сбор
данных о производительности.
Plug and Play (настройка по умолчанию Automatic) — служба,
позволяющая компьютеру распознавать изменения в установленном оборудовании и
подстраиваться под них; либо не требуя вмешательства пользователя либо сводя
его к минимуму. Не рекомендуется изменять тип запуска службы.
Portable media serial number (настройка по умолчанию Automatic)
— служба, получающая серийные номера всех переносных медиаустройств, подключенных
к системе. Службу можно отключить.
Print Spooler (настройка по умолчанию Automatic) — диспетчер
очереди печати, загружающий в память файлы для последующей печати. Если к компьютеру
не подключен принтер, то службу можно отключить.
Protected Storage (настройка по умолчанию Automatic) — служба,
обеспечивающая защищенное хранение секретных данных, таких как закрытые ключи,
для предотвращения несанкционированного доступа служб, процессов или пользователей.
Службу можно отключить.
QoS RSVP (настройка по умолчанию Manual) — служба, обеспечивающая
рассылку оповещений в сети и управление локальным трафиком для QoS-программ
и управляющих программ. QoS RSVP резервирует под себя часть (20%) полосы пропускания
канала связи. Если QoS-программы не используются, то службу можно отключить.
Но для того, чтобы не резервировалась часть полосы пропускания канала связи,
необходимо запустить оснастку Group Policy (Start -> Run -> gpedit.msc),
в которой в разделе Computer Configuration/Administrative Templates/Network/QoS
Packet Scheduler необходимо ограничить резервируемую полосу пропускания (Limit
reservable bandwidth), установив значение Bandwidth limit (%) равным 0.
Remote Access Auto Connection Manager (настройка по умолчанию
Manual) — диспетчер автоподключений удаленного доступа, создающий подключение
к удаленной сети, когда программа обращается к удаленному DNS- или NetBIOS-имени
либо к адресу. Данную службу можно отключить, если компьютер не в сети.
Remote Access Connection Manager (настройка по умолчанию Manual)
— диспетчер подключений удаленного доступа, создающий сетевое подключение. Если
не предполагается создание новых сетевых подключений, службу можно отключить.
Remote Desktop Help Session Manager (настройка по умолчанию
Manual) — диспетчер сеанса справки для удаленного рабочего стола, управляющий
возможностями удаленного помощника. Данную службу можно отключить, если компьютер
не в сети или если возможность удаленного управления помощником не используется.
Remote Procedure Call (RPC) (настройка по умолчанию Automatic)
— служба удаленного вызова процедур (RPC), обеспечивающая работу многих других
служб. Данную службу отключать нельзя.
Remote Procedure Call (RPC) Locator (настройка по умолчанию
Manual) — локатор удаленного вызова процедур (RPC), управляющий базой данных
службы имен RPC. Тип запуска службы менять не рекомендуется.
Remote Registry (настройка по умолчанию Automatic) — служба
удаленного реестра, позволяющая удаленным пользователям изменять параметры реестра
на компьютере. Данную службу лучше всего отключить.
Removable Storage (настройка по умолчанию Manual) — служба,
управляющая съемными запоминающими устройствами типа ZIP, магнитоопическими
накопителями и т.п. Если данные устройства не используются, то службу можно
отключить.
Routing and Remote Access (настройка по умолчанию Manual)
— служба, позволяющая осуществлять маршрутизацию и удаленный доступ. Если таковой
потребности нет (а скорее всего, именно так и обстоит дело), то службу можно
отключить.
Secondary Logon (настройка по умолчанию Automatic) — служба
вторичного входа в систему, позволяющая запускать процессы от имени другого
пользователя. Если служба отключена, этот тип регистрации пользователя недоступен.
Security Accounts Manager (настройка по умолчанию Automatic)
— диспетчер учетных записей безопасности, который хранит информацию о безопасности
для учетной записи локального пользователя. Данную службу можно отключить, если
компьютер не в сети.
Server (настройка по умолчанию Automatic) — служба сервера,
обеспечивающая поддержку общего доступа к файлам, принтерам и именованным каналам
для данного компьютера через сетевое подключение. Если компьютер не в сети,
то службу можно отключить.
Shell Hardware Detection (настройка по умолчанию Automatic)
— служба обнаружения новых устройств, позволяющая запускать мастера установки
при подключении новых устройств к компьютеру. Изменять режим запуска службы
не рекомендуется.
Smart Card (настройка по умолчанию Manual) — служба смарт-карт,
управляющая доступом к устройствам чтения смарт-карт. Если на компьютере не
используются устройства чтения смарт-карт, то службу можно отключить.
Smart Card Helper (настройка по умолчанию Manual) — модуль
поддержки смарт-карт, обеспечивающий поддержку старых устройств чтения смарт-карт
(без PnP). Если эта служба отключена, то старые устройства чтения смарт-карт
на этом компьютере поддерживаться не будут.
SSDP Discovery (настройка по умолчанию Manual) — служба обнаружения
SSDP, которая отвечает за обнаружение UPnP-устройств в домашней сети. При отсутствии
домашней сети службу можно отключить.
System Event Notification (настройка по умолчанию Automatic)
— служба уведомления о системных событиях, протоколирующая системные события,
такие как регистрация в Windows, в сети и изменения в подаче электропитания.
Менять тип запуска службы не рекомендуется.
System Restore Service (настройка по умолчанию Automatic)
— служба восстановления системы, выполняющая функции восстановления системы.
Данную службу желательно отключить. (Как это сделать другим способом, было рассказано
выше.)
Task Scheduler (настройка по умолчанию Automatic) — планировщик
заданий, позволяющий настраивать расписание автоматического выполнения задач
на этом компьютере. Если данная служба остановлена, эти задачи не могут быть
запущены в установленное расписанием время. Данную службу рекомендуется отключить.
TCP/IP NetBIOS Helper (настройка по умолчанию Automatic) —
служба поддержки NetBIOS через TCP/IP и разрешения NetBIOS-имен и адресов. Если
компьютер не в сети, то службу можно отключить.
Telephony (настройка по умолчанию Manual) — служба, обеспечивающая
поддержку Telephony API (TAPI) для программ, управляющих телефонным оборудованием
и голосовыми IP-подключениями на компьютере, а также через сеть — на серверах,
где запущена соответствующая служба. Если компьютер не в сети и не используется
Интернет, то службу можно отключить.
Telnet (настройка по умолчанию Manual) — служба, позволяющая
удаленному пользователю входить в систему и запускать программы. Но если компьютер
не в сети или если такая возможность не нужна, то данную службу можно отключить.
Terminal Services (настройка по умолчанию Manual) — служба
терминалов, которая предоставляет возможность нескольким пользователям интерактивно
подключаться к компьютеру и отображает рабочий стол и приложения на удаленных
компьютерах. Если компьютер не используется как терминальный сервер, то службу
лучше отключить.
Themes (настройка по умолчанию Automatic) — служба, обеспечивающая
управление темами оформления. Данную службу рекомендуется отключить.
Uninterruptable Power Supply (настройка по умолчанию Manual)
— служба, управляющая работой источника бесперебойного питания (ИБП), подключенного
к компьютеру. Если ИБП не используется, то службу желательно отключить.
UPnP Device Host (настройка по умолчанию Manual) — служба,
поддерживающая универсальные PnP-устройства компьютера. Тип запуска изменять
не рекомендуется.
Volume Shadow Copy (настройка по умолчанию Manual) — теневое
копирование тома, управляющее созданием теневых копий дисков, которые используются
для восстановления системы или для иных целей. Если эта служба отключена, то
теневые копии дисков не будут доступны для восстановления и архивация и восстановление
могут не работать. Тип запуска менять не рекомендуется.
WebClient (настройка по умолчанию Automatic) — служба, позволяющая
Windows-программам создавать, открывать и изменять файлы, хранящиеся в Интернете.
Если данная служба отключена, эти функции недоступны. В случае использования
Интернета менять тип запуска не рекомендуется.
Windows Audio (настройка по умолчанию Automatic) — служба
управления звуковыми устройствами для Windows-программ. Если эта служба остановлена,
звуковые устройства и эффекты не будут работать должным образом. Менять тип
запуска не рекомендуется.
Windows Firewall/Internet Connection Sharing (настройка по
умолчанию Automatic) — служба, обеспечивающая поддержку Firewall и организацию
разделяемого доступа в Интернет. Если компьютер не использует выход в Интернет,
то службу можно отключить.
Windows Image Acquisition (WIA) (настройка по умолчанию Manual)
— служба загрузки изображений (WIA), обеспечивающая получение изображений со
сканеров и цифровых камер. Если сканеры и цифровые камеры не используются, то
службу можно отключить.
Windows Installer (настройка по умолчанию Manual) — служба,
отвечающая за установку, удаление или восстановление программного обеспечения.
Менять тип запуска службы не рекомендуется.
Windows Management Instrumentation (настройка по умолчанию
Automatic) — инструментарий управления Windows, предоставляющий общий интерфейс
и объектную модель для доступа к информации об управлении операционной системой,
устройствами, приложениями и службами. После отключения данной службы многие
Windows-приложения могут работать некорректно. Менять тип запуска службы нельзя.
Windows Time (настройка по умолчанию Automatic) — служба времени
Windows, управляющая синхронизацией даты и времени на всех клиентах и серверах
в сети. Службу можно отключить, но в таком случае синхронизация даты и времени
не будет доступна.
Wireless Zero Configuration service (настройка по умолчанию
Automatic) — служба, предоставляющая автоматическую настройку адаптеров 802.11
a/b/g. Если в компьютере не установлены беспроводные адаптеры, то службу можно
отключить.
WMI Performance Adapter (настройка по умолчанию Manual) —
адаптер производительности WMI, предоставляющий информацию о библиотеках производительности
от поставщиков WMI HiPerf. Службу можно отключить.
Workstation (настройка по умолчанию Automatic) — служба, обеспечивающая
поддержку сетевых подключений. Если компьютер не в сети, службу можно отключить.
Этап 4. Редактирование реестра
альнейшая
настройка компьютера на максимальную производительность связана с редактированием
реестра. Однако прежде чем проводить какие-либо эксперименты, мы настоятельно
рекомендуем сделать Backup системных файлов.
Осуществить Backup системы быстрее и легче всего можно путем использования встроенной
в операционную систему утилиты Backup Utility. Вызов утилиты осуществляется
из меню Systems Tools (Start -> Programm -> Accessories -> System Tools
-> Backup).
Настройка утилиты, заключающаяся в определении того, что именно подвергается
сохранению и где должен располагаться сохраняемый backup-файл, осуществляется
на вкладке Backup (рис. 10).
Вполне достаточно сохранить только системные файлы, для чего нужно отметить
галочкой пункт System State. После того как создан backup-файл с расширением
*.bak, можно продолжить эксперименты с редактированием реестра.
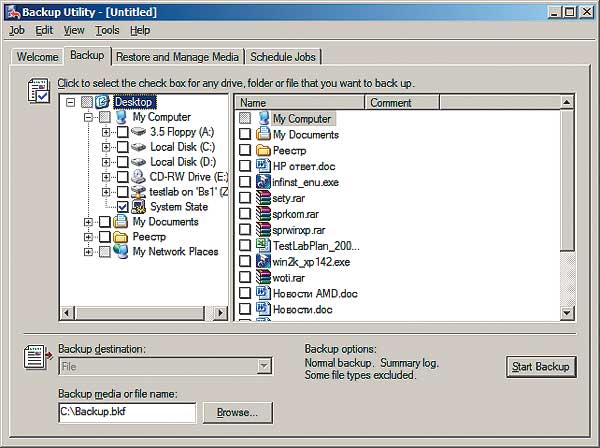
Рис. 10. Настройка утилиты Backup Utility
Редактирование параметров реестра предоставляет довольно большие возможности,
для полного описания которых понадобится отдельная книга. В этой статье мы рассмотрим
лишь наиболее часто используемые настройки, позволяющие настроить операционную
систему на максимальную производительность.
Для начала имеет смысл объяснить, что представляет собой системный реестр. Все
настройки операционной системы вместе с конфигурацией персонального компьютера
собраны в единой базе данных, именуемой системным реестром. С момента запуска
компьютера и вплоть до его отключения операционная система непрерывно использует
эту базу данных, контролируя настройки профилей всех пользователей, параметры
программ, типы документов, сетевые настройки и т.д. В отличие от предыдущих
версий ОС Microsoft Windows, в семействе Windows XP системный реестр не имеет
ограничений по объему.
Основываясь на иерархической системе, реестр предоставляет для работы максимально
удобную форму, состоящую из разделов, подразделов и параметров (ключей реестра).
Реестр Windows XP состоит из пяти главных разделов: HKEY_CLASSES_ROOT, HKEY_CURRENT_USER,
HKEY_LOCAL_MACHINE, HKEY_USERS и HKEY_CURRENT_CONFIG.
Для настройки системы на максимальную производительность нам потребуется отредактировать
следующие разделы реестра:
- HKEY_CURRENT_USER\ControlPanel\Desktop;
- HKEY_CURRENT_USER\Software\Microsoft\Windows\CurrentVersion\Policies\Explorer;
- HKEY_LOCAL_MACHINE\System\CurrentControlSet\Control;
- HKEY_LOCAL_MACHINE\SYSTEM\CurrentControlSet\Control\SessionManger\MemoryManagement;
- HKEY_LOCAL_MACHINE\SYSTEM\CurrentControlSet\Services\Lanmanserver\Parameters;
- HKEY_LOCAL_MACHINE\SYSTEM\CurrentControlSet\Control\Filesystem.
Редактирование раздела HKEY_CURRENT_USER\ControlPanel\Desktop
В этом разделе рекомендуется изменить следующие ключи: WaitToKillAppTimeout;
HungAppTimeout; MenuShowDelay; AutoEndTasks.
Изменение значения ключа WaitToKillAppTimeout, которое по умолчанию составляет
20 000, позволяет ускорить выключение зависших программ. По умолчанию операционная
система ждет 20 000 мс (20 с) перед тем, как отключить зависшие программы. Рекомендуется
вместо 20 000 мс установить значение ключа 5000 мс.
Похожий на предыдущий ключ реестра HungAppTimeout (значение по умолчанию составляет
5000) определяет время, по прошествии которого не отвечающее приложение считается
зависшим. Рекомендованное значение данного ключа — 2000.
Изменение значения ключа MenuShowDelay (значение по умолчанию составляет 400)
позволяет изменить задержку всплывающих меню. Если установить значение данного
ключа равным 50, то все меню будут появляться практически мгновенно.
Ключ AutoEndTasks используется для автоматического закрытия без всякого предупреждения
всех зависших программ. Для того чтобы активизировать возможность автоматического
закрытия зависших программ, необходимо установить значение данного ключа равным
1 (по умолчанию значение ключа равно 0).
Редактирование раздела HKEY_CURRENT_USER\Software\Microsoft\Windows\CurrentVersion\Policies\Explorer
В данном разделе реестра мы рекомендуем изменить значение только одного ключа
— NoInstrumentation. Данный ключ, если его значение установить равным 1, позволяет
отключить слежение Windows XP за действиями пользователя, включая запускаемые
программы и открываемые документы. По умолчанию этот ключ в реестре отсутствует,
и прежде всего его нужно туда добавить, выбрав тип данных ключа DWORD Value.
Редактирование раздела HKEY_LOCAL_MACHINE\System\CurrentControlSet\Control
В рассматриваемом разделе редактированию подлежит только один ключ — WaitToKillServiceTimeout.
Значение этого ключа определяет время в миллисекундах, которое система выжидает
перед завершением работы. По умолчанию значение ключа составляет 20 000, то
есть 20 с. Рекомендуется установить значение ключа равным 5000. Меньшее значение
ставить опасно, так как в этом случае операционная система будет убивать программы
раньше, чем они успевают сохранить свои данные.
Редактирование раздела HKEY_LOCAL_MACHINE\SYSTEM\CurrentControlSet\Control\SessionManger\MemoryManagement
Этот раздел позволяет оптимизировать работу операционной системы с памятью,
что может сказаться на повышении производительности системы. Редактированию
в этом разделе подлежат следующие ключи: SecondLevelDataCache; DisablePagingExecutive;
IoPageLockLimit; LargeSystemCache.
Ключ SecondLevelDataCache позволяет вручную установить в реестре величину кэша
второго уровня (L2) процессора. Как правило, операционная система самостоятельно
распознает размер кэша процессора, однако лишней эта настройка не будет. Если
значение не задано или равно 0 (по умолчанию), то размер L2-кэша устанавливается
автоматически. Для того чтобы прописать значение размера кэша вручную, необходимо
указать в качестве значения ключа в десятичной системе исчисления размер кэша
в байтах. К примеру, для процессора Intel Pentium 4 (Northwood) это значение
составляет 512 байт.
Для ускорения производительности операционная система оставляет исполняемый
код ядра резидентным в оперативной памяти вместо вытеснения его по мере необходимости
в виртуальную память на диск, то есть в своп-файл. Такие вещи случаются очень
редко — только когда запущено очень много программ. Чтобы исключить такую возможность
вообще, можно использовать ключ DisablePagingExecutive, установив его значение
равным 1.
Для относительно безопасного изменения этого ключа рекомендуется иметь не менее
256 Мбайт памяти. Не применяйте эту опцию, если вы используете ждущий (standby)
и спящий (Hibernate) режимы.
Ключ IoPageLockLimit устанавливает число байтов, блокируемых в операциях ввода-вывода.
Изменение этого значения может ускорить активность файловой системы. Значения
ключа задаются в шестнадцатеричной системе исчисления в диапазоне от 0Ѕ1 до
0ЅFFFFFFFF байт. По умолчанию значение ключа равно 0Ѕ0, что соответствует 512
Кбайт.
По умолчанию данный ключ в реестре отсутствует, поэтому прежде всего его необходимо
туда добавить (тип данных DWORD Value).
В соответствии с рекомендациями компании Microsoft значение ключа устанавливается
исходя из размера оперативной памяти (табл. 1).
Таблица 1
К примеру, если в компьютере установлено 1024 Мбайт оперативной памяти, то
размер IoPageLockLimit должен составлять 1024 – 64 = = 960 Мбайт = 1006 632
960 байт. Переведя данное значение в шестнадцатеричную систему исчисления, получим
значение 3С000000. Значит, при размере оперативной памяти 1024 Мбайт значение
ключа IoPageLockLimit должно быть равным 3С000000. В табл. 2 приведены рекомендуемые
значения ключа IoPageLockLimit для наиболее часто встречающихся размеров памяти.
Таблица 2
Ключ реестра LargeSystemCache задает значение размера файлового системного кэша.
Предусмотрено два значения данного ключа: 0 и 1. Значение 0 задает стандартный
размер кэша (приблизительно 8 Мбайт). Данное значение ключа рекомендуется для
рабочих станций или серверов приложений.
Значение ключа, равное 1, устанавливает большой размер кэша, который может динамически
увеличиваться вплоть до размера оперативной памяти минус 4 Мбайт. Данное значение
ключа рекомендуется устанавливать для файл-серверов.
Редактирование раздела HKEY_LOCAL_MACHINE\SYSTEM\CurrentControlSet\Services\ Lanmanserver\Parameters
В этом разделе реестра нас будет интересовать значение ключа Size, который позволяет
оптимизировать использование оперативной памяти. Ключ Size может принимать три
значения: 1, 2 и 3.
Значение ключа, равное 1, позволяет минимизировать использование оперативной
памяти. Данное значение рекомендуется устанавливать только на рабочих станциях,
ресурсы которых используются не интенсивно.
Значение ключа, равное 2, представляет собой решение, когда выделение памяти
под кэш и резервирование свободной для приложений памяти сбалансировано.
Значение ключа, равное 3, используется только для файл-серверов и обеспечивает
выделение такого объема памяти для кэширования, который необходим для совместного
использования файлов.
Ключи HKEY_LOCAL_MACHINE\SYSTEM\CurrentControlSet\Services\Lanmanserver\Parameters\Size
и HKEY_LOCAL_MACHINE\SYSTEM\ CurrentControlSet\Control\SessionManger\MemoryManagement\
LargeSystemCache, как правило, используются совместно. Компания Microsoft предлагает
схему совместного задания значения ключей в зависимости от модели использования
ПК представленную в табл. 3.
Таблица 3
Редактирование раздела HKEY_LOCAL_MACHINE\SYSTEM\CurrentControlSet\Control\Filesystem
Редактирование данного раздела позволяет в некоторых случаях увеличить производительность
при обращении к жестким дискам. Редактированию подлежат следующие ключи: NtfsDisable8dot3NameCreation;
NtfsDisableLastAccessUpdate.
При значении ключа NtfsDisable8dot3NameCreation, равном 1, операционная система
не будет создавать в разделе NTFS специальную таблицу для совместимости со старыми
приложениями, содержащую все имена файлов и папок (данного логического диска),
представленные в формате MS-DOS (восемь символов в имени и три символа для расширения
файла). В настоящее время подобная специфика NTFS не является актуальной, поэтому
для увеличения производительности желательно отключить.
При значении ключа NtfsDisableLastAccessUpdate (ключ необходимо предварительно
добавить с типом данных DWORD Value), равном 1, файловая система NTFS не будет
обновлять метки времени последнего доступа к каждому файлу или папке. Попробуйте
использовать и эту возможность для увеличения производительности вашей дисковой
подсистемы.
КомпьютерПресс 6’2004
Ручное восстановление работоспособности Windows XP
Бывают ситуации, когда переустановка операционной системы недопустима в силу ряда причин. В подобных случаях приходится восстанавливать работоспособность установленной операционной системы. Ниже представлена информация по ручному восстановление работоспособности операционной системы Windows XP.
В первую очередь необходимо снять винчестер с неработоспособной операционной системой и подключить к другому компьютеру. Это необходимо для проверки жесткого диска на вирусы, осоденно на их наличие в MBR.
Итак….
При запуске или перезагрузке компьютера под управлением Windows XP могут появляться следующие сообщения об ошибках:
«Не удается запустить Windows ХР из-за испорченного или отсутствующего файла \WINDOWS\SYSTEM32\CONFIG\SYSTEM»
«Не удается запустить Windows ХР из-за испорченного или отсутствующего файла \WINDOWS\SYSTEM32\CONFIG\SOFTWARE»
«Stop: c0000218 {Сбой в файле реестра} В реестр не удается загрузить семейство разделов (файл) \SystemRoot\System32\Config\SOFTWARE либо его журнал или запасную копию»
«Системная ошибка: Lsass.exe
При обновлении пароля этот код состояния возврата означает, что указан неверный текущий пароль.»
Действия по ручному восстановлению поврежденного реестра, препятствующего загрузке Windows XP.
Процедура, описанная в этой статье, связана с использованием консоли восстановления и средства восстановления системы. Для успешного завершения процесса необходимо выполнять инструкции в том порядке, в котором они перечислены. После завершения процедуры система должна вернуться в состояние, близкое к состоянию на момент, предшествующий возникновению проблемы. Если ранее выполнялось резервное копирование состояния системы с помощью программы NTBackup, можно пропустить части 2 и 3 и сразу перейти к этапу 4.
Этап 1
На данном этапе необходимо запустить консоль восстановления, создать временную папку, скопировать существующие файлы системного реестра в новую папку, удалить файлы системного реестра из текущего места хранения, а затем скопировать файлы реестра из папки восстановления в папку System32\Config. При этом будет создан системный реестр, который позволит загрузить Windows XP. Данный реестр был создан и сохранен в процессе начальной установки Windows XP. Таким образом, любые изменения и настройки, сделанные после завершения установки, будут утеряны.
Выполните следующие действия.
Вставьте компакт-диск Windows XP или загрузочную дискету Windows XP и перезапустите компьютер.
Укажите дополнительные параметры для загрузки компьютера с компакт-диска, если будет предложено сделать это.
При появлении надписи «Вас приветствует мастер установки» нажмите клавишу R, чтобы запустить консоль восстановления.
Если на компьютере установлено две или более операционные системы, выберите экземпляр Windows, к которому требуется получить доступ из консоли восстановления.
После появления соответствующего запроса введите пароль администратора. Если пароль для учетной записи администратора не назначен, просто нажмите клавишу ВВОД.
В командной строке консоли восстановления введите следующие команды, нажимая после каждой из них клавишу ВВОД.
md tmp
copy c:\windows\system32\config\system c:\windows\tmp\system.bak
copy c:\windows\system32\config\software c:\windows\tmp\software.bak
copy c:\windows\system32\config\sam c:\windows\tmp\sam.bak
copy c:\windows\system32\config\security c:\windows\tmp\security.bak
copy c:\windows\system32\config\default c:\windows\tmp\default.bak
delete c:\windows\system32\config\system
delete c:\windows\system32\config\software
delete c:\windows\system32\config\sam
delete c:\windows\system32\config\security
delete c:\windows\system32\config\default
copy c:\windows\repair\system c:\windows\system32\config\system
copy c:\windows\repair\software c:\windows\system32\config\software
copy c:\windows\repair\sam c:\windows\system32\config\sam
copy c:\windows\repair\security c:\windows\system32\config\security
copy c:\windows\repair\default c:\windows\system32\config\default
Введите команду exit, чтобы завершить работу консоли восстановления. Компьютер будет перезагружен.
Примечание. Предполагается, что операционная система Windows XP установлена в папке C:\Windows. Если это не так, замените C:\Windows на соответствующую папку windows_folder.
Если имеется доступ к другому компьютеру, для экономии времени можно скопировать текст, приведенный в описании действия 5, и затем создать текстовый файл (например, Regcopy1.txt). Чтобы использовать этот файл, выполните в консоли восстановления следующую команду:
batch regcopy1.txt
В консоли восстановления команда batch последовательно выполняет все команды в текстовом файле, что позволяет не вводить их вручную.
Этап 2
Для выполнения процедуры, описанной в данном разделе, необходимо войти в систему с учетной записью администратора или члена группы «Администраторы». В Windows XP Home Edition можно войти в систему в качестве члена группы «Администраторы». В этом случае необходимо загрузить Windows XP Home Edition в безопасном режиме. Для загрузки Windows XP Home Edition в безопасном режиме выполните следующие действия.
Примечание. Предварительно распечатайте данную инструкцию. После перезагрузки компьютера в безопасном режиме инструкции будут недоступны. Если на компьютере используется файловая система NTFS, распечатайте также инструкции из статьи 309531 базы знаний Майкрософт, на которую имеется ссылка в шаге 7.
Выберите в меню Пуск пункт Завершение работы (или Выключение компьютера), затем — Перезагрузка и нажмите кнопку ОК (или нажмите кнопку Перезагрузка).
Нажмите клавишу F8.
На компьютере, настроенном для запуска нескольких операционных систем, клавишу F8 следует нажимать после появления меню первоначальной загрузки.
С помощью клавиш со стрелками выберите безопасный режим и нажмите клавишу ВВОД.
Если на компьютере установлено несколько операционных систем, с помощью клавиш со стрелками выберите нужную и нажмите клавишу ВВОД.
На втором этапе (часть 2 этой статьи) необходимо с помощью средства восстановления системы скопировать файлы реестра из папки, в которой хранятся резервные копии. Данная папка недоступна с консоли восстановления и не видна во время работы в обычном режиме. Перед выполнением данной процедуры необходимо изменить ряд параметров, чтобы сделать указанную папку видимой.
Запустите проводник Windows.
В меню Сервис выберите команду Свойства папки.
Перейдите на вкладку Вид.
В разделе Скрытые файлы и папки выберите параметр Показывать скрытые файлы и папки и снимите флажок Скрывать защищенные системные файлы (рекомендуется).
При появлении запроса о том, надо ли отображать данные файлы, нажмите кнопку Да.
Дважды щелкните имя диска, на котором установлена Windows XP. Необходимо правильно выбрать диск.
Откройте папку System Volume Information. Данная папка является скрытой и поэтому отображается затененной.
Примечание. Указанная папка содержит одну или несколько папок с названиями типа «_restore {GUID}» (например, «_restore{87BD3667-3246-476B-923F-F86E30B3E7F8}»).
Примечание. При этом может появиться следующее сообщение об ошибке. Нет доступа к C:\System Volume Information. Отказано в доступе.
Нет доступа к C:\System Volume Information. Отказано в доступе.
В этом случае см. инструкции по получению доступа к данной папке в следующей статье базы знаний Майкрософт:
Windows XP Professional или Windows XP Home Edition с файловой системой FAT32
Нажмите кнопку Пуск и выберите пункт Мой компьютер.
В меню Сервис выберите пункт Свойства папки.
На вкладке Вид выберите пункт Показывать скрытые файлы и папки.
Снимите флажок Скрывать защищенные системные файлы (рекомендуется). Для подтверждения изменений нажмите кнопку Да.
Нажмите кнопку ОК.
Чтобы открыть папку System Volume Information (расположена в корневом каталоге соответствующего раздела), дважды щелкните ее значок.
Перейти к началу страницы
Windows XP Professional с файловой системой NTFS в составе домена
Нажмите кнопку Пуск и выберите пункт Мой компьютер.
В меню Сервис выберите пункт Свойства папки.
На вкладке Вид выберите пункт Показывать скрытые файлы и папки.
Снимите флажок Скрывать защищенные системные файлы (рекомендуется). Для подтверждения изменений нажмите кнопку Да.
Нажмите кнопку ОК.
Щелкните правой кнопкой мыши папку System Volume Information в корневом каталоге раздела и выберите команду Общий доступ и безопасность.
Перейдите на вкладку Безопасность.
Нажмите кнопку Добавить и введите имя пользователя, которому будет предоставлен доступ к папке. Если необходимо, выберите расположение учетной записи (локальная или из домена). Обычно это учетная запись, которая использовалась для входа в систему. Дважды нажмите кнопку ОК.
Чтобы открыть папку System Volume Information (расположена в корневом каталоге соответствующего раздела), дважды щелкните ее значок.
Перейти к началу страницы
Windows XP Professional с файловой системой NTFS в составе рабочей группы или на автономном компьютере
Нажмите кнопку Пуск и выберите пункт Мой компьютер.
В меню Сервис выберите пункт Свойства папки.
На вкладке Вид выберите пункт Показывать скрытые файлы и папки.
Снимите флажок Скрывать защищенные системные файлы (рекомендуется). Для подтверждения изменений нажмите кнопку Да.
Снимите флажок Использовать простой общий доступ к файлам (рекомендуется).
Нажмите кнопку ОК.
Щелкните правой кнопкой мыши папку System Volume Information в корневом каталоге раздела и выберите команду Свойства.
Перейдите на вкладку Безопасность.
Нажмите кнопку Добавить и введите имя пользователя, которому будет предоставлен доступ к папке. Обычно это учетная запись, которая использовалась для входа в систему. Дважды нажмите кнопку ОК.
Чтобы открыть папку System Volume Information (расположена в корневом каталоге соответствующего раздела), дважды щелкните ее значок.
ПРИМЕЧАНИЕ. Теперь папка System Volume Information доступна пользователям Windows XP Home Edition в обычном режиме.
Использование программы CACLS в Windows XP Home Edition с файловой системой NTFS
В Windows XP Home Edition с файловой системой NTFS для просмотра и модификации списков управления доступом (ACL) к файлам и папкам можно использовать программу командной строки Cacls. Для получения дополнительных сведений об использовании и параметрах программы Cacls выполните поиск в центре справки и поддержки по слову cacls.
Нажмите кнопку Пуск, выберите в меню пункт Выполнить, введите команду cmd и нажмите кнопку ОК.
Перейдите в корневой каталог раздела, в котором нужно получить доступ к папке System Volume Information. Например, для получения доступа к папке C:\System Volume Information необходимо перейти в корневой каталог диска C (в командной строке отображается приглашение «C:\»).
Введите следующую команду и нажмите клавишу ВВОД:
cacls «[имя_диска]:\System Volume Information» /E /G [имя_пользователя]:F
Не забудьте ввести кавычки, как указано выше. В результате выполнения команды указанному пользователю будет предоставлен полный доступ к папке.
Чтобы открыть папку System Volume Information (расположена в корневом каталоге соответствующего раздела), дважды щелкните ее значок.
Для отмены предоставленных разрешений введите в командной строке следующую команду:
cacls «[имя_диска]:\System Volume Information» /E /R [имя_пользователя]
Полномочия указанного пользователя будут аннулированы.
Приведенные ниже действия также можно использовать, когда компьютер работает в безопасном режиме (простой общий доступ к файлам в этом режиме отключается автоматически).
Откройте окно «Мой компьютер», щелкните правой кнопкой мыши папку System Volume Information и выберите команду Свойства.
Перейдите на вкладку Безопасность.
Нажмите кнопку Добавить и введите имя пользователя, которому будет предоставлен доступ к папке. Обычно это учетная запись, которая использовалась для входа в систему.
Дважды нажмите кнопку ОК.
Чтобы открыть папку System Volume Information, дважды щелкните ее значок.
Откройте папку, которая была создана ранее. Чтобы узнать время создания папки, выберите в меню Вид пункт Таблица. Папка может содержать одну или несколько папок, имена которых начинаются с RPx. Это точки восстановления.
Откройте одну из этих папок и найдите папку Snapshot. Путь к папке Snapshot может выглядеть следующим образом:
C:\System Volume Information\_restore{D86480E3-73EF-47BC-A0EB-A81BE6EE3ED8}\RP1\Snapshot
Скопируйте следующие файлы из папки Snapshot в папку C:\Windows\Tmp:
_REGISTRY_USER_.DEFAULT
_REGISTRY_MACHINE_SECURITY
_REGISTRY_MACHINE_SOFTWARE
_REGISTRY_MACHINE_SYSTEM
_REGISTRY_MACHINE_SAM
В папке C:\Windows\Tmp переименуйте эти файлы следующим образом:
_REGISTRY_USER_.DEFAULT в DEFAULT
_REGISTRY_MACHINE_SECURITY в SECURITY
_REGISTRY_MACHINE_SOFTWARE в SOFTWARE
_REGISTRY_MACHINE_SYSTEM в SYSTEM
_REGISTRY_MACHINE_SAM в SAM
Это резервные копии файлов реестра, созданные средством восстановления системы. Поскольку ранее использовались файлы системного реестра, созданные программой установки, в данном системном реестре нет информации об этих контрольных точках. В папке System Volume Information создаются новая папка с новым идентификатором GUID и контрольная точка восстановления, содержащая копии файлов реестра, скопированных на этапе 1. Поэтому важно не использовать папку, созданную последней, особенно если время ее создания совпадает с текущим временем.
В текущей конфигурации системы отсутствуют данные о предыдущих контрольных точках восстановления. Для того чтобы сделать эти контрольные точки доступными, необходимо скопировать предыдущую копию системного реестра из предыдущей контрольной точки восстановления.
Файлы реестра, скопированные ранее в папку C:\Windows\Tmp, перемещаются, чтобы обеспечить доступ к ним из консоли восстановления. Эти файлы необходимы для замены файлов реестра, находящихся в папке C:\Windows\System32\Config. По умолчанию консоль восстановления имеет ограниченный доступ к папкам и не может копировать файлы из папки System Volume Information.
Примечание. Предполагается, что на компьютере используется файловая система FAT32. Дополнительные сведения о получении доступа к папке System Volume Information в файловой системе NTFS см. в следующей статье базы знаний Майкрософт:
309531 Получение доступа к папке System Volume Information
Этап 3
На третьем этапе необходимо удалить существующие файлы реестра и скопировать в папку C:\Windows\System32\Config файлы, переименованные на этапе 2.
Запустите консоль восстановления.
В командной строке введите следующие команды, нажимая после каждой из них клавишу ВВОД.
del c:\windows\system32\config\sam
del c:\windows\system32\config\security
del c:\windows\system32\config\software
del c:\windows\system32\config\default
del c:\windows\system32\config\system
copy c:\windows\tmp\software c:\windows\system32\config\software
copy c:\windows\tmp\system c:\windows\system32\config\system
copy c:\windows\tmp\sam c:\windows\system32\config\sam
copy c:\windows\tmp\security c:\windows\system32\config\security
copy c:\windows\tmp\default c:\windows\system32\config\default
Примечание. Для удобства восприятия некоторые команды могут быть разбиты на части.
Введите команду exit, чтобы завершить работу консоли восстановления. Компьютер будет перезагружен.
Примечание. Предполагается, что операционная система Windows XP установлена в папке C:\Windows. Если это не так, замените C:\Windows на соответствующую папку windows_folder.
Если имеется доступ к другому компьютеру, для экономии времени можно скопировать текст, приведенный в описании действия 2, и затем создать текстовый файл (например, Regcopy2.txt). Чтобы использовать этот файл, выполните в консоли восстановления следующую команду:
batch regcopy2.txt
Этап 4
Нажмите кнопку Пуск и выберите команду Все программы.
Выберите пункт Стандартные, а затем — Служебные программы.
Запустите программу Восстановление системы и установите переключатель в положение Восстановление более раннего состояния компьютера.
Назад
На чтение1 мин
Опубликовано
Обновлено
Windows XP — одна из самых популярных операционных систем, которая широко применялась на персональных компьютерах на протяжении длительного времени. Для настройки системы и изменения различных параметров в Windows XP может быть использована специальная программа настройки.
Преимущества такой программы очевидны: она позволяет более эффективно использовать операционную систему, настраивать ее под индивидуальные потребности пользователя и повышать общую производительность компьютера.
С помощью программы настройки Windows XP можно изменять различные параметры работы системы, такие как настройки безопасности, сетевые настройки, настройки энергосбережения, параметры интернет-соединения и многое другое. Кроме того, такая программа обеспечивает удобный интерфейс для взаимодействия с пользователями и позволяет просматривать и редактировать все настройки системы в одном месте.
Использование программы настройки Windows XP поможет упростить процесс изменения системы, сделать его более удобным и понятным для пользователя. Благодаря такому инструменту, каждый пользователь сможет настроить операционную систему под свои нужды, улучшить ее работу и повысить общую производительность компьютера.
Программа настройки Windows XP для изменения системы: подробное руководство
Добро пожаловать в руководство по программе настройки Windows XP, которая позволяет вам изменить различные настройки и параметры вашей операционной системы. С помощью этой программы вы сможете настроить систему наиболее оптимальным образом для ваших потребностей и предпочтений.
- 1. Поиск и запуск программы настройки Windows XP.
- 2. Изменение параметров отображения экрана: разрешения, цветовой схемы и т.д.
- 3. Настройка звука: уровня громкости, звуковых схем и др.
- 4. Настройка интернет-соединения: параметров подключения к сети и скорости передачи данных.
- 5. Изменение параметров питания: режима энергосбережения, времени погасания экрана и пр.
- 6. Настройка безопасности: настройка пароля учетной записи пользователя и системы антивирусной защиты.
Это лишь часть функционала программы настройки Windows XP. Каждый пункт меню предлагает дополнительные опции и настройки, позволяя полностью настроить операционную систему под ваши нужды.
Примечание: перед внесением изменений с помощью программы настройки Windows XP, рекомендуется создать точку восстановления системы, чтобы в случае непредвиденных проблем можно было вернуть систему в предыдущее состояние.
В заключение, программа настройки Windows XP предоставляет вам уникальную возможность изменить систему согласно вашим потребностям и предпочтениям. Следуйте нашему подробному руководству и настраивайте операционную систему на ваше усмотрение!
