They are integrated with AHCI Drivers For All Windows XP Version. You don’t need products key during setup. Including X64,X32 And Updated.
Bug————-
1.Some Reason Adding Products key using nlite on unattended tab Windows create 2 users on login screen. you can delete on control panel.
2.Windows XP Media Center Edition 2005 Updated.iso has theme problem on first boot restart your pc and you are able to using theme.
Note————
1.X64 Editions doesn’t have OOBE.
2.Startup Edition can’t be run due to unsupported state (6).
3.Some of them are not fit in CD. Use USB Flash drive to make bootable.
Having Trouble——
1.Tried of finding Windows XP Tablet Edition 2002
2.Windows Media Center Edition 2002 Setup Crash
Software Used
nLite
VirtualBox for fast installation.
ImgBurn to make iso bootable.
Browser for searching key.
———(Update)———
I mistaked Some OF Them Which is not integrated AHCI Drivers
I will fix it.
but I am not take respond those RTM to SP2
Краткое описание
Руководство как установить Windows XP с интеграцией драйверов SATA на ноутбук или компьютер для новичков.
Введение в установку Windows XP
Как вы уже имели возможность догадаться, речь в данном руководстве пойдет об установке Windows XP. Сразу хочу отметить, что ориентирован данный материал в первую очередь для новичков и тех, кто по тем или иным причинам еще не сталкивался с установкой Windows XP.
Общаясь на форуме с различными людьми, я иногда сталкивался с предубеждением о том, что установка Windows XP — это что-то сложное и непонятное, о том, что поставить ее могут лишь истинные «гуру». На самом деле это не так. Если все делать правильно, то все получится и будет работать. О том как сделать все правильно и рассказано в данном руководстве.
На данном сайте уже был опубликован подобный материал: Упрощенная установка Windows XP. Там установка Windows XP производилась в несколько упрощенной форме. Упрощение заключалось в том, что в BIOS ноутбука или компьютера производилось переключение режима работы контроллера SATA на IDE Mode или так называемый режим совместимости. Это было сделано потому, что в оригинальной Windows XP нет драйверов для встроенных контроллеров SATA производства Intel (начиная с южных мостов семейства ICH7-M) и некоторых моделей от AMD (начиная с семейства южных мостов SB700), которые работают в режиме AHCI.
Замечание: южный мост — это такая большая микросхема на материнской плате ноутбука. К ней подключается жесткий диск по интерфейсу SATA. В более старых ноутбуках применялся несколько другой интерфейс — IDE. Многие ноутбуки позволяют переключать ту микросхему в режим, при котором Windows или любая другая операционная система будет считать, что жесткий диск подключен по IDE, хотя на самом деле он подключен по интерфейсу SATA. Отсюда и растут корни у термина Режим совместимости или IDE Mode.
Может возникнуть вполне логичный вопрос: а какая разница между обычным режимом (AHCI) и режимом совместимости (IDE Mode)? По сути разница заключается в технологии NCQ. В режиме AHCI она включена, в режиме совместимости отключена. На практике эта технология обеспечивает более быструю работу винчестера с несколькими приложениями одновременно.
Отличие состоит в том, что в режиме AHCI работает технология NCQ, которая оптимизирует траекторию передвижения головок винчестера. В режиме совместимости (IDE Mode) эта технология неактивна. На практике технология NCQ позволяет винчестеру чуть быстрее работать одновременно с несколькими приложениями. С результатами сравнения этих двух режимов вы можете ознакомится в этом материале: Технология NCQ. Стоит ли включать AHCI?.
Важное замечание: драйвера SATA нужно интегрировать далеко не на всех ноутбуках. Это касается в первую очередь ноутбуков на чипсетах от Intel, а также ноутбуков на чипсетах от AMD 7-ой серии и выше. Для остальных ноутбуков драйвера интегрировать не надо. Также на надо переключать в BIOS режим работы винчестера. Оригинальная сборка Windows XP уже содержит все необходимые драйвера. То есть просто ставите в BIOS загрузку с диска и устанавливаете систему.
Если у вас чипсет от AMD 7-ой серии (связка 780G + SB700), то лучше воспользуйтесь упрощенной установкой Windows XP. Дело в том, что на данный момент наблюдаются небольшие проблемы с интеграцией драйверов SATA.
Для установки Windows XP на винчестер, который работает в режиме AHCI, существует три основных способа:
- Записать драйвера на дискету, вставить ее в USB-флоппи дисковод, при установке Windows XP нажать F6 и выбрать нужный драйвер;
- Интегрировать драйверов SATA в уже установленную в режиме IDE Mode Windows XP, а потом переключить в BIOS на AHCI. Если не интегрировать драйвера, а просто переключить режим работы, то получите синий экран и перезагрузку;
- Интегрировать драйверов SATA в дистрибутив Windows XP.
Рассмотрим каждый из этих способов:
- Первый способ наиболее простой, но для его реализации нужен флоппи-дисковод. Купить внешний USB-дисковод не всегда есть возможность. Если не сработают второй и третий, то можно смело прибегать к этому способу, благо, флоппи-дисководы стоят очень дешево;
- Второй способ хорош если уже стоит система с настроенными программами, драйверами, которые лень переставлять. Как интегрировать драйвера в уже установленную систему описано в этом материале: Интеграция драйверов SATA в уже установленную Windows XP;
- Третий способ является оптимальным в плане простоты, затрат времени и средств. Именно этот способ и будет описан в этой статье
Теперь можно переходить к непосредственно к описанию установки Windows XP с интеграцией драйверов SATA.
Для установки Windows XP с интеграцией драйверов нужно проделать такие действия:
- Интегрировать драйверов SATA в дистрибутив Windows XP и записать его на диск;
- Включить в BIOS загрузку с диска;
- Установить Windows XP;
- Установить драйвера на ноутбук.
Важное замечание: если у вас нет CD/DVD привода, то вам следует устанавливать Windows XP с флешки или с карты памяти. Как это сделать описано в данных руководствах: Установка Windows XP с флешки или карты памяти и Установка Windows XP с флешки с помощью WinToFlash.
1. Интеграция драйверов SATA в дистрибутив Windows XP и запись на диск
Для интеграции нам понадобятся:
- Диск с Windows XP или образ Windows XP в формате .iso. Рекомендуется использовать чистые MSDN сборки;
- Набор утилит и драйверов. Его вы можете скачать по данным ссылкам: скачать / скачать. Скачиваете файл, запускаете и распаковываете в удобную вам папку;
- Чистый CD- или DVD-диск.
Важное замечание: если вы не знаете какую версию Windows XP установить на ваш ноутбук (32-бит или 64-бит), то рекомендую вам ознакомиться с этим материалом: Windows x86 или x64. Что лучше установить на ноутбук?. Также стоит ознакомиться с данным материалом: Сравнение производительности Windows XP, Windows Vista и Windows 7. Что лучше установить?.
Для интеграции драйверов SATA сначала нужно скопировать дистрибутив Windows XP в папку на винчестере. Создаем папку с названием Windows XP на диске D:\, например. Копируем все файлы с диска с Windows XP в ту папку. Если диска нет, но есть .iso образ, то его можно распаковать в папку Windows XP с помощью утилиты 7-Zip. Ее вы можете найти в архиве с программами и утилитами, который вы скачали по ссылкам выше. В итоге папка Windows XP должна содержать такие файлы и папки:

Устанавливаем и запускаем nLite, выбираем язык и нажимаем Далее:

Нажимаем Обзор и указываем папку, в которую копировали файлы с диска:

Нажимаем Далее:

На этой странице указываем что именно мы будем делать с дистрибутивом. Выбираем Драйвера и Загрузочный образ ISO:

Теперь стоит указать папку с драйверами, которые будем интегрировать в дистрибутив. Нажимаем Импорт и выбираем Папку драйверов:

Если у вас процессор от Intel, то выбираем драйвера для Intel. В архиве есть драйвера для 32- и 64-битных систем. Если у вас чипсет от AMD 7 и выше серий, то выбираем соответствующие драйвера от AMD:
Когда выбрали папку, выбираем драйвер:

А теперь, пожалуй, самое интересное. Выбираем вашу модель южного моста. Для новых ноутбуков на процессорах Intel Core это обычно Intel(R) PCH SATA AHCI Controller. Если вы не знаете какой у вас южный мост, то выбираем все:

Нажимаем Далее:

Запускаем процесс интеграции:
Вот драйвера и интегрировались:

Теперь вставляем в привод диск, выбираем в окошке слева вверху Direct Burn и нажимаем на Запись:

Соглашаемся:
Вот и все. Драйвера диск с Windows XP и драйверами SATA готов:

2. Включение загрузки с диска в BIOS
Чтобы включить загрузку с диска в BIOS, сначала нужно в него зайти. Для этого в начале загрузки ноутбука нужно нажать определенную клавишу. Обычно, при загрузке внизу указано какую кнопку нажать, чтобы войти в BIOS. Чаще всего это F2, Del, Esc и другие.
После входа в BIOS нужно найти где настраивается порядок загрузки. Обычно эти настройки размещены на вкладке BOOT. Для смены порядка загрузки обычно используются кнопки F5/F6. Иногда выбор порядка загрузки производится через специальное меню. Обычно прямо на страничке с настройками указано какими кнопками можно менять список загрузки.
Выставляем ваш CD/DVD привод на первое место, сохраняем настройки и выходим из BIOS. Для того, чтобы настройки вступили в силу, нужно сделать перезагрузку. Она обычно происходит автоматически после сохранения настроек и выхода из BIOS/
3. Установка Windows XP
Установка Windows XP, в которую встроены драйвера SATA, ничем не отличается от обычной установки Windows XP
Как устанавливать Windows XP описано в этом материале: Упрощенная установка Windows XP.
Если во время установки установщик не найдет жестких дисков или просто ноутбук или компьютер выдаст вам синий экран, то это значит, что вы интегрировали не те драйвера SATA, дистрибутив Windows XP кривой или с винчестером проблемы. В этом случае попробуйте переключить в BIOS режим работы винчестера на IDE Mode (режим совместимости).
Когда закончите с установкой Windows XP, можно переходить к следующему этапу: к драйверам.
4. Поиск и установка драйверов
После установки Windows XP нужно установить драйвера. Зачем они вообще нужны?
Чтобы ответить на этот вопрос, нужно рассмотреть что такое драйвер. Драйвер служит своего рода связующим звеном между операционной системой и непосредственно тем или иным устройством. Если этого связующего звена нет, то Windows просто не сможет работать с тем устройством. Этим устройством может быть звуковой чип, видеокарта, сетевая карта, картридер, веб-камера и многие другие составляющие вашего электронного помощника. Непорядок. О том, как же заставить их нормально работать мы сейчас и поговорим.
И так. Где и как искать драйвера? Для этих целей на сайте существует целый раздел Драйвера. Чтобы вам легче было разобраться с его содержимым, был создан своеобразный путеводитель: Драйвера для ноутбуков.
Если вы владелец ноутбука Asus, то вы можете найти сразу весь набор драйверов на одной из страниц по конкретным моделям. Список доступных моделей вы можете найти здесь: Список драйверов для ноутбуков Asus. Владельцам Acer, eMachines и Packard Bell тоже не о чем волноваться. Драйвера для большей части моделей доступны здесь: Драйвера для ноутбуков Acer, eMachines и Packard Bell. Драйвера и утилиты для ноутбуков Lenovo можно найти в этом разделе: Драйвера для ноутбуков Lenovo.
Если у вас не Asus, Lenovo, Acer, eMachines и даже не Packard Bell, то не отчаивайтесь. Драйвера можно всегда найти. В этом вам сильно поможет руководство: Поиск и установка драйверов на Windows, а также многочисленные темы на нашем форуме:
- Общая тема по поиску драйверов: Решение проблем с поиском и установкой драйверов;
- Решение проблем с драйверами для видеокарты: Решение проблем с драйверами на видеокарту;
- Решение проблем и поиск драйверов для звуковой карты: Решение проблем с драйверами для звуковой карты;
- Драйверы для сетевых карт и Wi-Fi адаптеров стоит искать с помощью данной темы: Решение проблем с драйверами для сетевой карты и Wi-Fi;
- С вопросами по Bluetooth обращаемся сюда: Решение проблем с драйверами и работой Bluetooth-адаптера;
- Web-камеры обсуждаются здесь: Решение проблем с Web-камерами;
- Различные фирменные утилиты для ноутбука или компьютера можно найти с помощью данных тем форума: Проблемы с дополнительным ПО, Описание утилит для ноутбуков Samsung и Описание драйверов и утилит для ноутбуков Asus.
Также вам может помочь статья: ответами на частые вопросы. Тут собраны ответы на самые частые вопросы.
Процесс установки драйверов и утилит детально описан в данном руководстве: Установка драйверов и утилит на ноутбуки Asus. В нем это все показано на примере ноутбуков Asus. Как это проходит на ноутбуках Acer примерно показано тут: Установка драйверов на Windows XP. Вообще установка драйверов вполне стандартна для всех ноутбуков и компьютеров. Ничего особого нет. К сожалению, такого нельзя сказать о фирменных утилитах. О них сейчас и поговорим.
5. Установка фирменных утилит и прикладных программ
Фирменные утилиты обычно отвечают за работу дополнительных клавиш, за индикацию нажатий на дисплее, за работу различных энергосберегающих режимов, за работу с камерой и беспроводными устройствами в конце концов. Иногда даже случаются курьезы: невозможно установить драйвер на Bluetooth адаптер из-за того, что он отключен. Для его включения нужна специальная утилита. Иногда подобное происходит и с тачпадом ноутбука.
Рассмотрим установку утилит. На устройства Acer, eMachines и Packard Bell установка утилит сводится к установке Launch Manager, на ноутбуках HP — HP Quick Launch Buttons, на ноутбуки Asus — утилиты из набора ATK и так далее. Обсудить фирменные утилиты вы можете в этой теме форума: Проблемы с дополнительным ПО и в других темах по фирменным утилитам.
Теперь переходим к прикладным программам. Их в наших интернетах существует великое множество на самый разный вкус, цвет и для самых разных задач. Чтобы упростить вам задачу подбора, была создана подборка с самыми необходимыми программами: Подборка необходимых бесплатных программ. Может там что-то полезное и найдете. Не стоит также забывать и об Руководстве по оптимизации Windows. Тоже довольно полезное руководство.
На этом все. Благодарю за внимание!
Все вопросы, которые связаны с установкой Windows XP, прошу излагать в этой теме форума: Решение проблем с установкой Windows XP.
Все замечания и предложения по самой статье вы можете высказать через данную контактную форму: отправить e-mail автору. Прошу заметить, что если у вас что-то не получается, то спрашивать стоит только на форуме. Подобного рода электронные письма будут проигнорированы.
С уважением, автор материала — . Публикация данного материала на других ресурсах разрешаются исключительно со ссылкой на источник и с указанием автора
- Главная
- Сборки форумчан. (трекер)
- LiveCD/DVD/Flash
- Сборки OS Windows
| Статистика раздачи |
|
Размер: 2.73 GB | Зарегистрирован: 3 года 7 месяцев | Скачан: 53 раза |
|
Сидов: 11 [ 0 KB/s ] Подробная статистика пиров |
|
|
Отправлено: 09-Май-2016 15:57
Отправлено: 09-Май-2016 15:57
|
В сборке присутствует набор драйверов IDE/SATA/SAS/SCSI/RAID в папке C:\DP_MassStorageЕсли нет необходимости в AHCI драйвере, но загрузка прерывается BSOD (неподходящий драйвер) или компьютер зависает, используем: Установка1. Разворачиваем образ TBI с помощью TeraByte Image на жесткий диск. Если сборка разворачивается на первый раздел, отмечаем галочками следующие опции восстановления: Особенности— Пакет обновления SP3. Патчиacpi.sys — ACPI Patch v6.0.5048 (2019.11.1) для поддержки Intel 370/390 и AMD Ryzen. Программы.NET Framework 1.1-4.0 Контрольная суммаBackup_ALL_WinXP_Pro.TBI
Скриншоты:Скачать можно по ссылке:
Последний раз редактировалось: Viktor_Kisel (2023-06-05 10:40), всего редактировалось 106 раз(а) |
Отправлено: 14-Сен-2020 21:58
(спустя 4 года 4 месяца)
Отправлено: 14-Сен-2020 21:58
(спустя 4 года 4 месяца)
Viktor_Kisel |
Что, совсем без шансов? даже пытаться не стоит? А что пытаться? Если нету USB2.0 их не нарисуешь. 3. Удачная загрузка — Открывается командная строка, где бежит куча строк или что-то в этом роде. Пара секунд, снова ловлю тоже самое окно. Питания на клаве с мышкой так и нет. А должны установиться: Generic USB 3.0 xHCI driver v1.1 — универсальный USB 3.0 драйвер для Windows XP, портированный с Windows 8 + Intel SATA 4.7.0.1098. 5. При загрузке заместо логотипа Windows XP вижу черный экран. Попробовать удалить файл Windows\DriverPack\DRV\MassStorage.7z (с Intel SATA 4.7.0.1098) перед вторым запуском WinXP (можно сразу удалить до первого запуска). но не понял про ACPI. Что нужно сделать, чтобы сменить драйвер? В тупую его заменить в директории на другой? Делать это до первого старта? или после? Просто заменить до первого старта! |
Отправлено: 14-Сен-2020 22:05
(спустя 7 минут)
Отправлено: 14-Сен-2020 22:05
(спустя 7 минут)
cwdlcs |
80328
cwdlcs Что, совсем без шансов? даже пытаться не стоит? А что пытаться? Если нету USB2.0 их не нарисуешь. 3. Удачная загрузка — Открывается командная строка, где бежит куча строк или что-то в этом роде. Пара секунд, снова ловлю тоже самое окно. Питания на клаве с мышкой так и нет. А должны установиться: Generic USB 3.0 xHCI driver v1.1 — универсальный USB 3.0 драйвер для Windows XP, портированный с Windows 8 + Intel SATA 4.7.0.1098. 5. При загрузке заместо логотипа Windows XP вижу черный экран. Попробовать удалить файл Windows\DriverPack\DRV\MassStorage.7z (с Intel SATA 4.7.0.1098) перед вторым запуском WinXP (можно сразу удалить до первого запуска). но не понял про ACPI. Что нужно сделать, чтобы сменить драйвер? В тупую его заменить в директории на другой? Делать это до первого старта? или после? Просто заменить до первого старта! Понял, спасибо. Завтра буду пробовать. |
Отправлено: 14-Сен-2020 22:21
(спустя 16 минут)
Отправлено: 14-Сен-2020 22:21
(спустя 16 минут)
Viktor_Kisel |
|
Отправлено: 15-Сен-2020 13:40
(спустя 15 часов)
Отправлено: 15-Сен-2020 13:40
(спустя 15 часов)
cwdlcs |
Просьба проверить завтра следующие 3 варианта: а)через WinPe разворачиваю образ, заменяю тупым копированием acpi.sys. 2) До первого запуска под WinPE сменить файлик ACPI и при первой загрузке выбрать: Backup/Restore and Partition Work. Произойдет «Remove all drivers» и подберется нужный SATA AHCI драйвер и далее все как обычно. С этим вариантом ситуация аналогична первому. 3) До первого запуска удалить файл Windows\DriverPack\DRV\MassStorage.7z (с Intel SATA 4.7.0.1098) и проверить после второго ребута на третьей загрузке — будет черный экран или загрузится нормально? Этот вариант не привел к успеху с установкой драйверов на юсб. Но если вместе с ним заменить ACPI, то получим ситуацию, как и в первом случае. Последний раз редактировалось: cwdlcs (2020-09-15 18:46), всего редактировалось 6 раз(а) |
Отправлено: 15-Сен-2020 18:42
(спустя 5 часов)
Отправлено: 15-Сен-2020 18:42
(спустя 5 часов)
cwdlcs |
|
Отправлено: 15-Сен-2020 20:07
(спустя 1 час 24 минуты)
Отправлено: 15-Сен-2020 20:07
(спустя 1 час 24 минуты)
Viktor_Kisel |
|
Отправлено: 15-Сен-2020 20:22
(спустя 15 минут)
Отправлено: 15-Сен-2020 20:22
(спустя 15 минут)
cwdlcs |
80357
cwdlcs Понял, спасибо. Завтра буду пробовать |
Отправлено: 15-Сен-2020 20:27
(спустя 5 минут)
Отправлено: 15-Сен-2020 20:27
(спустя 5 минут)
Viktor_Kisel |
Может еще и драйвер Intel HD 530 где-то валяется под рукой? :)) Snappy Driver Installer (SDI_RUS) — хватает для таких случаев |
Отправлено: 21-Окт-2020 15:20
(спустя 1 месяц 5 дней)
Отправлено: 21-Окт-2020 15:20
(спустя 1 месяц 5 дней)
OmTatSat |
|
Отправлено: 21-Окт-2020 18:12
(спустя 2 часа 52 минуты)
Отправлено: 21-Окт-2020 18:12
(спустя 2 часа 52 минуты)
UserX |
80978
Правда не полностью полноценно Загляните сюда — Windows XP SP3 2020 — сборка системы для современного ПК. |
Отправлено: 28-Ноя-2020 19:22
(спустя 1 месяц 7 дней)
Отправлено: 28-Ноя-2020 19:22
(спустя 1 месяц 7 дней)
Viktor_Kisel |
|
Отправлено: 28-Ноя-2020 19:58
(спустя 36 минут)
Отправлено: 28-Ноя-2020 19:58
(спустя 36 минут)
Ander_73 |
81634
5.1.2600.7017 Дык вроде вот: Каталог Центра обновления Майкрософт www.win-raid.comWindows XP (32-bit) Kernel update dates (compile date time stamp in ntoskrnl.exe, Y.M.D H:M:S): Список обновлений«SP3QFE\ntkrnlpa.exe» = «_sfx_0000._p», «_sfx_.dll» |
Отправлено: 28-Ноя-2020 21:00
(спустя 1 час 1 минута)
Отправлено: 28-Ноя-2020 21:00
(спустя 1 час 1 минута)
Viktor_Kisel |
|
Отправлено: 28-Ноя-2020 21:20
(спустя 20 минут)
Отправлено: 28-Ноя-2020 21:20
(спустя 20 минут)
Ander_73 |
|
Отправлено: 28-Ноя-2020 21:26
(спустя 5 минут)
Отправлено: 28-Ноя-2020 21:26
(спустя 5 минут)
Viktor_Kisel |
пока искал хотфикс раз …дцать прочитал, что он вызывает БСОД и его надо сносить сразу, как только вдруг случайно он завёлся. Хрен его знает, у меня ntkrnlmp.exe(7649) — заменю для начала на ntkrnlmp.exe(7581) |
Страница 28 из 29
Показать сообщения:
Текущее время: 15-Май 01:30
Часовой пояс: UTC + 3
Вы не можете начинать темы
Вы не можете отвечать на сообщения
Вы не можете редактировать свои сообщения
Вы не можете удалять свои сообщения
Вы не можете голосовать в опросах
Вы не можете прикреплять файлы к сообщениям
Вы можете скачивать файлы
Sometimes installing Windows can be a truly challenging problem. For example, if you need to install Windows XP (because it’s an old hardware uncapable of running something better), and you need to install operating system to the SATA HDD in AHCI mode or to the RAID controller (with appropriate F6 floppy drivers), but you have neither CD/DVD nor floppy drive available, just USB ports!
Using the power of FlashBoot, you can solve even this challenge. This article explains step by step, how to install Windows XP with builtin F6 floppy drivers for AHCI/RAID disk using USB thumbdrive only.
| Contents |
|
1. What is AHCI/RAID drivers? Who needs them?
Hard Disks (HDD) and Solid State Disks (SSD) are connected to the computer via controller
(a chip on the motherboard). Modern disks have Serial ATA
(SATA) interface, old generation of disks had ATA
interface.
SATA controller can work in two modes: ATA-compatible mode (i.e. look like ATA contoller to
operating system), or AHCI mode (new mode which enables all features of modern hardware.
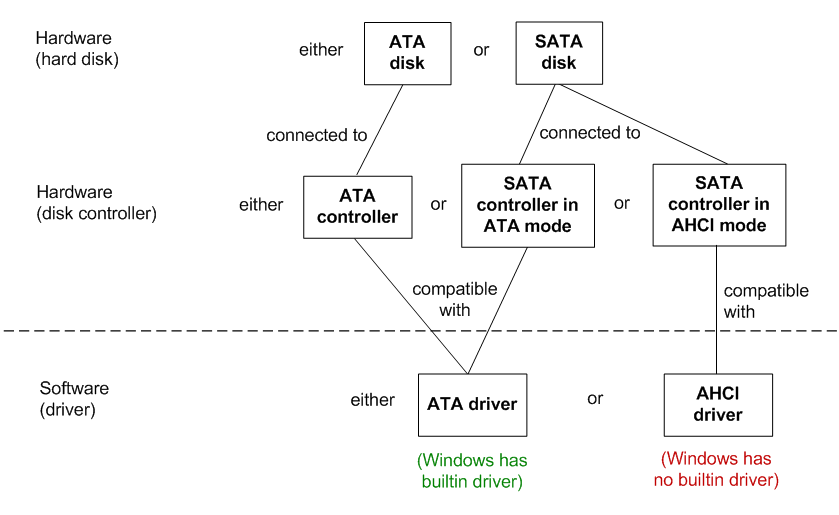
From the operating system’s perspective, disk contoller operates either in ATA mode
(old ATA contollers + new SATA controllers in ATA-compatible mode) or in AHCI mode
(new SATA controllers in AHCI mode).
If you have SATA disk attached to disk controller in AHCI mode, you need special
driver from motherboard vendor in order to make it work in Windows XP.
If you are using ATA disk or your SATA contoller is in ATA-compatible mode, then you don’t
need any special driver — Windows XP already includes one.
RAID driver is requred when you combine multiple disks into redundant array (so if one of them
fails, another one persists; or to gain additional speed). Likewise AHCI, operating system
can’t handle such situation by default, «out of the box», and requires special assistance
from you for that case — in the form of driver.
2. What’s F6 floppy drivers for Windows XP installation?
How do they differ from normal Windows drivers?
Usually Windows drivers can be installed when installation of the Windows itself is complete.
This way works great for 3D video card drivers, sound drivers, network drivers etc.
But it doen’t work for disk drivers. Why?
The reason this way doesn’t work for disk drivers is because Windows must have access
to the disk all the time during installation. Temparary disability to use 3D graphics,
sound and network during Windows installation is acceptable, but disability to use
hard disk (even temporary disability) makes Windows installation effectively impossible.
So, unlike other types of drivers, disk drivers must be installed not after Windows
installation, but along with it. But how?
Windows provides special mechanism for that purpose: loading drivers during Windows Setup,
when Windows Setup had not yet loaded Windows Kernel, and operating in Text Mode. What’s why
these drivers are officially called «Text-Mode Drivers», but people usually search for
them in Google as «F6 Floppy Drivers», so I prefer to call them that way.
Back to the subject. How do there drivers differ? What’s special about Text Mode Drivers?
They are loaded into memory before Windows Kernel, so there are no USB drivers loaded yet
at that stage, no CD-ROM drivers, no bus drivers, nothing at all. The only type of disks
which are readable at that time are BIOS disks. And BIOS by default provides access to HDD
and FDD (floppy disks). Nothing more. As a special exception, CD/DVD and USB drives may be
accessible too, but only if computer is booting from them right now. Otherwise, only HDD
and FDD are accessible.
For that reason, Windows must load Text Mode Drivers from floppy. Everything else is
inaccessible under BIOS.
3. What should I do if I don’t have floppy disk drive, but I must use F6 floppy drivers?
First of all, you can try to disable AHCI mode in your BIOS setup and turn your SATA
disk controller into ATA compatible mode. Unfortunately, for some notebooks there’s no
such option in their BIOS setup. Also, AHCI mode is modern, thus better than ATA in terms
of speed (NCQ) and features (for example, hotplugging).
The rest of this article assumes that you have to install Windows XP on SATA disk
plugged via SATA controller configured in AHCI mode, or via RAID contoller.
Because floppy does not exist, HDD is uninitialized, and everything else is just unavailable
in Text-Mode Setup under BIOS, the only way to go is to add AHCI/RAID drivers to
Windows Installation CD itself.
Windows already contains hundreeds of drivers for wide range of supported hardware, but not for
everything, unfortunately. For example, Windows has builtin support for ATA disk
controllers (see figure above in this article).
So, all you need is just to add (intergrate) your particular driver to the long
list of «default» drivers.
4. How to integrate F6 AHCI/RAID drivers into Windows XP installation disk / ISO file?
There’s a special software for that purpose called nLite. nLite could be downloaded from
official website https://www.nliteos.com/download.html,
also here is a local copy (v.1.4.9.1).
Step-by-step guide follows:
1) Copy contents of your Windows XP Installation CD into the new folder and call it «WinXP».
2) Download F6 floppy drivers from website of your motherboard vendor, notebook vendor
or chipset (south bridge) vendor.
3) Extract F6 floppy files from archive file to separate folder. If your vendor provides
self-extracting archive in the form of EXE file only, which requires actual floppy
disk drive to be present, and you have none, then you can work around with Virtual
Floppy Driver (VFD, Windows XP 32-bit only)
or virtual machine like VirtualBox or VMWare.
4) Run NLite and choose «Next»:
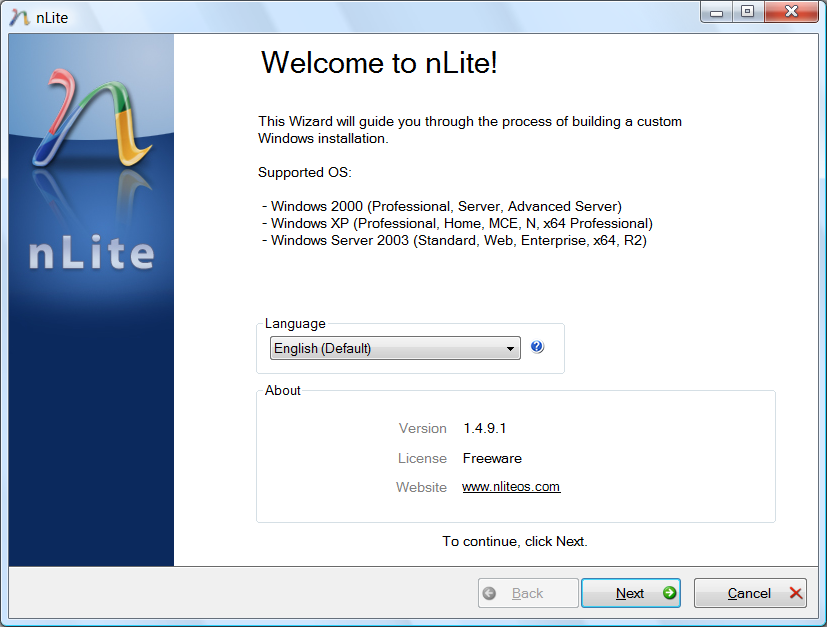
5) Choose Windows input/temporary folder («WinXP» in this example) and click «Next»:
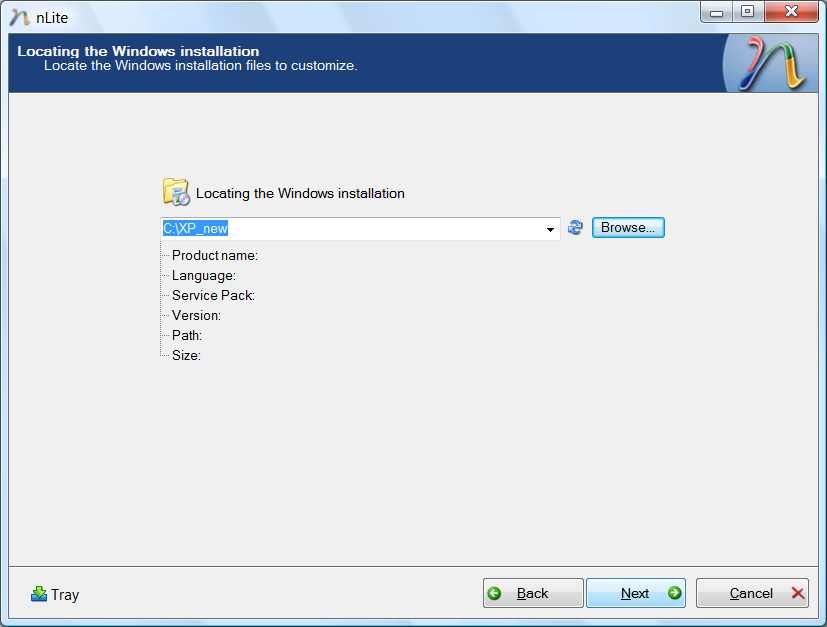
6) You’ll come to «Presets». Ignore this screen by choosing «Next» one more time:
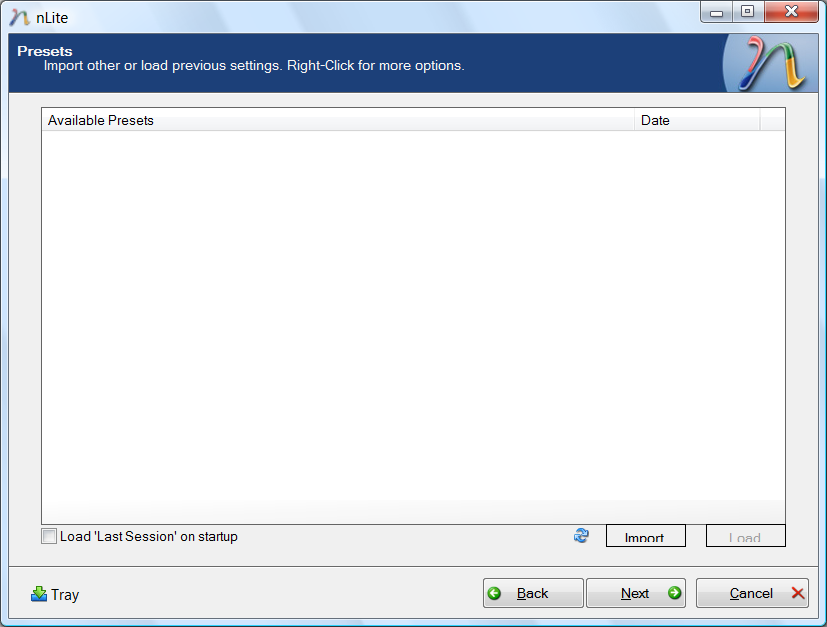
7) In «Task Selection» screen, select «Drivers» and «Bootable ISO» by pressing
corresponding buttons. Then click «Next»:
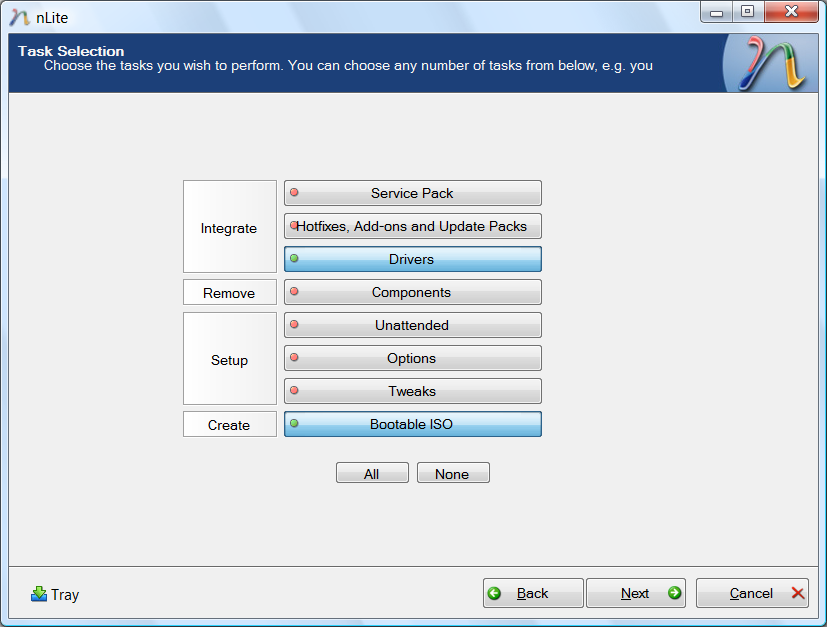

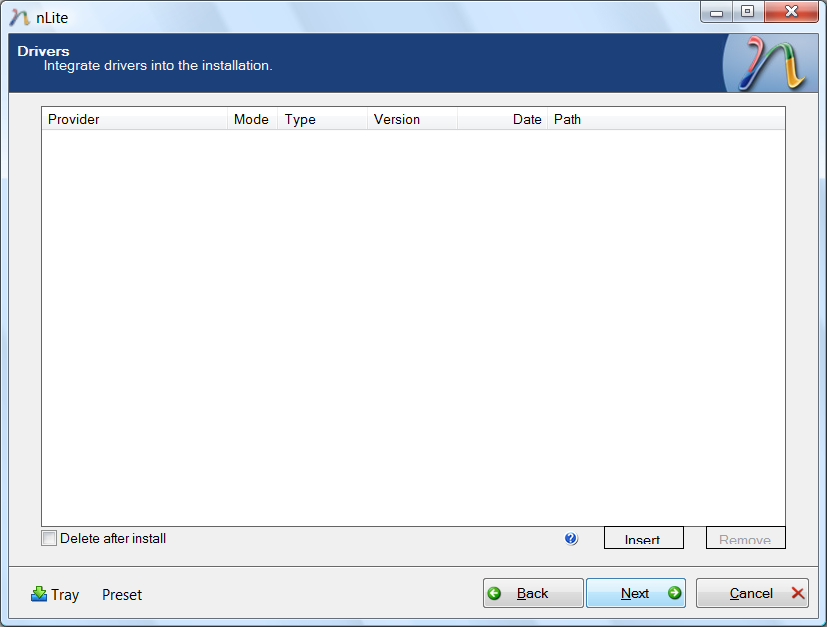
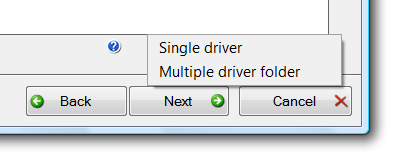
9) Navigate to previously extracted floppy files (step 3) and choose one of the files
(«iaahci.inf» in this example):
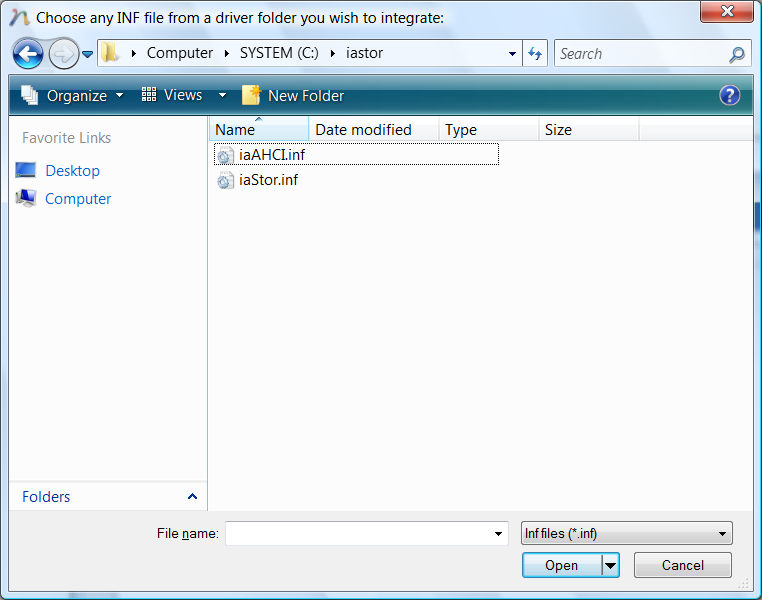
10) You may see this screen if your INF/SYS files are for multiple devices.
Choose your device from the list.
If your INF/SYS files are for single device, you won’t see this screen.
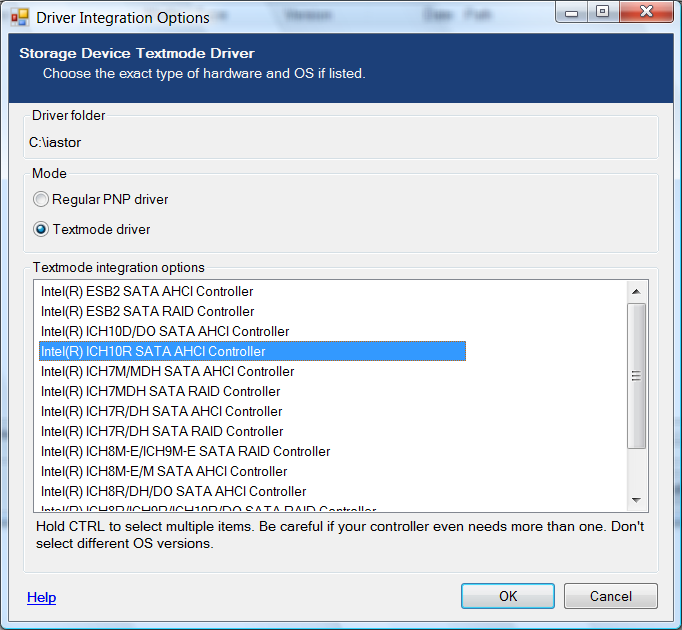
11) Click «Next» to confirm the driver list:
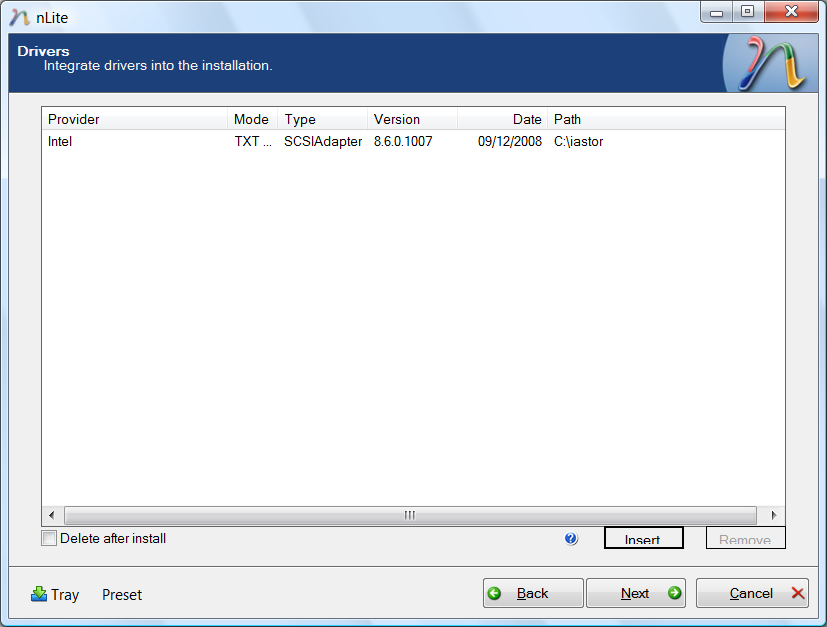
12) Say «Yes» in «Do you want to start the process?» dialog. Wait for process completion.
When it finishes, click «Next»:
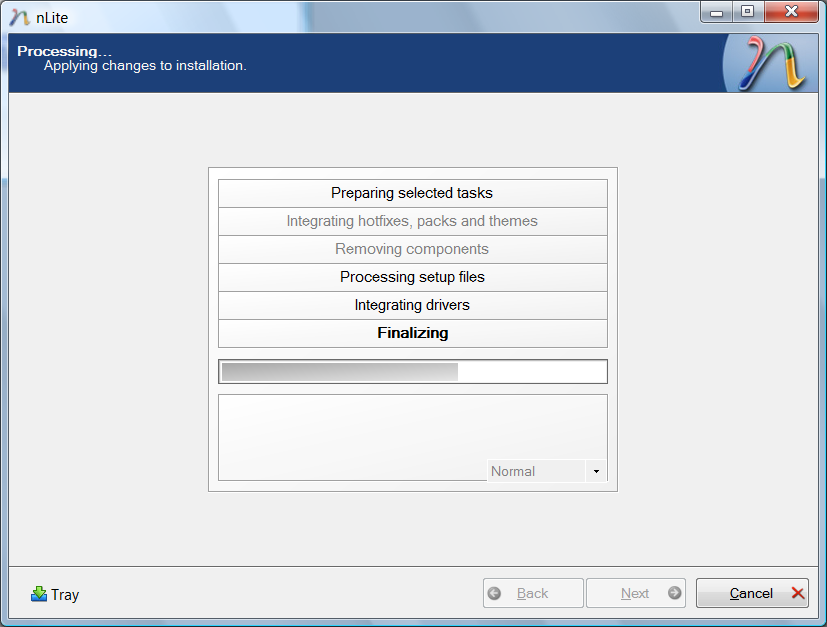
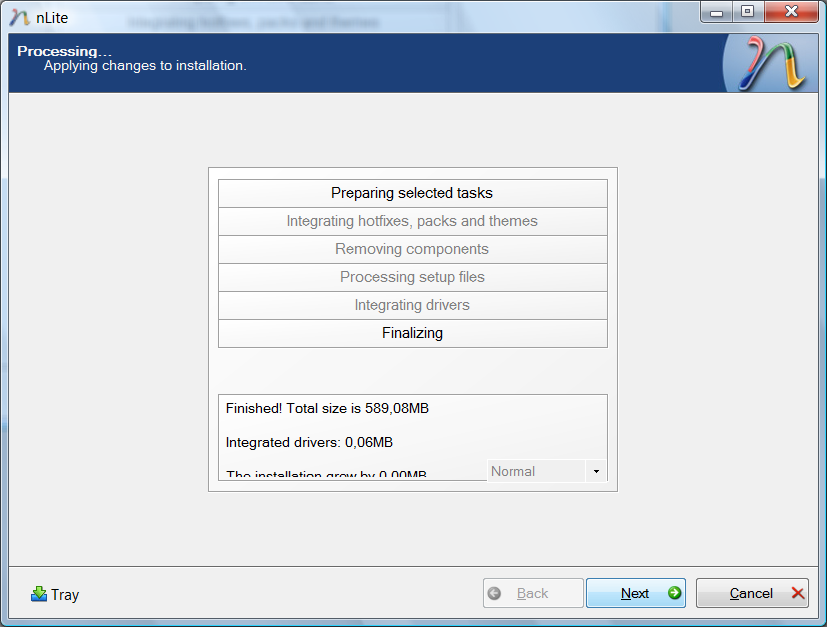
13) Set «Mode» to «Create Image», then click «Make ISO» and choose where to save the
output ISO file. Then wait for completion and click «Next»:
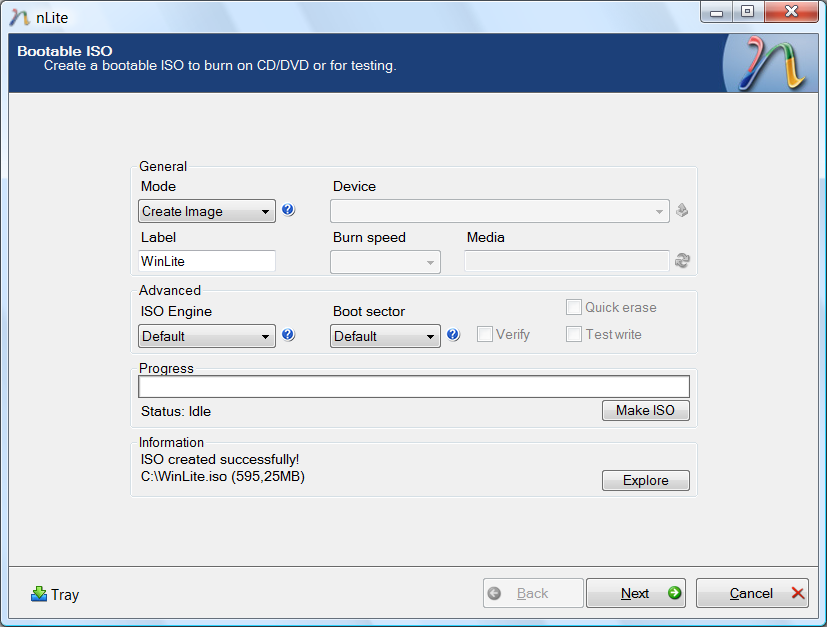
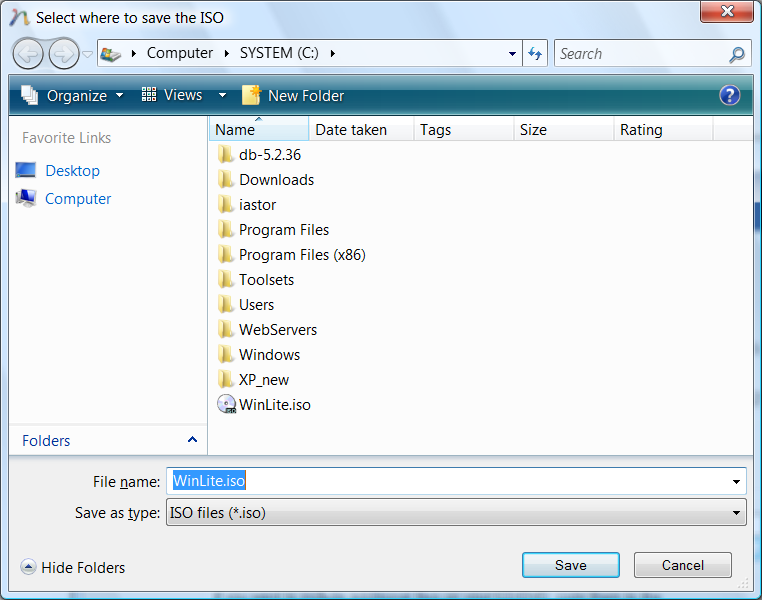
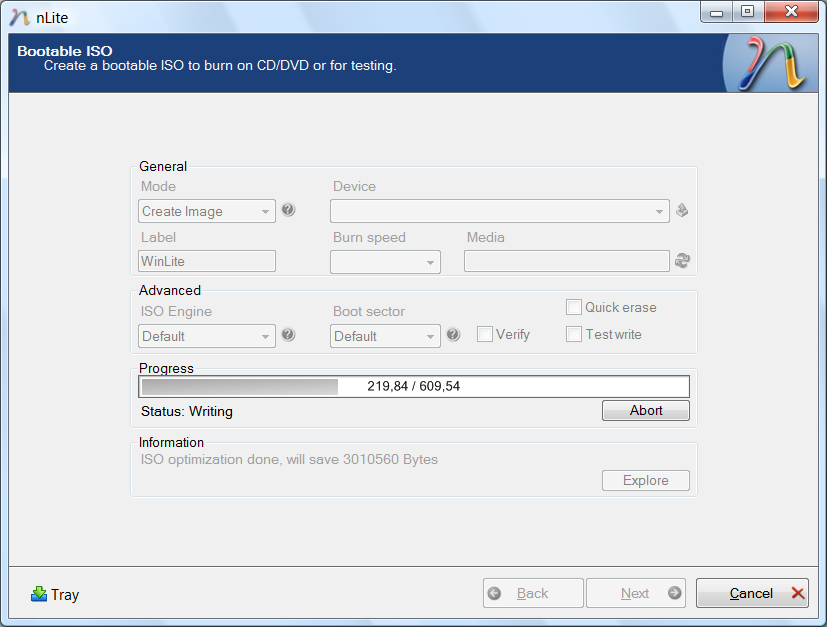
14) This is a last page. Click «Finish» to exit wizard.
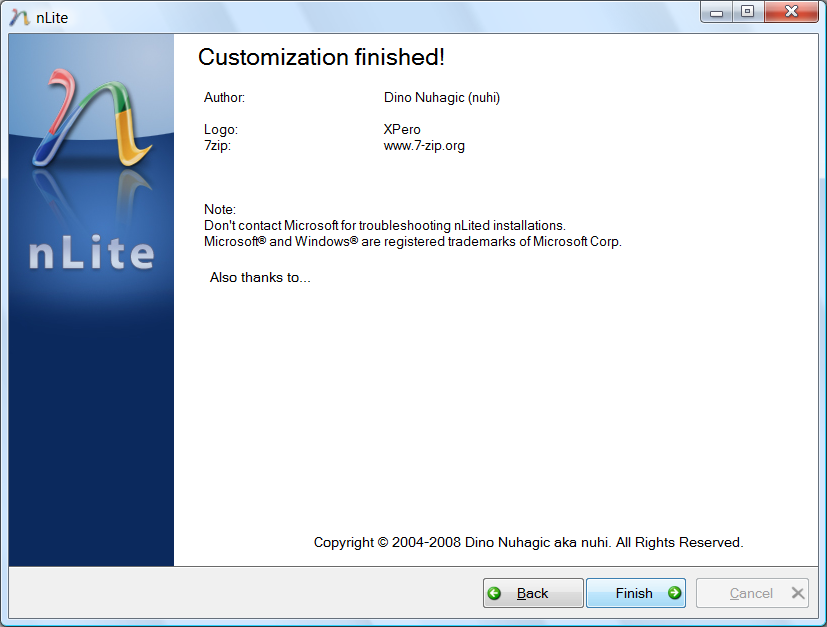
5. How to install Windows XP from customized ISO file with F6 AHCI/RAID drivers if I don’t have DVD drive?
Use FlashBoot to convert
customized ISO file into bootable USB thumbdrive. The process is explained in detail
in this article.
6. Troubleshooting
If you have problems integrating SATA/AHCI drivers into Windows XP, read this section.
Q: Which operating systems are supported/recommended?
A: None of pre-Windows 2000 (Windows 3.11, Windows 95/98 and Windows ME). Windows 2000 may work
with some Intel drivers. It’s recommended to use Windows XP (32/64bit) or Windows Server
2003 (32/64bit), depending on availability of Text Mode Drivers from the vendor of your
SATA/RAID controller.
Q: Do I need to tweak anything in BIOS setup?
A: Yes, you need to enable AHCI mode for your SATA controller, or optionally enable RAID features.
Sometimes BIOSes have shortage of low memory address space for all installed cards
and onboard controllers, so if it doesn’t work maybe you need to disable something else
in your BIOS setup to gain free space in low memory for ROM BIOS code of your RAID controller.
Q: It’s still not detected.
A: Some motherboards have multiple SATA controllers. For example Intel X58-based ASUS P6T
has SATA controller in southbridge Intel ICH10R and also JMicron JMB363 as a separate
onboard chip. Please make sure you’ve attached your harddisk(s) to the same controller
you are installing drivers for. Consult your mainboard manual if you are unsure about that.
Q: nLite or Windows Setup is giving me some weird errors.
A: Please use clean, unmodified images of Microsoft Windows XP as input to nLite.
Q: Any other ideas why it might not work?
A1: BIOS bugs. Try to reflash your BIOS to the latest version.
A2: Maybe you are intermixing 32-bit/64-bit drivers and operating system of different bitness.
A3: Make sure your copy Windows XP has at least Service Pack 2 integrated.
A4: The Power Management (ACPI) should be enabled in BIOS setup.
Q: I have troubles guessing correct answer on the step 10.
A: You can choose them all by holding Ctrl and clicking all of them one after another
(don’t hold Ctrl while scrolling). Windows Setup will find and install the
correct driver automatically.
Год выпуска: 2013
Версия: Windows XP Professional SP3
Платформа: x86
Совместимость с Vista: нет
Язык интерфейса: русский
Таблэтка: Не требуется
Размер: 654 MB
Системные требования:
RAM — 64 mb
Video — 64 bit
HDD — 4 gb
Flash 1 gb
Описание:
Microsoft Windows XP Professional 32 бит SP3 VL RU SATA AHCI X-XIII
Сборка на основе XP Professional 32 бит SP3 VL RU…
Интегрированы:
UpdatePack-XPSP3-Rus-13.09.15, а также критические обновления с Update на 10.10.2013, MassStorage_x86_12.9.18 (пакет драйверов SATA AHCI), IE8, WMP11, DirectX 9.0 (06.2010),
добавлены Sidebar, 7 тем, SilverLight, поисковики, предварительные настройки системы, облегченный XnView — вместо ножниц.
Возможна установка с флешки, на диске в папке Z-USB все необходимое для записи загрузочной флешки 1 гб, с инструкцией.
Установка:
Ключ вводить не надо, только указать диск, куда ставить и выбрать быстрый формат в NTFS. Образ загрузочного CD — диска 700 мб.
Из папки Z-DOTNETFX компакт диска можно установить дополнительно Net.Framework 3.5 — расширение системы для программирования
— Установка только вчистую с компакт-диска или флешки из-под DOS (BIOS) по «Press any key to BootCD…..»!
Контрольные суммы:
GRTMPVOL_RU_VI-XIII.iso
CRC32: 820F6769
MD5: 09CCCC11E22DDF7B41C80EEE9AE00317
SHA-1: 49E2404113301D2B1B359B2AE5265D541C51C11E
