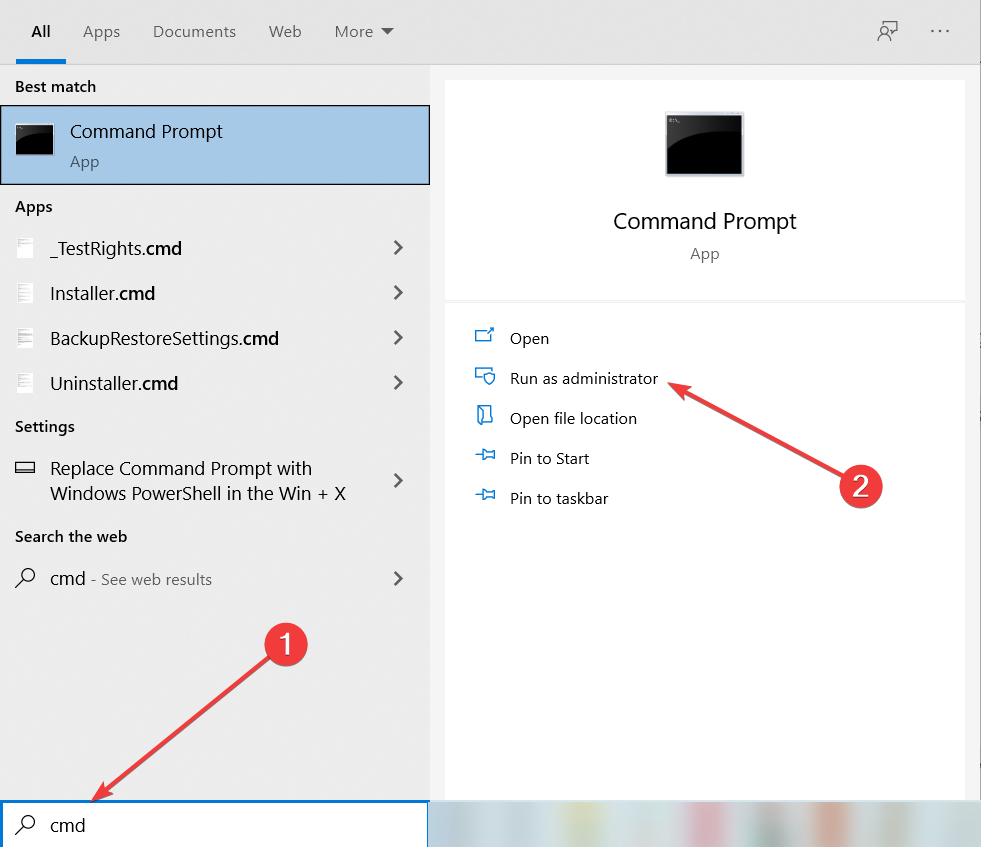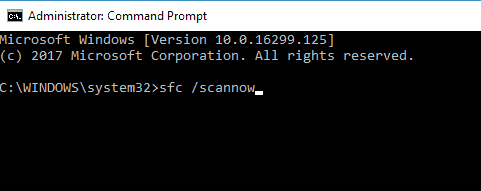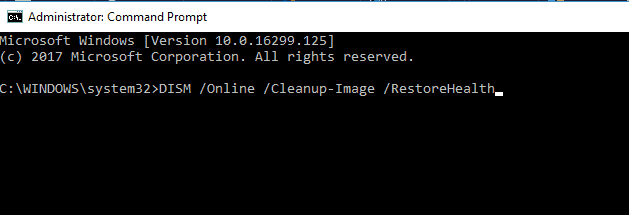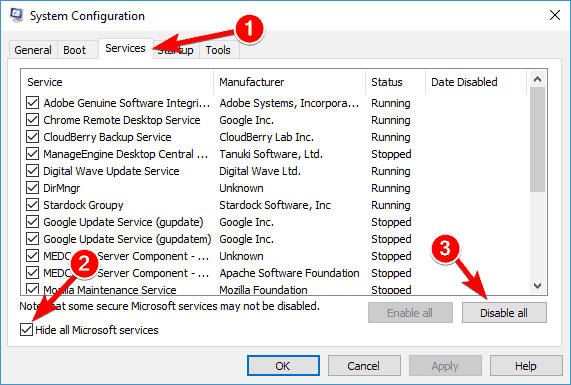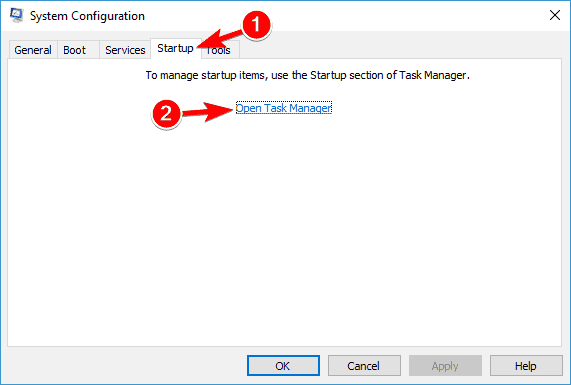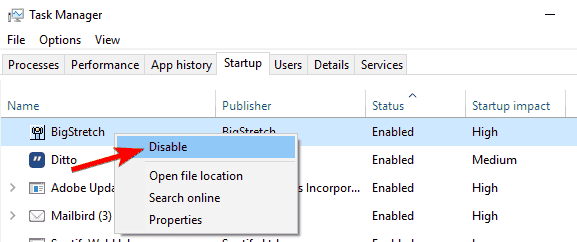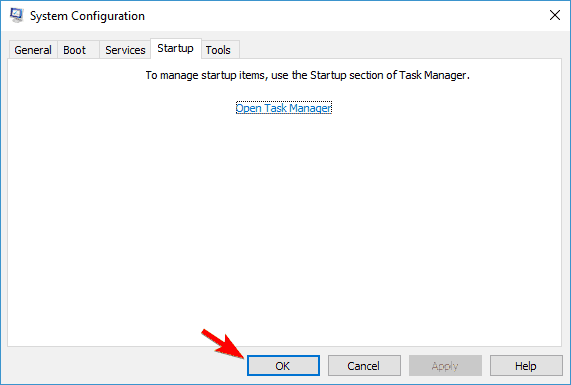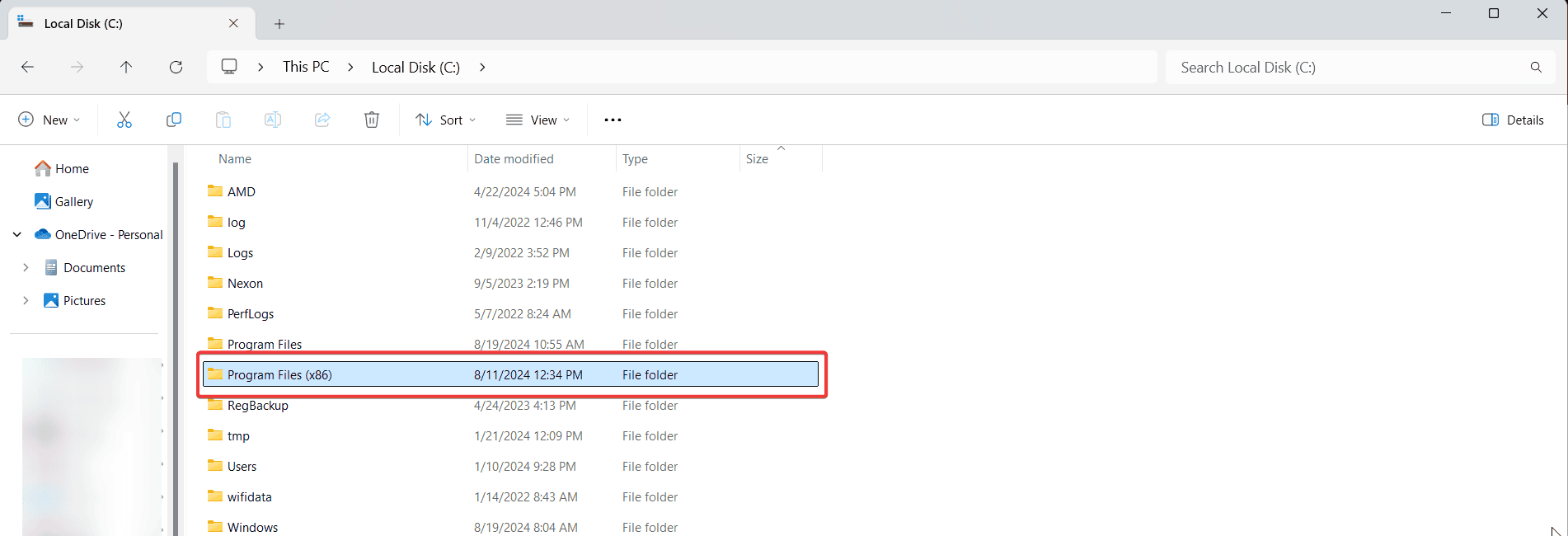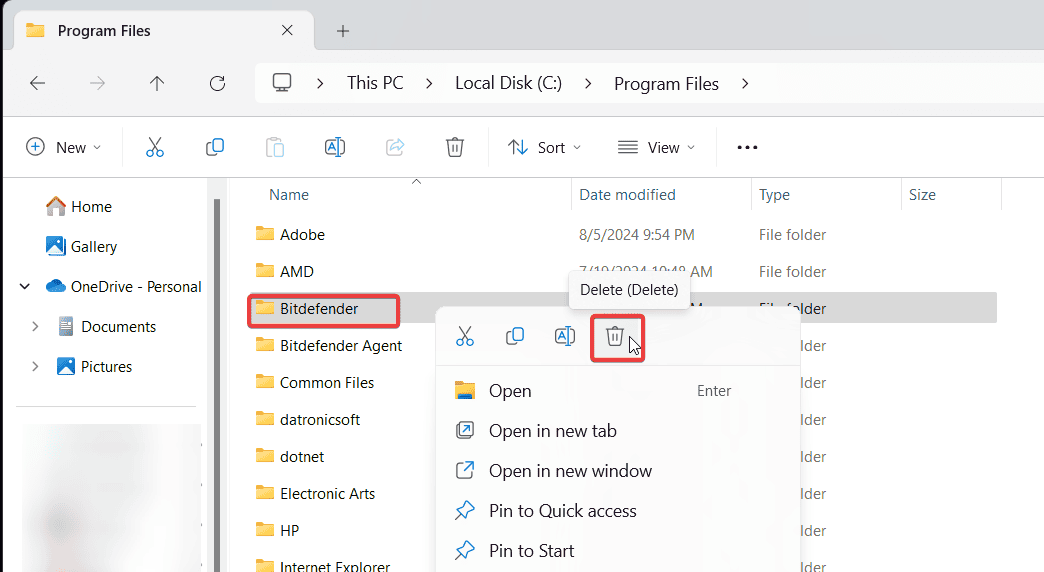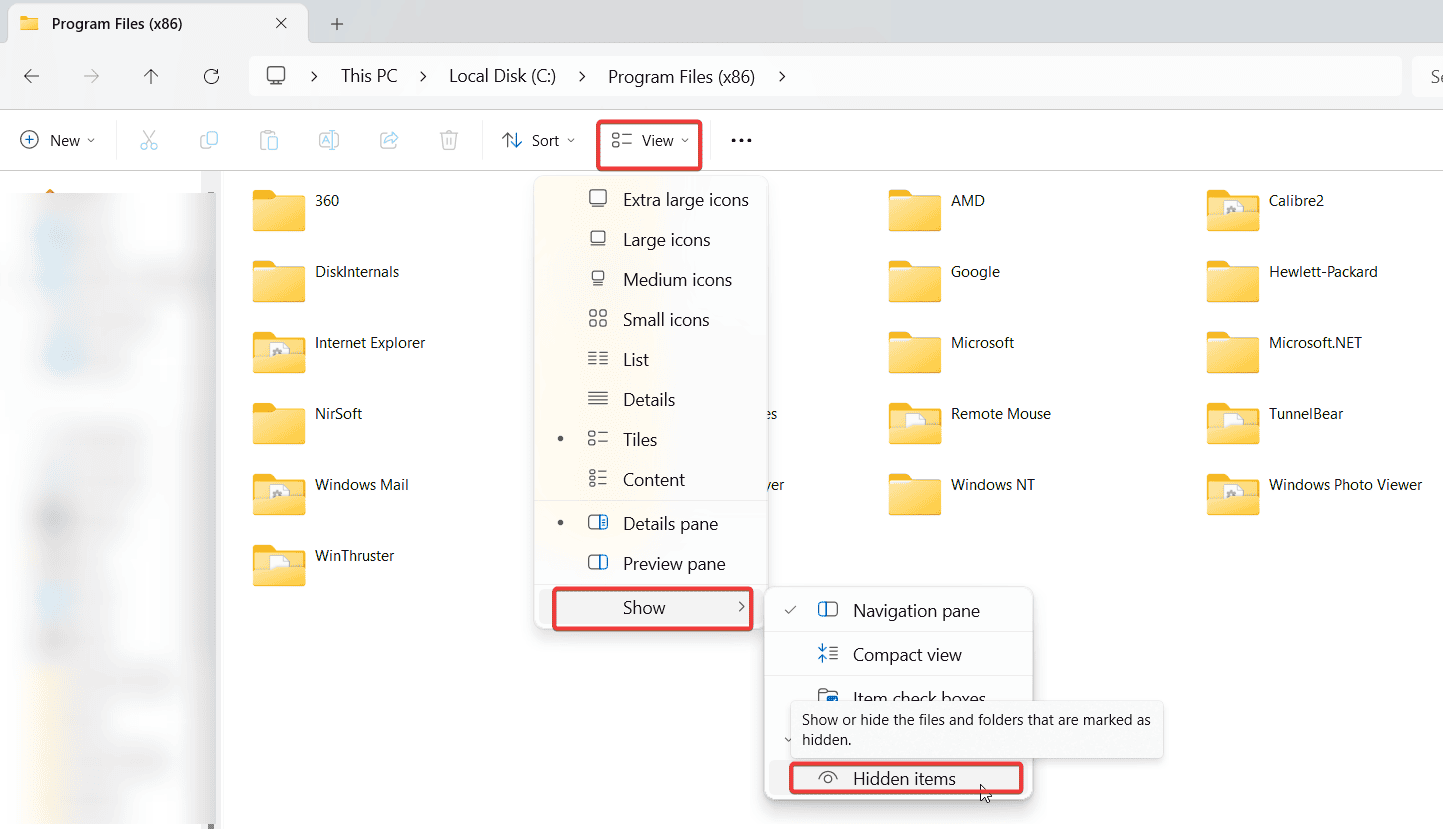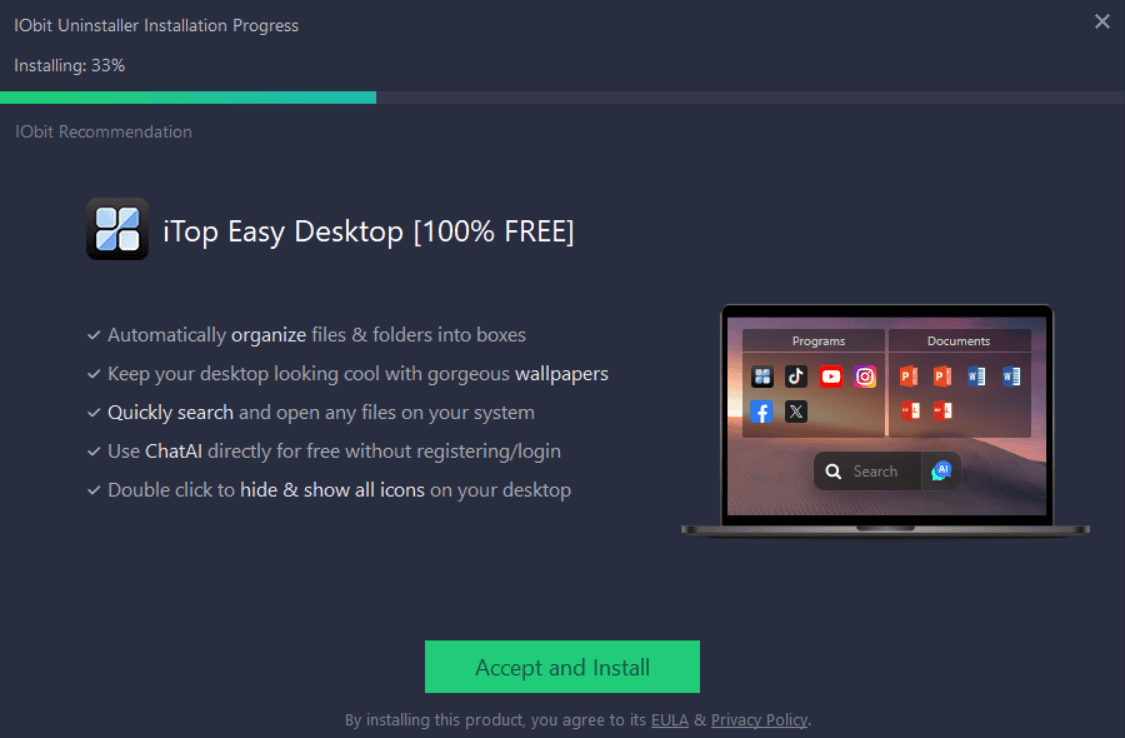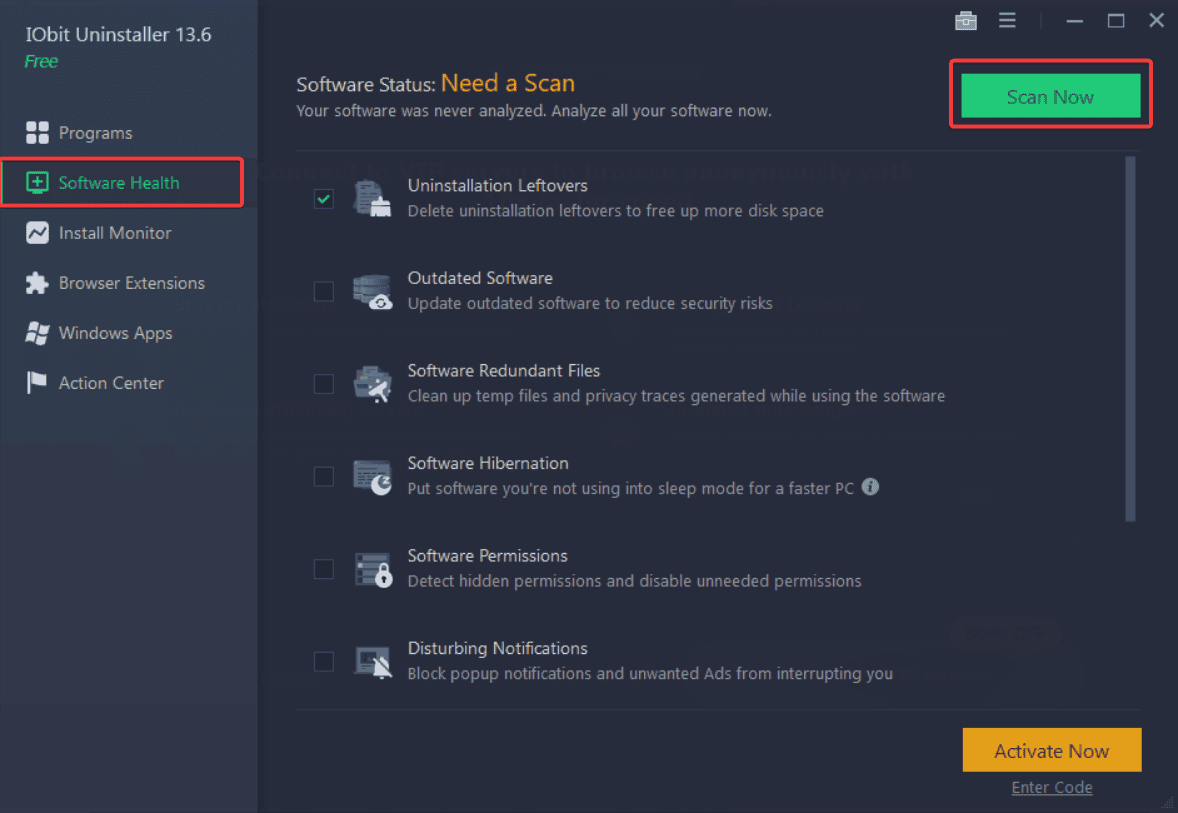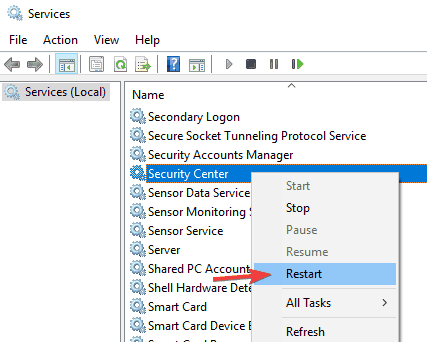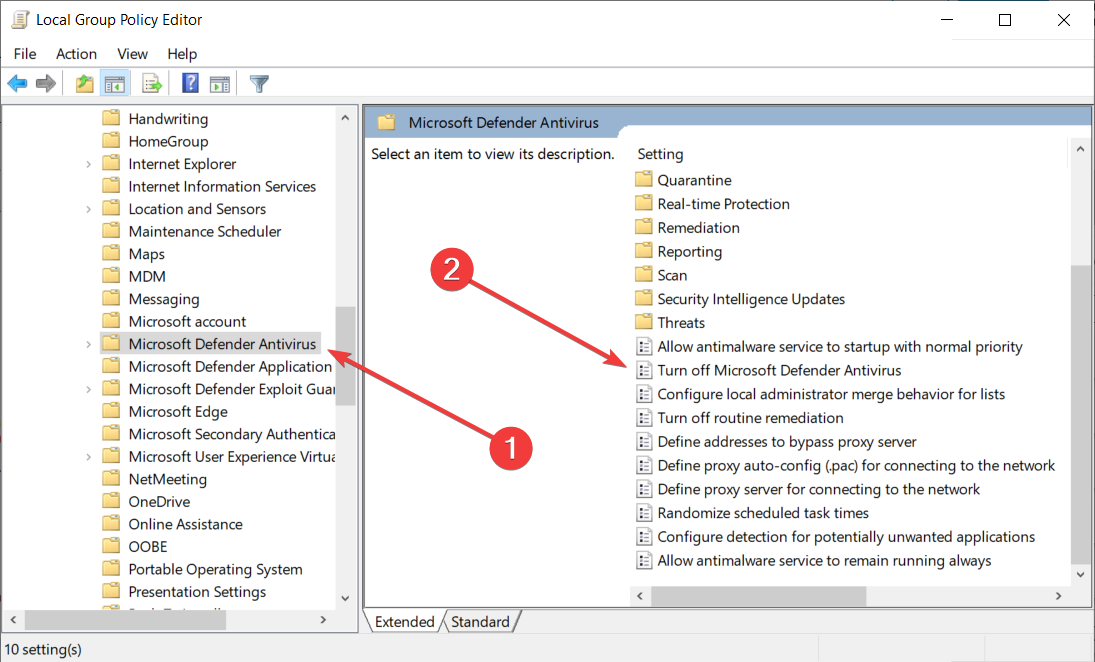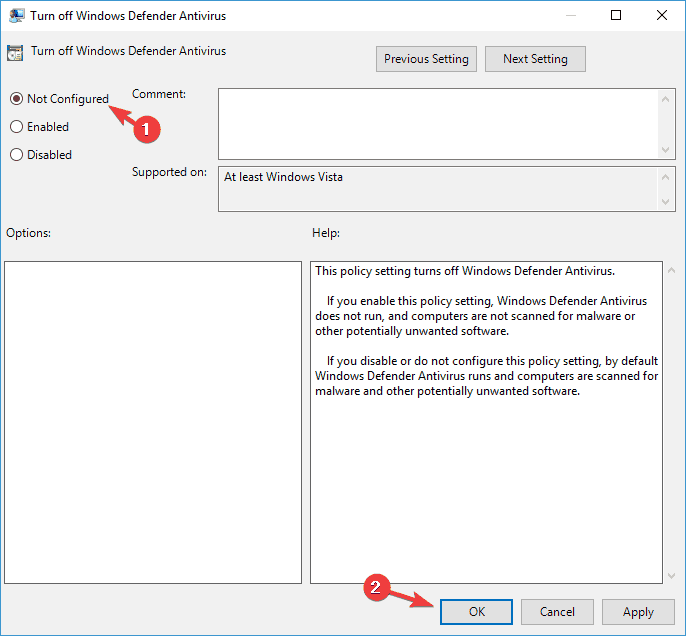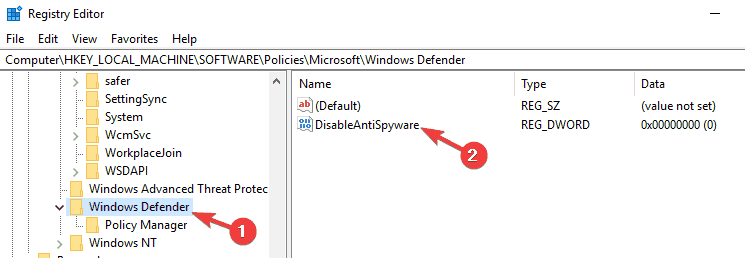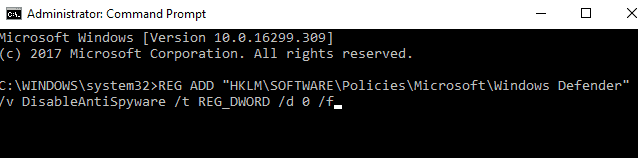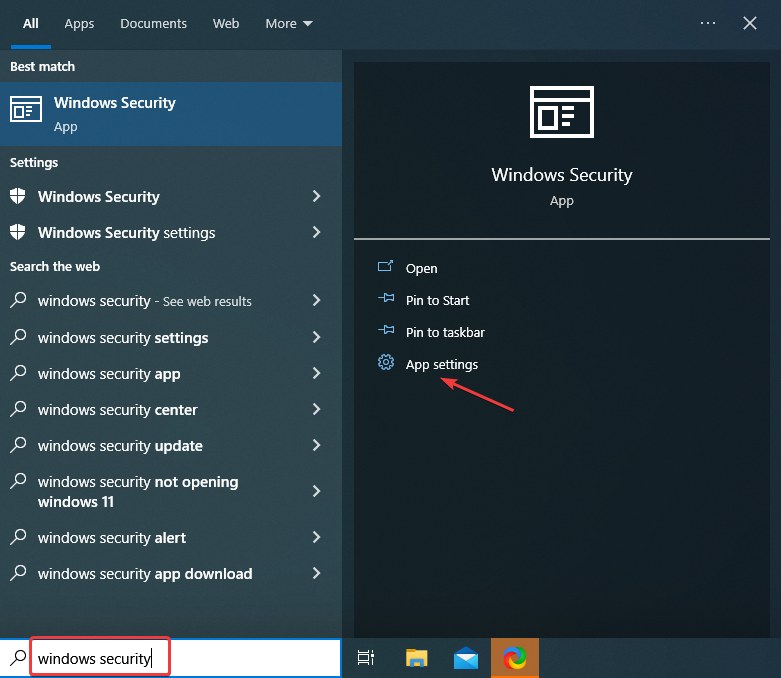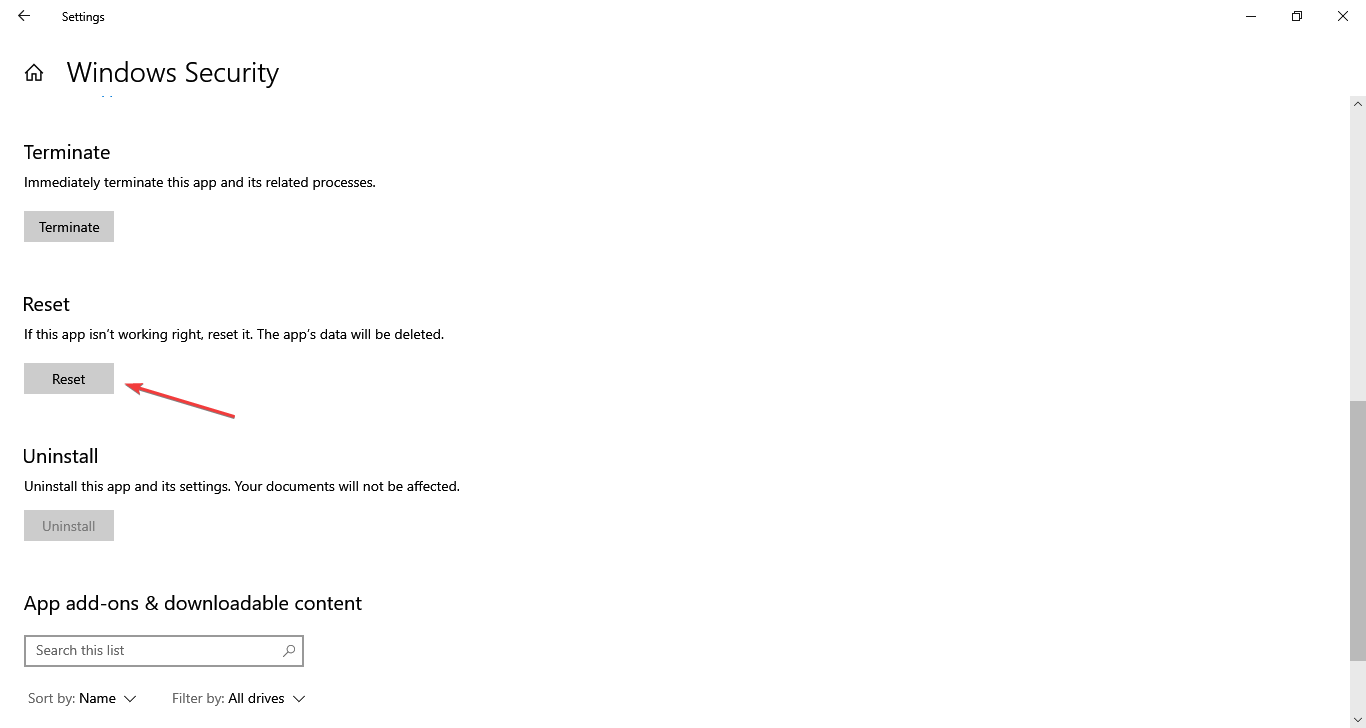Readers help support Windows Report. We may get a commission if you buy through our links.
Read our disclosure page to find out how can you help Windows Report sustain the editorial team. Read more
When Windows Defender isn’t working, it’s most likely due to system file problems, or because you have or have had a third-party antivirus installed on your PC. Also, Windows Defender may not open if the Security Center is disabled.
No matter the specific issue, the solutions below should help you sort it out.
How do I fix Windows Defender not working?
1. Check your system files
1.1 Run a SFC scan
- Press the Windows key + S, type cmd, and click on Run as administrator to start Command Prompt as administrator.
- Type the following command and hit Enter, then wait for the scan to complete:
sfc /scannow
The System File Checker repairs corruption in system files. You can use it to verify whether Windows Defender is corrupted or not.
If you can’t run an SFC scan or if SFC can’t fix the problem, you might want to try using a DISM scan instead. To do that, just follow the next step.
1.2 Run a DISM scan
- Start Command Prompt as administrator, as shown in the previous step.
- When Command Prompt opens, enter the following command and press Enter to run it:
DISM /Online /Cleanup-Image /RestoreHealth - DISM scan will now start. This scan can take up to 20 minutes, so don’t interrupt it.
2. Clean boot your computer
- Press Windows Key + R and enter msconfig. Press Enter or click OK.
- The System Configuration window will now appear. Go to the Services tab and check Hide all Microsoft services. Now click the Disable all button.
- Navigate to the Startup tab and click Open Task Manager.
- Now you’ll see a list of startup applications. Right-click the first entry on the list and choose Disable. Repeat this step for all startup applications.
- Once you disable all startup applications, go back to System Configuration window and click Apply and OK. Now choose to restart your PC.
Sometimes third-party applications can interfere with Windows and cause this problem to appear. However, you can find the problematic application by performing a Clean boot.
3. Remove third-party antivirus tools
If you have another antivirus installed on your PC, it can interfere with Windows Defender. To make it work, uninstall said antivirus. Then make sure it’s completely gone by following the steps below:
3.1. Delete leftover files from Program Files
- Open File Explorer (press Windows + E or search for it in the Start menu).
- Go to This PC and then open the C: drive.
- Open both Program Files and Program Files (x86) folders.
- Look for folders related to your antivirus software (e.g., Norton, Avast, McAfee) and delete them by right-clicking the folder and selecting Delete.
- In File Explorer, click on the View tab and check the box for Hidden items to show hidden folders.
- Delete any files and folders related to your antivirus.
3.2. Use an uninstaller software
- Download and install a reliable uninstaller software such as IObit Uninstaller.
- Go to the Software Health Section.
- Locate your Uninstallation Leftovers and Select Scan Now.
- Select and delete any remaining files or registry entries found by the scan.
Uninstall the remnants of your previous antivirus, restart your computer and Windows Defender should be automatically enabled.
⇒ Get IObit Uninstaller
4. Restart the Security Center Service
-
1. Press Windows key + R to launch the Run app.
-
2. Type services.msc in the Run dialog box and hit Enter or click OK.
-
3. In Services, search for Security Center.
-
4. Right-click on it and select Restart.
-
5. Once you restart the required services, check if the problem with Windows Defender is resolved.
In order for Windows Defender to work properly, you need to have certain services enabled. If those services aren’t running properly, Windows Defender won’t be able to turn on at all.
However, you can always start the necessary services by performing the steps above.
5. Change your group policy
NOTE
If you’ve got a Windows Home version installed on your PC, you will not have access to the Group Policy Editor. However, you can follow our expert guide to install it.
- Press Windows Key + R and enter gpedit.msc. Now press Enter or click OK.
- When Group Policy Editor opens, in the left pane navigate to the following path:
Computer Configuration/ Administrative Template/ Windows Components/ Microsoft Defender Antivirus - In the right pane, double click Turn off Microsoft Defender Antivirus.
- Select Not Configured and click on Apply and OK to save the changes.
Sometimes Windows Defender won’t turn on because it’s disabled by your group policy. After making these changes, it should work.
6. Modify your registry
6.1 Use the Registry Editor
- Press Windows Key + R and enter regedit. Press Enter or click OK.
- When Registry Editor opens, navigate to this key in the left panel:
HKEY_LOCAL_MACHINE/SOFTWARE/Policies/Microsoft/Windows Defender - In the right pane, look for DisableAntiSpyware DWORD and double click it.
- If the DWORD isn’t available, right-click the right pane and choose New and select DWORD (32-bit) Value from the menu.
- Set Value data to 0 and click OK to save the changes.
6.2 Use Command Prompt
- Start Command Prompt as an administrator.
- Now enter the following command and press Enter to run it:
REG ADD "HKLMSOFTWAREPoliciesMicrosoftWindows Defender" /v DisableAntiSpyware /t REG_DWORD /d 0 /f
If you’re an advanced user and you prefer using the command line, you can do this from Command Prompt or PowerShell by performing the previous steps.
Some users are also suggesting deleting the DisableAntiSpyware DWORD key, so you might want to try that as well.
7. Restart Windows Defender
- Type Windows Security in the Search bar, and click on App settings on the right.
- Now, scroll down, locate the Reset button, and click on it.
- Again, click Reset in the confirmation prompt that appears.
8. Install a better antivirus
Windows Defender is a decent security solution for your PC, but it can’t match the services and features of a third-party antivirus.
If you’re using the Internet for shopping, banking, work, and communication, you must protect your sensitive data with a top antivirus like the one recommended below.
This tool supports all major platforms, including Windows and Android, and provides advanced banking and privacy solutions.
Over 110 million users trust ESET’s multilayered protection solution in the world so make sure you try it. You can benefit from a 30-day trial period right now.
ESET HOME Security Essential
Make sure to fully protect your PC with a top antivirus solution like ESET HOME Security Essential.
Wrapping up
With that, we conclude our guide. We hope that our solutions helped you fix this Windows Defender not opening problem for good.
We also have a guide that explains what to do if you cannot open Windows Defender Scans folder, so don’t miss it.
If you’re an advanced user, you can use CMD virus scan command to get rid of the malware.
For any other suggestions on how to deal with this problem, write us a comment below.
Madalina Dinita
Networking & Security Specialist
Madalina has been a Windows fan ever since she got her hands on her first Windows XP computer.
She is interested in all things technology, especially emerging technologies — AI and DNA computing in particular.
Prior to joining the WindowsReport team, she worked in the corporate world for a number of years.
Memahami Peluang Kemenangan dalam Slot Gacor
Memahami peluang kemenangan dalam Slot Gacor adalah kunci untuk meraih pengalaman bermain yang lebih baik. Setiap Link Slot Gacor memiliki RTP yang menunjukkan persentase uang yang akan dikembalikan kepada pemain dalam jangka panjang. Selain itu, varians atau volatilitas mesin juga berperan penting; slot dengan varians tinggi menawarkan pembayaran besar tetapi jarang, sementara slot dengan varians rendah memberikan kemenangan kecil lebih sering.
Setiap pemain slot online menginginkan kemenangan besar, dan slot RTP tertinggi adalah salah satu cara terbaik untuk mencapainya. RTP live menyediakan data yang diperlukan pemain untuk membuat keputusan yang tepat dalam memilih mesin slot. Slot gacor dengan RTP slot tinggi cenderung lebih sering memberikan kemenangan, membuat pemain lebih puas dalam setiap sesi permainan. Dengan RTP yang tepat, peluang untuk menang besar semakin terbuka lebar.
Jika mencari platform yang aman dan terjangkau, situs slot depo 5k adalah jawabannya. Menawarkan berbagai fitur menarik, situs ini memudahkan para pemain untuk menikmati permainan tanpa khawatir anggaran besar. Kenyamanan dan keamanan dijamin di Situs Slot Depo 5k.
Related Links:
- Login Togel178
- Togel158
- togel178.vzy.io
- gracesguidebook.com
Togel178
- Togel178
- Togel178
- Togel178
- Togel178
- https://togel178.app/
- Togel178
- Togel178
Pedetogel
- Pedetogel
- Pedetogel
- Pedetogel
- pedetogel.vzy.io
- Pedetogel
- Pedetogel
Sabatoto
- Sabatoto
- Sabatoto
- Sabatoto
- Sabatoto
- Sabatoto
- Sabatoto
- Sabatoto
Togel279
- Togel279
- Togel279
- Togel279
- Togel279
- Togel279
- Togel279
Togel158
- Togel158
- Togel158
- Togel158
- Togel158
- Togel 158
- Togel 158
- Togel158
- Togel158
- Togel158
- Togel158
Colok178
- Colok178
- Colok178
- Colok178
- Colok178
- Colok178
- Colok178
- Colok178
- Colok178
Novaslot88
- Novaslot88
- Novaslot88
- Novaslot88
- Novaslot88
Lain-Lain
Partner Links
- Fitur sederhana untuk pemain togel baru yang Sabatoto kunjungi situs web kami.
- Dalam pasaran Sabatoto online ini, terdapat mekanisme taruhan yang sangat sederhana dan menarik.
- Togel sgp adalah permainan lotere di Singapura dan www.resea-rchgate.net Asia Tenggara dengan toto sgp.
- Ini adalah Sabatoto platform ideal untuk mencari hiburan dan kesenangan dalam bermain judi daring.
- Sebagai situs toto terbaik, kami Rtp Togel178 hadirkan pasaran lengkap di Indonesia untuk Anda.
- Kami sangat sarankan agar pemain mendaftar dengan rekening pribadi guna bandar togel terpercaya proses yang mudah.
- Diperiksa oleh lembaga independen yang memastikan permainan fair, aman, dan tanpa www.thedispensarypub.com kecurangan.
- Saat mendaftar di web judi resmi, cari Togel 279 tahu cara klaim bonus poker.
- Ada taruhan berkelas yang populer Togel158 dan telah lama diminati, seperti togel online.
- Komitmen kami: informasi Togel158 akurat.
- Semua kelompok bettor, tua maupun Togel178 muda, bisa nikmati layanan judi togel terbaik.
- Perhatikan perubahan selama macauindo.co permainan: kartu yang terbuka dan hasil sebelumnya penting.
- Hadiah besar https://pedetogel.net/ memikat para pemain togel, membuat pasaran ini pilihan utama di antara yang lain.
- Mereka memakai metode enkripsi mutakhir Togel178 demi keamanan data dan transaksi yang aman.
- Juga, hadiah dari dealer langsung bisa agen togel279 menambahkan kesempatan menang lebih besar kepada Anda.
- Ini karena semua orang tahu tentang Togel178 pulsa, sehingga tidak perlu melakukan tugas tambahan.
- Anda Pedetogel bisa memilih pasar olahraga sesuai jenis dan level liga tertentu.
- Selamat datang di agen toto online terpercaya dan resmi, https://www.recycledmanspeaks.com/videos situs judi bola paling terkemuka di
- Jika www.saintjohnsbrooklyn.com tidak hati-hati, keuntungan yang diharapkan bisa lenyap.
- Dengan mematuhi standar tersebut, Anda bisa menemukan https://kampuspoker.com/ agen sesuai keinginan Anda.
- Sebagai penjudi Kompetisi yang pintar, mempelajari ringkasan dengan teliti dapat situs togel meningkatkan peluang menang Anda.
- Pastikan Anda tetap sabar Togel158 dan mengendalikan emosi saat bermain permainan lotre.
- Pastikan reputasi situs bagus dan Togel178 layanan aman serta terjamin disediakan.
- Dengan tips bertaruh Kompetisi & panduan judi bola online, taruhan Aktivitas Seru Anda Slot Gacor bisa lebih sukses.
- Individu seringkali situs idn poker memilih Permainan kartu karena layanan cepat dan transaksi kilat tidak lebih 3 menit.
- Situs Colok178 telah membuktikan dirinya sebagai platform unggulan untuk bermain togel online. Dengan berbagai fitur canggih dan bonus menarik, pemain dapat menikmati permainan tanpa khawatir akan keamanan atau keterlambatan dalam proses transaksi.
- Keberadaan fitur menarik dalam sebuah platform dapat memberikan pengalaman yang lebih menyenangkan bagi pemain. Salah satu platform yang menawarkan banyak fitur unggulan adalah Pedetogel yang selalu memberikan inovasi terbaru.
- Pemain togel sering mencari situs yang bisa memberikan prediksi angka akurat untuk meningkatkan peluang kemenangan mereka. Pedetogel menawarkan berbagai layanan prediksi yang didasarkan pada analisis statistik, sehingga membantu pemain dalam menentukan angka taruhan.
- Salah satu hal yang membuat Pedetogel unggul dibandingkan situs lain adalah pelayanan pelanggan yang cepat dan responsif. Setiap kendala yang dialami pemain dapat segera ditangani oleh tim customer service yang profesional. Selain itu, berbagai fitur tambahan seperti forum diskusi dan komunitas pemain turut memperkaya pengalaman bermain. Dengan layanan terbaik ini, situs ini semakin dipercaya oleh banyak bettor.
- Salah satu fitur unggulan dari situs macau adalah kemudahan akses yang ditawarkannya. Tidak hanya menyediakan berbagai jenis permainan togel, tetapi juga memungkinkan pemain untuk bermain kapan saja dan di mana saja, cukup dengan perangkat mobile mereka.
- Keuntungan bermain togel online dapat dirasakan dengan memilih platform yang aman dan terpercaya. Salah satu indikator utama keamanan adalah bermain di situs togel resmi yang memiliki sistem fair play dan transparansi dalam setiap transaksi. Situs ini tidak hanya menyediakan pasaran yang beragam tetapi juga menawarkan berbagai bonus menarik untuk pemain setia. Dengan dukungan teknologi canggih, semua hasil taruhan diproses secara otomatis dan tanpa manipulasi.
- Perkembangan dunia judi online memunculkan banyak fitur baru yang memudahkan pemain. Dari pilihan taruhan kecil hingga prediksi otomatis, semuanya hadir untuk memberikan pengalaman terbaik. Di sinilah Toto92 menonjol karena terus berinovasi menghadirkan fitur modern sesuai kebutuhan pengguna.
- Di era teknologi seperti sekarang, kemudahan akses menjadi salah satu pertimbangan utama dalam memilih platform. Toto92 memastikan bahwa semua pengguna bisa menikmati layanan tanpa hambatan, baik dari desktop maupun perangkat mobile. Proses login cepat dan tanpa lag menjadi salah satu keunggulan yang banyak diapresiasi pemain dari berbagai kalangan.
- Banyak orang ingin menggunakan platform yang tidak hanya cepat, tetapi juga ramah pengguna. Salah satu pilihan yang tepat adalah Togel279, yang menyediakan pengalaman praktis dalam satu genggaman. Tampilan minimalis namun lengkap membuatnya cocok untuk digunakan kapan saja. Tidak mengherankan jika platform ini semakin diminati berbagai kalangan.
Защитник Windows – это антивирус, который предустановлен практически во всех современных версиях операционных систем Windows. Это один из самых удобных способов защиты вашего компьютера от вредоносных программ и вирусных атак. Тем не менее в последнее время поступает много сообщений и жалоб о том, что пользователи не могут включить свой Защитник Windows.
Что препятствует включению Защитника Windows?
После получения многочисленных отчетов от пользователей, проблема была исследована — причины возникновения ошибки перечислены ниже.
- Поврежденные драйверы/ошибка реестра. Возможно, повреждены важные драйверы или записи реестра, из-за которых возникает эта ошибка. Иногда определенные вредоносные программы или вирусы внедряются на компьютер вместе с приложением и отключают Защитника Windows через реестр.
- Групповая политика. В некоторых случаях групповая политика может быть настроена на отключение Защитника Windows. Настройка могла произойти автоматически или вручную.
- Стороннее приложение или служба. Возможно, что сторонняя служба или приложение могут создавать помехи для важных элементов Защитника Windows и препятствует его правильной работе.
- Отключить AntiSpyware. Имя параметра реестра, которое внедряется в реестр компьютера и препятствует запуску Защитника Windows. Реестр контролирует все функции и службы внутри компьютера. Если Защитник Windows был отключен каким-либо вредоносным программным обеспечением или вирусом через реестр, он не включится, пока значение не будет очищено.
- Обновления. Если компьютер не был обновлен до последней версии, предоставленной Microsoft, он может быть уязвим к определенным вирусам, которые Защитник не может остановить.
Теперь, когда у вас есть общее представление о природе возникновения проблемы, давайте двигаться к ее решению. Убедитесь, что реализуете их в том порядке, в котором они предоставляются, чтобы избежать возникновения любых конфликтов.

Решение 1. SFC
Сканирование SFC проверяет весь компьютер на наличие отсутствующих/поврежденных драйверов и файлов реестра. После проверки Windows автоматически предложит заменить их. На этом этапе будем инициировать сканирование SFC.
- Нажмите одновременно кнопку «Windows» + «X».
- Выберите «Командная строка (администратор)» или «Powershell (администратор)» из списка.
Примечание. Если вы используете версию Windows 10 «Creators update», то вместо параметра командной строки вы увидите параметр Powershell.
- Внутри PowerShell введите «sfc / scannow» и нажмите «Enter».
- Подождите, пока процесс сканирования будет завершен.
- Перезагрузите компьютер и проверьте, сохраняется ли проблема.
Решение 2. Включение через групповую политику
Если Защитник Windows был отключен с помощью групповой политики, то вы сможете его включить только самостоятельно. Рассмотрим включение Защитника Windows из групповой политики. Для этого:
- Нажмите одновременно кнопки «Windows» + «R».
- Введите «gpedit.msc» в командной строке и нажмите «enter».
- Под заголовком «Конфигурация компьютера» дважды щелкните «Административные шаблоны».
- Дважды щелкните «Компоненты Windows», а затем дважды щелкните «Антивирусная программа Защитника Windows».
- На правой панели дважды щелкните параметр «Отключить антивирус Защитника Windows».
- Нажмите «Отключить» и выберите «Применить».
- Закройте окно, и перезагрузите компьютер.
Проверьте, сохраняется ли проблема.
Решение 3. Включение службы Защитника Windows
Возможно, что служба Защитника Windows настроена на запуск вручную. Нужно включить службу Защитника Windows из меню «Службы». Для этого:
- Нажмите одновременно кнопки «Windows» + «R».
- Введите «services.msc» и нажмите «Enter».
- Прокрутите вниз и дважды щелкните «Антивирусная программа Защитника Windows».
- Нажмите «Тип запуска» и выберите «Автоматический» вариант.
- Нажмите кнопку «Запустить», а затем «Применить».
Закройте окно и проверьте, сохраняется ли проблема.
Решение 4. Проверка обновлений
В некоторых случаях Защитник Windows может начать работать некорректно при отсутствии каких-то обновлений. Нужно проверить и установить новые обновления Windows.
- Нажмите одновременно клавиши «Windows» + «I».
- Нажмите «Обновления и безопасность».
- Выберите «Центр обновления Windows» на левой панели и нажмите «Проверить наличие обновлений».
- Подождите, пока обновления будут загружены и установлены.
- Перезагрузите компьютер, чтобы изменения вступили в силу.
Проверьте, сохраняется ли проблема.
Решение 5. Изменение значения AntiSpyware в реестре
Вполне возможно, что определенное вредоносное ПО или вирус установили в реестре скрипт, который мешает работе Защитника Windows. Нужно отключить это значение.
- Нажмите одновременно кнопки «Windows» + «R», чтобы открыть окно «Выполнить».
- Введите «regedit» и нажмите «Enter».
- Дважды щелкните на «HKEY_LOCAL_MACHINE», а затем на «SOFTWARE».
- Откройте «Policies», а затем «Microsoft».
- Дважды щелкните на «Windows Defender» и на правой панели дважды нажмите значение «Disable AntiSpyware».
- Измените, значение на «0» и нажмите «Применить».
- Закройте окно, и перезагрузите компьютер.
Проверьте, сохраняется ли проблема.
Решение 6. Чистая загрузка
В редких случаях некоторые сторонние приложения или службы могут препятствовать включению Защитника Windows. Нужно инициировать чистую загрузку, которая предотвратит запуск любого из этих приложений.
- Войдите на компьютер с учетной записью администратора.
- Нажмите «Windows» + «R», чтобы открыть окно запуска.
- Введите команду «msconfig» и нажмите Enter.
- Нажмите на «Службы» и снимите флажок «Скрыть все службы Microsoft».
- Нажмите «Отключить все», а затем «ОК».
- Нажмите на вкладку «Автозагрузка» и выберите «Открыть диспетчер задач».
- Нажмите на кнопку «Автозагрузка» в диспетчере задач.
- Нажмите на любое приложение в списке, в котором написано «Включено» и выберите опцию «Отключить».
- Повторите этот процесс для всех приложений в списке и перезагрузите компьютер.
Теперь ваш компьютер загружен в состоянии «Чистой загрузки».
Проверьте, решена ли проблема.
Если проблема больше не наблюдается, начните включать службы поочередно и запомните ту, при включении которой проблема возвращается. Удалите службу или оставьте ее отключенной.
Microsoft’s Windows Defender ensures your PC is safe from various threats. If this tool stops working, your machine becomes vulnerable to many types of viruses and malware. Here’s how to resolve problems with Defender.
One common reason Defender stops working is that you’re using a third-party antivirus program. Other causes include corrupt system files, an obsolete Windows version, and more. We’ll walk you through the steps to get Defender working on your computer.
Note: Generally, using more than one full antivirus app isn’t a good idea (and most won’t work right if you try). However, you can use some antimalware apps (such as Malwarebytes) along with Windows Defender to shore up your defenses.

We assume you’ve already tried the basic solutions—like retrying a scan with Defender and restarting your PC—and are still having problems. The following methods should help you resolve your issue.
1. Update the Windows Operating System
A bug in your system can cause Windows Defender not to turn on or work as intended. One way to fix most Microsoft-acknowledged bugs is by updating your Windows system.
When you update, your system receives bug fixes, which help resolve various issues with your computer. Sometimes, you also get new features when you install a Windows update.
- Launch Settings by pressing Windows + I.
- Select Update & Security in Settings.
- Choose Windows Update on the left.
- Select Check for updates on the right.
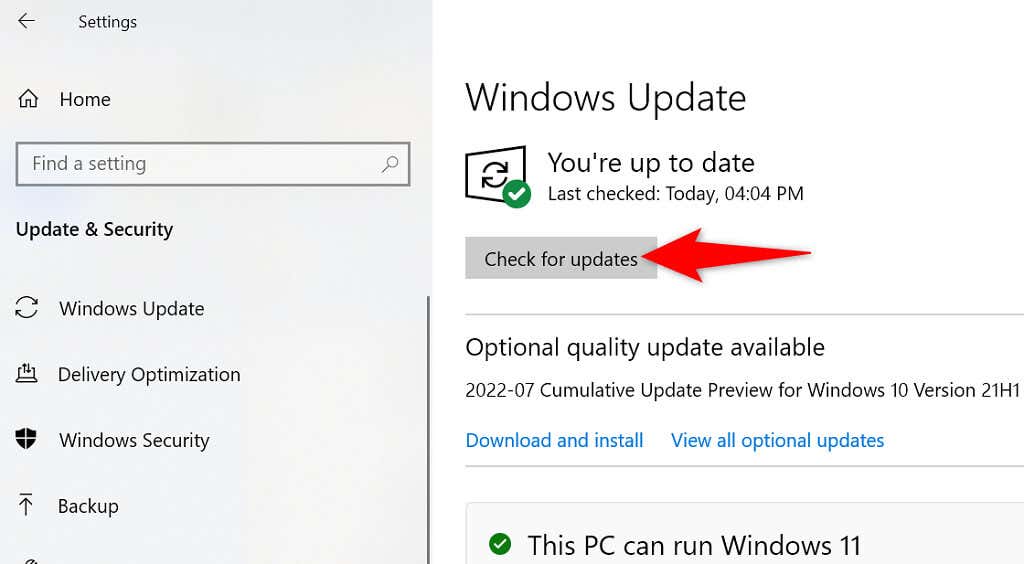
- Install the available updates.
- Restart your PC.
2. Reset Windows Security
When Windows Defender doesn’t work or misbehaves, resetting the Windows Security app should be your first troubleshooting step. This helps because Defender is part of Windows Security and bringing the app back to factory values resolves many minor issues.
Resetting the app will clear the app’s saved data.
- Open Start, search for Windows Security, select the down-arrow icon on the right, and choose App settings.
- Scroll down the page and select Reset.
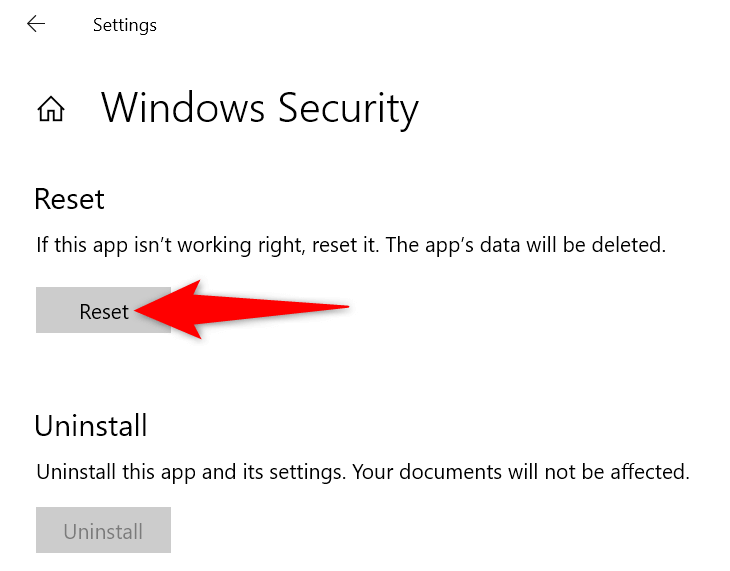
- Choose Reset in the prompt.
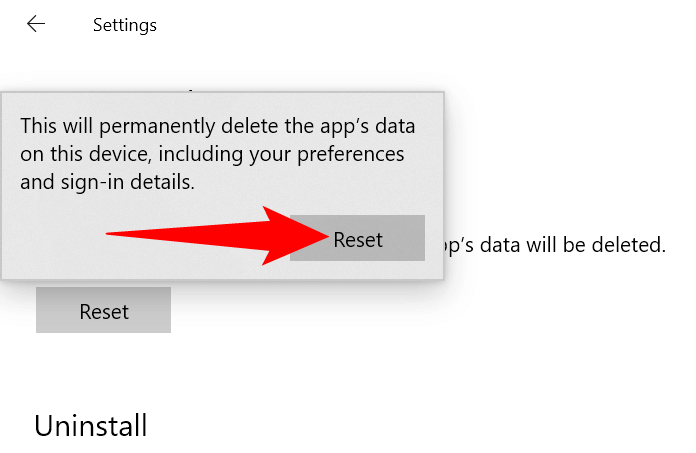
- Restart your PC by launching Start, selecting the Power icon, and choosing Restart.
- Open Windows Security and enable or run Windows Defender.
3. Uninstall the Third-Party Antivirus Program
Windows Defender turns off when a third-party antivirus is running on your PC. You can try removing your installed antivirus tool to see if that fixes Defender’s issues.
Remove a Third-Party Antivirus Program
You remove an antivirus tool like how you do other Windows apps.
- Open Settings by pressing Windows + I.
- Select Apps in Settings.
- Choose your antivirus on the list.
- Select Uninstall.
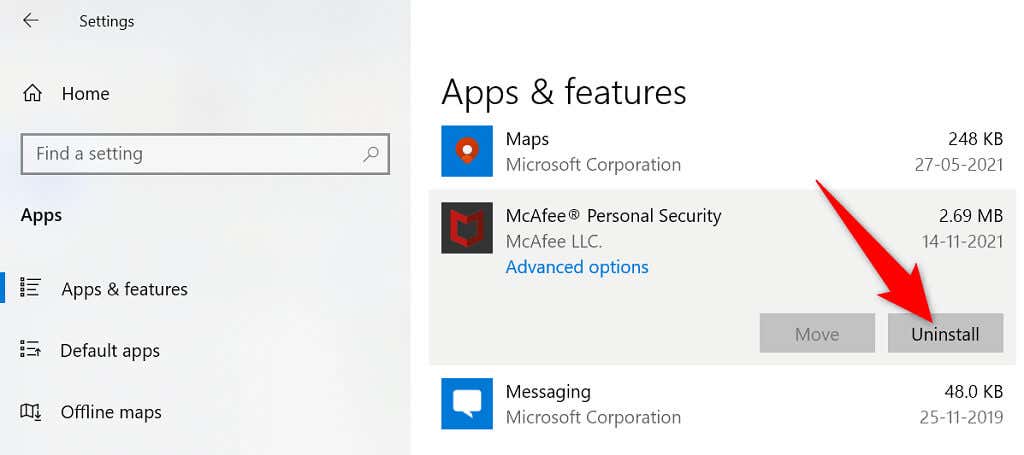
- Choose Uninstall in the prompt.
- Reboot your PC.
When your PC turns on, launch Windows Security and see if Defender is working. If the issue persists, try cleaning up your antivirus’ leftover files to fix the problem.
Delete a Third-Party Antivirus’ Leftover Files
Microsoft has published a list of cleanup tools that you can use to remove an antivirus program from your PC completely. These tools dig deeper into your system’s directories, find the files associated with your antivirus, and delete those files.
Use the appropriate tool from the list on your PC and get rid of your antivirus tool’s leftover files. When you’re done, reboot your PC.
4. Restart the Security Center Service
Windows uses various services to keep your PC’s functions running. One of these is a Security Center service, which is related to the Windows Defender tool. You can try turning off and turning on this service to resolve your problem.
- Open Run by pressing Windows + R.
- Type the following and press Enter: services.msc
- Find Security Center in the service list on the right.
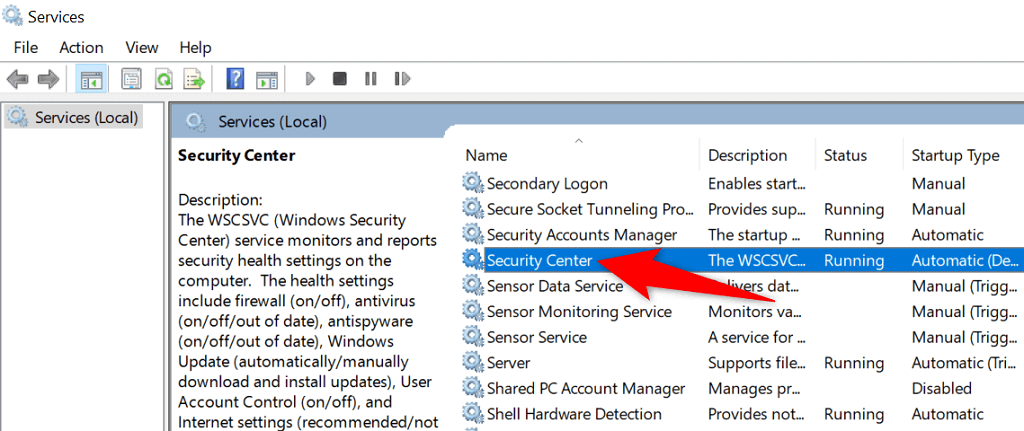
- Right-click Security Center and choose Restart.
5. Turn On Windows Defender From Registry or Group Policy Editor
If you have trouble enabling Windows Defender from the Windows Security app, try the alternative methods like Windows Registry and Local Group Policy Editor to activate the tool.
Use the Windows Registry method if you’re running the Windows Home edition. If you’re on the Pro or Enterprise edition, use the Local Group Policy Editor method.
Activate Windows Defender From Windows Registry
- Press Windows + R to open Run, type the following in the Run box, and press Enter: regedit
- Select Yes in the User Account Control prompt.
- Head to the following path in Registry Editor:
HKEY_LOCAL_MACHINESOFTWAREPoliciesMicrosoftWindows Defender - Access the DisableAntiSpyware entry on the right. If you don’t see this entry, create it by right-clicking anywhere blank and choosing New > DWORD (32-bit) Value.
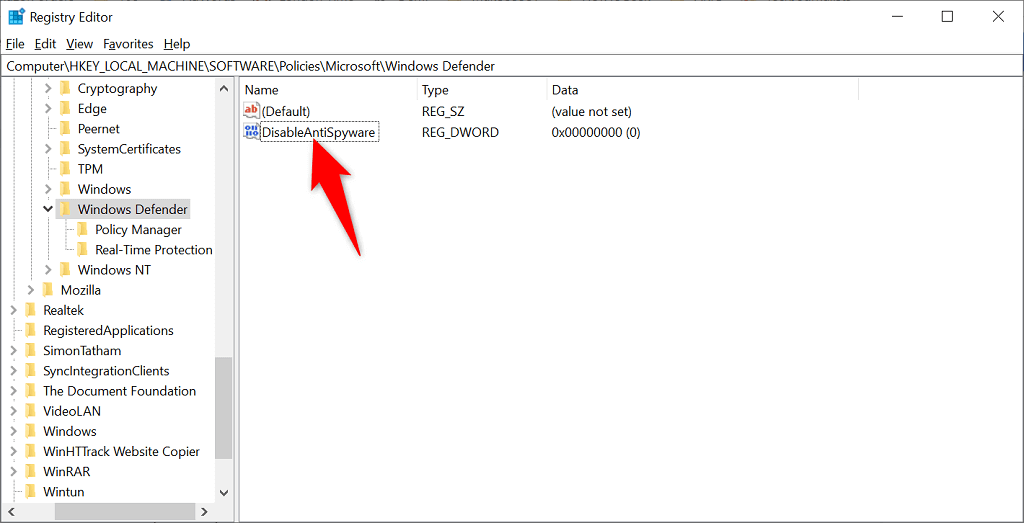
- Enter 0 in the Value data field and select OK.
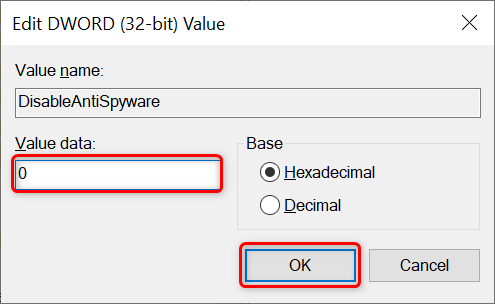
- Close Registry Editor.
Windows Defender is now enabled on your PC.
Turn On Windows Defender From Local Group Policy Editor
- Open Run by pressing Windows + R, type the following in Run, and press Enter: gpedit.msc
- Navigate to the following path in Local Group Policy Editor:
Computer Configuration > Administrative Templates > Windows Components > Microsoft Defender Antivirus - Open the Turn off Microsoft Defender Antivirus entry on the right.
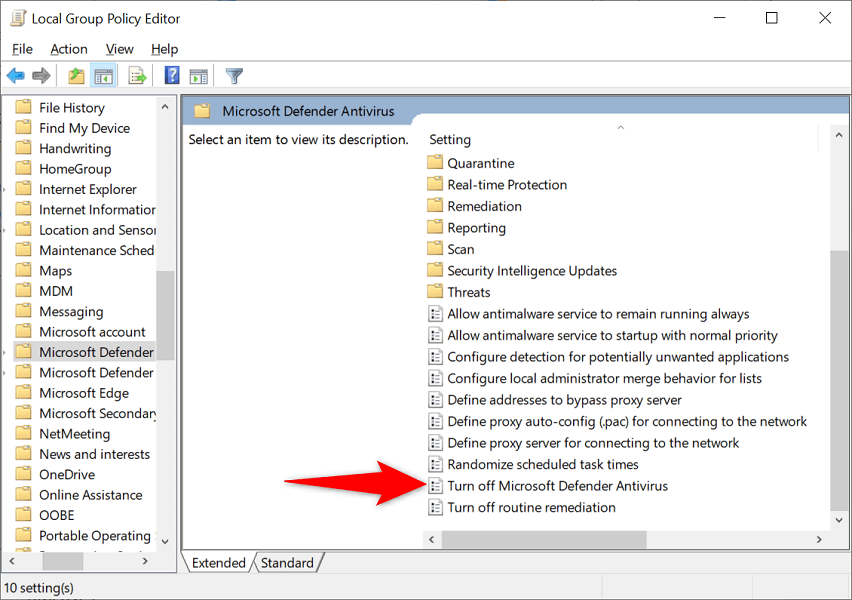
- Select Disabled and choose Apply followed by OK at the bottom.
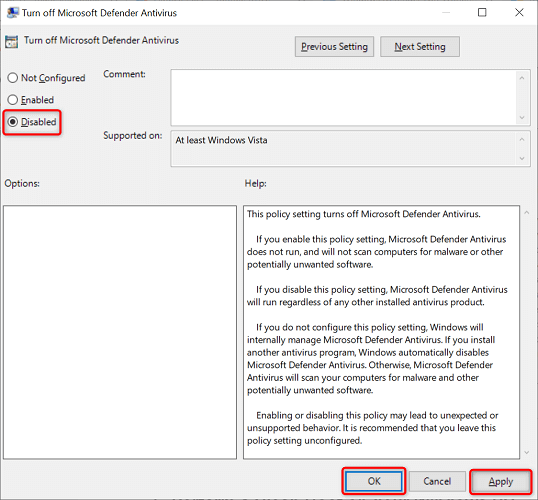
- Close Local Group Policy Editor.
Windows Defender is now activated.
6. Perform a Clean Boot on Your Windows PC
One possible reason Windows Defender isn’t working is that your other installed apps are causing interference with the tool. You can verify that by clean booting your system, which only loads the essential system files to turn on your PC.
If you can enable and use Defender when you’ve clean booted your PC, one or more of your installed apps are the culprit. In this case, manually verify your app list and remove the apps that you believe are suspicious.
7. Fix Windows’ Corrupt System Files
When Windows system files become corrupt, you experience unexpected issues on your machine, including Defender not working. Luckily, Windows includes a tool that you can use to find and fix all the faulty system files on your computer.
- Right-click Start and choose Command Prompt (Admin).
- Select Yes in the User Account Control prompt.
- Type the following in Command Prompt and press Enter: DISM.exe /Online /Cleanup-image /Restorehealth
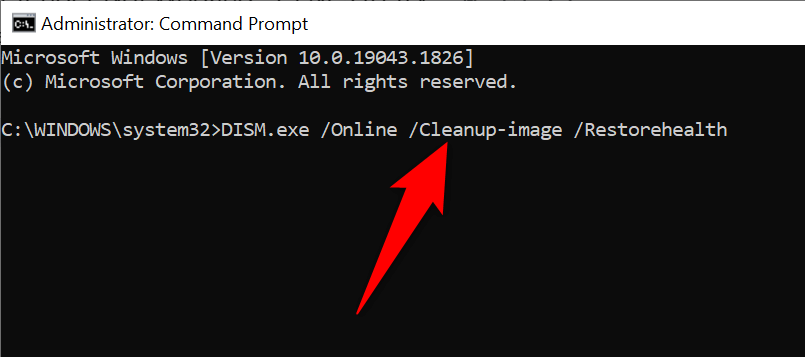
- Wait for the command to finish executing.
- Next, run the following command: sfc /scannow
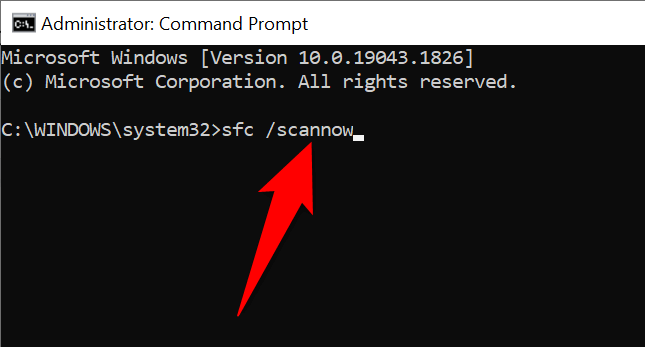
- Wait for the command to find and fix problematic files.
Fix the Broken Windows Defender Tool on Your Computer
It’s essential to keep Windows Defender running as the tool ensures the safety of your data. However, sometimes, the tool experiences hiccups and doesn’t work as expected. In such a situation, you can follow the above methods to eliminate the error.
Once you’ve fixed the issue, you can run a full scan to ensure no threats are sitting on your computer.
Related Posts
- How to Fix a “This file does not have an app associated with it” Error on Windows
- How to Fix an Update Error 0x800705b4 on Windows
- How to Resolve “A JavaScript error occured in the main process” Error on Windows
- How to Fix the Network Discovery Is Turned Off Error on Windows
- How to Change Folder Icons in Windows
При открытии отдельных параметров встроенного антивируса Windows 11 и Windows 10, известного как Microsoft Defender или Защитник Windows, вы можете увидеть сообщение «Страница недоступна. Ваш системный администратор ограничил доступ к некоторым областям этого приложения, в том числе к элементу, к которому вы пытаетесь получить доступ».
В этой инструкции подробно о способах исправить ситуацию и получить доступ к нужным настройкам, а также о том, почему это может происходить.
Возможные причины

Сначала о возможных причинах, по которым пользователь может получать сообщение о том, что «администратор ограничил доступ к некоторым областям этого приложения» в «Безопасность Windows»:
- Был установлен сторонний антивирус, заблокировавший часть функций и настроек Microsoft Defender. Обычно это выполняется в целях обеспечения стабильной работы и в такой ситуации, возможно, не следует предпринимать каких-либо действий.
- Вы использовали какие-либо средства для отключения Защитника Windows 11 и Windows Как и в предыдущем случае: если это было сделано вами целенаправленно, может иметь смысл оставить всё как есть.
- Вами или сторонним ПО на компьютере (иногда — вредоносным) были настроены локальные политики Microsoft Defender, отключающие доступ к отдельным его параметрам.
- Политики, ограничивающие доступ к настройкам, действительно были настроены вашим системным администратором (если речь идёт о компьютере организации). В такой ситуации, если есть необходимость в изменении параметров, возможно, действительно следует обратиться к системному администратору.
Не исключены и другие сценарии появления проблемы, например, в какой-либо «сборке» Windows соответствующие политики могут быть настроены изначально.
Для выполнения всех далее описанных действий вы обязательно должны иметь права администратора на компьютере. Если это не так, потребуется либо зайти под учетной записью администратора, либо каким-то образом получить необходимые права, например, включив скрытую системную учетную запись «Администратор».
Способы снять ограничения доступа в Microsoft Defender
Почти во всех случаях ограничения в окне «Безопасность Windows» задаются политиками Microsoft Defender, изменить которые можно в редакторе локальной групповой политики (если у вас Windows 11/10 Pro или Enterprise) или редакторе реестра (для любой версии Windows).
Прежде чем приступать, рекомендую проверить, есть ли точки восстановления системы на дату, когда проблемы ещё не было. Если есть — используйте их в первую очередь, а уже затем переходите к далее описанным подходам к решению. В частности, это может помочь, когда причиной ошибки стали обновления системы безопасности Windows, прецеденты чему уже были.
Windows Powershell (Терминал Windows)
Перед тем как прибегать к далее описанным методам решения проблемы, попробуйте следующий быстрый метод решения, иногда он оказывается работоспособным:
- Закройте окно «Безопасность Windows».
- Запустите Windows PowerShell или Терминал Windows от имени администратора, сделать это можно через меню по правому клику на кнопке Пуск.
- Введите команду
Set-MpPreference -UILockdown 0
и нажмите Enter.
После успешного выполнения команды закройте окно консоли и проверьте, была ли решена проблема.
В реестре
Рекомендую начать с редактора реестра:
- Нажмите правой кнопкой мыши по кнопке «Пуск», выберите пункт «Выполнить», введите regedit и нажмите Enter.
- В редакторе реестра перейдите к разделу
HKEY_LOCAL_MACHINE\SOFTWARE\Policies\Microsoft\Windows Defender\
- По умолчанию в этом разделе должен быть лишь один подраздел — Policy Manager, при этом пустой. Если в нём есть значения кроме «По умолчанию» — удалите их (выбираем значение, правый клик — удалить). Если в этом расположении есть другие подразделы, например, UX Configuration — удалите их тоже.
- Проверьте, существует ли раздел реестра
HKEY_LOCAL_MACHINE\SOFTWARE\Policies\Microsoft\Windows Defender Security Center\
Если он присутствует в реестре и содержит какие-либо значения или подразделы, удалите их тоже.
- Закройте редактор реестра и перезагрузите компьютер, затем проверьте, решило ли это проблему.
В ситуации, когда после перезагрузки компьютера проблема не решена, при этом какие-то из указанных разделов или значений реестра вы удаляли, проверьте: не появились ли они снова.
Если вы снова их там наблюдаете, при этом речь идёт о личном компьютере с личной учётной записью, есть вероятность что какое-то стороннее программное обеспечение добавляет эти изменения в реестр. Возможно, это антивирус, а возможно — наоборот. Если есть подозрения о наличии чего-то вредоносного, имеет смысл выполнить проверку с помощью таких средств как Dr.Web CureIt!, AdwCleaner и других.
В редакторе локальной групповой политики
В Windows 11 и Windows 10 Pro или Enterprise, можно использовать редактор локальной групповой политики для проверки настроенных политики и их отключения:
- Нажмите клавиши Win+R на клавиатуре, введите gpedit.msc и нажмите Enter.
- В редакторе локальной групповой политики перейдите в раздел «Конфигурация компьютера» — «Административные шаблоны» — «Компоненты Windows».
- Поочередно зайдите в подразделы «Безопасность Windows», «Центр обеспечения безопасности», «Антивирусная программа Microsoft Defender» и изучите политики в этих разделах и их подразделах: по умолчанию состояние всех должно быть «Не задана». Если для каких-то из политик вы видите «Включена» или «Отключена», дважды нажмите по такой политики и установите «Не задано», примените настройки.
- После выполнения этих действий, перезагрузите компьютер и проверьте, решило ли это проблему.
Также здесь может оказаться полезным материал: Как сбросить локальные групповые политики и политики безопасности в Windows.
Удаление всех настроенных политик, имеющих отношение к Защитнику Windows и не только к нему
При отсутствии желаемого результата после выполнения описанных выше шагов можно попробовать удалить вообще все настроенные политики из реестра.
Учитывайте, если в них было настроено что-то полезное, оно также будет потеряно, возможны и нежелательные последствия. Выполняйте эти действия только под свою ответственность. Желательно создать точку восстановления системы перед выполнением далее описанных действий.
Запустите командную строку от имени администратора, затем по порядку введите следующие команды, нажимая Enter после каждой. Выполнение некоторых из указанных команд может завершаться с ошибкой, в этом случае просто переходим к следующей.
reg delete "HKLM\Software\Microsoft\Windows\CurrentVersion\Policies" /f reg delete "HKLM\Software\Microsoft\WindowsSelfHost" /f reg delete "HKLM\Software\Policies" /f reg delete "HKLM\Software\WOW6432Node\Microsoft\Policies" /f reg delete "HKLM\Software\WOW6432Node\Microsoft\Windows\CurrentVersion\Policies" /f reg delete "HKLM\SOFTWARE\Policies\Microsoft\Windows Defender" /v reg delete "HKLM\SOFTWARE\Policies\Microsoft\Windows Defender Security Center" /v reg delete "HKCU\Software\Microsoft\Windows\CurrentVersion\Policies" /f reg delete "HKCU\Software\Microsoft\WindowsSelfHost" /f reg delete "HKCU\Software\Policies" /f reg delete "HKLM\Software\Microsoft\Policies" /f
Перезагрузите компьютер после выполнения команд и проверьте, была ли решена проблема.
Если описанные выше варианты не сработали, можно попробовать следующие подходы:
- Запустить Терминал Windows или Windows PowerShell от имени администратора по правому клику на кнопке Пуск и выполнить команду
Get-AppxPackage Microsoft.SecHealthUI -AllUsers | Reset-AppxPackage
- Скачать обновление KB5007651 из каталога обновлений Майкрософт и установить его.
- Один из читателей в комментариях предлагает следующий способ, который помог не только ему: нажать Win+R, ввести secpol.msc, перейти в раздел Локальные политики — Параметры безопасности — Учётные записи: Состояние учетной записи Администратор, включить опцию.
Если есть основания полагать, что сообщение «Ваш системный администратор ограничил доступ к некоторым областям этого приложения» — результат работы вируса или другого вредоносного ПО, предпримите меры для его поиска и удаления. Здесь может оказаться полезной инструкция: Что делать, если вирус блокирует сайты, установку и запуск антивирусов.