С целью защиты вашего компьютера от вирусов, передаваемых через флеш-карты, рекомендую отключить автозапуск вообще на всех устройствах в системе.
Нажимаем комбинацию клавиш Win + R (или Пуск → Выполнить), вводим в поле для запуска gpedit.msc и жмем Enter.
Таким образом мы попадем в «Групповую политику», где переходим по пути: Конфигурация компьютера → Административный шаблоны → Система.

Дважды кликаем по «Отключить автозапуск» и в появившемся окне выбираем «Включен» на «Всех дисководах»

Ссылки
- Отключение автозапуска (Autorun) приводов (CD-ROM, Flash) в windows 2000/XP/2003
Windows
Разработчик из России с 20-ти летним стажем. Работаю с PHP, ООП, JavaScript, Git, WordPress, Битрикс, Joomla, Drupal, OpenCart, DLE, Laravel, Moonshine, Symfony, SuiteCRM.
Оптимизирую сайты под Google Page Speed, настраиваю импорты для больших магазинов на WooCommerce + WP All Import. Пишу плагины на заказ. Все мои услуги.
Веду блог о разработке, дайджест в телеграмме и в ВК.
Вы всегда можете нанять меня.
- Форум
- Операционные системы
- Windows XP
- Как отключить автозапуск программ в windows xp
-
Компьютерный форум – место, где компьютерные технологии настоящего и будущего становятся ближе и понятней!
Современного человека компьютерная техника окружает повсеместно, она проникла во все сферы нашей жизни и наше существование просто немыслимо без электронных устройств. Персональные компьютеры, смартфоны, планшеты, ноутбуки, оргтехника – все это прочно вошло в наш быт, и конечно при использовании тех или иных сложных высокотехнологичных устройств невозможно полностью избежать проблем или вопросов. Компьютерный форум поможет решить многие проблемы с вашими электронными устройствами, будь-то трудности с технической частью или вопросы, касающиеся проблем с программным обеспечением.
Как настроить операционную систему или пройти игру, установить принтер или выбрать необходимое приложение для решения поставленных задач, правильно подобрать комплектующие для улучшения характеристик вашего персонального компьютера, правильно выбрать смартфон или планшет, починить мелкие поломки – ответы на эти и многие другие вопросы вы найдете на страницах нашего форума. Наш компьютерный форум – это место, где вы сможете познакомиться с единомышленниками, энтузиастами, любителями и профессионалами, всеми теми кто, так или иначе, связан с компьютерами и сопутствующими технологиями. Здесь вы сможете поделиться актуальными новостями компьютерной техники, узнать что-то новое из мира электроники, обсудить передовые новинки компьютерной техники и программного обеспечения, узнать о способах заработка во всемирной паутине, принципах сохранения конфиденциальности и многом другом.
Конечно, наш сайт не ограничен только околокомпьютерной тематикой, также здесь вы найдете много культурно-развлекательной информации на любой вкус, на форуме можно узнать о новинках кинематографа, видеоиндустрии и музыки, а также узнать много нового и просто приятно и с пользой провести время в кругу интересных и увлеченных людей.
Компьютерный форум — это тематическая площадка, где вы сможете найти ответы на многие интересующие вопросы из мира высоких технологий, поделиться своим объективным мнением, найти ответ на сложный вопрос или подсказать другим решение проблем с компьютером, смартфоном или любым другим электронным устройством. Стоит лишь сделать один небольшой шаг – просто зарегистрируйтесь и перед вами раскроются широкие возможности нашего форума, только не забудьте внимательно ознакомиться с правилами нашего ресурса.
Добро пожаловать на компьютерный форум Pcforum.biz!
-
08.06.2016, 00:26
#1
Как отключить автозапуск программ в windows xp
Каждый раз включая компьютер приходиться несколько минут ждать, пока он полностью загрузится. Есть нужные программы, которые необходимы, а есть и просто «прилипалы», которые сами пролазят в автозагрузку, тем самым увеличивая время загрузки. Эти программы нужно убрать из автозагрузки, и сделать это очень просто.
Жмём Пуск, открываем Все программы и ищем АвтозагрузкаПосле этого смотрим, что у нас в Автозагрузке есть лишнее, и просто снимаем галочки с ненужных программ.
Подтверждаем выбор кнопкой Применить, и закрываем окошко.
-
08.06.2016, 10:47
#2
Сообщение от Afox
Каждый раз включая компьютер приходиться несколько минут ждать, пока он полностью загрузится
Вы даже себе не представляете, как ускоряется процесс загрузки операционной системы с SSD диска! Нажал кнопку, досчитал до десяти и ноутбук работает. Никогда бы не подумал, что он может так быстро стартовать! А вот на ноутбуке с обычным ЖД пришлось убрать большинство программ из автозагрузки.
-
1 пользователь сказал cпасибо Optimus за это полезное сообщение::
-
13.06.2016, 00:25
#3
Сообщение от Optimus
А вот на ноутбуке с обычным ЖД пришлось убрать большинство программ из автозагрузки.
Так они и не нужны. У меня, как оказалось, стартовал фотошоп, аудиоплейер, и ещё куча всего, чего я даже не знаю. Отключала больше наугад, чисто интуитивно, но мне тоже помогла эта чистка.
НО! Сейчас опять глянула, и там снова нашлись файлы Zaxar.exe. Месяца два назад мне пришлось их Д.Вебом выковыривать, так как там сидел троян. А сейчас они снова в автозагрузке. Отключены, но что они там делают, их же не должно там быть?
-
13.06.2016, 12:23
#4
Сообщение от Afox
НО! Сейчас опять глянула, и там снова нашлись файлы Zaxar.exe.
Ну так это обычный вирус, и он удалением из автозагрузки не лечится, его надо чистить руками. Загуглите «как удалить вирус захар» и думаю там можно найти решение.
-
10.07.2016, 03:34
#5
Название темы некорректно.
Тема о том как удалить программы из автозагрузки, а не о том как отключить автозапуск.
Автозапуск это когда вы флешку вставляете, и у вас окошко выскакивает что с ней сделать, воспроизвести или еще чего. Или диск вставляете в дисковод.
Вредная штука на самом деле. Ее нужно отключать как класс, потому что это лазейка для вирусов.
-
10.07.2016, 13:09
#6
Похожие темы
-
Ответов: 23
Последнее сообщение: 22.02.2019, 17:12
-
Ответов: 13
Последнее сообщение: 11.07.2016, 03:07
-
Ответов: 3
Последнее сообщение: 05.05.2016, 00:10
-
Ответов: 0
Последнее сообщение: 05.05.2016, 00:01
-
Ответов: 21
Последнее сообщение: 27.05.2015, 03:51
Ваши права
- Вы не можете создавать новые темы
- Вы не можете отвечать в темах
- Вы не можете прикреплять вложения
- Вы не можете редактировать свои сообщения
- BB коды Вкл.
- Смайлы Вкл.
- [IMG] код Вкл.
- [VIDEO] код Вкл.
- HTML код Выкл.
Правила форума
Достает появляющееся окошко «На этом диске или устройстве хранится содержимое различных типов», когда в USB втыкаешь флешку или внешний жесткий диск. Приходится делать лишний клик, чтобы закрыть окно. Кроме того, такое окно сигнализирует о том, что активен автозапуск программ с внешних носителей данных, что чревато неприятностями — если у Вас нет хорошего антивируса, то от чужой флешки заразиться очень легко.
На Windows XP (на Windows 2000 все делается аналогично) автозапуск отключается следующим образом: Пуск — Выполнить — gpedit.msc -> ОК -> Политика «Локальный компьютер» — > Конфигурация компьютера -> Административные шаблоны -> Система -> Отключить автозапуск -> Включен -> Отключить автозапуск на: всех дисководах -> OK.
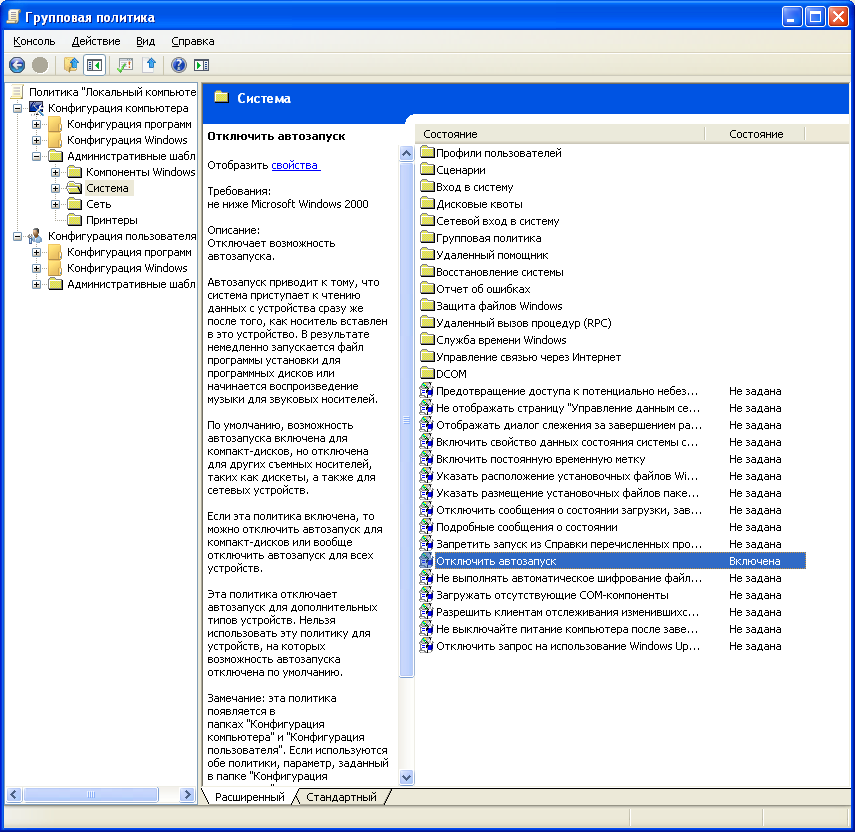
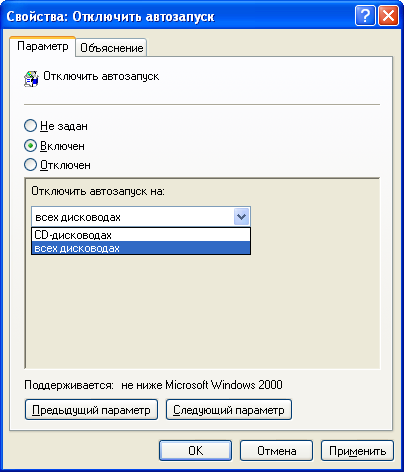
На Windows XP политика отключения автозапуска применяется сразу, без перезагрузки. После этого втыкание флешки не вызовет появления окна «На этом диске или устройстве хранится …», и компьютер будет меньше подвержен риску автоматического запуска вирусов с флешки.
[Windows 7]
В Windows 7 автозапуск тоже доставляет неприятности:
Чтобы отключить автозапуск, нажмите Пуск -> Панель управления -> Автозапуск, и снимите галочку «Использовать автозапуск для всех носителей и устройств».
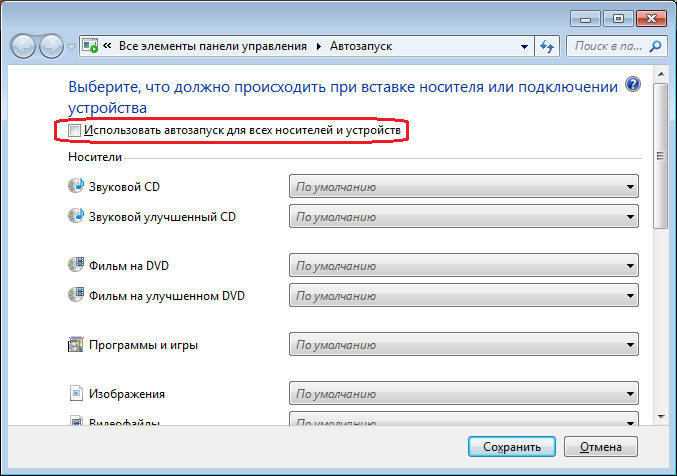
[Windows 10]
Назойливый диалог при подключении флешки «Чтобы использовать диск в дисководе .. сначала отформатируйте его» отключается в Windows 10 почти так же, как и в Windows 7. Процесс по шагам:
1. Откройте Панель управления, и найдите в ней Автозапуск. Для этого удобно использовать строку поиска, см. скриншот:
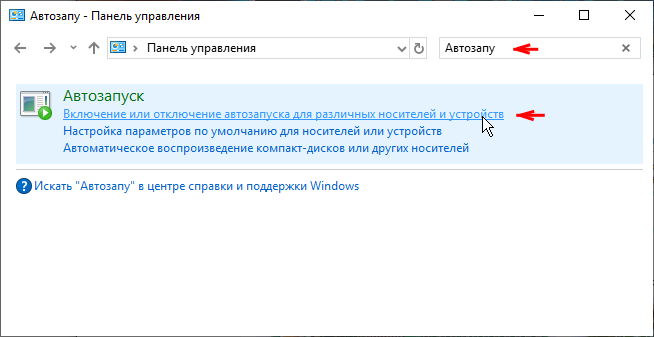
Кликните на ссылку «Включение и отключение автозапуска для различных носителей и устройств», и снимите галочку «Использовать автозапуск для всех носителей и устройств». Нажмите кнопку «Сохранить».
Съемный носитель -> выберите «Не выполнять никаких действий».
Карта памяти -> выберите «Не выполнять никаких действий».
2. Запустите «Службы», найдите службу «Определение оборудования оболочки» (ShellHWDetection), остановите и отключите её насовсем.
После этого диалог предложения отформатировать носитель появляться не будет.
[Отключение диалога «Прежде чем использовать диск …»]
Запрет автозапуска не предотвратит появление диалогового окна «Прежде чем использовать диск в дисководе J: его нужно отформатировать» (You need to format the disk in drive J: before you can use it) — например, когда Вы вставляете шифрованную TrueCrypt-ом флешку в порт USB. Появление этого диалога желательно запретить, чтобы случайно не отформатировать диск.
Диалог с приглашением форматирования появляется в тот момент, когда назначается буква диску при обнаружении в порте флешки USB. Чтобы отключить появление приглашение форматирования выполните следующие шаги:
1. Подключите флешку в порт USB компьютера. В появившемся диалоге «Прежде чем использовать диск … его нужно отформатировать» нажмите кнопку «Отмена».
2. Запустите оснастку «Управление компьютером» (Пуск -> Панель управления -> Администрирование -> Управление компьютером).
3. Зайдите в раздел Запоминающие устройства -> Управление дисками, прокрутите список вниз, найдите диск, соответствующий установленной флешке.
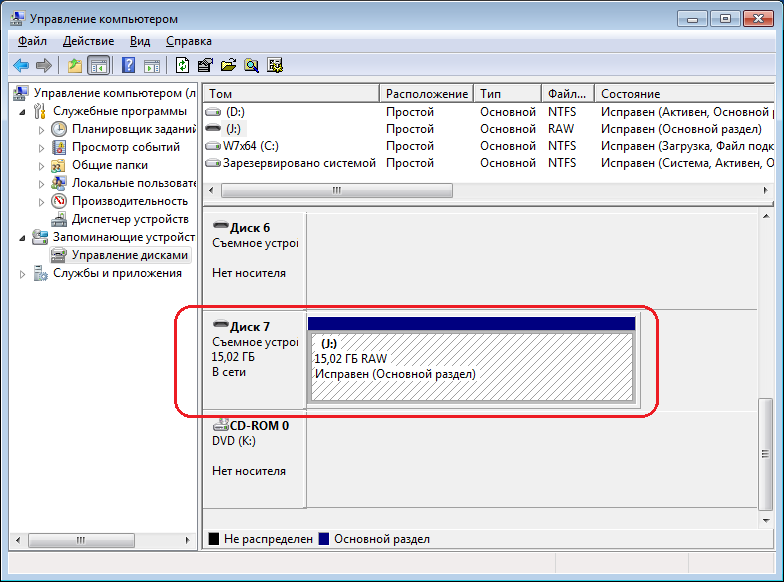
4. Мышью сделайте правый клик на диске, в контекстном меню выберите пункт «Изменить букву диска или путь к диску…».
5. В диалоге изменения буквы диска нажмите кнопку «Удалить». В ответ на запрос подтверждения удаления нажмите кнопку Да.
После этой процедуры Windows 7 запомнит установку для этой флешки, и при новом подключении её в порт USB больше не будет присваивать букву диску, и диалог с предложением форматирования появляться не будет.
[Отключение диалога «Хотите выполнить проверку и исправление ошибок …»]
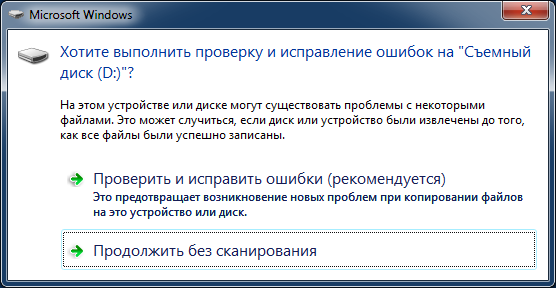
Чтобы отключить этот диалог на Windows 7, выполните следующее:
1. Запустите консоль управления службами (Пуск -> Панель управления -> Службы, или в командной строке выполните команду services.msc).
2. Найдите в списке служб «Определение оборудования оболочки», остановите эту службу, и отключите её автоматический запуск (правая кнопка мыши -> Свойства -> кнопка Остановить, тип запуска выберите Отключена).
[Ссылки]
1. Советы по настройке windows7 site:helpwin7.ru.
2. Windows 10: как запретить диалог форматирования диска?
Отключаем автозапуск подключаемых устройств (флешки, внешние жесткие диски) и вставляемых носителей информации (CD, DVD, BD).
Windows XP PRO:
Меню Пуск — Выполнить — gpedit.msc
В открывшемся окне выбираем: Конфигурация компьютера — Административные шаблоны – Система — отключить автозапуск (выберите, где отключать).
Чтобы применить новые параметры групповой политик необходимо зайти в:
Меню Пуск – Выполнить – cmd.
В открывшемся окне командной строки ввести команду: gpupdate /force
На запрос о перезагрузке нажать “Y” и далее произойдет автоматическая перезагрузка компьютера, после чего новые параметры будут приняты.
Windows XP Home:
Здесь оснастка управления групповыми политиками отсутствует, однако тот же эффект может быть достигнут правкой реестра:
1) Меню Пуск — выполнить — regedit
2) открыть ветку HKLMSOFTWAREMicrosoftWindowsCurrentVersionPolicies
3) Создать новый раздел
4) Переименовать созданный раздел в Explorer
5) В этом разделе создать ключ NoDriveTypeAutoRun
Допустимые значения ключа:
0x1 — отключить автозапуск на приводах неизвестных типов
0x4 — отключить автозапуск съёмных устройств
0x8 — отключить автозапуск несъёмных устройств
0x10 — отключить автозапуск сетевых дисков
0x20 — отключить автозапуск CD-приводов
0x40 — отключить автозапуск RAM-дисков
0x80 — отключить автозапуск на приводах неизвестных типов
0xFF — отключить автозапуск вообще всех дисков.
Значения могут комбинироваться суммированием их числовых значений.
Значения по умолчанию:
0x95 — Windows 2003 (отключен автозапуск съёмных, сетевых и неизвестных дисков) 0x91 — Windows XP (отключен автозапуск сетевых и неизвестных дисков)
Замечание! В Windows XP Home какой-либо ключ по-умолчанию отсутствует, как и сам раздел Explorer.
Windows 7:
1-ый способ. Для Windows 7 как и для Windows XP применимо редактирование параметров реестра для отключения возможности автозапуска различных устройств.
Приведенный скриншот демонстрирует изменённый ключ реестра на операционной системе Windows 7 sp1. Этого вполне достаточно чтобы не происходило автозапуска различных потенциально опасных приложений
2-ой способ. Как и для Windows XP в Windows 7 применимо отключение функции автозапуска через изменение групповой политики. Только на этот раз путь к будет несколько отличаться.
Итак заходим в Меню Пуск — Выполнить — gpedit.msc
В открывшемся окне выбираем: Конфигурация компьютера — Административные шаблоны — Компоненты Windows — Политики автозапуска.
В правом окне выбираем элемент «Отключить автозапуск» и дважды щелкаем по нему. В открывшемся окне ставим переключатель в положение “Включить”, затем нажимаем Применить и ОК. Затем перезагружаем компьютер.
3-ий способ. Это, наверно, самый простой вариант. Открываем «Панель управления» — «Все элементы панели управления» — «Автозапуск».
В Windows 7 в разделе Автозапуск применятся гибкая настройка собственно одноименной функции для дисков и устройств в зависимости от их типа и содержания.
Напротив каждого устройства и носителя, поддерживающего функцию автозапуска, есть раскрывающийся список вариантов, которые обычно предлагается выполнить при подключении этого устройства или диска. Для всех дисков и устройств доступны три основных варианта:
- Открыть папку для просмотра файлов, используя Проводник (диск или устройство этого типа будет открываться как папка);
- Не выполнять никаких действий (автозапуск для дисков и устройств этого типа будет отключен);
- Спрашивать каждый раз (при подключении диска или устройства этого типа будет предлагаться выбор вариантов).
Для некоторых типов дисков и устройств могут быть доступны дополнительные варианты.
Чтобы отключить автозапуск для всех устройств и дисков, снимите флажок Использовать автозапуск для всех носителей и устройств и нажмите кнопку Сохранить.
4-ый способ. Это способ скорее вспомогательный. Чтобы запретить автозапуск определенному устройству или конкретному диску, удерживайте клавишу Shift во время вставки диска или подключения устройства.
Способы автозагрузки и отключение списков автозагрузки:
Реестр
в реестре автозагрузка представлена в нескольких местах:
[HKEY_LOCAL_MACHINE\SOFTWARE\Microsoft\Windows\CurrentVersion\Run] — программы, которые запускаются при входе в систему. Данный раздел отвечает за запуск программ для всех пользователей системы.
[HKEY_LOCAL_MACHINE\SOFTWARE\Microsoft\Windows\CurrentVersion\RunOnce] — программы, которые запускаются только один раз при входе пользователя в систему. После этого ключи программ автоматически удаляются из данного раздела реестра. Данный раздел отвечает за запуск программ для всех пользователей системы.
[HKEY_LOCAL_MACHINE\SOFTWARE\Microsoft\Windows\CurrentVersion\RunOnceEx] — программы, которые запускаются только один раз, когда загружается система. Этот раздел используется при инсталляции программ, например для запуска настроечных модулей. После этого ключи программ автоматически удаляются из данного раздела реестра. Данный раздел отвечает за запуск программ для всех пользователей системы.
[HKEY_CURRENT_USER\Software\Microsoft\Windows\CurrentVersion\Run] — программы, которые запускаются при входе текущего пользователя в систему
[HKEY_CURRENT_USER\Software\Microsoft\Windows\CurrentVersion\RunOnce] — программы, которые запускаются только один раз при входе текущего пользователя в систему. После этого ключи программ автоматически удаляются из данного раздела реестра.
[HKEY_LOCAL_MACHINE\SOFTWARE\Microsoft\Windows\CurrentVersion\RunServices] — программы, которые загружаются при старте системы до входа пользователя в Windows.
[HKEY_LOCAL_MACHINE\SOFTWARE\Microsoft\Windows\CurrentVersion\RunServicesOnce] — программы отсюда загружаются только один раз, когда загружается система.
Например, чтобы автоматически запускать Блокнот при входе текущего пользователя, открываем Редактор реестра (regedit.exe), переходим в раздел [HKEY_CURRENT_USER\Software\Microsoft\Windows\CurrentVersion\Run] и добавляем следующий ключ:
«NOTEPAD.EXE»=»C:\WINDOWS\\System32\notepad.exe»
Использование групповой политики для автозапуска:
— Откройте оснастку «Групповая политика» (gpedit.msc), перейдите на вкладку «Конфигурация компьютера — Административные шаблоны — Система«. В правой части оснастки перейдите на пункт «Запускать указанные программы при входе в систему«. По умолчанию эта политика не задана, но вы можете добавить туда программу: включаем политику, нажимаем кнопку «Показать — Добавить«, указываем путь к программе, при этом если запускаемая программа находится в папке ..WINDOWS\System32\ то можно указать только название программы, иначе придется указать полный путь к программе. При этом в системном реестре в разделе
[HKEY_LOCAL_MACHINE\SOFTWARE\Microsoft\Windows\CurrentVersion\policies] создается подраздел \Explorer\Run с ключами добавленных программ. Пример:
[HKEY_LOCAL_MACHINE\SOFTWARE\Microsoft\Windows\CurrentVersion\policies\Explorer\Run]
«1»=»notepad.exe»
«2»=»iexplore.exe»
В итоге получаем запуск Блокнота и Internet Explorer для всех пользователей. Аналогично задается автозапуск для текущих пользователей, в оснастке «Групповая политика» это путь «Конфигурация пользователя — Административные шаблоны — Система«, а в реестре раздел
[HKEY_CURRENT_USER\Software\Microsoft\Windows\CurrentVersion\Policies\Explorer\Run]
При этом программы из этого списка не отображаются в списке программ доступных для отключения в msconfig.exe, а также определяются не всеми менеджерами автозагрузки.
Автозапуск из особого списка
— Программы могут запускаться и из следующего раздела реестра:
[HKEY_CURRENT_USER\Software\Microsoft\Windows NT\CurrentVersion\Windows]
Параметры:
«load»=»programma» — программы запускаемые до входа пользователя в систему:
«run»=»programma» — программы запускаемые после входа пользователя в систему.
Эти параметры — аналог автозагрузки из Win.ini в Windows 9х. Пример: запускаем Internet Explorer до входа пользователя в систему и Блокнот после входа пользователя в систему:
[HKEY_LOCAL_MACHINE\SOFTWARE\Microsoft\Windows NT\CurrentVersion\Windows]
«load»=»iexplore.exe»
«run»=»notepad.exe»
Не обрабатывать список автозапуска для старых версий
— Настраивается с помощью групповой политики: «Конфигурация компьютера — Административные шаблоны — Система — Не обрабатывать список автозапуска для старых версий», если эту политику включить, то не будут запускаться программы из следующих разделов реестра:
[HKEY_LOCAL_MACHINE\Software\Microsoft\Windows\CurrentVersion\Run]
При использовании этой политики в реестре создается следующий ключ:
[HKEY_LOCAL_MACHINE\SOFTWARE\Microsoft\Windows\CurrentVersion\policies\Explorer]
«DisableLocalMachineRun»=dword:00000001
Аналогично устанавливается политика для текущих пользователей: «Конфигурация пользователя — Административные шаблоны — Система — Не обрабатывать список автозапуска для старых версий» с тем отличием что в реестре эта опция включается в ином месте:
[HKEY_CURRENT_USER\Software\Microsoft\Windows\CurrentVersion\Policies\Explorer]
«DisableLocalUserRun»=dword:00000001
Игнорировать списки автозагрузки программ выполняемых однажды
— Настраивается с помощью групповой политики: «Конфигурация компьютера — Административные шаблоны — Система — Не обрабатывать список автозапуска программ, выполняемых однажды«, если эту политику включить, то не будут запускаться программы запускаемые из списка
[HKEY_LOCAL_MACHINE\Software\Microsoft\Windows\CurrentVersion\RunOnce]
Если эта политика включена, в реестре создается следующий ключ:
[HKEY_LOCAL_MACHINE\SOFTWARE\Microsoft\Windows\CurrentVersion\policies\Explorer]
«DisableLocalMachineRunOnce»=dword:00000001
Так же настраивается политика для текущих пользователей: «Конфигурация пользователя — Административные шаблоны — Система — Не обрабатывать список автозапуска программ, выполняемых однажды» Параметры реестра:
[HKEY_CURRENT_USER\SOFTWARE\Microsoft\Windows\CurrentVersion\policies\Explorer]
«DisableLocalUserRunOnce»=dword:00000001
Назначенные задания
— программы могут запускаться с помощью «Мастера планирования заданий». Посмотреть список установленных заданий, а также добавить новое можно так: «Пуск — Все программы — Стандартные — Служебные — Назначенные задания» — при этом откроется папка ..\WINDOWS\Tasks, в которой отображены назначенные задания. Чтобы добавить новое задание, нужно дважды щелкнуть левой кнопкой мыши по значку «Добавить задание». Запуск программ с помощью этого мастера возможен однократно, при входе в Windows, при включении компьютера, а также по расписанию.
Папка «Автозагрузка»
— это папка, в которой хранятся ярлыки для программ запускаемых после входа пользователя в систему. Ярлыки в эту папку могут добавляться программами при их установке или пользователем самостоятельно. Существует две папки — общая для всех пользователей и индивидуальная для текущего пользователя. По умолчанию эти папки находятся здесь:
..\Documents and Settings\All Users\Главное меню\Программы\Автозагрузка — это папка, программы из которой будут запускаться для всех пользователей компьютера.
..\Documents and Settings\Username\Главное меню\Программы\Автозагрузка — это папка, программы из которой будут запускаться для текущего пользователя (здесь он назван Username).
Посмотреть какие программы у вас запускаются таким способом можно открыв меню «Пуск — Все программы — Автозагрузка«. Если вы создадите в этой папке ярлык для какой-нибудь программы, она будет запускаться автоматически после входа пользователя в систему. Если при входе пользователя в систему удерживать нажатой клавишу «Shift», то программы из папок «Автозагрузка» запускаться не будут.
Смена папки автозагрузки
— Windows считывает данные о пути к папке «Автозагрузка» из реестра. Этот путь прописан в следующих разделах:
[HKEY_LOCAL_MACHINE\SOFTWARE\Microsoft\Windows\CurrentVersion\Explorer\User Shell Folders]
«Common Startup»=»%ALLUSERSPROFILE%\Главное меню\Программы\Автозагрузка» — для всех пользователей системы.
[HKEY_CURRENT_USER\Software\Microsoft\Windows\CurrentVersion\Explorer\User Shell Folders]
«Startup»=»%USERPROFILE%\Главное меню\Программы\Автозагрузка» — для текущего пользователя.
Сменив путь к папке мы получим автозагрузку всех программ из указанной папки. Например:
[HKEY_CURRENT_USER\Software\Microsoft\Windows\CurrentVersion\Explorer\User Shell Folders]
«Startup»=»c:\mystartup» — система загрузит все программы, ярлыки которых находятся в папке c:\mystartup\, при этом папка «Автозагрузка» все так же будет отображаться в меню «Пуск«, а если у пользователя в ней ничего не было, то он и не заметит подмены.
Подмена ярлыка для программы из списка автозагрузки
— допустим у вас установлен русскоязычный пакет Microsoft Office. Тогда в папке «Автозагрузка» у вас будет находиться ярлык «Быстрый запуск Microsoft Office» — этот ярлык устанавливается туда по умолчанию. Но вовсе необязательно этот ярлык ссылается именно на «Быстрый запуск Microsoft Office» — вместо него может быть запущена любая другая программа, тем более что на функциональности Office это не скажется.
Добавление программы к программе запускаемой из списка автозагрузки
— модификация предыдущего варианта — одновременно с загрузкой какой-либо программы из списка автозагрузки у вас будет стартовать другая программа — дело в том, что можно «склеить» два исполняемых файла в один и они будут запускаться одновременно. Существуют программы для такой «склейки». Или ярлык может ссылаться на командный файл, из которого и будут запускаться как оригинальная программа из списка, так и добавленные посторонние программы.
Посмотреть список автоматически загружаемых программ можно открыв программу «Сведения о системе» (откройте «Пуск — Все программы — Стандартные — Служебные — Сведения о системе» или наберите msinfo32.exe в командной строке) и перейдя в пункт «Программная среда — Автоматически загружаемые программы«. Программа «Свойства системы» отображает группы автозагрузки из реестра и папок «Автозагрузка«.
Другая программа, позволяющая посмотреть список программ автозагрузки — «Настройка системы» (для запуска наберите msconfig.exe из командной строки). Эта программа кроме просмотра списка автозагрузки предоставляет возможность отключения всех пунктов автозагрузки (вкладка «Общие«) или выборочных программ (вкладка «Автозагрузка«).
Существует множество менеджеров автозагрузки от сторонних разработчиков. Один из таких менеджеров —
Startup Extractor. Он автоматически сканирует папки автозагрузки, системный реестр, и отображает все найденные программы и файлы в виде списка. Если какая-то программа будет добавлена в список автозагрузки, Startup Extractor сообщит вам об этом и предложит либо оставить эту программу в списке либо удалить ее. При удалении программы из списка Starup Extractor может восстановить ее. Также вы сможете добавлять программы, редактировать параметры программ, сохранять список автозагрузки и многое другое. Программа имеет русский интерфейс, бесплатна, не требует установки.
Еще есть хорошая программа Correct Startup — это менеджер автозапуска Windows. Обеспечивает быструю работу. Удобный пользовательский интерфейс. Читает данные из реестра, папки автозапуска, системного файла.
Примечание :
Приведенная информация приведена в справочных целях. Вся информация, приведенная выше, относится в первую очередь к опытным пользователям, способным восстановить систему после ошибочных изменений в реестре. Если вы не уверены, что в случае ошибочных действий сможете восстановить систему, не используйте приведенную информацию в практических целях, ошибочные действия при внесении изменений в реестр могут серьезно повредить систему и даже привести к переустановке системы. Начинающие пользователи для добавления программ в список автозагрузки должны использовать только папку «Автозагрузка» или «Мастер назначенных заданий».
(c)Михаил michaelb[dog]land.ru
mic-hard.narod.ru
Оцените статью: Голосов
