Как настроить Windows XP, чтобы через телефон на Андроид выйти в Интернет?
У меня возникла необходимость настроить выход в Интернет на компьютере через телефон, другой альтернативы не было. На телефоне установлен Андроид 6.0, на компьютере Windows XP.
Если в Win7 проблем с этим подключением не было, то в XP это не совсем быстро и просто. В этой статье рассмотрим как это сделать подробно в картинках.
Для реализации такого подключения, кроме компьютера и телефона нам понадобится кабель USB <-> microUSB и бесплатный драйвер (не большой файлик — tetherxp), который можно скачать здесь.
Итак, подключаем телефон к компьютеру. В свойствах компьютера или в панели управления находим диспетчер устройств. В диспетчере устройств появляются записи с восклицательным знаком во вкладке «другие устройства»

Далее, а можно и сразу перед подключением к компьютеру включаем в телефоне режим модема.
Для этого заходим в «НАСТРОЙКИ»

Переходим во вкладку «ЕЩЁ»

Заходим в «РЕЖИМ МОДЕМА»

Теперь в компьютере, во вкладке «Диспетчер устройств» появится «RNDIS»

Нажимаем правой кнопкой мыши, выбираем «обновить драйвер» и кликаем левой кнопкой.

Далее выбираем «установка из указанного места»

Далее выбираем самостоятельно драйвер по картинкам ниже:



Указываем путь, где скачали файл драйвера.


Появляется окно с предупреждением.
Продолжаем установку.
Внимание! Если это окно не показалось, а вышло сообщение о том, что в файле драйвера нет необходимой информации о Вашем устройстве, то в конце статьи рассказано как добавить код VID, PID в файл драйвера.


Установка завершена, жмём «ГОТОВО»

Теперь в Диспетчере устройств во вкладке «Сетевые платы» появится сетевая плата «Android USB Ethernet/RNDIS»

Добавится новое подключение по локальной сети. Если оно отключено, то нажмите «подключить».

В правом нижнем углу появятся два компьютера… После получения сетевого адреса в свойствах подключения будут прибавляться отправленные и принятые пакеты.

На этом подключение закончено. Можно открывать браузер и пробовать работу в Интернет.
ВНИМАНИЕ!
В файле драйвера прописаны различные варианты устройств, но если Ваш там не оказался, то нужно: правой кнопкой мыши выбрать «СВОЙСТВА».

Затем во вкладке сведения скопировать или переписать код экземпляра устройства:

Далее этот код прописываем в файл драйвера.
Для этого открываем файл tetherxp текстовым редактором WordPAd и добавляем имя своего устройства и коды VID & PID в директории [Android Devices], [Android Devices. NT.5.1] аналогично так же, как сделано это с другими устройствами:

P.S. В системе Windows 7 и выше нужно только подключить телефон к компьютеру. В телефоне включить режим модема. Указанный файл драйвера ненужен, система сама всё настроит, появится также новое сетевое подключение.
Автор: Анатолий З.
ПОДЕЛИТЕСЬ СО СВОИМИ ДРУЗЬЯМИ:
Популярность: 13 580 просм.
- Компьютеры
- Лытдыбр
- Cancel
Задался целью подключить свой android телефон (МТС 972) вместо модема на свой компьютер с Windows XP, говоря проще захотелось пользоваться интернетом с мобилы на компьютере. В настройках телефона есть такая возможность: Настройки→ Беспроводные сети→ Ещё…→ Режим модема→ USB подключение. В своё время я таким образом подключал телефон к ноутбуку с Windows 7 — там я просто подключил телефон к компьютеру через шнурок USB, включил режим модема, компьютер сам нашёл новое устройство, установил драйвера, и всё само собой заработало. На компьютере же с Windows XP так просто всё не получалось — компьютер не мог найти драйвера, и соответственно не мог установить новое устройство. Я попытался найти решение этой проблемы в интернете, где наткнулся вот на эту статью, где предлагалось скачать файл конфигурации tetherxp.inf, а затем предложить его мастеру нового оборудования. Однако и тут меня постигла неудача — мастер нового оборудования никак не хотел всё правильно устанавливать. Проблема решалась просто — файл tetherxp.inf — это сведения для установки, в которых необходимо прописать данные конкретного устанавливаемого телефона. Чтобы их найти надо открыть диспетчер устройств,
выделите обнаруженное устройство (в моем случае MTC_972), щелкнуть правой кнопкой мыши, выбрать “свойства” и перейдите на вкладку “Сведения”. Здесь нам нужен “Код экземпляра устройства” (скорее всего он и откроется) от букв USB до второго слеша. В моем случае это строка USB\VID_1BBB&PID_0003 — её необходимо каким-то образом запомнить или переписать (скопировать у меня не получилось) — я например просто сфотографировал .
Далее необходимо открыть скачанный файл tetherxp.inf в текстовом редакторе (wordpad), и найти там секцию [AndroidDevices.NT.5.1], где необходимо прописать следующее:
MTC_972 (MTC_972 надо заменить на название вашего устройства)
%AndroidDevice% = RNDIS.NT.5.1, USB\VID_1BBB&PID_0003 ( USB\VID_1BBB&PID_0003 надо заменить на код вашего устройства)
Сохраняем файл, и предлагаем его мастеру нового оборудования. Всё должно заработать.
16 ноября 2011, 11:23
Этот режим позволяет использовать доступные телефону подключения к интернет на компьютере. Ну или, говоря проще, позволяет подключить комп к инету через мобилу. Для активации режима нужно подключить телефон кабелем к компьютеру, войти в настройки телефона, в беспроводных сетях выбрать usb-модем и активировать режим. Компьютер обнаружит новое устройство (в моем случае MT65xx Android Phone) и попытается установить драйверы. Под Windows 7 проблем не будет, дрова встанут и все само собой заработает. Но не в случае с Windows XP. Первым вашим желанием, вероятно, будет поискать драйвер usb-модема под Хрюшу. И вы их даже найдете, но ни один из них не установится. Данная статья, надеюсь, поможет вам решить эту проблему.
Итак, для начала неплохо установить на вашу Win XP сервиспак 3 и почитать вот эту статью. Почитали? Качнули драйвер tetherxp.inf? Попробуйте его использовать, возможно он вам подойдет как есть. Не подошло? Тогда переходим к лечению:
- Откройте Диспетчер устройств.
- Выделите обнаруженное устройство (в моем случае MT65xx Android Phone), щелкните правой кнопкой мыши, выберите “свойства” и перейдите на вкладку “Сведения”.
- Здесь нас интересует “Код экземпляра устройства” от букв USB до второго слеша. В моем случае это строка USBVID_0BB4&PID_0003. Скопируте ее или тупо перепишите на бумажку.
- Откройте файл tetherxp.inf при помощи wordpad
- Ищем там секцию [AndroidDevices.NT.5.1]
- В конце ее дописываем следущее: ;MT65xx Android Phone
%AndroidDevice% = RNDIS.NT.5.1, ВАШ КОД ЭКЗЕМПЛЯРА УСТРОЙСТВА (в моем случае USBVID_0BB4&PID_0003) - Сохраняем файл
- Обновляем драйвер обнаруженного устройства, используя наш исправленный tetherxp.inf
Если вы все сделали правильно, то у вас появится новый сетевой интерфейс, через который вы сразу подключитесь к той сети, которая доступна телефону в данный момент, wifi или gprs/edge.
Вот, собственно, и все. Наслаждайтесь!
Кому лениво проделывать вышеописанные манипуляции самостоятельно, может тупо качнуть файл tetherxp.inf драйвера usb-модема для STAR A8 (MT65xx Android Phone)
POCO, ACE, Loki и другие продвинутые C++ библиотеки
NullReferenced 13.05.2025
В C++ разработки существует такое обилие библиотек, что порой кажется, будто ты заблудился в дремучем лесу. И среди этого многообразия POCO (Portable Components) – как маяк для тех, кто ищет. . .
Паттерны проектирования GoF на C#
UnmanagedCoder 13.05.2025
Вы наверняка сталкивались с ситуациями, когда код разрастается до неприличных размеров, а его поддержка становится настоящим испытанием. Именно в такие моменты на помощь приходят паттерны Gang of. . .
Создаем CLI приложение на Python с Prompt Toolkit
py-thonny 13.05.2025
Современные командные интерфейсы давно перестали быть черно-белыми текстовыми программами, которые многие помнят по старым операционным системам. CLI сегодня – это мощные, интуитивные и даже. . .
Конвейеры ETL с Apache Airflow и Python
AI_Generated 13.05.2025
ETL-конвейеры – это набор процессов, отвечающих за извлечение данных из различных источников (Extract), их преобразование в нужный формат (Transform) и загрузку в целевое хранилище (Load). . . .
Выполнение асинхронных задач в Python с asyncio
py-thonny 12.05.2025
Современный мир программирования похож на оживлённый мегаполис – тысячи процессов одновременно требуют внимания, ресурсов и времени. В этих джунглях операций возникают ситуации, когда программа. . .
Работа с gRPC сервисами на C#
UnmanagedCoder 12.05.2025
gRPC (Google Remote Procedure Call) — открытый высокопроизводительный RPC-фреймворк, изначально разработанный компанией Google. Он отличается от традиционых REST-сервисов как минимум тем, что. . .
CQRS (Command Query Responsibility Segregation) на Java
Javaican 12.05.2025
CQRS — Command Query Responsibility Segregation, или разделение ответственности команд и запросов. Суть этого архитектурного паттерна проста: операции чтения данных (запросы) отделяются от операций. . .
Шаблоны и приёмы реализации DDD на C#
stackOverflow 12.05.2025
Когда я впервые погрузился в мир Domain-Driven Design, мне показалось, что это очередная модная методология, которая скоро канет в лету. Однако годы практики убедили меня в обратном. DDD — не просто. . .
Исследование рантаймов контейнеров Docker, containerd и rkt
Mr. Docker 11.05.2025
Когда мы говорим о контейнерных рантаймах, мы обсуждаем программные компоненты, отвечающие за исполнение контейнеризованных приложений. Это тот слой, который берет образ контейнера и превращает его в. . .
Micronaut и GraalVM — будущее микросервисов на Java?
Javaican 11.05.2025
Облачные вычисления безжалостно обнажили ахиллесову пяту Java — прожорливость к ресурсам и медлительный старт приложений. Традиционные фреймворки, годами радовавшие корпоративных разработчиков своей. . .
Для работы проектов iXBT.com нужны файлы cookie и сервисы аналитики.
Продолжая посещать сайты проектов вы соглашаетесь с нашей
Политикой в отношении файлов cookie
Всем нам знакома ситуация, когда ты пытаешься подружить телефон с
компьютером через USB, а он ведет себя как незнакомец на вечеринке — видит, но
делает вид, что не узнал. Странно, правда? Ведь всё кажется настолько простым:
взял кабель, соединил два гаджета, и вуаля — обмен файлами должен пойти полным
ходом. Но нет, компьютер игнорирует телефон, как подросток — советы родителей.
Когда ты сталкиваешься с этим, первая мысль: «Ну всё, капец…». Но не спеши обвинять устройства. Возможно, телефон заряжается от
USB, а компьютер его не видит, и это уже подсказка, что не всё так плохо, как
кажется.
Давай разбираться. Для начала-проверь кабель. Не раз уже были случаи, когда проблема крылась
именно в нем. Потом загляни в настройки телефона, может, он хочет, чтобы ты его
как-то особенно погладил по настройкам, чтобы он согласился общаться с
компьютером.
Еще момент — драйвера на компьютере. Знаешь, как в старых фильмах
говорят: «Если что-то не работает, попробуй выключить и включить»?
Так вот, с драйверами похожая история — иногда помогает переустановка.
Короче, проблема может быть во всем чем угодно: от банального кабеля до
настроек безопасности на телефоне. И это нормально. Не бойся копаться в
настройках, пробовать разные варианты. Это как с пазлами — иногда нужно
попробовать несколько разных кусочков, прежде чем найдешь тот, что подходит
идеально.
Когда ты сталкиваешься с тем, что твой ПК и смартфон не желают дружить
через USB-шнур, проблема может крыться где угодно. Давай разложим всё по
полочкам и попробуем найти корень зла.
Сперва, не забудь про самый простой и очевидный шаг — перезагрузку.
Иногда это похоже на чудо: выключил, включил — и всё заработало. Если бы всё в
жизни было так же просто, правда?
Если перезагрузка не помогла, давай зададим себе несколько простых
вопросов:
- Недавний ремонт смартфона. Если твой телефон недавно побывал на «курорте» в сервисном центре, особенно если речь идет о разъеме, стоит подозревать, что что-то пошло не так. Не все ремонты одинаково полезны, и иногда вместо решения проблемы можешь получить новую — данные больше не передаются, только зарядка.
- Использование оригинального шнура. Помнишь тот шнур, что шел в комплекте с твоим телефоном? Вот его-то и стоит использовать. Альтернативные варианты могут работать не так, как надо. Если у тебя не оригинал, попробуй проверить его на другом устройстве — вдруг проблема в нем.
- Операционная система ПК. Здесь мы в основном говорим о Windows 10, но знай, что подобные проблемы могут возникнуть и на других ОС, включая старшие версии Windows и даже Mac OS. Для последнего, к слову, есть спецпрограмма Android File Transfer, которая может помочь.
Ответив на эти вопросы, ты уже можешь приблизиться к пониманию, где
искать решение. И если с ремонтом и шнуром всё ок, а операционка не виновата,
значит, пора двигаться дальше и копать глубже.
Такая картинка нередко встречается: подключаешь телефон к компьютеру, он
начинает заряжаться, но вот обмена данными и не пахнет. Первая мысль, которая
приходит в голову: «А вдруг кабель не тот?» И знаете, часто это
именно так.
Давайте представим, что кабель от вашего
любимого беспроводного девайса вдруг становится мостиком между телефоном и
ПК. Он выглядит вполне себе подходящим, ан нет — данные через него не идут.
Дело в том, что не все кабели USB созданы равными. Есть такие, что только
заряжают, и на этом их функционал заканчивается. Внешне отличить их непросто,
но внутреннее устройство разное.
Если вы столкнулись с такой ситуацией, попробуйте воспользоваться другим
кабелем — желательно тем, который шел в комплекте с телефоном. Или хотя бы
кабелем, в чьей способности передавать данные вы уверены на 100%.
Еще один момент — порт USB на компьютере. Бывает, что проблема кроется
именно в нем. Попробуйте подключить телефон через другой порт. Иногда помогает
такая простая манипуляция, как воткнуть кабель в другой разъем.
В общем, когда компьютер «не видит» телефон, а телефон при
этом заряжается, это не повод для паники. Это повод немного
поэкспериментировать с кабелями и портами, прежде чем делать более далеко
идущие выводы.
Итак, ты стоишь перед загадкой: компьютер видит твой телефон только как
источник питания, но игнорирует его как носитель данных. Сколько бы раз ты ни
втыкал и не вытаскивал USB-кабель, результат один и тот же — ноль внимания к
твоим файлам. Не отчаивайся, есть способ разгадать эту тайну.
Секрет кроется в настройках твоего смартфона. Современные устройства
иногда стесняются общаться с компьютерами, пока их не попросишь об этом особым
образом. Так что, первым делом разблокируй свой телефон. Да-да, именно так,
просто разблокируй его, как будто хочешь проверить уведомления или сыграть в
игру. Затем потяни вниз верхнюю шторку уведомлений — там спрятаны все важные
кнопки управления твоим устройством.
Найди там уведомление о подключении через USB. Скорее всего, оно будет
говорить, что телефон подключен только для зарядки. Нажми на это уведомление и
ты увидишь несколько вариантов, среди которых должен быть и тот самый —
«Передача файлов» или «Передача данных». Вот его-то и выбирай.
Но подожди, есть еще одна ловушка на твоем пути — USB-модем. Эта функция
может ненароком встать между твоими файлами и компьютером, как невидимая стена.
Загляни в настройки телефона, найди раздел «Сеть и интернет», затем «Точка
доступа и модем», и убедись, что рядом с пунктом USB-модем стоит мирный крестик,
а не галочка готовности к бою.
После всех этих манипуляций твой компьютер и телефон наконец должны
найти общий язык и начать обмен данными. И помни, в мире технологий, как и в
межличностных отношениях, иногда достаточно просто правильно задать вопрос или нажать
нужную кнопку, чтобы всё заработало.
Если твой компьютер продолжает игнорировать твой смартфон, даже когда
тот терпеливо ждет подключения через USB, возможно, пришло время заглянуть
глубже в недра компьютера и проверить драйвера. Вот как ты можешь это сделать:
- Переподключение через другой порт. Начни с самого простого — попробуй другой USB-порт. Иногда решение ближе, чем кажется. Если ты используешь передние порты компьютера, переключись на задние — они могут работать надежнее
- Диспетчер устройств. Для дальнейшей проверки открой «Диспетчер устройств» на своем ПК. Это можно сделать, нажав комбинацию клавиш Win+R, чтобы открыть окно «Выполнить», и введя команду devmgmt.msc.
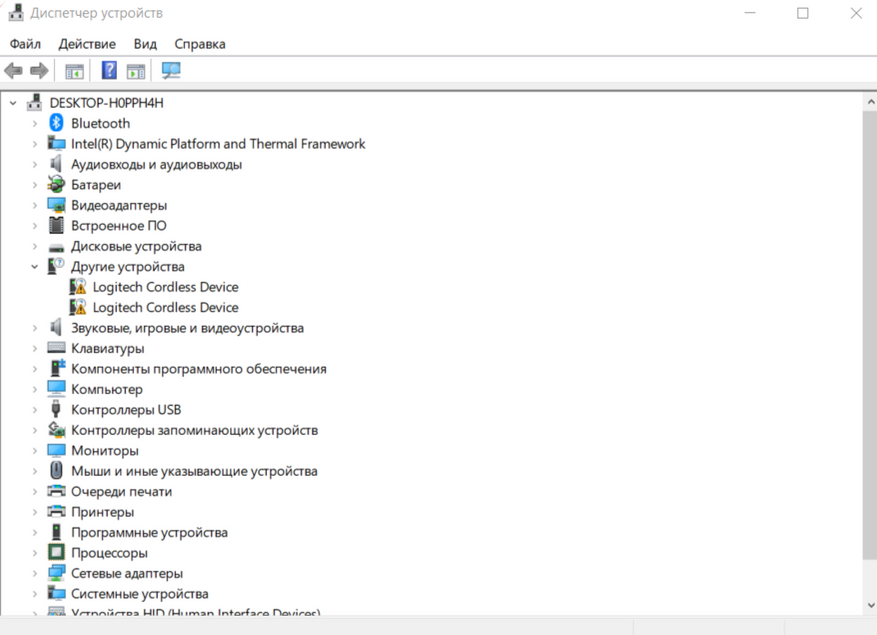
-
Проверка контроллеров USB. В диспетчере устройств найди раздел
«Контроллеры USB» и разверни его. Убедись, что ни у одного из
контроллеров нет желтого восклицательного знака — это символ проблемы с
драйвером.
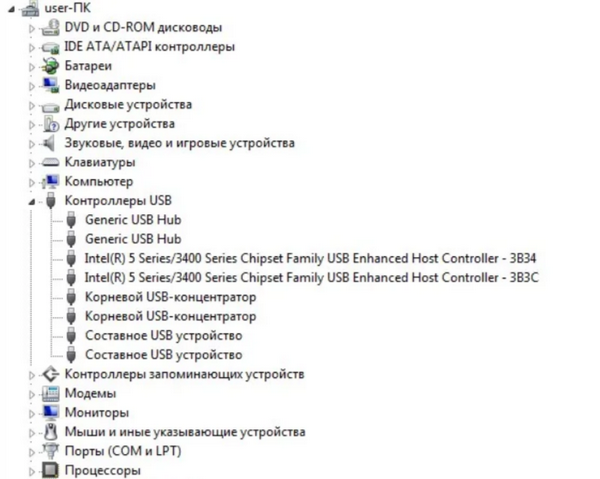
-
Обновление драйверов. Если обнаружишь проблемный драйвер, попробуй
его обновить. Кликни правой кнопкой мыши по устройству с восклицательным
знаком, выбери «Обновить драйвер» и следуй инструкциям.
-
Проверка переносных устройств. Теперь загляни в раздел «Переносные
устройства». Здесь должно быть перечислено устройство, которое ты
пытаешься подключить. Если рядом с его названием стоит восклицательный знак,
это означает, что с драйвером этого устройства также есть проблемы.
-
Выбор драйвера для устройства. Если ты нашел свой телефон в списке
«Переносных устройств» и видишь, что требуется обновление драйвера,
попробуй выбрать стандартный драйвер MTP (Media Transfer Protocol). Это
универсальный драйвер, который подходит для большинства смартфонов и позволяет
обмениваться файлами между ПК и устройством.
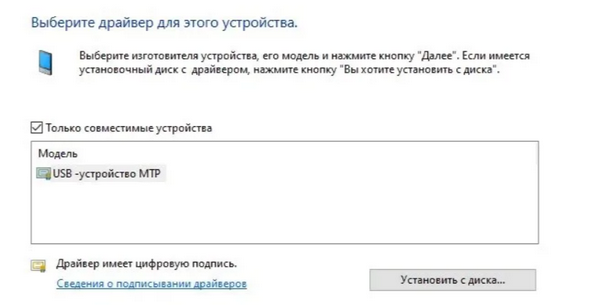
Не забывай, что иногда драйвера могут устанавливаться автоматически
после переподключения устройства к компьютеру. Если же автоматическое
обновление не происходит, посети сайт производителя твоего смартфона или
материнской платы ПК за более специфичными драйверами.
Помни, иногда для успешного соединения требуется немного терпения и
усилий. Не отчаивайся, если с первого раза не получится — методом проб и ошибок
ты обязательно найдешь решение.
Иногда, казалось бы, все на своих местах: драйвера в порядке,
восклицательных знаков нигде не видно, а связь между телефоном и компьютером
все равно как между двумя незнакомыми людьми в лифте — тихая и непонятная. В
таких случаях проблема может крыться в самой операционной системе.
Давай представим, что твой Windows 10 — это такой себе упрямый старый
телевизор, который отказывается показывать цветное изображение, пока ты не
постучишь по нему пару раз. В нашем случае «постукиванием» будет
установка обновления KB3010081. Это не просто очередное обновление, а
своеобразный мостик между твоим компьютером и MTP-службой, которая отвечает за
передачу медиафайлов.
Windows Media Player здесь играет не последнюю роль. Может показаться,
что это всего лишь проигрыватель, но на самом деле он связан с множеством
системных процессов, включая обмен данными с мобильными устройствами. Так что,
обновляя его, ты как бы делаешь «ревизию» всей системе передачи
файлов.
Так что, если твой компьютер и телефон продолжают игнорировать друг
друга, как два незнакомца, не пренебрегай возможностью обновить Windows. Это
может стать тем самым решающим шагом, после которого техника наконец-то начнет
дружить.
Иногда, когда всё кажется настроено правильно, но телефон и компьютер
всё ещё не хотят дружить через USB, стоит взглянуть на ситуацию под другим
углом. Виновником может оказаться нечто, скрывающееся в тенях твоей техники —
вирус. Да, эти непрошенные гости не только доставляют массу неприятностей, но и
могут блокировать обмен данными между устройствами.
Так что пора вооружиться надёжным антивирусом. Сначала пройдись по
компьютеру: убедись, что твоя антивирусная программа обновлена до последней
версии и имеет актуальные сигнатуры. Проведи полное сканирование системы. Если
найдутся какие-то заразы, следуй рекомендациям антивируса по их устранению.
Не забудь и про телефон. Хотя Android и считается довольно защищённой
системой, вирусы могут попасть и туда, особенно если ты устанавливал приложения
из сомнительных источников. Используй проверенное антивирусное приложение для
Android, чтобы просканировать и телефон.
После того как оба устройства будут проверены и очищены, попробуй снова
подключить телефон к компьютеру через USB. Возможно, теперь препятствие,
созданное вирусами, будет устранено, и связь между твоими гаджетами
восстановится.
Когда все попытки наладить связь между компьютером и телефоном через USB
терпят неудачу, есть еще один ход, который может помочь — безопасный режим. Это
своего рода детективное расследование, в ходе которого ты отключаешь все
сторонние приложения, чтобы понять, не мешает ли какое-то из них нормальной
работе устройства.
Итак, как же попасть в этот загадочный безопасный режим? Начни с давнего
и проверенного приема: зажми и удерживай кнопку питания телефона, пока не
появится меню. Там, где ты обычно видишь опции выключения и перезагрузки,
попробуй нажать и удержать опцию «Выключить». Твой телефон спросит,
не хочешь ли ты загрузиться в безопасном режиме. Вот тут-то и соглашайся.
После перезагрузки телефона в этом режиме, попробуй снова подключить его
к компьютеру. Если вдруг связь установилась, значит, пора на охоту — виновником
всей беды является какое-то приложение, установленное на твоем устройстве.
Вспоминай, что ты устанавливал недавно, особенно если проблема появилась сразу
после этого. Возможно, найдется тот самый злодей, который мешает твоим
устройствам общаться. Удалив подозрительное приложение, ты можешь вернуть
телефон к жизни в нормальном режиме и вновь насладиться синхронизацией с
компьютером.
Дошли до той точки, когда кажется, что пробовали уже всё на свете, а
компьютер всё равно отказывается видеть твой телефон через USB? Не время
отчаиваться, есть ещё пара козырей в рукаве.
Первый из них — кардинальный шаг: сброс настроек телефона до заводских.
Это вариант для самых отчаянных, поскольку он уничтожит все твои данные,
приложения, смоет настройки в небытие. Но если телефон для тебя — это просто
инструмент, а не хранилище воспоминаний, то почему бы и нет? Перед этим,
конечно, сделай резервную копию важной информации. Затем отправляйся в
настройки телефона, найди раздел «Восстановление и сброс» и выбери
«Сбросить до заводских настроек».
Второй момент, на который стоит обратить внимание, — это физическое
состояние порта USB на телефоне. Неужели он забит пылью или каким-то мусором?
Иногда решение ближе, чем кажется. Вооружившись нежностью и тонким инструментом
(зубочисткой или мягкой кисточкой), попробуй аккуратно очистить разъем от пыли
и грязи.
Наконец, если ничто не помогает, возможно, пора показать телефон
специалисту. Возможно, проблема глубже, чем кажется, и требуется профессиональный
взгляд или даже рука мастера для ремонта или перепайки разъема.
Помни, что каждая проблема имеет решение, даже если оно и кажется
радикальным или требует помощи профессионалов.
Изображение в превью:
Автор: Нейросеть https://fusionbrain.ai
Источник: Нейросеть https://fusionbrain.ai
