|
|
|
1 / 1 / 0 Регистрация: 25.11.2009 Сообщений: 5 |
|
Не определяются флешки25.11.2009, 22:59. Показов 67008. Ответов 26 Добрый день!
1 |
|
cpp_developer Эксперт 20123 / 5690 / 1417 Регистрация: 09.04.2010 Сообщений: 22,546 Блог |
25.11.2009, 22:59 |
|
Ответы с готовыми решениями: Флешки не определяются Не определяются флешки!!! Флешки виндой не определяются… 26 |
|
4956 / 2420 / 531 Регистрация: 05.06.2008 Сообщений: 7,518 Записей в блоге: 3 |
|
|
25.11.2009, 23:38 |
|
|
По пробуй отключить USB-концетраторы перезагрузи компьютер и по идее машина сама найти новые устройства. Но самый эффективный способ попробуй переустановить драва на материнскую плату.Во всяком случае плохо не будет Добавлено через 25 минут
0 |
|
1 / 1 / 0 Регистрация: 25.11.2009 Сообщений: 5 |
|
|
26.11.2009, 00:05 [ТС] |
|
|
Сообщение от Sasha По пробуй отключить USB-концетраторы перезагрузи компьютер и по идее машина сама найти новые устройства. Но самый эффективный способ попробуй переустановить драва на материнскую плату.Во всяком случае плохо не будет Эти две операции уже были проделаны сегодня — результат нулевой. Хочется понять причину ведь старые флешки винда видит и определят а новые не хочет.
0 |
|
4956 / 2420 / 531 Регистрация: 05.06.2008 Сообщений: 7,518 Записей в блоге: 3 |
|
|
26.11.2009, 00:48 |
|
|
Что значит старые, а какие новые Вы имеете ввиду новые которые более 2GB или как?
0 |
|
1 / 1 / 0 Регистрация: 25.11.2009 Сообщений: 5 |
|
|
26.11.2009, 01:04 [ТС] |
|
|
Где-то месяц назад был выполнен откат системы программой Acronis, сразу после отката все работало и все флешки определялись без проблем, потом в течении где-то двух недель в машину не вставлялись вообще никаких флешек. Дальше была вставлена новая флешка 16 Гб и система её не опознала, флеха проверена на десятке других машин — все в порядке. Т.е. определяются все флешки которые когда либо вставлялись в машину до вышеназванного периода (две недели), все другие флешки не завися от объёма не опознаются системой. Откатить систему не вопрос, хочется понять причину почему так произошло.
0 |
|
0 / 0 / 0 Регистрация: 29.03.2010 Сообщений: 4 |
|
|
29.03.2010, 18:47 |
|
|
Идентичная ситуация.
0 |
|
1 / 1 / 0 Регистрация: 25.11.2009 Сообщений: 5 |
|
|
30.03.2010, 20:25 [ТС] |
|
|
Добрый день! Дорый совет, не мучайтесь, переустанавливайте систему. Будет проще и затрат значительно меньше.
0 |
|
Почетный модератор 28047 / 15783 / 983 Регистрация: 15.09.2009 Сообщений: 67,753 Записей в блоге: 78 |
|
|
30.03.2010, 21:20 |
|
|
в Диспетчере удалил устройство на которое ОСЬ ругалась(USB),изначально оно было подключено, выдернул его из порта а после воткнул обратно……. попробуй так.
0 |
|
0 / 0 / 0 Регистрация: 29.03.2010 Сообщений: 4 |
|
|
30.03.2010, 21:39 |
|
|
Созданы целые форумы помощи пользователям винды, но как только всплывает более-менее серьёзная проблема, всё сводится к «обнови драйвера», «переустанови систему и не мучься» и «проверь на вирусы» (Как это мне не посоветовали?). Как вы думаете — я бы пришёл на форум, если бы меня устраивала переустановка? Какие же все предсказуемые… В гостях у меня с Нового года побывало 4 человека, так или иначе связанных с IT. ВСЕ полезли в Диспетчер, откатили драйвера, удалили устройство… Наблюдать за этим даже приносит определённое удовольствие. Если бы не необходимость — так бы и дальше терпел эту проблему.
0 |
|
Почетный модератор 28047 / 15783 / 983 Регистрация: 15.09.2009 Сообщений: 67,753 Записей в блоге: 78 |
|
|
30.03.2010, 21:44 |
|
|
Tahmasib, то что я написал пробовал?
0 |
|
13384 / 7512 / 825 Регистрация: 09.09.2009 Сообщений: 29,385 |
|
|
31.03.2010, 09:05 |
|
|
Сообщение от Tahmasib Какие же все предсказуемые… …а я весь такой мудрый буду свысока наблюдать как они копошатся!… уважаемый — спасение утопающих .. и далее по тексту. невозможность найти новое устройство может быть вызвана туевой хучей причин, и 99,99% из них — софтовые типа — «поставил программу», «поставил драйвер» и далее в том же направлении. неоднократно нблюдал как установка драйверов от какого-нибудь юсб-принтера сносила к чертовой бабушке драйвера сканера, или какой-нибудь пацавейный китайский юсбишный мп3-плейер требовал установить свой собственный драйвер после чего в юсб виделся только он сам, или программа шаринга юсб по сети устанавливала свой собственный драйвер юсб, который перехватывал подключение любого устройства и вместо того, чтобы отдать его собственно компу тут же шарил его в сеть. А еще есть антивирусы, которые не пускают в флешку, если в ней завелся авторан-вирус… Одним словом — ваш компьютер — это ваш клоповник, и искать че вы в нем нагородили — вам. А стоять и сверху на всех поплевывать — это конечно круто…
1 |
|
0 / 0 / 0 Регистрация: 29.03.2010 Сообщений: 4 |
|
|
31.03.2010, 17:36 |
|
|
Сообщение от dmkhn невозможность найти новое устройство может быть вызвана туевой хучей причин, и 99,99% из них — софтовые типа — «поставил программу», «поставил драйвер» и далее в том же направлении. неоднократно нблюдал как установка драйверов от какого-нибудь юсб-принтера сносила к чертовой бабушке драйвера сканера, или какой-нибудь пацавейный китайский юсбишный мп3-плейер требовал установить свой собственный драйвер после чего в юсб виделся только он сам, или программа шаринга юсб по сети устанавливала свой собственный драйвер юсб, который перехватывал подключение любого устройства и вместо того, чтобы отдать его собственно компу тут же шарил его в сеть. А еще есть антивирусы, которые не пускают в флешку, если в ней завелся авторан-вирус… Одним словом — ваш компьютер — это ваш клоповник, и искать че вы в нем нагородили — вам. А стоять и сверху на всех поплевывать — это конечно круто… Спасибо, кэп!
0 |
|
nel |
|
|
02.04.2010, 09:03 |
|
|
Я конечно не программист но заметил что кадое новое подклчение ведет к новому COM и дума что то не моет продолаться есконечно. моет просто лимиты кончились? извините за ошики опера мини |
|
66 / 14 / 1 Регистрация: 16.12.2009 Сообщений: 253 |
|
|
02.04.2010, 11:33 |
|
|
Переустановка — крайняя мера. Простой выход: В папку drivers: И перезагрузи систему.
0 |
|
4226 / 1796 / 211 Регистрация: 24.11.2009 Сообщений: 27,562 |
|
|
02.04.2010, 12:00 |
|
|
У заведующего половина этой проблемы: извлечённые флешки при повторном подключении в пределах сеанса работают нормально, но любая новая автоматически не определяется, а только через установку оборудования, причём, мастер пишет, что нифига не нашёл, а на самом деле ставит, но такая установка действует в пределах сеанса до перезагрузки.
0 |
|
66 / 14 / 1 Регистрация: 16.12.2009 Сообщений: 253 |
|
|
02.04.2010, 12:30 |
|
|
У заведующего половина этой проблемы: извлечённые флешки при повторном подключении в пределах сеанса работают нормально, но любая новая автоматически не определяется, а только через установку оборудования, причём, мастер пишет, что нифига не нашёл, а на самом деле ставит, но такая установка действует в пределах сеанса до перезагрузки. Это уже 100% система! Переставлять нужно.
0 |
|
1 / 1 / 0 Регистрация: 31.03.2010 Сообщений: 73 |
|
|
02.04.2010, 13:36 |
|
|
У меня похожая проблема. Флешки объемом до 4 гб находит, а большие нет. Почему?
0 |
|
0 / 0 / 0 Регистрация: 29.03.2010 Сообщений: 4 |
|
|
08.04.2010, 16:09 |
|
|
Сообщение от Lepsev Переустановка — крайняя мера. Простой выход: В папку drivers: И перезагрузи систему. Попробовал. Не помогло. Сообщение от magirus попробуй так. Пробовал (почти) так и раньше, теперь специально попробовал именно в предложенном порядке: вставил, удалил опознавшееся неизвестное устройство, вытянул, вставил. Не помогло.
0 |
|
AlexTrofimov |
|
|
04.09.2010, 12:19 |
|
|
Здраствуйте!у меня такая проблема:я засовываю флешку в комп,пишет что определилась,хочу на нее зайти,пишет,что устройство не найдено!что делать?помогите пожалуйста |
|
13384 / 7512 / 825 Регистрация: 09.09.2009 Сообщений: 29,385 |
|
|
04.09.2010, 12:53 |
|
|
попробуйте для начала в проводнике в строке адреса ввести букву диска и двоеточие. Например, Е:\ (если система присвоила флешке букву диска Е. Если попадете в флешку, ПРОВЕРЬТЕ НАЛИЧИЕ ТА ФАЙЛА AUTORUN.INF. Он также может быть скрытым, и чтобы его увидеть нужно включить отображдение скрытых файлов. Если такой файл есть, удалите его (чаще всего в этом файле прописана ссылка на вирус, и ваш антивирус блокирует доступ к флешке, чтобы не произошл заражение)…
0 |
|
raxper Эксперт 30234 / 6612 / 1498 Регистрация: 28.12.2010 Сообщений: 21,154 Блог |
04.09.2010, 12:53 |
|
20 |
|
Новые блоги и статьи
Все статьи Все блоги / |
||||
|
Чем асинхронная логика (схемотехника) лучше тактируемой, как я думаю, что помимо энергоэффективности — ещё и безопасность.
Hrethgir 14.05.2025 Помимо огромного плюса в энергоэффективности, асинхронная логика — тотальный контроль над каждым совершённым тактом, а значит — безусловная безопасность, где безконтрольно не совершится ни одного. . . |
Многопоточные приложения на C++
bytestream 14.05.2025 C++ всегда был языком, тесно работающим с железом, и потому особеннно эффективным для многопоточного программирования. Стандарт C++11 произвёл революцию, добавив в язык нативную поддержку потоков,. . . |
Stack, Queue и Hashtable в C#
UnmanagedCoder 14.05.2025 Каждый опытный разработчик наверняка сталкивался с ситуацией, когда невинный на первый взгляд List<T> превращался в узкое горлышко всего приложения. Причина проста: универсальность – это прекрасно,. . . |
Как использовать OAuth2 со Spring Security в Java
Javaican 14.05.2025 Протокол OAuth2 часто путают с механизмами аутентификации, хотя по сути это протокол авторизации. Представьте, что вместо передачи ключей от всего дома вашему другу, который пришёл полить цветы, вы. . . |
Анализ текста на Python с NLTK и Spacy
AI_Generated 14.05.2025 NLTK, старожил в мире обработки естественного языка на Python, содержит богатейшую коллекцию алгоритмов и готовых моделей. Эта библиотека отлично подходит для образовательных целей и. . . |
|
Реализация DI в PHP
Jason-Webb 13.05.2025 Когда я начинал писать свой первый крупный PHP-проект, моя архитектура напоминала запутаный клубок спагетти. Классы создавали другие классы внутри себя, зависимости жостко прописывались в коде, а о. . . |
Обработка изображений в реальном времени на C# с OpenCV
stackOverflow 13.05.2025 Объединение библиотеки компьютерного зрения OpenCV с современным языком программирования C# создаёт симбиоз, который открывает доступ к впечатляющему набору возможностей. Ключевое преимущество этого. . . |
POCO, ACE, Loki и другие продвинутые C++ библиотеки
NullReferenced 13.05.2025 В C++ разработки существует такое обилие библиотек, что порой кажется, будто ты заблудился в дремучем лесу. И среди этого многообразия POCO (Portable Components) – как маяк для тех, кто ищет. . . |
Паттерны проектирования GoF на C#
UnmanagedCoder 13.05.2025 Вы наверняка сталкивались с ситуациями, когда код разрастается до неприличных размеров, а его поддержка становится настоящим испытанием. Именно в такие моменты на помощь приходят паттерны Gang of. . . |
Создаем CLI приложение на Python с Prompt Toolkit
py-thonny 13.05.2025 Современные командные интерфейсы давно перестали быть черно-белыми текстовыми программами, которые многие помнят по старым операционным системам. CLI сегодня – это мощные, интуитивные и даже. . . |
Наверх
Компьютер не видит флешку — что делать?
В этой инструкции подробно о том, что делать, если компьютер или ноутбук с Windows не видит подключенную флешку: не отображает её совсем (хотя звук подключения при этом может быть) или же она подключается, но с ошибками. Сначала простые способы исправить проблему, которые могут сработать, затем — более сложные варианты решения. Если подходы, описанные в начале статьи не помогут исправить ситуацию, переходите к следующим — пока проблема с флешкой не будет решена, если только она не имеет серьезных физических повреждений — тогда есть вероятность того, что ничто не поможет.
Существует различные причины, по которым пользователь может столкнуться с тем, что компьютер с Windows 11, 10 или предыдущими версиями системы не видит флешку: от программных проблем или отсутствия разделов на накопителе до аппаратных неисправностей. По порядку рассмотрим все возможные варианты. На близкую тему: Windows не видит внешний диск — варианты решения.
Компьютер не видит подключенную флешку, а звук подключения есть — простые способы исправить проблему
Прежде чем начать, отдельно отмечу, что далее речь пойдёт о случаях, когда вы подключаете флешку к компьютеру или ноутбуку с запущенной Windows 11, 10 или другой операционной системой. Если флешка не видна в BIOS или Boot Menu используйте отдельную инструкцию: Что делать, если компьютер или ноутбук не видит загрузочную флешку в BIOS или Boot Menu. Дополнительные нюансы:
- Перед тем как приступать и в случае, если ваш USB накопитель подключен к передней панели ПК, через какой-либо USB-хаб или удлинитель USB, настоятельно рекомендую попробовать подключить её напрямую к разъёму USB, в случае настольного компьютера — на задней панели. При этом может иметь смысл проверить работу накопителя как на разъеме USB 3.0 так и USB 2.0, вне зависимости от того, какую версию USB поддерживает накопитель. Если флешка не работает при подключении к переднему разъему USB на ПК, проверьте правильность подключения передней панели к материнской плате.
- При наличии множества подключенных USB устройств (принтеры, камеры, микрофоны и другие), попробуйте отключить необязательные устройства, перезагрузить компьютер и заново подключить флешку. На всякий случай, визуально осмотрите коннектор на флешке: забившаяся грязь тоже может быть причиной рассматриваемой проблемы.
- Ещё один распространенный простой вариант в Windows 11 и 10 — USB флешка видна и исправно работает после перезагрузки компьютера (через Пуск — Перезагрузка), но перестаёт отображаться после использования пункта «Завершение работы» и повторного включения (или перевода компьютера в режим сна/гибернации). В этом случае попробуйте отключить функцию Быстрый запуск Windows 10 (инструкция подойдёт и для Windows 11), перезагрузить систему и проверить, решило ли это проблему.
В некоторых случаях уже эти пункты помогают вернуть работоспособность флешки. Если же нет, продолжаем.
Проверьте, видит ли компьютер подключенную флешку в «Управление дисками» (diskmgmt.msc)
Запустите утилиту управления дисками одним из следующих способов:
- Нажмите клавиши Win+R, введите diskmgmt.msc в окно «Выполнить и нажмите Enter.
- В Windows 11/10 нажмите правой кнопкой мыши по кнопке «Пуск» и выберите пункт «Управление дисками».
- Зайдите в Панель управления — Администрирование — Управление компьютером — Управление дисками.
В окне управления дисками, обратите внимание, появляется и исчезает ли флешка при ее подключении и отключении от компьютера.
Идеальный вариант — если компьютер видит подключаемую флешку и все разделы на ней (обычно один) в состоянии «Исправен» и файловой системой FAT32 или NTFS. В этом случае обычно достаточно кликнуть по нему правой кнопкой мыши, выбрать в контекстном меню «Изменить букву диска или путь к диску» и назначить ему букву диска.

Если раздел неисправен или удален, то в статусе вы можете увидеть:
- Файловую систему RAW. В этом случае используйте отдельную инструкцию Как исправить диск RAW.
- «Не распределена». Попробуйте кликнуть по нему правой кнопкой мыши и, если такой пункт обнаружится в меню, выбрать «Создать простой том» для создания раздела и форматирования флешки (данные при этом будут удалены).
- Если рядом с именем (Диск и номер) накопителя слева вы видите стрелку, нажмите по имени правой кнопкой мыши и проверьте, доступен ли пункт «Инициализировать диск».
Если в утилите управления дисками для вашей флешки будет отображаться метка «Неизвестный» или «Не инициализирован» и один раздел в состоянии «Не распределен», это может означать, что флешка повреждена и вам следует попробовать восстановление данных (об этом далее в статье). Также возможен и другой вариант — вы производили создание нескольких разделов на флешке (они могут создаваться и автоматически, например, некоторыми программами для создания загрузочных флешек). Здесь вам может помочь материал Как удалить разделы на флешке.
Проверка ошибок USB накопителя в Диспетчере устройств
Попробуйте зайти в диспетчер устройств и проверить состояние и наличие подключаемой флешки там:
- Нажмите клавиши Win+R, введите diskmgmt.msc и нажмите Enter, чтобы открыть диспетчер устройств.
- Посмотрите, отображается ли ваша флешка как неизвестное устройство, устройство с ошибкой (с желтым восклицательным знаком), или же в разделе «Другие устройства» (как на скриншоте) — накопитель может называться там своим настоящим именем или же как Запоминающее устройство для USB.
- USB накопитель с ошибкой может показываться и в разделе «Контроллеры USB».
- Если такое устройство есть в наличии, кликните по такому устройству правой кнопкой мыши, выберите пункт «Удалить» в контекстном меню, а после его удаления в диспетчере устройств в меню выберите Действие — Обновить конфигурацию оборудования. Возможно, уже этого действия окажется достаточно для того, чтобы ваша флешка появилась в проводнике Windows и была доступна.
- Если после проделанного действия устройство продолжает отображаться с ошибкой, откройте свойства этого устройства (правый клик и выбор пункта «Свойства» в контекстном меню) и посмотрите код ошибки в разделе «Общие» — «Состояние устройства». Если код ошибки присутствует, выполните поиск по нему. Типичные коды и отдельные материалы для решения проблемы: Сбой запроса дескриптора устройства (код 43), Windows не удается запустить это устройство (Код 19), Для устройства не установлены драйверы (Код 28), Запуск этого устройства невозможен (Код 10), Устройство работает неправильно (Код 31), Драйвер поврежден или отсутствует (Код 39). Отдельно про Код 43: если флешка сообщает именно об этом коде ошибки, по возможности проверьте её на другом компьютере или ноутбуке — если там та же ситуация, с большой вероятностью причина в аппаратной неисправности USB накопителя или неисправности его разъёма.
Код ошибки может отличаться от приведённых выше. Если это так, попробуйте выполнить поиск по сайту по тексту и коду ошибки, а если инструкции нет на этом сайте — поискать решение в Интернете для конкретного кода.
И еще один важный момент: если в диспетчере устройств есть неизвестные устройства или устройства с ошибками даже без подключения USB флешки, возможно причина того, что флешка не видна именно в этом и вам требуется установить драйверы именно этих устройств (часто речь идет о USB контроллерах/концентраторах). Для этого настоятельно рекомендую скачать вручную драйверы (чипсета и, при наличии, USB) с официального сайта производителя материнской платы ПК или производителя ноутбука и установить их. Причем, учитывайте, что даже если драйверы на официальном сайте предназначены для более старой версии Windows, чем у вас установлена, обычно они исправно работают и на более новых версиях ОС. Установка оригинальных драйверов вручную может помочь даже если устройства с ошибками (кроме флешки) отсутствуют.
Переустановка контроллеров USB устройств в диспетчере устройств
Если ничто из описанного выше пока не помогло, при этом компьютер не видит вообще никакие флешки, а не только одну конкретную, можно попробовать следующий способ:
- Зайдите в диспетчер устройств, нажав клавиши Win+R и введя devmgmt.msc
- В диспетчере устройств откройте раздел Контроллеры USB
- Внимание: при следующем действии у вас могут отключиться клавиатура и мышь, как правило, перезагрузка компьютера решает проблему. Удалите (через правый клик) все устройства с названиями Корневой USB концентратор, USB Host Controller или Generic USB Hub.
- В диспетчере устройств выберите в меню Действие — Обновить конфигурацию оборудования.
После повторной установки контроллеров USB устройств, проверьте, заработали ли USB накопители на вашем компьютере или ноутбуке.
Решение проблем при открытии флешки
Частый случай — флешка всё-таки видна в системе, но доступ к ней не получается получить по той или иной причине с соответствующими сообщениями об ошибках. Ниже список инструкций по самым распространенным ошибкам такого рода:
- USB устройство не опознано при подключении флешки.
- Компьютер пишет «вставьте диск в устройство» при попытке открыть флешку.
- При открытии флешки пишет, что диск защищен от записи.
- Пишет, что нужно отформатировать, так как диск не отформатирован, но при этом не удается завершить форматирование.
- Windows сообщает, что расположение недоступно, отказано в доступе при попытке открыть флешку.
Другие варианты и способы решения проблемы
Если предыдущие варианты не помогли решить проблему с видимостью USB флешки в системе, приступим к более сложным методам. Важно: перед началом рекомендую создать точку восстановления системы, она может пригодиться, так как описываемые действия потенциально могут привести к неработоспособности и других USB устройств.
Проверка параметров запуска службы USBSTOR
Если отключить системную службу USBSTOR, то компьютер перестанет реагировать на подключение съемных USB накопителей, то есть не будет видеть никакие флешки. Проверить параметры запуска службы можно следующим образом:
- Зайдите в редактор реестра, нажав клавиши Win+R и введя regedit
- Перейдите к разделу
HKEY_LOCAL_MACHINE\SYSTEM\CurrentControlSet\Services\USBSTOR
- В правой части окна редактора реестра проверьте значение параметра Start. Если оно равно 4, то служба отключена. Дважды нажмите по параметру и задайте значение 3.
- Перезагрузите компьютер.
Если причина проблем с подключением флешки была в отключенной службе, эти действия позволят исправить ситуацию.
Удаление старых драйверов USB устройств
Старые драйвера для USB, имеющиеся в Windows могут вызывать проблемы наподобие «Вставьте диск в устройство», а также ошибки, связанные с присвоением буквы флешке. Кроме этого, это же может быть причиной того, что компьютер перезагружается или зависает, когда вы вставляете флешку в USB порт.
Дело в том, что по умолчанию Windows устанавливает драйвера для USB-накопителей в тот момент, когда вы их впервые подключаете к соответствующему порту компьютера. При этом, когда флешка отключается от порта, драйвер остается в системе. При подключении новой флешки, могут возникнуть конфликты, вызванные тем, что Windows попытается использовать ранее установленные драйвер, соответствующий данному USB порту, но другому USB накопителю.
Как удалить старые драйверы USB накопителей:
- Выключите компьютер или ноутбук и отключите все запоминающие (и не только) устройства USB (флешки, внешние жесткие диски, кард-ридеры, веб-камеры и прочие. Мышь и клавиатуру можно оставить при условии, что в них нет встроенного кард-ридера.
- Включите компьютер снова. Создайте точку восстановления системы на случай, если что-то пойдёт не так (это возможно).
- Скачайте утилиту DriveCleanup https://uwe-sieber.de/files/drivecleanup.zip, распакуйте архив.
- Из распакованной папки запустите drivecleanup.exe нужной разрядности от имени администратора (правый клик по файлу — запустить от имени администратора).
- Вы увидите процесс удаления всех драйверов и записей о них в реестре Windows.
По окончании работы программы, перезагрузите компьютер. Теперь, когда вы вставите флешку, Windows установит новые драйвера для нее.
Ещё два метода осуществить то же самое:
- Использовать бесплатную программу Privazer: если запустить её в режиме продвинутого пользователя и перейти в раздел «Определенные остаточные записи», там вы найдете пункт для очистки истории USB, как на скриншоте ниже. Подробно об использовании программы и где её скачать в статье Очистка Windows 10, 8.1 и Windows 7 в Privazer.
- Использовать утилиту USBOblivion, её использование и загрузка рассмотрены в разделе «Windows 10 не видит флешку после обновления» далее в статье.
Исправление проблем при подключении USB накопителя в редакторе реестра
В некоторых случаях проблемы с показом флешки в Windows 11/10, 8.1 и Windows 7 могут вызвать определенные записи в реестре:
- Откройте редактор реестра, для этого нажмите клавиши Win+R на клавиатуре, введите regedit в окно «Выполнить» и нажмите Enter.
- Перейдите в раздел реестра
HKEY_LOCAL_MACHINE\SYSTEM\CurrentControlSet\Control\Class\{36fc9e60-c465-11cf-8056-444553540000} - Если в правой панели редактора реестра в этом разделе вы увидите параметры с именами UpperFilters и LowerFilters, нажмите по ним правой кнопкой мыши и удалите их.
- Перейдите в раздел
HKEY_LOCAL_MACHINE\SOFTWARE\Policies\Microsoft\Windows\
- Если в этом разделе присутствует подраздел с именем RemovableStorageDevices, удалите его.
- Перезагрузите компьютер.
После перезагрузки компьютера снова попробуйте подключить вашу флешку: если указанные параметры реестра были в наличии, с большой вероятностью после их удаления USB накопитель будет отображаться в системе.
Windows 11/10 не видит флешку после обновления или установки
Многие пользователи сталкиваются с проблемой не отображения USB накопителей после обновления до Windows 11 или Windows 10 с предыдущих ОС, либо после простой установки обновлений на уже установленную Windows. При этом часто случается, что не видны флешки только по USB 2.0 или USB 3.0 — то есть можно предположить, что требуются драйвера на USB. Однако, по факту часто подобное поведение бывает вызвано не драйверами, а некорректными записями в реестре о ранее подключавшихся USB накопителях.
В этом случае может помочь бесплатная утилита USBOblivion, удаляющая из реестра Windows все сведения о ранее подключавшихся флешках и внешних жестких дисках (точки монтирования USB-накопителей). Перед использованием программы настоятельно рекомендую создать точку восстановления Windows 10.
Отключите все флешки и другие запоминающие USB устройства от компьютера, запустите программу, отметьте пункты «Произвести реальную очистку» и «Сохранить reg-файл отмены», затем нажмите кнопку «Очистка».

После завершения очистки, перезагрузите компьютер и подключите флешку — с большой вероятностью, она определится и станет доступной. Если же нет, то попробуйте также зайти в диспетчер устройств (через правый клик по кнопке Пуск) и проделайте действия по удалению USB накопителя из раздела Другие устройства и последующему обновлению конфигурации оборудования (описывалось выше). Скачать программу USBOblivion можно с официальной страницы разработчика: https://www.cherubicsoft.com/projects/usboblivion
Но, применительно к Windows 11/10 возможен и другой вариант — действительная несовместимость драйверов USB 2.0 или 3.0 (как правило, тогда они отображаются с восклицательным знаком в диспетчере устройств). В этом случае рекомендация — проверить наличие нужных драйверов USB и чипсета на официальном сайте производителя ноутбука или материнской платы ПК. При этом рекомендую использовать именно официальные сайты производителей самих устройств, а не сайты Intel или AMD для поиска таких драйверов, особенно если речь идет о ноутбуках. Также иногда проблему помогает решить и обновление БИОС материнской платы.
Варианты решения для Windows XP
Наиболее часто встречавшаяся мне ситуация при вызовах для настройки и ремонта компьютеров, когда компьютер с установленной на нем операционной системой Windows XP не видел флешку (даже если он видит другие флешки), была вызвана тем, что не было установлено необходимых обновлений для работы с USB накопителями. Дело в том, что во многих организациях используется ОС Windows XP, при этом часто в варианте SP2. Обновления, вследствие ограничений на доступ к интернету или плохой работы системного администратора, не устанавливались.
Итак, если у вас Windows XP и компьютер не видит флешку:
- В случае, если установлен SP2, проведите обновление до версии SP3 (при выполнении обновления, в случае, если у Вас установлен Internet Explorer 8, удалите его).
- Установите все обновления Windows XP, вне зависимости от того, какой Service Pack используется.
Вот некоторые из исправлений работы с USB флешками, вышедшие в обновлениях Windows XP:
- KB925196 — исправлены ошибки, проявляющиеся в том, что компьютер не определяет подключенную флешку или iPod.
- KB968132 — исправлены ошибки, когда при подключении нескольких USB устройств в Windows XP они переставали нормально функционировать
- KB817900 — USB порт переставал работать после того, как вытаскиваешь и заново вставляешь флешку
- KB895962 — USB флешка перестает работать, когда выключен принтер
- KB314634 — компьютер видит только старые флешки, которые подключались раньше и не видит новых
- KB88740 — ошибка Rundll32.exe, когда вставляешь или вытаскиваешь флешку
- KB871233 — компьютер не видит флешку, если только что был в режиме сна или гибернации
- KB312370 (2007) — поддержка USB 2.0 в Windows XP
Кстати, несмотря на то, что Windows Vista почти нигде не используется, нужно отметить, что установка всех обновлений также должно быть первым шагом при возникновении аналогичной проблемы.
- Проверьте ваш компьютер на вирусы — они могут служить причиной неадекватного поведения USB устройств
- Проверьте реестр Windows, а именно ключ
HKEY_CURRENT_USER\Software\Microsoft\Windows\CurrentVersion\Policies\Explorer
Если в этом разделе вы увидите параметр с именем NoDrives, удалите его и перезагрузите компьютер.
- Зайдите в раздел реестра Windows
HKEY_LOCAL_MACHINE\System\CurrentControlSet\Control
Если там присутствует параметр StorageDevicePolicies, удалите его.
- В некоторых случаях помогает полное обесточивание компьютера. Сделать это можно так: отключите флешки, выключите компьютер или ноутбук, отключите из розетки (или выньте батарею, если это ноутбук), а затем, на выключенном компьютере нажмите и удерживайте несколько секунд кнопку питания. После этого отпутстите ее, снова подключите электропитание и включите. Как ни странно, это может иногда помочь.
Если всё ранее описанное не сработало, а флешка не работает и на других компьютерах, вам может пригодиться еще одна статья: Программы для ремонта флешек (Kingston, Transcend, Sandisk, Silicon Power и других).
Восстановление данных с флешки
В случае, если в управлении дисками Windows компьютер отображает флешку (на которой ранее были важные данные), но в состоянии «Не опознан», «Не инициализирован», а раздел на флешке — «Не распределен», то есть вероятность, что данные на флешке повреждены и вам потребуется воспользоваться восстановлением данных.
Стоит помнить о нескольких вещах, которые повышают вероятность успешного восстановления данных:
- Не записывайте ничего на флешку, которую хотите восстановить
- Не пытайтесь сохранить восстановленные файлы на тот же носитель, откуда они восстанавливаются
На тему восстановления с поврежденной флешки на сайте есть отдельные статьи: Как восстановить данные с флешки, Программы для восстановления данных.
Если ничего не помогло, и ваш компьютер все также не видит флешку, а файлы и данные, сохраненные на ней очень важны, то последней рекомендацией будет обратиться в фирму, профессионально занимающуюся восстановлением файлов и данных.
В этой публикации, друзья, поговорим о том, почему компьютер не видит флешку. Когда мы подключаем флешку к USB-порту системного блока ПК или ноутбука, она должна автоматически определиться компьютером. И быть доступной в проводнике Windows и сторонних файловых менеджерах как логический диск. Но такого не происходит, и флешка не определяется, что делать? Не обнаруживать флешку компьютер может по разным причинам, давайте рассмотрим их.
Первым делом давайте разберёмся, а действительно ли компьютер не видит флешку. Она может отображаться в проводнике Windows, но при её открытии проводник не предоставляет доступ к её содержимому, а предлагает её отформатировать. Это один случай.
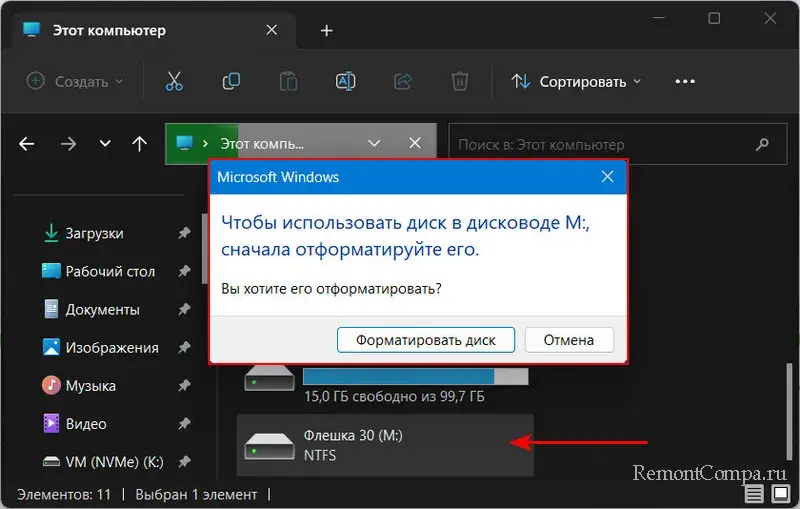
Другой случай – флешки нет в проводнике, но это не значит, что Windows её не определяет.
В любом случае жмём клавиши Win+X, в меню выбираем «Управление дисками». И смотрим, есть ли наша флешка.
Если флешка есть в «Управлении дисками» Windows, но в проводнике отображается с предложением отформатировать её, либо не отображается, мы имеем дело с её логическими ошибками.
Возможно, на флешке нет дисковой разметки — нет логического диска, т.е. раздела диска. Он был удалён по ошибке или в результате сбоя.
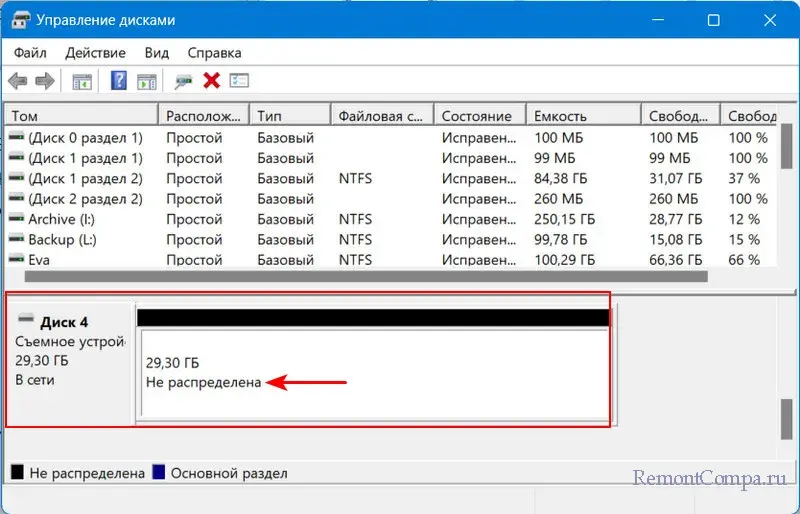
Если на флешке хранились ценные данные можно попробовать восстановить удалённый раздел. Альтернативный вариант – восстановить данные и создать новый раздел.
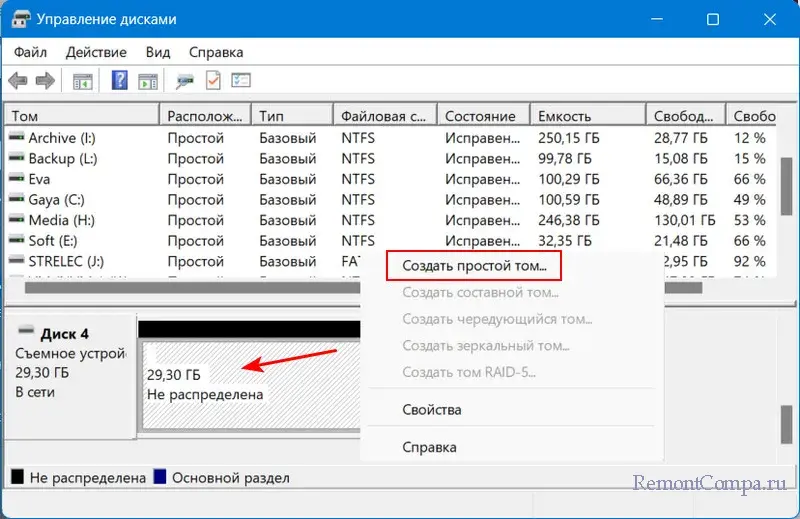
Флешка может иметь файловую систему, неподдерживаемую Windows. В таком случае флешка будет значиться как логический диск без буквы.
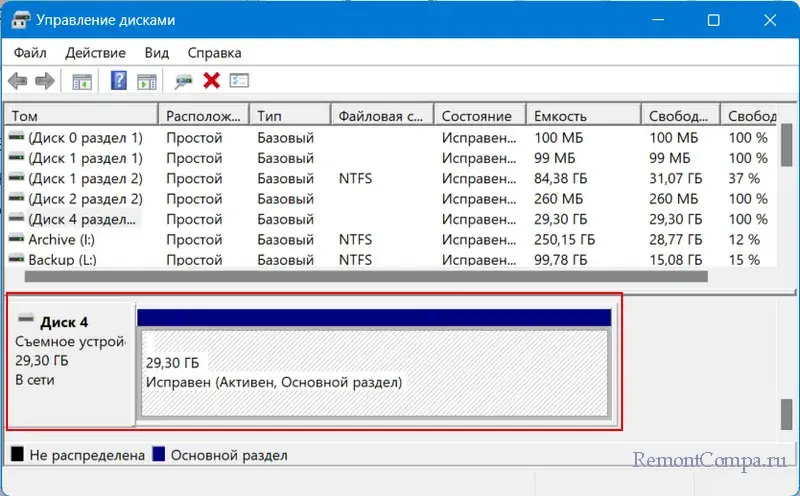
Windows не выдаёт сведений о файловых системах, если не поддерживает их. Но мы можем файловую систему флешки узнать с помощью программ типа менеджеров дисков или программ для восстановления данных. Это на тот случай, если есть смысл оставлять исходную файловую систему, т.е. если флешка будет впредь использоваться на других устройствах, откуда и пришла чуждая Windows файловая система. Для работы с флешкой в Windows можно установить драйвер нужной файловой системы. Или работать с флешкой на виртуальной машине с операционной системой, поддерживающей файловую систему флешки. Если же флешка впредь будет использоваться только на Windows-компьютере, необходимо отформатировать её в файловую систему, понятную Windows — NTFS, FAT, ExFAT. Перед этим восстанавливаем данные с флешки. Далее удаляем раздел на флешке.
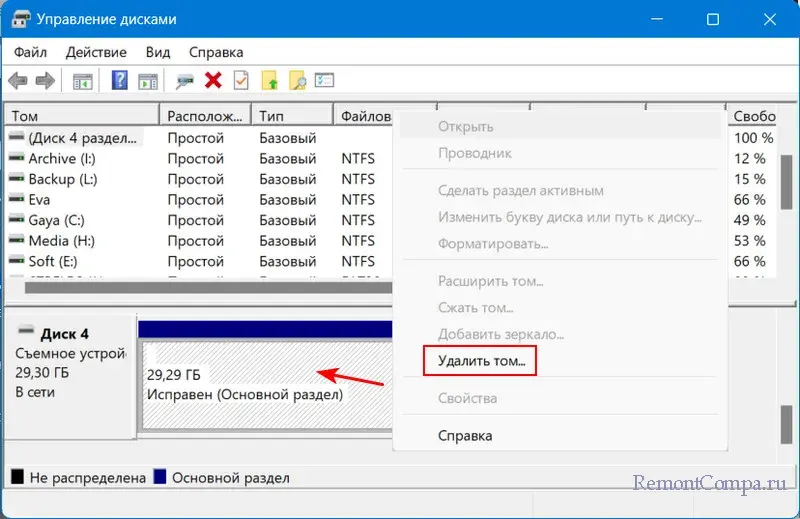
И создаём новый.
Иногда неподдерживаемую файловую систему Windows может идентифицировать как RAW. Вообще же RAW – это указание на повреждение или отсутствие файловой системы на логическом диске.
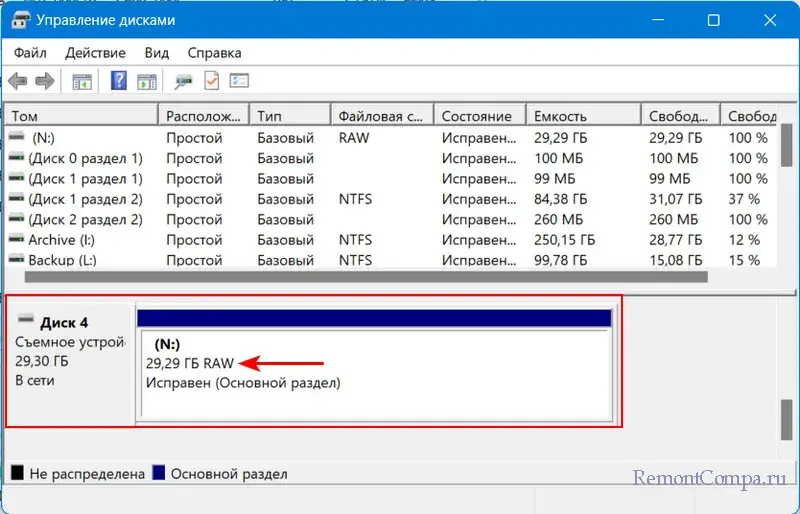
RAW можно попробовать исправить. Если не получится, тогда восстанавливаем данные. Удаляем раздел флешки и создаём новый. Удалить раздел с RAW может не получиться средствами «Управления дисками» Windows, в таком случае можно прибегнуть к программам типа менеджеров дисков. Либо стереть разметку на флешке с помощью командной строки.
Примечание: если флешка при создании раздела не форматируется средствами Windows, можно прибегнуть к программам низкоуровневого форматирования.
А что делать, если с разметкой флешки всё в порядке, но к устройству нет доступа? И что делать, если компьютер не видит флешку вообще?
Элементарные действия, если компьютер не определяет флешку – её переподключение. Можно:
- Вынуть из USB-порта и снова вставить;
- Перезагрузить компьютер;
- Подключить к другому USB-порту. Если это ПК, предпочтительно сзади корпуса, на выходах материнской платы. USB-выходы на передней панели корпуса ПК могут быть неправильно подключены;
- Отключить другие USB-устройства, перезагрузить компьютер и подключить флешку;
- Возможно, на флешке есть аппаратная кнопка включения/выключения, блокировки и т.п. Необходимо включить её. Если включена, выключить и снова включить.
Компьютер не обнаруживает флешку в среде Windows, но, возможно, обнаруживает в BIOS. Нужно войти в BIOS. И посмотреть, определяется ли там флешка — в перечне устройств загрузки, в перечне подключённых устройств информации, в перечне USB-устройств.
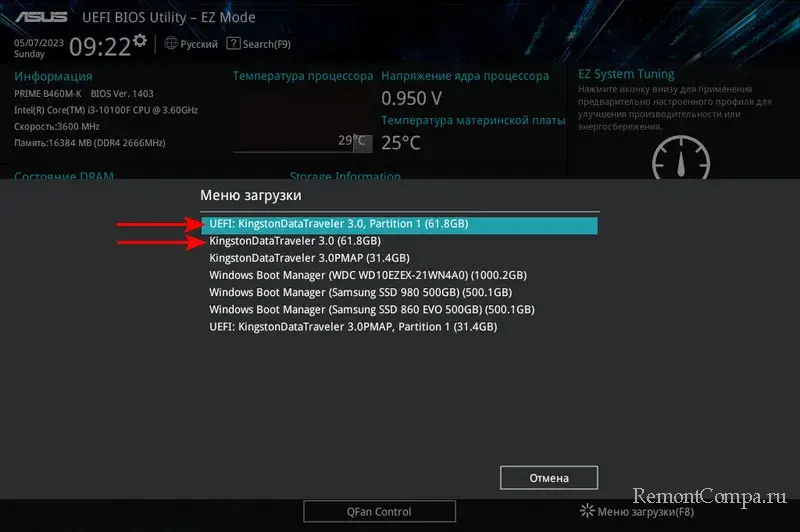
Если нет, нужно в расширенных настройках BIOS поискать настройки USB-контроллера (USB Configuration, «Конфигурация USB»).
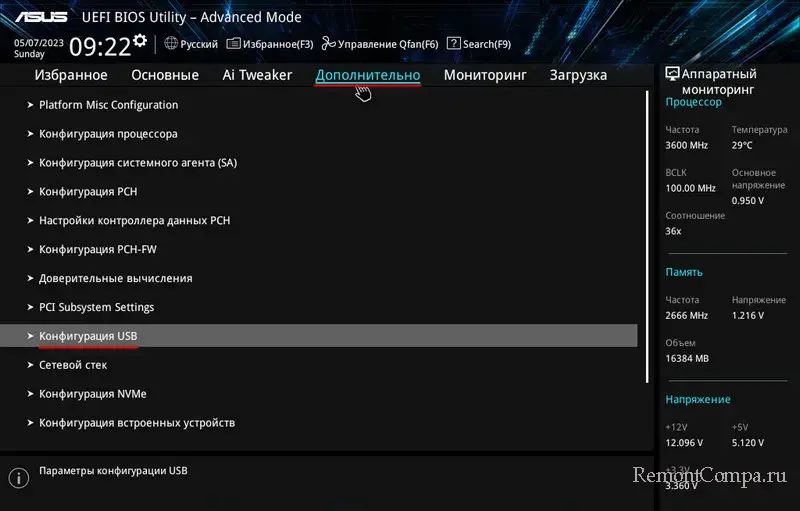
И посмотреть их, возможно, USB-контроллер отключён, либо отключены другие важные настройки. Все настройки USB-контроллера должны быть включены. А USB-устройства отображаться в автоматическом режиме.
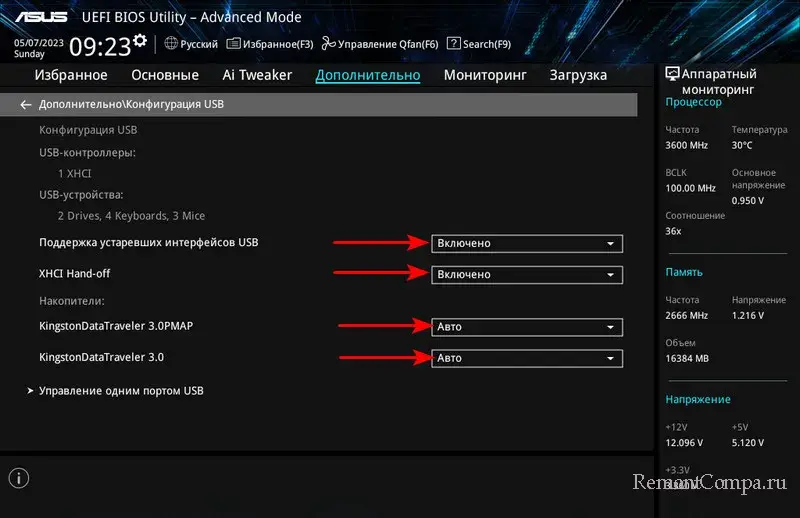
Если в BIOS флешка отображается, а в Windows – нет, возможно, дело в драйверах USB-контроллера. Необходимо зайти на сайт материнской платы или ноутбука, скачать там все драйверы для чипсета и, если имеются, для USB. И установить их. Если флешка всё равно не отображается, можно попробовать установить эти же драйверы, но для более старой версии Windows. Но, друзья, может быть и так, что корректные драйверы подберёт программа-менеджер установки драйверов. Разные случаи могут быть. Ещё можно попробовать обновить или откатить драйвер USB-контроллера средствами Windows. Жмём клавиши Win+X, в меню выбираем «Диспетчер устройств». В диспетчере выбираем «Контроллеры USB», выбираем флешку, если она отображается как запоминающее устройство для USB. В контекстном меню выбираем её свойства.
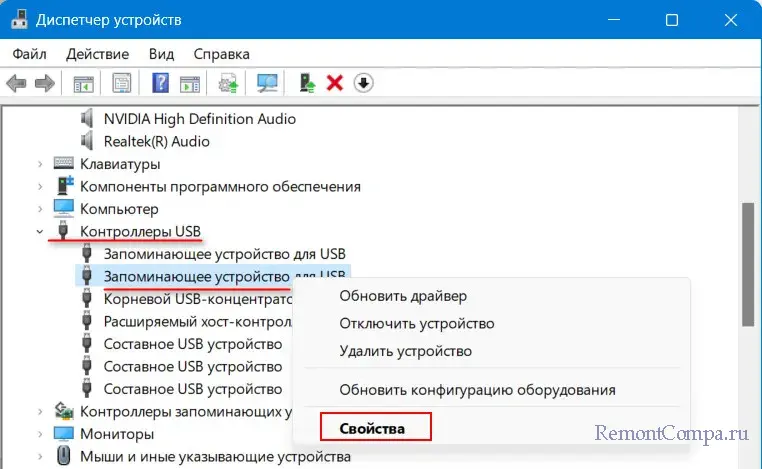
Во вкладке «Драйвер» пробуем обновить драйвер. Если доступна кнопка отката драйвера, пробуем драйвер откатить.
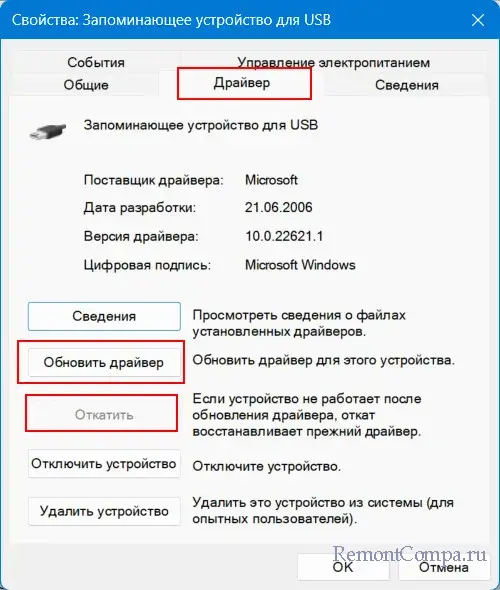
Если никакие операции с драйверами USB не решают проблему, можно проверить флешку в среде WinPE, например, в WinPE 11-10-8 Sergei Strelec. В этом WinPE можем установить все драйверы устройств.
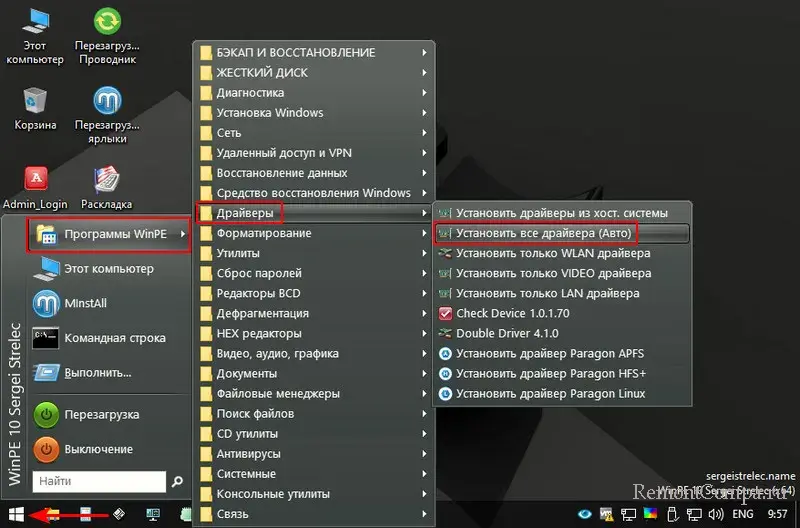
Флешка должна отобразиться, и мы должны получить доступ к её содержимому. Если в WinPE доступ к флешке есть, соответственно, необходимо разбираться с Windows. Возможно, проблема устранится после установки обновлений Windows. Возможно, у вас, друзья, кривая кастомная сборка. А, возможно, у вас официальный дистрибутив Windows, но устаревшая версия или, наоборот, новая с багами. Можно поискать в сети решения конкретно по вашей ситуации, но проще Windows переустановить, обновить или откатить. Если, конечно, не помогут предложенные далее решения.
В редких случаях флешка может не определяться, если в системном реестре Windows есть ошибки, связанные с подключением USB-устройств. Так бывает, когда к компьютеру часто подключаются разные USB-устройства, например, в офисах или различных сервисных точках. И эти устройства не всегда корректно извлекаются. Катализатором проблемы может выступить обновление Windows. Решить эту проблему можно попытаться с помощью утилиты USBOblivion, она стирает следы подключения USB-устройств. Утилита удалит записи в системном реестре о подключении USB-устройств, и компьютер может снова начать их обнаруживать.
Поскольку утилита производит вмешательство в системный реестр, перед её использованием необходимо на всякий случай создать точку восстановления Windows. Далее отсоединяем от компьютера флешку и прочие USB-устройства информации. Запускаем утилиту. Устанавливаем галочку пункта реальной очистки. Нажимаем «Очистка».
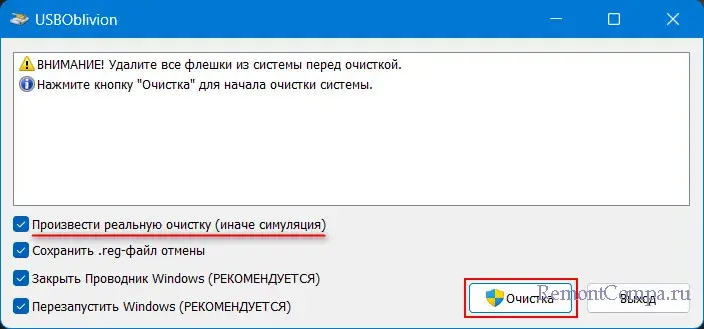
После перезагрузки компьютера пробуем подключить флешку.
Разного рода проблемы могут быть спровоцированы вирусами. Они могут блокировать внешние устройства информации, дабы препятствовать возможности собственного устранения. Что делать с вирусами – в статье «Как проверить компьютер на вирусы».
Может быть так, что компьютер видит флешку, причём видит её даже в проводнике Windows, но только видит как устройство, а не предоставляет доступ к содержимому. И сообщает, мол, эта папка пуста.
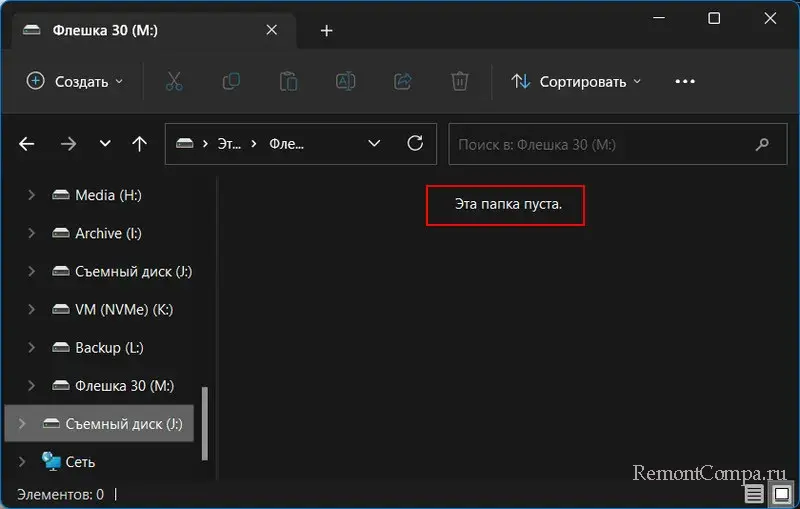
Или может предоставлять доступ к содержимому, но с флешки невозможно запустить или открыть файлы, невозможно записать на неё файлы. Всё это проделки локальных групповых политик. В них можно заблокировать полностью или частично доступ к любым съёмным устройствам информации. Но если у вас, друзья, есть права администратора, эти блокировки можно убрать. Запускаем редактор локальной групповой политики: жмём клавиши Win+R, вводим
gpedit.mscРаскрываем путь:
Конфигурация компьютера → Административные шаблоны → Система → Доступ к съёмным запоминающим устройствам
Здесь есть блок параметров для съёмных дисков, запрещающих любой доступ к ним, либо отдельно выполнение файлов, чтение или запись. Смотрим, какие параметры включены.
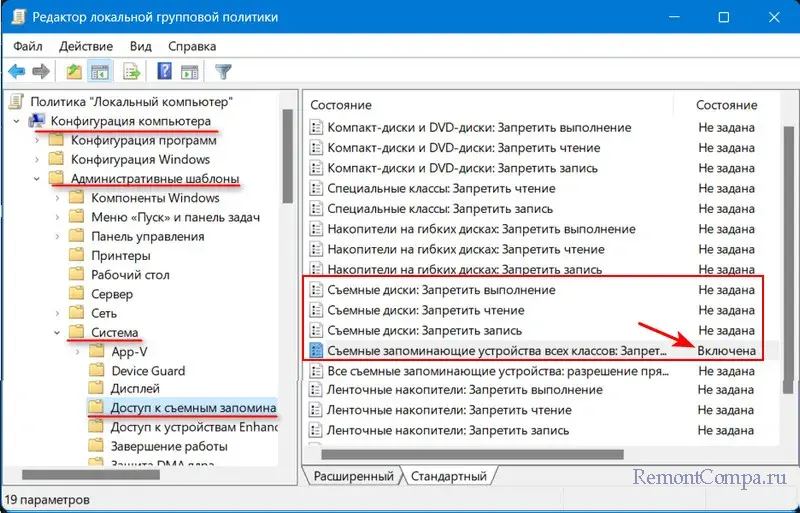
Если есть такие, двойным кликом открываем их. Устанавливаем значение «Не задано». И применяем.
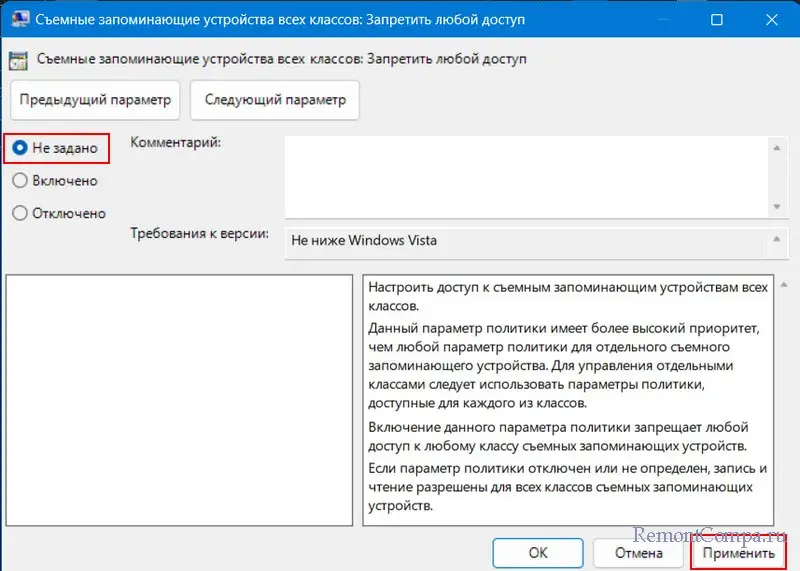
Блокирующие съёмные устройства могут быть установлены не для всего компьютера, а для отдельного пользователя, т.е. для текущей учётной записи Windows. Смотрим их по пути:
Конфигурация пользователя → Административные шаблоны → Система → Доступ к съёмным запоминающим устройствам
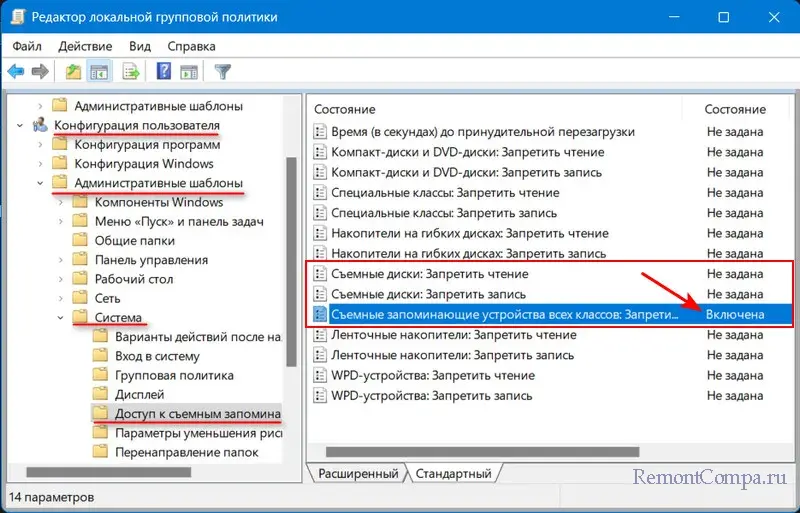
Друзья, если у вас BIOS не видит загрузочную флешку в определённом режиме — Legacy или UEFI, убедитесь, что вы правильно записали флешку для нужного вам режима. Детали в статье «Как создать загрузочную флешку, совместимую с Legacy и UEFI».
Ну и, наконец, сама флешка – если компьютер её не видит, возможно, дело в ней. Проверьте, работает ли она на другом компьютере. Осмотрите флешку, возможно на коннекторе есть забившаяся грязь, которая мешает подключению. Если флешка не определяется никаким компьютером, она, скорее всего, неисправна. Ради интереса можно попробовать перепрошить контроллер памяти. Ну а вообще неисправную флешку придётся менять. Если она не определяется компьютером, восстановить с неё данные Windows-программами для восстановления данных не получится. Здесь могут помочь только профессионалы в сервисных центрах, но и то, не в каждом случае.
Почему компьютер не видит флешку или внешний жёсткий диск и что с этим делать
Распространённые причины и простейшие способы решения проблемы.
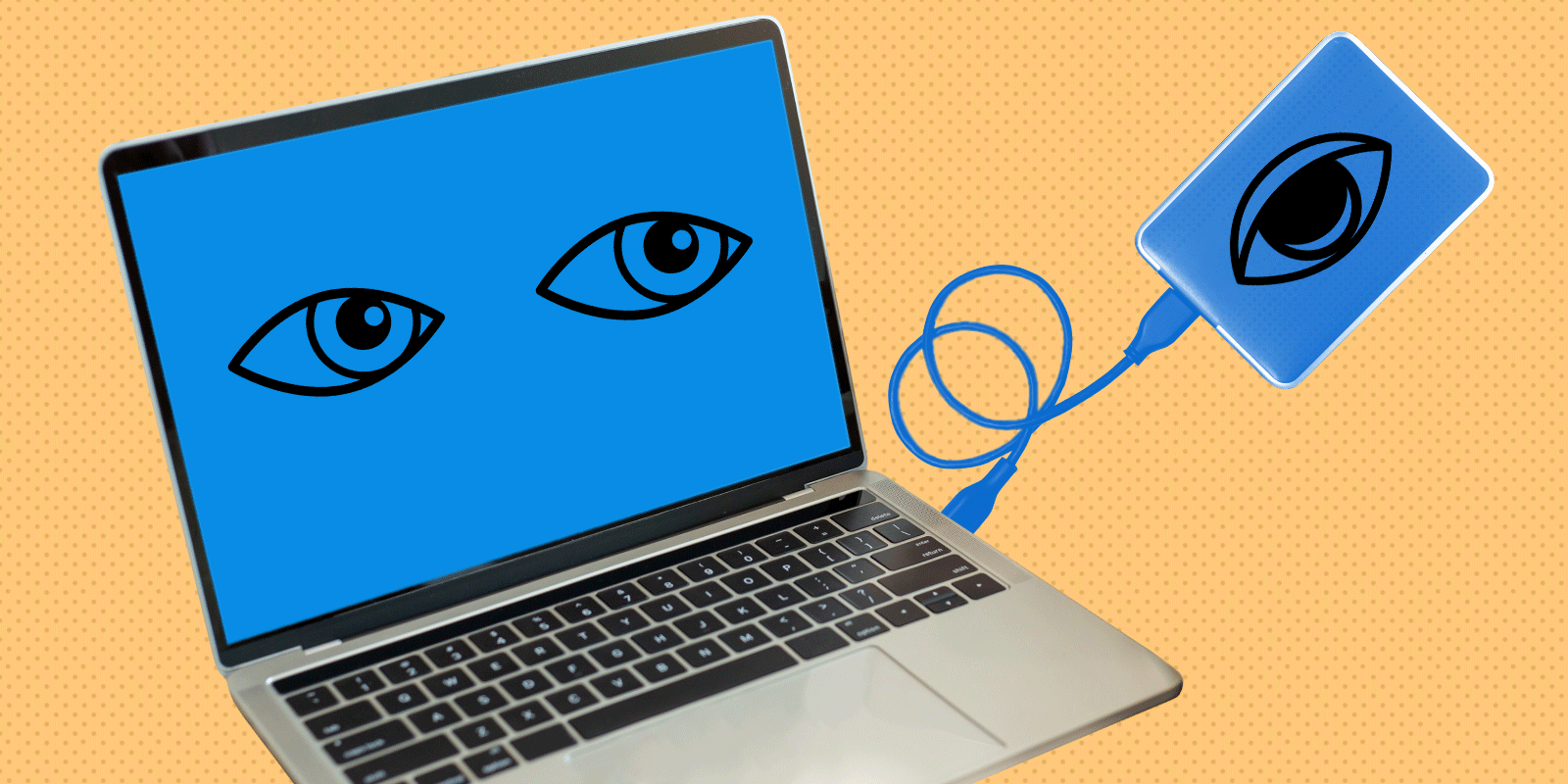
Почему компьютер не видит USB-устройство
Обычно в качестве подозреваемых в этом деле выступают сбои в работе ПО, неправильные настройки операционной системы, устаревшие драйверы, неисправности USB-портов компьютера, переходников или самих накопителей.
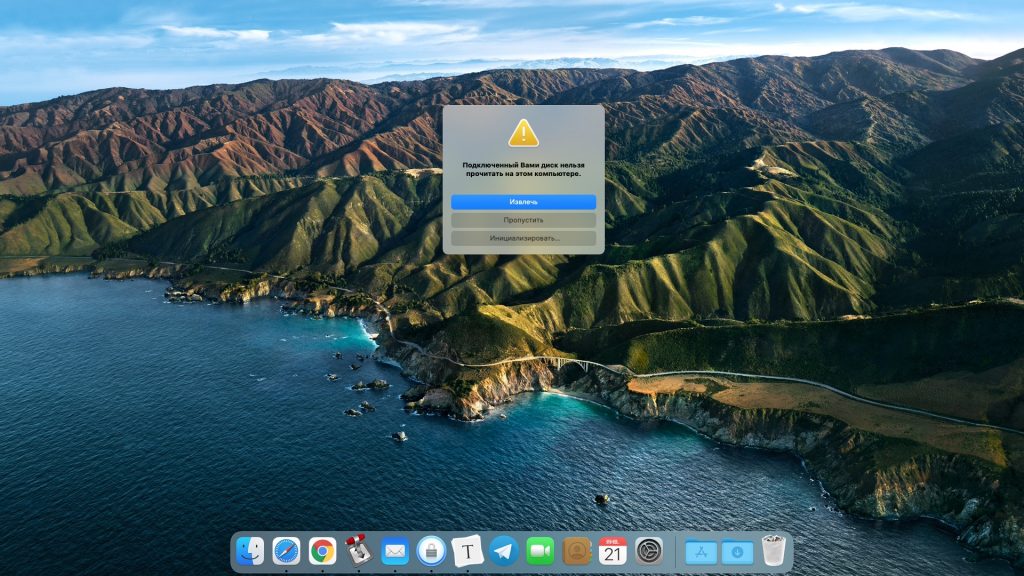
В зависимости от причин в каждом случае проблема проявляет себя по-разному. Бывает, что компьютер вообще никак не реагирует на флешку или жёсткий диск. В иных ситуациях раздаётся звук подключения нового устройства, но значок накопителя так и не появляется в проводнике. А иногда компьютер просто зависает сразу после контакта с USB-девайсом.
Что делать, если компьютер с Windows не видит флешку или внешний жёсткий диск
Для начала надо определиться, с чем именно возникает проблема: с компьютером, переходником (если подключение происходит через кабель) или накопителем.
- Попробуйте подключить USB-устройство через другие порты. Если там оно работает нормально, значит, проблема с конкретным USB-портом. Придётся отнести компьютер в ремонт.
- Если вы используете кабель, попробуйте заменить его на запасной. Возможно, это решит проблему.
- Если вы подключаете диск через USB-хаб, отсоедините концентратор и подключите устройство прямо к порту. Возможно, хаб неисправен или ему не хватает мощности для питания диска.
- В случае неудачи проверьте, открывается ли накопитель на прочих компьютерах. На другом устройстве всё в порядке? Значит, проблема в вашей системе. И мы попробуем её решить.
Если вам удалось открыть содержимое диска или флешки на другом ПК, не помешает сделать резервную копию — просто на всякий случай.
Если на другом ПК устройство работает или у вас нет возможности это проверить
Подключите жёсткий диск или флешку к своему компьютеру и выполняйте следующие действия по порядку. Если не поможет первое, переходите к следующему и так далее.
1. Проверьте настройки накопителя в меню «Управление дисками». Щёлкните меню «Пуск» правой кнопкой мыши и выберите «Управление дисками». Или откройте окно командной строки (клавиши Windows + R), далее введите в нём diskmgmt.msc и нажмите Enter.
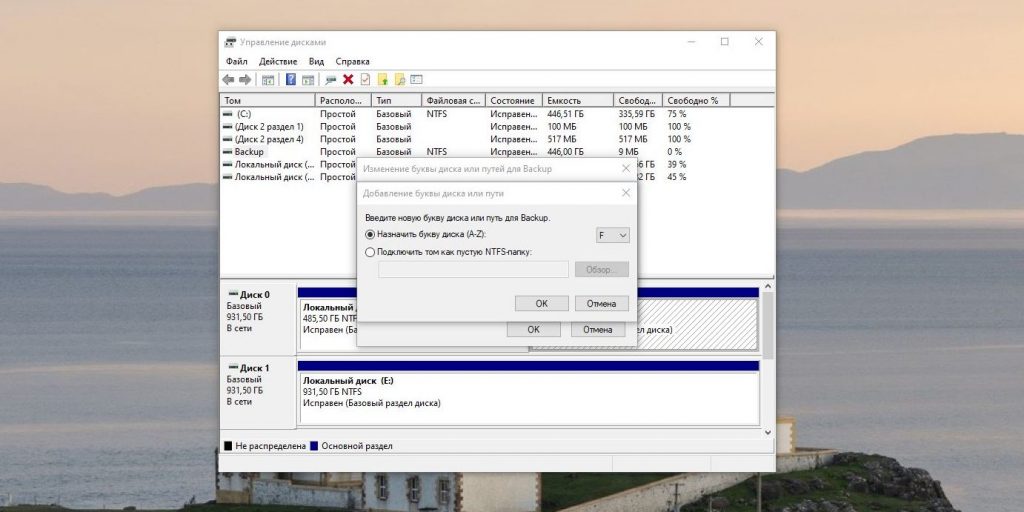
Если в меню «Управление дисками» вы увидите диск без метки тома, это и может быть причиной проблемы. Кликните по нему правой кнопкой и назначьте для него букву с помощью соответствующей опции в контекстном меню. Узнать, что вы выбрали именно тот диск, который нужно, можно по его размеру.
Внимательно читайте все предупреждения системы, чтобы случайно не отформатировать накопитель или не изменить записанные на него данные.
После этого диск должен стать виден в «Проводнике».
2. Проверьте разметку диска. Убедитесь, что на устройстве правильно создан раздел. Для этого найдите его в «Управлении дисками». Если полоса, обозначающая пространство на диске, не синяя, а чёрная и отмечена как «Не распределена», значит, надо создать на нём раздел.

Щёлкните правой кнопкой мыши чёрную полосу и выберите «Создать простой том» → «Далее» → «Далее» → «Далее». В разделе «Форматировать этот том следующим образом» выберите файловую систему NTFS, если у вас большой диск, или FAT32 для флешки. Нажмите «Далее» → «Готово».
Такая проблема часто возникает с только что купленными устройствами, которые не форматировали на заводе. Применять этот метод можно, только если вы уверены, что на диске нет ничего ценного.
3. Проверьте файловую систему диска. Может быть, диск, который вы пытаетесь подключить к вашему компьютеру с Windows, в прошлом был отформатирован в системах вроде macOS или Linux. Тогда вполне возможно, что файловая система на нём — не NTFS или FAT32, как в Windows, а какая-нибудь ext4 или APFS. Windows не умеет читать их и при подключении предлагает отформатировать диск. Естественно, тогда вы потеряете его содержимое.
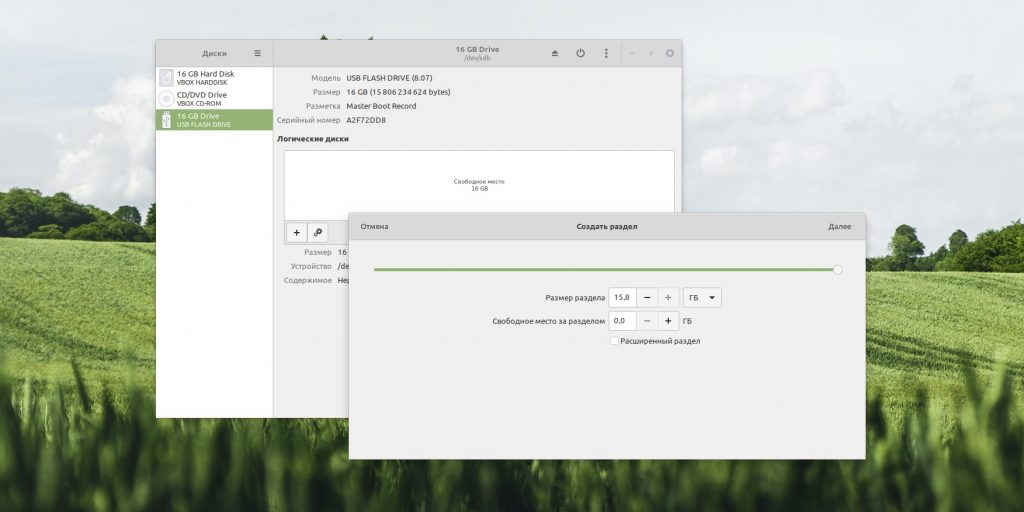
Подключите диск к тому компьютеру, на котором выполнялось его форматирование, и скопируйте оттуда данные. Затем переформатируйте диск в менее экзотичный NTFS или в FAT32 — если это флешка небольшого размера.
4. Проверьте настройки оборудования в «Диспетчере устройств». Чтобы открыть его, щёлкните меню «Пуск» правой кнопкой мыши и выберите «Диспетчер устройств». Или наберите в командной строке (Windows + R) devmgmt.msc и нажмите Enter.
Обратите внимание на раздел «Дисковые устройства». Если увидите там (или в любом другом разделе, если уж на то пошло) неработающее устройство (со знаком вопроса или восклицания), может помочь обновление.
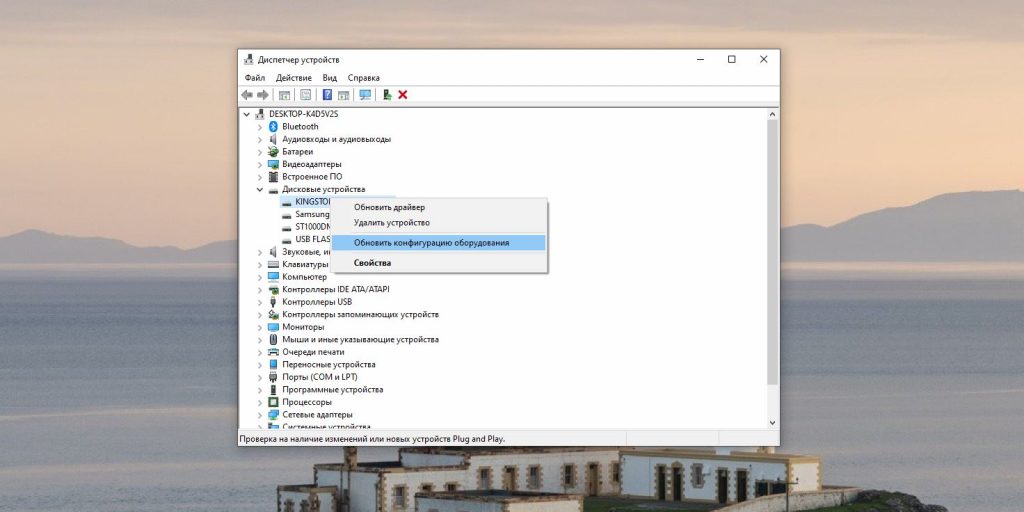
Кликните правой кнопкой по этому устройству и нажмите «Удалить». В верхнем меню нажмите «Действие» → «Обновить конфигурацию оборудования».
5. Обновите драйвер в «Диспетчере устройств». Пока не закрыли окно «Диспетчера устройств», щёлкните ваш диск правой кнопкой мыши и нажмите «Обновить драйвер». Иногда помогает.
6. Установите последние обновления для Windows. Без них в операционной системе могут отсутствовать нужные исправления для работы с современными USB-накопителями. Особенно это касается старых и неподдерживаемых Windows XP.
Если другой ПК тоже не видит накопитель или все вышеперечисленные советы не помогли
В таком случае, скорее всего, проблема в самом накопителе.
Если у вас флешка, а не жёсткий диск, вы можете воспользоваться специальными утилитами для исправления программных ошибок. Такое ПО обычно можно найти на сайте производителя. К примеру, программа JetFlash Online Recovery — для накопителей фирмы Transcend. А USB Flash Drive Online Recovery — для флешек бренда ADATA. Но учтите, что в процессе восстановления эти утилиты стирают все данные.
Если ничего из перечисленного не помогло, то, вероятно, дело в физической неисправности жёсткого диска или флешки. Тогда лучше показать устройство специалисту или вернуть в магазин по гарантии.
Что делать, если Mac не видит флешку или внешний жёсткий диск
На компьютерах Apple процедура проверки несколько иная, но происходит примерно по такому же алгоритму. Будем считать, что вы уже пробовали перезагружать компьютер, отключать и подключать флешку, а также убедились в надёжности подключения. Если это не помогло, нужно сделать следующее.
1. Проверьте накопитель в «Дисковой утилите». Откройте встроенный инструмент для работы с дисками («Программы» → «Утилиты» → «Дисковая утилита») и проверьте, отображается ли там проблемная флешка. Если накопитель всё-таки виден, попробуйте переформатировать его, нажав кнопку «Стереть», и подключите заново. Имейте в виду, что все данные с флешки будут при этом удалены.
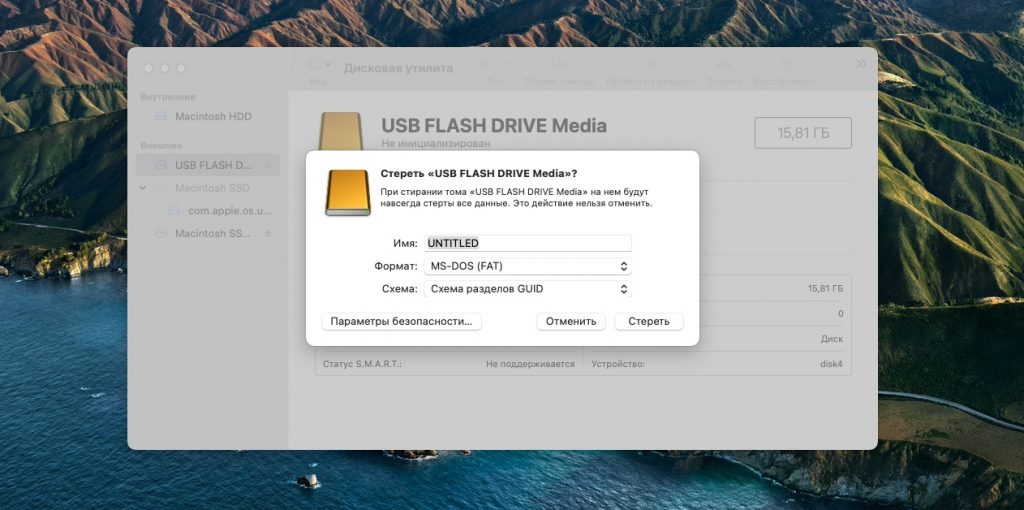
Ещё может помочь инструмент «Первая помощь». Выберите нужный диск и нажмите кнопку с изображением стетоскопа на панели, затем щёлкните «Выполнить» → «Продолжить».
2. Сбросьте NVRAM и SMC. Иногда это помогает при неполадках с оборудованием. Инструкция, как выполнить сброс, расположена тут.
3. Убедитесь, что диск совместим с macOS. У macOS есть определённые трудности с распознаванием дисков, отформатированных в Windows в NTFS. Она может их читать, но не изменять. Чтобы научить Mac работать с такой файловой системой, придётся раскошелиться на утилиту Microsoft NTFS for Mac от Paragon Software. Или скопировать данные с диска и отформатировать его в FAT32.
4. Проверьте накопитель в «Информации о системе». Специальная программа для диагностики Mac предоставляет подробные сведения обо всех программных и аппаратных компонентах компьютера, включая USB-устройства. Откройте меню Apple, затем, удерживая клавишу Option, нажмите «Информация о системе» и перейдите в открывшемся меню в раздел USB.
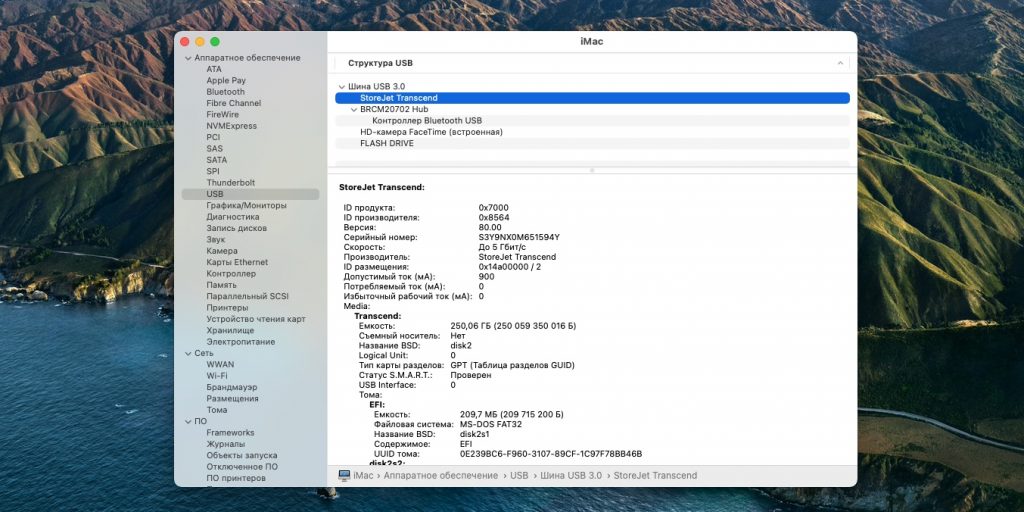
Если флешка там есть, значит, проблема кроется в ПО и диск можно попробовать восстановить, обратившись к рекомендациям производителя. Если же никакой информации о флешке нет, тогда дело в физической неисправности, а вам стоит обратиться в магазин или сервисный центр, если ремонт имеет смысл.
Текст статьи был обновлён 12 февраля 2021 года.
В этой статье мы обсудим, что делать, если ваш компьютер или ноутбук с Windows 7, 8 или 10 не видит флешку. Мы рассмотрим причины, по которым флешка может не отображаться в проводнике, а также предложим пошаговые решения, начиная с простых проверок и заканчивая более сложными методами, такими как работа с редактором реестра и диспетчером устройств.
Приобрести оригинальные ключи активации с моментальной доставкой на Вашу электронную почту Windows 11, 10 и не только, можно у нас в каталоге:
Windows 11 — от 1690 ₽
Windows 10 — от 1490 ₽
Шаг 1: Проверьте физическое подключение флешки
Первое, что следует сделать, это проверить, как именно вы подключаете флешку к компьютеру:
1. Если вы подключаете флешку через переднюю панель компьютера или через USB-удлинитель – попробуйте подключить её напрямую к задней панели компьютера. Иногда передние порты или удлинители могут давать сбои.
2. Для ноутбука – попробуйте подключить флешку к другому USB-порту. Например, если она подключена к USB 2.0, попробуйте порт USB 3.0, и наоборот.
Шаг 2: Проверьте управление дисками
Если проблема не решилась, перейдите к следующему шагу – проверке управления дисками:
1. В Windows 10 нажмите правой кнопкой мыши на кнопку «Пуск» и выберите «Управление дисками».
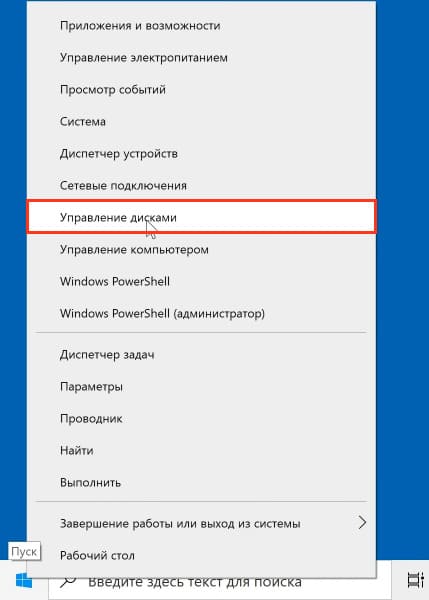
2. В других версиях Windows нажмите клавиши Windows+R и введите команду diskmgmt.msc. Нажмите ОК.
3. В открывшемся окне проверьте, отображается ли флешка. Она может не отображаться в верхней части окна, но должна быть видна в нижней части.
a) Если флешка отображается как «нераспределенная область», сделайте следующее:
— Нажмите правой кнопкой мыши на область и выберите «Создать простой том».
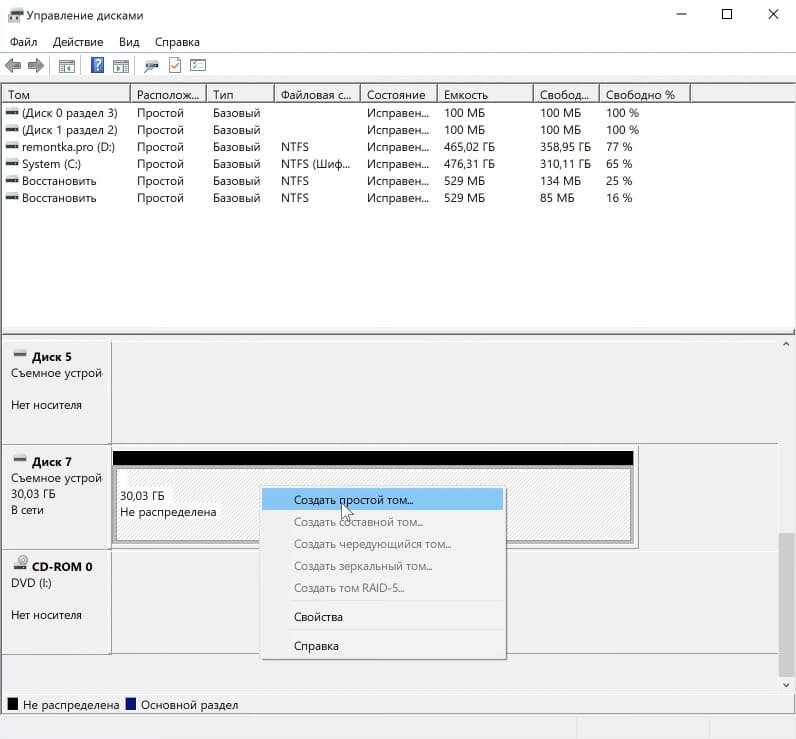
— Следуйте инструкциям мастера, чтобы назначить букву диска и отформатировать флешку.
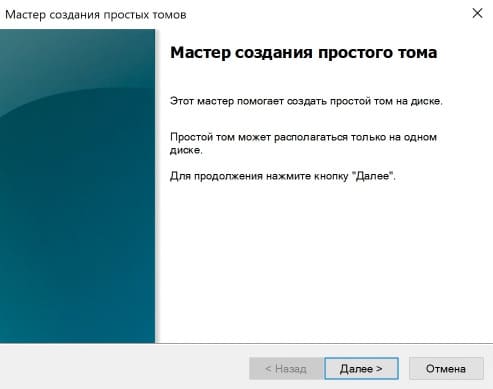
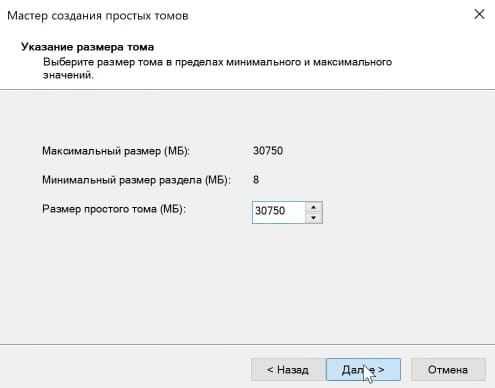
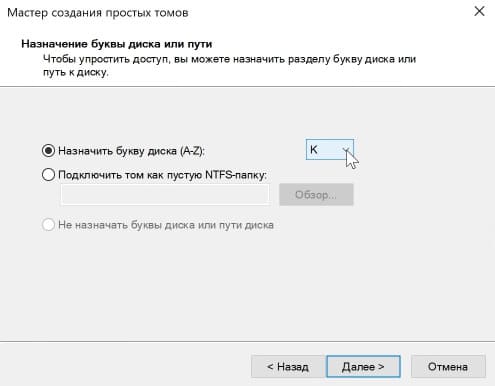

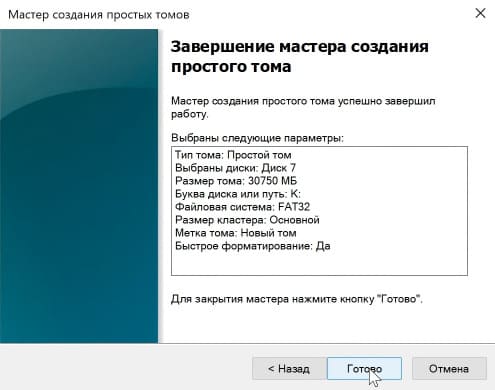
b) Если флешка уже имеет файловую систему (FAT32 или NTFS), но не отображается буква диска, то она не будет видна в проводнике:
— Нажмите правой кнопкой мыши на том и выберите «Изменить букву диска или путь к диску».
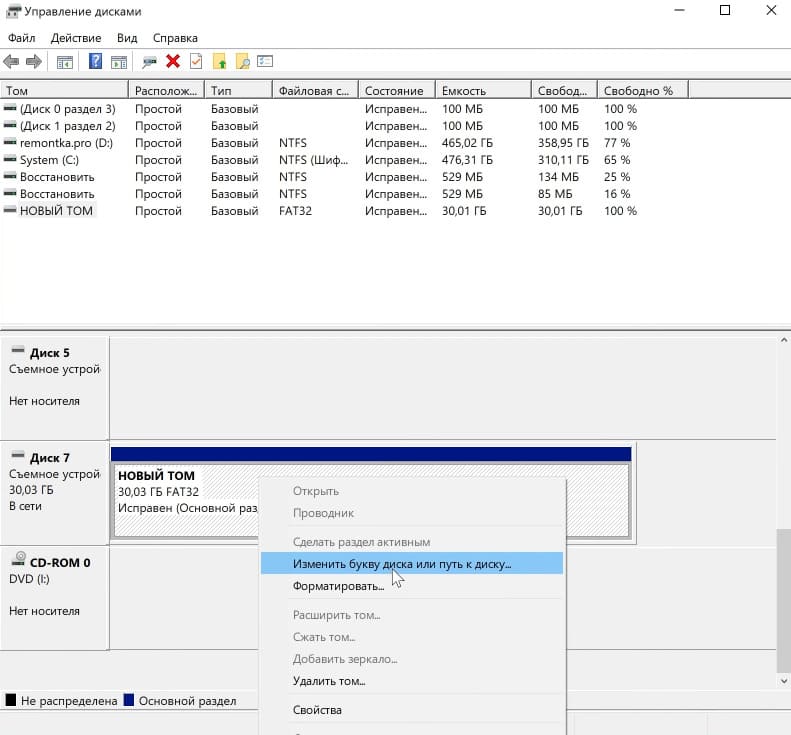
— Добавьте нужную букву и нажмите ОК.
c) Если рядом с именем устройства отображается стрелочка или указано, что устройство не инициализировано:
— Нажмите правой кнопкой мыши и выберите «Инициализировать устройство».
d) Если файловая система флешки отображается как RAW:
— Это может свидетельствовать о повреждении файловой системы. В таком случае вам потребуется восстановить файловую систему. Как это сделать можно посмотреть в короткой видео инструкции.
Шаг 3: Удаление лишних разделов
Если ваша флешка имеет несколько разделов, это может быть причиной, по которой она не распознается старыми версиями Windows (например, Windows 7 или 8). В таких случаях рекомендуется удалить все разделы и создать один новый:
1. Откройте командную строку от имени администратора.
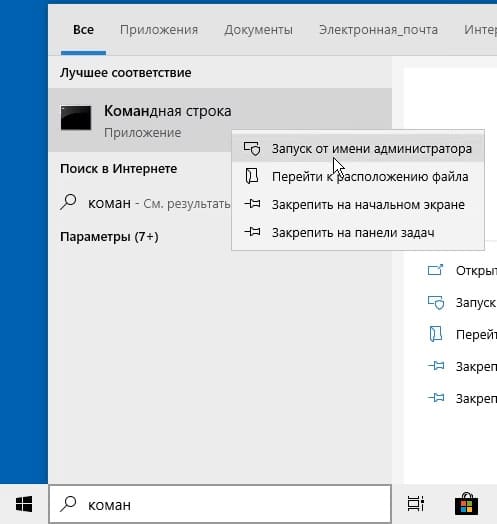
2. Введите команду diskpart, затем list disk, чтобы увидеть список дисков.
3. Найдите номер диска, соответствующий вашей флешке, и введите select disk [номер диска].
4. Введите clean, чтобы удалить все разделы.
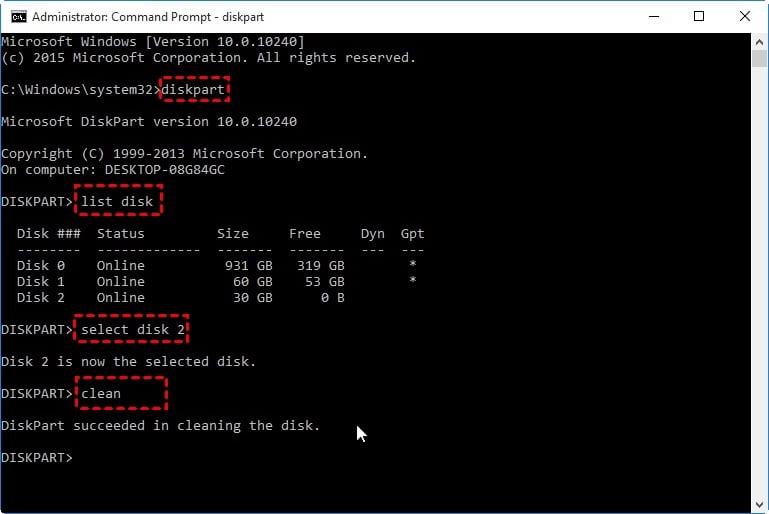
5. Создайте новый раздел и отформатируйте его.
Шаг 4: Проверка диспетчера устройств
Если флешка не отображается в управлении дисками, перейдите в диспетчер устройств:
1. В Windows 10 нажмите правой кнопкой мыши на кнопку «Пуск» и выберите «Диспетчер устройств».
2. В других версиях Windows нажмите клавиши Windows+R и введите команду devmgmt.msc.
3. Проверьте наличие ошибок среди дисковых устройств:
a) Если флешка отображается с желтым треугольником или другим значком ошибки:
— Откройте свойства устройства и проверьте код ошибки. Вы можете найти решение для большинства кодов ошибок в интернете.
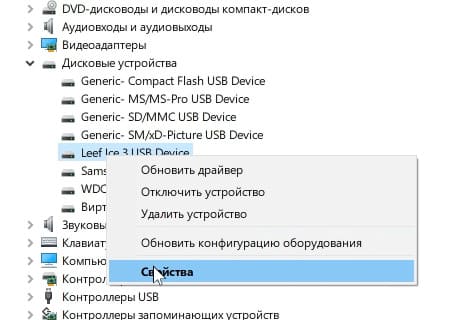
Например, если ошибка имеет код 43, это может указывать на неисправность самого устройства или проблемы с USB-портом. В этом случае попробуйте подключить флешку к другому порту или другому компьютеру, чтобы исключить аппаратные проблемы.
b) Если флешка не отображается, но есть другие неизвестные устройства:
— Это может указывать на проблему с драйверами. Удалите устройство, нажмите «Действие» -> «Обновить конфигурацию оборудования», и проверьте, появится ли флешка.
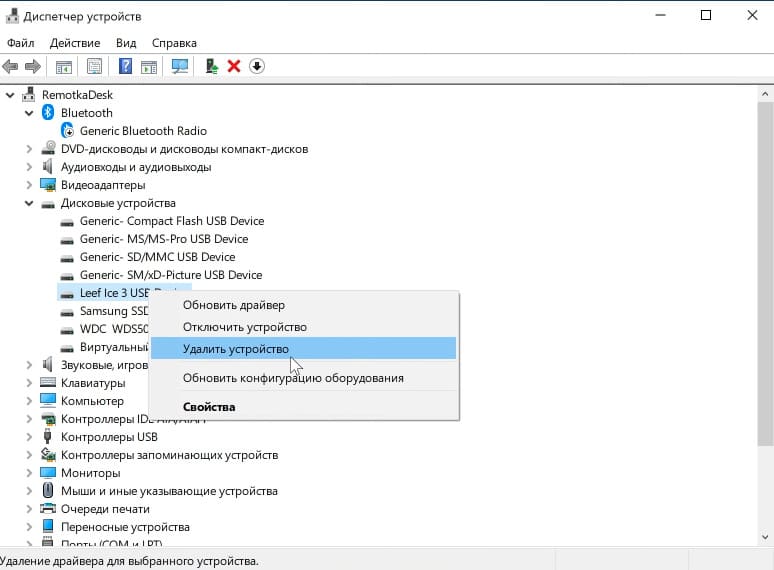
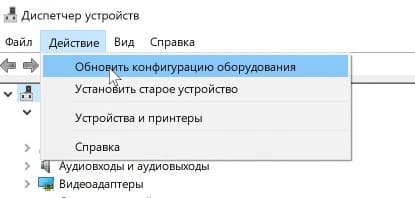
c) Проверьте раздел «Другие устройства»:
— Здесь могут быть отображены устройства с неопределенным статусом, такие как «Неизвестное устройство» или «Запоминающее устройство».
Если вы нашли такое устройство, оно может нуждаться в установке правильного драйвера. Попробуйте удалить его через контекстное меню и затем обновить конфигурацию оборудования, как описано выше.
Либо скачать и установить драйвера с официального сайта производителя вашего ноутбука или материнской платы вашего ПК.
После выполнения всех этих действий перезагрузите компьютер и попробуйте снова подключить флешку. Если проблема заключалась в драйверах или неправильной конфигурации, флешка должна начать корректно работать.
Шаг 5: Отключение быстрого запуска Windows
Если проблема возникает только после перезагрузки компьютера, но не после полного выключения, попробуйте отключить быстрый запуск:
1. Перейдите в Панель управления и выберите «Электропитание».
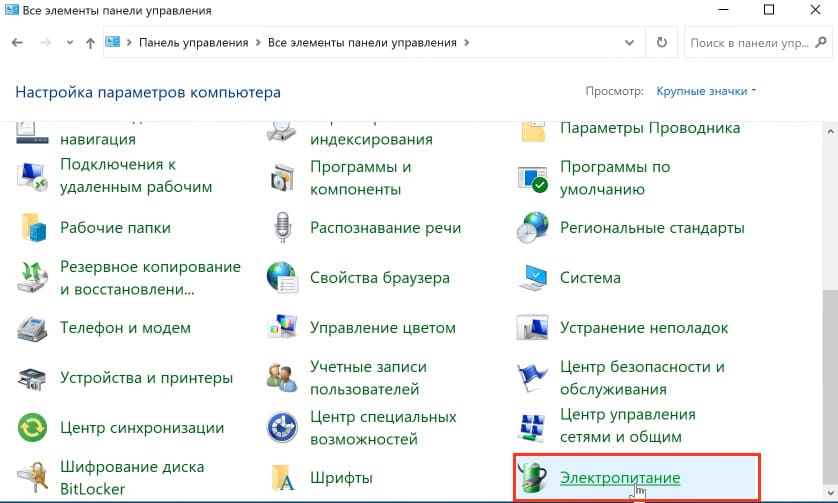
2. Выберите «Действия кнопок питания», затем «Изменение параметров, которые сейчас недоступны».
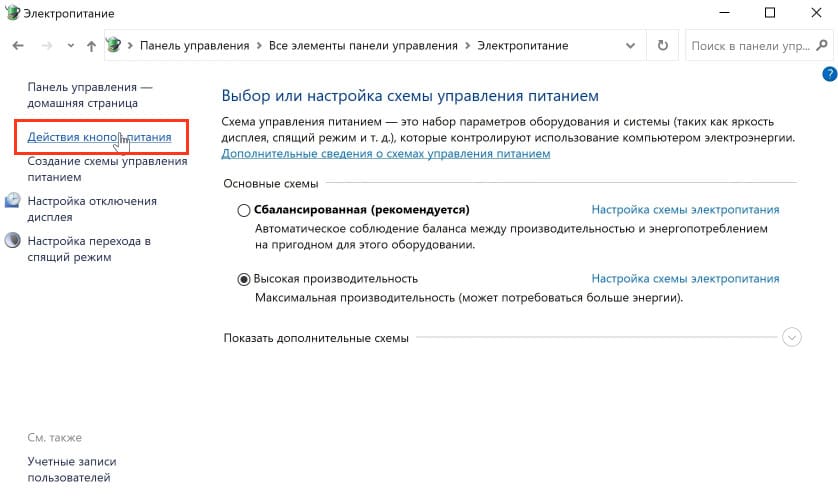
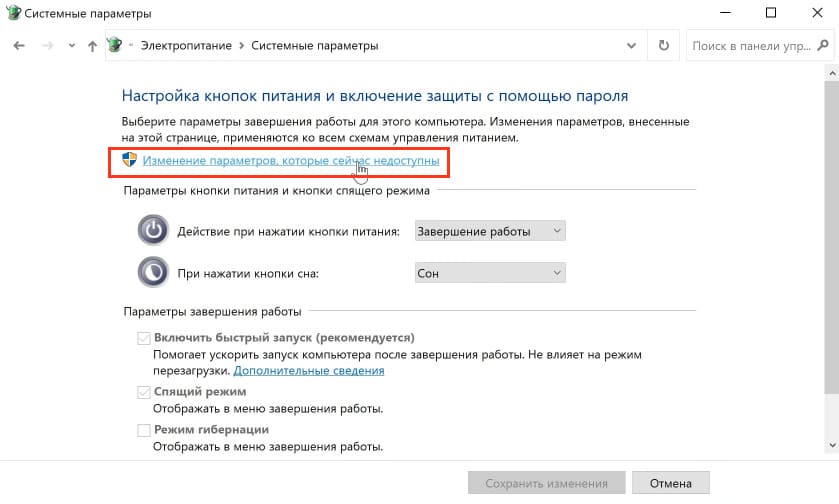
3. Отключите опцию «Включить быстрый запуск».
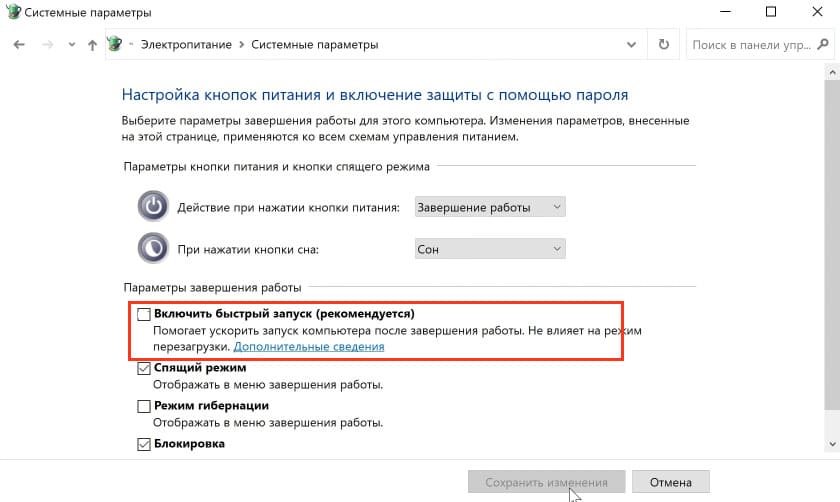
Шаг 6: Редактирование реестра
Если предыдущие шаги не помогли, можно попробовать редактировать реестр Windows:
1. Откройте редактор реестра, используя комбинацию клавиш Windows+R и команду regedit.
2. Перейдите в следующие разделы реестра:
— HKEY_LOCAL_MACHINE\SYSTEM\CurrentControlSet\Control\Class – Удалите параметры LowerFilters и UpperFilters, если они присутствуют.
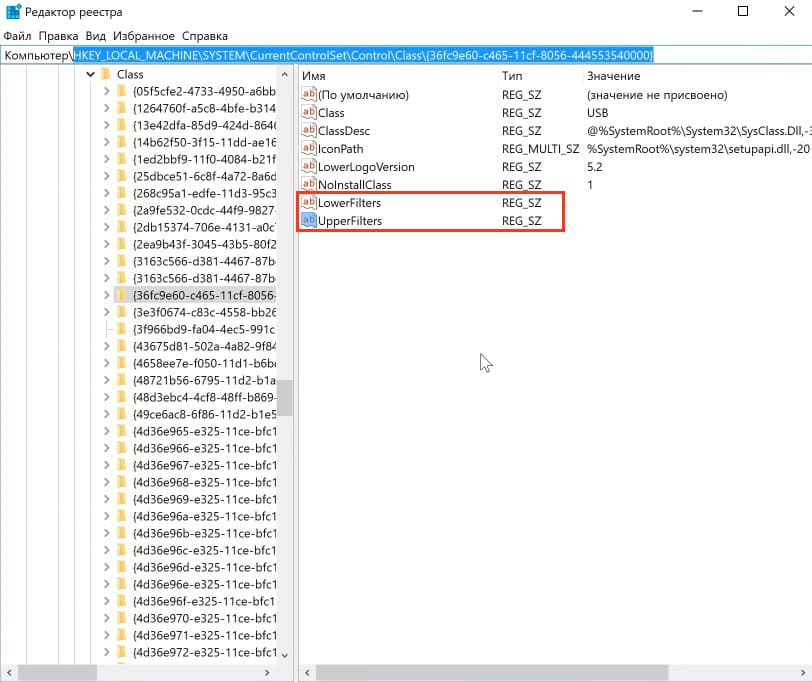

— Если по пути HKEY_LOCAL_MACHINE\SOFTWARE\Policies\Microsoft\Windows\ есть подраздел RemovableStorageDevices, его тоже можно удалить.
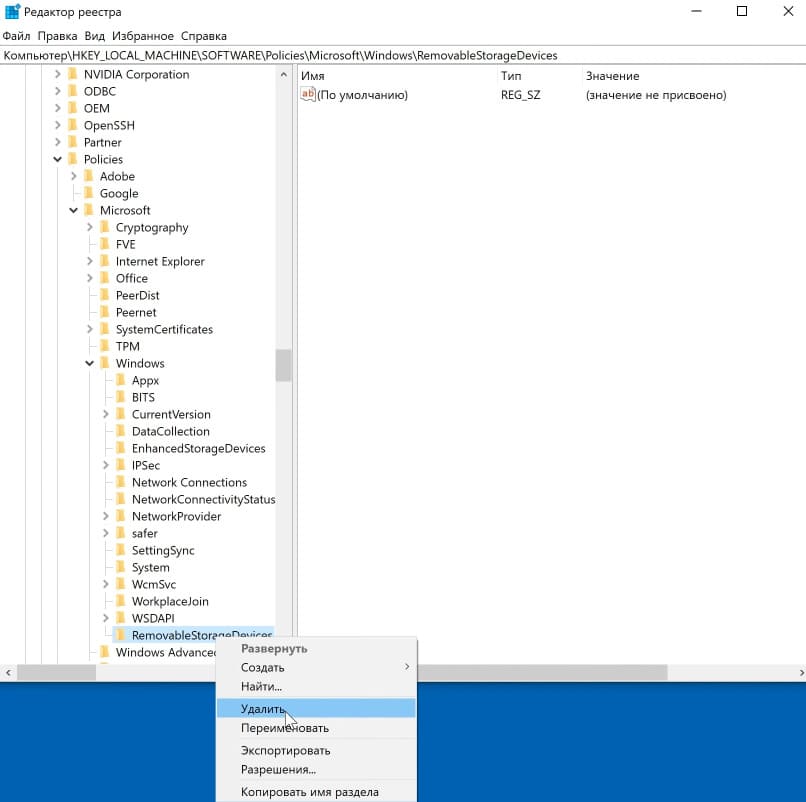
— HKEY_LOCAL_MACHINE\SYSTEM\CurrentControlSet\Services\USBSTOR – Убедитесь, что параметр Start установлен на значение 3.
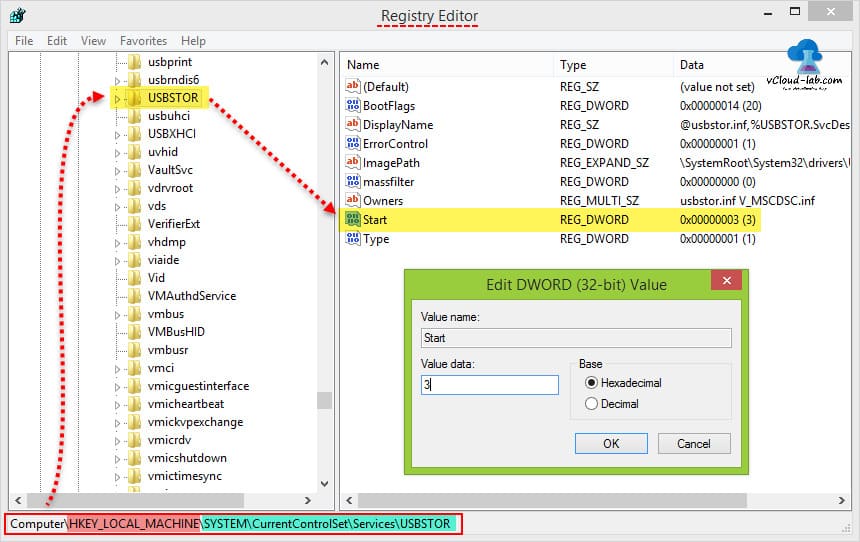
— В разделе HKEY_CURRENT_USER\Software\Microsoft\Windows\CurrentVersion\Policies\Explorer не должно быть параметра NoDrives
— В разделе HKEY_LOCAL_MACHINE\System\CurrentControlSet\Control не должно быть StorageDevicePolicies
3. Закройте редактор реестра и перезагрузите компьютер.
Шаг 7: Удаление старых драйверов и точек подключения USB
Если предыдущие шаги не помогли, возможно, проблема заключается в старых драйверах USB или точках подключения, которые остались в системе и мешают корректной работе новых устройств. Для решения этой проблемы можно использовать специальные утилиты, такие как USB Oblivion и DriveCleanup. Ниже описан процесс работы с этими утилитами.
Перед запуском утилит обязательно создайте точку восстановления системы. Это позволит вам вернуть все изменения, если что-то пойдет не так.
1. Использование утилиты USB Oblivion
USB Oblivion – это бесплатная утилита, которая позволяет полностью очистить следы ранее подключенных USB-устройств и их драйверов из системы. Вот как с ней работать:
— Скачайте USB Oblivion и распакуйте архив на вашем компьютере. Утилита не требует установки и сразу готова к использованию.
Перед запуском утилиты убедитесь, что у вас нет подключенных USB-устройств, кроме мыши и клавиатуры. Это важно, чтобы случайно не удалить драйверы нужных устройств.
— Запустите USB Oblivion от имени администратора (щелкните правой кнопкой мыши по значку утилиты и выберите «Запуск от имени администратора»).
В интерфейсе Утилиты есть несколько опций.
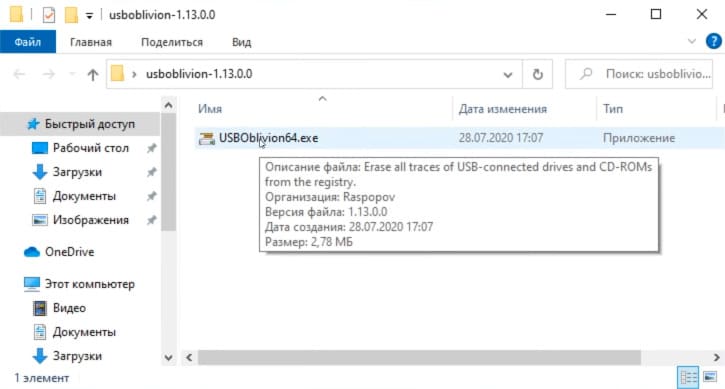
Важно: Отметьте опцию «Произвести реальную очистку», чтобы утилита произвела реальную очистку системы, а не просто симулировала процесс.
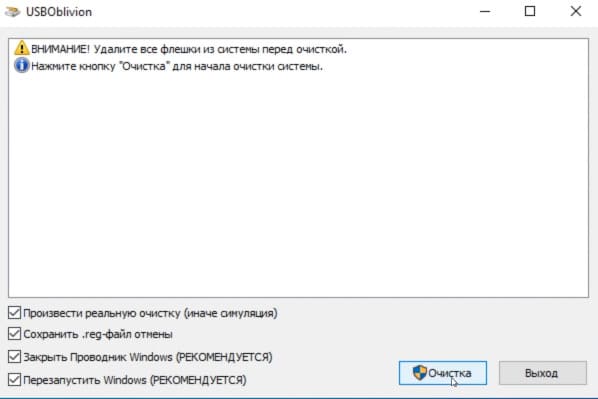
Нажмите кнопку «Clean» и дождитесь завершения процесса. После завершения утилиты рекомендуется перезагрузить компьютер.
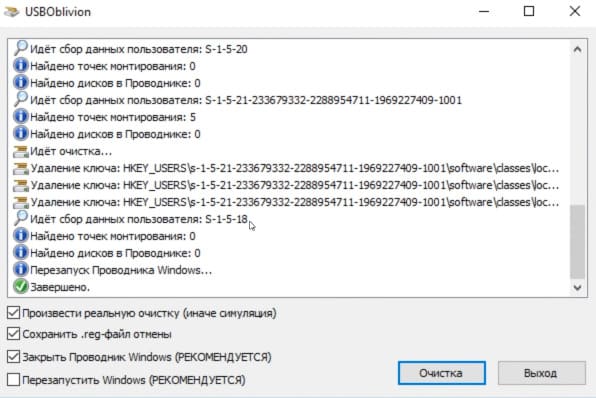
2. Использование утилиты DriveCleanup
DriveCleanup – это еще одна утилита, которая автоматически удаляет старые точки подключения USB и драйверы, оставшиеся от ранее подключенных устройств. Вот как с ней работать:
— Скачайте DriveCleanup и распакуйте архив. В архиве вы найдете версии для 32-битных и 64-битных систем.
Отключите все USB-устройства от компьютера, кроме необходимых (например, мыши и клавиатуры).
Запустите утилиту от имени администратора:
Для 32-битной системы откройте папку «Win32» и запустите DriveCleanup.exe.
Для 64-битной системы откройте папку «x64» и запустите DriveCleanup.exe.
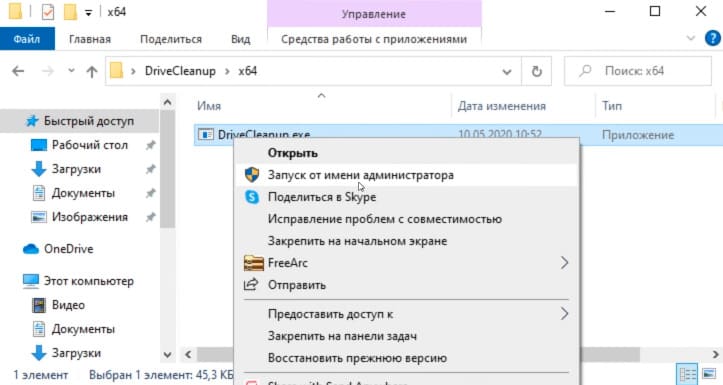
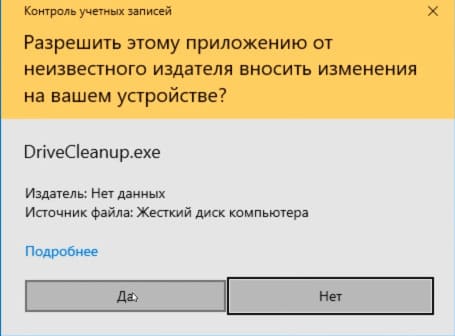
Утилита автоматически начнет процесс очистки, удаляя старые драйверы и точки подключения USB. Процесс занимает несколько минут, после чего будет предложено перезагрузить компьютер.
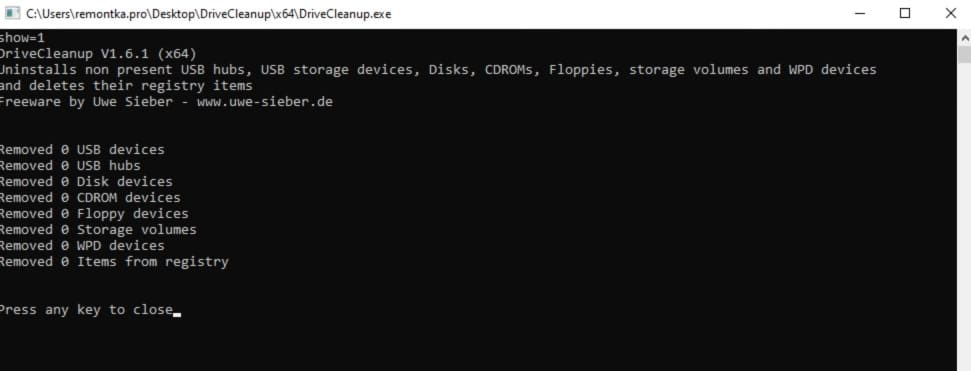
Перезагрузите компьютер, а затем подключите вашу флешку. Если проблема была связана со старыми драйверами или точками подключения, флешка должна начать работать корректно.
Важно: Оба метода, описанные выше, потенциально могут повлиять на работу других USB-устройств, поэтому создание точки восстановления перед выполнением действий является обязательным шагом. В случае возникновения проблем вы всегда сможете вернуть систему в исходное состояние.
Мы надеемся, что один из предложенных методов помог вам решить проблему с невидимой флешкой. Если ни одно из решений не помогло, возможно, флешка имеет аппаратные повреждения. Проверьте флешку на другом компьютере или устройстве.







