Установить и использовать Режим Windows XP очень просто. Если у вас установлена Windows 7 Professional, Enterprise или Ultimate, а компьютер в целом и процессор в частности поддерживают виртуализацию на аппаратном уровне, достаточно лишь скачать и инсталлировать утилиты Windows XP Mode и Windows Virtual PC.
После установки и запуска Режима Windows XP, инсталлировать приложения в виртуальной машине можно точно так же, как и на обычном компьютере. Более того, установленные приложения можно запускать прямо из меню «Пуск» (Start) Windows 7. В этой статье приводятся несколько рекомендаций, позволяющих использовать Режим Windows XP максимально эффективно.
Работа с виртуальными приложениями
По умолчанию, приложения, установленные в виртуальной машине Windows XP, автоматически публикуются в Windows 7 — то есть, становятся доступны из меню «Пуск». Это позволяет запускать их сразу из основной операционной системы, не загружая предварительно виртуальную машину.
Чтобы виртуальное приложение автоматически публиковалось в основной ОС, в виртуальной системе оно должно быть установлено для профиля «All Users», однако далеко не все приложения по умолчанию устанавливаются в такой конфигурации. Что же делать, если приложение, которое вы хотите запускать непосредственно из Windows 7, не публикуется автоматически? Или наоборот — опубликованное приложение совсем не нужно в меню «Пуск» Windows 7?
К счастью, автоматической публикацией можно управлять. Если приложение XP, которое вы хотите запускать из Windows 7, не публикуется автоматически, решить проблему можно простым копированием ярлыка этого приложения в профиль «All Users» на виртуальной машине. После этого оно будет автоматически опубликовано в основной системе.
Чтобы это сделать, нажмите правой кнопкой мыши на кнопке «Пуск» в виртуальной машине Windows XP и выберите опцию «Проводник в общее для всех меню» (Open All Users). В окне Проводника (Windows Explorer) откройте папку «Программы» (Programs) и перетащите в нее ярлыки нужных приложений из меню «Пуск» Windows XP или воспользуйтесь мастером создания ярлыков, как показано на рис. A.
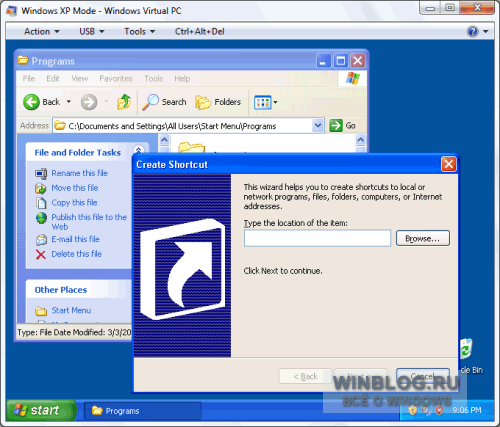
Рисунок A. Если создать ярлык приложения в папке «C:\Documents and Settings\All Users\Главное меню\Программы», оно будет автоматически опубликовано в меню «Пуск» Windows 7.
Чтобы убрать из меню «Пуск» Windows 7 автоматически опубликованное, но ненужное приложение, достаточно просто переместить ярлык из профиля «All Users» в профиль «XPMUser». Тогда приложение по-прежнему будет доступно из виртуальной машины, но не будет появляться в меню «Пуск» основной операционной системы.
К примеру, я установил в виртуальной машине Windows XP устаревший экземпляр Jasc Paint Shop Pro 8, и после этого в меню «Пуск» Windows 7 появилось не только оно, но и Animation Shop 3, а также утилита Uninstall Paint Shop Pro 8 (рис. B). Из основной операционной системы я планирую запускать только Paint Shop Pro 8, а остальные программы мне не нужны, поэтому я переместил их ярлыки из папки «C:\Documents and Settings\All Users\Главное меню\Программы\Jasc Sofware» в каталог «C:\Documents and Settings\XPMUser\Главное меню\Программы», создав в нем новую папку «Jasc Sofware» (рис. C).
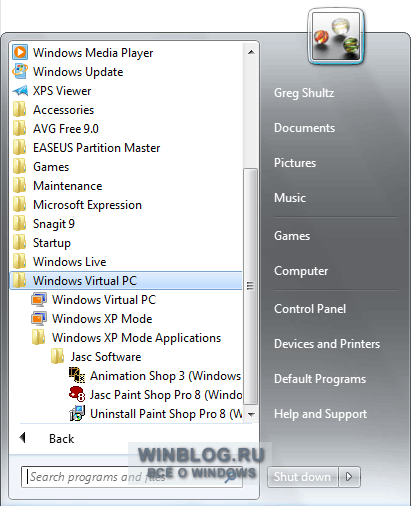
Рисунок B. Приложения, установленные в виртуальной машине Windows XP, доступны из меню «Пуск» Windows 7.
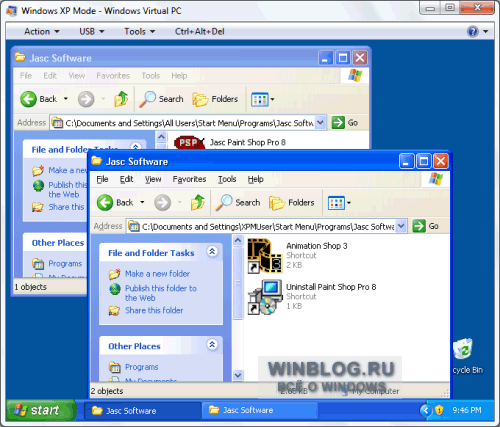
Рисунок C. Автоматически опубликованные приложения можно убрать из меню «Пуск» Windows 7, переместив ярлыки из профиля «All Users» в профиль «XPMUser».
Доступ к папкам основной ОС из виртуальной машины
При работе в виртуальной машине у вас наверняка возникнет потребность сохранить созданные файлы в папке «Документы» (Documents) на основной операционной системе. Встроенные функции интеграции Режима Windows XP обеспечивают доступ к диску «C:» Windows 7, но чтобы попасть оттуда в папку «Документы», придется последовательно открыть еще несколько папок верхнего уровня, что не очень удобно.
Решить эту проблему можно с помощью старой доброй команды DOS Subst. Нужно присвоить папке «Документы» или любой другой папке Windows 7 буквенную метку тома, и тогда она появится в списке доступных дисков для виртуальной машины. Чтобы сохранить файл в эту папку, достаточно выбрать при сохранении нужную литеру.
Для примера давайте присвоим папке «Документы» литеру «H:». Запустите командную строку в Windows 7 и выполните следующую команду:
Subst H: «C:\Users\{ваше имя}\Документы»
где {ваше имя} — это имя вашей учетной записи. Обязательно заключите путь к папке в двойные кавычки, если {ваше имя} состоит из двух слов, разделенных пробелом.
После присвоения буквенной метки папка будет автоматически добавлена в список дисков, доступных виртуальной машине, и в окне «Мой компьютер» (My Computer) в Windows XP появится новый диск, как показано на рис. D.
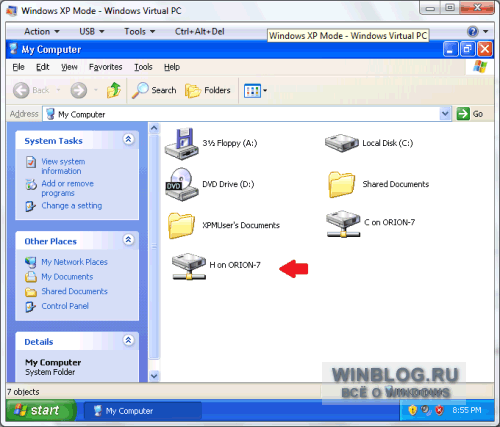
Рисунок D. Команда Subst позволяет присвоить папке «Документы» буквенную метку.
Резервное копирование в виртуальной среде
Даже если вы не храните в виртуальной машине Windows XP никаких данных, вряд ли вам захочется терять конфигурацию системы, на создание которой ушло немало времени. Поэтому настройки виртуальной машины стоит архивировать, чтобы в случае фатального сбоя их было легко восстановить. Скопировать необходимо следующие файлы:
• виртуальный жесткий диск/разностный образ — «C:\Users\{ваше имя}\AppData\Local\Microsoft\Windows Virtual PC\Virtual Machines\Windows XP Mode.vhd»;
• родительский образ — «C:\Program Files\Windows XP Mode\Windows XP Mode base.vhd»;
• файл конфигурации виртуальной машины — «C:\Users\{ваше имя}\AppData\Local\Microsoft\Windows Virtual PC\Virtual Machines\Windows XP Mode.vmc»;
• файл дисков отмены (если используются) — «C:\Users\{ваше имя}\AppData\Local\Microsoft\Windows Virtual PC\Virtual Machines\VirtualPCUndo_Windows XP Mode_{#_#_##############}.vud».
Прежде чем приступать к архивации, выключите виртуальную машину, а затем скопируйте файлы на съемный накопитель. Для восстановления виртуальной машины после сбоя скопируйте резервные файлы в те же папки, в которых они размещались изначально.
Завершение работы виртуальной машины
По умолчанию, при закрытии окна виртуальной машины Windows XP она переходит в режим гибернации, а не отключается. Чтобы завершить работу системы, требуется проделать ряд дополнительных действий.
На панели инструментов виртуальной машины нажмите кнопку «Ctrl+Alt+Del». В диалоговом окне «Параметры безопасности» (Windows Security) нажмите кнопку «Выключение» (Shut Down). В появившемся диалоговом окне выберите опцию «Выключение» и нажмите «OK».
А что думаете вы?
Пользуетесь ли вы Режимом Windows XP? Есть ли у вас особые приемы работы с виртуальным машинами? Поделитесь своим опытом в комментариях!
Автор: Greg Shultz
Перевод
SVET
Оцените статью: Голосов
(перенаправлено с «XP Mode»)
Virtual PC — программный пакет виртуализации для операционной системы Windows, а также программа эмуляции для Mac OS.
| Virtual PC | ||
|---|---|---|
| Тип | Сервер виртуализации | |
| Разработчик | Microsoft | |
| Операционная система | Windows | |
| Последняя версия |
6.1.7600.16393 (Windows), 7.0.3 (Mac) (14 февраля 2011 (Windows), 14 августа 2007 (Mac)) |
|
|
||
|
||
| Лицензия | Бесплатное программное обеспечение | |
| Сайт | microsoft.com/ru-ru/down… |
Программа была создана компанией Connectix в 1997 году для операционной системы Mac OS на платформе PowerPC Macintosh. В 2001 году была выпущена версия 4.0 для Windows. Connectix поставляла Virtual PC с различными гостевыми ОС, включая Linux и OS/2. В феврале 2003 года права на продукты Virtual PC и Virtual Server были куплены Microsoft.[1] В июле 2006 года Microsoft выпустила Windows-версию пакета для бесплатного использования.[2] В августе 2006 года компанией было заявлено, что версия для Mac OS не будет портирована на новые Macintosh с процессорами Intel[3] и, тем самым, развитие этой ветки продукта было прекращено.
Virtual PC не совместима с Windows 8, и в версии x64 заменена на Hyper-V.
Когда на рынок выходила Windows 7, в Microsoft поняли, что в бизнесе для популяризации новой системы и для совместимости старых приложений необходима возможность запуска приложений прямо из виртуальной среды Windows XP, поэтому корпорация выпустила специально адаптированную для Windows 7 версию и назвала её Windows Virtual PC. Этот компонент распространяется через Windows Update как обновление. Для использования режима требуется Windows 7 в редакциях «Профессиональная», «Корпоративная» или «Максимальная». Помимо запуска самой виртуальной машины, можно также запускать отдельные установленные приложения. Но для работы самой виртуальной машины нужна виртуальная среда с Windows XP и установленными компонентами интеграции. Эта среда, получившая название Windows XP Mode, как и сам Windows Virtual PC, свободна для загрузки,[4] однако на виртуальную машину можно установить также Windows 7 и Windows Vista, а компоненты интеграции всегда можно установить через меню «Сервис», выбрав соответствующую команду.
Для Windows Virtual PC:
- Процессор: желательна поддержка аппаратного ускорения Intel Virtualization Technology или AMD-V.[5]
- Память: требуется 1,25 Гб памяти, рекомендуется 2 Гб.
- Windows 7 Professional, Ultimate или Enterprise в качестве основной системы.
- Дополнительно 15 Гб свободного пространства на жёстком диске для каждой виртуальной среды Windows.
Для Virtual PC 2007:
- Процессор: от 400 МГц и выше.
- Количество требуемой оперативной памяти зависит от хост- и гостевой операционных систем.
- Windows Vista Business, Enterprise или Ultimate; Windows Server 2003 Standard Edition или Standard x64 Edition; Windows XP Professional; Windows XP Professional x64 Edition; или Windows XP Tablet PC Edition в качестве основной системы.
- Требуемое свободное пространство на жёстком диске зависит от размера, занимаемого гостевой операционной системой.
- Процессор: 32-разрядный Intel Pentium II (но виртуализирует процессор, установленный в хост-системе)
- Чипсет: Intel 440BX
- BIOS: American Megatrends (AMI)
- Видеокарта стандарта SVGA VESA или S3
- Звуковая карта: Sound Blaster 16 ISA PnP или AWE32
- Сетевая карта DEC 21041/21041
- Образ жёсткого диска хранится в формате VHD
| Virtual PC 2004[6][7][8][9][10] | Virtual PC 2007[11][12][13] | Windows Virtual PC[14][15][16][17] | |||||||
|---|---|---|---|---|---|---|---|---|---|
| Операционная система | Host | Guest | Host | Guest | Host | Guest | |||
| 32-bit | 64-bit | 32-bit | 32-bit | 64-bit | 32-bit | 32-bit | 64-bit | 32-bit | |
| Windows 11 | Нет | Нет | Нет | Нет | Нет | Нет | Нет | Нет | Нет |
| Windows 10 | Нет | Нет | Нет | Нет | Нет | Нет | Нет | Нет | Нет |
| Windows 8.1 | Нет | Нет | Нет | Да | Да | Да | Нет | Нет | Нет |
| Windows 8 | Нет | Нет | Нет | Да | Да | Да | Нет | Нет | Нет |
| Windows 7 Enterprise | Нет | Нет | Нет | Да | Да | Да | Да | Да | Да |
| Windows 7 Professional | Нет | Нет | Нет | Да | Да | Да | Да | Да | Да |
| Windows 7 Home Premium | Нет | Нет | Нет | Да | Да | Да | Да | Да | Да |
| Windows 7 Home Basic | Нет | Нет | Нет | Да | Да | Да | Да | Да | Да |
| Windows 7 Starter | Нет | Нет | Нет | Да | Да | Да | Нет | Нет | Нет |
| Windows Server 2008 Standard | Нет | Нет | Нет | Нет | Нет | Да | Нет | Нет | Нет |
| Windows Vista Ultimate | Нет | Нет | Нет | Да | Да | Да | Нет | Нет | Да |
| Windows Vista Enterprise | Нет | Нет | Нет | Да | Да | Да | Нет | Нет | Да |
| Windows Vista Business | Нет | Нет | Нет | Да | Да | Да | Нет | Нет | Да |
| Windows Vista Home Premium | Нет | Нет | Нет | Да | Да | Да | Нет | Нет | Нет |
| Windows Vista Home Basic | Нет | Нет | Нет | Да | Да | Да | Нет | Нет | Нет |
| Windows Vista Starter | Нет | Нет | Нет | Да | Да | Да | Нет | Нет | Нет |
| Windows Server 2003 Standard | Да | Нет | Да | Да | Да | Да | Нет | Нет | Нет |
| Windows XP Professional | Да | Нет | Да | Да | Да | Да | Нет | Нет | Да |
| Windows XP Tablet PC Edition | Да | Нет | Да | Да | Нет | Да | Нет | Нет | Нет |
| Windows XP Media Center Edition | Нет | Нет | Нет | Нет | Нет | Нет | Нет | Нет | Нет |
| Windows XP Home Edition | Нет | Нет | Да | Да | Нет | Да | Нет | Нет | Нет |
| Windows XP Starter Edition | Нет | Нет | Да | Нет | Нет | Да | Нет | Нет | Нет |
| Windows 2000 Server | Нет | Нет | Да | Нет | Нет | Да | Нет | Нет | Нет |
| Windows 2000 Professional | Да | Нет | Да | Нет | Нет | Да | Нет | Нет | Нет |
| Windows ME | Нет | Нет | Да | Нет | Нет | Нет | Нет | Нет | Нет |
| Windows 98 SE | Нет | Нет | Да | Нет | Нет | Да | Нет | Нет | Нет |
| Windows 98 | Нет | Нет | Да | Нет | Нет | Нет | Нет | Нет | Нет |
| Windows 95 | Нет | Нет | Да | Нет | Нет | Нет | Нет | Нет | Нет |
| Windows NT 4.0 Workstation | Нет | Нет | Да | Нет | Нет | Нет | Нет | Нет | Нет |
| Windows NT 3.51 Workstation | Нет | Нет | Нет | Нет | Нет | Нет | Нет | Нет | Нет |
| Windows NT 3.1 / NT 3.5 | Нет | Нет | Нет | Нет | Нет | Нет | Нет | Нет | Нет |
| OS/2 (select editions) | Нет | Нет | Да | Нет | Нет | Да | Нет | Нет | Нет |
| 16-bit | 16-bit | 16-bit | 16-bit | 16-bit | 16-bit | ||||
| Windows 3.1 | Нет | Нет | Нет | Нет | Нет | Нет | |||
| Windows 3.0 | Нет | Нет | Нет | Нет | Нет | Нет | |||
| MS-DOS 6.22 | Нет | Да | Нет | Нет | Нет | Нет |
- VHD
- ↑ Поль Тюрро. Microsoft приобретает Connectix. Windows IT Pro/RE (февраль 2003). Дата обращения: 7 сентября 2011. Архивировано 16 февраля 2012 года.
- ↑ Jeremy Reimer. Free Virutal PC from Microsoft. arstechnica.com (12 июля 2006). Дата обращения: 7 сентября 2011. Архивировано 17 февраля 2012 года.
- ↑ Microsoft прекращает работу над Virtual PC для Intel Mac. C-News (9 августа 2006). Дата обращения: 7 сентября 2011. Архивировано из оригинала 3 января 2012 года.
- ↑ Windows Virtual PC: домашняя страница. Дата обращения: 14 ноября 2010. Архивировано 12 ноября 2010 года.
- ↑ утилита для проверки. Дата обращения: 7 февраля 2010. Архивировано 10 февраля 2010 года.
- ↑ Microsoft Virtual PC 2004 — Product Details. Product Information Center. Microsoft. Дата обращения: 10 июля 2009. Архивировано 26 июня 2012 года.
- ↑ Readme for Microsoft Virtual PC 2004 Service Pack 1. Microsoft (12 октября 2004). Дата обращения: 10 июля 2009. Архивировано 26 июня 2012 года. See also download details Архивная копия от 8 января 2010 на Wayback Machine.
- ↑ Megan Davis. Virtual PC vs. Virtual Server: Comparison of Features and Uses. Microsoft (24 мая 2005). Дата обращения: 10 июля 2009. Архивировано 17 октября 2012 года. See also download details Архивная копия от 24 января 2010 на Wayback Machine.
- ↑ Event Review: Microsoft Virtual PC Overview — Session TNT1-103. Demo: Microsoft Virtual PC 2004 Features. Microsoft TechNet. Дата обращения: 10 июля 2009. Архивировано 17 октября 2012 года.
- ↑ Download Details: Virtual PC 2004 SP1. Microsoft (30 августа 2006). Дата обращения: 10 июля 2009. Архивировано 26 июня 2012 года.
- ↑ Virtual PC 2007 Release Notes. Microsoft (19 февраля 2007). Дата обращения: 10 июля 2009. Архивировано 26 июня 2012 года. See also download details Архивная копия от 24 января 2010 на Wayback Machine.
- ↑ Download Details: Virtual PC 2007 SP1. Microsoft (13 июля 2018). Дата обращения: 10 июля 2018. Архивировано 13 июля 2018 года. (Version: 6.0.192.0; Date Published: 5/15/2008).
- ↑ Description of the hotfix rollup package for Virtual PC 2007 Service Pack 1: February 20, 2009. Microsoft Help and Support (20 февраля 2009). Дата обращения: 10 июля 2009. Архивировано 26 июня 2012 года.
- ↑ Windows Virtual PC Tips. Microsoft (18 мая 2009). Дата обращения: 10 июля 2009. Архивировано 26 июня 2012 года. See also download details Архивировано 31 июля 2009 года.. (Contains a more precise and complete list of supported operating systems than the Requirements page Архивировано 21 июля 2009 года. on Microsoft.com)
- ↑ Windows Virtual PC — Requirements. Microsoft. Дата обращения: 10 июля 2009. Архивировано 26 июня 2012 года.
- ↑ Windows Virtual PC — FAQ. Microsoft. Дата обращения: 10 июля 2009. Архивировано 26 июня 2012 года.
- ↑ Windows Virtual PC Beta. Microsoft (4 мая 2009). Дата обращения: 10 июля 2009. Архивировано из оригинала 9 мая 2009 года.
- Официальный сайт (англ.)
- Официальный сайт на русском языке (рус.)
Details
Windows
XP Mode for Windows 7 makes it easy run many of your productivity programs that
run on Windows XP on Windows 7. It uses virtualization technology such as
Windows Virtual PC to provide a Virtual Windows XP environment for Windows
7.
Windows
XP Mode provides a 32-bit virtual Windows XP Professional Service Pack 3 (SP3)
environment. This download includes a virtual hard disk (.vhd file) with
Windows XP SP3 preinstalled. Client virtualization software, such as Windows
Virtual PC is required to use Windows XP Mode.
System Requirements
Supported Operating
System
Windows 7 Service Pack 1
Windows 7
Professional, Windows 7 Ultimate, or Windows 7 Enterprise.
· Hard
disk requirement: 2GB for installing
Windows XP Mode. Additional 15GB of hard disk space for the virtual Windows
environment.
Note: You can use Windows Virtual PC to run Windows
XP Mode on your computer. Windows Virtual PC requires processor capable of
hardware virtualization, with AMD-V™, Intel® VT or VIA® VT turned on in the
BIOS.
Windows XP Mode for Windows 7, 8.x, and 10
5. Import a Virtual PC virtual machine into VMware Workstation
For this tutorial, we will use a Windows 7 x64 virtual machine.
At the bottom right of the selected virtual machine, you can know the location of its configuration file by hovering over the path with the mouse.

By default, the configuration file (whose extension is «.vmc») is in the «C:\Users\[Your Windows session name]\AppData\Local\Microsoft\Windows Virtual PC\Virtual Machines» folder.

In VMware Workstation, click «File -> Open» and select the «.vmc» file of the virtual machine to import.

Since it’s a virtual machine in another format that the one used by VMware, the Import Virtual Machine wizard appears.
Wait while importing the desired virtual machine.

The virtual machine appears in VMware Workstation.

Start the VMware virtual machine.

Windows 7 appears and VMware Workstation tells you that you need to update (or rather install) the VMware Tools in this virtual machine.
Nevertheless, wait a little before doing it.

A few seconds later, Windows will detect new hardware (since the virtual hardware used by Virtual PC and VMware Workstation is different) and install basic drivers for this hardware.

Once all these drivers are installed, Windows will most likely ask you to restart the virtual machine.
Click on : Restart now.

Once Windows has restarted, don’t forget to uninstall the «Virtual PC Integration Components» previously installed by Virtual PC.
Indeed, they are no longer useful and could pose a problem one day with the VMware Tools that you will install in this virtual machine.

At the end of the uninstall, click Yes to restart the virtual machine.
Finally, install the VMware Tools in the virtual machine.


Delete the 2nd network card, if there is more than one.

Режим Windows XP (XP Mode) предназначен для решения проблем с совместимостью программ, созданных для более ранних версий Windows. Этот режим имеется в старших версиях Windows 7 и дает возможность запускать старое программное обеспечение для Windows XP прямо на рабочем столе Windows 7. А теперь попробуем выяснить, что же такое XP Mode и как он работает на самом деле.
Что такое XP Mode?
Когда-то давно существовала компания Connectix, которая была известна своими разработками в области виртуализации. В 2003 году компания Microsoft приобрела Connectix со всеми потрохами разработками, и через некоторое время выпустила для всех пользователей Windows приложение для виртуализации — Microsoft Virtual PC 2007. Virtual PC был абсолютно бесплатен, и, хоть и уступал в функциональности тому-же VMware Workstation, для целей настольной виртуализации его возможностей хватало вполне.
Так вот, Windows XP Mode является попросту виртуальной машиной с Windows XP, работающей под новейшей версией Virtual PC, который называется теперь Windows Virtual PC и заточен под работу исключительно с Windows 7. Режим Windows XP использует полную установку Windows XP Professional Service Pack 3 с включенными компонентами интеграции.
Таким образом, XP Mode состоит из:
- Windows Virtual PC, поставляющегося теперь в виде апдейта (KB958559);
- сжатого VHD-файла, который содержит предварительно настроенную копию Windows XP SP3.
Перед установкой
XP Mode доступен только для Windows 7 Professional, Corporate и Ultimate. Хотя Windows Virtual PC можно установить на любую версию Windows 7 (кроме Starter), но при этом будут недоступны такие возможности как компоненты интеграции и виртуальные приложения.
Начиная с Service Pack 1 для работы XP Mode аппаратная поддержка виртуализации не обязательна. Тем не менее, перед началом использования XP Mode желательно выяснить, поддерживает ли ваш процессор технологию аппаратной виртуализации (Intel VT-x/AMD-V). Сделать это можно с помощью любой диагностической утилиты, например CPU-Z.

Для использования XP Mode рекомендуется иметь в системе не менее 2 Гб ОЗУ, иначе могут возникнуть проблемы при установке. Также должно быть свободное место на жестком диске (5-10 Гб).
Установка XP Mode
Идем на сайт Microsoft в раздел, посвященный Virtual PC и XP Mode. На странице загрузки указываем версию операционной системы и язык установки, после чего нам предлагается скачать три файла. Первый — это образ Windows XP, второй — Windows Virtual PC, а третий — апдейт, позволяющий Virtual PC работать на машинах без поддержки аппаратной виртуализации. При наличии установленного SP1 этот апдейт ставить не надо, так как он входит в его состав.
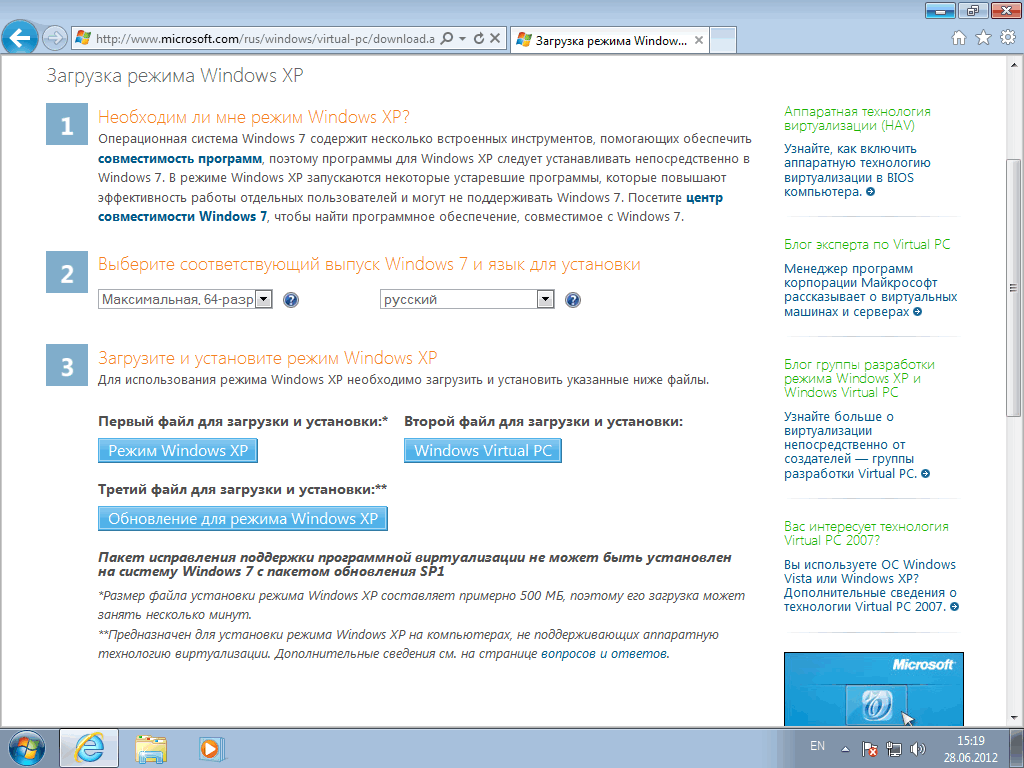
Проходим проверку на подлинность ОС (без нее никак), загружаем файлы и приступаем к установке. Первым, конечно, устанавливается Virtual PC.

Установив Virtual PC перезагружаем компьютер и запускаем установку XP Mode.
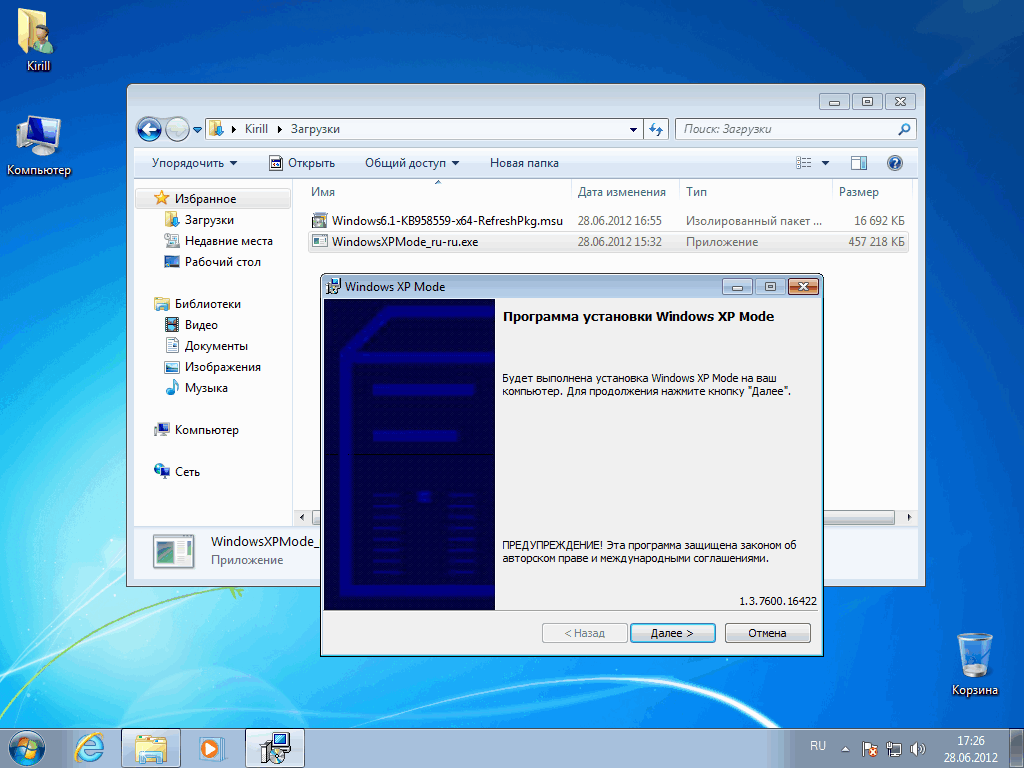
Указываем путь для установки базового образа, из которого затем будет создаваться виртуальная машина.
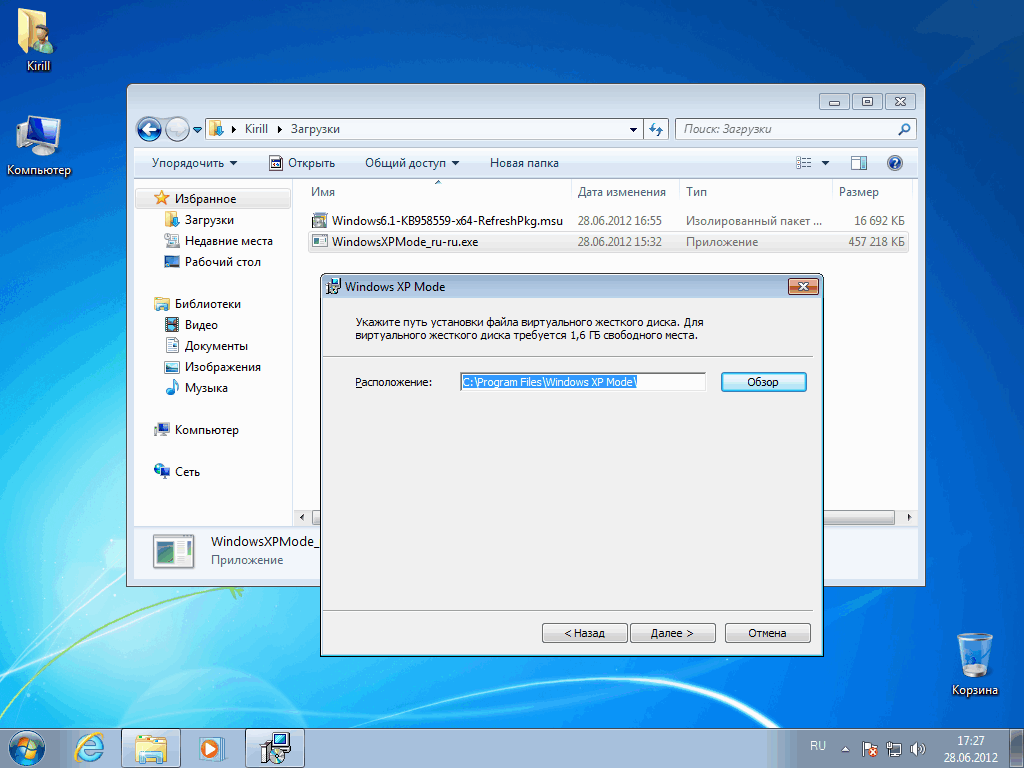
И жмем готово. Галочку на пункте «Запустить Windows XP Mode» лучше оставить.
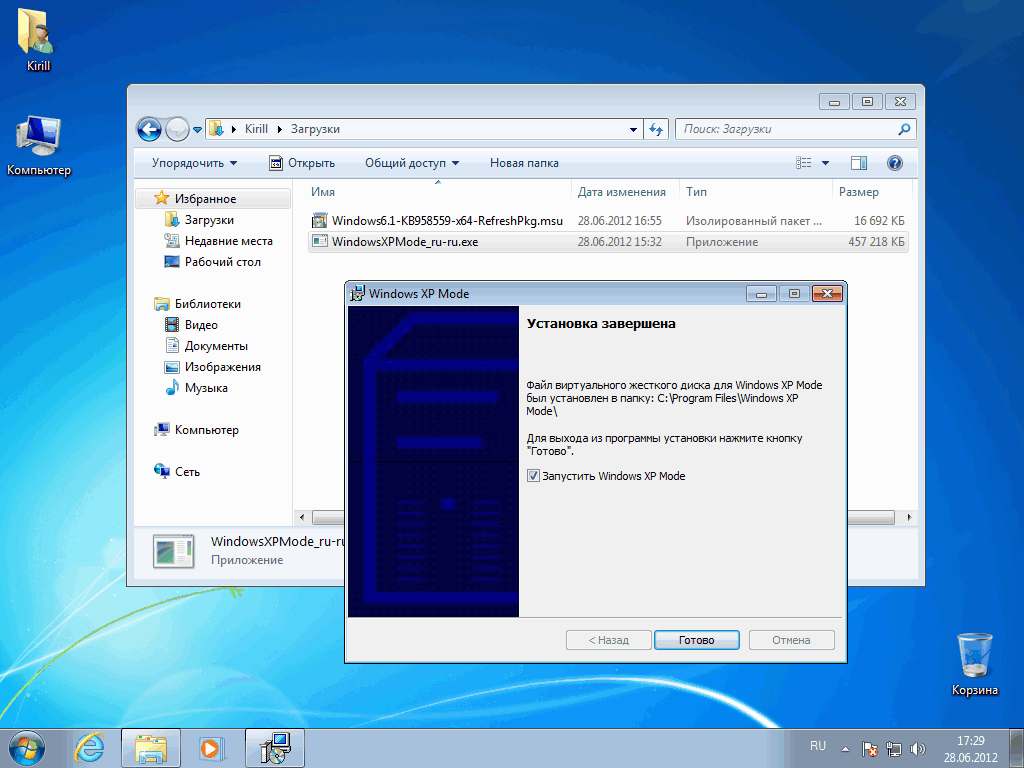
Далее соглашаемся с лицензионным соглашением (можно даже его прочитать).
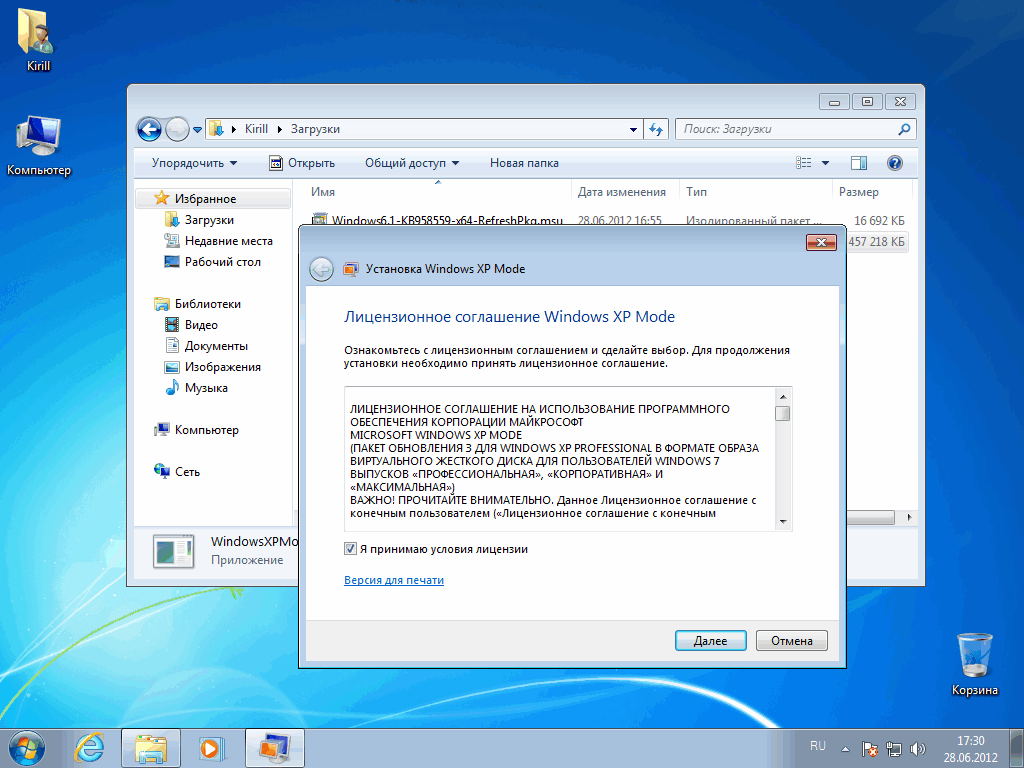
И указываем путь для установки уже самой виртуальной машины с Windows XP, а также учетные данные для доступа к ней. Хотя для работы они не понадобятся, на всякий случай рекомендуется их запомнить.
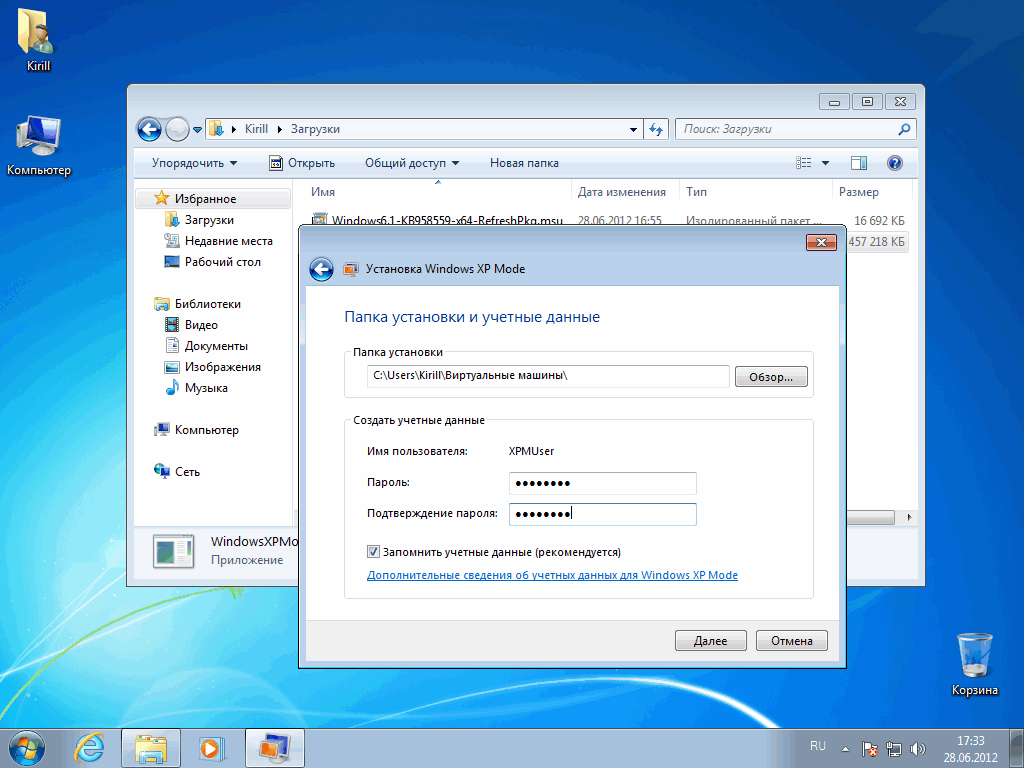
Далее идет настройка обновлений для виртуальной машины. Можно сразу включить автоматическое обновление, а можно сделать это уже после установки.
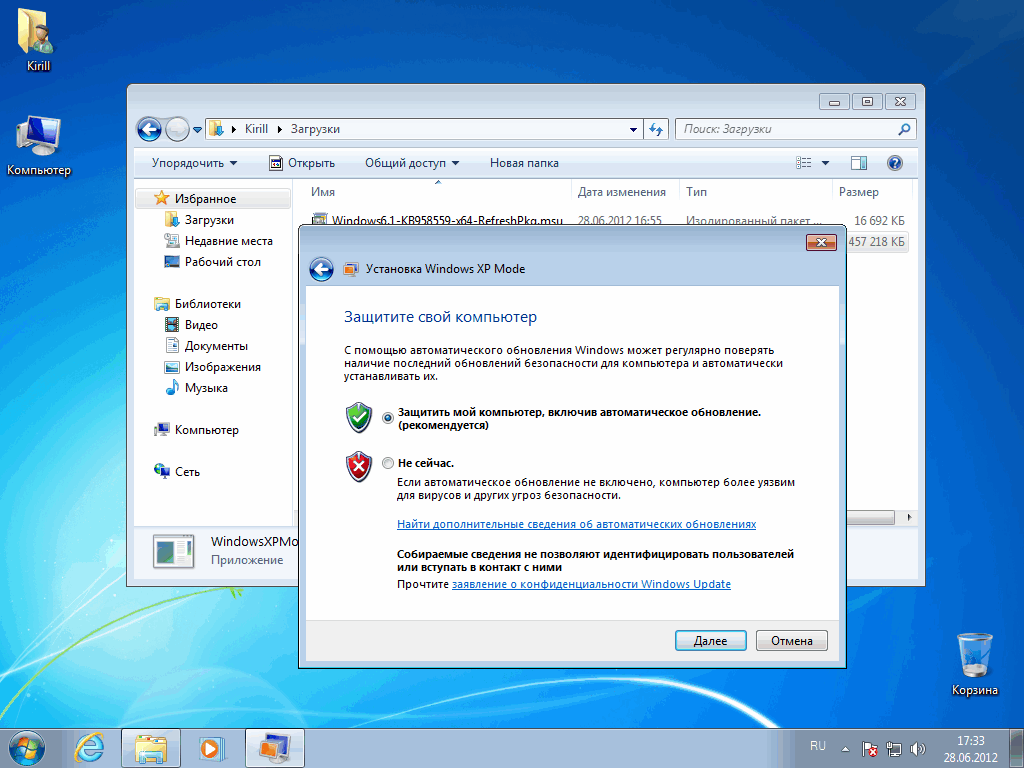
В следующем окне читаем предупреждение о совместном доступе к дискам и жмем на кнопку «Начать установку» (интересно, что мы делали до этого?).
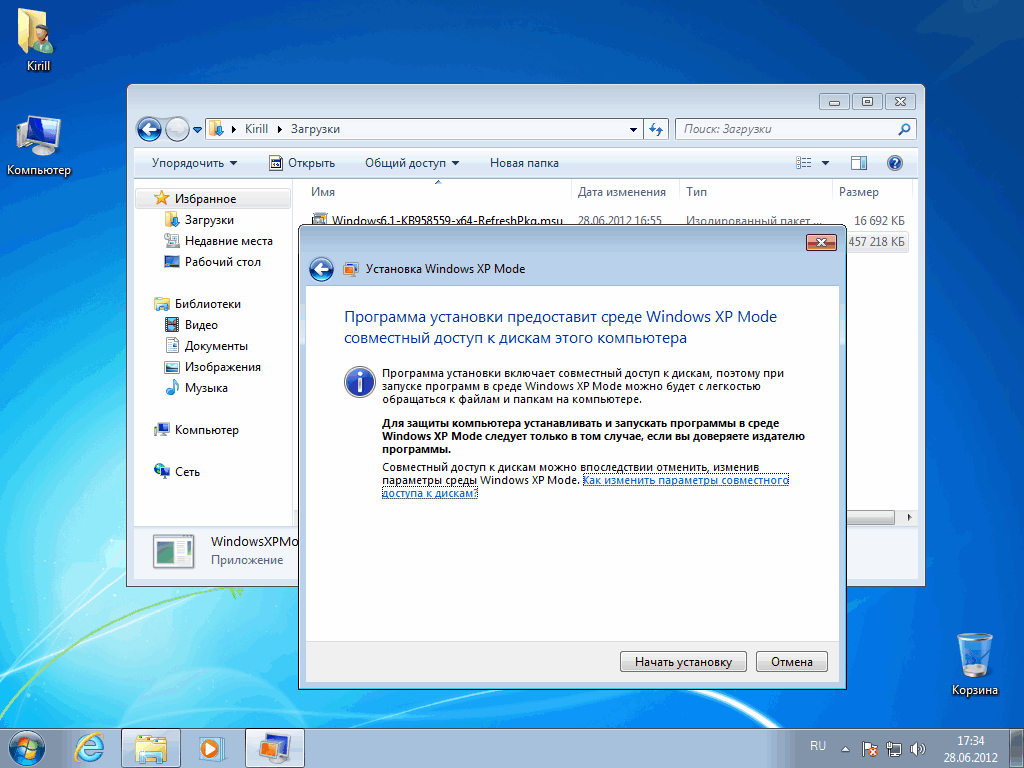
А дальше просто наблюдаем за процессом. Он хоть и довольно длительный, вмешательства не требует.
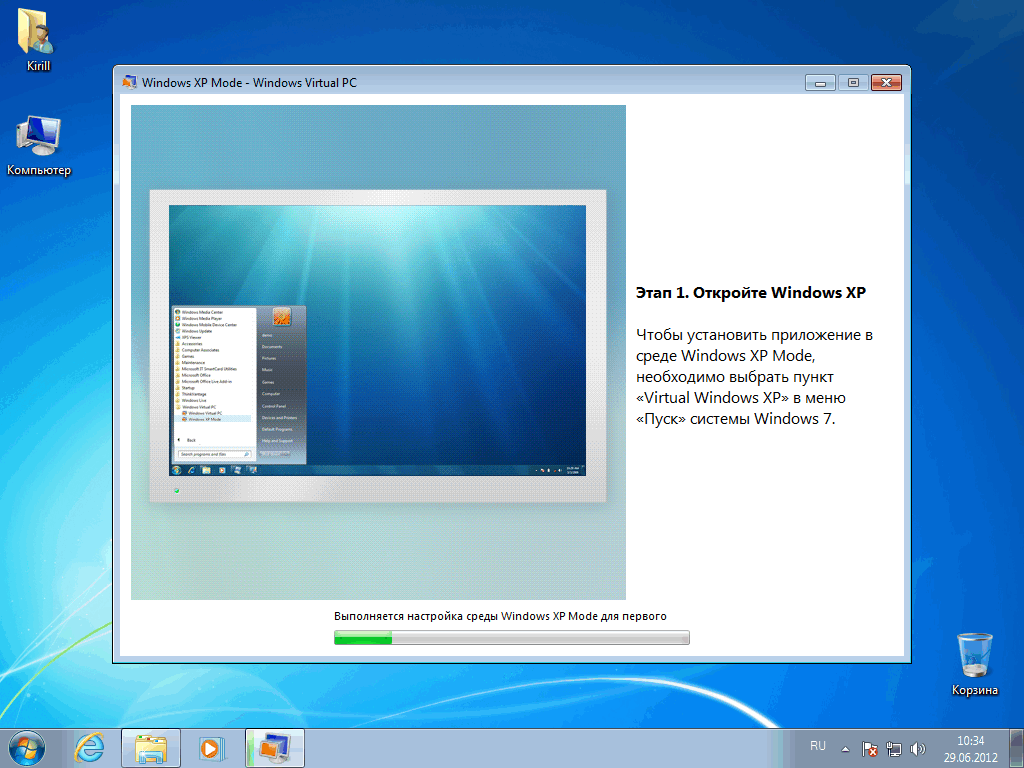
Вот наконец установка завершена и в нашем распоряжении виртуальная машина с установленной Windows XP.
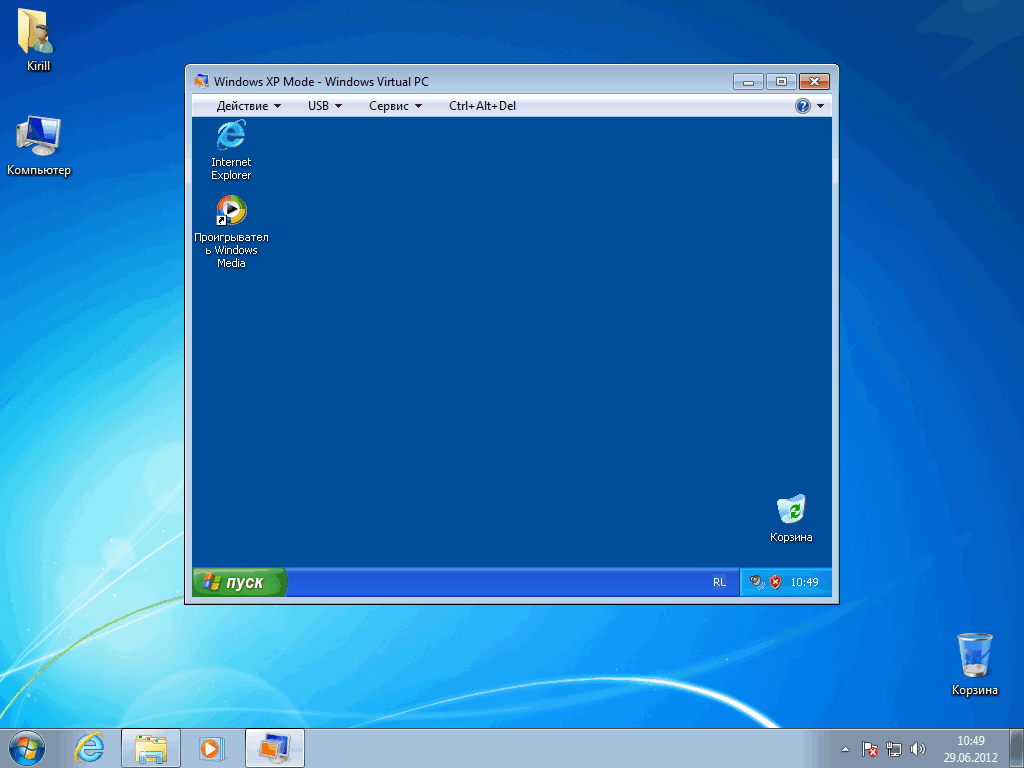
Настройка ВМ
Изменим настройки виртуальной машины. Для этого ее надо остановить. Что интересно, в системе нет кнопки «Выключить», а при закрытии машина уходит в сон, поэтому воспользуемся сочетанием клавиш Ctrl+Alt+Del.
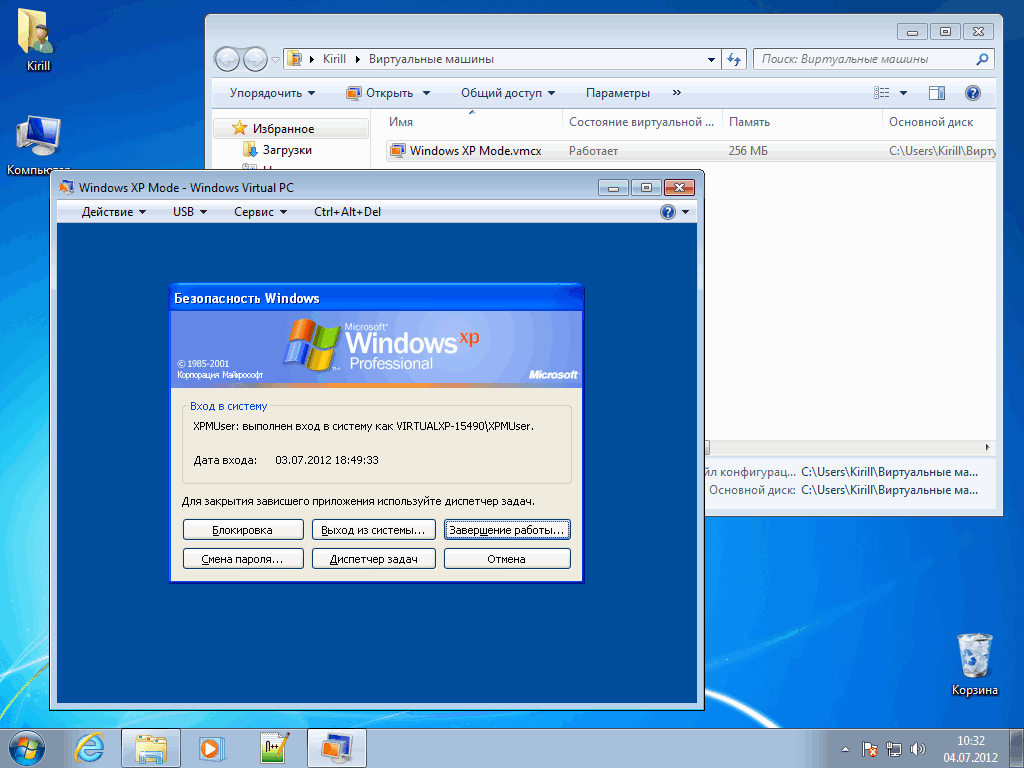
Выключив машину идем в меню «Пуск» — «Windows Virtual PC» — «Управление виртуальными машинами». Открываем панель управления Virtual PC, выбираем нашу машину и открываем ее параметры. Вот те, что заслуживают отдельного внимания:
Память — изменение количества оперативной памяти, выделяемое виртуальной машине (по умолчанию 256Мб).

Жесткий диск — настройка параметров виртуального жесткого диска. Диск можно сжать, преобразовать в из динамического в фиксированный или объединить.
Как видно из рисунка, наша виртуальная машина XP Mode состоит из двух VHD-файлов. Первый — родительский диск, который содержит ядро системы и остается без изменений. Второй — разностный, он содержит только набор изменений по сравнению с родительским диском. Их можно объединить в один файл, что облегчит обслуживание и ускорит работу системы.
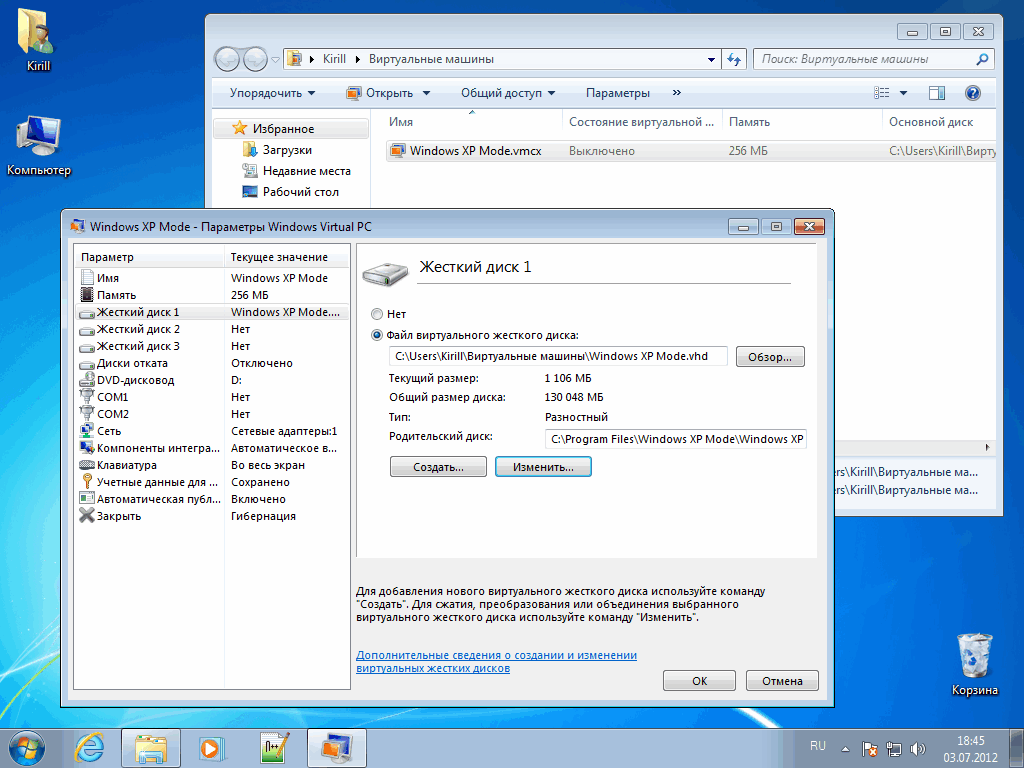
Диски отката — при их включении все изменения записываются в отдельный файл. Затем можно либо их применить, либо откатить назад. Очень удобно при тестировании различных приложений.
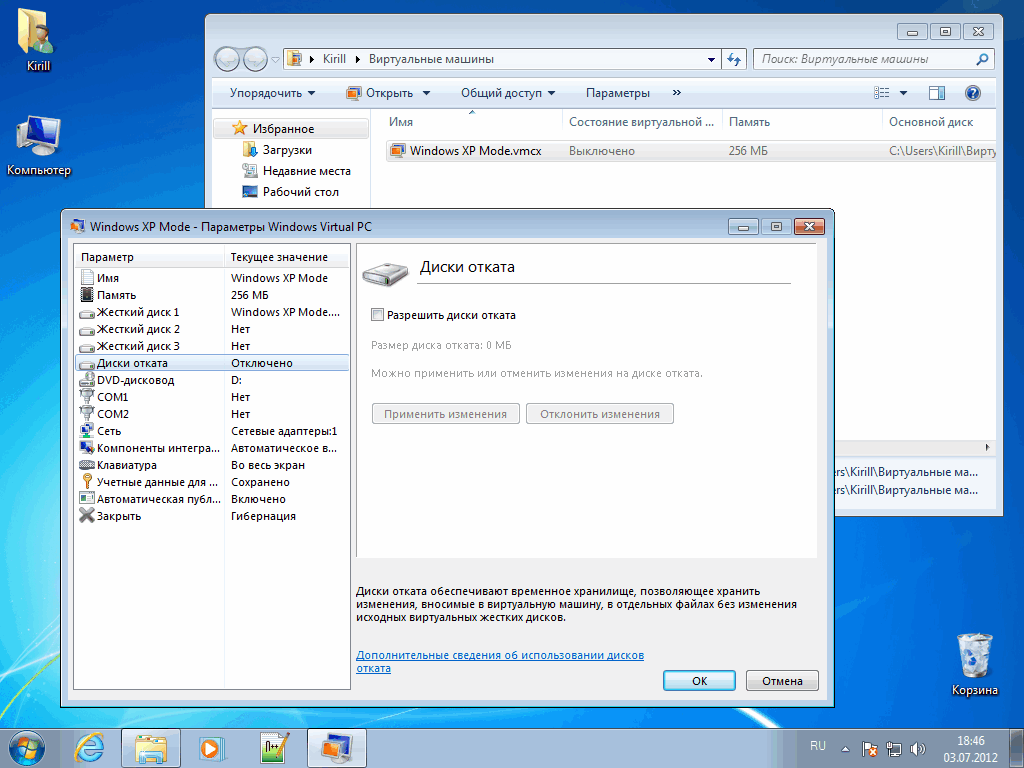
Сеть — настройки виртуального сетевого адаптера. Есть 3 варианта настройки:
- NAT (используется по умолчанию). У машины есть доступ к внешней сети, к ней самой доступа снаружи нет;
- Адаптер рабочего стола — используется сетевой адаптер основной системы. При этом виртуальная машина становится видна в сети;
- Внутренняя сеть — вообще нет доступа наружу.
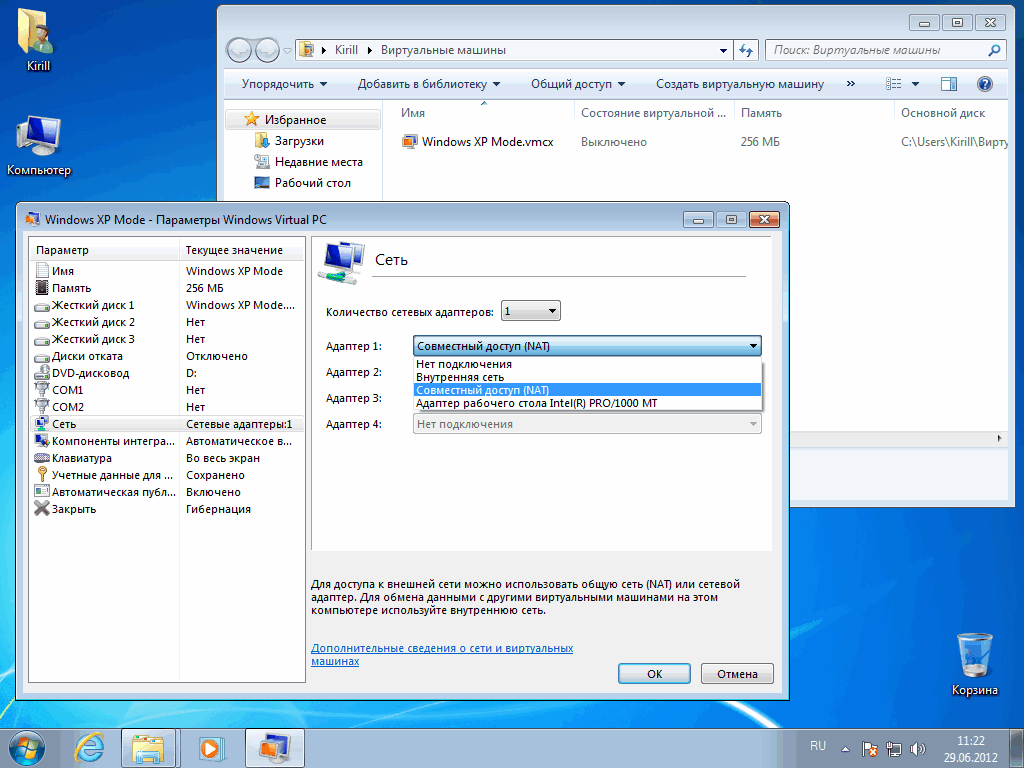
Компоненты интеграции — обеспечивают виртуальной машине доступ к физическим ресурсам (принтеры, жесткие диски и т.д.).
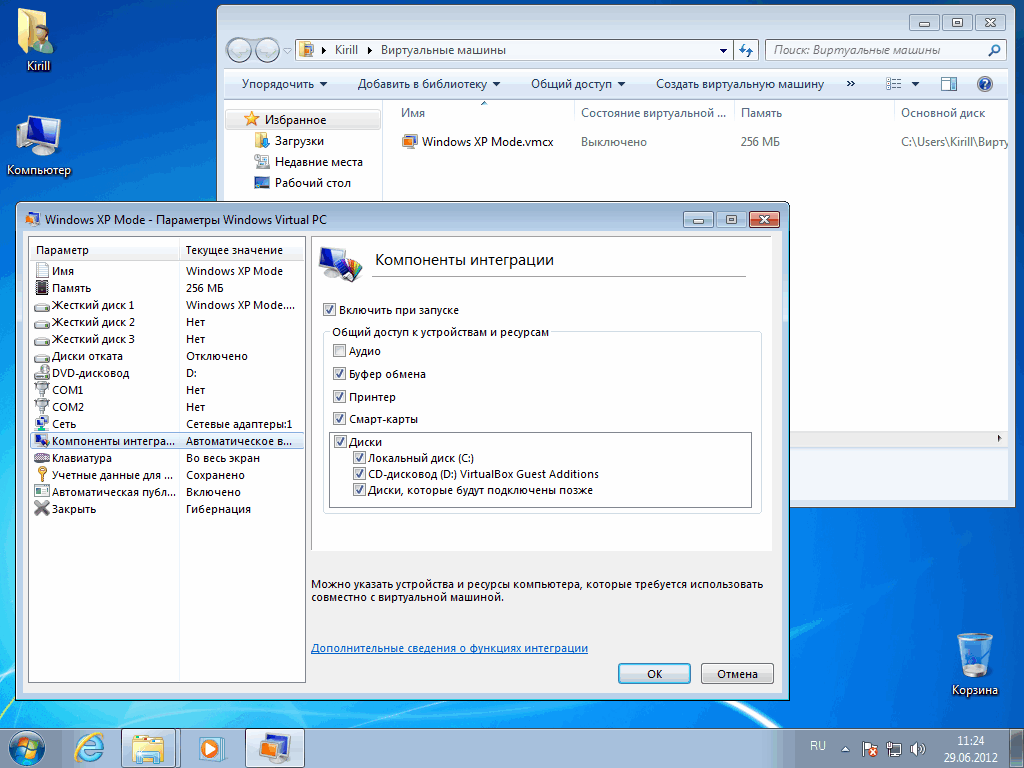
Автоматическая публикация приложений — любое приложение, установленное на виртуальную машину, автоматически становится доступным в основной системе, в меню Пуск. Это та самая возможность, из за которой и стоит использовать XP Mode.
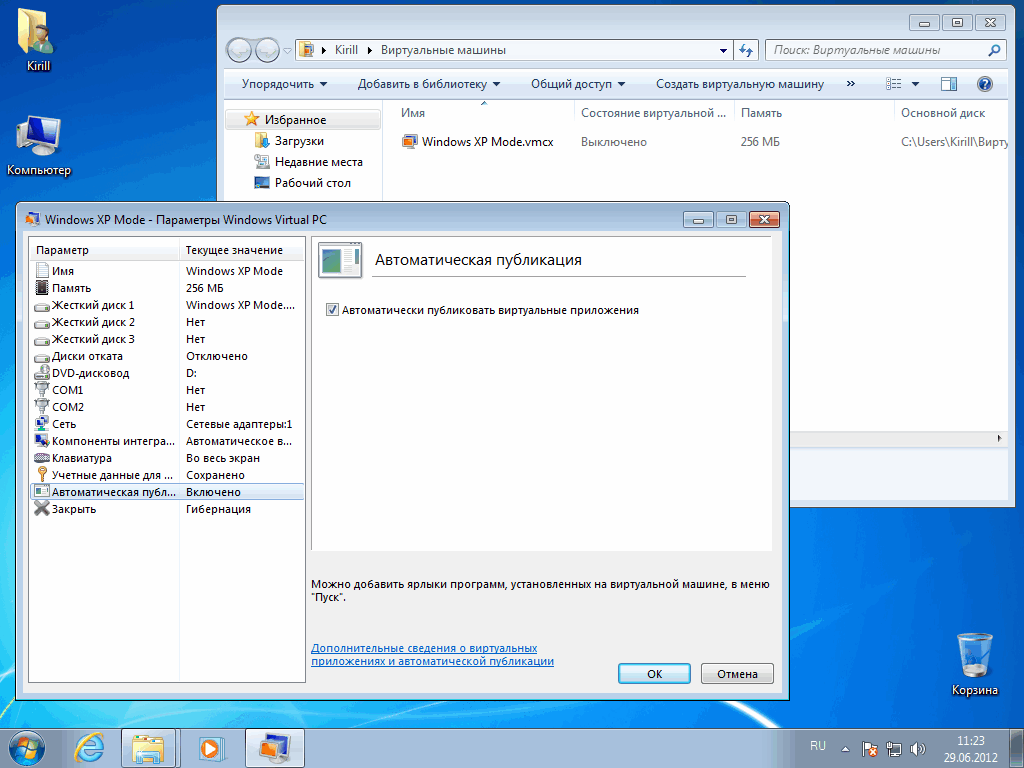
Закрыть — действие при закрытии окна. Можно выбрать одно из трех — гибернация, завершение работы или выключение. А можно сделать так, чтобы при закрытии можно было сделать выбор действия вручную. Кстати, завершение работы и выключение — это не одно и то-же. Завершение работы эквивалентно штатному выключению через меню Пуск, а выключение — отключению питания.
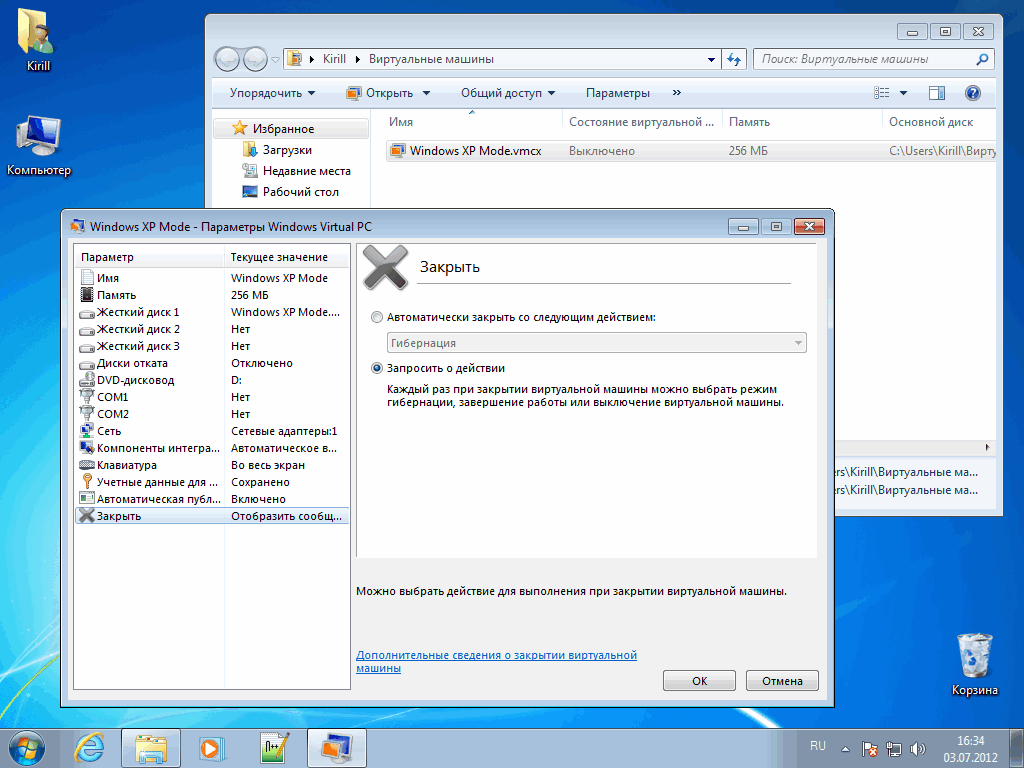
Использование XP Mode
Теперь устанавливаем проблемное приложение на ВМ (я в целях тестирования установил Notepad++), после чего ее можно выключить.
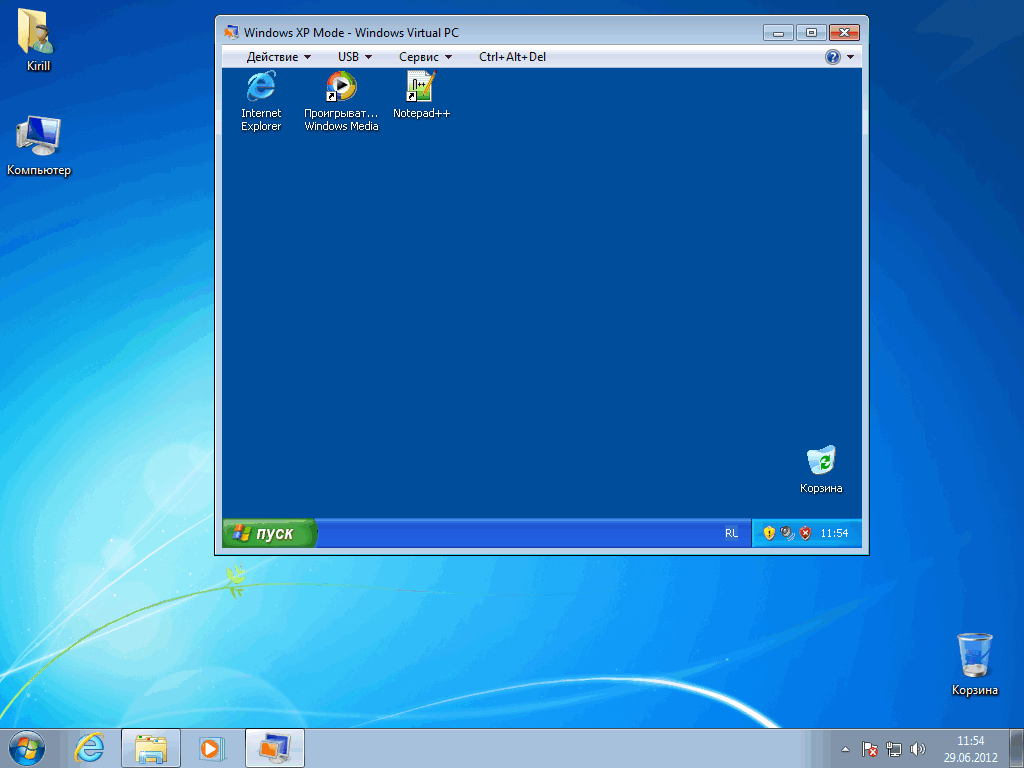
Теперь идем в меню «Пуск» — «Windows Virtual PC» — «Приложения Windows XP Mode» , находим там установленный Notepad++
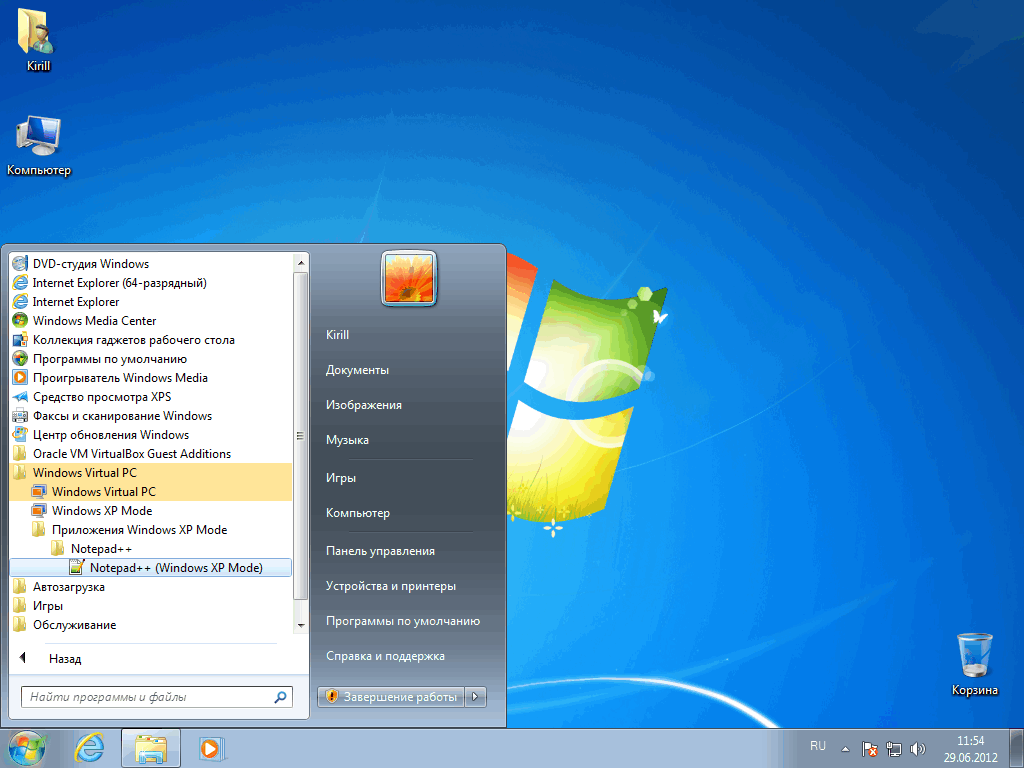
И запускаем его. Надо сказать что первый запуск занимает довольно много времени, ведь сначала запускается виртуальная машина, а уже потом приложение. После старта ВМ остается работать в бэкграунде и во второй раз виртуальное приложение запускается гораздо быстрее.
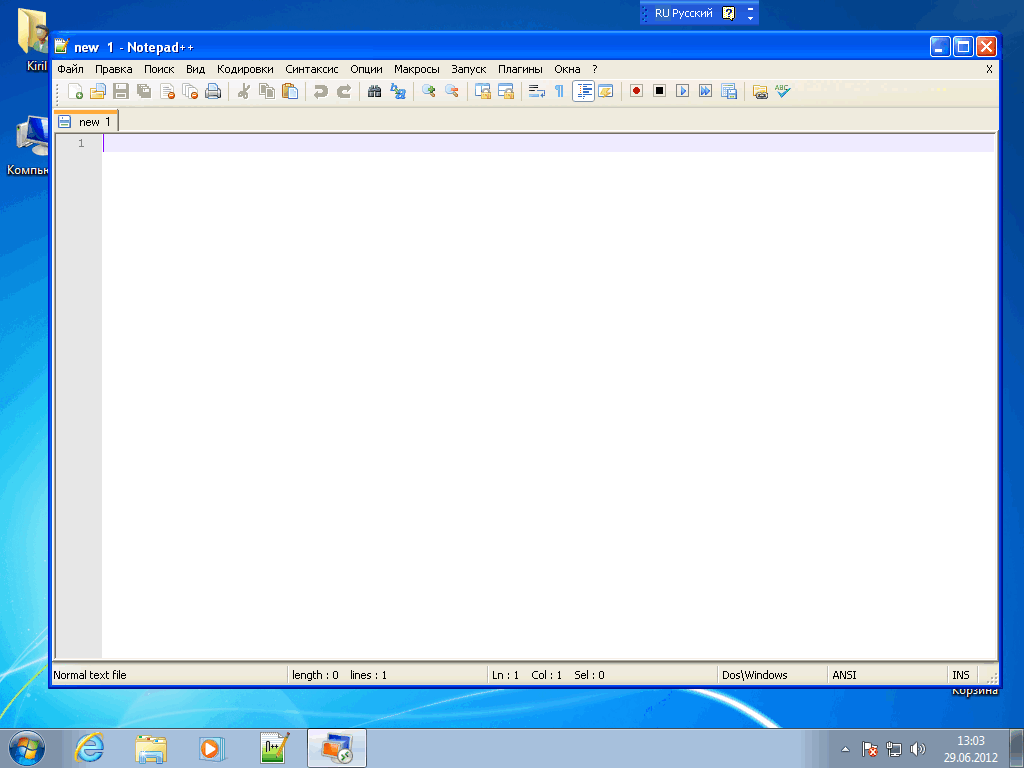
И несколько моментов, которые стоит учесть при использовании Windows XP Mode:
- запущенная виртуальная машина потребляет реальные ресурсы, что скажется на быстродействии основной системы;
- виртуальная машина требует обслуживания — на нее нужно установить антивирус, ее нужно обновлять и т.д. Кстати, поддержка для Windows XP SP3 заканчивается 8 апреля 2014 года, после чего обновления выпускаться не будут;
- Virtual PC не поддерживает виртуальный доступ к физическим видеокартам. Другими словами, в режиме Windows XP нет аппаратного 3D-ускорения, поэтому 3D-приложения работать не будут.
