Установить и использовать Режим Windows XP очень просто. Если у вас установлена Windows 7 Professional, Enterprise или Ultimate, а компьютер в целом и процессор в частности поддерживают виртуализацию на аппаратном уровне, достаточно лишь скачать и инсталлировать утилиты Windows XP Mode и Windows Virtual PC.
После установки и запуска Режима Windows XP, инсталлировать приложения в виртуальной машине можно точно так же, как и на обычном компьютере. Более того, установленные приложения можно запускать прямо из меню «Пуск» (Start) Windows 7. В этой статье приводятся несколько рекомендаций, позволяющих использовать Режим Windows XP максимально эффективно.
Работа с виртуальными приложениями
По умолчанию, приложения, установленные в виртуальной машине Windows XP, автоматически публикуются в Windows 7 — то есть, становятся доступны из меню «Пуск». Это позволяет запускать их сразу из основной операционной системы, не загружая предварительно виртуальную машину.
Чтобы виртуальное приложение автоматически публиковалось в основной ОС, в виртуальной системе оно должно быть установлено для профиля «All Users», однако далеко не все приложения по умолчанию устанавливаются в такой конфигурации. Что же делать, если приложение, которое вы хотите запускать непосредственно из Windows 7, не публикуется автоматически? Или наоборот — опубликованное приложение совсем не нужно в меню «Пуск» Windows 7?
К счастью, автоматической публикацией можно управлять. Если приложение XP, которое вы хотите запускать из Windows 7, не публикуется автоматически, решить проблему можно простым копированием ярлыка этого приложения в профиль «All Users» на виртуальной машине. После этого оно будет автоматически опубликовано в основной системе.
Чтобы это сделать, нажмите правой кнопкой мыши на кнопке «Пуск» в виртуальной машине Windows XP и выберите опцию «Проводник в общее для всех меню» (Open All Users). В окне Проводника (Windows Explorer) откройте папку «Программы» (Programs) и перетащите в нее ярлыки нужных приложений из меню «Пуск» Windows XP или воспользуйтесь мастером создания ярлыков, как показано на рис. A.
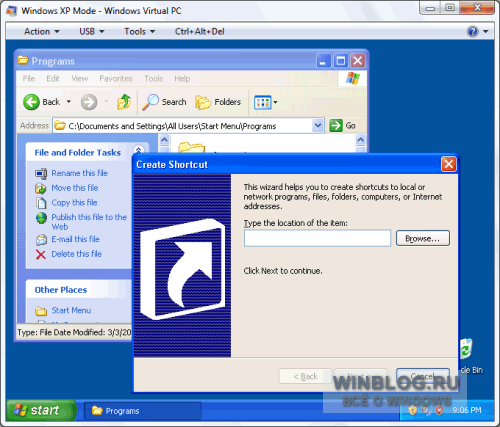
Рисунок A. Если создать ярлык приложения в папке «C:\Documents and Settings\All Users\Главное меню\Программы», оно будет автоматически опубликовано в меню «Пуск» Windows 7.
Чтобы убрать из меню «Пуск» Windows 7 автоматически опубликованное, но ненужное приложение, достаточно просто переместить ярлык из профиля «All Users» в профиль «XPMUser». Тогда приложение по-прежнему будет доступно из виртуальной машины, но не будет появляться в меню «Пуск» основной операционной системы.
К примеру, я установил в виртуальной машине Windows XP устаревший экземпляр Jasc Paint Shop Pro 8, и после этого в меню «Пуск» Windows 7 появилось не только оно, но и Animation Shop 3, а также утилита Uninstall Paint Shop Pro 8 (рис. B). Из основной операционной системы я планирую запускать только Paint Shop Pro 8, а остальные программы мне не нужны, поэтому я переместил их ярлыки из папки «C:\Documents and Settings\All Users\Главное меню\Программы\Jasc Sofware» в каталог «C:\Documents and Settings\XPMUser\Главное меню\Программы», создав в нем новую папку «Jasc Sofware» (рис. C).
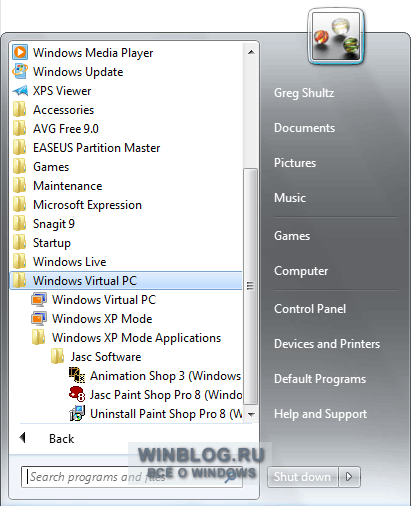
Рисунок B. Приложения, установленные в виртуальной машине Windows XP, доступны из меню «Пуск» Windows 7.
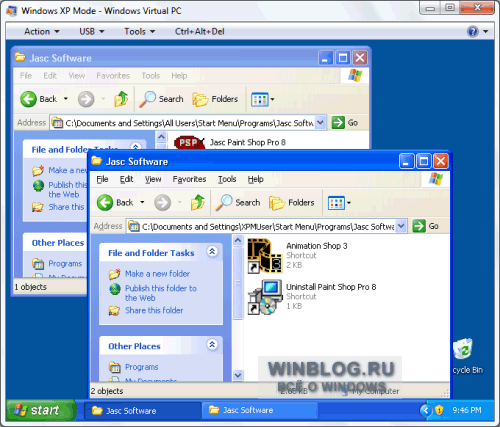
Рисунок C. Автоматически опубликованные приложения можно убрать из меню «Пуск» Windows 7, переместив ярлыки из профиля «All Users» в профиль «XPMUser».
Доступ к папкам основной ОС из виртуальной машины
При работе в виртуальной машине у вас наверняка возникнет потребность сохранить созданные файлы в папке «Документы» (Documents) на основной операционной системе. Встроенные функции интеграции Режима Windows XP обеспечивают доступ к диску «C:» Windows 7, но чтобы попасть оттуда в папку «Документы», придется последовательно открыть еще несколько папок верхнего уровня, что не очень удобно.
Решить эту проблему можно с помощью старой доброй команды DOS Subst. Нужно присвоить папке «Документы» или любой другой папке Windows 7 буквенную метку тома, и тогда она появится в списке доступных дисков для виртуальной машины. Чтобы сохранить файл в эту папку, достаточно выбрать при сохранении нужную литеру.
Для примера давайте присвоим папке «Документы» литеру «H:». Запустите командную строку в Windows 7 и выполните следующую команду:
Subst H: «C:\Users\{ваше имя}\Документы»
где {ваше имя} — это имя вашей учетной записи. Обязательно заключите путь к папке в двойные кавычки, если {ваше имя} состоит из двух слов, разделенных пробелом.
После присвоения буквенной метки папка будет автоматически добавлена в список дисков, доступных виртуальной машине, и в окне «Мой компьютер» (My Computer) в Windows XP появится новый диск, как показано на рис. D.
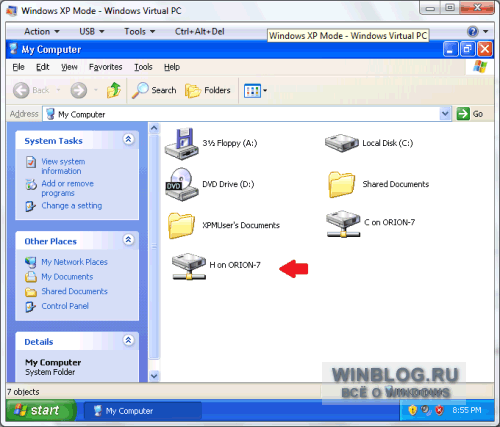
Рисунок D. Команда Subst позволяет присвоить папке «Документы» буквенную метку.
Резервное копирование в виртуальной среде
Даже если вы не храните в виртуальной машине Windows XP никаких данных, вряд ли вам захочется терять конфигурацию системы, на создание которой ушло немало времени. Поэтому настройки виртуальной машины стоит архивировать, чтобы в случае фатального сбоя их было легко восстановить. Скопировать необходимо следующие файлы:
• виртуальный жесткий диск/разностный образ — «C:\Users\{ваше имя}\AppData\Local\Microsoft\Windows Virtual PC\Virtual Machines\Windows XP Mode.vhd»;
• родительский образ — «C:\Program Files\Windows XP Mode\Windows XP Mode base.vhd»;
• файл конфигурации виртуальной машины — «C:\Users\{ваше имя}\AppData\Local\Microsoft\Windows Virtual PC\Virtual Machines\Windows XP Mode.vmc»;
• файл дисков отмены (если используются) — «C:\Users\{ваше имя}\AppData\Local\Microsoft\Windows Virtual PC\Virtual Machines\VirtualPCUndo_Windows XP Mode_{#_#_##############}.vud».
Прежде чем приступать к архивации, выключите виртуальную машину, а затем скопируйте файлы на съемный накопитель. Для восстановления виртуальной машины после сбоя скопируйте резервные файлы в те же папки, в которых они размещались изначально.
Завершение работы виртуальной машины
По умолчанию, при закрытии окна виртуальной машины Windows XP она переходит в режим гибернации, а не отключается. Чтобы завершить работу системы, требуется проделать ряд дополнительных действий.
На панели инструментов виртуальной машины нажмите кнопку «Ctrl+Alt+Del». В диалоговом окне «Параметры безопасности» (Windows Security) нажмите кнопку «Выключение» (Shut Down). В появившемся диалоговом окне выберите опцию «Выключение» и нажмите «OK».
А что думаете вы?
Пользуетесь ли вы Режимом Windows XP? Есть ли у вас особые приемы работы с виртуальным машинами? Поделитесь своим опытом в комментариях!
Автор: Greg Shultz
Перевод
SVET
Оцените статью: Голосов
Введение
Виртуализация – довольно горячая тема в мире операционных систем. Возможность запуска одной операционной системы внутри другой ОС ИТ-менеджеры, ответственные за большие серверные фермы, просто воспевают. Однако, как нам кажется, нет ничего более запутанного, чем преимущества виртуальной ОС на вашем настольном ПК. Конечно, энтузиастам нравится возможность запускать Linux под Vista, Windows 7 или MacOS, или даже DOS под Windows 7.

Системная информация режима Windows XP.
Однако нам нужно вспомнить уроки, которые мы выучили вместе с Windows Vista, чтобы увидеть полезные применения виртуализации на рабочем столе. Если Vista оказалась довольно успешной в роли ОС для потребителей (вольно или невольно), её распространение в корпоративной сфере оказалась более ограниченным.
Тому есть много причин. Аппаратные требования Vista были существенно выше, чем у Windows XP, что, в свою очередь, требовало основательных вложений в новые комплектующие. У Vista наблюдалось несколько хорошо известных проблем, включая стабильность с драйверами видеокарты и звука. Поэтому многие организации предпочли придерживаться старой доброй Windows XP.

Системная информация VirtualBox Windows XP.
Между тем на рынке домашних пользователей мы наблюдаем продолжающийся переход на Vista. Фактически, за прошлый год большая часть домашних и потребительских ПК оснащалась 64-битной версией Vista. Это привело к определённому недовольству, поскольку старые приложения, разработанные для XP, а также и почерпнутые из эпохи Windows 9x под 64-битной Vista работали не всегда корректно, хотя под 32-битной версией Vista они запускались нормально.
С появлением Windows 7 мы наверняка получим ещё более сильную тенденцию перехода на 64-битные вычисления, как среди домашних пользователей, так и в корпоративной сфере. Однако потребность в обратной совместимости всё же существует. Поэтому появилось решение Microsoft для бизнеса и опытных домашних пользователей – Windows XP Mode.
Впрочем, мы знаем, что вы вряд ли хотите ограничивать возможности выбора. Поэтому мы рассмотрим ещё одно решение, которое доступно для скачивания бесплатно – VirtualBox, виртуальную машину с открытым исходным кодом, изначально разрабатывавшуюся Sun Microsystems. Сразу отметим, что мы не хотели делать сравнительный обзор функций. Нашей целью было рассмотрение возможности для пользователей Windows 7 запускать программы Windows XP для обратной совместимости.
Что такое XP Mode?
Когда-то давным-давно компания Connectix разработала продукт под названием Virtual PC. А Microsoft приобрела технологию Virtual PC ещё в 2003 году. Оригинальный продукт прошёл через последовательные улучшения, после чего для всех пользователей Windows появился бесплатный продукт Virtual PC 2007.
Режим Windows XP Mode является попросту ОС Windows XP (с установленным пакетом Service Pack 3), работающей под наиболее свежей версией Virtual PC, которая теперь называется Windows Virtual PC и настроена под работу в системе Windows 7. Режим Windows XP использует полную установку Windows XP Professional (опять же, с Service Pack 3), включая предварительно настроенный виртуальный жёсткий диск. Настройка виртуальной машины требует определённых знаний со стороны пользователей, хотя вы всегда можете изменить некоторые параметры, запустив Windows Virtual PC.

После установки Windows XP Mode вы можете вносить изменения конфигурации через диалоговое окно Virtual PC. Нажмите на картинку для увеличения.
Режим Windows XP предназначен для запуска под Windows 7 старых 32-битных программ Windows XP. Если быть более конкретным, то режим нацелен на корпоративную сферу. Геймеров ждут плохие новости: в режиме Windows XP виртуальный доступ к физическим видеокартам не предоставляется. Другими словами, вы не получите аппаратного ускорения 3D в режиме Windows XP, поэтому забудьте о 3D-играх, если только они не идут полностью на программных 3D-движках.

Ускорение Direct3D: недоступно. Нажмите на картинку для увеличения.
Конечно, это не означает, что вы не можете запускать игры вообще. Игры, использующие исключительно 2D, работают превосходно. Например, та же Age of Wonders II.

Аппаратного ускорения 3D нет, но 2D-игры в режиме Windows XP Mode работают превосходно. Нажмите на картинку для увеличения.
Требования режима Windows XP Mode
Режим Windows XP Mode требует соблюдения нескольких условий.
- Вы должны работать под Windows 7 Professional или Ultimate. Операционные системы Windows 7 Home Premium или Vista на данный момент не поддерживаются.
- Режим Windows XP Mode требует аппаратной поддержки виртуализации. Для процессоров Intel это означает, что процессор должен иметь поддержку VT-x, а для процессоров AMD – поддержку AMD-V. Вы можете ознакомиться со списком поддерживаемых CPU.
- Даже если вы удовлетворяете двум приведённым выше требованиям, режим Windows XP Mode может не запуститься, поскольку в BIOS требуется возможность включения аппаратной виртуализации. Большинство современных материнских плат позволяют включить аппаратную виртуализацию, но часто в BIOS эта функция отключена. Вам нужно вручную включить эту функцию в BIOS.
Настройка режима Windows XP Mode
Мы установили и протестировали версию Release Candidate Windows 7 Ultimate с режимом Windows XP Mode. Но сначала придётся установить Windows Virtual PC, которая доступна в виде отдельного обновления Windows.
После установки и запуска Windows Virtual PC достаточно просто запустить соответствующий установочный пакет. Он очень сильно напоминает установку старой доброй операционной системы.

Похоже на установщик ОС… в какой-то мере. Нажмите на картинку для увеличения.
Вы даже получите экран “Help protect your computer” после установки ОС Windows XP.

Всё как у взрослых.
Режим Windows XP Mode по умолчанию выделяет виртуальной машине 512 Мбайт, поэтому вы можете запустить установщик Virtual PC для виртуальной машины XP Mode VM, после чего настроить его на больший объём памяти – всё зависит от ваших нужд.
В режиме Windows XP Mode необходимо задать логин и пароль, в отличие от физической установки XP.
Когда вы запустите Windows XP Mode, то установка будет очень сильно напоминать обычную копию Windows XP. Вы получите рабочий стол XP, после чего вы будете работать с виртуальной машиной практически так же, как с обычной ОС Windows XP. Если вы нажмите на клавишу выключения, то виртуальная машина выйдет в режим гибернации, который обеспечивает более быстрый страт.
Но запуск копии XP сам по себе не так и удобен. Если вы будете постоянно переключаться между двумя операционными системами, то может возникнуть путаница. Поэтому лучше использовать инкапсуляцию приложений в виртуальную машину.
Интеграция с Windows
Ключевым моментом у режима XP Mode является глубокая интеграция в Windows 7. На первый взгляд, это кажется ограничивающим фактором. Например, на нашей системе Core i7-975 Extreme, оснащённой 6 Гбайт памяти и видеокартой AMD Radeon HD 4890, мы обратили внимание, что самые лучшие графические настройки в режиме XP Mode – это разрешение 1440×900 и 16-битный цвет.

Графические настройки Windows XP Mode.
На самом деле это несколько обманчиво, поскольку вы можете задействовать и другие режимы, всё зависит от приложений, которые вы запускаете под XP. Например, буфер обмена является общим, да и с мышью и клавиатурой всё хорошо. Навигация выполняется безупречно, как и вставка/копирование из буфера в документах под основной ОС или XP.
Когда режим интеграции включён (он включён по умолчанию), пользователи и администраторы могут с лёгкостью создавать инкапсулированные приложения. Когда вы устанавливаете программу в режиме XP и копируете ярлык для запуска приложения под XP Mode в папке C:Documents and SettingsAll UsersStart MenuPrograms, то значок появляется и в стартовом меню Windows 7.

Значки Age of Wonders и IE6 появляются в меню Windows 7. Нажмите на картинку для увеличения.
Затем значки можно перенести на рабочий стол, если нужно.

Например, значок IE в режиме Windows XP запускает IE6.
Например, в нашей виртуальной машине работал браузер Internet Explorer 6. Некоторые старые web-приложения работают лучше под IE6, чем под современными браузерами, поэтому использование IE6 в виртуальной машине повышает стабильность работы. При запуске инкапсулированного IE6 вы получаете ещё одно типичное окно на рабочем столе Windows 7.

IE6 слева, работает в режиме XP Mode под Windows 7. IE8 справа. Нажмите на картинку для увеличения.
Как видим, можно запустить браузер Internet Explorer 6 параллельно с IE8. IE6 работает как инкапсулированное приложение Windows XP Mode, а IE8 – в “родном” режиме под Windows 7.
Если вам нужно установить приложение в режиме XP Mode, то делать это нужно как раз из под инкапсулированной ОС. Установщик отработает как обычно. После того, как программа будет установлена, можно перенести значок запуска в C:Documents and SettingsAll UsersStart MenuPrograms, после чего нажатие по нему приведёт к запуску инкапсулированного в ОС приложения.

Инкапсулированная игра Age of Wonders II. Нажмите на картинку для увеличения.
Довольно забавная ситуация произойдёт при записи сохранения игры.

Запись игры. Нажмите на картинку для увеличения.
Сохранение игры на самом деле выполняется в Windows 7, а не в виртуальной машине. То же самое касается и инкапсулированных приложений, которые записывают или загружают файлы. Файлы всегда будут доступны, даже если виртуальная машина не запущена.
Конечно, виртуализация аппаратного доступа к 3D-ускорителям не работает, но в режиме XP Mode оптические приводы тоже виртуальные. Поэтому некоторые типы защиты от копирования даже работают.

Защита от копирования работает так, как и предполагалось. Нажмите на картинку для увеличения.
Если нужно 3D: VirtualBox
VirtualBox – ещё одна бесплатная виртуальная машина. Будучи разработанной Sun Microsystems, VirtualBox является проектом с открытым исходным кодом, при этом она содержит всё, что можно было ожидать от подобной машины. Кроме того, в отличие от Windows Virtual PC, VirtualBox поддерживает виртуализацию доступа к 3D-ускорителям.
VirtualBox устанавливает виртуальную машину в чистом виде: вы не получите предварительно настроенной ОС, как в случае Windows XP Mode. Если вам нужна Windows XP, то вам потребуется лицензионная копия Windows XP, а также CD Windows XP или файл ISO.
Вы можете настроить виртуальную машину для загрузки с физического оптического привода или через файл ISO, что запустит обычную установку Windows. Вам придётся пройти через полную установку Windows Setup, прежде чем вы получите виртуальную машину XP под VirtualBox.

Знакомый экран установки Windows XP. Нажмите на картинку для увеличения.
Когда вы первый раз запускаете Windows XP под VirtualBox, то необходимо настроить мышь и клавиатуру в виртуальной машине, а с помощью клавиш можно снять с курсора мыши ограничения под гостевой ОС. Как и в случае Windows XP Mode, здесь вряд ли уместно ощущение запуска ещё одной Windows XP под другой ОС, поскольку два интерфейса способны легко запутать пользователей.
По этой причине VirtualBox поддерживает так называемый скрытый (seamless) режим. Идея аналогична интеграции Windows XP Mode в host-систему, но реализована она несколько иначе. В скрытом режиме две операционные системы (host-система и гостевая) мирно сосуществуют. Можно даже вывести две панели задач на один и тот же рабочий стол.
Панель задач гостевой Windows XP сверху панели задач host-системы Windows 7.
Хотя VirtualBox прекрасно работает под Windows 7, некоторые нарекания остаются. Иногда две операционные системы конфликтуют друг с другом, что можно видеть на следующей иллюстрации, где рабочие столы XP и Win7 забавно перемешаны.

Какая операционная система главная? Нажмите на картинку для увеличения.
Впрочем, когда всё работает нормально, вы можете запускать приложения Windows XP из панели задач XP. Появится окно с приложением и будет казаться, что оно работает в “родном” режиме. Вы будете видеть, что приложение работает под виртуальной машиной, но окно более прозрачное, чем если бы мы запускали сначала виртуальную машину Windows XP в окне, а уже потом в нём же запускали и приложение.
Проблема с таким подходом заключается в том, что пользователи всё равно в какой-то степени замечают, что они работают под XP не в “родном” режиме. Наличие второй панели задач и случайные визуальные ошибки будут указывать на запуск приложений в гостевой ОС.
Из-за подобных проблем VirtualBox можно назвать замечательным решением для опытных пользователей, но не для обычных пользователей, работающих в офисном окружении.
VirtualBox поддерживает виртуализированный доступ к OpenGL и Direct3D, но работа по поддержке D3D ещё не закончена (поддержка находится в состоянии бета-версии, её нужно отдельно включать в меню конфигурации VirtualBox).
Что касается 3D-графики, то по большей части всё работает. Мы смогли запустить некоторые старые игры D3D со звуком, полноценным игровым управлением и 3D-ускорением. Однако экран иногда всё же портился из-за артефактов. Лучшие результаты мы получили при запуске приложения в виртуальной машине, запущенной в своём окне. Запуск игры D3D в скрытом режиме оказался уже не таким успешным. Поэтому если вам не нужен доступ к 3D-ускорению, данную функцию лучше не включать.
Заключение
Конечно, есть несколько особенностей, связанных с запуском Windows XP Mode или VirtualBox с лицензионной копией Windows XP.
Первое – вам нужно следить за обновлением двух разных операционных систем: host-системы и гостевой ОС в виртуальной машине. Для отдельных пользователей это не вызовет проблем, но в бизнес-окружении это может привести к дополнительным сложностям, поскольку обновлять придётся намного большее число компьютеров.
Вторая проблема – аппаратная поддержка, включая драйверы. Стандартные устройства, такие как USB-брелоки, оптические приводы и т.д. будут работать. Но со всем более экзотическим могут возникнуть проблемы. Например, мы уже упомянули проблемы VirtualBox с поддержкой 3D. Мы уже видели, как Parallels включают доступ к нескольким GPU на системе Xeon 5500 в версии Workstation 4.0 Extreme, но эта функциональность ограничена несколькими рабочими станциями HP и пока не доступна для обычных пользователей.
Учитывая все проблемы, зачем дома или в малом офисе нужно запускать виртуальную машину, подобную Windows XP Mode?
Одна из основных причин кроется в безопасности. Например, если у вас общий семейный компьютер, то дети могут использовать web-браузеры для просмотра бескрайних просторов Интернета. Даже если у вас есть надёжная антивирусная программа и брандмауэр, дети всё равно могут случайно скачать “троян”, рекламную программу или какой-либо другой вредоносный код. В качестве решения можно назвать инкапсулирование всех браузеров в Windows XP Mode. При этом пользователь получит вполне комфортную и прозрачную работу, а виртуальная машина добавит ещё один уровень защиты. Кстати, в этом отношении мы бы порекомендовали “песочницу”, встроенную в Kaspersky Internet Security 2010 – она тоже обеспечивает безопасное окружение для браузера.
Конечно, следующая важная причина – большое количество наследственных приложений. В малом бизнесе часто используют старые программы, чьи разработчики уже давно канули в лету. Приходится запускать такие программы на старом оборудовании, которое не всегда просто поддерживать (старые комплектующие бывает сложно найти). Тогда режим XP Mode позволит компании обновить “железо”, но при этом сотрудники смогут запускать старые программы.
Если ваша основная цель кроется в запуске старых программ, то производительность не вызовет проблем. Любая современная система, способная работать с Windows 7, будет прекрасно запускать старые приложения в режиме Windows XP Mode, причём вероятно даже лучше, чем старое “железо”. Конечно, критическим моментом будут драйверы старого специализированного “железа”. У нас возникли проблемы с новыми материнскими платами, когда приложение требовало получения данных через старый параллельный порт принтера, поскольку многие системы уже не поставляются с параллельными портами. Но по большей части режим XP Mode -хорошо справляется со своими задачами.
VirtualBox – хорошая программа, если пользователи довольно опытные, чтобы разобраться с запуском разных операционных систем. Вы можете с лёгкостью запустить Linux под Windows, Windows под Linux и DOS по любой ОС. Для обычных же пользователей старых приложений или для усиления безопасности режима Windows XP Mode будет вполне достаточно. Но помните, что вам придётся поддерживать уже не одну операционную систему.
Наконец, если вы хотите просто запускать старые приложения DOS, то вам может подойти эмулятор DosBox, о котором мы уже писали.
Если вам необходимо использовать Windows XP, а на компьютере установлена Windows 10 home, нет необходимости устанавливать устаревшую систему рядом с новой. Достаточно использовать XP mode в Windows 10 — и все получится.

Для того, чтобы вы могли установить Windows XP mode на Windows 10, нужно немного подготовиться, поскольку Microsoft предлагает такой режим по умолчанию только для Windows 7.
Для начала загрузите бесплатное приложение Windows XP-Mode на сайте Microsoft. То, на каком языке будет работать это приложение, не играет решающей роли.
Если на вашем компьютере не установлена программа-архиватор, загрузите и установите бесплатную версию WinRAR, поскольку вам понадобится инструмент для распаковки модуля XP.
После загрузки откройте загруженный Windows XP-Mode с помощью WinRAR. В архиваторе перейдите в каталог, куда вы загрузили модуль XP. Дважды щелкните соответствующий EXE-файл (например: «WindowsXPMode_en-us.exe»), чтобы отобразить его содержимое.

Кроме WinRAR можно использовать любой другой архиватор, например, 7Zip
- Откройте папку «sources» и извлеките файл «xpm». Вы можете просто перетащить его в любую папку.
- Через архиватор WinRAR зайдите в каталог, куда вы перенесли файл «xpm» и дважды кликните по нему. Теперь вы увидите целый ряд файлов, среди которых важен только VirtualXPVHD. Извлеките его так же, как описано выше, с помощью перетаскивания.
- Переименуйте файл в VirtualXPVHD.vhd.
- Наконец, загрузите и установите бесплатную программу VirtualBox.
Создание виртуальной машины

После подготовки нужно создать виртуальную машину и запустить Windows XP mode со своего рабочего стола.
- Переместите вновь созданный файл «VirtualXPVHD.vhd» в папку на рабочем столе, которую вы больше не будете изменять. В будущем VirtualBox всегда будет искать и использовать именно этот файл по этому адресу.
- Запустите VirtualBox и создайте новую виртуальную машину в поле «Новое». В следующем поле введите имя виртуальной машины по вашему выбору, выберите «Microsoft Windows» в качестве типа, а «Windows XP (32-разрядная версия)» — в качестве версии.
- В разделе «Диск» выберите «Использовать существующий диск», щелкните значок папки и выберите файл «VirtualbXPVHD.vhd» в директории, которую вы используете.
- Теперь нажмите на кнопку «Создать».
Windows 10: установка XP mode — запуск Windows XP
Теперь вы можете запустить Windows XP из VirtualBox:
- Выберите только что созданную виртуальную машину из списка в VirtualBox;
- Нажмите на зеленую стрелку «Старт» в верхней панели.
Возможно, VirtualBox не будет корректно распознавать мышь, поэтому вам придется выполнить начальную настройку с помощью клавиатуры.
Как только вы переключились на рабочий стол Windows XP, для начала лучше установить гостевые дополнения (VirtualBox Guest Additions) на старую ОС. Это позволит лучше эмулировать видеокарту, использовать общие папки и т.д.
Дополнения VirtualBox — это один файл образа CD-ROM, который называется VBoxGuestAdditions.iso. Этот файл образа находится в каталоге установки VirtualBox. Чтобы установить гостевые дополнения для конкретной виртуальной машины, нужно смонтировать этот файл ISO в старой ОС в виде виртуального компакт-диска и установить оттуда.
Если вы хотите использовать старое программное обеспечение в режиме XP, вы должны установить и запустить эти программы в VirtualBox.
Читайте также:
- Как отменить синхронизацию данных с OneDrive в Windows 10
- Лучшие сборки Windows 10: сравниваем, тестируем
Фото: CHIP, компания-производитель, pixabay.com
Режим Windows XTITLE (Windows XP Mode)
Знакомство с Windows XP Mode
Одна из новых функций операционной системы Windows 7 – наличие режима Windows XP (Windows XP Mode, в котором пользователь получает в свое распоряжение среду Windows XP со всеми ее функциями и поддержкой приложений). Этот режим дает возможность интегрировать с Windows 7 документы и приложения, установленные в среде Windows XP.
Windows XP Mode – утилита виртуализации и виртуальная машина Windows XP, позволяющая прозрачно для пользователя запускать несовместимые приложения непосредственно в виртуальной среде Windows XP.
С помощью этого эмулятора можно создавать виртуальную среду Windows XP и использовать привычные приложения, которые, по разным причинам невозможно использовать в Windows 7. Функционально режим Windows XP Mode представляет собой набор из виртуальной машины (новое название – Windows Virtual PC, вместо Virtual PC) и лицензионной копии Windows XP SP3.
Изначально запустить новую виртуальную машину можно было только на компьютерах аппаратно поддерживающих технологию виртуализации (у Intel’а – Intel VT, у AMD – AMD-V). Также необходимо было включить эту технологию в настройках BIOS. Если ваш процессор не поддерживает аппаратную виртуализацию, то при запуске виртуальной машины появлялось сообщение об ошибке (рис. 8.7.).
Рис.
8.7.
Если поддержка аппаратной виртуализации присутствует, но по каким-то причинам отключена в настройках BIOS, то появлялось следующее сообщение об ошибке (рис. 8.8).
Рис.
8.8.
Во время выхода режима Windows XP Mode аппаратную виртуализацию поддерживали не все процессоры, особенно недорогие модели стационарных и мобильных компьютеров. Позднее (19 марта 2010 года) компания Microsoft выпустила патч, позволяющий использовать Windows XP Mode, на компьютерах без поддержки виртуализации. При использовании патча следует помнить, что все запросы аппаратного оборудования гостевой машины выполняются через хостовую операционную систему, т.е. через Windows 7. От этого сильно страдает производительность гостевой операционной системы. Аппаратная виртуализация позволяет частично решить данную проблему. Частично – потому что Windows Virtual PC не является гипервизором, таким как например, Hyper-V.
Загрузить виртуальную машину можно по адресу http://www.microsoft.com/windows/virtual-pc/download.aspx. По этой ссылке можно получить саму виртуальную машину Windows Virtual PC, Windows XP Mode и патч, для запуска режима совместимости на компьютерах не поддерживающих аппаратную виртуализацию.
Если вы планируете использовать Windows XP как гостевую операционную систему, компания Microsoft рекомендует пользоваться загружаемым пакетом Windows XP Mode. При использовании этого пакета совместно с Windows Virtual PC, автоматически создается виртуальная машина с установленной на виртуальный жесткий диск Windows XP Professional Service Pack 3 (SP3). Это намного быстрее, нежели вы будете создавать виртуальную машину вручную. Когда используется этот метод, то не нужно проходить процесс установки системы. Все что нужно – это загрузить установочный пакет и запустить мастер установки.
Воспользоваться привилегий запуска режима Windows XP Mode могут обладатели следующих редакций операционной системы Windows 7:
- Профессиональная (Professional)
- Корпоративная (Enterprise)
- Максимальная (Ultimate)
Когда потребуется запустить приложение в режиме Windows XP, эти приложения не будут ограниченны работой только на виртуальной машине. Они будут работать на виртуальной машине, но не придется использовать графический пользовательский интерфейс виртуальной машины для работы с ними. Приложения можно установить в среде Windows XP, но запускать его через интерфейс Windows 7 наряду с остальными приложениями.
Благодаря применению режима Windows XP компания Microsoft смогла создать Windows 7 без необходимости встраивать дополнительные механизмы обратной совместимости.
Режим Windows XP предназначен для запуска под Windows 7 старых 32-битных программ Windows XP. Основная сфера применения – корпоративный сектор, где по ряду причин нет возможности заменить несовместимое программное обеспечение.
Установка и настройка
Для установки виртуальной машины Windows Virtual PC и режима Windows XP Mode необходимо выполнить следующие действия:
- Перед установкой необходимо запустить файл WindowsXPMode_xx-XX.exe, WindowsXPMode_ru-RU.exe. Загрузить его можно по указанной ранее ссылке.
- Запускаем установочный файл и открывается «Мастер установки Windows XP Mode». Для завершения установки необходимо пройти по всем страницам мастера установки, отвечая на довольно простые вопросы:
- На первом шаге установки нужно нажать «Далее».
- На втором шаге Мастер предлагает выбрать расположение для установки Windows XP Mode.
Для того чтобы завершить процесс установки оставьте опцию «Запустить Windows XP Mode» включенной.
- При первом запуске виртуальной машины, появится диалог Лицензионного соглашения Windows XP Mode. Чтобы использовать Windows XP Mode, необходимо принять пользовательское соглашение и нажать на кнопку «Далее».
- Нужно создать пароль для учетной записи «XPMUser». Это учетная запись с правами Администратора, которую Мастер установки создает автоматически. Она используется по умолчанию для запуска Windows XP Mode. Если вы не хотите вводить пароль при каждом запуске гостевой системы, выберите опцию «Запомнить учетные данные (рекомендуется)» для того, чтобы система запомнила пароль. В противном случае вам придется каждый раз вводить пароль в поле для ввода пароля учетной записи. Если вы хотите хранить файлы виртуальной машины в расположении отличном от расположения по умолчанию, требуется его указать.
- Выберите метод установки обновлений, после чего можете просмотреть информацию о хостовых устройствах, которые автоматически отображаются в системе. Нажмите «Начать установку».
- После того, как Windows Virtual PC сконфигурирует Windows XP Mode, виртуальная машина будет готова для использования.
Не следует деинсталлировать пакет в том случае, если вы больше не будете его использовать. Если вы его удалите, то пакет компонента Windows XP Mode будет более недоступен, и вы можете потерять важные данные. Деинсталляция пакета удаляет виртуальную машину, а также прекращает доступ к данным, которые хранились в виртуальной машине.
Компания Microsoft советует хранить архивную копию пакета Windows XP Mode (WindowsXPMode_xx-XX.exe, где хх-ХХ является языком системы) как бэкап, на случай, если вам придется восстанавливать среду Windows XP Mode. Например, можно записать WindowsXPMode_xx-XX.exe на CD или DVD диск. Крайне рекомендуется иметь архивную копию, потому что среда Windows XP Mode имеет 2 виртуальных жестких диска – родительский виртуальный жесткий диск и дифференциальный диск. Дифференциальный диск не может использоваться без родительского. Если родительский диск будет удален или поврежден, то следует обновить существующую среду Windows XP Mode. В этом случае вам нужно использовать тот же родительский жесткий диск, который был использован ранее, если вы будете заново устанавливать Windows XP Mode.
После установки Windows XP Mode вы, возможно, захотите создать новые учетные записи для этого компонента. Если вы создадите учетные записи, то их нужно будет добавить в группы Remote Desktop User и Administrators. Учетные записи могут быть как доменными, так и локальными.
После установки и запуска Windows Virtual PC достаточно просто запустить соответствующий установочный пакет. Он очень сильно напоминает установку старой доброй операционной системы.
Режим Windows XP Mode по умолчанию выделяет виртуальной машине 512 Мбайт, поэтому вы можете запустить установщик Virtual PC для виртуальной машины XP Mode VM, после чего настроить его на больший объём памяти — всё зависит от ваших нужд.
В режиме Windows XP Mode необходимо задать логин и пароль, в отличие от физической установки XP.
Запуск копии XP сам по себе не так и удобен. Если вы будете постоянно переключаться между двумя операционными системами, то может возникнуть путаница. Поэтому лучше использовать инкапсуляцию приложений в виртуальную машину, т.е. виртуализированные приложения будут запускаться без явной загрузки виртуальной машины.
Режим Windows XP для Windows 7
Режим Windows XP — это загружаемое расширение, доступное в версиях Windows 7 Professional, Enterprise и Ultimate. В режиме Windows XP новейшая версия Microsoft Virtual PC используется для виртуальной установки Windows XP под Windows 7.
Различие между Windows XP Mode и другими способами виртуализации ОС заключается в том, что все приложения, которые вы устанавливаете на виртуальный компьютер с Windows XP Mode, будут автоматически доступны главному компьютеру с Windows 7. Допустим, вы установили Microsoft Office 2000 на клиентский компьютер Windows XP Mode. Ярлыки приложений Office 2000 появятся в меню Пуск (Start) Windows 7. Если вы запускаете приложение, оно запускается в собственном отдельном окне, как и любое другое приложение. Для пользователя приложения выглядят так, как если бы они выполнялись напрямую в Windows 7.
Для Windows XP Mode требуется процессор, поддерживающий аппаратную виртуализацию AMD-V или Intel VT. В большинстве процессоров этот параметр по умолчанию отключен, и его нужно активировать в BIOS компьютера, а затем полностью отключить компьютер. Параметр не будет активирован, если вы после настройки BIOS выполните «горячую» перезагрузку. Поскольку для клиента Windows XP Mode требуется 256 Мб оперативной памяти, на компьютере Windows 7, где используется Windows XP Mode, должно быть не менее 2 Гб оперативной памяти, то есть больше стандартных требований Windows 7 к памяти.
Для установки приложений, не совместимых с Windows 7, запустите клиент Windows XP Mode из папки Windows Virtual PC меню Пуск (Start). После установки приложения вы сможете запустить его из папки Приложения Windows XP Mode (Windows XP Mode Applications) меню Пуск (Start). Вы вольны скопировать элементы этой папки на рабочий стол или панель задач, чтобы запускать их напрямую, как любую другую программу, установленную на компьютере Windows 7. Если вы после запуска Windows XP Mode запускаете приложение, установленное на Virtual XP, напрямую из меню Пуск (Start), Windows XP Mode отключается. В Windows XP Mode работает версия х86 для Windows XP Professional SP3. В Windows Virtual PC не поддерживаются виртуальные клиенты х64. Это означает, что вы не можете использовать Windows XP Mode или Virtual PC для обеспечения совместимости приложений х64. Поскольку при использовании Windows XP Mode приложения выполняются не непосредственно в Windows 7, происходит некоторая потеря производительности.
Режим Windows XP Mode следует рассматривать в качестве решения лишь в крайнем случае, поскольку в этом случае требуется значительно больше системных ресурсов, чем при использовании стандартных или настроенных режимов совместимости. Другим недостатком Windows XP Mode является необходимость обслуживания виртуального клиента Windows XP со стороны администратора, как любого другого клиентского стационарного компьютера. Вам необходимо будет регулярно обновлять виртуальный клиент Windows XP, хотя у пользователей компьютера и не будет прямого доступа к ОС Windows XP.
