- About
- Blog
- Projects
- Help
-
Donate
Donate icon
An illustration of a heart shape - Contact
- Jobs
- Volunteer
- People
Item Preview
There Is No Preview Available For This Item
This item does not appear to have any files that can be experienced on Archive.org.
Please download files in this item to interact with them on your computer.
Show all files
software
Windows XP Mode Base.vhd
- by
- Microsoft
The Windows XP Virtual Machine from the 64-bit version of Windows XP Mode.
- Addeddate
- 2018-12-30 16:45:22
- Identifier
- WindowsXPModeBase_64-bit
- Scanner
- Internet Archive HTML5 Uploader 1.6.3
comment
Reviews
(1)
There is 1 review for this item. .
9,710
Views
3
Favorites
1
Review
DOWNLOAD OPTIONS
Uploaded by
JacksonScottYT
on
SIMILAR ITEMS (based on metadata)
One of the more interesting new tools that Windows 7 features is Windows XP Mode. Essentially, Windows XP Mode is a fully functional version of Windows XP that operates within Windows 7, much like how Parallels Desktop works on the Mac. By allowing users to seamlessly run Windows XP applications within Windows 7, application compatibility problems become virtually a thing of the past.
Unfortunately, not all Windows 7 users have access to Windows XP Mode since it is not available in Windows 7 Home Premium and other less costly versions. In this article however, we will walk you through the steps needed to install Windows XP Mode, regardless of Windows 7 version.
Step one: Visit Microsoft’s Windows XP Mode download site. Select Windows 7 Professional as your operating system, 32bit or 64bit respectively, and select your language. If you select Windows Home Premium edition, the site will not allow you to download the required files.
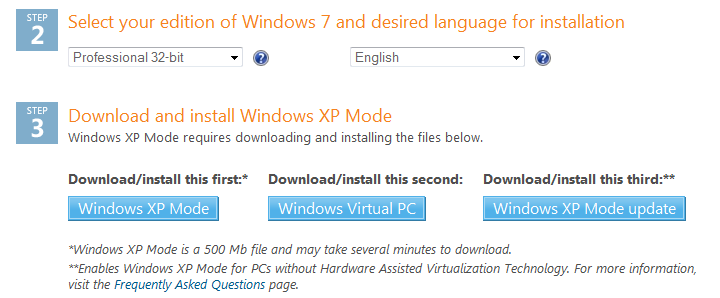
Step two: As the instructions on screen should now state, download and install the three files in order: Windows XP Mode, Windows Virtual PC, and Windows XP Mode update. The site may ask you to install a Windows Activation Update to verify that you have a non-pirated copy of Windows installed, which should be fine for most users to do.
If you receive the error «This update is not applicable to your computer.» when trying to install Windows Virtual PC, you may have selected the wrong operating system in step one; try the other Windows 7 Professional option. If you receive the error «Unable to stat Windows Virtual PC because hardware-assissted virtualization is disabled», you can ignore that error for now since the Windows XP Mode update will resolve that issue.
Step three: Once the three files have been installed, you will need to restart your computer.
Step four: At this point, Windows XP Mode is installed, but it will fail to load on a Windows 7 Home Premium system if we try to access it from the Start Menu. To bypass this limitation, we will start by opening up Windows Explorer (the shortcut is Windows Key + e) and navigate to the Windows XP Mode home directory. On most computers this location will be: C:\Program Files\Windows XP Mode\
Get Tom’s Hardware’s best news and in-depth reviews, straight to your inbox.
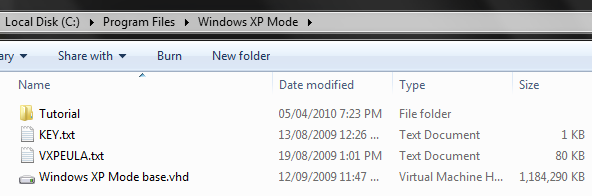
Step five: Right click the file entitled Windows XP Mode base.vhd and select properties. We currently lack the permissions needed to remove the read-only attribute that is preventing us from modifying this file, but we can fix that. Click the Security tab and then click the Advanced button.
Step six: In the Advanced Security Settings window, click the Owner tab and click the Edit… button. Accept any security pop-up.
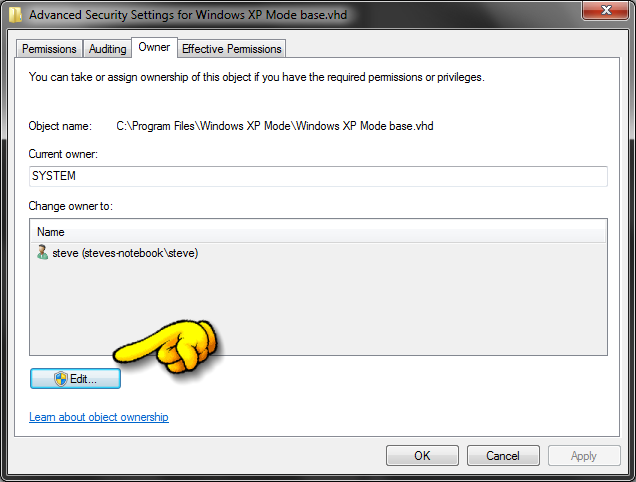
Step seven: In the Advanced Security Settings window, select your current Windows user name from the list. In this example we will select steve as the user name, but that will likely vary from user to user. Once the name has been selected, click OK. If a Windows security message pops up, click OK on that too.
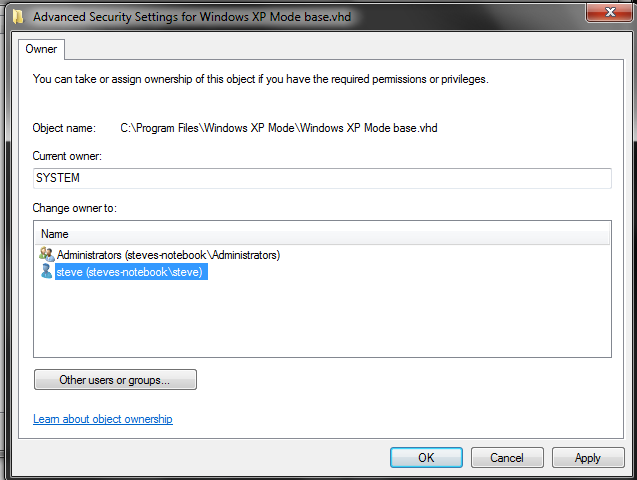
Step eight: Back at the main Advanced Security Settings window, click the Permissions tab. Select Everyone from the Permissions entries box and then click the Change Permissions button.
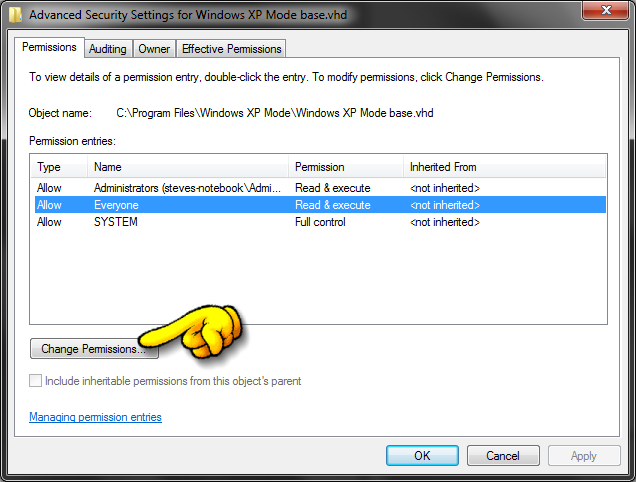
Step nine: Select Everyone in the Permissions entres box and then click the Edit… button.
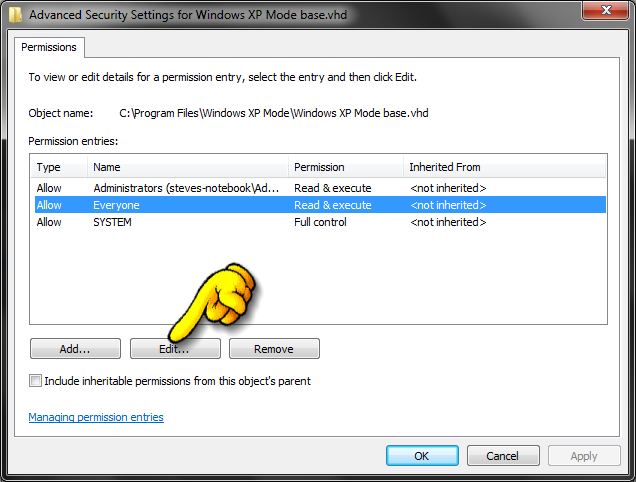
Step ten: In the new window, check the box for the Full control permission. This should set all the permissions to Allow automatically.
Step eleven: Click OK, then OK again, then again, then again and then again once more. You should now be out of all the property setting windows for the file we have just taken ownership of and be back in Windows Explorer. It is now recommend that you create a backup copy of the Windows XP Mode base.vhd file, which will be useful to have if you ever choose to restore your Windows XP virtual environment back to a fresh state.
Step twelve: Click Start > All Programs > Windows Virtual PC > Windows Virtual PC. In the window that opens, click Create virtual machine from the toolbar.
Step thirteen: In the new Create a virtual machine window, enter any name for your Windows XP mode virtual machine and then click Next. Unless you wish to change how much memory your virtual machine will use, just click Next again.
Step fourteen: When at the Add a virtual hard disk step of the virtual machine setup, select Use an existing virtual hard disk and then click the Browse button. We want to locate and select the Windows XP Mode base.vhd file that we were modifying earlier, which is usually located in the C:\Program Files\Windows XP Mode\ folder. It is up to you if you wish to enable the undo disks option also. Click Create when done.
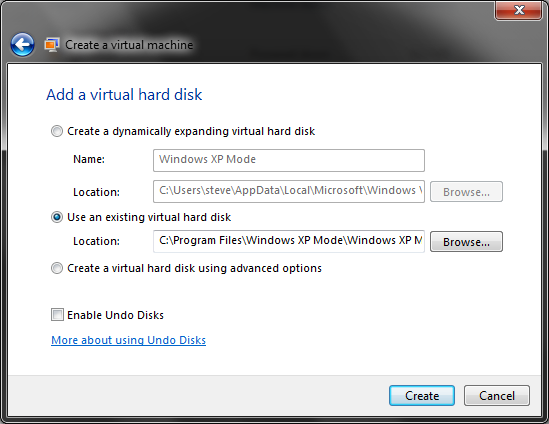
Step fifteen: We should now have Windows XP Mode installed on our system in a functioning form. To access the virtual Windows XP environment, simply double click the newly created virtual machine file listed. You can now also replace the non-functioning Windows XP Mode shortcut listed in the Start > All Programs > Windows Virtual PC menu with a link to your new working virtual machine.
As a side note, it is important to realize that although Windows XP Mode is now installed, the Windows XP virtual machine will be without a valid license and will be subjected to a limited time grace period before requiring activation. While there are a slew of clever ways to bypass this activation problem, the easiest and most recommended way to truly avoid all these issues is to simply upgrade from Windows Home Premium to Windows Professional. Upgrading also entitles you to other added features, such as host-side Remote Desktop and increased maximum RAM support.
One of the great things about Windows 7 is «Windows XP Mode» which is basically that you get a copy of Windows XP that runs under Windows Virtual PC. It can run «seamlessly» which means you can run XP apps within the VM under Windows 7 with complete compatibility and it looks like the apps are running under Windows 7 itself. They are in the Start Menu and you don’t have a «VM Window» like you usually see.
However, in order to save disk space and allow folks to have a base image and multiple XP images, the default disk setting for XP Mode is «differencing.» That means that there’s a base Windows XP Mode «base» VHD file in «C:\Program Files\Windows XP Mode\Windows XP Mode base.vhd.» This file is the base that your instance of Windows XP is, ahem, based on.
If you want to move your Windows XP Mode Virtual Machine to another box, as I did tonight, you might get an error like:
…one of the parent hard disks is missing…
This means that the VM you moved can’t find the base disk.
So the question is, how can you make your Windows XP Mode VHD more portable?
First, shut down your VM. Don’t hibernate it, actually shut it down. They really want you to hibernate. To shut down, launch the main virtual machine and click the Ctrl+Alt+Del top level menu item, then select Shut Down.
_3.png)
Next, go to the Virtual Machines folder. I do this by typing «virtual» in the search box at the Start Menu. Confirm you are really powered down.
Next, right click your VM and select Settings, then click the Hard Disk 1 option on the left.
_thumb.png)
See how it has a Virtual hard disk file then a Parent Disk? Now click Modify.
_3.png)
From this dialog, click Merge. We are going to Merge the two disks into one disk so we can move it to another machine.
You can choose to do this in place, or make a new file somewhere, which is what I did.
_3.png)
Note that if you change the name of your VHD file, you may need to hook it up again in your VMC file (your Virtual Machine settings) when you move your disk to the other machine. Alternatively, you can open up the .vmc file in notepad and carefully change the name of the VHD it thinks it’s pointing two in two places.
Last note, you’ll likely be prompted for a Name and Password to log into your Windows XP VM on your new machine. You’ll need to remember your password, but chances are your username is XPMUser. That’s tricky.
Hope this helps.
Related Links
- Windows 7 — Seamless Apps in Windows Virtual PC (Virtual XP) and Application Compatibility
- Less Virtual, More Machine — Windows 7 and the magic of Boot to VHD
- Virtual PC Tips and Hardware Assisted Virtualization
- Here’s a great list of tips on Optimizing Performance with Virtual PC (VPC)
About Scott
Scott Hanselman is a former professor, former Chief Architect in finance, now speaker, consultant, father, diabetic, and Microsoft employee. He is a failed stand-up comic, a cornrower, and a book author.
About Newsletter
Hosting By
Windows XP Mode — это программное обеспечение для операционной системы Windows 7, которое позволяет запускать приложения, разработанные для Windows XP, на более поздних версиях Windows. Для использования Windows XP Mode необходимо установить виртуальную машину и загрузить базовый образ диска (VHD) с Windows XP.
В этой статье мы рассмотрим, как открыть Windows XP Mode Base VHD и запустить его в виртуальной машине.
Шаг 1: Сначала необходимо загрузить и установить Windows Virtual PC, если у вас еще нет этого программного обеспечения на вашем компьютере. Вы можете найти последнюю версию Windows Virtual PC на официальном сайте Microsoft.
Шаг 2: После установки Windows Virtual PC необходимо скачать базовый образ диска (VHD) с Windows XP Mode с официального сайта Microsoft или других надежных ресурсов. Внимательно проверьте, что вы загружаете правильный образ диска для вашего языка и разрядности операционной системы.
Шаг 3: После загрузки базового образа VHD откройте Windows Virtual PC и нажмите на кнопку «Create virtual machine». В появившемся окне выберите опцию «Use an existing virtual hard disk file» и укажите путь к загруженному VHD-файлу.
Шаг 4: Затем следует присвоить имя виртуальной машине, выбрать расположение для хранения виртуальной машины и нажать на кнопку «Create». Система автоматически создаст виртуальную машину и настроит ее согласно базовому образу VHD.
Шаг 5: После создания виртуальной машины вы можете запустить ее и начать использование Windows XP Mode, включая запуск несовместимых приложений и доступ к файлам и принтерам, установленным внутри виртуальной машины.
Обратите внимание, что для запуска Windows XP Mode может потребоваться наличие процессора с поддержкой аппаратной виртуализации.
Теперь у вас есть подробная инструкция по открытию Windows XP Mode Base VHD и использованию Windows XP приложений на более поздних версиях операционной системы Windows.
Подготовка к открытию Windows XP Mode Base VHD
Перед тем, как открыть Windows XP Mode Base VHD, вам потребуется выполнить несколько подготовительных шагов.
1. Убедитесь, что на вашем компьютере установлена программа Virtual PC. Если у вас Windows 7 или старше, вероятно, эта программа уже установлена. Если нет, вам нужно будет скачать и установить ее.
2. Загрузите файл Windows XP Mode Base VHD с официального сайта Microsoft или другого надежного источника.
3. После загрузки вам потребуется распаковать архив с VHD файлом, если он был сжат. Программа для распаковки обычно включена в вашу операционную систему, но вы также можете использовать стороннюю программу, например, 7-Zip.
4. Проверьте, что на вашем компьютере достаточно места на жестком диске для установки Windows XP Mode Base VHD.
После выполнения этих шагов вы будете готовы открыть Windows XP Mode Base VHD и использовать его на своем компьютере.
Установка программы для виртуализации
Перед тем как открыть Windows XP Mode Base VHD, вам понадобится программа для виртуализации. В нашем примере мы будем использовать программу VirtualBox, так как она бесплатна и подходит для использования на различных платформах, включая Windows, MacOS и Linux.
Для установки VirtualBox следуйте этим инструкциям:
- Перейдите на официальный сайт VirtualBox по адресу https://www.virtualbox.org/.
- На главной странице сайта найдите раздел «Downloads» и нажмите на ссылку «Windows hosts».
- На странице загрузок выберите самую новую версию VirtualBox, совместимую с вашей операционной системой, и скачайте установочный файл.
- Запустите установочный файл VirtualBox и следуйте инструкциям по установке.
- После установки запустите VirtualBox и убедитесь, что программа работает корректно.
Теперь, когда у вас установлена программа для виртуализации, вы можете перейти к следующему шагу — открытию Windows XP Mode Base VHD.
Загрузка Windows XP Mode Base VHD
Шаг 1: Зайдите на официальный сайт Microsoft и найдите раздел загрузок программного обеспечения.
Шаг 2: В поисковой строке введите «Windows XP Mode» и выберите результат, соответствующий вашей операционной системе (32-бит или 64-бит).
Шаг 3: Нажмите на ссылку для скачивания файла с расширением «exe».
Шаг 4: Подождите, пока файл загрузится на ваш компьютер. Это может занять некоторое время, в зависимости от скорости вашего интернет-соединения.
Шаг 5: После завершения загрузки откройте файл «exe», чтобы запустить установку Windows XP Mode.
Шаг 6: Следуйте инструкциям мастера установки, чтобы установить Windows XP Mode на ваш компьютер.
Шаг 7: После завершения установки вам будет предложено скачать Windows Virtual PC. Если вы планируете использовать Windows XP Mode Base VHD, вам также нужно будет скачать и установить Windows Virtual PC.
Примечание: перед установкой Windows XP Mode и Virtual PC убедитесь, что ваш компьютер соответствует требованиям системы.
Распаковка и подготовка VHD-файла
Перед тем как открыть Windows XP Mode Base VHD, необходимо распаковать и подготовить VHD-файл. Следуйте инструкции ниже, чтобы успешно выполнить этот шаг.
Шаг 1: Скачайте и установите программу 7-Zip, если у вас еще нет ее на компьютере. 7-Zip является бесплатным программным обеспечением для архивации и распаковки файлов в различных форматах.
Шаг 2: Найдите VHD-файл, который вы хотите открыть. Обычно он находится в папке, указанной в статье, где был скачан архив с Windows XP Mode Base VHD.
Шаг 3: Щелкните правой кнопкой мыши на VHD-файле и выберите опцию «Открыть с помощью» из контекстного меню.
Шаг 4: В появившемся списке программ выберите 7-Zip File Manager и нажмите на кнопку «ОК».
Шаг 5: 7-Zip откроется с VHD-файлом внутри. Чтобы распаковать его, выберите папку, в которую хотите сохранить распакованные файлы.
Шаг 6: Щелкните правой кнопкой мыши на VHD-файле, выберите «Разархивировать в текущую папку» и нажмите на кнопку «OK».
Шаг 7: 7-Zip начнет распаковку VHD-файла. Подождите, пока процесс завершится.
Шаг 8: После завершения распаковки, вы получите папку с распакованными файлами. Эта папка будет содержать все необходимые файлы для работы Windows XP Mode Base VHD.
Теперь вы готовы к следующему шагу — открытию VHD-файла и использованию Windows XP Mode. Следуйте соответствующей инструкции для вашей операционной системы, чтобы продолжить процесс.
Распаковка архива с VHD-файлом
После загрузки архива с VHD-файлом, необходимо распаковать его на вашем компьютере. Для этого следуйте инструкциям ниже:
- Найдите архив с VHD-файлом на вашем компьютере. Обычно он сохраняется в папке «Загрузки» или «Документы».
- Щелкните правой кнопкой мыши на архиве и выберите опцию «Извлечь все» или «Распаковать».
- Укажите путь для распаковки архива. Можно выбрать существующую папку или создать новую.
- Нажмите на кнопку «Извлечь» или «ОК», чтобы начать распаковку архива.
После завершения распаковки вы получите VHD-файл, который можно использовать для открытия Windows XP Mode Base VHD.
Обратите внимание, что некоторые архиваторы могут автоматически распаковывать архивы при их открытии. В этом случае, вам не потребуется проводить отдельную операцию распаковки.
Создание копии VHD-файла
Если вы планируете изменять Windows XP Mode Base VHD (Virtual Hard Disk), рекомендуется сначала создать копию и работать с ней, чтобы избежать потери данных в случае непредвиденных ситуаций. Для создания копии VHD-файла выполните следующие действия:
- Откройте папку, в которой находится исходный VHD-файл.
- Найдите соответствующий VHD-файл, который нужно скопировать.
- Щелкните правой кнопкой мыши по файлу и выберите опцию «Копировать».
- Перейдите в целевую папку, куда вы хотите сохранить копию VHD-файла.
- Щелкните правой кнопкой мыши в пустой области папки и выберите опцию «Вставить».
- Дождитесь окончания процесса копирования файла.
Теперь у вас есть копия VHD-файла, которую можно использовать для экспериментов или в случае потери данных при работе с основным VHD-файлом Windows XP Mode Base.
Настройка программы виртуализации
После того, как вы успешно установили Windows XP Mode Base VHD, необходимо настроить программу виртуализации, чтобы она работала корректно. Вот пошаговая инструкция о том, как это сделать:
1. Откройте программу виртуализации, которую вы использовали для установки Windows XP Mode Base VHD.
2. В меню программы найдите настройки и выберите нужный пункт.
3. В открывшемся окне найдите раздел, где можно указать путь к файлу VHD.
4. Нажмите на кнопку «Обзор» и найдите файл Windows XP Mode Base VHD на вашем компьютере.
5. После выбора файла VHD, сохраните изменения и закройте настройки программы виртуализации.
Теперь ваша программа виртуализации должна быть успешно настроена для запуска Windows XP Mode Base VHD. Вы можете начинать использовать виртуальную машину и работать в ней как с обычным компьютером.
Установить и использовать Режим Windows XP очень просто. Если у вас установлена Windows 7 Professional, Enterprise или Ultimate, а компьютер в целом и процессор в частности поддерживают виртуализацию на аппаратном уровне, достаточно лишь скачать и инсталлировать утилиты Windows XP Mode и Windows Virtual PC.
После установки и запуска Режима Windows XP, инсталлировать приложения в виртуальной машине можно точно так же, как и на обычном компьютере. Более того, установленные приложения можно запускать прямо из меню «Пуск» (Start) Windows 7. В этой статье приводятся несколько рекомендаций, позволяющих использовать Режим Windows XP максимально эффективно.
Работа с виртуальными приложениями
По умолчанию, приложения, установленные в виртуальной машине Windows XP, автоматически публикуются в Windows 7 — то есть, становятся доступны из меню «Пуск». Это позволяет запускать их сразу из основной операционной системы, не загружая предварительно виртуальную машину.
Чтобы виртуальное приложение автоматически публиковалось в основной ОС, в виртуальной системе оно должно быть установлено для профиля «All Users», однако далеко не все приложения по умолчанию устанавливаются в такой конфигурации. Что же делать, если приложение, которое вы хотите запускать непосредственно из Windows 7, не публикуется автоматически? Или наоборот — опубликованное приложение совсем не нужно в меню «Пуск» Windows 7?
К счастью, автоматической публикацией можно управлять. Если приложение XP, которое вы хотите запускать из Windows 7, не публикуется автоматически, решить проблему можно простым копированием ярлыка этого приложения в профиль «All Users» на виртуальной машине. После этого оно будет автоматически опубликовано в основной системе.
Чтобы это сделать, нажмите правой кнопкой мыши на кнопке «Пуск» в виртуальной машине Windows XP и выберите опцию «Проводник в общее для всех меню» (Open All Users). В окне Проводника (Windows Explorer) откройте папку «Программы» (Programs) и перетащите в нее ярлыки нужных приложений из меню «Пуск» Windows XP или воспользуйтесь мастером создания ярлыков, как показано на рис. A.
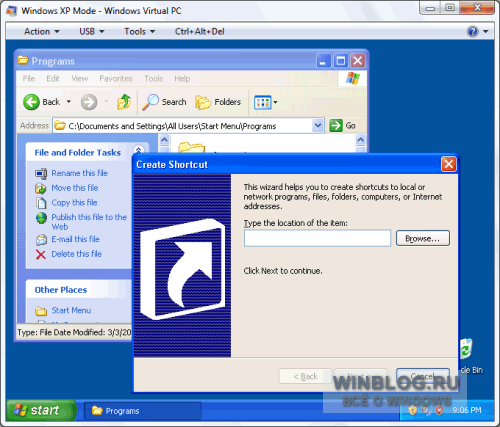
Рисунок A. Если создать ярлык приложения в папке «C:\Documents and Settings\All Users\Главное меню\Программы», оно будет автоматически опубликовано в меню «Пуск» Windows 7.
Чтобы убрать из меню «Пуск» Windows 7 автоматически опубликованное, но ненужное приложение, достаточно просто переместить ярлык из профиля «All Users» в профиль «XPMUser». Тогда приложение по-прежнему будет доступно из виртуальной машины, но не будет появляться в меню «Пуск» основной операционной системы.
К примеру, я установил в виртуальной машине Windows XP устаревший экземпляр Jasc Paint Shop Pro 8, и после этого в меню «Пуск» Windows 7 появилось не только оно, но и Animation Shop 3, а также утилита Uninstall Paint Shop Pro 8 (рис. B). Из основной операционной системы я планирую запускать только Paint Shop Pro 8, а остальные программы мне не нужны, поэтому я переместил их ярлыки из папки «C:\Documents and Settings\All Users\Главное меню\Программы\Jasc Sofware» в каталог «C:\Documents and Settings\XPMUser\Главное меню\Программы», создав в нем новую папку «Jasc Sofware» (рис. C).
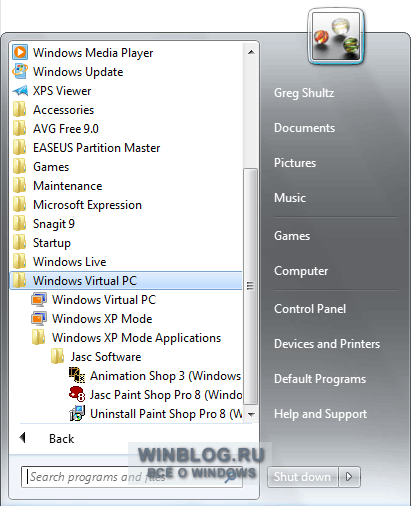
Рисунок B. Приложения, установленные в виртуальной машине Windows XP, доступны из меню «Пуск» Windows 7.
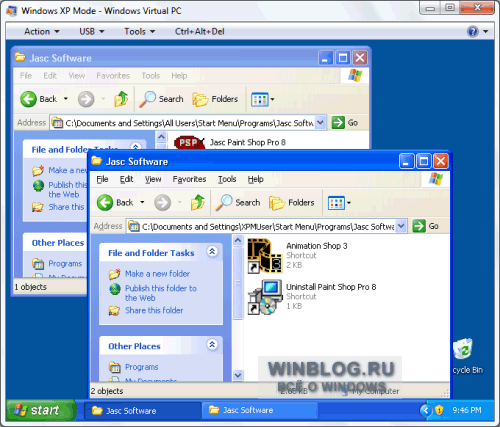
Рисунок C. Автоматически опубликованные приложения можно убрать из меню «Пуск» Windows 7, переместив ярлыки из профиля «All Users» в профиль «XPMUser».
Доступ к папкам основной ОС из виртуальной машины
При работе в виртуальной машине у вас наверняка возникнет потребность сохранить созданные файлы в папке «Документы» (Documents) на основной операционной системе. Встроенные функции интеграции Режима Windows XP обеспечивают доступ к диску «C:» Windows 7, но чтобы попасть оттуда в папку «Документы», придется последовательно открыть еще несколько папок верхнего уровня, что не очень удобно.
Решить эту проблему можно с помощью старой доброй команды DOS Subst. Нужно присвоить папке «Документы» или любой другой папке Windows 7 буквенную метку тома, и тогда она появится в списке доступных дисков для виртуальной машины. Чтобы сохранить файл в эту папку, достаточно выбрать при сохранении нужную литеру.
Для примера давайте присвоим папке «Документы» литеру «H:». Запустите командную строку в Windows 7 и выполните следующую команду:
Subst H: «C:\Users\{ваше имя}\Документы»
где {ваше имя} — это имя вашей учетной записи. Обязательно заключите путь к папке в двойные кавычки, если {ваше имя} состоит из двух слов, разделенных пробелом.
После присвоения буквенной метки папка будет автоматически добавлена в список дисков, доступных виртуальной машине, и в окне «Мой компьютер» (My Computer) в Windows XP появится новый диск, как показано на рис. D.
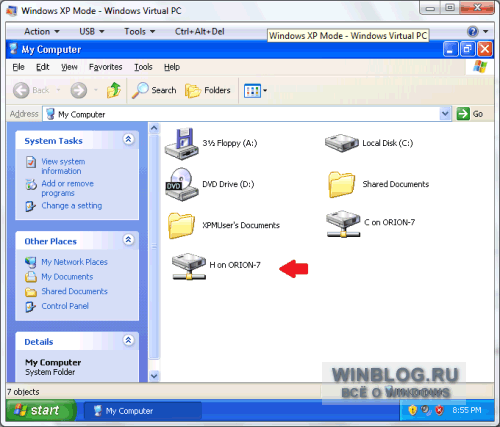
Рисунок D. Команда Subst позволяет присвоить папке «Документы» буквенную метку.
Резервное копирование в виртуальной среде
Даже если вы не храните в виртуальной машине Windows XP никаких данных, вряд ли вам захочется терять конфигурацию системы, на создание которой ушло немало времени. Поэтому настройки виртуальной машины стоит архивировать, чтобы в случае фатального сбоя их было легко восстановить. Скопировать необходимо следующие файлы:
• виртуальный жесткий диск/разностный образ — «C:\Users\{ваше имя}\AppData\Local\Microsoft\Windows Virtual PC\Virtual Machines\Windows XP Mode.vhd»;
• родительский образ — «C:\Program Files\Windows XP Mode\Windows XP Mode base.vhd»;
• файл конфигурации виртуальной машины — «C:\Users\{ваше имя}\AppData\Local\Microsoft\Windows Virtual PC\Virtual Machines\Windows XP Mode.vmc»;
• файл дисков отмены (если используются) — «C:\Users\{ваше имя}\AppData\Local\Microsoft\Windows Virtual PC\Virtual Machines\VirtualPCUndo_Windows XP Mode_{#_#_##############}.vud».
Прежде чем приступать к архивации, выключите виртуальную машину, а затем скопируйте файлы на съемный накопитель. Для восстановления виртуальной машины после сбоя скопируйте резервные файлы в те же папки, в которых они размещались изначально.
Завершение работы виртуальной машины
По умолчанию, при закрытии окна виртуальной машины Windows XP она переходит в режим гибернации, а не отключается. Чтобы завершить работу системы, требуется проделать ряд дополнительных действий.
На панели инструментов виртуальной машины нажмите кнопку «Ctrl+Alt+Del». В диалоговом окне «Параметры безопасности» (Windows Security) нажмите кнопку «Выключение» (Shut Down). В появившемся диалоговом окне выберите опцию «Выключение» и нажмите «OK».
А что думаете вы?
Пользуетесь ли вы Режимом Windows XP? Есть ли у вас особые приемы работы с виртуальным машинами? Поделитесь своим опытом в комментариях!
Автор: Greg Shultz
Перевод
SVET
Оцените статью: Голосов
