1 Нажмите кнопку «Пуск» и далее выберете «Панель управления»
2 Выберите «Сетевые подключения», далее «Сеть и подключения к интернету» Либо сразу будет возможность выбрать нужный пункт.
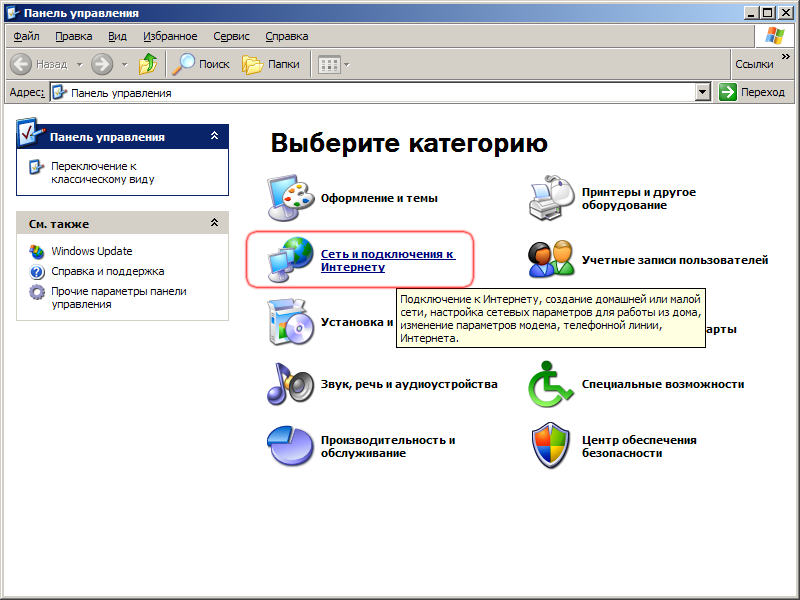
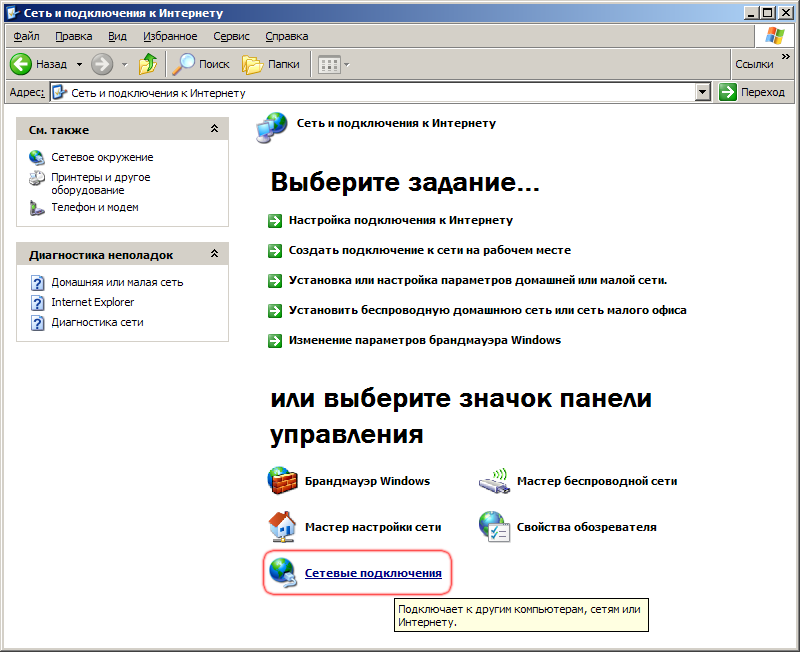
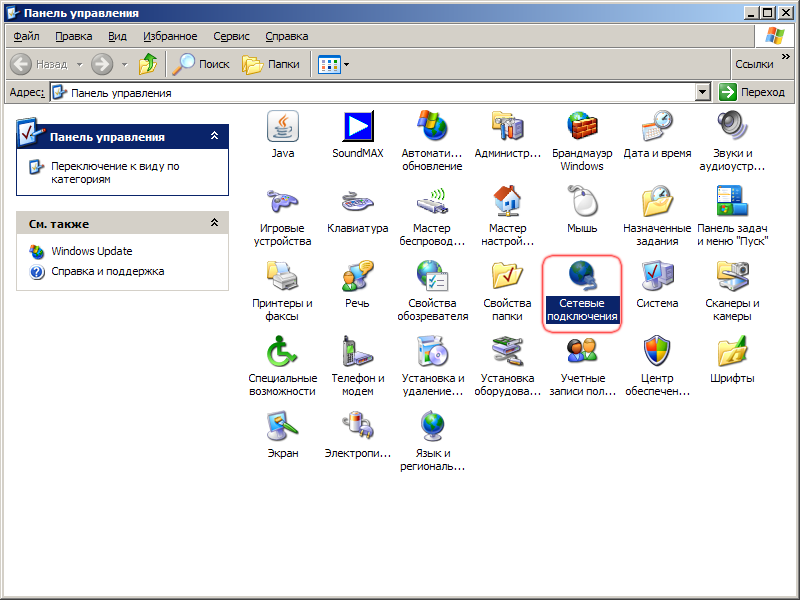
3 Откроется окно «Сетевые подключения», далее правой кнопкой мыши щелкните по значку «Подключение по локальной сети» и выберите «Свойства»
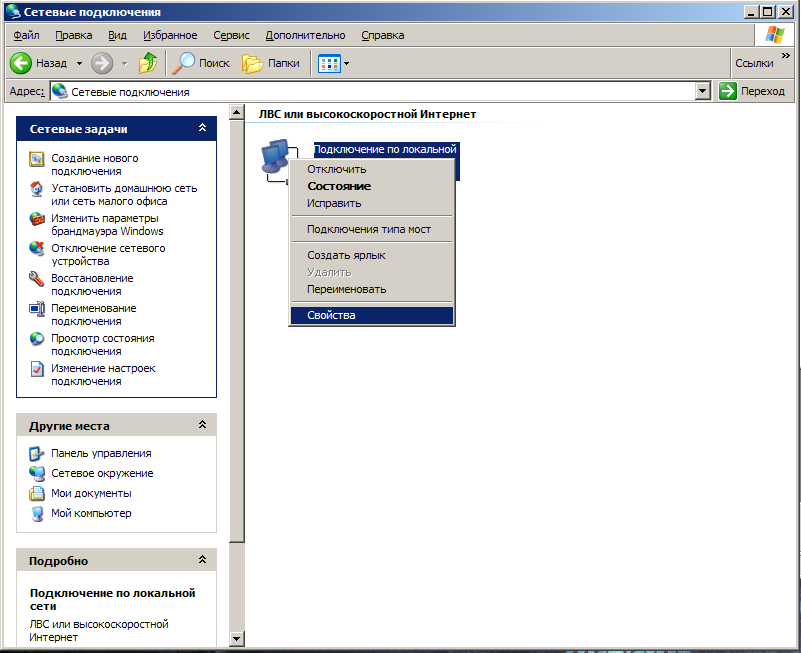
4 Выберите пункт «Протокол интернета (TCP/IP)» и нажмите кнопку «Свойства»
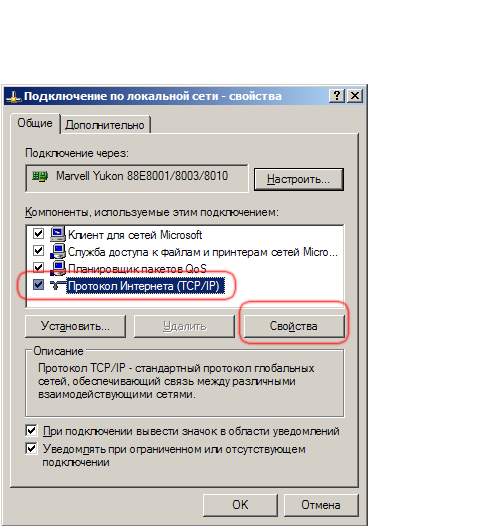
5 В свойствах укажите настройки сети: Введите Ваш IP адрес, введите маску сети 255.255.255.0. Укажите адрес Вашего шлюза. Все адреса шлюзов: 192.168.xxx.1, где xxx — номер вашей подсети. После нажмите кнопку «Дополнительно» откроется окно дополнительных настроек. Проверьте настройки IP адреса, которые Вы ввели раньше.
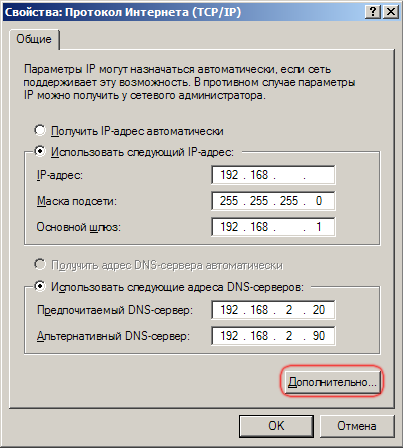
6 В дополнительных параметрах выберите вкладку «DNS»; откроется окно настройки DNS. Установите настройки в соответствии с рисунком: DNS-суффикс подключения «fryazino.net»
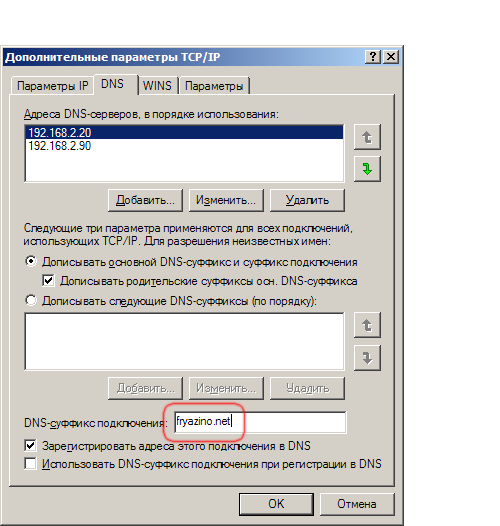
You can use the network capabilities of Windows XP to share a broadband Internet connection, files and printers. Setting up a local area network (LAN) is much simpler on Windows XP than on earlier Windows operating systems. You can set up either a wired or wireless LAN for your home or small office computers. Both setups will require a router for the main network computer and an access point or network interface card (NIC) for each additional work group computer.
Shut down your computer if it is turned on. Connect your DSL or cable modem, if any, to your network router using an Ethernet cable. Then connect the router directly to the back of the computer using another Ethernet cable. Install any software that came with your router.
Install access points on each computer that will be on your wireless network. Install the software for your access points. If you are installing a wired network, you will need to run Ethernet cable through your attic or walls from the primary computer to each other computer. Connect the Ethernet cable for your wired network directly to the network interface card of your work group computers.
Run the «Network Setup Wizard» if you will be connecting a wireless network. Click «Start,» «My Network Places» and «Set up a home or small office network» on the computer that is connected to your router. Click «Next.» In the next screen, click «Yes» if you already have an existing shared Internet connection. Click «No» if you would like to set up a new connection. In the next window, type in the name and description of your computer, if the fields are not already filled in. Type your work group name and select whether you would like to turn on file and printer sharing in the next windows.
Select «Just Finish the Wizard» if you have Windows XP installed on the other work group computers in your wireless network. However, if you have a different Windows operating system on the other computers, select «Create a network setup disk.» Click «Next,» then click «Finish.»
Run the «Network Setup Wizard» on all your other work group computers. Use the network setup disk on any computer that is running Windows 95, 98 or Millennium Edition. Give each work group computer a different description, but type in the same work group name on each computer.
Click «Start,» «Connect To» and «Show All Connections» on each work group computer. Select the connection that corresponds to your access point. In the left pane select «View Available Wireless Networks» if your connection is wireless. If you are on a wired network, open your browser to see if you have an Internet connection. Also click «Start » and «My Network Places» to view other work group computers on your network.
Tips
- Windows XP automatically configures wired networks. When your Ethernet cables are plugged into your router, computer and access points, your network setup is complete.
Writer Bio
Jennifer Claerr is a web writer who has written for online sites such as Demand Studios, NBC5i.com, Texas.com and PC.com. She has a degree in art from the University of Texas at Arlington. She writes on a variety of topics, including holidays, health and fitness, travel, computers and art.
Configuring a local area network on several computers running OS Windows version XP belongs to the category of standard tasks and does not imply the use of additional software.

Instructions
Step 1
Make sure that the connecting wires used when connecting are connected correctly. To do this, call the main system menu by clicking the «Start» button and go to the «Control Panel» item. Expand the «Network Connections» link and find the icon of the established connection.
Step 2
Call the context menu of the found element by clicking the right mouse button and select the «Properties» item. Select the component «Internet Protocol» and use the «Properties» button. Apply the checkbox in the «Use the following IP address» line and enter the required value in the corresponding field. Authorize the changes made by clicking OK.
Step 3
Open the service menu of the «My Computer» desktop item by right-clicking and select «Properties». Use the Computer Name tab and enter the desired value in the appropriate field. Check the chipbox in the «workgroup» line of the «Member» section and give the group a name.
Step 4
Save all changes made and repeat the above procedure on each computer to be connected to the local network. Restart all computers to apply the saved changes.
Step 5
Return to the main system menu «Start» to check the functionality of the created local network and go to the «Run» dialog. Enter the value ping IP_address_of_computer_incoming_to_the local network in the «Open» line and authorize the command by clicking OK.
Step 6
Identify all available computers of the created local network. To do this, open the My Computer link and expand the Network Neighborhood node. Select «Show workgroup computers» in the left pane and make sure the display is correct. An alternative method of accessing the desired client computer is to enter the / character with the name or IP address of the selected computer in the text field of the address bar.
Если у вас дома два компьютера и более, пришло время заняться настройкой доступа к локальной сети. Вы уже разобрались с оборудованием и тем, каким образом организовать этот доступ, а если нет, то статьи с рубрики “Локальная сеть” вам в помощь. К счастью, не нужно быть системным администратором, чтобы настроить все, как надо. В Windows XP достаточно ввести лишь несколько параметров, и компьютер будет готов к работе. Посмотрим, как это можно сделать.
Первый этап настройки локальной сети не займет много времени. Щелкните правой кнопкой мыши на значке Мой компьютер и выберите команду Свойства. Перейдите на вкладку Имя компьютера и щелкните на кнопке Идентификация, чтобы запустить мастер сетевой идентификации.

В первом окне мастера просто щелкните на кнопке Далее. В новом окне следует выбрать вариант подключения к локальной сети. Если компьютер подключен к небольшой домашней сети, выберите переключатель Компьютер предназначен для домашнего использования и не входит в корпоративную сеть.
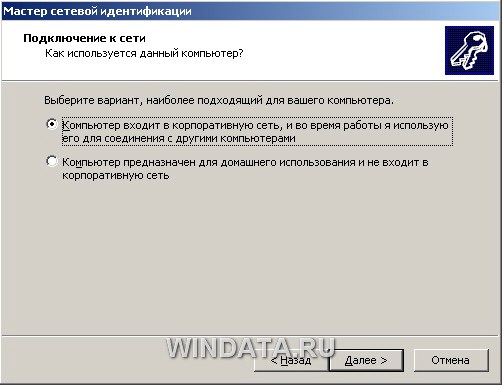
Щелкните на кнопке Далее. Осталось щелкнуть на кнопке Готово, и первый этап настройки локальной сети будет завершен.
После перезагрузки можно приступить ко второму этапу настройки локальной сети. Выберите команду Пуск->Мой компьютер, после чего щелкните на ссылке Сетевое окружение, расположенной в левой панели. Теперь щелкните в поле Сетевые задачи на ссылке Установить домашнюю или малую сеть.

На экране появится окно мастера Настройка сети. Щелкните в первом окне на кнопке Далее. В следующем окне мастер сообщит о возможных вариантах сетевых настроек и о необходимости установить на компьютере соответствующее оборудование до того, как вы начнете процедуру подключения к локальной сети. Снова щелкните на кнопке Далее.
В новом окне, позволяющем выбрать метод подключения к сети, выберите переключатель Этот компьютер подключен к Интернету через шлюз или другой компьютер в сети. Данный вариант следует выбирать для типичной домашней локальной сети топологии «звезда» с коммутатором и подключением к Интернету через общий модем. Если же подключение производится через другой компьютер то выберите, соответственно, первый переключатель.

Если выбрать переключатель Другое, то станут доступными еще дополнительных три варианта, которые обычно не используются и описание которых говорит само за себя, например, «Этот компьютер имеет прямое подключение к Интернету, сеть пока отсутствует». Выбрав необходимый вариант, щелкните на кнопке Далее.
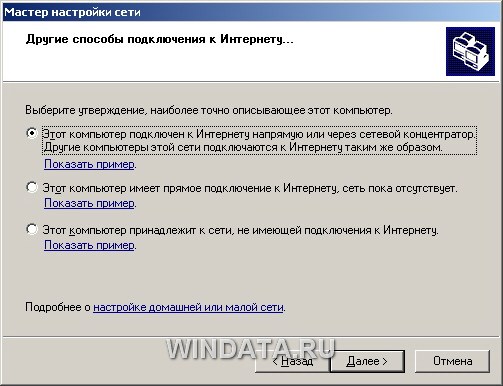
В следующем окне нужно указать сетевое имя и дать описание компьютера. Введите произвольное описание компьютера в поле Описание например «Мой железный супермонстр» или «Покоритель цифровой вселенной». Сетевое имя компьютера будет отображаться в папке Сетевое окружение, и предназначено для идентификации компьютера в локальной сети. Введите имя в поле Имя компьютера и щелкните на кнопке Далее.
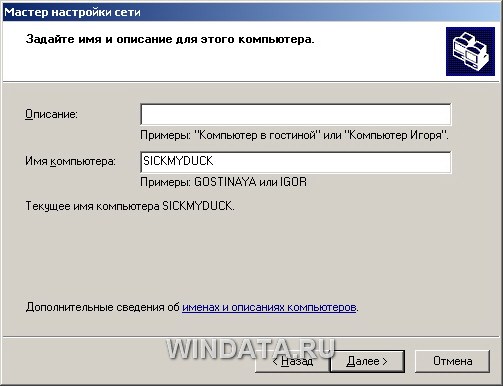
В новом окне укажите название сетевой рабочей группы, к которой принадлежит компьютер. Введите название рабочей группы в поле Рабочая группа.
Все компьютеры в домашней локальной сети должны иметь одинаковое название рабочей группы. Можно оставить без изменений базовое название WORKGROUP, автоматически указываемое Windows XP, либо выбрать и свое название, не забыв указать его для других компьютеров.
В следующем окне мастер настройки сети продемонстрирует все указанные вами сведения. Если что-либо введено неправильно, воспользуйтесь кнопкой Назад, чтобы отредактировать соответствующие настройки. Когда все будет готово, щелкните на кнопке Далее. Теперь Windows XP автоматически протестирует конфигурацию локальной сети и настроит сетевое подключение на вашем компьютере. Щелкните на кнопке Готово.
Изменить сетевое имя компьютера, его описание и название рабочей группы можно и без помощи мастера настройки. Щелкните на кнопке Пуск, затем правой кнопкой мыши на значке Мой компьютер и выберите команду Свойства. Перейдите на вкладку Имя компьютера. В поле описание можно ввести любое текстовое описание компьютера (делать это не обязательно). В этом же окне указано название рабочей группы. Щелкните на кнопке Изменить и введите в поле Имя компьютера сетевое обозначение компьютера, а в поле Рабочая группа – название рабочей группы.
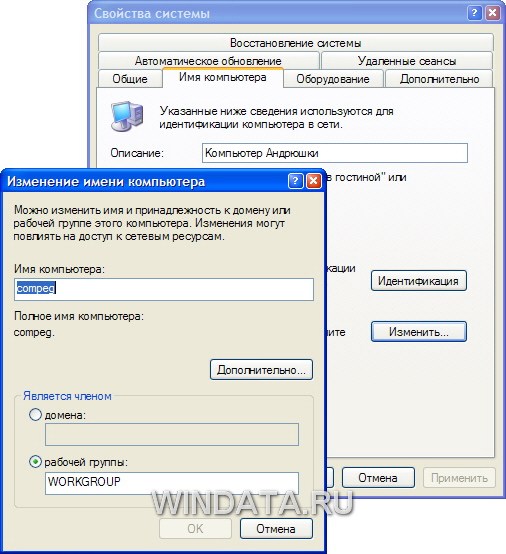
Осталось настроить аналогичное подключение для других компьютеров в локальной сети, в которых следует воспользоваться услугами описанного в данном разделе мастера настройки сети.
Настройка конфигурации сети
Несмотря на то что мастер настройки сети автоматически создает все необходимые сетевые параметры, свойства сетевых протоколов могут не соответствовать текущей конфигурации локальной сети. Иными словами, мастер не всегда на «отлично» справляется со своей работой. Если, открыв папку Сетевое окружение, вы не увидите в ней значков подключенных к локальной сети компьютеров, придется изменять настройки сетевых протоколов вручную. Для этого понадобятся следующие параметры:
- IP-адрес вашего компьютера;
- маска подсети;
- IP-адрес основного шлюза доступа к Интернету.
Откройте папку Сетевое окружение и щелкните на ссылке Отобразить сетевые подключения в левой панели Сетевые задачи. Откроется окно Сетевые подключения, содержащее значки всех настроенных в системе сетевых подключений. Дважды щелкните на значке соответствующего сетевого подключения, чтобы открыть окно с данными о состоянии подключения локальной сети.

В частности, в окне указана длительность активного сетевого соединения, скорость соединения, активность (сколько байтов информации отправлено и принято). Все параметры сетевого соединения представлены в этом же окне на вкладке Поддержка. Там можно узнать тип IP-адреса (введен вручную или назначен DHCP), IP-адрес компьютера, маску подсети и IP-адрес основного шлюза.
Вкладка Поддержка.
Кроме того, если щелкнуть на кнопке Подробности, можно получить дополнительные сведения, такие как физический MAC-адрес сетевого адаптера. В окне также расположена кнопка Исправить, позволяющая исправить некоторые проблемы, связанные с подключением.
Щелкните на кнопке Подробности, чтобы открыть это окно.
Щелкните на кнопке Исправить, чтобы исправить проблемы с сетевым подключением. Порой действительно помогает 
Чтобы внести какие-либо изменения в конфигурацию локальной сети, щелкните на кнопке Свойства. Откроется окно со свойствами сетевого подключения.
Чтобы изменить аппаратные настройки сетевой платы, щелкните на кнопке Настроить. Кроме того, установите флажок При подключении вывести значок в области уведомлений, чтобы при подключении к локальной сети в области уведомления Windows XP отображался специальный значок.
Настройка параметров TCP/IP – основной шаг, позволяющий добиться работоспособности локальной сети. В окне Подключение по локальной сети выберите пункт Протокол Интернета (TCP/IP) и щелкните на кнопке Свойства. Откроется окно Свойства: Протокол Интернета (TCP/IP).

Для стандартной домашней сети можно рекомендовать такие параметры. Адреса компьютеров указывайте в диапазоне 192.168.0.2-192.168.0.50, т.е. первый компьютер получает адрес 192.168.0.2, второй – 192.168.0.3 и т.д. Адрес 192.168.0.1, как правило, присваивается основному шлюзу сети. Маску подсети укажите как 255.255.255.0. Во многих случаях такая конфигурация подойдет для организации работы локальной сети.
Если мастер настройки сети выполнил свою работу, то IP-адрес компьютеру назначается автоматически. В противном случае адрес придется указать вручную. Для этого выберите переключатель Использовать следующий IP-адрес и введите IP-адрес компьютера в поле Использовать следующий IP-адрес, а в поле Маска подсети – маску подсети. Если в сети используется определенный шлюз, такой как маршрутизатор, укажите его IP-адрес в поле Основной шлюз. Вводить IP-адреса первичного и вторичного DNS-серверов, как правило, не обязательно (хотя порой и требуется).
Если компьютер используется в нескольких сетях, щелкните на вкладке Альтернативная конфигурация. В ней можно, выбрав переключатель ввести параметры альтернативной конфигурации IP, включая IP-адрес, маску подсети и основной шлюз, а также предпочитаемые и альтернативные DNS-серверы.
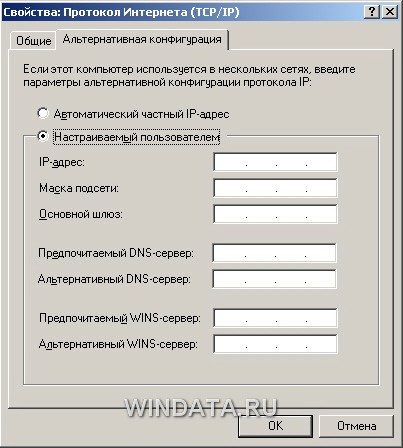
Щелкните на кнопке OK, чтобы сохранить произведенные изменения. Для того чтобы изменения вступили в силу, потребуется перезагрузка компьютера. Если все параметры были указаны верно, после перезагрузки локальная сеть будет активизирована, и компьютеры смогут обмениваться данными.
Теперь, чтобы получить доступ к папкам и файлам другого компьютера, необходимо настроить сетевой доступ к удаленным компьютерам, о чем рассказывается в статье Настройка сетевого доступа в Windows XP.
Home WindowsXP Local Area Networking
| Below are some of the details in how to network a WindowsXP Workstation. These instructions assume you already have a network card installed and correctly configured with the appropriate drivers. | |
|---|---|
|
|
Changing the Computer,
|
|
| 1. | Right click on the My Computer icon on the desktop |
| 2. | Select Properties |
| 3. | Click on the Computer Name tab |
| 4. | Click on the Change button. |
| 5. | To change the computer, work or domain name, enter the appropriate information. Note: If you are on a Workgroup, make sure all computers have the same Workgroup name. |
| 6. | Reboot when requested |
Configuring the TCP/IP Protocol Stack |
|
|---|---|
| By default, WindowsXP installs the TCP/IP Protocol Stack. This needs to be configured |
|
| 1. | Since XP can be configured several different ways, there can be a few ways to get to the Network ConnectionsClick on Start / Right click on My Network Places Connections / Properties Click on Start / Settings / Network Connections / Open |
| 2. | Right click on the Local Area connection you want to configure |
| 3. | Select Properties |
| 4. | Make sure Client for Microsoft Networks, File and Printer Sharing and Internet Protocol are all checked. |
| 5. | Double click on Internet Protocol (TCP/IP) |
| 6. | Enter in whether it is obtaining an IP address automatically or a static IP if you need one. |
| 7. | Also enter any Gateway or DNS information if required. |
| 8. | The following graphic would be if you were entering the IP information manually |
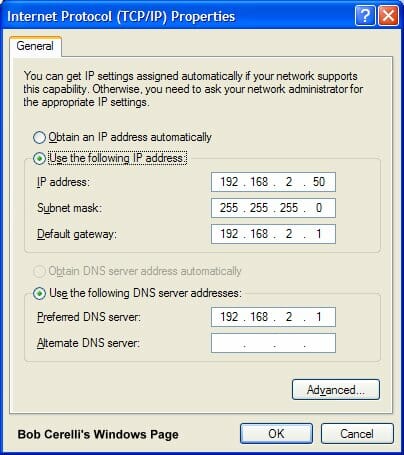
|
|
| 9. | Click on the OK button |
Sharing Drives or Folders |
|
|---|---|
| 1. | Start the Windows Explorer |
| 2. | Right-click on a drive or folder you want to share |
| 3. | Select Sharing |
| 4. | In the Network sharing and security section, click on If you understand …. |
| 5. | Select Just enable file sharing and click on the OK button |
| 6. | Enter in the name of the share. |
| 7. | Click on the OK button |
| 8. | From the Remote Computer you should now be able to connect to \\SERVER_NAME\SHARE_NAMEWhere SERVER_NAME is whatever you named your computer and SHARE_NAME is the name of the share. |
| 9. | When connecting to an XP Pro computer, the default setting requires that it have the same name and non-blank password as the user on the remote computer. See my XP tips section for how to change this. |
| 10. | The default setting of XP Pro is to require a user password for network access. To disable this feature see the XP Tips Page. |
| 11. | You may also need to turn off the Firewall |
This site is copyrighted. No portion may be reproduced without my written permission.
