Загрузить PDF
Загрузить PDF
В этой статье описывается, как настроить басы на компьютере. На некоторых компьютерах под управлением Windows есть предустановленный звуковой менеджер, с помощью которого можно включить и отрегулировать эквалайзер. Однако на большинстве компьютеров с Windows и Mac OS X нужно установить стороннюю программу, чтобы настроить басы.
-
Нажмите на логотип Windows в левом нижнем углу экрана.
-
Введите звук в меню «Пуск», а затем нажмите «Звук» в верхней части меню «Пуск».
-
Эта опция помечена значком, который выглядит как динамик с бело-зеленой галочкой.
- Если вы не видите эту опцию, щелкните по вкладке «Воспроизведение» в левой верхней части окна «Звук».
-
Вы найдете ее вверху окна «Свойства: Динамики».
- Если такой вкладки нет, вы не сможете настроить басы в окне «Звук». В этом случае настройте их с помощью эквалайзера.
-
Эта опция находится в списке, который расположен в центре окна «Свойства: Динамики». Возможно, вам придется прокрутить список, чтобы найти эту опцию.
- Опции упорядочены по алфавиту.
- Если вы не можете найти опцию «Эквалайзер», аудиокарта не поддерживает регулировку басов. Тогда установите стороннюю программу для настройки басов.
- Если вы не видите опцию «Эквалайзер», поищите опцию «Усиление басов». Если вы нашли такую опцию, установите около нее флажок, чтобы усилить басы.
-
Эта опция расположена справа от «Настройка» внизу окна.
-
Вы найдете эту опцию вверху окна «EQ». Раскроется меню.
-
Басы будут автоматически усилены.
- Переместите ползунки ближе к средним значениям, чтобы приглушить басы.
-
Так вы сохраните новые настройки.
-
Вы найдете эту кнопку внизу окна. Новые звуковые настройки вступят в силу.
Реклама
-
-
Вы найдете эту темно-зеленую кнопку в центре страницы. На компьютер скачается установочный файл Equalizer APO.
- Возможно, сначала вам придется выбрать папку для загрузки и нажать «Сохранить».
- В установочном файле, который хранится на указанном сайте, нет вредоносных кодов, но браузер может запросить подтверждение на скачивание исполняемого файла.
-
Дважды нажмите на скачанный установщик Equalizer APO, а затем:
- нажмите «Yes» (Да), когда появится запрос;
- щелкните по «Next» (Далее);
- нажмите «I agree» (Принимаю);
- щелкните по «Next» (Далее);
- нажмите «Install» (Установить).
-
В окне «Configurator» (Конфигуратор) отобразятся все доступные устройства для воспроизведения звуков. Установите флажок у акустической системы своего компьютера, чтобы назначить ее основной в программе Equalizer APO.
-
Для этого дважды щелкните по OK.
-
Эта опция расположена посередине окна.
-
Эта опция находится внизу окна. Компьютер будет перезагружен, а программа Equalizer APO начнет контролировать устройство для воспроизведения звуков вашего компьютера.
-
Когда компьютер перезагрузится, нажмите «Пуск»
, введите configuration editor, а затем щелкните по Configuration Editor (Редактор конфигурации) вверху меню «Пуск».
-
Сделайте это в разделе, который находится в центре Редактора конфигурации: поставьте ползунки столбцов «25» – «160» над значением «0»; поставьте ползунки столбцов, которые расположены справа от столбца «250», под значением «0».
- Ползунок столбца «250» поставьте на «0».
- Чтобы приглушить басы, поставьте ползунки столбцов «25» – «160» ближе к «0».
- Когда настраиваете звук, тестируйте его, чтобы понять, в каком направлении (вверх или вниз) передвигать ползунки.
-
Нажмите File (Файл) вверху окна, а затем в меню выберите Save (Сохранить). Настройки басов вступят в силу.
- Возможно, вам придется перенастроить звук в Редакторе конфигурации, когда будете слушать разные музыкальные жанры.
Реклама
-
В адресной строке веб-браузера введите https://www.bitgapp.com/eqmac/.
-
Эта серая кнопка находится справа на странице.
-
Для этого:
- дважды щелкните по скачанному DMG-файлу;
- перетащите значок eqMac в папку «Программы»;
- разрешите устанавливать программы от неизвестных разработчиков, когда появится запрос;
- следуйте инструкциям на экране.
-
Нажмите на значок, который выглядит как ракета и находится в доке.
-
Он имеет вид ряда вертикальных ползунков. Значок eqMac появится в строке меню компьютера.
- Прокрутите вправо или влево, чтобы найти значок eqMac.
- Возможно, придется щелкнуть по «Открыть», когда вы нажмете на значок.
-
Он имеет вид ряда вертикальных ползунков и расположен справа в строке меню. Раскроется меню.
-
В меню отобразится ряд пронумерованных ползунков:
- басы — ползунки «32», «64» и «125» настраивают басы;
- дисканты — ползунки «500», «1K», «2K», «4K», «8K» и «16K» настраивают высокие частоты;
- нейтральный — ползунок «250» нужно оставить на горизонтальной черте со значением «0».
-
- Чтобы усилить басы, передвиньте ползунки басов выше горизонтальной черты со значением «0», а ползунки дискантов — значительно ниже этой черты.
- Чтобы приглушить басы, опустите ползунки басов ближе к горизонтальной черте (или под нее), а ползунки дискантов поднимите к этой черте (под или над ней).
- Когда настраиваете звук, тестируйте его, чтобы понять, в каком направлении (вверх или вниз) передвигать ползунки.
-
9
Сохраните настройки басов. Нажмите на значок в виде дискеты в правом верхнем углу меню, введите имя настроек, а затем еще раз нажмите на указанный значок. Теперь эти настройки можно загрузить в любое время.
Реклама
Советы
- Качественные программы для настройки звука довольно дорогие, но с их помощью можно добиться тонкой настройки звука. Такими программам являются Graphic Equalizer Studio (в системе Windows) и Boom 2 для (в системе Mac OS X).
Реклама
Предупреждения
- Регулировать басы нужно методом проб и ошибок. Поэтому в процессе настройки постоянно тестируйте звук.
Реклама
Об этой статье
Эту страницу просматривали 221 586 раз.
Была ли эта статья полезной?
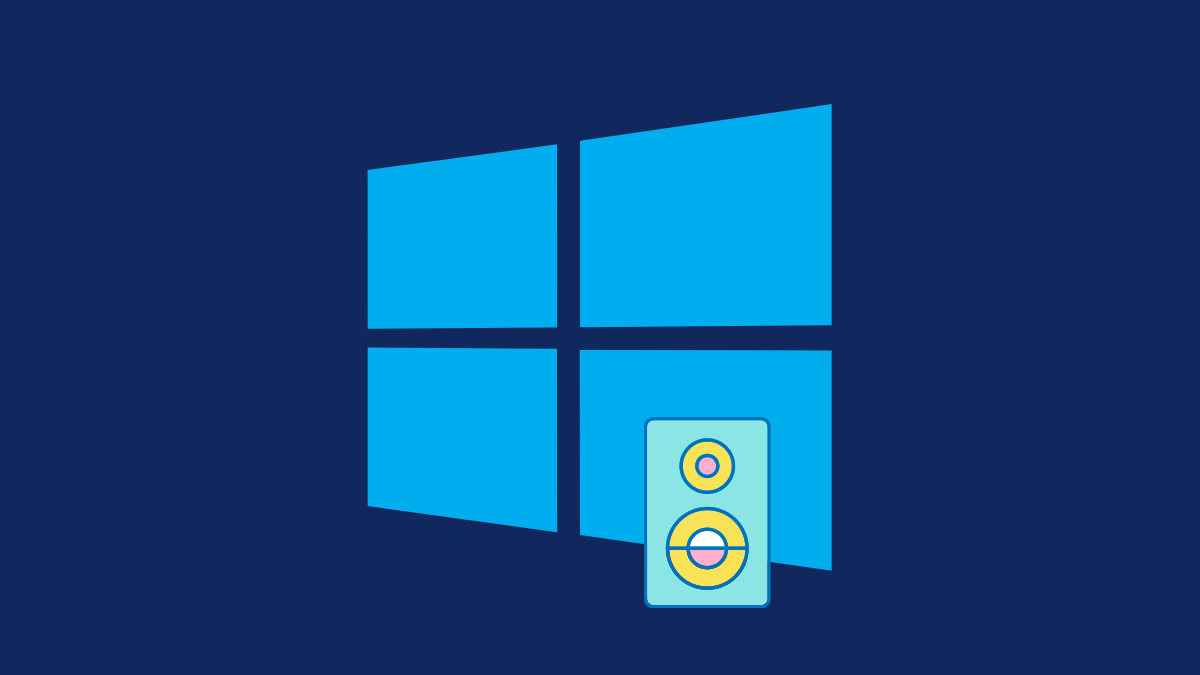
Microsoft Windows has been rolling out one OS after the other since the dawn of time. From the sharp edges of Windows 98 to the modern boxy design of Windows 10, we’ve seen the OS evolve into the powerhouse it is today. Like its predecessors, 10, too, offers a respectable playing field for music lovers. You have various equalizer settings, enhancements, and more; all of them catering to your specific needs.
If you’re one of the very few people who don’t like their speakers to produce overpowering bass, you could end up feeling frustrated, as the options to tweak the settings are buried quite deep. So, today, we’ll try to lend you a helping hand and tell you how you could decrease the bass in Windows 10.
Related: How to Turn Off Screen Saver on Windows 10
4 Ways to decrease bass in Windows 10
Below are the four major ways you could troubleshoot your bass in Windows 10.
1. Turn off the ‘Bass Boost’ enhancement
As mentioned before, Windows 10 offers some powerful enhancements to improve your listening experience. Bass Boost is one such popular enhancement on Windows 10, which may very well be hindering your treble notes. To turn it off, first, right-click on the speaker icon on your taskbar and click on ‘Open Volume mixer.’
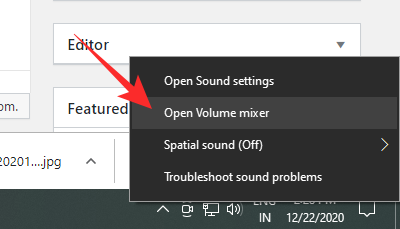
Now, click on the icon of the speaker you’re trying to tweak.
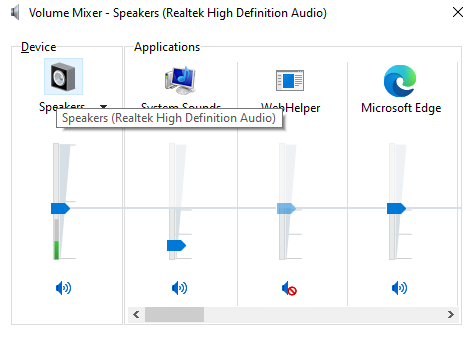
Now, go to the ‘Enhancement’ tab and either uncheck the ‘Bass Boost’ enhancement or check the option to ‘Disable all sound effects.’ Click on ‘Apply’ and ‘Ok,’ then, exit.
Please note that the ‘Bass Boost’ option may not appear if you’ve updated your Windows 10 PC recently or your speaker isn’t supported.
Related: How To Set A Dynamic Wallpaper For Windows 10
2. Decrease subwoofer volume
If you have added a dedicated subwoofer to your Windows 10 PC, you’d be able to tweak it settings from the ‘Volume mixer’ rather easily. After you’ve opened ‘Volume mixer’ and clicked on the speaker of your choice, you would need to go to the ‘Levels’ tab.
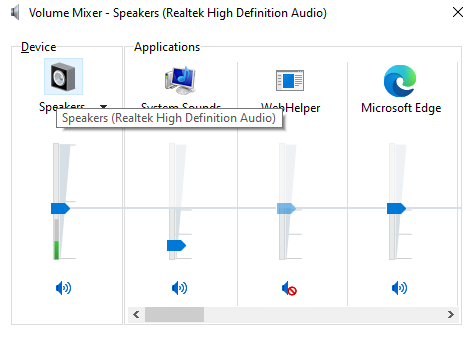
Scroll down until you see the subwoofer option and decrease its volume.
Hit ‘Apply’ and ‘Ok’ before exiting the space.
3. Reset your Windows 10 equalizer
Windows 10 also allows you to take control of your music by offering custom equalizers. There are a bunch of presets already in-store, and you can always experiment with the detailed 10-band equalizer. To access the equalizers, you’ll once again need to go to ‘Volume Mixer’ and open the device you’re looking to tweak.
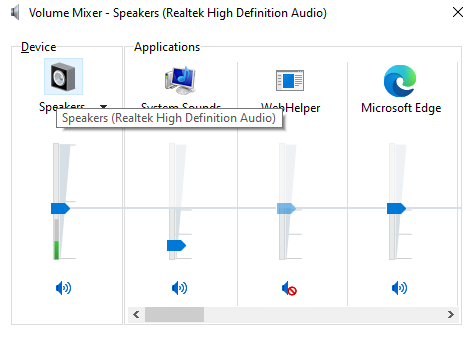
Go to the ‘Enhancement’ tab and click on ‘Equalizer.’ Under ‘Setting,’ make sure ‘Bass’ isn’t selected. Set it to ‘None’ or ‘Treble,’ hit ‘Apply,’ ‘Ok,’ and exit.
Related: How to turn off Windows Defender on Windows 10
4. Check application settings
If your speaker’s sound signature still hasn’t improved, check out the application you’re using on your Windows 10 PC. You could try any other application or check out YouTube videos of the music you are listening to on your music player to see if that makes a difference.
A mediocre engineer hoping to do something extraordinary with his pen (well, keyboard). Loves Pink Floyd, lives football, and is always up for a cup of Americano.
Read Next
Subscribe to Newsletter
Join me on this exciting journey as we explore the boundless world of web design together.
An expensive speaker or an exclusive headset can also fail to provide proper bass if you don’t adjust it properly. In most cases, you blame the hardware accessory for incompatibility and the real issue stays out of your knowledge that it may not always be a speaker.
Changing some default audio driver configuration such as Realtek HD audio drivers can provide the maximum bass output from a speaker. Certain third-party applications like equalizer APO for Windows will also help you effortlessly to get maximum output whether the speaker is built-in or external.
Lower Bass on Windows 11 and 10
Here is How to Reduce or Lower Bass on Windows 11 pr 10 –
Reduce Bass on Windows 10 using equalizer APO application
Third-party applications may serve you more than customizing the default settings of Windows sometimes. You may find some software programs on the internet but, in case of lowering the Bass of a speaker, equalizer APO comes out at the top. Here is how you can reduce the bass using this third party application –
- Open any web browser you prefer and navigate the page equalizer APO.
- When the page arrives, click the Download option from here.
- After the browser asks to download the exe file, choose the desired location and follow by clicking the Save button.
- Once the downloading finishes, make a double click on the file.
- If a UAC prompts from permission, give access clicking Yes button.
- From the installation wizard upon appearing, select gradually options in the following order –
Yes=> Next=> I agree=>Next=> Install
- In the Configuration window, check the against Speaker and select Close at the bottom.
- Another pop-up window may come up asking to reopen the previous window anytime, choose Yes to proceed.
- In the final page of the setup wizard, you will be asked to restart Windows. Select the radio button against Reboot Now and also click Finish button.
- Windows will reboot and all the changes will be saved in the system.
- Once a new session of Windows begins, press Win+S hotkeys at once and type configuration in the empty text area of taskbar Search.
- Select Configuration Editor from the result.
- Proceeding to the application window, you can now adjust the Bass of your speaker as per need just by moving the slider.
- For instance, you can drag any of the sliders from 25 to 160 columns above neutral 0 lines for increasing the bass.
- To lower Bass on Windows 11 or 10, move the slider from 25 to 1601 column below the 0 lines.
- To customize the settings more, you can test them one after another and choose the perfect one.
- After reaching to preferred settings, click File option from the top left corner of this window and select Save as option.
- Choose the desired location where you opt to keep these files and also rename the content.
- Lastly, click on the Save button to complete the task.
1] How to Filter Microphone Background Noise in Windows 10
2] How to Configure Sound Settings on Windows 10 April 2018 Update 1803
3] Customize DTS Sound in Windows 10 [Guide]
4] How to Change Default Sound Device in Windows 10
5] How to Turn on Spatial Sound for Headphones in Windows 10
That’s all!!!
Microsoft Windows выпускала одну ОС за другой с незапамятных времен. От острых углов Windows 98 до современного квадратного дизайна Windows 10 мы видели, как ОС превратилась в мощную машину, которой она является сегодня. Как и его предшественники, 10 также предлагает респектабельное игровое поле для меломанов. У вас есть различные настройки эквалайзера, улучшения и многое другое; все они обслуживают ваши конкретные потребности.
Если вы один из очень немногих людей, которым не нравится, что их динамики воспроизводят мощные басы, вы можете в конечном итоге почувствовать разочарование, так как варианты настройки параметров скрыты довольно глубоко. Итак, сегодня мы постараемся протянуть вам руку помощи и расскажем, как можно уменьшить басы в Windows 10.
Связанный: Как отключить заставку в Windows 10
Ниже приведены четыре основных способа устранения проблем с басом в Windows 10.
1. Отключите усиление «Bass Boost».
Как упоминалось ранее, Windows 10 предлагает ряд мощных улучшений для улучшения качества прослушивания. Усиление низких частот — одно из таких популярных усовершенствований в Windows 10, которое вполне может мешать воспроизведению высоких нот. Чтобы выключить его, сначала щелкните правой кнопкой мыши значок динамика на панели задач и выберите «Открыть микшер громкости».
Теперь щелкните значок динамика, который вы пытаетесь настроить.
Теперь перейдите на вкладку «Улучшение» и либо снимите флажок «Усиление басов», либо установите флажок «Отключить все звуковые эффекты». Нажмите «Применить» и «ОК», затем выйдите.
Обратите внимание, что опция «Усиление низких частот» может не отображаться, если вы недавно обновили свой компьютер с Windows 10 или ваш динамик не поддерживается.
Связанный: Как установить динамические обои для Windows 10
2. Уменьшите громкость сабвуфера.
Если вы добавили выделенный сабвуфер на свой ПК с Windows 10, вы сможете довольно легко настроить его параметры с помощью микшера громкости. После того, как вы откроете «Микшер громкости» и нажмете на нужный динамик, вам нужно будет перейти на вкладку «Уровни».
Прокрутите вниз, пока не увидите параметр сабвуфера, и уменьшите его громкость.
Перед тем, как покинуть пространство, нажмите «Применить» и «ОК».
3. Сбросьте настройки эквалайзера Windows 10.
Windows 10 также позволяет вам контролировать свою музыку, предлагая настраиваемые эквалайзеры. В магазине уже есть множество предустановок, и вы всегда можете поэкспериментировать с детализированным 10-полосным эквалайзером. Чтобы получить доступ к эквалайзерам, вам снова нужно перейти в «Микшер громкости» и открыть устройство, которое вы хотите настроить.
Перейдите на вкладку «Улучшение» и нажмите «Эквалайзер». Убедитесь, что в разделе «Настройка» не выбран параметр «Бас». Установите значение «Нет» или «Высокие», нажмите «Применить», «ОК» и выйдите.
Связанный: Как отключить Защитник Windows в Windows 10
4. Проверьте настройки приложения.
Если звуковая подпись вашего динамика все еще не улучшилась, проверьте приложение, которое вы используете на своем ПК с Windows 10. Вы можете попробовать любое другое приложение или посмотреть видео на YouTube с музыкой, которую вы слушаете на своем музыкальном плеере, чтобы увидеть, имеет ли это значение.
Чтобы выключить его, сначала щелкните правой кнопкой мыши значок динамика на панели задач и выберите «Открыть микшер громкости». ‘Теперь щелкните значок динамика, который вы пытаетесь настроить. Теперь перейдите на вкладку «Улучшение» и либо снимите флажок «Усиление низких частот», либо установите флажок «Отключить все звуковые эффекты».
Откройте Объемный смеситель на панели задач. Щелкните изображение динамиков, перейдите на вкладку «Улучшения» и выберите «Усилитель басов». Если вы хотите увеличить его еще больше, нажмите «Настройки» на той же вкладке и выберите уровень усиления дБ. Я не вижу опции для эквалайзера в моей версии Windows 10.
Как уменьшить басы на моем компьютере?
Многие звуковые карты также позволяют регулировать настройку низких частот, хотя вы также можете настроить эту настройку на динамиках.
- Щелкните правой кнопкой мыши значок «Регулятор громкости» на панели задач и выберите «Устройства воспроизведения».
- Щелкните правой кнопкой мыши значок «Динамики» в списке устройств воспроизведения.
Как уменьшить низкие частоты в динамиках?
3) Откройте эквалайзер и отрегулируйте первый ползунок в левой части экрана. Он должен иметь отметку от 50 до 60 Гц, что соответствует частоте, охватывающей область низких частот. Чтобы отключить низкие частоты на автомобильных динамиках, включите вниз по этому параметру до самого низкого уровня БД.
Как отрегулировать низкие и высокие частоты?
Отрегулируйте уровень низких и высоких частот
- Убедитесь, что ваше мобильное устройство или планшет подключен к той же сети Wi-Fi или привязан к той же учетной записи, что и Chromecast, динамик или дисплей.
- Откройте приложение Google Home.
- Коснитесь устройства, на котором хотите настроить параметры звука. Эквалайзер.
- Отрегулируйте уровень низких и высоких частот.
Должны ли высокие частоты быть выше низких частот?
Да, высокие частоты должны быть выше, чем низкие частоты на звуковой дорожке. Это приведет к сбалансированности звуковой дорожки и дополнительно устранит такие проблемы, как грохот на низких частотах, нечеткость средних частот и проекция голоса.
Как увеличить басы в Windows?
Как настроить низкие и высокие частоты в Windows 10
- Откройте настройки звука. Щелкните значок динамика в правом нижнем углу. …
- Откройте свойства динамика. Затем перейдите на вкладку «Чтение». …
- Активируйте улучшения звука. Затем щелкните вкладку «Улучшения», чтобы открыть улучшения звука. …
- Увеличьте или уменьшите усиление низких частот.
Как исправить басы в наушниках?
Нажмите на «Настройки», затем перейдите в «Настройки звука» [Настройки> Звук и уведомления]. Нажмите на «Звуковые эффекты». Отрегулируйте настройки низких частот низких частот для усиления низких частот в наушниках [как подробно описано в разделе 6 выше относительно регулировки низких частот].
Как мне получить больше басов на моем Bluetooth-динамике?
Для начала поставьте динамик на пол посередине комнаты., и вы услышите, что он издает больше басов, чем сидит на столе. Это также, вероятно, будет звучать там скучно и недостаточно детально. Затем попробуйте поставить динамик в угол на полу, и он будет воспроизводить еще больше басов.
Звук во время воспроизведения музыкальных композиций и фильмов может быть некачественным — отсутствие басов, помехи и прочее. В этом случае юзеры запускают эквалайзер и настраивают частотное звучание, чтобы исправить ситуацию. Что эквалайзер представляет собой? Есть ли в Windows подобное стандартное средство? Какие сторонние приложения для настройки звука предлагают разработчики?
Что такое эквалайзер и для чего он нужен
Качество воспроизведения звука зависит от помещения, акустических систем (колонки, наушники и прочее), условий записи композиций (звук может быть частично искажённым из-за использования низкокачественного оборудования) и других факторов.

В связи с этим в функционал практически любого музыкального плеера включён хотя бы простой эквалайзер. Его ещё называют темброблоком. Он призван улучшать качество звука при воспроизведении определённых аудио- или видеозаписей.
Существуют также отдельные утилиты, которые отвечают только за настройку частот без функции воспроизведения музыки (встроенного плеера). Плюс их в том, что они обрабатывают звуки на уровне всей системы Windows (под регулировку попадают даже системные), а не для конкретного плеера.

У каждого музыкального инструмента есть свой частотный диапазон. Эквалайзер включает в себя, как правило, 10 и больше полос — данных диапазонов частот. Они позволяют настраивать амплитуду избирательно для каждого инструмента — увеличивать или уменьшать громкость его звучания в общем миксе композиции за счёт передвижения бегунков, расположенных на полосах. Таким образом выравнивается общая амплитудно-частотная характеристика звукового сигнала для комфортного восприятия композиции на слух.
Настройка звучания штатными средствами «десятки»
В Windows есть штатные эквалайзеры, которые настраивают звук для всей системы в целом. Их недостаток — скудный функционал и всего 10 полос. Тем не менее даже этого будет достаточно начинающему пользователю, чтобы настроить звучание.
Настройка динамиков в окне «Свойства»
Один из стандартных эквалайзеров можно найти в настройках ваших динамиков. Следуйте инструкции:
- В правой части «Панели задач» (трей Windows) находим значок в виде громкоговорителя слева от времени и даты. Его название — «Динамики». Щёлкаем по нему правой клавишей мышки. В небольшом меню на тёмном фоне выбираем вторую опцию «Открыть параметры звука».
Выберите в меню пункт «Открыть параметры звука» - В новом большом окне «Параметры» кликаем сразу по ссылке «Свойства устройства».
Нажмите на ссылку «Свойства устройства», чтобы открыть дополнительное окно - Поверх основного окна откроется ещё одно — «Свойства: Динамики». Переходим в нём на третью вкладку «Улучшения».
Перейдите на третью вкладку «Улучшения» - Смотрим, установлена ли галочка в списке слева от пункта «Эквалайзер». Если её нет, устанавливаем.
В перечне отметьте галочкой пункт «Эквалайзер» - Жмём левой клавишей по этому же пункту, чтобы выделить его. В выпадающем меню появятся стили музыки — укомплектованные настройки эквалайзера, наиболее подходящие для того или иного жанра. Если вы не знаете, как настроить эквалайзер самому, стили — ваш выход из ситуации.
В перечне стилей выберите подходящее направление для ваших аудиозаписей - Чтобы открыть сам эквалайзер для ручной настройки, нажимаем на кнопку с тремя точками, расположенную справа от выпадающего меню. Здесь вы можете опускать либо поднимать бегунки на вертикальных полосах для регулировки звука. Перед настройкой запустите аудиофайл.
Передвигайте ползунки, чтобы отрегулировать качество звучания аудиофайла - Передвигаем ползунки по чуть-чуть и внимательно наблюдаем за изменениями в звучании. Не стоит сразу поднимать до максимума или опускать до минимума. Если вы хотите сделать звучание басовых инструментов более мощным, поднимите частоту 80 Герц. Чтобы более чётко различать слова в песне, поднимите ползунки на полосах 2000 – 4000 Герц. Если вы поднимете области от 60 до 100, барабаны в композициях будут звучать более громко.
- В этой окне можем включить те же настройки для определённого жанра музыки. Когда выберете стиль, бегунки сразу примут нужное положение.
В небольшом окне доступен тот же список жанров музыки для быстрой настройки эквалайзера под определенный стиль - После внесения всех изменений нажимаем на «Сохранить», а потом на «Применить» и ОК в «Свойствах».
- Если внесённые изменения не подходят, кликаем по кнопке «Сброс».
Видео: настраиваем эквалайзер в свойствах динамиков
Использование драйвера Realtek
Похожий эквалайзер вы найдёте и в стандартной утилите «Диспетчер Realtek». Она устанавливается вместе с драйверами одноимённой звуковой карты. Если вы не сможете найти диспетчер у себя на ПК, обновите драйверы звуковой карты в окне «Диспетчер устройств» либо вручную скачайте апдейт с официального сайта производителя вашего устройства. Чтобы запустить «Диспетчер Realtek», воспользуйтесь инструкцией:
- Кликаем по иконке в виде лупы на «Панели задач», которая должна располагаться справа от кнопки «Пуск». В строке внизу вводим запрос «Диспетчер Realtek». Он должен сразу появиться результатах. Для запуска окна кликаем один раз по пункту.
В «Поиске Windows» напишите запрос «Диспетчер Realtek» и откройте окно один щелчком мышки по пункту - Другой метод запуска диспетчера — через окно «Панель управления». Он более сложный, но подойдёт вам, если на «Панели задач» отсутствует значок в виде лупы или поисковая строка. Чтобы запустить указанное окно, зажимаем на клавиатуре комбинацию, состоящую из двух клавиш Win и R
- В маленьком окошке «Выполнить» пишем короткий код control и щёлкаем по кнопке ОК для его выполнения. Можно также нажать на Enter.
В поле «Открыть» впишите команду control и нажмите на ОК - В окне панели устанавливаем значение справа «Мелкие значки». В первом столбце вы сразу увидите «Диспетчер Realtek HD». Щёлкаем по нему.
В окне «Панель управления» найдите пункт «Диспетчер Realtek HD» - В диспетчере переключаемся сразу на вкладку «Звуковой эффект», где находится штатный эквалайзер Windows.
В окне диспечтера перейдите на вкладку «Звуковой эффект» - В соответствующем разделе доступно то же выпадающее меню с перечнем жанров музыки, что и в окне «Свойства». При необходимости выбираем стиль. Предварительно запускаем какой-нибудь аудиофайл, чтобы слышать изменения.
Для быстрой настройки эквалайзера выберите в выпадающем меню стиль музыки - Самые популярные жанры отображены в виде плиток под меню. Для самостоятельной настройки кликаем по кнопке справа «Вкл. графический эквалайзер».
Щёлкните по кнопке «Вкл. графический эквалайзер» - Регулируем звучание с помощью бегунков. В верхнем меню по желанию настраиваем окружающую обстановку.
Настройте самостоятельно эквалайзер, передвигая ползунки вверх или вниз, а затем кликните «Сохранить» - После настройки жмём на «Сохранить». Закрываем окно кликом по ОК либо по крестику в правом верхнем углу.
Видео: как пользоваться эквалайзером
Обзор лучших сторонних эквалайзеров
Сторонние приложения, как правило, предлагают более широкий спектр возможностей. В окнах можно не только тонко настраивать частоты (полос них обычно больше 10), но и добавлять эффекты, убирать искажения, делать речь и вокал более понятными и многое другое.
Equalizer APO: бесплатное приложение с достаточным количеством функций
Equalizer APO — настоящая находка для обычных юзеров и музыкантов, которые хотят пользоваться бесплатным, но довольно функциональным софтом. Она даёт возможность тонко настроить звук как в «операционке» в целом, так и в отдельных аудиофайлах. При этом она не грузит процессор.

У приложения есть следующие достоинства:
- Отображение результатов частотной настройки на графиках.
- Возможность сохранить результаты настройки в отдельном файле, которым впоследствии можно с кем-то поделиться. Его можно также в будущем изменять, дорабатывать и применять к другим аудиозаписям.
- Большое количество настраиваемых полос: 15 или 31 в зависимости от версии программы.
- Поддержка всех форматов аудио.
- Большая библиотека фильтров и звуковых эффектов, а также возможность создавать свои фильтры.
- Интеграция с другими программами, например, с Voicemeeter.
- Работа с микрофонами и другой аппаратурой для записи.
Приложение подходит для таких версий Windows, как 7, 8, 8.1, 10. Есть ещё одно требование: утилита, которая будет впоследствии воспроизводить аудиофайл после настройки эквалайзера, не должна обходить системные эффекты обработки звука (как это делает WASAPI Exclusive, ASIO).
Загрузить установщик приложения можно с официальной страницы разработчика jthedering на этом сайте.
Видео: как пользоваться Equalizer APO
Viper4Windows: отдельная настройка звучания музыки и фильмов
Viper4Windows — бесплатный продукт от компании Viper’s Audio для полноценной настройки звука, где эквалайзер — лишь одна из функций. Минус его в том, что он не подойдёт для обработки и сохранения отдельных аудиофайлов. Приложение регулирует звучание только в целом в операционной системе.

Плюсов у программы достаточное количество:
- Обработка импульсов.
- Достаточный объём частотных полос — 16.
- Создание объёмного звучания 3D.
- Огромное количество эффектов. Например, ViperXBass — он усиливает в значительной степени низкие частоты. Другой эффект ViperXClarity может подавить шум и убрать некоторые искажения.
- Наборы настроек для различных жанров — так называемые пресеты (рок, джаз, блюз, бас и прочее).
- Диапазон частот для настройки — от 65 до 20000 Герц.
- Функция ревербации: в соответствующем разделе можно настроить размер комнаты, демпфирование, предварительную задержку и плотность.
- Компрессор и лимитер.
- Возможность сохранить изменённые параметры, чтобы впоследствии их можно было легко и быстро активировать.
- Быстрая настройка звука под окружающие условия (площадь помещения).
Все опции настраиваются отдельно для трёх отдельных режимов: «Музыка», «Видео» и «Фристайл».
Приложение подходит практических для всех версий Windows: 7, 8, 8.1, 10, XP, Vista. Оно находится в свободном доступе на официальном сайте разработчика.
Видео: как установить Viper4Windows
Graphic Equalizer Studio: бесплатный инструмент с визуализацией настроек
Graphic Equalizer Studio от компании PAS-Products также сочетает в себе удобный интерфейс и множество функциональных возможностей. Он способен редактировать и воспроизводить отдельные файлы (есть встроенный плеер). Приложение подходит только для 64-разрядных систем. В эквалайзере есть 31 настраиваемая полоса. Для удобства можно использовать экран визуализации. Кроме этого, разработчики добавили в свой продукт профессиональные инструменты для обработки звука: микшер, ограничитель, усилитель и другое.

У программы есть ещё и следующие преимущества:
- Редакция тегов музыкальных файлов.
- Корреляция Meter.
- Автоматическое выравнивание Live Audio в режиме реального времени для удаления искажений.
- Программируемый выбор частоты с опцией калькулятора диапазона.
- Прослушивание онлайн-радиостанций с качественным звучанием и многое другое.
Утилита работает в таких версиях Windows, как 2000, XP, 2003, Vista, Server 2008, 7, 8, 10. При этом она бесплатная и не занимает много места на ПК. Установщик весит всего 10 МБ. Скачивать приложение лучше с официального сайта.
Hear: множество эффектов и объёмное звучание
Hear — компактный, удобный и функциональный инструмент от разработчика Prosoft Engineering, где эквалайзер — не единственная функция. Здесь он, кстати говоря, даёт возможность очень тонко настроить звук (256 регулируемых полос). Опция работает в двух режимах — стандартные слайдеры (Sliders) в виде вертикальных полос и кривая (Curve). В нижней части окна находится полоса для предусиления звучания (Preamp).

В утилите есть множество готовых наборов настроек для самых популярных музыкальных жанров, речи, игр, фильмов. Отдельно для каждой группы созданы свои эффекты: с S — для колонок, а с H — для наушников. Вы вправе редактировать сами пресеты, а также создавать свои и сохранять их в библиотеке.

После установки программы система создаёт виртуальное аудиоустройство Hear. Весь звук в ОС будет обрабатываться приложением, а затем передаваться на реальное оборудование — наушники либо колонки.
Hear предлагает ещё и такие возможности:
- объёмное 3D звучание;
- отслеживание диапазона и качества воспроизведения колонок;
- увеличение баса колонок с помощью виртуального сабвуфера;
- контроль над уровнем центрального звукового канала;
- эмуляция звучания из разных мест;
- усиление звуковых частот;
- настройка звуковой компрессии;
- восстановление интенсивности и частоты звука, потерянных при записи.
Окно утилиты разделено на 13 вкладок — отдельных групп с параметрами. Минус, однако, в том, что в приложении отсутствует поддержка русского языка, поэтому пользователю, который не владеет английским, будет достаточно сложно в ней разобраться.
Ещё один недостаток — программа только условно бесплатная. Полный набор функций доступен только в течение месяца. Приложение также может начать потреблять много системных ресурсов, поэтому для слабых ПК не подойдёт. Программа поддерживает только версии Windows выше «семёрки».
Каждый юзер может скачать утилиту на официальном ресурсе разработчика. Инсталлятор весит всего 7 МБ.
Некачественную запись можно обработать с помощью эквалайзера. Конечно, при сильных помехах идеального звучания не добиться, но сделать прослушивание комфортным более чем возможно. Вы вправе воспользоваться как штатными эквалайзерами в «Диспетчере Realtek» или в окне «Свойства: Динамики», так как сторонними утилитами. Последние имеют более широкий функционал по сравнению со стандартными — добавление различных эффектов и устранение явных звуковых помех.
- Распечатать
Оцените статью:
- 5
- 4
- 3
- 2
- 1
(29 голосов, среднее: 2.5 из 5)
Поделитесь с друзьями!
Содержание
- 1 Что такое эквалайзер и для чего он нужен
- 2 Настройка звучания штатными средствами «десятки»
- 3 Обзор лучших сторонних эквалайзеров
- 4 Инструкция по усилению басов в наушниках колонках в Windows 10
Звук во время воспроизведения музыкальных композиций и фильмов может быть некачественным — отсутствие басов, помехи и прочее. В этом случае юзеры запускают эквалайзер и настраивают частотное звучание, чтобы исправить ситуацию. Что эквалайзер представляет собой? Есть ли в Windows подобное стандартное средство? Какие сторонние приложения для настройки звука предлагают разработчики?
Что такое эквалайзер и для чего он нужен
Качество воспроизведения звука зависит от помещения, акустических систем (колонки, наушники и прочее), условий записи композиций (звук может быть частично искажённым из-за использования низкокачественного оборудования) и других факторов.
В связи с этим в функционал практически любого музыкального плеера включён хотя бы простой эквалайзер. Его ещё называют темброблоком. Он призван улучшать качество звука при воспроизведении определённых аудио- или видеозаписей.
Существуют также отдельные утилиты, которые отвечают только за настройку частот без функции воспроизведения музыки (встроенного плеера). Плюс их в том, что они обрабатывают звуки на уровне всей системы Windows (под регулировку попадают даже системные), а не для конкретного плеера.
У каждого музыкального инструмента есть свой частотный диапазон. Эквалайзер включает в себя, как правило, 10 и больше полос — данных диапазонов частот. Они позволяют настраивать амплитуду избирательно для каждого инструмента — увеличивать или уменьшать громкость его звучания в общем миксе композиции за счёт передвижения бегунков, расположенных на полосах. Таким образом выравнивается общая амплитудно-частотная характеристика звукового сигнала для комфортного восприятия композиции на слух.
Настройка звучания штатными средствами «десятки»
В Windows есть штатные эквалайзеры, которые настраивают звук для всей системы в целом. Их недостаток — скудный функционал и всего 10 полос. Тем не менее даже этого будет достаточно начинающему пользователю, чтобы настроить звучание.
Настройка динамиков в окне «Свойства»
Один из стандартных эквалайзеров можно найти в настройках ваших динамиков. Следуйте инструкции:
- В правой части «Панели задач» (трей Windows) находим значок в виде громкоговорителя слева от времени и даты. Его название — «Динамики». Щёлкаем по нему правой клавишей мышки. В небольшом меню на тёмном фоне выбираем вторую опцию «Открыть параметры звука».
Выберите в меню пункт «Открыть параметры звука» - В новом большом окне «Параметры» кликаем сразу по ссылке «Свойства устройства».
Нажмите на ссылку «Свойства устройства», чтобы открыть дополнительное окно - Поверх основного окна откроется ещё одно — «Свойства: Динамики». Переходим в нём на третью вкладку «Улучшения».
Перейдите на третью вкладку «Улучшения» - Смотрим, установлена ли галочка в списке слева от пункта «Эквалайзер». Если её нет, устанавливаем.
В перечне отметьте галочкой пункт «Эквалайзер» - Жмём левой клавишей по этому же пункту, чтобы выделить его. В выпадающем меню появятся стили музыки — укомплектованные настройки эквалайзера, наиболее подходящие для того или иного жанра. Если вы не знаете, как настроить эквалайзер самому, стили — ваш выход из ситуации.
В перечне стилей выберите подходящее направление для ваших аудиозаписей - Чтобы открыть сам эквалайзер для ручной настройки, нажимаем на кнопку с тремя точками, расположенную справа от выпадающего меню. Здесь вы можете опускать либо поднимать бегунки на вертикальных полосах для регулировки звука. Перед настройкой запустите аудиофайл.
Передвигайте ползунки, чтобы отрегулировать качество звучания аудиофайла - Передвигаем ползунки по чуть-чуть и внимательно наблюдаем за изменениями в звучании. Не стоит сразу поднимать до максимума или опускать до минимума. Если вы хотите сделать звучание басовых инструментов более мощным, поднимите частоту 80 Герц. Чтобы более чётко различать слова в песне, поднимите ползунки на полосах 2000 – 4000 Герц. Если вы поднимете области от 60 до 100, барабаны в композициях будут звучать более громко.
- В этой окне можем включить те же настройки для определённого жанра музыки. Когда выберете стиль, бегунки сразу примут нужное положение.
В небольшом окне доступен тот же список жанров музыки для быстрой настройки эквалайзера под определенный стиль - После внесения всех изменений нажимаем на «Сохранить», а потом на «Применить» и ОК в «Свойствах».
- Если внесённые изменения не подходят, кликаем по кнопке «Сброс».
Видео: настраиваем эквалайзер в свойствах динамиков
Использование драйвера Realtek
Похожий эквалайзер вы найдёте и в стандартной утилите «Диспетчер Realtek». Она устанавливается вместе с драйверами одноимённой звуковой карты. Если вы не сможете найти диспетчер у себя на ПК, обновите драйверы звуковой карты в окне «Диспетчер устройств» либо вручную скачайте апдейт с официального сайта производителя вашего устройства. Чтобы запустить «Диспетчер Realtek», воспользуйтесь инструкцией:
- Кликаем по иконке в виде лупы на «Панели задач», которая должна располагаться справа от кнопки «Пуск». В строке внизу вводим запрос «Диспетчер Realtek». Он должен сразу появиться результатах. Для запуска окна кликаем один раз по пункту.
В «Поиске Windows» напишите запрос «Диспетчер Realtek» и откройте окно один щелчком мышки по пункту - Другой метод запуска диспетчера — через окно «Панель управления». Он более сложный, но подойдёт вам, если на «Панели задач» отсутствует значок в виде лупы или поисковая строка. Чтобы запустить указанное окно, зажимаем на клавиатуре комбинацию, состоящую из двух клавиш Win и R
- В маленьком окошке «Выполнить» пишем короткий код control и щёлкаем по кнопке ОК для его выполнения. Можно также нажать на Enter.
В поле «Открыть» впишите команду control и нажмите на ОК - В окне панели устанавливаем значение справа «Мелкие значки». В первом столбце вы сразу увидите «Диспетчер Realtek HD». Щёлкаем по нему.
В окне «Панель управления» найдите пункт «Диспетчер Realtek HD» - В диспетчере переключаемся сразу на вкладку «Звуковой эффект», где находится штатный эквалайзер Windows.
В окне диспечтера перейдите на вкладку «Звуковой эффект» - В соответствующем разделе доступно то же выпадающее меню с перечнем жанров музыки, что и в окне «Свойства». При необходимости выбираем стиль. Предварительно запускаем какой-нибудь аудиофайл, чтобы слышать изменения.
Для быстрой настройки эквалайзера выберите в выпадающем меню стиль музыки - Самые популярные жанры отображены в виде плиток под меню. Для самостоятельной настройки кликаем по кнопке справа «Вкл. графический эквалайзер».
Щёлкните по кнопке «Вкл. графический эквалайзер» - Регулируем звучание с помощью бегунков. В верхнем меню по желанию настраиваем окружающую обстановку.
Настройте самостоятельно эквалайзер, передвигая ползунки вверх или вниз, а затем кликните «Сохранить» - После настройки жмём на «Сохранить». Закрываем окно кликом по ОК либо по крестику в правом верхнем углу.
Видео: как пользоваться эквалайзером
Обзор лучших сторонних эквалайзеров
Сторонние приложения, как правило, предлагают более широкий спектр возможностей. В окнах можно не только тонко настраивать частоты (полос них обычно больше 10), но и добавлять эффекты, убирать искажения, делать речь и вокал более понятными и многое другое.
Equalizer APO: бесплатное приложение с достаточным количеством функций
Equalizer APO — настоящая находка для обычных юзеров и музыкантов, которые хотят пользоваться бесплатным, но довольно функциональным софтом. Она даёт возможность тонко настроить звук как в «операционке» в целом, так и в отдельных аудиофайлах. При этом она не грузит процессор.
У приложения есть следующие достоинства:
- Отображение результатов частотной настройки на графиках.
- Возможность сохранить результаты настройки в отдельном файле, которым впоследствии можно с кем-то поделиться. Его можно также в будущем изменять, дорабатывать и применять к другим аудиозаписям.
- Большое количество настраиваемых полос: 15 или 31 в зависимости от версии программы.
- Поддержка всех форматов аудио.
- Большая библиотека фильтров и звуковых эффектов, а также возможность создавать свои фильтры.
- Интеграция с другими программами, например, с Voicemeeter.
- Работа с микрофонами и другой аппаратурой для записи.
Приложение подходит для таких версий Windows, как 7, 8, 8.1, 10. Есть ещё одно требование: утилита, которая будет впоследствии воспроизводить аудиофайл после настройки эквалайзера, не должна обходить системные эффекты обработки звука (как это делает WASAPI Exclusive, ASIO).
Загрузить установщик приложения можно с официальной страницы разработчика jthedering на этом сайте.
Видео: как пользоваться Equalizer APO
Viper4Windows: отдельная настройка звучания музыки и фильмов
Viper4Windows — бесплатный продукт от компании Viper’s Audio для полноценной настройки звука, где эквалайзер — лишь одна из функций. Минус его в том, что он не подойдёт для обработки и сохранения отдельных аудиофайлов. Приложение регулирует звучание только в целом в операционной системе.
Плюсов у программы достаточное количество:
- Обработка импульсов.
- Достаточный объём частотных полос — 16.
- Создание объёмного звучания 3D.
- Огромное количество эффектов. Например, ViperXBass — он усиливает в значительной степени низкие частоты. Другой эффект ViperXClarity может подавить шум и убрать некоторые искажения.
- Наборы настроек для различных жанров — так называемые пресеты (рок, джаз, блюз, бас и прочее).
- Диапазон частот для настройки — от 65 до 20000 Герц.
- Функция ревербации: в соответствующем разделе можно настроить размер комнаты, демпфирование, предварительную задержку и плотность.
- Компрессор и лимитер.
- Возможность сохранить изменённые параметры, чтобы впоследствии их можно было легко и быстро активировать.
- Быстрая настройка звука под окружающие условия (площадь помещения).
Все опции настраиваются отдельно для трёх отдельных режимов: «Музыка», «Видео» и «Фристайл».
Приложение подходит практических для всех версий Windows: 7, 8, 8.1, 10, XP, Vista. Оно находится в свободном доступе на официальном сайте разработчика.
Видео: как установить Viper4Windows
Graphic Equalizer Studio: бесплатный инструмент с визуализацией настроек
Graphic Equalizer Studio от компании PAS-Products также сочетает в себе удобный интерфейс и множество функциональных возможностей. Он способен редактировать и воспроизводить отдельные файлы (есть встроенный плеер). Приложение подходит только для 64-разрядных систем. В эквалайзере есть 31 настраиваемая полоса. Для удобства можно использовать экран визуализации. Кроме этого, разработчики добавили в свой продукт профессиональные инструменты для обработки звука: микшер, ограничитель, усилитель и другое.
У программы есть ещё и следующие преимущества:
- Редакция тегов музыкальных файлов.
- Корреляция Meter.
- Автоматическое выравнивание Live Audio в режиме реального времени для удаления искажений.
- Программируемый выбор частоты с опцией калькулятора диапазона.
- Прослушивание онлайн-радиостанций с качественным звучанием и многое другое.
Утилита работает в таких версиях Windows, как 2000, XP, 2003, Vista, Server 2008, 7, 8, 10. При этом она бесплатная и не занимает много места на ПК. Установщик весит всего 10 МБ. Скачивать приложение лучше с официального сайта.
Hear: множество эффектов и объёмное звучание
Hear — компактный, удобный и функциональный инструмент от разработчика Prosoft Engineering, где эквалайзер — не единственная функция. Здесь он, кстати говоря, даёт возможность очень тонко настроить звук (256 регулируемых полос). Опция работает в двух режимах — стандартные слайдеры (Sliders) в виде вертикальных полос и кривая (Curve). В нижней части окна находится полоса для предусиления звучания (Preamp).
В утилите есть множество готовых наборов настроек для самых популярных музыкальных жанров, речи, игр, фильмов. Отдельно для каждой группы созданы свои эффекты: с S — для колонок, а с H — для наушников. Вы вправе редактировать сами пресеты, а также создавать свои и сохранять их в библиотеке.
После установки программы система создаёт виртуальное аудиоустройство Hear. Весь звук в ОС будет обрабатываться приложением, а затем передаваться на реальное оборудование — наушники либо колонки.
Hear предлагает ещё и такие возможности:
- объёмное 3D звучание;
- отслеживание диапазона и качества воспроизведения колонок;
- увеличение баса колонок с помощью виртуального сабвуфера;
- контроль над уровнем центрального звукового канала;
- эмуляция звучания из разных мест;
- усиление звуковых частот;
- настройка звуковой компрессии;
- восстановление интенсивности и частоты звука, потерянных при записи.
Окно утилиты разделено на 13 вкладок — отдельных групп с параметрами. Минус, однако, в том, что в приложении отсутствует поддержка русского языка, поэтому пользователю, который не владеет английским, будет достаточно сложно в ней разобраться.
Ещё один недостаток — программа только условно бесплатная. Полный набор функций доступен только в течение месяца. Приложение также может начать потреблять много системных ресурсов, поэтому для слабых ПК не подойдёт. Программа поддерживает только версии Windows выше «семёрки».
Каждый юзер может скачать утилиту на официальном ресурсе разработчика. Инсталлятор весит всего 7 МБ.
Некачественную запись можно обработать с помощью эквалайзера. Конечно, при сильных помехах идеального звучания не добиться, но сделать прослушивание комфортным более чем возможно. Вы вправе воспользоваться как штатными эквалайзерами в «Диспетчере Realtek» или в окне «Свойства: Динамики», так как сторонними утилитами. Последние имеют более широкий функционал по сравнению со стандартными — добавление различных эффектов и устранение явных звуковых помех.
Приветствую!
Как мы знаем, восприятие аудио весьма и весьма индивидуально, и абсолютно устраивающего всех звука быть не может в принципе. И если одним хватает тех же низких частот (басов), что проигрываются вкупе с остальными частотами в наушниках или колонках, то другие испытывают явный дискомфорт от слабых басов.
Несомненно, звук можно подстроить, воспользовавшись эквалайзером в программе-проигрывателе, через который проигрывается сама композиция. Но что делать, если, к примеру, аудио прослушивается в потоковом режиме, прямо через сайт. Ведь в этом случае не предлагается никаких инструментов, которые бы могли улучшить звук, добавить те же басов.
К счастью, басы в Windows 10 усилить на системном уровне. Вся процедура осуществляется в соответствующем разделе настроек.
Инструкция по усилению басов в наушниках колонках в Windows 10
- Для открытия раздела меню, где осуществляется подстрока звука, следует навести курсор на иконку звука, что располагается в правой стороне панели задач и кликнуть правой клавишей.
Будет выведено меню, там следует нажать на пункте Устройства воспроизведения.
- В открытом окне будут перечислены устройства воспроизведения. Там могут быть наушники, колонки, порты для вывода аудио потока в «цифре». Вам необходимо выделить нажатием мышки то устройство, для которого необходимо усилить басы. Далее нажать кнопку Свойства, что располагается в нижней части данного окна.
В примере мы проделаем данную процедуру для устройства воспроизведения Динамики.
- Откроется окно свойств устройства. В нём следует кликнуть по вкладке Enhancements (Улучшения).
В данной вкладке отображаются улучшения, что доступны для аудио карты, которая установлена у вас в компьютере или ноутбуке.
Среди прочего, в данном окне должен иметься пункт Bass Boost – поставьте напротив него галочку и нажмите располагающуюся внизу кнопку Settings…
В открывшемся окне установите уровень в децибелах, на который вы желаете усилить басы в системе.
Сделав всё это – нажмите клавишу OK.
Всё. Басы в Windows 10 теперь усилены.
Вы будете отчётливее слышать низкие частоты не только в музыкальных композициях, но и аудио составляющей фильмов, а также игр.
Как включить и настроить эквалайзер в приложении Музыка Groove в Windows 10

В данной статье показаны действия, с помощью которых вы сможете включить и настроить эквалайзер в приложении Музыка Groove в Windows 10
Музыка Groove — приложение для передачи потоковой музыки, которое создано на базе универсальной платформы Windows (UWP) и является встроенным в операционную систему Windows 10 приложением. Начиная с версии 10.17112.1531.0 и выше, долгожданная функция эквалайзера в приложении Музыка Groove теперь стала доступна.
Функция эквалайзера в приложении Музыка Groove реализована как 5-полосный графический эквалайзер от низких до высоких частот. Регулировка уровня для каждой полосы составляет от -12 до +12 децибел. Функция эквалайзера также включает в себя ряд предустановок (пресетов).
На данный момент эквалайзер имеет следующие предварительные установки:
Сплошной (Flat)
Усиление высоких частот (Treble Boost)
Усиление низких частот (Bass Boost)
Наушники (Headphones)
Ноутбук (Laptop)
Портативные динамики (Portable speakers)
Домашняя стерео система (Home stereo)
Телепередачи (TV)
Автомобиль (Car)
Пользовательский (Custom)
Итак, запустите приложение Музыка Groove, по умолчанию плитка приложения закреплена в меню Пуск.

В левой панели приложения Музыка Groove, нажмите на значок шестеренки , чтобы открыть страницу настроек.

Далее в настройках приложения, в разделе Воспроизведение нажмите на ссылку Эквалайзер

В результате откроется окно Эквалайзер, как на скриншоте ниже.

Затем в выпадающем меню Вы можете включить один из предустановленных вариантов.

Если вы предпочитаете предустановкам, самостоятельную ручную настройку эквалайзера, вы можете сделать это выбрав параметр Пользовательский (Custom), и затем перемещайте ползунки: низких, средних низких, средних, средних и высоких, высоких частот вверх или вниз для настройки параметров эквалайзера.

Когда Вы изменяете настройки для предварительной установки (пресета), приложение автоматически переключается на параметр Пользовательский. На данный момент приложение не содержит никаких параметров для сохранения ваших текущих настроек в качестве предустановки, что не очень удобно, и у вас не может быть задействовано, более одного настраиваемого параметра.
Читайте такжеВид:<label><label>
Как найти гипотенузу в треугольнике если известны катетыПоказать подробнее
Как к телевизору lg подключить видик к телевизоруПоказать подробнее
Искать в загрузкахПоказать подробнее
Картинки как нарисовать белого медведяПоказать подробнее
Сельдерей замороженныйПоказать подробнее
Как сделать из бумаги легкий мечПоказать подробнее
Из ленточки бантикиПоказать подробнее
Как пользоваться барометр анероидПоказать подробнее
Как отучить щенка спать на кровати с хозяиномПоказать подробнее
Рассчитайте молярную массуПоказать подробнее
Разложите квадратный трехчленПоказать подробнее
Как закачать фото на гугл фотоПоказать подробнее
Как делать фото лучшеПоказать подробнее
Правила расстановки шахматПоказать подробнее
Как начать играть в hearthstoneПоказать подробнее
Как добавить в исключения в фаерволеПоказать подробнее
Как на телефоне перейти на русский языкПоказать подробнее
Вязание крючком для начинающих схемы с подробным описанием фото шапкаПоказать подробнее
Как делать омбре окрашивание волосПоказать подробнее
Как сбросить нокиа люмияПоказать подробнееИспользуемые источники:
- https://winda10.com/nastrojki/ekvalayzer-dlya-windows-10.html
- https://it-actual.ru/how-to-boost-bass-in-windows-10.html
- https://kak.manesu.com/kak-nastroit-basy-na-kompjutere-windows-10/
Всех приветствую!
Это посл. заметка в этом уходящем и не простом году. Сразу же хочу всех поздравить с наступающими праздниками и пожелать всего наилучшего! 🙂
Тематика заметки будет посвящена точечной настройке звука (что, кстати, очень может пригодиться на новогодних праздниках 🙂), а точнее спец. программам, позволяющим это сделать. Называют их эквалайзерами звука (думаю, многие с ними хотя бы косвенно знакомы: ведь окно с десятками ползунков, от которых зависит звук — забыть сложно)
Зачем вообще он нужен?
Дело в том, что в Windows встроенная настройка звука сводится к регулировке громкости и вкл./откл. 2-3 эффектов (хорошо, если производитель в своих драйверах предусмотрел что-то «ещё»…). Согласитесь, что это мало!
Само собой, во многих случаях требуется более тонкая настройка звука (особенно при подкл. колонок, наушников и др. техники): скажем, увел. басы, уменьшить высокие частоты, задать определенный эффект — вот как раз всё это и делает эквалайзер.
Собственно, в этой заметке хочу привести неск. интересных продуктов, позволяющих решить обозначенную задачу. Надеюсь, что вы найдете здесь что-нибудь полезное!👌
*
📌 Важно!
1) Эквалайзеры могут не работать, если у вас не установлен драйвер на звуковую карту (мат. плату). Рекомендую обновить звук. драйвера. О том, как это сделать расскажет моя предыдущая заметка (на примере Realtek) — https://ocomp.info/drayver-na-zvuk-poisk-install.html
2) Помимо эквалайзера было бы неплохо установить себе хороший проигрыватель музыки/фильмов.
*
Содержание статьи
- 1 ТОП-10 эквалайзеров: из чего выбрать
- 1.1 Диспетчер Realtek HD
- 1.2 Equalizer APO
- 1.3 Marvel GEQ
- 1.4 Voicemeeter Banana
- 1.5 PC Equalizer
- 1.6 Pushtec EQ VST
- 1.7 FXSound
- 1.8 SLY‑Fi Axis EQ
- 1.9 Graphic Equalizer Studio
- 1.10 FabFilter Pro Q3
→ Задать вопрос | дополнить
ТОП-10 эквалайзеров: из чего выбрать
Диспетчер Realtek HD
📌 Примечание: встроен в аудио-драйвера. Если у вас на раб. столе нет значка от диспетчера Realtek HD и вы не знаете как войти в панель управления звуком — то см. это: https://ocomp.info/dispetcher-realtek-hd.html

Диспетчер Realtek HD — тон-компенсация, эквалайзер, эффекты
Звуковые адаптеры от Realtek есть в «каждом третьем ПК» (а потому стоило бы начать с них…). А при обновлении их драйвера — в большинстве случаев автоматически ставится диспетчер Realtek HD (для управления адаптером) — в его настройках есть достаточно много опций: и эффекты, и тонокомпенсация, и эквалайзер (правда, по умолчанию он откл.). 👌
Причем, кол-во настроек и опций в центре Realtek (и его аналогах) — достаточно обширное, и многим пользователям этого будет даже более, чем достаточно. Рекомендую поиск эквалайзера начать с проверки своего аудио-драйвера и его настроек (ссылочка ниже в помощь).
*
Equalizer APO
Офиц. сайт: https://equalizerapo.com/download.html

APO Equalizer
Бесплатный и очень функциональный эквалайзер почти для всех популярных версий Windows 11, 10, 7, Vista. Отличается от остальных наличием большого числа фильтров, низкими сист. требованиями, многоканальностью, поддержкой 3D.
Пожалуй, у него есть лишь один недостаток: простенький интерфейс со слабой визуализацией…
В общем, однозначно рекомендую к знакомству!
*
Marvel GEQ
Офиц. сайт: https://www.voxengo.com/

Marvel GEQ — скрин работы ПО
Marvel GEQ — 16-полосный графический эквалайзер, с подключаемыми модулями AudioUnit, AAX и VST. Поддержкой многоканальный режим работы (до 8 каналов ввода/вывода, в зависимости от аудио-приложения). Подходит даже для профессионального создания музыки!
Отметил бы также неплохое граф. оформление программы, что тоже вносит свою «изюминку»… 👀
На офиц. сайте (кстати), помимо самого эквалайзера, есть множество полезных штук для него… (рекомендую также ознакомиться и с ними).
*
Voicemeeter Banana
Офиц. сайт: https://vb-audio.com/

Voicemeeter Banana — скрин окна приложения
Voicemeeter Banana — бесплатное многофункциональное приложение для обработки звука. Оснащено виртуальным аудио-устройством, которое позволяет управлять и изменять любые источники звука, воспроизводимые на вашем ПК (устройстве).
Отмечу, что само приложение и вирт. аудио-устройство — это два разных продукта! Последнее поддерживает неск. интерфейсов: MME, DX, KS, WDM, ASIO.
Рекомендуется к использованию тем, кто поднабрался небольшого опыта с др. эквалайзерами (либо стремиться добиться от своей «машинки» макс. качестве звука. В посл. случае рекомендую детально посмотреть пример настройки на офиц. сайте).
*
PC Equalizer
Сайт разработчика: https://pcequalizer.com/
Примечание: начать знакомство можно с бесплатной версией. Полнофункциональная версия на 3 ПК стоит 20$.

PC Equalizer — скрин окна приложения
PC Equalizer — 20-полосный многофункциональный эквалайзер для ПК под управлением Windows.
Основные функции:
- управл. левым и правым каналами (стерео, моно, инвертирование, баланс и др.);
- наличие функции Multi-Delays (позволяет применять эффекты: эхо, задержка, реверберация… Можно наложить до16 пресетов/фильтров);
- возможность задать программы для воспроизведения обработанного звука: Winamp, Windows Media Player, PotPlayer;
- автоматический запуск при загрузке Windows;
- режим 10 и 20 полосного эквалайзера на выбор.
*
Pushtec EQ VST
Сайт разработчика: https://www.kvraudio.com/
Примечание: на офиц. сайте есть версия с плагином под WinAmp.

Pushtec EQ VST — скрин работы
6-полосный эквалайзер с оригинальным и необычным дизайном (только взгляните на скриншот выше 🙂👆). Вам может показаться, что он крайне простой — однако, все эти переключатели могут довольно серьезно улучшить звук и изменить его до неузнаваемости!
Кстати, переключатели здесь плавные, и их можно тонко регулировать. Отметил бы также необычный набор эффектов: под водой, радио-эхо (как будто вы слушаете себя по радио). Также есть полезные плагины под проигрыватель WinAmp.
*
FXSound
Сайт разработчиков: https://www.fxsound.com/download
Примечание: бесплатная версия — 1 час в день, платная — 10$

Пример работы с эквалайзером FXSound
10-полосный эквалайзер, рассчитанный на обычных пользователей: кому нужно до-настроить звук (без профессиональных задач). Сразу отмечу, что эта программа настраивает звук не только для проигрывателей, но и в целом: в системе, в браузерах, в играх и пр. (по сравнению с другими аналогичными программами — это большой плюс!).
Кстати, у FXSound есть пресеты: вы можете быстро переключаться между разными настройками: двумя кликами мышки. Многие пользователи отмечают, что FXSound идеален для регулировки басов!
*
SLY‑Fi Axis EQ
Сайт разработчика: https://www.slyfidigital.com/
Примечание: есть бесплатная пробная версия для некоммерческого использования (пока без ограничений по времени). Цена полной версии — 99$.

SLY-FI Axis EQ
8-ми полосный добротный эквалайзер (в нем нет фильтров высоких и низких частот, зато, как заявляют разработчики, — он идеально подходит для прослушивания музыки, связанной с вокалом, бас-гитарой, синтезатором).
Отметил бы также довольно интересный дизайн ПО, которым не только удобно, но и приятно пользоваться… 👌
*
Graphic Equalizer Studio
Разработчик: PAS-Products
Ссылка на Softonic: https://graphic-equalizer-studio.en.softonic.com/
Есть пробный бесплатный период в течении 30 дней.

Graphic Equalizer Studio — скрин главного окна
Многофункциональная программа, которую можно использовать не только в качестве эквалайзера, но и компрессора аудио-файлов, микшера, усилителя, фильтра. Несмотря на то, что ПО неск. лет не обновлялось, оно до сих пор относительно популярно и позволяет выполнять обозначенный спектр операций.
Что касается дизайна и интерфейса — то он несколько «аляпист»… (кто-то даже скажет — «старомоден»). На софт-портале Softonic висел комментарий (видимо от разработчика), что скоро они это недоразумение исправят (тем интереснее будет посмотреть, насколько изменится ПО…).
*
FabFilter Pro Q3
Сайт разработчика: https://www.fabfilter.com/
Примечание: есть бесплатная пробная версия на 30 дней (полная версия — 379$).

FabFilter Pro Q3 — скрин главного окна
FabFilter Pro Q3 — профессиональная программа-эквалайзер для до-настройки точного оборудования. Позволяет добиться высококачественного звучания даже от сравнительно-старого оборудования.
Обратите внимание, что бесплатная версия имеет пробный период.
Особенности:
- 24 полосы эквалайзера;
- режим динамического изменения эквалайзера (с возможностью быстрого изменения любой полосы с аналоговым согласованием);
- настройка наклона «Brickwall» для фильтров LP и HP;
- поддержка объемного звучания (вплоть до Dolby Atmos 7.1.2);
- обработка средних/боковых или левых/правых каналов для каждой полосы;
- гибкие размеры интерфейса (+ есть дополнительный полноэкранный режим);
- режим нулевой задержки + режим линейной фазы с регулируемой задержкой;
- фильтр Flat Tilt — плоская кривая коррекции наклона по всему слышимому частотному спектру.
*
За дополнения по теме — заранее мерси!
У меня же на этом пока всё, успехов!
👀
Полезный софт:
- Видео-Монтаж
Отличное ПО для создания своих первых видеороликов (все действия идут по шагам!).
Видео сделает даже новичок!
- Ускоритель компьютера
Программа для очистки Windows от «мусора» (удаляет временные файлы, ускоряет систему, оптимизирует реестр).
Download Article
Download Article
- Using Windows Sound Settings
- Using Apple Music on Mac
- Using Equalizer APO for Windows
- Using eqMac for Mac
- Q&A
- Tips
|
|
|
|
|
This wikiHow teaches you how to raise or lower the amount of bass in your computer’s speaker output. Windows has a built-in Bass Boost audio enhancement. However, it may not be available on all devices, depending on the quality of your speakers. On Mac, some apps like Apple Music have a built-in equalizer that allows you to adjust the bass. Both Windows and Mac have third-party equalizer apps you can use to adjust the bass on your system.
-
1
Click the Windows Start button
. It’s the icon with the Windows logo in the lower-left corner.
-
2
Type Sound and click Sound Settings. It’s the first option at the top of the Windows Start menu. The opens the Sound Settings menu.
- Alternatively, you can find this menu in the Settings menu by click System followed by Sound on the left. You can also right-click the speaker icon in the taskbar and click Open Sound Settings.
Advertisement
-
3
Click Sound Control Panel. It’s below «Related Settings» to the right. This opens Sound Settings in the Control Panel.
-
4
Double-click your audio device. This may be your speakers, headphones, HDMI-out, or other audio devices. Double-click whichever device you are using for your for your audio output.
- You may first have to click the Playback tab in the upper-left corner of the Sound window.
-
5
Click the Enhancements tab. It’s at the top of the Properties window for your audio output device.
- The Enhancements tab is not available for all audio devices. For example, Enhancements may not be available for laptop speakers However, it may be available if you connect a pair of speakers or headphones either via the 3mm headphone jack or via Bluetooth.
-
6
Click the checkbox [[windows|checked}} next to «Bass Boost.» It’s the first option in the list of enhancements. This enables Bass Boost for your device.
-
7
Click Bass Boost and click Settings (optional). You can adjust the settings for individual enhancements. To adjust the Settings for Bass Boost, click Bass Boost so that it is highlighted and click Settings at the bottom of the window.
-
8
Adjust the frequency and boost level and click Ok. The frequency determines what part of the audio spectrum receives a boost. Boost level determines how much the frequency is increased. Use the drop-down menus to select the frequency and boost level. Click Ok when you are done.
- 50-75Hz is usually within the sub-bass range. 75-250HZ is the bass range. 250-500Hz is within the lower midrange. And 500-600Hz is within the mid-range settings.[1]
- 50-75Hz is usually within the sub-bass range. 75-250HZ is the bass range. 250-500Hz is within the lower midrange. And 500-600Hz is within the mid-range settings.[1]
-
9
Click Apply. This applies your audio enhancement settings. You can now click Ok to close the window.
Advertisement
-
1
Open the Apple Music app. It has a red icon with a music note in the middle. Click the Apple Music icon in the Dock or in the Applications folder to launch Apple Music.
- Audio adjustments in Apple Music only apply to Apple Music. They do not apply to other apps on your Mac.
-
2
Click Window. It’s in the menu bar at the top of the screen.
-
3
Click Equalizer. This opens the equalizer for Apple Music.
-
4
Click the checkbox next to «On.». This turns the equalizer on and applies the settings to your music.
-
5
Drag the slider bars on the left up. The slider bars on the left control the bass frequencies. The slider bars above 32 and 64 control the sub-bass frequencies. The slider bars above 125 and 250 control the bass frequencies. The slider bars above 500 control the mid-range frequencies.
- Alternatively, you can select one of the presets using the drop-down menu at the top.
Advertisement
-
1
Download and install Equalizer APO. Equalizer APO is a free equalizer you can download for Windows. You will need to restart your computer after the installation process. Equalizer APO may not work with some audio devices, such as laptop speakers. However, it will work with headphones or external speakers. Use the following steps to download and install Equalizer APO:
- Go to https://sourceforge.net/projects/equalizerapo/ in a web browser.
- Click the green button that says Download.
- Click the EqualizerAPO64-1.2.1.exe file in your Downloads folder or web browser.
- Click Yes to allow the Equalizer APO to modify your system.
- Click Next to begin the installation process.
- Click I agree to agree to the terms and conditions.
- Click Browse to select an install location (optional) and click Next to continue.
- Click Install.
- Click the check box next to all audio devices you want to use Equalizer APO with and click Ok.
- Select Reboot now and click Finish.
-
2
Download and install the PEACE extension. PEACE is an extension for Equalizer APO that adds a more user-friendly interface. It also has additional features, such as preset equalizer settings and the ability to add gain to bass frequencies. Use the following steps to download and install PEACE:
- Go to https://sourceforge.net/projects/peace-equalizer-apo-extension/ in a web browser.
- Click the green button that says Download.
- Click PeaceSetup.exe in your Downloads folder or web browser.
- Click Yes to allow PEACE to make changes to your system.
- Click Install.
- Click Yes to complete the installation.
-
3
Open PEACE. PEACE has a blue icon that resembles a peace sign with two lines off to the side. Click the icon in your Windows Start menu to open PEACE.
-
4
Click the image below «Full Interface.» It’s the image on the right. This opens the full interface with all features.
-
5
Adjust the equalizer. Move the slider bars on the left up to adjust the bass frequencies.
- The slider bars below «10» and «21» control the sub-bass frequencies on your computer. The slider bars below «42» and «83» control the bass range frequencies. The slider bars below «83» and «166» control the low-mid range frequencies. And the slider bars below «333» and «577» control the mid-range frequencies.
- Alternatively, you can click one of the pre-saved settings in the box in the lower-left corner to load it. Try Bass Boost or Bass Boost 2 for example.
- Equalizer APO and PEACE may not work on all audio output devices (laptop speakers for example). If you don’t hear any changes when adjusting the equalizer settings, try connecting a headset or pair of speakers.
-
6
Click Effects (optional). If you want to enhance the bass further, you can add some more gain to the bass under Effects.
-
7
Turn the Bass gain knob up. Click and drag the Bass gain up to turn it up. this adds more gain to the bass frequencies.
-
8
Adjust the bass frequency knobs. The adjust which frequencies the bass gain is applied to.
- Between 0 — 75Hz controls the sub-bass frequencies. 75Hz — 250Hz controls the bass frequencies. 250-500Hz controls the low-mid range frequencies. 500-600Hz controls the mid-range frequencies.
Advertisement
-
1
Go to https://eqmac.app in your computer’s web browser. This is the website that allows you to download eqMac. It is an equalizer you can download for your Mac audio system.
-
2
Click Download. It’s the green button at the top of the page.
-
3
Install eqMac. You will need to restart your Mac to finish the installation. Once eqMac finishes downloading, do the following to install it:
- Double-click the eqMac.pkg file in your Downloads folder or web browser.
- Verify the installation if prompted.
- Click Continue.
- Click Continue to install on the Mac hard drive.
- Click Install.
- Click Close applications if asked to close any applications before continuing.
- Enter your password and click Continue.
- Click Restart Mac to restart your Mac.
-
4
Open Launchpad. It’s the rocket-shaped icon in your Mac’s Dock.
-
5
Click the eqMac icon. It has a green icon that resembles a sound wave. Click the icon to open eqMac.
- You might have to scroll left or right to find the eqMac icon.
- You may also have to click Open after clicking the icon.
- If you are asked if you want to send crash reports and analytic data, click Accept All to agree to everything.
-
6
Turn the Bass knob to the left. To turn up the bass knob, click it and drag it in a clockwise circular direction. This boosts the bass for your Mac system.
- Alternatively, you can click Advanced above the knobs and use the slider bars on the equalizer to adjust the frequencies. The slider bars on the left are used to control the bass frequencies. The ones furthest to the left adjust the lowest frequencies. The slider bars above 32 and 64 control the sub-bass frequencies. The slider bars above 125 and 250 control the bass frequencies. The slider bars above 500 control the mid-range frequencies.
- If you want to save your settings, click the plus (+) sign above the knobs or equalizer and enter a name for your settings. Then click Save.
Advertisement
Add New Question
-
Question
Will changing the EQ on Windows Media Player affect all sounds (as in every single sound any program makes)?
No, that will affect only the Media Player’s sound settings.
-
Question
How does one get all those options when opening Equalizer APO? It’s a blank screen for me, and I don’t know how to get it to the point that your screenshot is.
Aliawilson
Community Answer
Open Volume Mixer on your Taskbar. Click on the picture of the speakers, click the Enhancements tab, and select Bass Booster. If you want to increase it more, click on Settings on the same tab and select the dB Boost Level.
-
Question
I do not see an option for the equalizer on my Windows 10 version. What should I do?
The settings depend on the audio driver. If the Windows 10 driver does not support equalizing, there will not be a tab under advanced. There may be a tone tab that has bass and treble, however.
Ask a Question
200 characters left
Include your email address to get a message when this question is answered.
Submit
Advertisement
-
Premium sound programs, while sometimes expensive, provide greater control over your computer’s sound levels. Such programs include Graphic Equalizer Studio for PC and Boom 2 for Mac.
-
To boost the bass using an equalizer, try raising the bar that’ furthest to the left the highest. Then set the rest of the slider bars to the right so that they are slightly lower than the previous one to the left until they tapper off in the middle so that the mid-range and treble slider bars on the right form a straight line.
-
Adjusting bass requires some trial-and-error. Don’t be afraid to test different settings.
Thanks for submitting a tip for review!
Advertisement
About This Article
Article SummaryX
1. Install a equalizer app such as Equalizer APO for Windows or eqMac for Mac.
2. Open the equalizer app.
3. Turn up the bass knob or use the slider bars on the left side of the equalizer to increase the bass frequencies.
Did this summary help you?
Thanks to all authors for creating a page that has been read 1,272,738 times.
Is this article up to date?
Download Article
Download Article
- Using Windows Sound Settings
- Using Apple Music on Mac
- Using Equalizer APO for Windows
- Using eqMac for Mac
- Q&A
- Tips
|
|
|
|
|
This wikiHow teaches you how to raise or lower the amount of bass in your computer’s speaker output. Windows has a built-in Bass Boost audio enhancement. However, it may not be available on all devices, depending on the quality of your speakers. On Mac, some apps like Apple Music have a built-in equalizer that allows you to adjust the bass. Both Windows and Mac have third-party equalizer apps you can use to adjust the bass on your system.
-
1
Click the Windows Start button
. It’s the icon with the Windows logo in the lower-left corner.
-
2
Type Sound and click Sound Settings. It’s the first option at the top of the Windows Start menu. The opens the Sound Settings menu.
- Alternatively, you can find this menu in the Settings menu by click System followed by Sound on the left. You can also right-click the speaker icon in the taskbar and click Open Sound Settings.
Advertisement
-
3
Click Sound Control Panel. It’s below «Related Settings» to the right. This opens Sound Settings in the Control Panel.
-
4
Double-click your audio device. This may be your speakers, headphones, HDMI-out, or other audio devices. Double-click whichever device you are using for your for your audio output.
- You may first have to click the Playback tab in the upper-left corner of the Sound window.
-
5
Click the Enhancements tab. It’s at the top of the Properties window for your audio output device.
- The Enhancements tab is not available for all audio devices. For example, Enhancements may not be available for laptop speakers However, it may be available if you connect a pair of speakers or headphones either via the 3mm headphone jack or via Bluetooth.
-
6
Click the checkbox [[windows|checked}} next to «Bass Boost.» It’s the first option in the list of enhancements. This enables Bass Boost for your device.
-
7
Click Bass Boost and click Settings (optional). You can adjust the settings for individual enhancements. To adjust the Settings for Bass Boost, click Bass Boost so that it is highlighted and click Settings at the bottom of the window.
-
8
Adjust the frequency and boost level and click Ok. The frequency determines what part of the audio spectrum receives a boost. Boost level determines how much the frequency is increased. Use the drop-down menus to select the frequency and boost level. Click Ok when you are done.
- 50-75Hz is usually within the sub-bass range. 75-250HZ is the bass range. 250-500Hz is within the lower midrange. And 500-600Hz is within the mid-range settings.[1]
- 50-75Hz is usually within the sub-bass range. 75-250HZ is the bass range. 250-500Hz is within the lower midrange. And 500-600Hz is within the mid-range settings.[1]
-
9
Click Apply. This applies your audio enhancement settings. You can now click Ok to close the window.
Advertisement
-
1
Open the Apple Music app. It has a red icon with a music note in the middle. Click the Apple Music icon in the Dock or in the Applications folder to launch Apple Music.
- Audio adjustments in Apple Music only apply to Apple Music. They do not apply to other apps on your Mac.
-
2
Click Window. It’s in the menu bar at the top of the screen.
-
3
Click Equalizer. This opens the equalizer for Apple Music.
-
4
Click the checkbox next to «On.». This turns the equalizer on and applies the settings to your music.
-
5
Drag the slider bars on the left up. The slider bars on the left control the bass frequencies. The slider bars above 32 and 64 control the sub-bass frequencies. The slider bars above 125 and 250 control the bass frequencies. The slider bars above 500 control the mid-range frequencies.
- Alternatively, you can select one of the presets using the drop-down menu at the top.
Advertisement
-
1
Download and install Equalizer APO. Equalizer APO is a free equalizer you can download for Windows. You will need to restart your computer after the installation process. Equalizer APO may not work with some audio devices, such as laptop speakers. However, it will work with headphones or external speakers. Use the following steps to download and install Equalizer APO:
- Go to https://sourceforge.net/projects/equalizerapo/ in a web browser.
- Click the green button that says Download.
- Click the EqualizerAPO64-1.2.1.exe file in your Downloads folder or web browser.
- Click Yes to allow the Equalizer APO to modify your system.
- Click Next to begin the installation process.
- Click I agree to agree to the terms and conditions.
- Click Browse to select an install location (optional) and click Next to continue.
- Click Install.
- Click the check box next to all audio devices you want to use Equalizer APO with and click Ok.
- Select Reboot now and click Finish.
-
2
Download and install the PEACE extension. PEACE is an extension for Equalizer APO that adds a more user-friendly interface. It also has additional features, such as preset equalizer settings and the ability to add gain to bass frequencies. Use the following steps to download and install PEACE:
- Go to https://sourceforge.net/projects/peace-equalizer-apo-extension/ in a web browser.
- Click the green button that says Download.
- Click PeaceSetup.exe in your Downloads folder or web browser.
- Click Yes to allow PEACE to make changes to your system.
- Click Install.
- Click Yes to complete the installation.
-
3
Open PEACE. PEACE has a blue icon that resembles a peace sign with two lines off to the side. Click the icon in your Windows Start menu to open PEACE.
-
4
Click the image below «Full Interface.» It’s the image on the right. This opens the full interface with all features.
-
5
Adjust the equalizer. Move the slider bars on the left up to adjust the bass frequencies.
- The slider bars below «10» and «21» control the sub-bass frequencies on your computer. The slider bars below «42» and «83» control the bass range frequencies. The slider bars below «83» and «166» control the low-mid range frequencies. And the slider bars below «333» and «577» control the mid-range frequencies.
- Alternatively, you can click one of the pre-saved settings in the box in the lower-left corner to load it. Try Bass Boost or Bass Boost 2 for example.
- Equalizer APO and PEACE may not work on all audio output devices (laptop speakers for example). If you don’t hear any changes when adjusting the equalizer settings, try connecting a headset or pair of speakers.
-
6
Click Effects (optional). If you want to enhance the bass further, you can add some more gain to the bass under Effects.
-
7
Turn the Bass gain knob up. Click and drag the Bass gain up to turn it up. this adds more gain to the bass frequencies.
-
8
Adjust the bass frequency knobs. The adjust which frequencies the bass gain is applied to.
- Between 0 — 75Hz controls the sub-bass frequencies. 75Hz — 250Hz controls the bass frequencies. 250-500Hz controls the low-mid range frequencies. 500-600Hz controls the mid-range frequencies.
Advertisement
-
1
Go to https://eqmac.app in your computer’s web browser. This is the website that allows you to download eqMac. It is an equalizer you can download for your Mac audio system.
-
2
Click Download. It’s the green button at the top of the page.
-
3
Install eqMac. You will need to restart your Mac to finish the installation. Once eqMac finishes downloading, do the following to install it:
- Double-click the eqMac.pkg file in your Downloads folder or web browser.
- Verify the installation if prompted.
- Click Continue.
- Click Continue to install on the Mac hard drive.
- Click Install.
- Click Close applications if asked to close any applications before continuing.
- Enter your password and click Continue.
- Click Restart Mac to restart your Mac.
-
4
Open Launchpad. It’s the rocket-shaped icon in your Mac’s Dock.
-
5
Click the eqMac icon. It has a green icon that resembles a sound wave. Click the icon to open eqMac.
- You might have to scroll left or right to find the eqMac icon.
- You may also have to click Open after clicking the icon.
- If you are asked if you want to send crash reports and analytic data, click Accept All to agree to everything.
-
6
Turn the Bass knob to the left. To turn up the bass knob, click it and drag it in a clockwise circular direction. This boosts the bass for your Mac system.
- Alternatively, you can click Advanced above the knobs and use the slider bars on the equalizer to adjust the frequencies. The slider bars on the left are used to control the bass frequencies. The ones furthest to the left adjust the lowest frequencies. The slider bars above 32 and 64 control the sub-bass frequencies. The slider bars above 125 and 250 control the bass frequencies. The slider bars above 500 control the mid-range frequencies.
- If you want to save your settings, click the plus (+) sign above the knobs or equalizer and enter a name for your settings. Then click Save.
Advertisement
Add New Question
-
Question
Will changing the EQ on Windows Media Player affect all sounds (as in every single sound any program makes)?
No, that will affect only the Media Player’s sound settings.
-
Question
How does one get all those options when opening Equalizer APO? It’s a blank screen for me, and I don’t know how to get it to the point that your screenshot is.
Aliawilson
Community Answer
Open Volume Mixer on your Taskbar. Click on the picture of the speakers, click the Enhancements tab, and select Bass Booster. If you want to increase it more, click on Settings on the same tab and select the dB Boost Level.
-
Question
I do not see an option for the equalizer on my Windows 10 version. What should I do?
The settings depend on the audio driver. If the Windows 10 driver does not support equalizing, there will not be a tab under advanced. There may be a tone tab that has bass and treble, however.
Ask a Question
200 characters left
Include your email address to get a message when this question is answered.
Submit
Advertisement
-
Premium sound programs, while sometimes expensive, provide greater control over your computer’s sound levels. Such programs include Graphic Equalizer Studio for PC and Boom 2 for Mac.
-
To boost the bass using an equalizer, try raising the bar that’ furthest to the left the highest. Then set the rest of the slider bars to the right so that they are slightly lower than the previous one to the left until they tapper off in the middle so that the mid-range and treble slider bars on the right form a straight line.
-
Adjusting bass requires some trial-and-error. Don’t be afraid to test different settings.
Thanks for submitting a tip for review!
Advertisement
About This Article
Article SummaryX
1. Install a equalizer app such as Equalizer APO for Windows or eqMac for Mac.
2. Open the equalizer app.
3. Turn up the bass knob or use the slider bars on the left side of the equalizer to increase the bass frequencies.
Did this summary help you?
Thanks to all authors for creating a page that has been read 1,272,738 times.
Is this article up to date?
Для всех, кто не любит низкий звук, или для всех, кто любит чувствовать резонанс всего тела, а не просто слушать музыку ушами, определенно важно иметь возможность настраивать бас на своем устройстве Windows.
В этом руководстве мы подробно расскажем вам, как это сделать. Методы, описанные в этом руководстве, работают как для пользователей Windows 10, так и для пользователей Windows 11. Проверьте Вы новичок в Windows 11? Некоторые удивительные функции, которые вам нужно попробовать.
1. Как настроить бас в Windows через Enhanced Sound
Один из самых простых способов настроить низкие частоты и получить доступ практически ко всем другим расширенным аудиофункциям, таким как коррекция помещения и эквалайзер, — это приложение «Параметры Windows». Как и в предыдущих версиях Windows, Microsoft также включила специальный раздел аудио в настройки Windows 11.
Чтобы было ясно, мы будем использовать Windows 11, чтобы включить функцию Enhanced Audio для усиления басов, но шаги безопасны и почти одинаковы для каждого пользователя Windows 10.
Чтобы продолжить, выполните следующие действия:
- Нажмите на Win + I вместе, чтобы открыть настройки Windows.
- В окне настроек перейдите к Система -> Звук.
- Перейти в раздел выход и нажмите Усилители.
- Включите переключатель рядом с Оптимизация звука в настройках вывода.
- Затем щелкните Расширенные настройки в разделе «Улучшение звука». Это должно открыть диалоговое окно «Свойства динамика».
- Выберите вариант управление басом.
- Нажмите Применить -> ОК чтобы сохранить изменения.
Это должно увеличить басы на вашем устройстве. Если вы хотите отключить опцию управления басами в будущем, вы можете либо напрямую отключить функцию улучшенного звука, либо снять флажок с опции управления басами, выполнив действия, упомянутые выше.
Однако имейте в виду, что отключение функции Enhanced Audio автоматически отключит все другие функции звука, которые она предоставляет, такие как коррекция помещения. Проверять Как исправить и улучшить качество звука в Windows 10.
Другой способ настроить бас в Windows — через панель управления. Результат этого метода почти такой же, как у метода, который мы обсуждали выше, но шаги другие.
Вот как использовать панель управления для настройки низких частот:
- Тип Control
В Windows найдите и нажмите فتح. - В следующем окне нажмите Оборудование и звук.
- Перейдите в раздел «Аудио» и нажмите Управление аудиоустройствами. Это запустит звуковой диалог.
- На вкладке «Воспроизведение» выберите предпочитаемый источник звука и нажмите кнопку «Свойства».
- Перейти на вкладку улучшения и выберите/отмените выбор опции управление басом согласно вашим предпочтениям.
- Нажмите Применить -> ОК чтобы сохранить изменения.
3. Как настроить бас в проигрывателе Windows Media
Если вы используете проигрыватель Windows Media для воспроизведения аудио- или видеофайлов, вы можете настроить параметры низких частот для этого конкретного приложения. Этот метод идеально подходит для всех, кто использует Windows Media Player в качестве аудио/видеоплеера по умолчанию.
Чтобы продолжить, выполните следующие действия:
- Откройте проигрыватель Windows Media и в режиме «Сейчас исполняется» щелкните правой кнопкой мыши в любом месте экрана.
- выберите Улучшения -> Эффекты SRS WOW.
- Включить / выключить Трубасс И проверьте, настроен ли бас в соответствии с вашими требованиями.
Проверять Загрузите и активируйте Windows Media Player 12 в Windows 10.
4. Убедитесь, что у вас есть подходящие драйверы для настройки баса.
Драйверы, установленные в вашей операционной системе, действуют как мост между системой и оборудованием.
Чтобы убедиться, что драйверы работают должным образом, мы настоятельно рекомендуем вам скачать драйверы с официального сайта производителя оборудования, которое вы используете.
Вы можете сделать это, посетив веб-сайт производителя, выполнив поиск последней версии драйвера (в данном случае драйвер звуковой карты) и загрузив ее в соответствии с вашей версией Windows (32-разрядной или 64-разрядной).
После загрузки драйвера установите его в своей системе, следуя инструкциям на экране. После загрузки вы можете перезагрузить компьютер и протестировать драйвер.
Вы также должны убедиться, что драйверы, установленные на вашем компьютере, всегда обновлены. Устаревшие драйверы часто подвержены повреждению и могут легко стать несовместимыми с системой. Проверять Как легко обновить драйверы Windows с помощью Driver Booster 8.
Вы можете найти последние доступные обновления драйверов в разделе «Необязательные обновления» Центра обновления Windows. Все, что вам нужно сделать, это пойти в Параметры Windows -> Обновления и безопасность -> Обновления Windows. Нажмите Дополнительные обновления Установите все ожидающие обновления, которые могут быть доступны.
Вы также можете использовать Диспетчер устройств для переустановки и обновления драйверов.
5. Использование сторонних приложений.
Хотя Windows предоставляет разумные способы настройки баса на вашем устройстве, вы можете попробовать использовать стороннее приложение, если хотите внести некоторые изменения на продвинутом уровне. Вот некоторые из самых популярных сторонних приложений для настройки баса:
Если вы ищете приложение с простым интерфейсом и некоторыми базовыми функциями, FX Sound — хороший выбор. Однако для дополнительных функций, таких как эффекты фильтров и редактируемые частоты, вы можете рассмотреть возможность использования Equalizer APO и Bass Treble Booster.
Все три инструмента можно бесплатно загрузить и использовать в Windows. Просто зайдите на официальный сайт и загрузите правильный файл в соответствии с вашей версией Windows.
Вы также можете подумать о приобретении хорошего сабвуфера, если ваши обычные сабвуферы не справляются с тяжелыми треками. Если вы не из тех ораторов, которые предпочитают беспроводные наушники с сильными басами, есть несколько хороших вариантов. Проверять Лучшие приложения эквалайзера для Windows 10 для улучшения качества звука.
Слушайте музыку телом и ухом
Вышеуказанные методы должны помочь вам настроить бас на вашем устройстве Windows в течение нескольких минут. Здесь также важно отметить, что вопреки распространенному мнению, бас не вредит вашему слуху. Маленькая диафрагма в вашем ухе правильно реагирует на более высокие частоты, но, поскольку она недостаточно велика, басы не влияют на нее. Теперь вы можете просмотреть Лучшие приложения для игры на барабанах, чтобы изучить его техники и навыки.
Содержание
- Как уменьшить басы в Windows 10
- 1 min
- 4 способа уменьшить басы в Windows 10
- 1. Отключите усиление «Bass Boost».
- 2. Уменьшите громкость сабвуфера.
- 3. Сбросьте настройки эквалайзера Windows 10.
- 4. Проверьте настройки приложения.
- Настройка эквалайзера в Windows 10
- Виды эквалайзеров
- Настройка стандартного эквалайзера Windows 10
- Realtek и VIA HD Audio Deck
- Лучшие сторонние эквалайзеры для Windows 10
- Viper4Windows
- Equalizer APO
- FXSound
- PC Equalizer
- NeonVisual
- Эквалайзер в обычном проигрывателе
- Общие правила настройки эквалайзера
- Заключение
- Настройка эквалайзера в Windows 10: штатные средства и сторонние утилиты
- Что такое эквалайзер и для чего он нужен
- Настройка звучания штатными средствами «десятки»
- Настройка динамиков в окне «Свойства»
- Видео: настраиваем эквалайзер в свойствах динамиков
- Использование драйвера Realtek
- Видео: как пользоваться эквалайзером
- Обзор лучших сторонних эквалайзеров
- Equalizer APO: бесплатное приложение с достаточным количеством функций
- Видео: как пользоваться Equalizer APO
- Viper4Windows: отдельная настройка звучания музыки и фильмов
- Видео: как установить Viper4Windows
- Graphic Equalizer Studio: бесплатный инструмент с визуализацией настроек
- Hear: множество эффектов и объёмное звучание
Как уменьшить басы в Windows 10
1 min
Microsoft Windows выпускала одну ОС за другой с незапамятных времен. От острых углов Windows 98 до современного квадратного дизайна Windows 10 мы видели, как ОС превратилась в мощную машину, которой она является сегодня. Как и его предшественники, 10 также предлагает респектабельное игровое поле для меломанов. У вас есть различные настройки эквалайзера, улучшения и многое другое; все они обслуживают ваши конкретные потребности.
Если вы один из очень немногих людей, которым не нравится, что их динамики воспроизводят мощные басы, вы можете в конечном итоге почувствовать разочарование, так как варианты настройки параметров скрыты довольно глубоко. Итак, сегодня мы постараемся протянуть вам руку помощи и расскажем, как можно уменьшить басы в Windows 10.
Связанный: Как отключить заставку в Windows 10
4 способа уменьшить басы в Windows 10
Ниже приведены четыре основных способа устранения проблем с басом в Windows 10.
1. Отключите усиление «Bass Boost».
Как упоминалось ранее, Windows 10 предлагает ряд мощных улучшений для улучшения качества прослушивания. Усиление низких частот – одно из таких популярных усовершенствований в Windows 10, которое вполне может мешать воспроизведению высоких нот. Чтобы выключить его, сначала щелкните правой кнопкой мыши значок динамика на панели задач и выберите «Открыть микшер громкости».
Теперь щелкните значок динамика, который вы пытаетесь настроить.
Теперь перейдите на вкладку «Улучшение» и либо снимите флажок «Усиление басов», либо установите флажок «Отключить все звуковые эффекты». Нажмите «Применить» и «ОК», затем выйдите.
Обратите внимание, что опция «Усиление низких частот» может не отображаться, если вы недавно обновили свой компьютер с Windows 10 или ваш динамик не поддерживается.
Связанный: Как установить динамические обои для Windows 10
2. Уменьшите громкость сабвуфера.
Если вы добавили выделенный сабвуфер на свой ПК с Windows 10, вы сможете довольно легко настроить его параметры с помощью микшера громкости. После того, как вы откроете «Микшер громкости» и нажмете на нужный динамик, вам нужно будет перейти на вкладку «Уровни».
Прокрутите вниз, пока не увидите параметр сабвуфера, и уменьшите его громкость.
Перед тем, как покинуть пространство, нажмите «Применить» и «ОК».
3. Сбросьте настройки эквалайзера Windows 10.
Windows 10 также позволяет вам контролировать свою музыку, предлагая настраиваемые эквалайзеры. В магазине уже есть множество предустановок, и вы всегда можете поэкспериментировать с детализированным 10-полосным эквалайзером. Чтобы получить доступ к эквалайзерам, вам снова нужно перейти в «Микшер громкости» и открыть устройство, которое вы хотите настроить.
Перейдите на вкладку «Улучшение» и нажмите «Эквалайзер». Убедитесь, что в разделе “Настройка” не выбран параметр “Бас”. Установите значение «Нет» или «Высокие», нажмите «Применить», «ОК» и выйдите.
Связанный: Как отключить Защитник Windows в Windows 10
4. Проверьте настройки приложения.
Если звуковая подпись вашего динамика все еще не улучшилась, проверьте приложение, которое вы используете на своем ПК с Windows 10. Вы можете попробовать любое другое приложение или посмотреть видео на YouTube с музыкой, которую вы слушаете на своем музыкальном плеере, чтобы увидеть, имеет ли это значение.
Источник
Настройка эквалайзера в Windows 10
Сделать звук объемным и чистым, поменять тембр голоса, добавить новые ноты в привычную песню – все это под силу небольшой компьютерной программе под названием эквалайзер.
Он – верный друг меломанов, незаменимый инструмент диджеев и отличный помощник для тех, кто ценит качественное звучание. Смотрите также: Как решить проблему с заиканием звука в Windows 10.
Виды эквалайзеров
Чтобы настроить эквалайзер в Windows 10, следует узнать, какие бывают эквалайзеры, где найти стандартную программу, какие сторонние утилиты достойны внимания и, главное, как правильно осуществить регулировку и что учитывать при этом.
Начнем из видов эквалайзеров. Они бывают программными и физическими (аппаратными). Мы же остановимся только на программных, предназначенных для операционной системы Windows 10. Программные утилиты почти не уступают физическим эквалайзерам по функциональности и могут использоваться даже в профессиональных целях, при этом большинство из них бесплатные, легко настраиваемые и находящиеся в свободном доступе.
Программные эквалайзеры также делятся на несколько видов:
Чаще всего применяются графические, так как они подходят для домашнего непрофессионального использования и отличаются простотой, а также широкими возможностями калибровки звука. Параграфические немного сложнее, но во многом схожи с графическими. Применяются намного реже.
Параметрические утилиты более функциональные, позволяют настраивать ширину полос, используются для профессиональной обработки музыки разных жанров. Они не встречаются среди стандартных приложений, но легко скачиваются с официальных сайтов и доступны даже для любителей. Отсекающие используются для устранения определенного эффекта и применяются создателями электронной музыки и лицами, профессионально занимающимися микшированием.
Настройка стандартного эквалайзера Windows 10
Каждая операционная система предлагает встроенный эквалайзер. Чтобы найти и запустить его в Windows 10, нужно нажать правой клавишей мышки на значок «Динамики», который располагается в правом нижнем углу панели задач рядом с показателями даты и времени.
Откроем параметры звука
После этого откроется небольшое меню, где следует выбрать пункт «Открыть параметры звука».
Это действие открывает полноэкранное окно, в котором, как на скриншоте, нужно нажать строку «Свойства устройства».
За этим действием открываем второе окно «Свойства: Динамики», где необходимо выбрать третью вкладку под названием «Улучшения».
Здесь может быть несколько звуковых эффектов в зависимости от обновления и конфигурации:
Галочку на эквалайзере
Проверим, стоит ли галочка на подпункте «Эквалайзер», и ставим ее в случае отсутствия. Готово! Можно приступать к настройке.
Делать индивидуальную настройку эквалайзера умеют далеко не все: это хоть и эффективно, но долго и сложно. Разработчики создали возможность выбора стандартных настроек жанра, например: поп, рок, бас, вокал, классика. Чтобы их выбрать, можно нажать пункт «Настройка» внизу окна и выбрать желаемый эффект.
Если все-таки требуется индивидуальная настройка – стоит перейти на графический эквалайзер, найти который можно, если нажать троеточие возле поля настроек.
В случае возникновения проблем проверяем факт установки и обновления аудиодрайверов. Для этого следуем простой схеме:
После успешного обновления систему следует перезагрузить.
Realtek и VIA HD Audio Deck
Большинство современных персональных компьютеров оснащены звуковыми картами Realtek, а поэтому имеют встроенные эквалайзеры от этой фирмы. Найти утилиту можно через «Панель управления» или поисковую строку, которая размещается в левом нижнем углу, сразу за значком «Пуск».
Выбираем звуковой эффект
Сама программа красочная, легкая в понимании и подходит для любительской настройки, но дает мало возможностей для профессиональной настройки звуков. Основное регулирование происходит во вкладке «Звуковой эффект», где есть стандартные эффекты и важная кнопка «включить графический эквалайзер».
Если у вас нет встроенного эквалайзера Realtek, скорее всего:
VIA HD Audio Deck – вторая утилита, которая может быть предустановлена на вашем компьютере. Она, как и Realtek, дополнение к звуковой дорожке своего производителя (Via). Чтобы проверить ее наличие, надо войти в «Панель управления» или прописать название в поисковой строке в левом нижнем углу.
Если значка «лупы» нет, его можно закрепить на панели задач, нажав правую клавишу мыши и выбрав пункт «Поиск» → «Показать значок поиска».
Как и в предыдущем эквалайзере, здесь может потребоваться обновить или даже установить драйвер. После этого происходит перезагрузка ПК.
VIA HD Audio Deck имеет интуитивно-понятный и лаконичный интерфейс. Позволяет сделать простую индивидуальную настройку звучания или выбрать один из предложенных в графе «Окружение аудио» эффектов. Среди преимуществ: поддержка русского языка, наличие микшера, эффект коррекции звука в зависимости от помещения.
Краткая инструкция для настройки встроенного эквалайзера в Windows 10 Mobile:
Также в мобильном Windows 10 есть возможность включить функцию виртуального объемного звучания, которая активируется при подключении наушников.
Каждая стандартная утилита имеет несколько недостатков, главные из которых — малый функционал и длительный процесс перехода к настройкам. Чтобы избежать этих проблем, можно использовать сторонние бесплатные приложения.
Лучшие сторонние эквалайзеры для Windows 10
Среди огромного количества сторонних утилит есть несколько бесплатных или условно бесплатных, которые предлагают большой выбор возможностей и интуитивно понятный интерфейс.
Viper4Windows
V4W — одна из самых популярных бесплатных программ. Позволяет настроить звучание в рамках целой операционной системы для режимов «Фристайл», «Музыка» или «Видео», но не подходит для обработки отдельных треков.
Ее главные преимущества: объемный 3D звук, встроенные эффекты (например, усилитель низких частот ViperXBass, добавление эха), регулировка в зависимости от окружающей среды, функция сохранения пользовательских настроек, можно создавать свои аудиопресеты и использовать чужие.
Программа постоянно развивается, адаптируется к запросам пользователей. Регулярно выходят новые, улучшенные версии.
Equalizer APO
Бесплатная параметрическая программа, совместимая с операционной системой Windows 10, которая предлагает настройку качества звука с помощью 31 полосы. Дополнительно есть стандартные режимы, поддержка плагина VST.
Equalizer APO можно назвать профессиональной утилитой. Она позволяет сделать гибкую, тонкую настройку, сохранять ее в отдельном файле для дальнейшего пользования или передачи. Значение необходимой частоты можно вписать вручную, в шапку соответствующего столбца. Это обеспечивает максимальную точность, вплоть до 1 герца.
Огромным преимуществом является возможность работы с любыми форматами аудио, интеграция с другими подобными программами, микрофоном. Также стоит отметить, что Equalizer APO, при всем своем функционале, достаточно легкая утилита, работающая даже на маломощных компьютерах.
С помощью этого эквалайзера можно очистить композицию от посторонних шумов, создать чистый звук или изменить музыку до неузнаваемости, придав ей совершенно другой оттенок.
Один из самых интересных инструментов, который позволяет настроить звук с помощью 256 полосы. Есть здесь и стандартные эффекты, которые подходят для различных музыкальных стилей, звуков, игр и фильмов.
Программа визуально приятная, имеет виртуальный сабвуфер, выдает объемное 3D звучание.
FXSound
Главное преимущество – возможность быстрой настройки или отключения функций одним нажатием. Программа простая, легкая в использовании, изобилующая пресетами и скинами. Имеет русскоязычную версию.
Эффектов много, но полос лишь девять. Утилита подходит для обработки музыкальных треков или просмотра фильмов. К системным ресурсам не требовательная, да и места занимает мало.
Минус заключается в отсутствии официальной бесплатной версии, но есть пробный период, который позволяет оценить утилиту и понять, подходит ли она вам, нужна ли для постоянного пользования или лучше выбрать другую.
PC Equalizer
Графический бесплатный эквалайзер на 10 полос, который подходит для Windows 10, не перегружает систему и к тому же отличается приятным лаконичным оформлением. Имеет несколько главных эффектов, позволяет управлять задержками. Из минусов: нет русскоязычной версии, нет VST и мало полос.
NeonVisual
Самый необычный эквалайзер из нашего списка. Предоставляет немного возможностей для управления звуком, но компенсирует это оригинальной визуализацией, отображением тембра и частотой проигрываемой мелодии.
Выбор темы происходит в поле «Визуализация». Остальные настройки в части под названием «Модули».
Кроме визуальной составляющей, преимущества NeonVisual состоят в том, что эта программа сравнительно новая, бесплатная и полностью русифицированная. Подходит для 32 и 64-bit Windows 7 и 10. Минус состоит в малом функционале и слишком упрощенном эквалайзере.
Среди других менее популярных, но интересных утилит можно отметить:
Все плагины и утилиты можно скачать на официальных сайтах или SourceForge.
Эквалайзер в обычном проигрывателе
Не желаете скачивать сторонние утилиты? Обратите внимание на установленный в вашем компьютере медиапроигрыватель Windows. Любой современный инструмент для прослушивания музыки (Winamp, AIMP, Windows Media Player или Groove) также содержит эквалайзер, функциональности которого достаточно для простой обработки музыкальных композиций и старндартной калибровки звука.
Встроенный в систему Groove
Рассмотрим на примере Groove, созданном специально для Win10. Найти его можно через поисковую строку на панели задач.
Ознакомились? Переходим к настройке эквалайзера. Для этого нажимаем «Настройки» в нижнем левом углу и переходим в пункт «Эквалайзер».
В окне выбираем одну из предустановок:
Можно выбрать пресет из списка
Стандартные эффекты – не единственная возможность созданного для Windows 10 проигрывателя. Он также позволяет сделать пользовательскую настройку, выбрав одноименный пункт.
Эквалайзер содержит пять разночастотных полос для простой и быстрой настройки.
Главный минус Groove – невозможность сохранить настройку, чтобы использовать ее повторно.
Общие правила настройки эквалайзера
Индивидуальная настройка должна начинаться из линейного звука, добиться которого можно, переведя все ползунки эквалайзера на значение 0 (ровно на середину полос). Также во многих программах существует кнопка «По умолчанию», которая меняет режим на линейный автоматически.
Двигая ползунки в минус или плюс, можно убрать или добавить определенную звуковую частоту, а также удалить из песни голос или звучание какого-то инструмента. Для облегчения настройки можно выбирать готовый эффект и изменять его, ориентируясь на личные предпочтения и музыкальный вкус.
Если же требуется профессиональная настройка, стоит изучить такие значения:
Настройка эквалайзера должна производиться с учетом инструментов (при желании выделить или, наоборот, убрать звучание одного из них). Для уплотнения звук большого барабана используется примерная частота 50 Гц. Малый барабан в таких частотах теряется, для его выделения нельзя использовать менее 150 Гц. Бас-гитара чисто звучит при достижении отметки в 800 Гц, с повышением уровня низких частот инструмент теряется.
Звук под названием хай-хэт очищается от грязи при подъеме ВЧ фильтра до 200 Гц; также хорошо работает в диапазоне от 400 до 1кГц. Осветление происходит лишь при достижении отметки в 12 кГц.
Для улучшения восприятия тома или флор-тома вырезается участок от 300 до 800 Гц.
Еще один совет: в разных помещениях, из-за обстановки, звук звучит по-разному. Настройку стоит делать с учетом этого фактора. Также стоит сказать, что большинство современных эквалайзеров позволяют сохранять полученные настройки для дальнейшего использования.
Заключение
Эквалайзер – полезная программа, которая появилась еще в 30-х годах прошлого столетия. Она создана, чтобы помочь пользователю сделать тонкую настройку параметров звучания: скорректировать громкость отдельных частот, настроить глубину, высоту звука, его амплитуду.
Большой выбор представленных программ дает возможность усилить определенный эффект, убрать звук или звучание выбранного инструмента, создать новую композицию на основе старой (чем часто пользуются диджеи или любители электронной музыки), приспособить трек к личным предпочтениям.
Источник
Настройка эквалайзера в Windows 10: штатные средства и сторонние утилиты

Звук во время воспроизведения музыкальных композиций и фильмов может быть некачественным — отсутствие басов, помехи и прочее. В этом случае юзеры запускают эквалайзер и настраивают частотное звучание, чтобы исправить ситуацию. Что эквалайзер представляет собой? Есть ли в Windows подобное стандартное средство? Какие сторонние приложения для настройки звука предлагают разработчики?
Что такое эквалайзер и для чего он нужен
Качество воспроизведения звука зависит от помещения, акустических систем (колонки, наушники и прочее), условий записи композиций (звук может быть частично искажённым из-за использования низкокачественного оборудования) и других факторов.
В связи с этим в функционал практически любого музыкального плеера включён хотя бы простой эквалайзер. Его ещё называют темброблоком. Он призван улучшать качество звука при воспроизведении определённых аудио- или видеозаписей.
Существуют также отдельные утилиты, которые отвечают только за настройку частот без функции воспроизведения музыки (встроенного плеера). Плюс их в том, что они обрабатывают звуки на уровне всей системы Windows (под регулировку попадают даже системные), а не для конкретного плеера.
У каждого музыкального инструмента есть свой частотный диапазон. Эквалайзер включает в себя, как правило, 10 и больше полос — данных диапазонов частот. Они позволяют настраивать амплитуду избирательно для каждого инструмента — увеличивать или уменьшать громкость его звучания в общем миксе композиции за счёт передвижения бегунков, расположенных на полосах. Таким образом выравнивается общая амплитудно-частотная характеристика звукового сигнала для комфортного восприятия композиции на слух.
Настройка звучания штатными средствами «десятки»
В Windows есть штатные эквалайзеры, которые настраивают звук для всей системы в целом. Их недостаток — скудный функционал и всего 10 полос. Тем не менее даже этого будет достаточно начинающему пользователю, чтобы настроить звучание.
Настройка динамиков в окне «Свойства»
Один из стандартных эквалайзеров можно найти в настройках ваших динамиков. Следуйте инструкции:
Видео: настраиваем эквалайзер в свойствах динамиков
Использование драйвера Realtek
Похожий эквалайзер вы найдёте и в стандартной утилите «Диспетчер Realtek». Она устанавливается вместе с драйверами одноимённой звуковой карты. Если вы не сможете найти диспетчер у себя на ПК, обновите драйверы звуковой карты в окне «Диспетчер устройств» либо вручную скачайте апдейт с официального сайта производителя вашего устройства. Чтобы запустить «Диспетчер Realtek», воспользуйтесь инструкцией:
Видео: как пользоваться эквалайзером
Обзор лучших сторонних эквалайзеров
Сторонние приложения, как правило, предлагают более широкий спектр возможностей. В окнах можно не только тонко настраивать частоты (полос них обычно больше 10), но и добавлять эффекты, убирать искажения, делать речь и вокал более понятными и многое другое.
Equalizer APO: бесплатное приложение с достаточным количеством функций
Equalizer APO — настоящая находка для обычных юзеров и музыкантов, которые хотят пользоваться бесплатным, но довольно функциональным софтом. Она даёт возможность тонко настроить звук как в «операционке» в целом, так и в отдельных аудиофайлах. При этом она не грузит процессор.
У приложения есть следующие достоинства:
Приложение подходит для таких версий Windows, как 7, 8, 8.1, 10. Есть ещё одно требование: утилита, которая будет впоследствии воспроизводить аудиофайл после настройки эквалайзера, не должна обходить системные эффекты обработки звука (как это делает WASAPI Exclusive, ASIO).
Загрузить установщик приложения можно с официальной страницы разработчика jthedering на этом сайте.
Видео: как пользоваться Equalizer APO
Viper4Windows: отдельная настройка звучания музыки и фильмов
Viper4Windows — бесплатный продукт от компании Viper’s Audio для полноценной настройки звука, где эквалайзер — лишь одна из функций. Минус его в том, что он не подойдёт для обработки и сохранения отдельных аудиофайлов. Приложение регулирует звучание только в целом в операционной системе.
Плюсов у программы достаточное количество:
Все опции настраиваются отдельно для трёх отдельных режимов: «Музыка», «Видео» и «Фристайл».
Приложение подходит практических для всех версий Windows: 7, 8, 8.1, 10, XP, Vista. Оно находится в свободном доступе на официальном сайте разработчика.
Видео: как установить Viper4Windows
Graphic Equalizer Studio: бесплатный инструмент с визуализацией настроек
Graphic Equalizer Studio от компании PAS-Products также сочетает в себе удобный интерфейс и множество функциональных возможностей. Он способен редактировать и воспроизводить отдельные файлы (есть встроенный плеер). Приложение подходит только для 64-разрядных систем. В эквалайзере есть 31 настраиваемая полоса. Для удобства можно использовать экран визуализации. Кроме этого, разработчики добавили в свой продукт профессиональные инструменты для обработки звука: микшер, ограничитель, усилитель и другое.
У программы есть ещё и следующие преимущества:
Утилита работает в таких версиях Windows, как 2000, XP, 2003, Vista, Server 2008, 7, 8, 10. При этом она бесплатная и не занимает много места на ПК. Установщик весит всего 10 МБ. Скачивать приложение лучше с официального сайта.
Hear: множество эффектов и объёмное звучание
Hear — компактный, удобный и функциональный инструмент от разработчика Prosoft Engineering, где эквалайзер — не единственная функция. Здесь он, кстати говоря, даёт возможность очень тонко настроить звук (256 регулируемых полос). Опция работает в двух режимах — стандартные слайдеры (Sliders) в виде вертикальных полос и кривая (Curve). В нижней части окна находится полоса для предусиления звучания (Preamp).
В утилите есть множество готовых наборов настроек для самых популярных музыкальных жанров, речи, игр, фильмов. Отдельно для каждой группы созданы свои эффекты: с S — для колонок, а с H — для наушников. Вы вправе редактировать сами пресеты, а также создавать свои и сохранять их в библиотеке.
После установки программы система создаёт виртуальное аудиоустройство Hear. Весь звук в ОС будет обрабатываться приложением, а затем передаваться на реальное оборудование — наушники либо колонки.
Hear предлагает ещё и такие возможности:
Окно утилиты разделено на 13 вкладок — отдельных групп с параметрами. Минус, однако, в том, что в приложении отсутствует поддержка русского языка, поэтому пользователю, который не владеет английским, будет достаточно сложно в ней разобраться.
Ещё один недостаток — программа только условно бесплатная. Полный набор функций доступен только в течение месяца. Приложение также может начать потреблять много системных ресурсов, поэтому для слабых ПК не подойдёт. Программа поддерживает только версии Windows выше «семёрки».
Каждый юзер может скачать утилиту на официальном ресурсе разработчика. Инсталлятор весит всего 7 МБ.
Некачественную запись можно обработать с помощью эквалайзера. Конечно, при сильных помехах идеального звучания не добиться, но сделать прослушивание комфортным более чем возможно. Вы вправе воспользоваться как штатными эквалайзерами в «Диспетчере Realtek» или в окне «Свойства: Динамики», так как сторонними утилитами. Последние имеют более широкий функционал по сравнению со стандартными — добавление различных эффектов и устранение явных звуковых помех.
Источник









































































