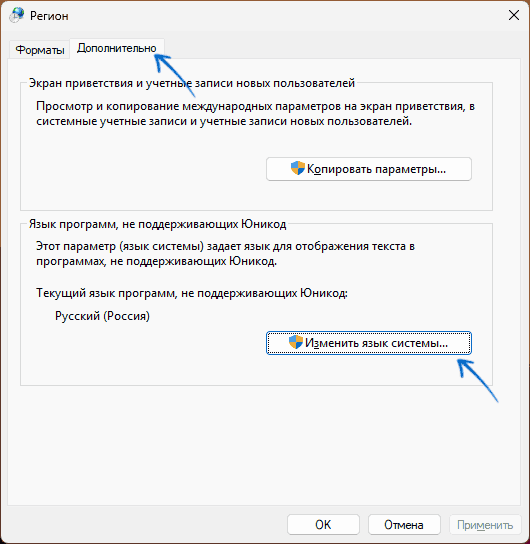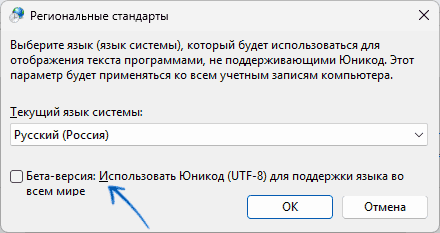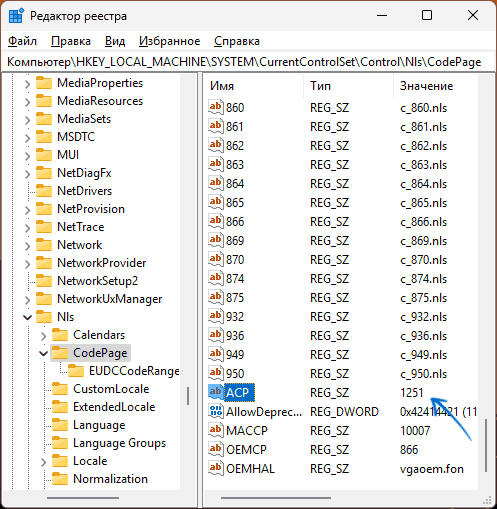При установке или использовании некоторых программ, а иногда и в интерфейсе системы некоторые пользователи могут столкнуться с тем, что вместо русских букв отображаются «кракозябры», «иероглифы», квадраты и знаки вопроса.
В этой инструкции подробно о том, как исправить отображение кириллицы в Windows 11 для конкретных программ или системы в целом.
Использование Юникод (UTF-8)
Прежде чем приступить, отмечу, что всё описанное ниже не относится к случаям, когда какой-то текстовый документ или сайт отображается неправильно. В этом случае причина, с большой вероятностью, в неверно определенной вашей программой для открытия файла или браузером кодировкой файла.
Для решения можно использовать текстовые редакторы с возможностью выбора кодировки (например, широкий набор поддерживаемых кодировок доступен в Sublime Text), расширения браузера для изменения кодировки или онлайн-сервисы для конвертации.
Если проблема с отображением кириллицы возникает в единичных программах, при этом речь идёт не о каком-то очень старом ПО, возможно, причина в настройках региональных стандартах, в частности, в функции использования символов Юникод (UTF-8). Для того, чтобы проверить, в этом ли дело, выполните следующие действия:
- Перейдите в Панель управления (можно использовать поиск на панели задач), откройте раздел «Региональные стандарты» и перейдите на вкладку «Дополнительно». Попасть на эту вкладку можно, с помощью клавиш Win+R и ввода команды
control intl.cpl,,1
- Нажмите кнопку «Изменить язык системы».
- Проверьте текущий язык системы (установите «Русский», если выбран другой) и состояние отметки «Использовать Юникод (UTF-8) для поддержки языка во всем мире». По умолчанию она снята. Если в вашем случае включена — попробуйте убрать и нажать «Ок», если же отключена, то наоборот.
Вам будет предложено перезагрузить компьютер — сделайте это, после чего проверьте, решилась ли проблема.
Кодовые страницы в реестре
В некоторых случаях, особенно когда ваша Windows 11 была русифицирована установкой языкового пакета (или у вас «сборка» на основе англоязычной версии системы), проблема с «иероглифами» может быть вызвана использованием не подходящих кодовых страниц.
Исправить ситуацию можно попробовать в реестре, однако предварительно я рекомендую создать точку восстановления системы.
Шаги будут следующими:
- Нажмите клавиши Win+R на клавиатуре, введите regedit и нажмите Enter
- Перейдите к разделу реестра
HKEY_LOCAL_MACHINE\SYSTEM\CurrentControlSet\Control\Nls\CodePage
- Обратите внимание на параметр с именем ACP в правой панели редактора реестра и его значение. Если оно отличается от 1251 (обычно при проблемах значение бывает равным 1252), дважды нажмите по параметру и измените значение на 1251. После чего закройте редактор реестра и перезагрузите компьютер.
Второй вариант того же действия (менее желательный) — подмена файла кодовой страницы C:\Windows\System32\c_1252.NLS копией файла c_1251.NLS (при этом желательно сохранить резервную копию файла c_1252.NLS). Файлы защищены и потребуется стать владельцем и получить необходимые права. Если при этом что-то пойдёт не так, может потребоваться выполнить восстановление системных файлов Windows.
Дополнительные варианты
Некоторые дополнительные возможные способы решения проблемы с отображением русских букв в программах и системных элементах Windows:
- Если вы изменяли системные шрифты Windows 11 на более «красивые» проблема может быть вызвана тем, что в выбранном вами шрифте отсутствуют необходимые символы кириллицы (обычно в этом случае отображаются пустые квадраты). Решение — тем же способом, которым вы проделывали это изначально, вернуть стандартный системный шрифт (также, при наличии, можно использовать точки восстановления системы).
- Для некоторых старых программ может сработать запуск в режиме совместимости с версией Windows, для которой они были разработаны.
Кто работал с программами из 90-ых, рассчитанных на DOS тот наверняка сталкивался, что зачастую при работе с такими программами в XP или 98, а то и самом DOS иногда, эти ОСи похоже не могли проинициализировать шрифты под эти программы, а в XP программисты как-будто специально не захотели прописывать эти шрифты .
Так, например, если программа связана с компьютерным моделированием, то после нажатия run появляется скажем экран с графиком, причем, если попытаться нажать print screen в XP — ни шута не выйдет в буфер, а в 98 буфер заполнится данными по изображению.
1) Возможно, кто-то использовал эту вещь EVR.rar, чтобы избежать иероглифов при открытии приложения через Нортон.Расскажите, может кто еще что-нибудь придумал или знает по этому поводу.
2) Можно ли все-таки как-то сделать принт скрин в режиме run в XP ?
EVR.rar
Чем асинхронная логика (схемотехника) лучше тактируемой, как я думаю, что помимо энергоэффективности — ещё и безопасность.
Hrethgir 14.05.2025
Помимо огромного плюса в энергоэффективности, асинхронная логика — тотальный контроль над каждым совершённым тактом, а значит — безусловная безопасность, где безконтрольно не совершится ни одного. . .
Многопоточные приложения на C++
bytestream 14.05.2025
C++ всегда был языком, тесно работающим с железом, и потому особеннно эффективным для многопоточного программирования. Стандарт C++11 произвёл революцию, добавив в язык нативную поддержку потоков,. . .
Stack, Queue и Hashtable в C#
UnmanagedCoder 14.05.2025
Каждый опытный разработчик наверняка сталкивался с ситуацией, когда невинный на первый взгляд List<T> превращался в узкое горлышко всего приложения. Причина проста: универсальность – это прекрасно,. . .
Как использовать OAuth2 со Spring Security в Java
Javaican 14.05.2025
Протокол OAuth2 часто путают с механизмами аутентификации, хотя по сути это протокол авторизации. Представьте, что вместо передачи ключей от всего дома вашему другу, который пришёл полить цветы, вы. . .
Анализ текста на Python с NLTK и Spacy
AI_Generated 14.05.2025
NLTK, старожил в мире обработки естественного языка на Python, содержит богатейшую коллекцию алгоритмов и готовых моделей. Эта библиотека отлично подходит для образовательных целей и. . .
Реализация DI в PHP
Jason-Webb 13.05.2025
Когда я начинал писать свой первый крупный PHP-проект, моя архитектура напоминала запутаный клубок спагетти. Классы создавали другие классы внутри себя, зависимости жостко прописывались в коде, а о. . .
Обработка изображений в реальном времени на C# с OpenCV
stackOverflow 13.05.2025
Объединение библиотеки компьютерного зрения OpenCV с современным языком программирования C# создаёт симбиоз, который открывает доступ к впечатляющему набору возможностей. Ключевое преимущество этого. . .
POCO, ACE, Loki и другие продвинутые C++ библиотеки
NullReferenced 13.05.2025
В C++ разработки существует такое обилие библиотек, что порой кажется, будто ты заблудился в дремучем лесу. И среди этого многообразия POCO (Portable Components) – как маяк для тех, кто ищет. . .
Паттерны проектирования GoF на C#
UnmanagedCoder 13.05.2025
Вы наверняка сталкивались с ситуациями, когда код разрастается до неприличных размеров, а его поддержка становится настоящим испытанием. Именно в такие моменты на помощь приходят паттерны Gang of. . .
Создаем CLI приложение на Python с Prompt Toolkit
py-thonny 13.05.2025
Современные командные интерфейсы давно перестали быть черно-белыми текстовыми программами, которые многие помнят по старым операционным системам. CLI сегодня – это мощные, интуитивные и даже. . .
Допустимые и недопустимые символы в имени файла (Windows, DOS)
Добавил(а) microsin
Символы, допустимые в коротких именах файлов, каталогов и расширениях:
буквы, цифры, символы: ~@#$%^-_(){}’`
Символы, недопустимые в коротких именах файлов, каталогов и расширениях:
+=[]:*?;«,./\<>|’пробел’
Символы, недопустимые в длинных именах файлов, каталогов и расширениях:
/\:*?<>|
[Ссылки]
1. ДОПУСТИМЫЕ И НЕДОПУСТИМЫЕ СИМВОЛЫ В ИМЕНИ ФАЙЛА site:inn.h1.ru.
Если вместо букв — иероглифы, квадратики и цифры.
Часто после установки на компьютере некоторых приложений, их русификации, обновления и т.д., в определенных окнах этих приложений а также в окнах самой операционной системы неправильно отображаются шрифты. Как правило, это не сказывается на стабильности работы компьютера, зато создает кучу неудобств пользователям, поскольку в окнах вместо букв отображаются иероглифы, квадратики, цифры и прочие непонятные им символы. Зачастую работать на таком компьютере становится просто невозможно.
Значительная часть пользователей решают проблему радикально — переустанавливают Windows или же несут компьютер в мастерскую. Хотя часто из сложившейся ситуации можно выйти гораздо проще. Конечно, предложенный автором способ не является панацеей, но в большей части случаев он решает проблему.
Для начала, убедитесь в правильности настройки языков и региональных стандартов:
(пункты в скобках иногда могут отсутствовать)
- заходим в «Панель управления» — нажимаем «Пуск» — («Настройка») — «Панель управления». Там проходим в (“Дата, время, язык и региональные стандарты”) — «Язык и региональные стандарты», откроется одноименное окно ;
- на вкладке «Региональные параметры»: в разделе «Языковые стандарты и форматы» указываем «Русский»; в разделе «Расположение» — Вашу страну;
- на вкладке «Языки»: в разделе «Языки и службы текстового ввода» жмем кнопку «Подробнее». Откроется одноименное окно. Убедитесь, что на вкладке «Параметры» в разделе «Установленные службы» русскому языку соответсвует русская клавиатура , и нажмите кнопку «ОК»;
- на вкладке «Дополнительно»: в разделе «Язык программ, не поддерживающих Юникод» ставим «Русский» (см. рис. ниже). Нажимаем кнопку «Применить», затем «ОК».
Если на компьютере указанные настройки уже были выполнены или после их осуществления проблемы с отображением шрифтов не исчезли, необходимо внести некоторые изменения в системный реестр.
Системный реестр— очень важный элемент операционной системы. Поэтому:
1. Кроме указанных ниже параметров ничего в нем больше не изменяйте, если Вы не уверены в правильности своих действий!
2. Перед осуществлением дальнейших действий обязательно создайте копию реестра! Ее можно будет использовать для восстановления состояния системного реестра в случае возникновения каких-либо проблем после его изменения.
Для создания копии системного реестра запускаем «Редактор реестра», для чего в меню «Пуск» выбираем пункт «Выполнить». В левом нижнем углу экрана появится окно «Запуск программы». Введите в нем слово regedit и нажмите кнопку «ОК». В «Редакторе реестра», в меню «Файл» выбираем «Экспорт». В открывшемся окне «Экспорт файла реестра» указываем место сохранения, имя файла копии реестра, в разделе «Диапазон реестра» (внизу окна) отмечаем галочкой «Весь реестр», жмем кнопку «Сохранить».
Для решения проблемы с отображением шрифтов в Windows XP нужно изменить значение параметров «1250» и «1252», которые находятся в ветке реестра HKEY_LOCAL_MACHINE\SYSTEM\CurrentControlSet\Control\Nls\CodePage, с «c_1250.nls» на «c_1251.nls» и с «c_1252.nls» на «c_1251.nls» соответственно.
Как это сделать:
- Запустите «Редактор реестра»).
- Последовательно открывая соответствующие папки в левой части «Редактора реестра», зайдите в ветку HKEY_LOCAL_MACHINE\SYSTEM\ CurrentControlSet\Control\Nls\CodePage. (Это значит, что нужно открыть сначала папку «HKEY_LOCAL_MACHINE», в ней открыть папку «SYSTEM», в ней – «CurrentControlSet» и т.д.)
- Когда доберетесь до раздела «CodePage» и выделите его в левой части «Редактора реестра», в его правой части появится довольно приличный список параметров. Нужно найти среди них параметры «1250» и «1252». Затем дважды щелкнуть по первому из них левой кнопкой мыши. Откроется окно «Изменение строкового параметра». Там, в окошке «Значение», «c_1250.nls» нужно изменить на «c_1251.nls» и нажать кнопку «ОК» (см.рис.). После этого аналогичным образом изменяем значение параметра «1252» с «c_1252.nls» на «c_1251.nls». Жмем кнопку «ОК» и перезагрузагружаем компьютер.
После перезагрузки проблема с неправильным отображением шрифтов должна исчезнуть.