Key Takeaways
- You may disable Hyper-V in Windows in many ways, including using the Control Panel, Command Prompt with BCDEdit or DISM commands, PowerShell cmdlets, or even BIOS settings.
- Using the Control Panel is the most user-friendly approach, while the Command Prompt requires administrator privileges and specific commands.
- It is possible to use the BIOS method, but this requires familiarity with your specific system’s BIOS navigation.
Method 1: Using Control Panel
The simplest method to disable Hyper-V is by using the Control Panel. Repeat the following steps:
Step 1: Press the Windows key to open the Start Menu. Type control panel in the search box and press Enter to open the app.

Step 2: Click on the Programs option.

Step 3: Go to the Programs and Features area. Click on the Turn Windows features on or off option.

Step 4: Scroll down and click on the checkbox before the Hyper-V option to disable it. Then click on the OK button.

Step 5: Wait for Windows to remove Hyper-V from your PC. Then click on the Close button.

Step 6: Restart your PC.
Method 2: Using the Command Prompt
To disable Hyper-V, you may run two commands on the Command Prompt: BCDEdit and DISM. We explore them below.
The BCDEdit Command
Boot Configuration Data (BCD) contains all the crucial files required for the Windows operating system to boot correctly. If the Control Panel is not opening, you can use the BCDEdit command-line tool to manage the hypervisor launch mode. Follow the steps below:
Step 1: Press the Windows key to open the Start Menu. Type cmd in the search box and click on the Run as administrator option.

Step 2: The User Account Control window will open. Click on the Yes button to open the Command Prompt with administrator privileges.
Step 3: Type the following command in the Command Prompt window and press Enter:
bcdedit /set hypervisorlaunchtype off
Step 4: Close the Command Prompt app.
Step 5: Restart your PC to apply the changes.
The DISM Command
DISM is a command-line tool that is useful in repairing Windows component stores. However, you can use it to manage Hyper-V in Windows as well. Remember that you must be connected to the internet to use the DISM tool. Here’s how to do it:
Step 1: Press the Windows key to open the Start Menu. Type cmd in the search box and click on the Run as administrator option.

Step 2: The User Account Control window will open. Click on the Yes button to open the Command Prompt with administrator privileges.
Step 3: Type the following command and press Enter to execute it:
dism /online /disable-feature /featurename:Microsoft-hyper-v-all
Step 4: Close the Command Prompt window.
Step 5: Restart your PC to apply the changes.
Method 3: Using PowerShell
You can also use a cmdlet in PowerShell to disable Hyper-V on your Windows PC if Command Prompt isn’t working. Here’s how to do it:
Step 1: Press the Windows key to open the Start Menu. Type PowerShell in the search box and click on the Run as administrator option.

Step 2: The User Account Control window will launch. Click on the Yes button to open the PowerShell with administrator privileges.
Step 3: Type the following command in the PowerShell window and press Enter to execute it:
Disable-WindowsOptionalFeature -Online -FeatureName Microsoft-Hyper-V-All
Step 4: Type Y and press Enter to restart the PC and apply the changes.

Method 4: Using BIOS
Hyper-V utilizes the hardware virtualization technology to share the underlying hardware with the virtual machine. But if your PC doesn’t have hardware virtualization enabled, Hyper-V won’t run. So, if you don’t use virtualization software, you must disable it using BIOS settings. Here’s how:
Step 1: Restart your PC.
Step 2: Press the designated F-key or Esc key to open the BIOS Settings page. The key differs between OEMs, so find it using the support document or manufacturer’s website.
Step 3: Switch to the Configuration tab. Remember that the virtualization option might appear under a different section on your PC.

Step 4: Use the arrow keys to select the Virtualization Technology option. Then select the Disabled option.

Step 5: Press F10 to save the changes and exit.
Step 6: Boot your PC and log in to your profile. Hyper-V won’t be active anymore.
Was this helpful?
Thanks for your feedback!
The article above may contain affiliate links which help support Guiding Tech. The content remains unbiased and authentic and will never affect our editorial integrity.
Содержание статьи:
- Создание виртуальной «Windows»
- ШАГ 1: включаем компонент Hyper-V, и запускаем диспетчер
- ШАГ 2: создание виртуальной машины (ВМ)
- ШАГ 3: установка Windows на ВМ
- ШАГ 4: использование ВМ
- Вопросы и ответы: 50
Доброго времени суток!
Оказывается в некоторых учебных заведениях еще используют Windows XP и делают на них лабораторные работы 👀. Собственно, именно по этой причине — одни знакомые попросили меня как-нибудь запустить старый софт в новой Windows 10 (11).
Как вариант решения: решил установить им виртуальную машину с Windows XP, на которой лабораторные будут «работать» (благо, что в Windows 10/11 есть встроенное средство гипервизор Hyper-V, а значит качать дополнительно ничего не нужно!). Да и пользоваться им достаточно просто… 👌
В общем, ниже покажу на пошаговом примере как можно создать себе виртуальную «Windows», и пользоваться ей, как обычной программой (запуская в окне).
Возможно, это кого-то убережет от покупки старого ноутбука/ПК для учебы (или для запуска старых игр 😉).
*
Примечание: всё, что описано ниже — можно сделать на 📌ОС Windows 10/11! Для норм. работы Hyper-V необходимо не менее 6 ГБ ОЗУ и 64-разрядный процессор (с аппаратной 📌виртуализацией // проверьте, чтобы она была у вас включена!). Вообще, ее сейчас поддерживают все современные ЦП…
*
📌Важно!
Если вам нужна виртуальная Windows XP (например), чтобы подключать к ней старые принтеры, сканеры и пр. — то рекомендую остановить свой выбор на VirtualBOX. Более подробно по этой теме тут.
*

Что у нас получится в итоге — виртуальная Windows XP запущена в Windows 10 (аппаратная виртуализация в Windows 10)
*
Создание виртуальной «Windows»
ШАГ 1: включаем компонент Hyper-V, и запускаем диспетчер
Итак, сначала необходимо установить компонент Hyper-V (по умолчанию в Windows он выключен). 📌Сразу предупрежу, что в домашних версиях Windows — этот компонент установить нельзя! В этом случае вам нужно сначала перейти на Pro версию ОС // для этого, как правило, необходимо поменять ключ активации и обновить ОС).
*
Наиболее простой способ «задействовать» Hyper-V — воспользоваться вкладкой «Включение или отключение компонентов» в панели управления Windows.
*
Чтобы открыть ее — можно нажать Win+R, и воспользоваться командой optionalfeatures (либо зайти в 👉 панель управления Windows и открыть раздел «Программы», см. скрин ниже 👇).
В ней нам требуется поставить галочку напротив пункта «Hyper-V» и нажать OK.

Как установить Hyper-V
Кстати, установить диспетчер Hyper-V в Windows 10/11 можно и другим способом — запустить командную строку от имени динистора и использовать команду:
DISM /Online /Enable-Feature /All /FeatureName:Microsoft-Hyper-V
Важно: обязательно согласиться на перезагрузку, выбрав вариант «Y». 👇

Включение Hyper-V в командной строке
Во время перезагрузки компьютера произойдет до-установка нужного нам компонента. 👌

Перезагрузить сейчас
*
📌Запустить диспетчер Hyper-V (если у вас уже установлен этот компонент) достаточно просто:
- можно нажать Win+R, и использовать команду virtmgmt.msc;
- либо можно набрать в поиске «Hyper-V» и запустить «диспетчер Hyper-V». И тот, и другой вариант — должны работать! 👌

Запуск Hyper-V
*
ШАГ 2: создание виртуальной машины (ВМ)
После первого запуска диспетчера Hyper-V — у вас никаких виртуальных машин (далее просто «ВМ») быть не должно.
Чтобы создать ВМ — обратите внимание на вкладку «Действия» (в колонке справа 👇). Кликните по кнопке «Создать» как у меня на скриншоте.

Диспетчер Hyper-V — создать
Далее необходимо придумать имя для ВМ. Можно использовать любое.

Укажите имя и местонахождение
Если вы хотите создать «виртуальную Windows XP» (т.е. старую ОС) — выбирайте первое поколение. 👇
Для «виртуальной Windows 10/11» — выбирайте второе поколение.

Укажите поколение
Затем необходимо указать количество выделяемой ОЗУ. Рекомендую как минимум 2000 МБ (для «виртуальной Windows 10/11» — 4000 МБ).

Выделить память
Что касается настройки сети — то ее пока что на этом этапе можно пропустить.

Настройка сети
Советую сразу же создать виртуальный жесткий диск (на нем будет храниться ваша виртуальная ОС, все ее файлы и т.д.). В моем примере я взял 15 ГБ (обычно требуется больше, и лучше указывать как минимум 30-45 ГБ).

Подключить виртуальный жесткий диск
Следующий шаг важен: здесь нужно указать расположение ISO-образа с ОС Windows, которую вы хотите установить на ВМ (т.е. эта версия ОС у вас станет «виртуальной»).
В своем примере я использовал образ ISO с Windows XP.
👉 В помощь!
1) Как и где искать «редкие» файлы: программы, игры, фильмы и пр. (кроме как в Google / Яндекс)
2) Как скачать Windows 10/11 на русском языке (официальные ISO-образы)

Параметры установки (выбор установочного ISO)
Ну и последний шаг — это обычная сводка, можно сразу же нажать на «Готово».
ВМ была создана! 👌

Сводка
*
ШАГ 3: установка Windows на ВМ
Теперь созданную ВМ можно запустить — для этого по ней достаточно кликнуть правой кнопкой мыши и выбрать в меню «Подключить…». 👇

Подключить ВМ
Далее нажать по кнопке «ПУСК».

Пуск, запускаем ВМ
Т.к. в предыдущем шаге мы указали установочный образ ISO с Windows XP — ее установка на виртуальную машину начнется автоматически!

Т.к. при создании ВМ мы указали файл ISO — то установка началась автоматически
Как правило, достаточно несколько раз нажать на кнопку Enter, и дождаться окончания форматирования виртуального диска и копирования файлов.

Выбор диска, форматирование, и копирование загрузочных файлов
Далее начнется весьма обыденный процесс установки ОС. Несколько раз придётся отвлечься и указать имя, часовой пояс и пр.

Процесс установки и копирования файлов
Через некоторое время Windows установится и произойдет первая загрузка… 👇

Запуск ОС
Теперь у нас есть «виртуальная Windows XP» и с ней можно полноценно работать. 👌

Виртуальная Windows XP готова к работе
*
ШАГ 4: использование ВМ
Использование ВМ крайне простое. После запуска диспетчера достаточно кликнуть по нужной ВМ правой кнопкой мыши и выбрать «Подключить» (так, как мы это делали при установки ОС в предыдущем шаге).

Подключаем ВМ и работаем
После, виртуальная Windows будет запущена в отдельном окне (как и др. программы), и в ней можно будет работать как в обычной системе — также доступна кнопка ПУСК, файлы на диске, игры и т.д. 👇

Можно играть
Важно: для выхода из окна приложения виртуальной машины — нажмите сочетание Ctrl+Alt+←.
*
Как скопировать файлы на диск ВМ
📌 В помощь!
Общая папка между реальной и виртуальной Windows: способы быстрой передачи файлов
*
Довольно популярный вопрос по поводу обмена файлами с виртуальной ОС (ведь через правка/копировать это делать не получается…).
Приведу наиболее простой способ: сначала нужно отключить ВМ.

Состояние — выключена
Далее открыть 👉 управление дисками, нажать по меню «Действие / Присоединить виртуальный жесткий диск» и указать его расположение (по умолчанию: C:\Users\Public\Documents\Hyper-V\Virtual hard disks).

Присоединить виртуальный диск
В результате виртуальный диск (на котором установлена «виртуальная Windows») отобразиться в «Моем компьютере» и с ним можно будет работать как с обычным HDD. Т.е. скопировать и перенести на него (с него) любые файлы.

Можно работать с дисками
После обмена файлами с виртуальным диском — не забудьте его отключить: для этого в управлении дисками кликните по нему правой кнопкой мыши и выберите в меню «Отсоединить виртуальный жесткий диск».

Отсоединить виртуальный диск
*
В общем-то, на этом и всё…
Компонент Hyper-V является весьма неплохой заменой отдельным программам вроде VirtualBox (о которой я рассказывал в этой заметке).
Впрочем, иногда виртуальные машины не позволяют всё же запускать определенный старый софт, и для его работы приходится ставить «реальную ОС» на реальный старый ноутбук (например).
*
Дополнения — всегда приветствуются!
Всем успехов!
👋
Первая публикация: 10.11.2020
Корректировка: 11.02.2022
Даже полезные программы иногда мешают работе. Например, встроенный в операционную систему защитник периодически блокирует установку стороннего софта или замедляет устройство. В этот момент приходится выяснять, как отключить антивирус Windows. Убрать его возможно как на время, так и насовсем.
Зачем отключать
В Windows 10 и 11
В Windows 7
После отключения
Чек-лист
Зачем отключать
В Windows 10 и 11
В Windows 7
После отключения
Чек-лист

Разберемся, как отключить антивирус в разных версиях Windows. Выясним, зачем иногда требуется временная деактивация встроенной защиты, какие при этом возникают риски, и что обязательно нужно сделать после отключения.
Стоит ли отключать Windows Defender и когда это может понадобиться
Windows Defender запускается в фоновом режиме и, подобно другим антивирусам, защищает компьютер от вредоносных программ. Отключая защиту, вы оставляете компьютер уязвимым, однако иногда приходится пойти на риск.
Отключение может понадобиться в нескольких случаях.
-
При установке определенных программ или игр, которые ошибочно распознаются как угрозы.
-
Для тестирования программного обеспечения или системных настроек.
-
При переходе на сторонний антивирус — например, Kaspersky, Avast и другие.
-
Когда Defender потребляет слишком много ресурсов и тормозит работу операционной системы.
Помните: не стоит надолго оставлять компьютер совсем без защиты. Если выключили «Защитника Windows», будьте особенно осторожны при загрузке файлов и серфинге в интернете, чтобы не заразить систему вредоносным ПО.
Как отключить защиту Windows 10 и 11
Современные версии операционной системы позволяют временно деактивировать защитник. Также существуют методы его полного отключения. Пошагово разберем все варианты.
Через «Параметры»
1. Откройте «Параметры» с помощью сочетания клавиш Win + I, выберите «Конфиденциальность и защита», далее «Безопасность Windows».

2. Откройте раздел «Защита от вирусов и угроз», после чего переходите в настройки.


3. Перетащите ползунок защиты в режиме реального времени в положение «Выключено».

Алгоритм временно отключает защиту. Она включится автоматически после перезагрузки. Можно сразу активировать Defender. Для этого достаточно вернуть ползунок в положение «Включено».
Учтите, что уже запланированную проверку антивирус выполнит, но новые файлы не тронет до следующей диагностики.
Через реестр
Деактивировать программу насовсем получится через реестр. Схема тоже несложная.
1. Чтобы попасть в реестр, нажмите Win + R, введите команду regedit, затем задайте путь или пройдите его вручную: HKEY_LOCAL_MACHINE\SOFTWARE\Policies\Microsoft\Windows Defender.

2. Щелкните мышкой справа, чтобы создать параметр DWORD.

3. Дайте ему имя DisableAntiSpyware.
4. В графе «Значение» поставьте единицу. Отправьте компьютер на перезагрузку.

5. Чтобы вновь активировать защиту, поставьте нулевое значение или лишите параметр имени.
Важно. Этот способ работает только в старых версиях платформы безопасности, выпущенных до августа 2021 года.
Если у вас установлена платформа антивируса версии 4.18.2108.4 или новее (а это практически все системы на Windows 10 версии 1903+ и Windows 11), то параметр DisableAntiSpyware больше не действует. Его просто игнорирует система.
Это связано с тем, что Microsoft включила функцию Tamper Protection (защита от несанкционированных изменений). Она блокирует любые попытки отключить встроенную защиту через реестр или сторонние программы, чтобы злоумышленники не могли сделать это без ведома пользователя.
Чтобы проверить свою версию платформы безопасности, откройте «Центр безопасности Windows» → «Параметры» → «О программе». Найдите строку «Платформа антивируса».
Если версия 4.18.2108.4 и выше — способ с реестром работать не будет. Отключить Defender можно в настройках, как мы описывали выше, или при установке другого антивируса. Чтобы избежать конфликта ПО, встроенный защитник Windows отключится автоматически.

Через редактор групповой политики
Профессиональные и корпоративные версии Windows 10 и 11 оснащены редактором групповой политики. Он тоже позволяет избавиться от срабатывания защиты навсегда.
1. Зажмите Win + R, используйте команду gpedit.msc.
2. По папкам проделайте такой путь: «Конфигурация компьютера» → «Административные шаблоны» → «Компоненты Windows» → «Антивирусная программа».

3. Откройте параметр «Выключить антивирусную программу» и выберите опцию «Отключено».

4. В папке «Антивирусная программа» также есть раздел «Защита в режиме реального времени». Деактивируйте все элементы.
5. Антивирус отключится после перезагрузки. Включить его получится, если возвратить параметры в прежнее положение.
Как отключить защиту Windows 7
В «семерке» процесс немного другой, но выключить встроенный антивирус тоже несложно.
1. Откройте «Панель управления» и перейдите в блок «Защитник Windows».
2. Нажмите «Программы» → «Параметры» → «Администратор».
3. Снимите галочку с опции «Использовать эту программу» и сохраните изменения.
Что делать после отключения встроенного антивируса «Защитник Windows»
После выполнения задач, которым мешал Defender, не забывайте включать его снова. В процессе работы с отключенным защитником придерживайтесь мер безопасности.
-
Установите альтернативный антивирус или хотя бы блокировщик рекламы, если у вас его еще нет.
-
Ограничьте время работы без защиты — оставлять так ПК насовсем не стоит.
-
Не посещайте сомнительные сайты, не загружайте и не открывайте подозрительные файлы.
-
Пользуйтесь только проверенными сетями Wi-Fi.
-
Проведите полное сканирование системы, когда закончите и включите встроенный антивирус снова.
Если антивирус каждый раз ложно блокирует определенные программы или файлы, а отключать его не хочется, некоторые папки можно внести в исключения Defender. Но не злоупотребляйте этой функцией, добавляйте только проверенные объекты.
Чек-лист: как отключить антивирус Windows Defender
Выключать антивирус не рекомендуется, но если защита блокирует программы или затрудняет работу, это допустимо.
-
Снимите защиту в реальном времени. Вам нужны параметры «Безопасность Windows» → «Защита от вирусов» → «Управление настройками».
-
Для Windows 7 — снимите галочку «Использовать эту программу» в параметрах защитника.
-
Соблюдайте осторожность и не блокируйте антивирус надолго.
-
Установите альтернативную антивирусную программу.
-
После повторной активации защиты просканируйте систему на вирусы.
Are you trying to disable secure boot in Hyper-V? We can help you do it.
Secure Boot is a feature introduced for UEFI architecture. This option is available in Generation 2 VM.
Here at Bobcares, we often receive requests to fix Hyper-V errors as a part of our Server Management Services.
Today, let’s see how our Support Engineers disable it for our customers.
Secure boot in Hyper-V
Secure boot is a feature of UEFI. It helps to prevent unauthorized firmware, operating systems, or UEFI drivers running at boot time.
By default, the secure boot is enabled for Generation 2 virtual machine.
For Generation 1 servers the secure boot option is not available.
If you have created a virtual machine with BIOS architecture OS in Generation 2 then the server will fail to load.
Thus, we need to recreate the virtual machine with Generation 1. Else we can disable the secure boot and make the server load.
Disable secure boot in Hyper-V
Recently one of the customers contacted us saying that he needs to disable the secure boot in Hyper-V for this VM to load. Now let’s discuss how our Support Engineers disable it for our customer.
From Hyper-V manager
First we open Hyper-V manager.
Then we select the virtual machine. We right-click on the virtual machine and click on Settings.
In the left pane, we click on the security tab.
Then under Secure Boot, we uncheck Enable Secure Boot.

Finally, we click on OK to apply the change.
When we boot the virtual machine next time the machine will boot without secure mode.
From PowerShell
We can disable Secure boot of the virtual machine from the PowerShell.
First, in the start menu, we search for Windows PowerShell.
We right-click on Windows PowerShell and select Run as Administrator.
Set-VMFirmware -VMName virtualmachine -DisableSecureBootFrom next boot, the server will boot without secure boot.
Disable secure option might not work in all Hyper-V servers from PowerShell since Microsoft prefers to use secure boot. In those cases, we need to disable it from the Hyper-V manager.
[Need assistance with Hyper-V servers – We can help you with it]
Conclusion
In short, we’ve discussed how to disable Secure Boot. We have also discussed how our Support Engineers disable secure boot for Hyper-V servers.
PREVENT YOUR SERVER FROM CRASHING!
Never again lose customers to poor server speed! Let us help you.
Our server experts will monitor & maintain your server 24/7 so that it remains lightning fast and secure.
GET STARTED
var google_conversion_label = «owonCMyG5nEQ0aD71QM»;
Hi,
new features in Windows 10 prevents Virtual Machines based on VMware Workstation or Virtual Box from starting.
Typical Errors are:
- VirtualBox: VERR_SUPDRV_NO_RAW_MODE_HYPER_V_ROOT or VT-x is not available (VERR_VMX_NO_VMX)
error: Details: code E_FAIL (0x80004005), component ConsoleWrap, interface IConsole - VMware Workstation: VMware Workstation and Device/Credential Guard are not compatible. VMware Workstation can be run after disabling Device/Credential Guard
This features called Device Guard, Credentials Guard and Virtualization based security. They used the Microsoft Hyperviser Hyper-V to strictly separate parts of the Operating System.
According to: “There can only be one” no other hyper visor could started, because the VT-x or AMD-V CPU flags are not exposed to VMware Workstation or Virtual Box when Hyper-V is active.
You can check this by the systeminfo command.
D:\> systeminfo | findstr Hyper ... Hyper-V Requirements: A hypervisor has been detected. Features required for Hyper-V will not be displayed.
Be aware that the following steps disables some enhanced Windows 10 security features. Check this against your company policies to be compliant.
Disable Hyper-V launch, remove all Hyper-V features and set Registry Keys to disable virtualization based security
D:\> bcdedit /set hypervisorlaunchtype off D:\> dism /Online /Disable-Feature /FeatureName:Microsoft-Hyper-V-All /NoRestart D:\> reg add HKEY_LOCAL_MACHINE\System\CurrentControlSet\Control\LSA /v LsaCfgFlags /d 0 /f /t REG_DWORD D:\> reg add "HKEY_LOCAL_MACHINE\System\CurrentControlSet\Control\Device Guard" /v EnableVirtualizationBasedSecurity /d 0 /f /t REG_DWORD
Delete the Credential Guard and the VBS UEFI variables. To mount the UEFI partition determine an unused drive letter and set the environment Variable FREE_MOUNT_VOL_DRIVELETTER.
D:\> set FREE_MOUNT_VOL_DRIVELETTER=L:
D:\> mountvol %FREE_MOUNT_VOL_DRIVELETTER% /s
D:\> copy C:\WINDOWS\System32\SecConfig.efi L:\EFI\Microsoft\Boot\SecConfig.efi /Y
D:\> bcdedit /create {0cb3b571-2f2e-4343-a879-d86a476d7215} /d "DG" /application osloader
D:\> bcdedit /set {0cb3b571-2f2e-4343-a879-d86a476d7215} path "\EFI\Microsoft\Boot\SecConfig.efi"
D:\> bcdedit /set {bootmgr} bootsequence {0cb3b571-2f2e-4343-a879-d86a476d7215}
D:\> bcdedit /set {0cb3b571-2f2e-4343-a879-d86a476d7215} loadoptions DISABLE-LSA-ISO,DISABLE-VBS
D:\> bcdedit /set {0cb3b571-2f2e-4343-a879-d86a476d7215} device partition=%FREE_MOUNT_VOL_DRIVELETTER%
D:\> mountvol %FREE_MOUNT_VOL_DRIVELETTER% /d
D:\> shutdown /t 0 /r
At next boot time this forces two prompts to disable Credentials Guard and virtualization based security. Accept both with F3.
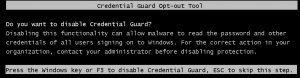
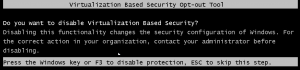
A tool is available to check if a driver is compatible with device guard code integrity. See also Driver Verifier
Michael
My Knowledgebase for things about Linux, Windows, VMware, Electronic and so on…
This website uses cookies to improve your experience and to serv personalized advertising by google adsense. By using this website, you consent to the use of cookies for personalized content and advertising. For more information about cookies, please see our Privacy Policy, but you can opt-out if you wish. Accept Reject Read More
