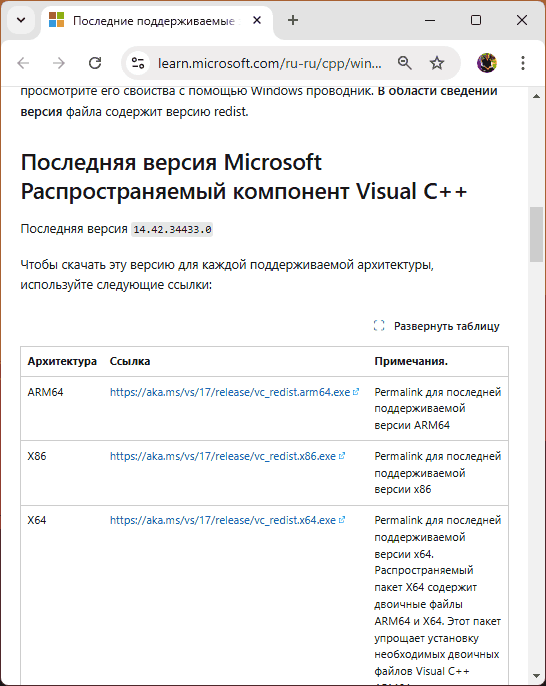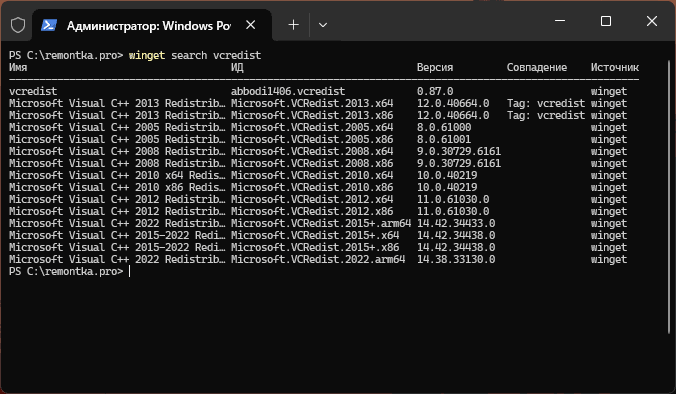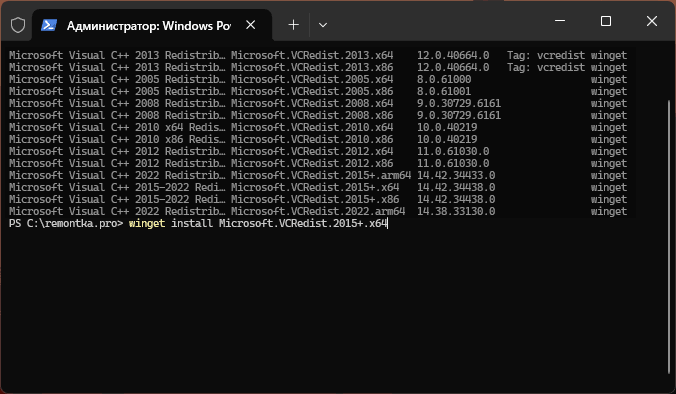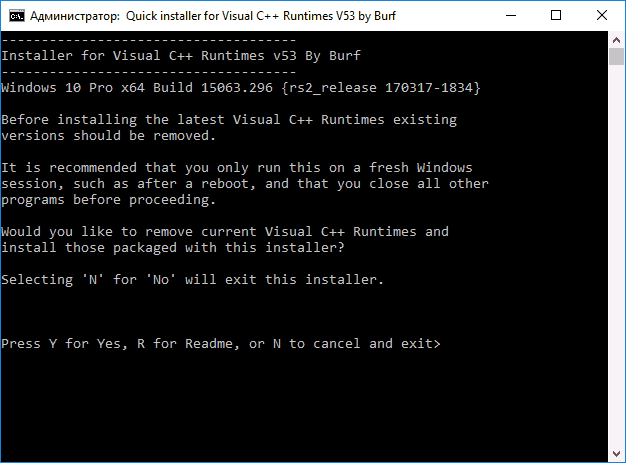Содержание
- Python Releases for Windows
- Stable Releases
- Создание виртуальных окружений и установка библиотек для Python 3 в IDE PyCharm
- Установка Python и Pip
- Установка Python и Pip в Windows
- Установка Python и Pip в Ubuntu
- Основные команды Pip
- Установка VirtualEnv и VirtualEnvWrapper
- Установка VirtualEnv и VirtualEnvWrapper в Windows
- Установка VirtualEnv и VirtualEnvWrapper в Ubuntu
- Работа с виртуальным окружением VirtualEnv
- Установка PyCharm
- Установка PyCharm в Windows
- Установка PyCharm в Ubuntu
- Установка PyCharm в Ubuntu из snap-пакета
- Использование VirtualEnv и Pip в PyCharm
- Первый пример: использование собственного виртуального окружения для проекта
- Второй пример: использование предварительно созданного виртуального окружения
- Заключение
- HackWare.ru
- Этичный хакинг и тестирование на проникновение, информационная безопасность
- Как установить Python и PIP на Windows 10. Настройка Python в качестве модуля веб-сервера
- Как установить Python в Windows
- Как запускать программы Python в Windows
- Как начать изучать Python
- Как установить PIP в Windows
- Установка Средства сборки C++
- Как пользоваться PIP в Windows
- Подключение модуля Python к веб-серверу Apache в Windows
- Настройка Apache на запуск Python CGI
- Создайте тестовую страницу Python
- Редакторы исходного кода Python
- Решение ошибки error Microsoft Visual C++ 14.0 is required
- Ошибки при компиляции в Python
Python Releases for Windows
Stable Releases
Note that Python 3.9.8 cannot be used on Windows 7 or earlier.
Note that Python 3.10.0 cannot be used on Windows 7 or earlier.
Note that Python 3.7.12 cannot be used on Windows XP or earlier.
Note that Python 3.6.15 cannot be used on Windows XP or earlier.
Note that Python 3.9.7 cannot be used on Windows 7 or earlier.
Note that Python 3.8.12 cannot be used on Windows XP or earlier.
Note that Python 3.9.6 cannot be used on Windows 7 or earlier.
Note that Python 3.8.11 cannot be used on Windows XP or earlier.
Note that Python 3.6.14 cannot be used on Windows XP or earlier.
Note that Python 3.7.11 cannot be used on Windows XP or earlier.
Note that Python 3.9.5 cannot be used on Windows 7 or earlier.
Note that Python 3.8.10 cannot be used on Windows XP or earlier.
Note that Python 3.9.4 cannot be used on Windows 7 or earlier.
Note that Python 3.9.3 cannot be used on Windows 7 or earlier.
Note that Python 3.8.9 cannot be used on Windows XP or earlier.
Note that Python 3.9.2 cannot be used on Windows 7 or earlier.
Note that Python 3.8.8 cannot be used on Windows XP or earlier.
Note that Python 3.6.13 cannot be used on Windows XP or earlier.
Note that Python 3.7.10 cannot be used on Windows XP or earlier.
Note that Python 3.8.7 cannot be used on Windows XP or earlier.
Note that Python 3.9.1 cannot be used on Windows 7 or earlier.
Note that Python 3.9.0 cannot be used on Windows 7 or earlier.
Note that Python 3.8.6 cannot be used on Windows XP or earlier.
Note that Python 3.8.6rc1 cannot be used on Windows XP or earlier.
Note that Python 3.5.10 cannot be used on Windows XP or earlier.
Note that Python 3.7.9 cannot be used on Windows XP or earlier.
Note that Python 3.6.12 cannot be used on Windows XP or earlier.
Note that Python 3.8.5 cannot be used on Windows XP or earlier.
Note that Python 3.8.4 cannot be used on Windows XP or earlier.
Note that Python 3.8.4rc1 cannot be used on Windows XP or earlier.
Note that Python 3.7.8 cannot be used on Windows XP or earlier.
Note that Python 3.6.11 cannot be used on Windows XP or earlier.
Note that Python 3.8.3 cannot be used on Windows XP or earlier.
Note that Python 3.8.3rc1 cannot be used on Windows XP or earlier.
Note that Python 3.7.7 cannot be used on Windows XP or earlier.
Note that Python 3.8.2 cannot be used on Windows XP or earlier.
Note that Python 3.8.1 cannot be used on Windows XP or earlier.
Note that Python 3.7.6 cannot be used on Windows XP or earlier.
Note that Python 3.6.10 cannot be used on Windows XP or earlier.
Note that Python 3.5.9 cannot be used on Windows XP or earlier.
Note that Python 3.5.8 cannot be used on Windows XP or earlier.
Note that Python 3.7.5 cannot be used on Windows XP or earlier.
Note that Python 3.8.0 cannot be used on Windows XP or earlier.
Note that Python 3.7.4 cannot be used on Windows XP or earlier.
Note that Python 3.6.9 cannot be used on Windows XP or earlier.
Note that Python 3.7.3 cannot be used on Windows XP or earlier.
Note that Python 3.5.7 cannot be used on Windows XP or earlier.
Note that Python 3.7.2 cannot be used on Windows XP or earlier.
Note that Python 3.6.8 cannot be used on Windows XP or earlier.
Note that Python 3.7.1 cannot be used on Windows XP or earlier.
Note that Python 3.6.7 cannot be used on Windows XP or earlier.
Note that Python 3.5.6 cannot be used on Windows XP or earlier.
Note that Python 3.7.0 cannot be used on Windows XP or earlier.
Note that Python 3.6.6 cannot be used on Windows XP or earlier.
Note that Python 3.6.5 cannot be used on Windows XP or earlier.
Note that Python 3.5.5 cannot be used on Windows XP or earlier.
Note that Python 3.6.4 cannot be used on Windows XP or earlier.
Note that Python 3.6.3 cannot be used on Windows XP or earlier.
Note that Python 3.5.4 cannot be used on Windows XP or earlier.
Note that Python 3.6.2 cannot be used on Windows XP or earlier.
Note that Python 3.6.1 cannot be used on Windows XP or earlier.
Note that Python 3.5.3 cannot be used on Windows XP or earlier.
Note that Python 3.6.0 cannot be used on Windows XP or earlier.
Note that Python 3.5.2 cannot be used on Windows XP or earlier.
Note that Python 3.5.1 cannot be used on Windows XP or earlier.
Note that Python 3.5.0 cannot be used on Windows XP or earlier.
Источник
Создание виртуальных окружений и установка библиотек для Python 3 в IDE PyCharm
Язык программирования Python считается достаточно простым. На нем легче и быстрее пишутся программы, по сравнению с компилируемыми языками программирования. Для Python существует множество библиотек, позволяющих решать практически любые задачи. Есть, конечно, и минусы и другие нюансы, но это отдельная тема.
Довольно часто я вижу, как мои знакомые и друзья начинают изучать Python и сталкиваются с проблемой установки и использования сторонних библиотек. Они могут несколько часов потратить на установку библиотеки, и даже, могут не справиться с этим и забить на неё. В то время как, в большинстве случаев, это можно было сделать за несколько минут.
Статья начинается с базовых вещей: с установки Python 3, инструментов разработки Pip и Virtualenv и среды разработки PyCharm в Windows и в Ubuntu. Для многих это не представляет трудностей и возможно, что уже всё установлено.
После чего будет то, ради чего задумывалась статья, я покажу как в PyCharm создавать и использовать виртуальные окружения и устанавливать в них библиотеки с помощью Pip.
Установка Python и Pip
Pip является менеджером пакетов для Python. Именно с помощью него обычно устанавливаются модули/библиотеки для разработки в виде пакетов. В Windows Pip можно установить через стандартный установщик Python. В Ubuntu Pip ставится отдельно.
Установка Python и Pip в Windows
Для windows заходим на официальную страницу загрузки, где затем переходим на страницу загрузки определенной версии Python. У меня используется Python 3.6.8, из-за того, что LLVM 9 требует установленного Python 3.6.
Во время установки ставим галочку возле Add Python 3.x to PATH и нажимаем Install Now:
Установка Python и Pip в Ubuntu
В Ubuntu установить Python 3 можно через терминал. Запускаем его и вводим команду установки. Вторая команда выводит версию Python.
Далее устанавливаем Pip и обновляем его. После обновления необходимо перезапустить текущую сессию (или перезагрузить компьютер), иначе возникнет ошибка во время вызова Pip.
Основные команды Pip
Рассмотрим основные команды при работе с Pip в командой строке Windows и в терминале Ubuntu.
Установка VirtualEnv и VirtualEnvWrapper
VirtualEnv используется для создания виртуальных окружений для Python программ. Это необходимо для избежания конфликтов, позволяя установить одну версию библиотеки для одной программы, и другу для второй. Всё удобство использования VirtualEnv постигается на практике.
Установка VirtualEnv и VirtualEnvWrapper в Windows
В командной строке выполняем команды:
Установка VirtualEnv и VirtualEnvWrapper в Ubuntu
Для Ubuntu команда установки будет следующей:
После которой в конец
Работа с виртуальным окружением VirtualEnv
Рассмотрим основные команды при работе с VirtualEnv в командой строке Windows и в терминале Ubuntu.
| Команда | Описание |
|---|---|
| mkvirtualenv env-name | Создаем новое окружение |
| workon | Смотрим список окружений |
| workon env-name | Меняем окружение |
| deactivate | Выходим из окружения |
| rmvirtualenv env-name | Удаляем окружение |
Установка PyCharm
PyCharm — интегрированная среда разработки для языка программирования Python. Обладает всеми базовыми вещами необходимых для разработки. В нашем случае огромное значение имеет хорошее взаимодействие PyCharm с VirtualEnv и Pip, чем мы и будем пользоваться.
Установка PyCharm в Windows
Скачиваем установщик PyCharm Community для Windows с официального сайта JetBrains. Если умеете проверять контрольные суммы у скаченных файлов, то не забываем это сделать.
В самой установке ничего особенного нету. По сути только нажимаем на кнопки next, и в завершение на кнопку Install. Единственно, можно убрать версию из имени папки установки, т.к. PyCharm постоянно обновляется и указанная версия в будущем станет не правильной.
Установка PyCharm в Ubuntu
Скачиваем установщик PyCharm Community для Linux с официального сайта JetBrains. Очень хорошей практикой является проверка контрольных сумм, так что если умеете, не ленитесь с проверкой.
Теперь в директории
Далее выполняем команды в терминале:
Производим установку. И очень важно в конце не забыть создать desktop файл для запуска PyCharm. Для этого в Окне приветствия в нижнем правом углу нажимаем на Configure → Create Desktop Entry.
Установка PyCharm в Ubuntu из snap-пакета
PyCharm теперь можно устанавливать из snap-пакета. Если вы используете Ubuntu 16.04 или более позднюю версию, можете установить PyCharm из командной строки.
Использование VirtualEnv и Pip в PyCharm
Поддержка Pip и Virtualenv в PyCharm появилась уже довольно давно. Иногда конечно возникают проблемы, но взаимодействие работает в основном стабильно.
Рассмотрим два варианта работы с виртуальными окружениями:
Первый пример: использование собственного виртуального окружения для проекта
Создадим программу, генерирующую изображение с тремя графиками нормального распределения Гаусса Для этого будут использоваться библиотеки matplotlib и numpy, которые будут установлены в специальное созданное виртуальное окружение для программы.
Запускаем PyCharm и окне приветствия выбираем Create New Project.
В мастере создания проекта, указываем в поле Location путь расположения создаваемого проекта. Имя конечной директории также является именем проекта. В примере директория называется ‘first_program’.
Теперь установим библиотеки, которые будем использовать в программе. С помощью главного меню переходим в настройки File → Settings. Где переходим в Project: project_name → Project Interpreter.
Здесь мы видим таблицу со списком установленных пакетов. В начале установлено только два пакета: pip и setuptools.
Справа от таблицы имеется панель управления с четырьмя кнопками:
Для добавления (установки) библиотеки в окружение нажимаем на плюс. В поле поиска вводим название библиотеки. В данном примере будем устанавливать matplotlib. Дополнительно, через Specify version можно указать версию устанавливаемого пакета и через Options указать параметры. Сейчас для matplotlib нет необходимости в дополнительных параметрах. Для установки нажимаем Install Package.
После установки закрываем окно добавления пакетов в проект и видим, что в окружение проекта добавился пакет matplotlib с его зависимостями. В том, числе был установлен пакет с библиотекой numpy. Выходим из настроек.
Теперь мы можем создать файл с кодом в проекте, например, first.py. Код программы имеет следующий вид:
Далее указываем в поле Name имя конфигурации и в поле Script path расположение Python файла с кодом программы. Остальные параметры не трогаем. В завершение нажимаем на Apply, затем на OK.
Теперь можно выполнить программу и в директории с программой появится файл gauss.png :
Второй пример: использование предварительно созданного виртуального окружения
Данный пример можно использовать во время изучения работы с библиотекой. Например, изучаем PySide2 и нам придется создать множество проектов. Создание для каждого проекта отдельного окружения довольно накладно. Это нужно каждый раз скачивать пакеты, также свободное место на локальных дисках ограничено.
Более практично заранее подготовить окружение с установленными нужными библиотеками. И во время создания проектов использовать это окружение.
В этом примере мы создадим виртуальное окружения PySide2, куда установим данную библиотеку. Затем создадим программу, использующую библиотеку PySide2 из предварительно созданного виртуального окружения. Программа будет показывать метку, отображающую версию установленной библиотеки PySide2.
Далее в созданном окружении устанавливаем пакет с библиотекой PySide2, также как мы устанавливали matplotlib. И выходим из настроек.
Теперь мы можем создавать новый проект использующий библиотеку PySide2. В окне приветствия выбираем Create New Project.
Для проверки работы библиотеки создаем файл second.py со следующий кодом:
Далее создаем конфигурацию запуска программы, также как создавали для первого примера. После чего можно выполнить программу.
Заключение
У меня нет богатого опыта программирования на Python. И я не знаком с другими IDE для Python. Поэтому, возможно, данные IDE также умеют работать с Pip и Virtualenv. Использовать Pip и Virtualenv можно в командой строке или в терминале. Установка библиотеки через Pip может завершиться ошибкой. Есть способы установки библиотек без Pip. Также создавать виртуальные окружения можно не только с помощью Virtualenv.
В общем, я лишь поделился небольшой частью опыта из данной области. Но, если не вдаваться в глубокие дебри, то этого вполне достаточно знать, чтобы писать простые программы на Python с использованием сторонних библиотек.
Источник
HackWare.ru
Этичный хакинг и тестирование на проникновение, информационная безопасность
Как установить Python и PIP на Windows 10. Настройка Python в качестве модуля веб-сервера
Язык Python является в настоящее время очень популярным и многие инструменты для сбора информации, сканирования, тестирования на проникновение, оценки безопасности написаны на Python. Все эти инструменты без проблем работают в Linux. Но на самом деле, подавляющее большинство инструментов может работать и в Windows — достаточно просто выполнить несложную установку Python.
Python — это скриптовый (интерпретируемый) язык, то есть программы перед запуском не нужно предварительно компилировать. В этом смысле Python похож на PHP.
В настоящее время существует две главных версии Python:
Они существенно различаются между собой, в том числе и синтаксисом, то есть программа, написанная на одной версии, может не работать в интерпретаторе другой версии. Тем не менее сейчас уже обозначен срок завершения поддержки Python 2.x и эту версию можно считать устаревшей. Поэтому я предлагаю установить только Python 3. Хотя если вы не согласны, то пишите в комментариях и я дополню инструкцию установкой второй версии. Хоть мы не получим старую версию, зато я дополнительно покажу, как установить PIP — систему управления пакетами Python, — а также как подключить Python в качестве модуля веб-сервера — то есть он сможет выполнять такие же функции, что и PHP.
Как установить Python в Windows
Для Python 3.x также много активно поддерживаемых веток:
Последней стабильной версией на момент написания является Python 3.8.x.
Помните, что Python не будет работать на Windows XP или более ранних.
Кстати, ведь Python есть и в магазине приложений Windows,
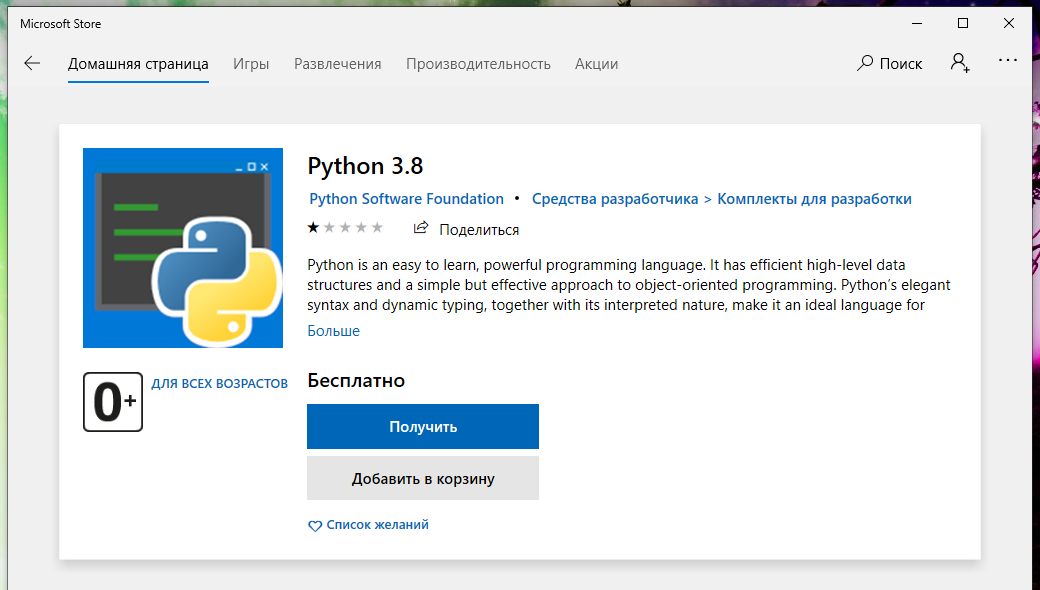
где у него одна звезда (из пяти) и один отзыв (что ничего не работает):
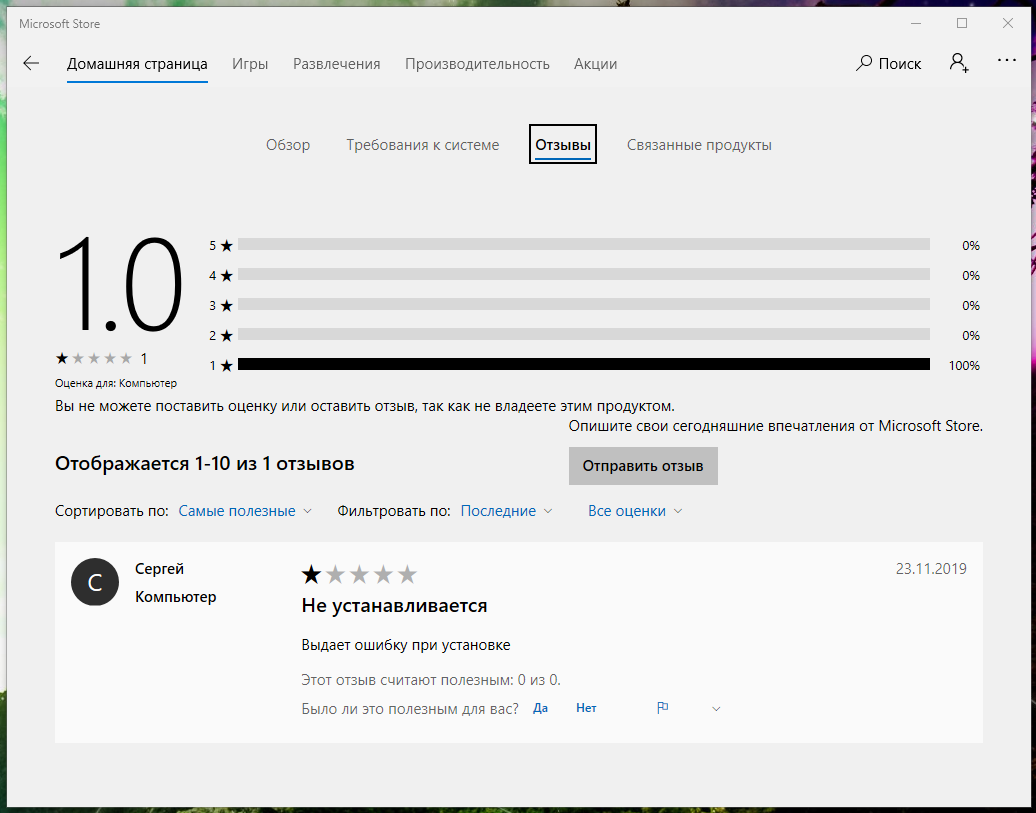
Поэтому мы выполним установку с помощью официального установщика — это совсем просто.
Для скачивания установочного файла, перейдите на страницу загрузки установочных файлов для Windows: https://www.python.org/downloads/windows/
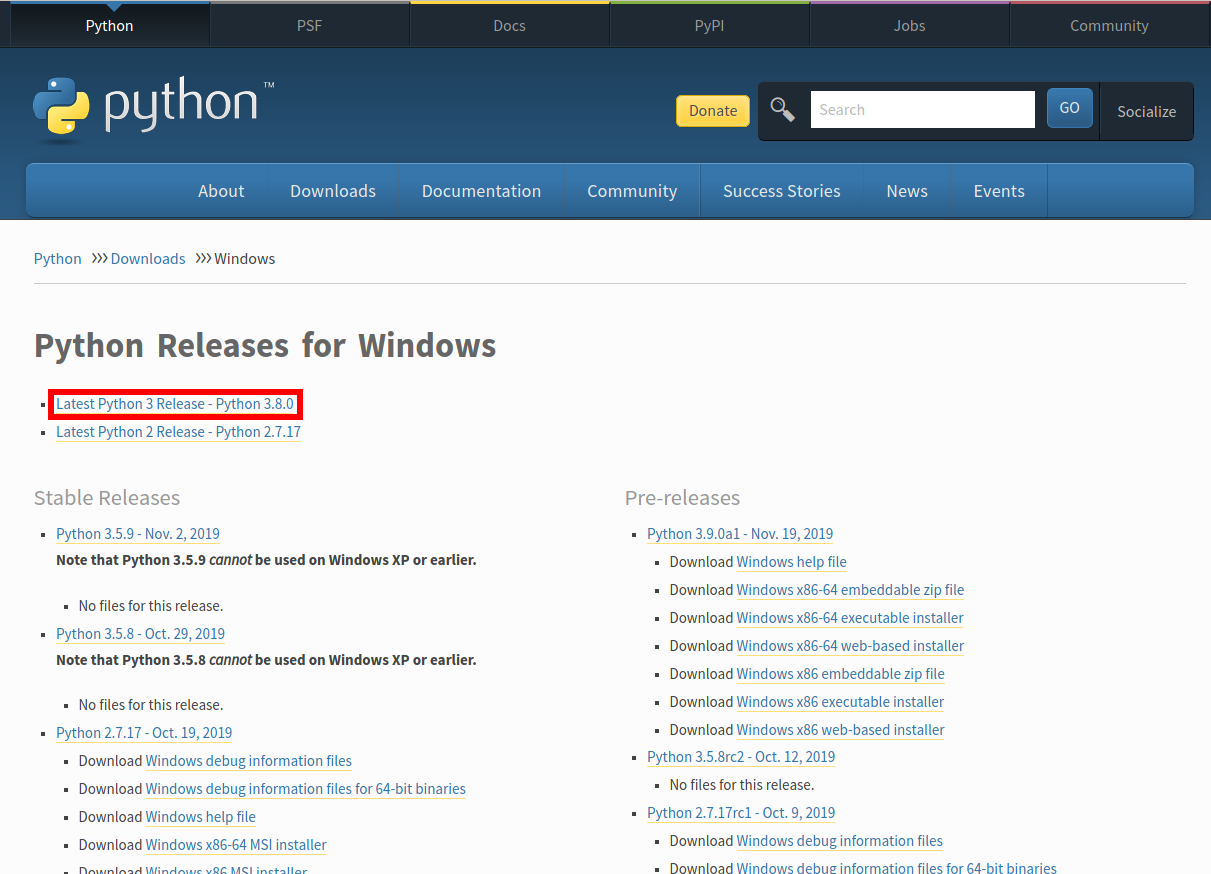
Выберите последний выпуск Python 3, на скриншоте это Python 3.8.0.
Пролистните страницу вниз и найдите «Windows x86-64 executable installer»:
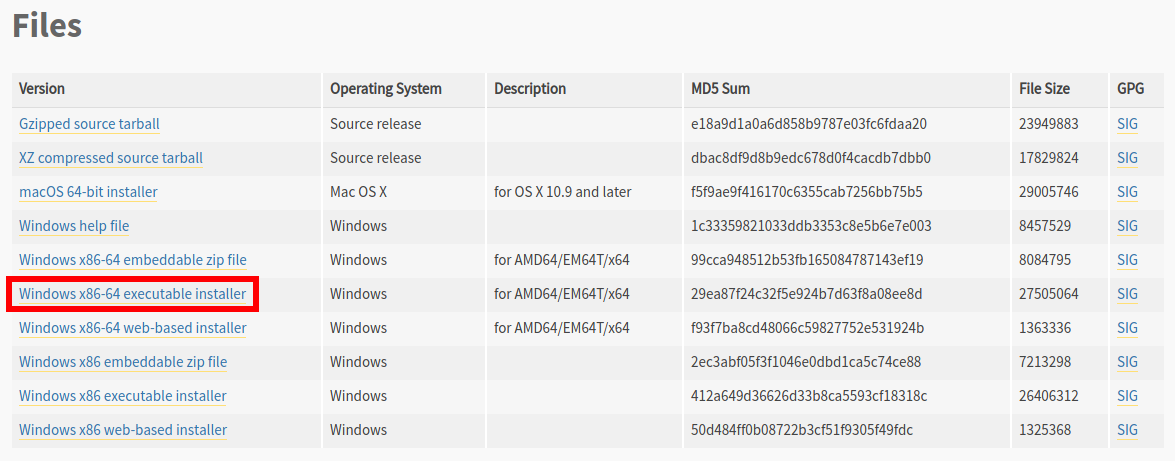
Запустите скаченный файл:
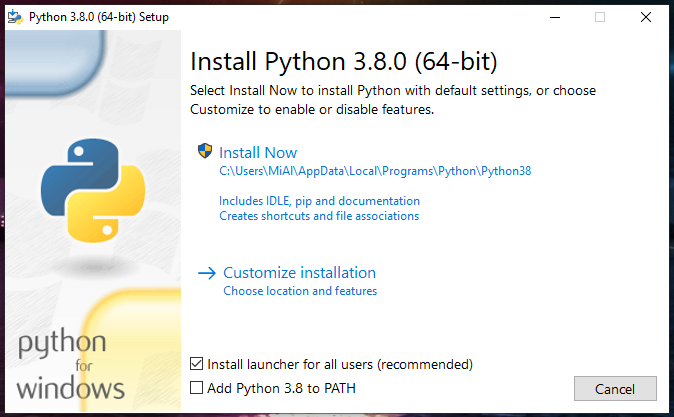
Во-первых, поставьте галочку «Add Python 3.8 to PATH». Это нужно для того, что когда вы будете запускать скрипт на Python, вам не нужно будет указывать полный путь до интерпретатора.
Во-вторых, я рекомендую изменить папку, куда будет выполнена установка. Для этого кликните «Customize installation».
В этом окне ничего не меняем, главное убедитесь, что стоит галочка напротив pip:
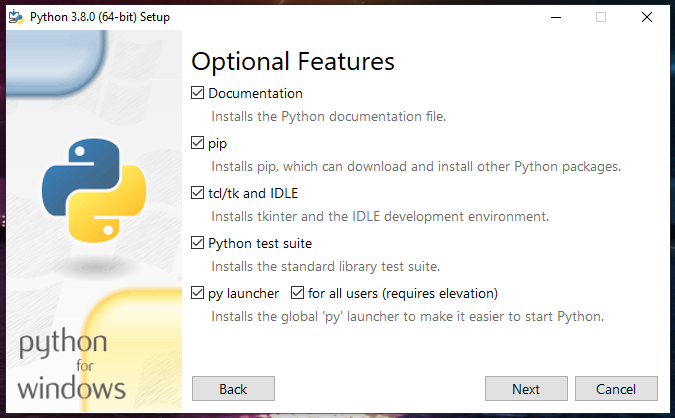
В этом окне убедитесь, что стоит галочка «Add Python to environment variables» и поменяйте папку установки на «C:PythonPython38»:
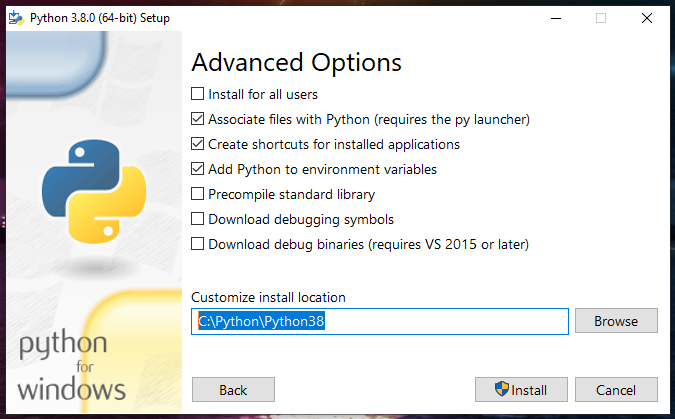
Нажмите кнопку «Install»:
И… всё готово! Согласитесь, это было реально просто.
У меня в Windows уже включена поддержка путей файлов длиной более 260 символов, но если у вас ещё это не сделано, то установщик в конце предложит это — чтобы это сделать, нажмите «Disable path length limit». Эта настройки ни на что плохо не влияет. Но нужно помнить, что старые программы по-прежнему могут быть неспособны работать с файлами, пути которых имеют более 260 символов.

Смотрите подробности в статьях:
Для проверки, откройте командную строку: нажмите Win+x и выберите «Windows PowerShell»:
Откроется PowerShell. Если вам привычнее обычная командная строка Windows (CMD), то нажмите Win+r и введите
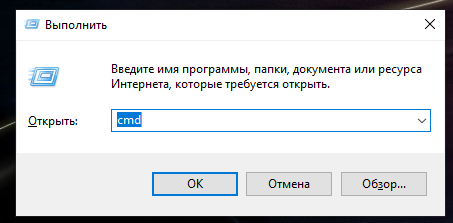
В любом из открывшихся окон введите:

Должна появится версия Python, например:
Как запускать программы Python в Windows
Поскольку многие скрипты Python представляют собой утилиты с интерфейсом командной строки, то запускать их нужно в командной строке, иначе при двойном клике программа будет быстро завершать работу и вы ничего не увидите кроме мелькнувшего окна.
Для запуска откройте командную строку и запустите команду вида:
Пример простой программы hello_world.py:
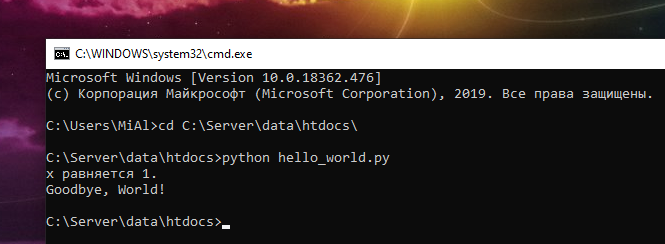
Как начать изучать Python
Как установить PIP в Windows
PIP — это менеджер пакетов, с помощью которого можно искать, устанавливать, обновлять и удалять пакеты Python. В качестве пакетов могут быть как библиотеки, которые являются зависимостями для других программ, так и полноценные программы. Причём PIP правильно обрабатывает зависимости — если для работы программы требуется другие пакеты Python, то PIP их также установит.
В Linux некоторые пакеты Python упакованы в качестве пакетов дистрибутива и распространяются через стандартные репозитории — но таких пакетов меньше, чем доступно в pip. Поэтому в Linux программа pip также используется. Что касается Windows, то здесь pip является самым удобным способом установить нужный пакет.
При установке среды Python описанным выше способом, менеджер пакетов pip также должен установиться. Вы можете проверить это:
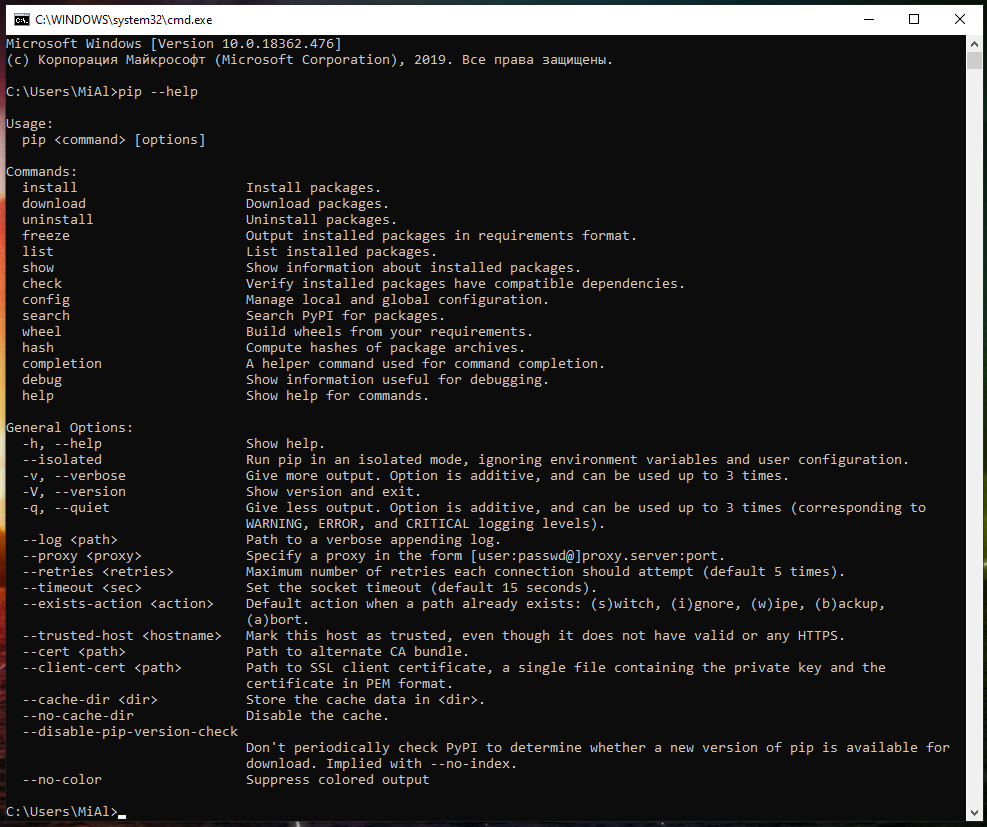
Обновите важные компоненты:
Установка Средства сборки C++
Это опциональный шаг при установке pip — но если вы его пропустите, при попытке установить некоторые пакеты вы будете сталкиваться с ошибками.
На самом деле, при установке пакетов с помощью pip иногда выполняется в том числе и компиляция, чтобы это происходило без проблем, необходимо ещё и установить «Средства сборки C++». Для их установки скачайте и запустите файл vs_buildtools.exe. Во вкладке «Рабочие нагрузки» поставьте галочку «Средства сборки C++» и нажмите кнопку «Установить»:

Как пользоваться PIP в Windows
Для установки выполните команду вида:
В качестве примера попробуем установить программу hashID — это инструмент, написанный на Python 3, который поддерживает идентификацию более 220 уникальных типов хешей используя регулярные выражения.
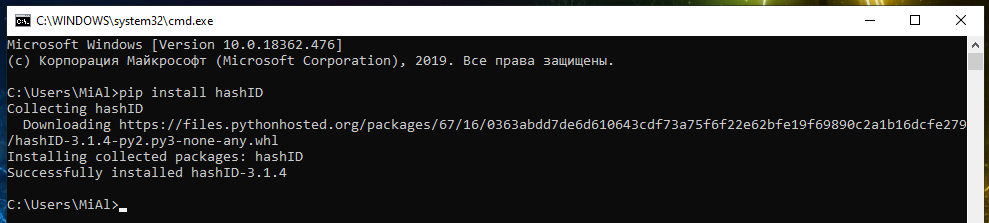
Пример запуска hashID в Windows после установки:

Подключение модуля Python к веб-серверу Apache в Windows
Python может работать как модуль Apache, в этом случае скрипты Python будут выполнятся как, например, выполняются PHP скрипты. Причём оба интерпретатора могут работать одновременно.
Подразумевается, что Python у вас установлен по вышеприведённой инструкции, а веб-сервер установлен по инструкции «Установка веб-сервера (Apache 2.4, MySQL 8.0, PHP 7, phpMyAdmin) на Windows 10».
Настройка Apache на запуск Python CGI
Откройте для редактирования конфигурационный файл Apache httpd.conf, у меня он расположен по пути C:ServerbinApache24confhttpd.conf.
Найдите там строку
и добавьте к ней ExecCGI. Должна получиться такая строка (ВНИМАНИЕ: набор опций у вас может быть другим):
Теперь найдите строку:
Раскомментируйте её, то есть удалите символ # в начале строки и добавьте к концу строки .py. Новая строка будет выглядеть примерно так:
Создайте тестовую страницу Python
В папке для ваших сайтов (у меня это C:Serverdatahtdocs) создайте файл test.py и скопируйте в него:

Обратите внимание на самую верхнюю строку, то есть на C:PythonPython38python.exe — вам нужно заменить её на своё значение, указав путь до файла python.exe. Если у вас версия 3.9, то этой папкой может быть C:PythonPython39python.exe, то есть название папки может различаться в зависимости от установленной версии и путь до папки также может различаться в зависимости от того, какой вы выбрали при установке.
Должна будет появиться надпись
Как показано на скриншоте ниже:
Редакторы исходного кода Python
Если вы устанавливаете Python не только для запуска программ, но и для изучения языка программирования Python, то вам понадобятся редакторы исходного кода. Я могу порекомендовать парочку абсолютно бесплатных:
Решение ошибки error Microsoft Visual C++ 14.0 is required
При использовании менеджера пакетов pip на Windows вы можете столкнуться с ошибкой:
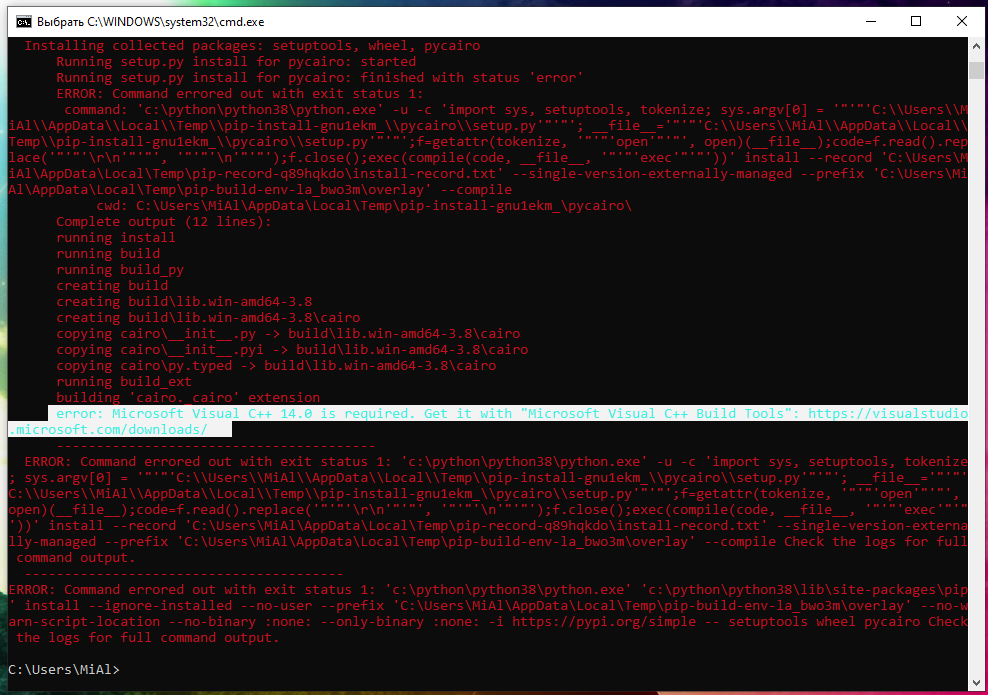
Начиная с 2017 самая новая версия Visual Studio может заменить любую требуемую версию Build Tools (инструментов сборки) C++. Для установки последней версии, скачайте и запустите файл vs_buildtools.exe. Во вкладке «Рабочие нагрузки» поставьте галочку «Средства сборки C++» и нажмите кнопку «Установить»:

Дополнительно выполните обновление setuptools:
Ошибки при компиляции в Python
Иногда при установке пакетов с помощью pip вы будете сталкиваться с ошибками вроде такой:
В ней сказано, что компиляция завершилась ошибкой из-за того, что не найден файл cairo.h.
В этой ошибке сказано, что компиляция завершилась ошибкой из-за того, что не найден файл netinet/ip.h.
Точно такие же ошибки из-за отсутствия файлов с расширением .h могут возникать и в Linux. Файлы с расширением .h являются так называемыми заголовками — то есть файлами исходного кода для импорта в другие приложения. В каждом случае придётся индивидуально выяснять, к какому пакету относится отсутствующий файл и устанавливать этот пакет.
Источник
- 1. Настройка локальной среды
- 2. Получение Python
- 1. Платформа Windows
- 2. Платформа Linux
- 3. Mac OS
- 3. Настройка PATH
- 1. Настройка PATH в Unix / Linux
- 2. Настройка PATH в Windows
- 3. Переменные среды Python
- 4. Запуск Python
- 1. Интерактивный интерпретатор
- 2. Скрипт из командной строки
- 3. Интегрированная среда разработки
Python 3 доступен для Windows, Mac OS и большинства вариантов операционной системы Linux.
Настройка локальной среды
Откройте окно терминала и введите «python», чтобы узнать, установлен ли он и какая версия установлена.
Получение Python
Платформа Windows
Бинарники последней версии Python 3 (Python 3.6.4) доступны на этой странице
загрузки
Доступны следующие варианты установки.
- Windows x86-64 embeddable zip file
- Windows x86-64 executable installer
- Windows x86-64 web-based installer
- Windows x86 embeddable zip file
- Windows x86 executable installer
- Windows x86 web-based installer
Примечание. Для установки Python 3.6.4 минимальными требованиями к ОС являются Windows 7 с пакетом обновления 1 (SP1). Для версий от 3.0 до 3.4.x Windows XP является приемлемым.
Платформа Linux
Различные варианты использования Linux используют разные менеджеры пакетов для установки новых пакетов.
На Ubuntu Linux Python 3 устанавливается с помощью следующей команды из терминала.
sudo apt-get install python3-minimalУстановка из исходников
Загрузите исходный tar-файл Gzipped с URL-адреса загрузки Python
https://www.python.org/ftp/python/3.6.4/Python-3.6.4.tgz
Extract the tarball tar xvfz Python-3.5.1.tgz Configure and Install: cd Python-3.5.1 ./configure --prefix = /opt/python3.5.1 make sudo make installMac OS
Загрузите установщики Mac OS с этого URL-адреса
https://www.python.org/downloads/mac-osx/
Дважды щелкните этот файл пакета и следуйте инструкциям мастера для установки.
Самый современный и текущий исходный код, двоичные файлы, документация, новости и т.д. Доступны на официальном сайте Python —
Python Official Website
−https://www.python.org/
Вы можете загрузить документацию Python со следующего сайта. Документация доступна в форматах HTML, PDF и PostScript.
Python Documentation Website
−www.python.org/doc/
Настройка PATH
Программы и другие исполняемые файлы могут быть во многих каталогах. Следовательно, операционные системы предоставляют путь поиска, в котором перечислены каталоги, которые он ищет для исполняемых файлов.
Важными особенностями являются:
- Путь хранится в переменной среды, которая является именованной строкой, поддерживаемой операционной системой. Эта переменная содержит информацию, доступную для командной оболочки и других программ.
- Переменная пути называется PATH в Unix или Path в Windows (Unix чувствительна к регистру, Windows — нет).
- В Mac OS установщик обрабатывает детали пути. Чтобы вызвать интерпретатор Python из любого конкретного каталога, вы должны добавить каталог Python на свой путь.
Настройка PATH в Unix / Linux
Чтобы добавить каталог Python в путь для определенного сеанса в Unix —
В csh shell
— введите setenv PATH «$ PATH:/usr/local/bin/python3» и нажмите Enter.
В оболочке bash (Linux)
— введите PYTHONPATH=/usr/local/bin/python3.4 и нажмите Enter.
В оболочке sh или ksh
— введите PATH = «$PATH:/usr/local/bin/python3» и нажмите Enter.
Примечание.
/usr/local/bin/python3
— это путь к каталогу Python.
Настройка PATH в Windows
Чтобы добавить каталог Python в путь для определенного сеанса в Windows —
-
В командной строке введите путь
%path%;C:\Python
и нажмите Enter.
Примечание.
C:\Python
— это путь к каталогу Python.
Переменные среды Python
| S.No. | Переменная и описание |
|---|---|
| 1 | PYTHONPATH Он играет роль, подобную PATH. Эта переменная сообщает интерпретатору Python, где можно найти файлы модулей, импортированные в программу. Он должен включать каталог исходной библиотеки Python и каталоги, содержащие исходный код Python. PYTHONPATH иногда задается установщиком Python. |
| 2 | PYTHONSTARTUP Он содержит путь к файлу инициализации, содержащему исходный код Python. Он выполняется каждый раз, когда вы запускаете интерпретатор. Он называется как .pythonrc.py в Unix и содержит команды, которые загружают утилиты или изменяют PYTHONPATH. |
| 3 | PYTHONCASEOK Он используется в Windows, чтобы проинструктировать Python о поиске первого нечувствительного к регистру совпадения в инструкции импорта. Установите эту переменную на любое значение, чтобы ее активировать. |
| 4 | PYTHONHOME Это альтернативный путь поиска модуля. Он обычно встроен в каталоги PYTHONSTARTUP или PYTHONPATH, чтобы упростить библиотеку модулей коммутации. |
Запуск Python
Существует три разных способа запуска Python —
Интерактивный интерпретатор
Вы можете запустить Python из Unix, DOS или любой другой системы, которая предоставляет вам интерпретатор командной строки или окно оболочки.
Введите
python
в командной строке.
Начните кодирование сразу в интерактивном интерпретаторе.
$python # Unix/Linux or python% # Unix/Linux or C:>python # Windows/DOSВот список всех доступных параметров командной строки —
| S.No. | Вариант и описание |
|---|---|
| 1 | -d предоставлять отладочную информацию |
| 2 | -O генерировать оптимизированный байт-код (приводящий к .pyo-файлам) |
| 3 | -S не запускайте сайт импорта, чтобы искать пути Python при запуске |
| 4 | -v подробный вывод (подробная трассировка по операциям импорта) |
| 5 | -X отключить встроенные исключения на основе классов (просто используйте строки); устаревший, начиная с версии 1.6 |
| 6 | -c cmd запустить скрипт Python, отправленный в виде строки cmd |
| 7 | file запустить скрипт Python из заданного файла |
Скрипт из командной строки
Сценарий Python можно запустить в командной строке, вызвав интерпретатор в вашем приложении, как показано в следующем примере.
$python script.py # Unix/Linux or python% script.py # Unix/Linux or C:>python script.py # Windows/DOSПримечание. Убедитесь, что права файлов разрешают выполнение.
Интегрированная среда разработки
Вы можете запустить Python из среды графического интерфейса пользователя (GUI), если у вас есть приложение GUI в вашей системе, которое поддерживает Python.
Для разработки Python приложений рекомендую PyCharm от компании JetBrains, как наиболее развитую и удобную IDE.
Python is the fastest-growing major programming language in the world. Want to participate as a Python coder and install Python on your Windows machine? Here are the seven steps to install Python on Windows:
- Visit website “Python Releases for Windows”: https://www.python.org/downloads/windows/
- Click link “Download Windows x86-64 executable installer” under “Stable Releases” header.
- A popup opens. Click “Save File”.
- Wait until the download completes and double click on the installer file to run it.
- Another popup appears. Select “Add Python to Path” and click “Install Now”.
- Wait until the installation completes “Setup was successful”.
- You can now use Python on your Windows computer: use the Windows Search for “IDLE” and open the standard Python editor to start coding.
I created a screenshot series to visually assist you with those seven steps. The steps may slightly deviate from the given below (it depends on the browser, your Windows version, and the Python version you install.
Visit Website “Python Releases for Windows”
The official Python website hosts all Python releases. Make sure that you download the stable release from the official Python website to protect yourself against malicious software sources. Here’s the official download link where you can get the latest stable release:
https://www.python.org/downloads/windows/

There are multiple links to choose from. Usually, the best way to install Windows on your machine is to do the following.
Click Link “Download Windows x86-64 executable installer”
The executable installer is the standard way of installing programs on your Windows machine (.exe). There are two:
- Windows x86-64 executable installer
- Windows x86 executable installer
The former is for all 64-bit machines. The latter is for all 32-bit machines. In all likelihood, you’ve got a 64-bit machine.
To check whether you’re using a 32-bit or 64–bit version of Windows 10, open the Settings app by pressing Windows+I, and then head to System > About. On the right side, look for the “System type” entry. (source)

Click “Save File”
Note that it may take a few seconds until the button “Save File” becomes clickable. Just make sure that the popup is at the front by clicking on the popup.

Click on the Installer File (.exe)
This is the installer executable file that will install Python and all its dependencies on your computer. Click it.

Select “Add Python to Path” and click “Install Now”
Adding Python to your PATH variable is common practice in Windows. It means that you can run Python anywhere on your computer (without giving the concrete location of the program).
For example, the command python --version to check your Python version will run anywhere in your shell (no matter the current folder).

Wait Until the Installation Completes

After a few minutes, the following popup will appear:

Congratulations! You’ve installed Python on your Windows machine! 🙂
Let’s start coding!
Windows Search for “IDLE” and Open the Standard Python Editor
You write Python code in a program called “Editor”. There are many different Python editors but with your Python installation comes your default Python editor IDLE. It’s as good as any editor to write your first program!

After opening the IDLE program, you can run your first code:
>>> print('hello world')
hello world

Awesome! You’ve just written your first Python program on your Windows machine!
To learn about the basic Python commands, download my 5x Python cheat sheets and join my free email academy where I’ll guide you through the Python programming language for free.
Where to Go From Here?
Enough theory. Let’s get some practice!
Coders get paid six figures and more because they can solve problems more effectively using machine intelligence and automation.
To become more successful in coding, solve more real problems for real people. That’s how you polish the skills you really need in practice. After all, what’s the use of learning theory that nobody ever needs?
You build high-value coding skills by working on practical coding projects!
Do you want to stop learning with toy projects and focus on practical code projects that earn you money and solve real problems for people?
🚀 If your answer is YES!, consider becoming a Python freelance developer! It’s the best way of approaching the task of improving your Python skills—even if you are a complete beginner.
If you just want to learn about the freelancing opportunity, feel free to watch my free webinar “How to Build Your High-Income Skill Python” and learn how I grew my coding business online and how you can, too—from the comfort of your own home.
Join the free webinar now!
Распространяемые пакеты Microsoft Visual C++ (Visual C++ Redistributable) содержат необходимые компоненты для запуска игр и программ, разработанных с помощью соответствующих версий Visual Studio и, как правило, нужны при ошибках вида «Запуск программы невозможен» так как система не обнаружила файлы DLL с названиями, начинающимися с msvcr или msvcp. Чаще всего требуются компоненты Visual Studio 2012, 2013, 2015, но есть возможность загрузки и установки распространяемых пакетов Visual C++ версий 2005-2022.
Далее в инструкции описаны способы скачать распространяемые компоненты Visual C++ для Windows 11, Windows 10 и предыдущих версий, x64 и x86 (32-бит) официальным способом с сайта Майкрософт и путем установки из стороннего источника, о проблемах, с которыми можно столкнуться при установке и дополнительная информация, которая может оказаться полезной.
Загрузка распространяемых пакетов Visual C++ с сайта Майкрософт
Первый из способов скачать компоненты Visual C++ — официальный и, соответственно, самый безопасный. Для загрузки доступны следующие компоненты (при этом некоторые из них можно загрузить разными способами).
- Visual Studio 2015-2022 — при установке этого набора устанавливаются все необходимые распространяемые компоненты Visual C++ 2015, 2017, 2019 и 2022 в рамках одного файла установщика.
- Visual Studio 2013 (Visual C++ 12.0)
- Visual Studio 2012 (Visual C++ 11.0)
- Visual Studio 2010 SP1
- Visual Studio 2008 SP1
Важное примечание: если вы загружаете библиотеки для исправления ошибок при запуске игр и программ (система не обнаружила определённую DLL из пакета), а ваша система — 64-разрядная, следует скачать и установить как x86 компоненты (для 32-бит), так и x64 версии, так как многим программам для запуска нужны библиотеки 32-бит (x86) даже в x64 версиях Windows.
Порядок загрузки компонентов будет следующим:
- Зайдите на официальную страницу и выберите нужный компонент для загрузки.
- Для Visual C++ 2015-2022 достаточно напрямую скачать и установить файлы vc_redist.x86.exe и vc_redist.x64.exe для x64 систем, только x86-вариант для 32-бит систем или vc_redist.arm64.exe для устройств с ARM-процессорами.
- Для компонентов Visual C++ 2013 аналогичным образом скачайте файлы установщиков из раздела «распространяемые пакеты Microsoft Visual C++ для Visual Studio 2013».
- Для некоторых компонентов (например, для версии Visual C++ 2012) вы увидите предложение войти с вашей учетной записью Майкрософт. Но делать это не обязательно — ниже в этой статье я дам ссылки на прямую загрузку с сайта Майкрософт без необходимости входа.
Также на сайте Майкрософт доступны отдельные страницы для загрузки распространяемых пакетов Microsoft Visual C++ список таких страниц далее:
- Visual C++ 2013 (во второй части страницы есть прямые ссылки для скачивания x86 и x64 версий)
- Visual C++ 2010
- Visual C++ 2008
- Visual C++ 2017 (x64)
- Visual С++ 2015 — первая и вторая страницы загрузки на официальном сайте
После скачивания нужных компонентов Visual C++, запускаем загруженные файлы и проходим весь процесс установки.
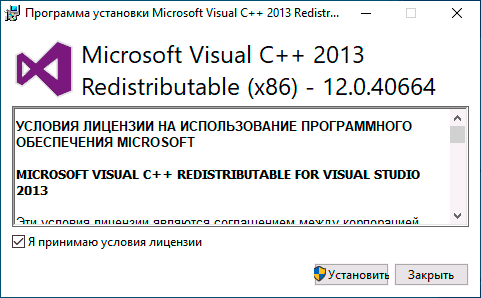
Возможные проблемы при установке:
- Если при установке отдельных компонентов вам сообщат, что они уже есть на компьютере, попробуйте установщик другой разрядности (возможно, не хватает именно его).
- Если вы уверены, что проблемы при запуске программ или игр вызваны каким-то набором компонентов, но он не устанавливается, посмотрите: присутствует ли он в списке в Панель управления — Программы и компоненты. Если да, то попробуйте удалить его там и заново запустить установщик.
- Если вы отключали какие-либо службы Windows 11, 10 и предыдущих версий системы, связанные с обновлениями или «установщиком Windows», это может приводить к ошибкам при установке библиотек Visual C++.
- Отдельные инструкции про ошибку 0x80070666 при установке компонентов Visual C++ и Неопознанную ошибку 0x80240017.
Winget
В Windows 11 и 10 присутствует встроенный менеджер пакетов Winget, позволяющий выполнять загрузку и установку программ и компонентов из доверенных источников с помощью интерфейса командной строки. Достаточно выполнить следующие шаги:
- Запустите командную строку, Windows PowerShell или Терминал Windows от имени администратора: сделать это можно из меню по правому клику на кнопке «Пуск».
- Введите команду
winget search vcredist
и нажмите Enter. В результате вы увидите список доступных для установки компонентов Visual C++ Redistributable.
- Выберите необходимый для установки компонент, скопируйте его ИД из соответствующей колонки, введите команду
winget install скопированный_ИД
и нажмите Enter.
- В результате будет автоматически загружен соответствующий файл и автоматически запущена его установка.
При необходимости, используя Winget вы можете автоматизировать установку и сделать так, чтобы набор нужных компонентов устанавливался автоматически без необходимости вводить команды вручную для каждого из них по порядку, подробнее — в этой инструкции.
Неофициальный способ скачать библиотеки DLL — Visual C++ Runtime Installer (All-In-One)
Есть и неофициальные установщики необходимых для запуска программ DLL файлов Visual Studio. Один из таких установщиков, судя по всему, безопасный — Visual C++ Runtime Installer (All-In-One), устанавливающий сразу все необходимые компоненты (x86 и x64) из одного оффлайн-установщика.
Процесс установки выглядит следующим образом:
- Запуск установщика и нажатие Y в окне установщика.
- Дальнейший процесс установки будет автоматическим, при этом, перед установкой компонентов, существующие наборы распространяемых пакетов Visual Studio будут удалены с компьютера. Устанавливаются распространяемые пакеты Visual C++ 2005-2022 годов, а также дополнительные библиотеки.
Скачать Visual C++ Runtime Installer (All-In-One) можно GitHub проекта или с сайта https://www.majorgeeks.com.
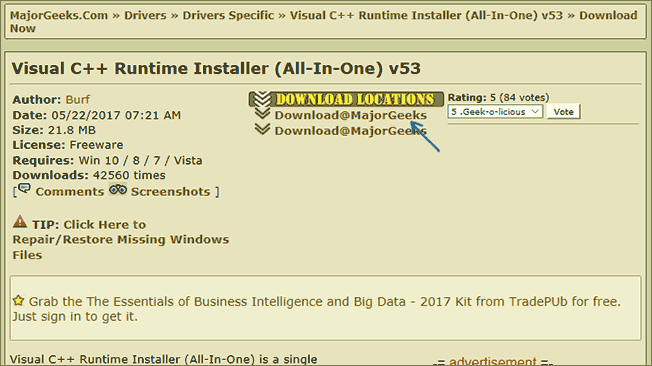
В завершение — некоторые дополнительные нюансы, которые начинающие пользователи часто упускают при установке распространяемых компонентов Visual C++ на компьютере:
- Библиотеки Visual C++ не являются взаимозаменяемыми: например, если для работы игры или программы требуется версия Visual C++ 2013, нужно её установить, несмотря на то, что на компьютере уже установлена версия 2015-2022.
- Как было отмечено в первом разделе материала, для x64-систем почти всегда требуется установка не только x64-версии библиотек, но и x86 (32-бит), поскольку многими программами используются именно 32-разрядные DLL даже в 64-бит Windows.
- В случае, если перед тем как прийти к загрузке и установке компонентов вы вручную скачивали отдельные файлы DLL со сторонних сайтов и копировали их в системные папки, рекомендую их удалить (только те, что вы самостоятельно туда поместили) перед запуском установки компонентов.
Если остаются вопросы или что-то не получается, опишите ситуацию в комментариях, я постараюсь помочь. Но, надеюсь, проблемы были решены, а необходимые компоненты установлены.
Are you looking for an answer to the topic “windows x86 64 executable installer“? We answer all your questions at the website Chambazone.com in category: Blog sharing the story of making money online. You will find the answer right below.
Keep Reading

How do I install Python x64?
Installing
- Double-click the icon labeling the file python-3.9. 6-amd64.exe. A Python 3.9. …
- Highlight the Install Now (or Upgrade Now) message, and then click it. When run, a User Account Control pop-up window may appear on your screen. …
- Click the Yes button. A new Python 3.9. …
- Click the Close button.
What is web installer and executable installer?
As Python contributor Steve Dower notes, the main tradeoff is that the executable installer will work offline while the web-based installer will consume slightly less bandwidth overall (since it can avoid downloading components that you don’t need which need to be bundled into the executable installer just in case).
Tải và Cài Windows 10 21H1 x64 / x86 Legacy MÌ ĂN LIỀN Mại dzo !!!
Tải và Cài Windows 10 21H1 x64 / x86 Legacy MÌ ĂN LIỀN Mại dzo !!!
Tải và Cài Windows 10 21H1 x64 / x86 Legacy MÌ ĂN LIỀN Mại dzo !!!
Images related to the topicTải và Cài Windows 10 21H1 x64 / x86 Legacy MÌ ĂN LIỀN Mại dzo !!!

How do I install Python after downloading a zip file?
For more information, see Python Setuptools.
- Download the pynrfjprog zip file.
- Extract the compressed zip file and open a Command Prompt window within that directory.
- Type python setup.py install at the Command Prompt. The content of the package will be added to the Python defaults directory.
Is Python 3.8 outdated?
Note: The release you’re looking at is Python 3.8. 0, an outdated release. Python 3.9 is now the latest feature release series of Python 3.
Where is Python exe on Windows?
It is compatible with all available versions of python. py installed location is C:\Windows\py.exe if installed for all users, otherwise can be found at C:\Users\username\AppData\Local\Programs\Python\Launcher . It does not require the environment PATH variable to be set if installed for all users.
How do I install Python 64-bit on Windows 10?
3 at the time of writing this article.
- Step 1: Download the Python Installer binaries. Open the official Python website in your web browser. …
- Step 2: Run the Executable Installer. Once the installer is downloaded, run the Python installer. …
- Step 3: Add Python to environmental variables. …
- Step 4: Verify the Python Installation.
What is executable installer?
The executable installer is just an . EXE file that runs the setup process for Python. This is the easy default choice, and the most commonly used. The web-based installer is the same as the executable installer, except that it separately downloads the bits needed to perform the install.
See some more details on the topic windows x86 64 executable installer here:
Python Releases for Windows
Stable Releases · Download Windows help file · Download Windows x86-64 embeddable zip file · Download Windows x86-64 executable installer · Download Windows x86-64 …
+ View Here
Install Python on Windows, Mac, and Linux – TutorialsTeacher
Download the Windows x86-64 executable installer and double click on it to start the python installation wizard as shown below. Python Installation Wizard.
+ Read More Here
Python Environment Set Up.docx
Download the Windows x86-64 executable installer and double click on it to start the python installation wizard as shown below. Python Installation Wizard.
+ Read More
How to install Python the smart way | InfoWorld
Choose the right Python installer for Windows. Python.org offers a number of different incarnations of …
+ View More Here
How do I install pip on Windows?
Download and Install pip:
Download the get-pip.py file and store it in the same directory as python is installed. Change the current path of the directory in the command line to the path of the directory where the above file exists. and wait through the installation process. Voila! pip is now installed on your system.
What is PIP and how do you install it?
PIP is a package management system used to install and manage software packages written in Python. It stands for “preferred installer program” or “Pip Installs Packages.” PIP for Python is a utility to manage PyPI package installations from the command line.
Why is Python not recognized in CMD?
The “Python is not recognized as an internal or external command” error is encountered in the command prompt of Windows. The error is caused when Python’s executable file is not found in an environment variable as a result of the Python command in the Windows command prompt.
Where is Python located in CMD?
Is Python in your PATH ?
- In the command prompt, type python and press Enter . …
- In the Windows search bar, type in python.exe , but don’t click on it in the menu. …
- A window will open up with some files and folders: this should be where Python is installed. …
- From the main Windows menu, open the Control Panel:
How do I install embedded Python on Windows?
You need to:
- Download and unzip Python embeddable zip file.
- In the file python39._pth or similar, uncomment the import command. …
- Download get-pip.py to the Python install folder.
- Run get-pip.py .
Python Introduction Installation for Windows
Python Introduction Installation for Windows
Python Introduction Installation for Windows
Images related to the topicPython Introduction Installation for Windows

How many GB is Python?
1. The Python download requires about 18 MB of disk space; keep it on your machine, in case you need to re-install Python. When installed, Python requires about an additional 90 MB of disk space.
What does := mean in Python?
:= is actually the assignment operator. In Python this is simply = . To translate this pseudocode into Python you would need to know the data structures being referenced, and a bit more of the algorithm implementation. Some notes about psuedocode: := is the assignment operator or = in Python.
Will there be a Python 4?
At the time of writing this post, there is no release date for Python 4 yet. The next version is going to be 3.9. 0 which is scheduled to be released on October 5, 2020, it is planned to have support approximately until October 2025, so the next release after 3.9 should come out somewhere between 2020 and 2025.
How do I know if Python is installed on Windows?
Show activity on this post.
- Open Command Prompt > Type Python Or py > Hit Enter If Python Is Installed it will show the version Details Otherwise It will Open Microsoft Store To Download From Microsoft Store.
- Just go in cmd and type where python if it installed it will open a prompt .
How do I know if pip is installed?
First, let’s check whether you already have pip installed:
- Open a command prompt by typing cmd into the search bar in the Start menu, and then clicking on Command Prompt: …
- Type the following command into the command prompt and press Enter to see if pip is already installed: pip –version.
Where is pip installed?
The PIP configuration file can be found at %HOME%\pip\pip. ini. Pip also contains a legacy per-user configuration file. This file is located at %APPDATA%\pip\pip.
Is Python 64-bit or 32?
1915 32 bit (Intel)] on win32 Type “help”, “copyright”, “credits” or “license” for more information. >>> If the python is a 64-bit version, then it will display the below text ( MSC v. 1916 64 bit (AMD64) ) when you run the python command. Type “help”, “copyright”, “credits” or “license” for more information.
Which Python version is best for Windows 10?
Python 2.7 version is the most popular version amongst all the versions and it is very compatible with Windows 10, besides that Python 3.7 version is also good for Windows 10.
Is it better to download 32-bit or 64-bit?
Simply put, a 64-bit processor is more capable than a 32-bit processor because it can handle more data at once. A 64-bit processor can store more computational values, including memory addresses, which means it can access over 4 billion times the physical memory of a 32-bit processor. That’s just as big as it sounds.
Should I download zip or installer?
An Installer or EXE Can Be Easily Get Affected By Virus But if there is ZIP archive than there are less chances for virus affection and using zip is more flexible too because it can be protected using you own password too. Another Normal Benefit is that ZIP compress the files too.
(1) How to Install Python onto Windows 10
(1) How to Install Python onto Windows 10
(1) How to Install Python onto Windows 10
Images related to the topic(1) How to Install Python onto Windows 10
What is the difference between .exe and ZIP files?
zip file is used for standalone installation and has all the necessary components within the zipped file. What is the difference between exe file and extracted software? exe files means executable files i.e. your program setup file. It is used to install a software.
What’s the difference between ZIP and exe?
A self-extracting Zip file is a Windows executable file (.exe). It will contain a Zip file and a small program to extract (unzip) the files in the Zip file. A user can run (execute) a self-extracting Zip file just as they run any other program: just double click on the .exe file.
Related searches to windows x86 64 executable installer
- windows make executable command line
- windows x86 64 executable installer means
- download python for windows 7
- windows x86-64 executable installer windows x86-64 web-based installer
- python 3.6 download for windows 7 32-bit
- windows x86-64 executable installer means
- windows x86-64 executable installer 違い
- python 3.7 download for windows 7 64-bit
- windows x86-64 web-based installer vs windows x86-64 executable installer
- python download for windows 10 64-bit
- download python for windows
- windows x86-64 executable installer
- download windows x86-64 executable installer
- python 3 6 download for windows 7 32 bit
- python 3.5.1 windows x86-64 executable installer
- download python for windows 7 32 bit
- download pycharm
- can windows phone run exe
- how to install python on windows 10
- python download for windows 10 64 bit
- python 3.7 download for windows 7 32-bit
Information related to the topic windows x86 64 executable installer
Here are the search results of the thread windows x86 64 executable installer from Bing. You can read more if you want.
You have just come across an article on the topic windows x86 64 executable installer. If you found this article useful, please share it. Thank you very much.