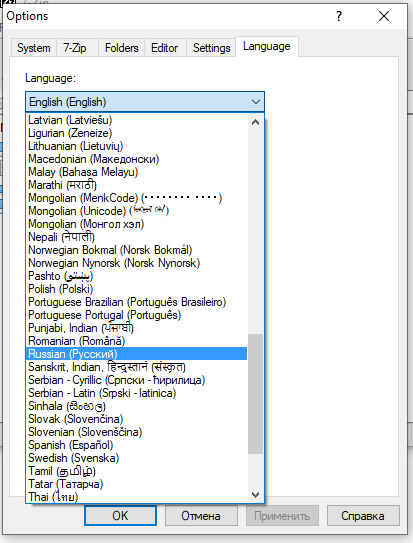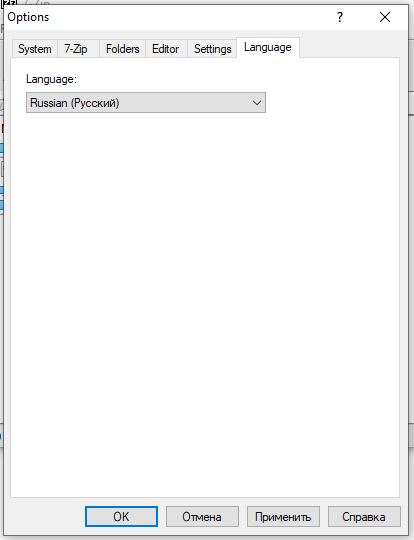How to Download 7-Zip for Windows 11
In an era where data compression utilities are a necessity for many computer users, 7-Zip stands out as one of the most popular and efficient tools for file compression and archiving. This open-source software provides a high compression ratio and supports multiple file formats, making it an essential tool for anyone looking to manage files on their Windows 11 system. In this article, we’ll guide you through the process of downloading 7-Zip for Windows 11, discussing its features, installation process, and tips for using it effectively.
Understanding 7-Zip
7-Zip is a free software tool created to help users compress and decompress files efficiently. Its primary format is 7z, which is known for its excellent compression ratio compared to other formats like ZIP and RAR. However, it can also handle a variety of other formats, meaning it can open and extract files from .zip, .rar, .tar, .gz, and more.
Key Features of 7-Zip
-
High Compression Ratio: Utilizing advanced algorithms, 7-Zip achieves a remarkably high compression ratio, which can save a considerable amount of disk space.
-
Support for Multiple Formats: It can open and extract various compressed file types, including the popular ZIP and RAR formats.
-
Integration with Windows Explorer: 7-Zip integrates seamlessly into the Windows Explorer context menu, allowing users to compress or extract files with just a couple of clicks.
-
Strong AES-256 Encryption: 7-Zip provides the option to encrypt files with a strong AES-256 encryption, ensuring that sensitive data remains secure.
-
Free and Open Source: Being open-source means that anyone can study, modify, and distribute the software at no cost.
-
Portable Version Available: Users can utilize a portable version of 7-Zip that eliminates the need for installation, allowing for easy use on different computers.
Why Choose 7-Zip?
Given the number of file compression tools available, you might wonder why 7-Zip is often recommended. Its combination of efficiency, versatility, and user-friendly interface make it a top choice for individuals and professionals alike. Additionally, being free and open-source, it eliminates any financial barriers, making it accessible to everyone.
Step-by-Step Guide to Download 7-Zip for Windows 11
Downloading 7-Zip for Windows 11 is straightforward and can be accomplished by following a few simple steps. Let’s walk you through the process.
Step 1: Visit the Official Website
To ensure the safety and integrity of the software, it’s important to download 7-Zip from its official website. Open your preferred web browser, and type in the URL: https://www.7-zip.org. This site is the official source for all things 7-Zip, including downloads and documentation.
Step 2: Choose the Right Version
Once you’re on the 7-Zip website, you’ll be met with several download options. Because you’re using Windows 11, you need to select the appropriate version. 7-Zip offers both 32-bit and 64-bit versions.
-
Determine Your System Type:
- Windows 11 users typically operate on a 64-bit system. However, if you’re unsure, you can confirm your system type by:
- Pressing Windows + I to open Settings.
- Navigating to System > About.
- Looking under System type to see if it states «64-bit Operating System.»
- Windows 11 users typically operate on a 64-bit system. However, if you’re unsure, you can confirm your system type by:
-
Select the Correct Version: Once you confirm your system type, click on the corresponding download link for the 64-bit version. The link will usually be labeled something like «Download 7-Zip 21.01 (x64).» If you are using a 32-bit system, choose the 32-bit option instead.
Step 3: Start the Download
After clicking your chosen link, your download will begin automatically. The file will typically be downloaded to your default downloads folder. Depending on your Internet speed, the download should only take a few moments.
Step 4: Locate the Downloaded File
Once the download is complete, navigate to your downloads folder. In most cases, you can access this by clicking the «File Explorer» icon on your taskbar and selecting the «Downloads» folder from the left side menu.
Step 5: Run the Installer
To install 7-Zip, locate the downloaded file, which will likely be titled something like 7z2101-x64.exe (the number may vary with newer versions). Double-click this file to initiate the installation process.
Step 6: Follow the Installation Prompts
-
User Account Control: If prompted by the User Account Control window, click «Yes» to allow changes to be made to your device.
-
License Agreement: You’ll need to accept the license terms. Read through the agreement and click «I Agree» if you consent.
-
Choose Installation Location: You will be prompted to select the installation directory. Unless you have specific preferences, you can leave it as the default (usually
C:Program Files7-Zip). -
Select Components: During installation, you will have options to select components to install. For general use, the default selections are sufficient.
-
Create Start Menu Folder: You can choose to create a Start Menu folder for easier access to 7-Zip later on.
-
Installation: Click the «Install» button to begin the installation process. Once it is complete, you can choose to run 7-Zip immediately by checking the box that appears, or you can click «Finish» to exit the installer.
Step 7: Access 7-Zip
After installation, you can open 7-Zip from the Start Menu. Simply press the Windows key, type «7-Zip,» and select the application from the search results. You’ll also find it available in the context menu of Windows Explorer when you right-click on files.
Using 7-Zip on Windows 11
Basic Operations
Once you have 7-Zip installed, it’s time to familiarize yourself with its functionalities. Here are a few basic operations you can perform.
Compressing Files
-
Select Files: Open File Explorer, select the files or folders you want to compress.
-
Right-Click: Right-click on the selected items.
-
Choose 7-Zip: Hover over the “7-Zip” option in the context menu.
-
Select Compression Method: Choose «Add to archive…» to open the compression settings where you can choose the format (like .7z, .zip, etc.), compression level, and optionally, set a password for encryption.
-
Create Archive: Click «OK» to create the archive, and 7-Zip will compress your files.
Extracting Files
-
Locate the Archive: Navigate to the location of the compressed file you wish to extract.
-
Right-Click: Right-click on the archive.
-
Choose 7-Zip: Hover over the “7-Zip” option.
-
Select Extraction Option: You can choose «Extract Here» to extract the files in the same directory, or «Extract to [folder name]» to create a new folder for the extracted files.
Advanced Features
Beyond basic compression and extraction tasks, 7-Zip offers some advanced features that can enhance your file management experience.
-
File Encryption: When creating an archive, you can encrypt the files by entering a password. This feature is especially useful for protecting sensitive data.
-
Splitting Archives: If you want to create a multi-part archive, you can specify the size of each part during the archive creation process. This feature is beneficial when dealing with large files that need to be distributed across multiple storage devices.
-
Benchmarking: 7-Zip includes a benchmarking tool to evaluate the compression speed and efficiency of different formats and methods. Access this feature through the 7-Zip main window.
-
Command Line Version: For advanced users, 7-Zip also provides a command-line version that allows for scripting and automation of file management tasks.
Conclusion
In summary, downloading 7-Zip for Windows 11 is a simple process that provides you with a powerful tool for file compression and management. With a user-friendly interface, robust features, and high efficiency, 7-Zip serves as an excellent solution for both personal and professional use. By following the steps outlined in this guide, you can quickly get started with managing your files effectively.
As you familiarize yourself with 7-Zip, you’ll discover how its various features can make your file handling tasks easier and more secure. Whether you are dealing with large files, wanting to encrypt sensitive information, or simply trying to save disk space, 7-Zip is an invaluable tool in today’s digital landscape. Enjoy the benefits of efficient file management with 7-Zip on your Windows 11 system!
Как установить 7-zip, как сжать, извлечь и зашифровать файлы и папки с помощью 7-zip в Windows 11
Для сжатия, архивирования или удобного и безопасного хранения обычно используют файловый «компрессор». Существует множество хороших программ-архиваторов, включая самые популярные, «WinZip» и «WinRAR», но единственный минус этих двух программ в том, что они платные. В качестве альтернативы можно использовать очень простое и бесплатное приложение — «7-zip».
«7-zip» — один из лучших файловых архиваторов, доступных для Windows. Это ПО для архивирования файлов с открытым исходным кодом, которое может сжимать и распаковывать файлы, а также шифровать файлы.
В этой статье мы разберем, как использовать 7-zip в Windows 11, в том числе как загрузить и установить 7-zip, как сжимать, как извлекать и шифровать архивные файлы и папки с помощью 7-zip.
- 7-zip можно использовать совершенно бесплатно — как в личных, так и в коммерческих целях.
- Программа поддерживает 87 языков.
- Высокий степень сжатия для таких форматов как 7z, ZIP и GZIP.
- Поддерживает 256-битное шифрование AES для форматов 7z и ZIP.
- Упаковка и распаковка: 7z, BZIP2 (BZ2, TB2, TBZ, TBZ2), GZIP (GZ, TGZ), TAR, ZIP (JAR), XZ, WIM.
- Только распаковка: AR, ARJ, CAB, CHM, CPIO, CramFS, DMG, EXT, FAT, GPT, HFS, IHEX, ISO, LZH, LZMA, MBR, MSI, NSIS, NTFS, QCOW2, RAR, RPM, SquashFS, UDF, UEFI, VDI, VHD, VMDK, WIM, XAR, and Z.
- Мощная версия для командной строки.
7-zip постоянно усовершенствуется разработчиками, это еще не предел всех его возможжностей.
Как установить 7-zip в Windows 11
Если вы еще не устанавливали 7-zip в Windows, выполните следующие шаги для того, чтобы загрузить и установить 7-zip.
Сперва перейдем на сайт https://www.7-zip.org через веб-браузер. Затем выбираем версию 7-zip, которую хотим загрузить — если у вас 32-битная Windows, выберите 32-битную версию x86 или выберите 64-битную версию x64 для 64-битной Windows.
Щелкаем ссылку «Загрузить», чтобы загрузить файл установки.
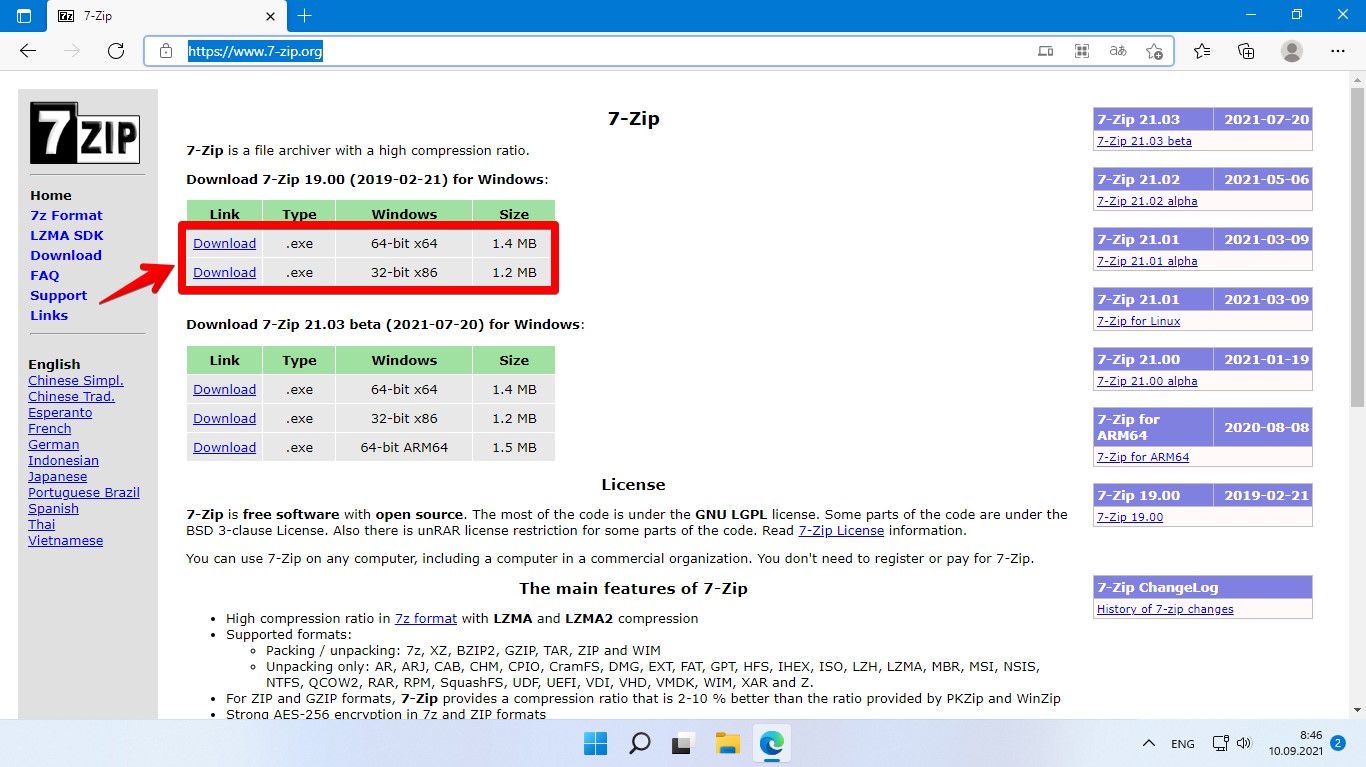
Находим инсталлятор в папке «Загрузки» и запускам двойным кликом мыши (либо через «Открыть»).
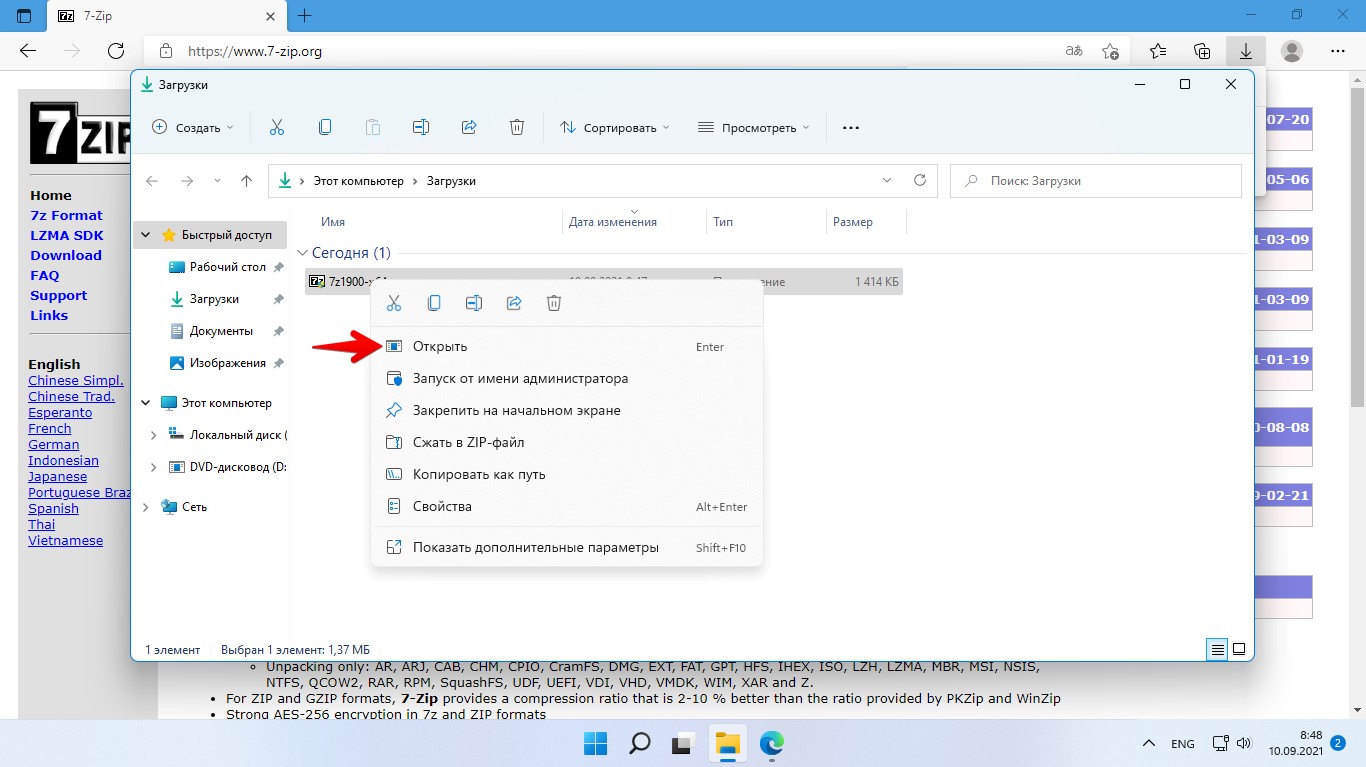
Выбираем путь для установки, либо оставляем как есть и нажимаем кнопку «Install».
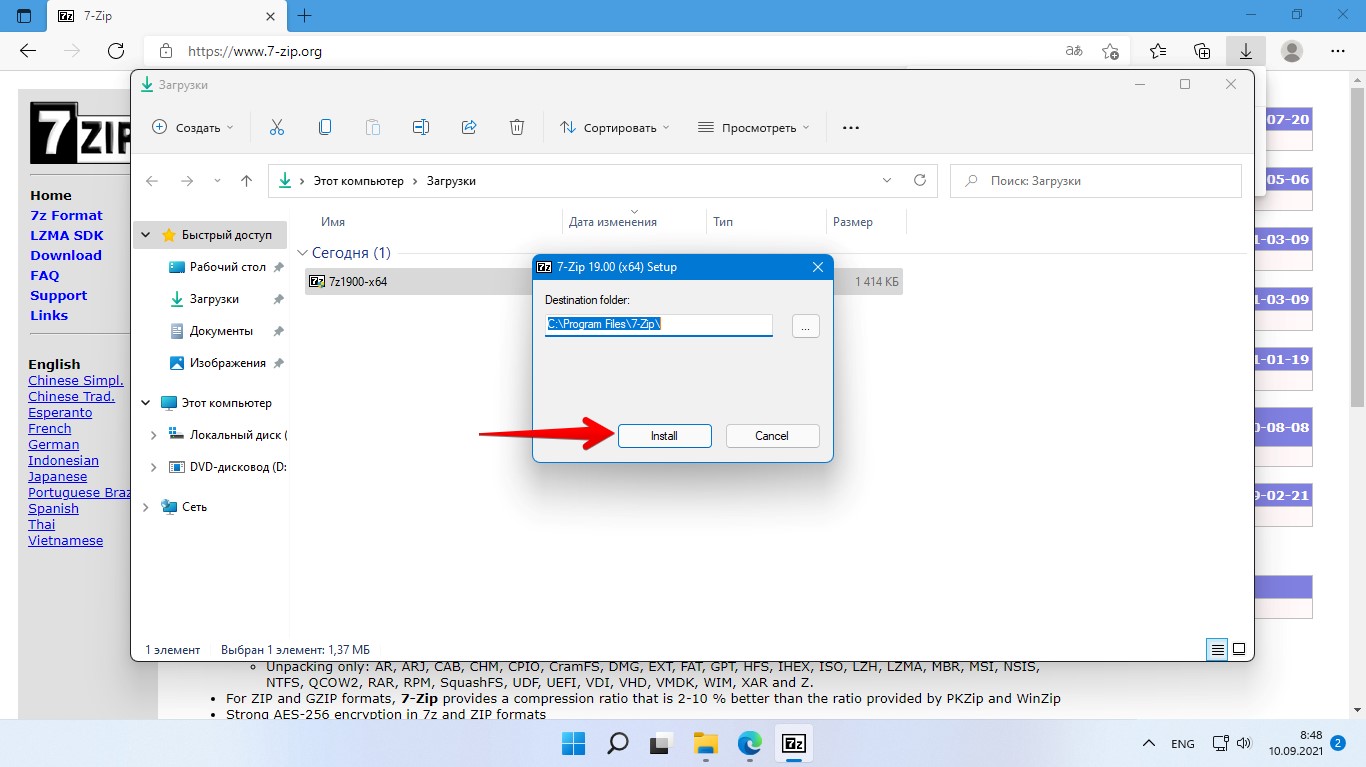
По окончанию установки нажимаем кнопку «Close».
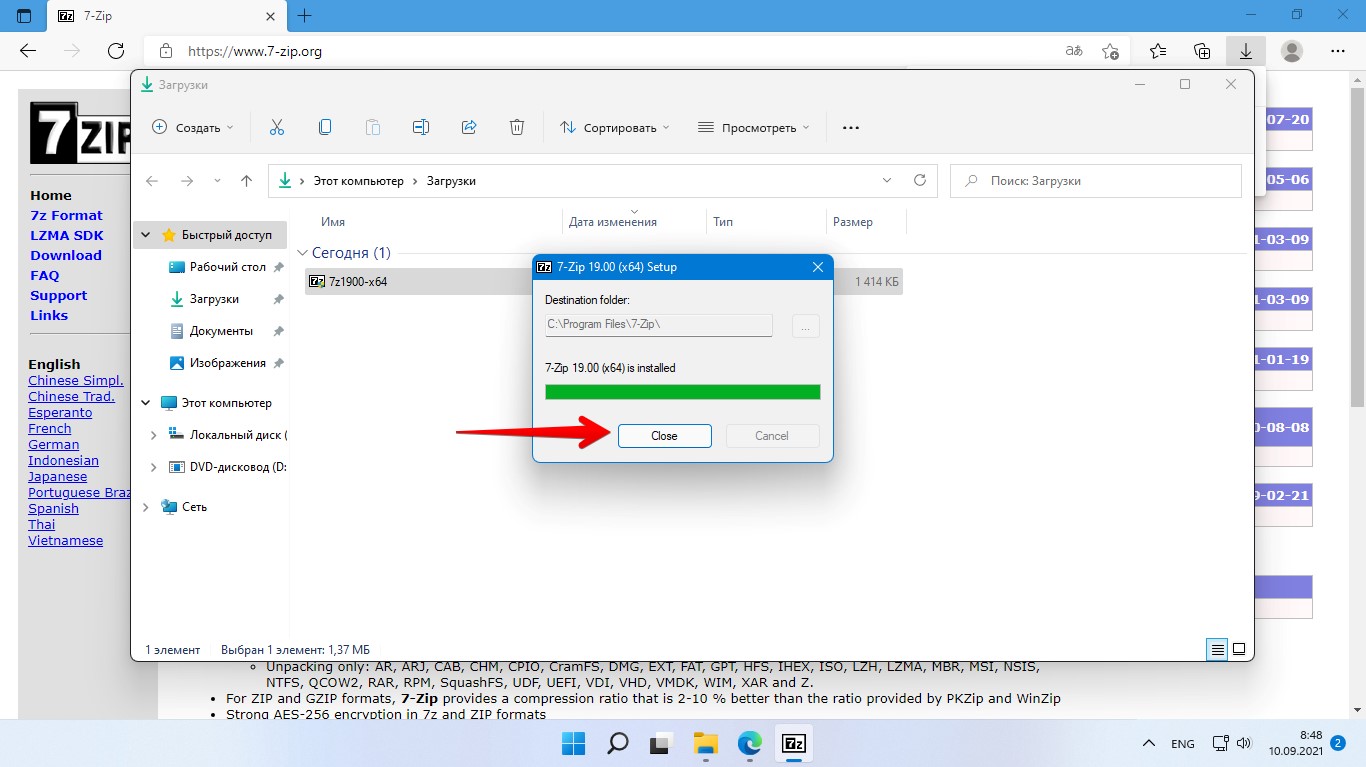
Теперь архиватор 7-zip установлен и найти его можно во всех приложениях через меню «Пуск».
Настройка 7-zip в Windows 11
Прежде чем начать пользоваться 7-zip, необходимо установить это приложение как программу по умолчанию для открытия архивных файлов. Сделать это можно следующим способом:
После установки приложения находим «7-zip» в поиске Windows 11 и открываем его от имени администратора.
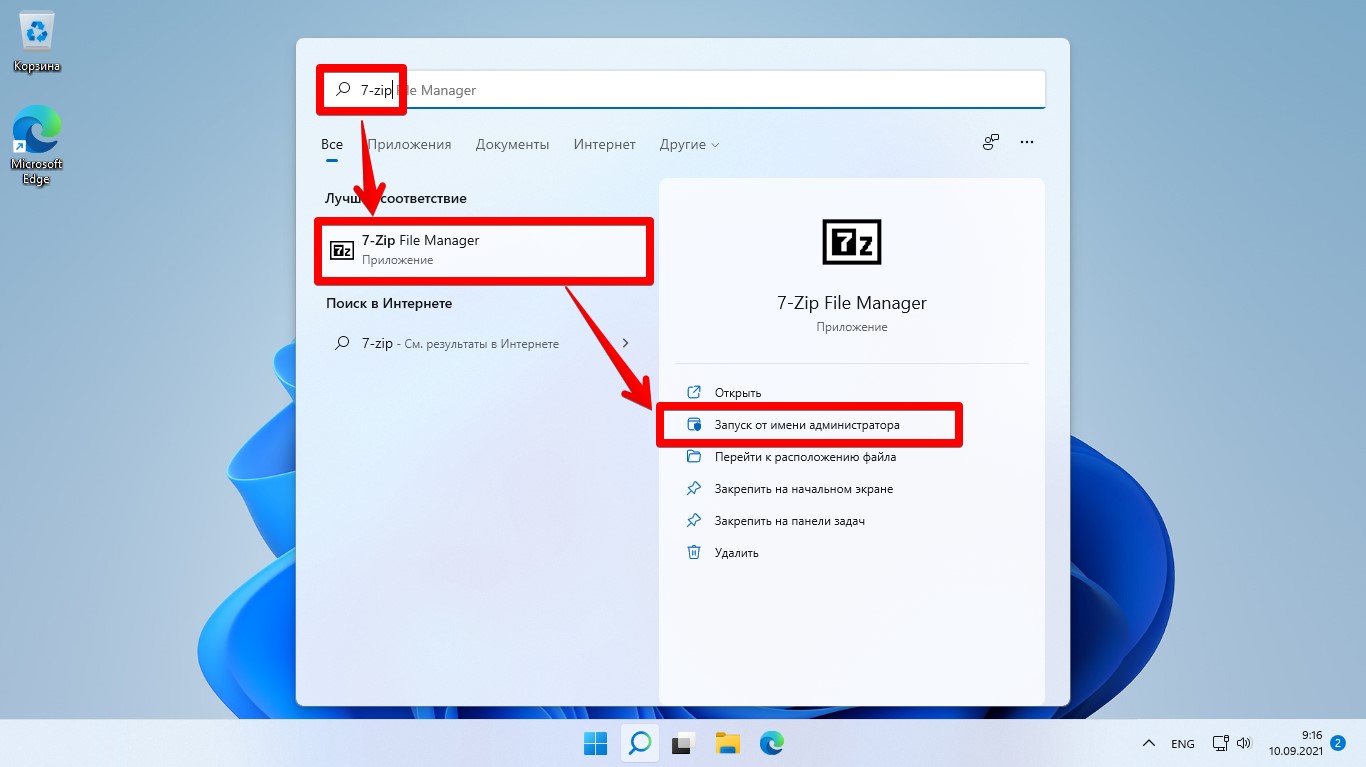
Открываем пункт меню «Сервис» — «Настройки».
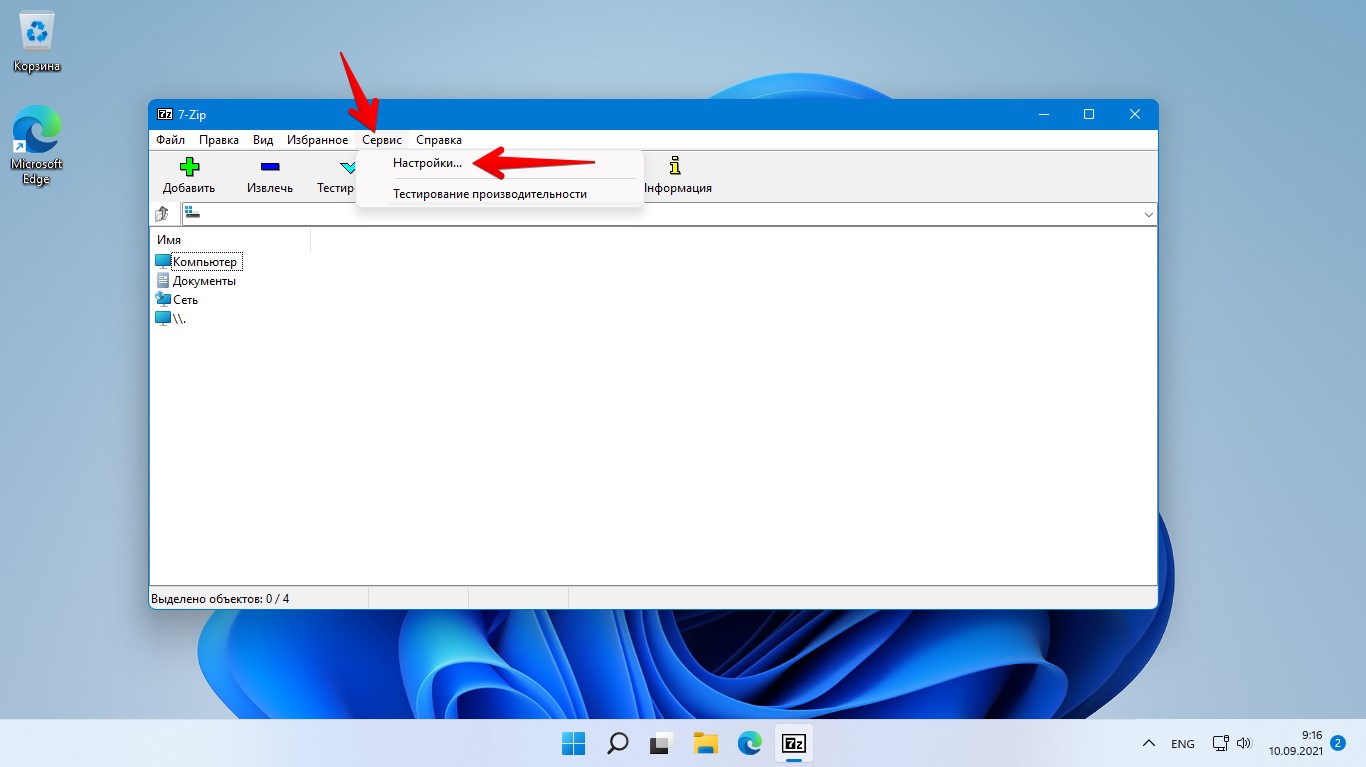
На вкладке «Система» нажимаем первую кнопку «+», чтобы сделать 7-Zip архиватором по умолчанию для всех типов архивов текущего пользователя. Даже если в системе установлено другое ПО для архивирования, нажатие этой кнопки сделает 7-zip архиватором по умолчанию.
Далее нажимаем вторую кнопку «+», чтобы сделать это приложение по умолчанию для всех пользователей. Затем нажмите «Применить», чтобы сохранить настройки, и нажмите «ОК», чтобы закрыть диалоговое окно.
Также можно настраивать типы файлов по отдельности, просто нажимая на них.
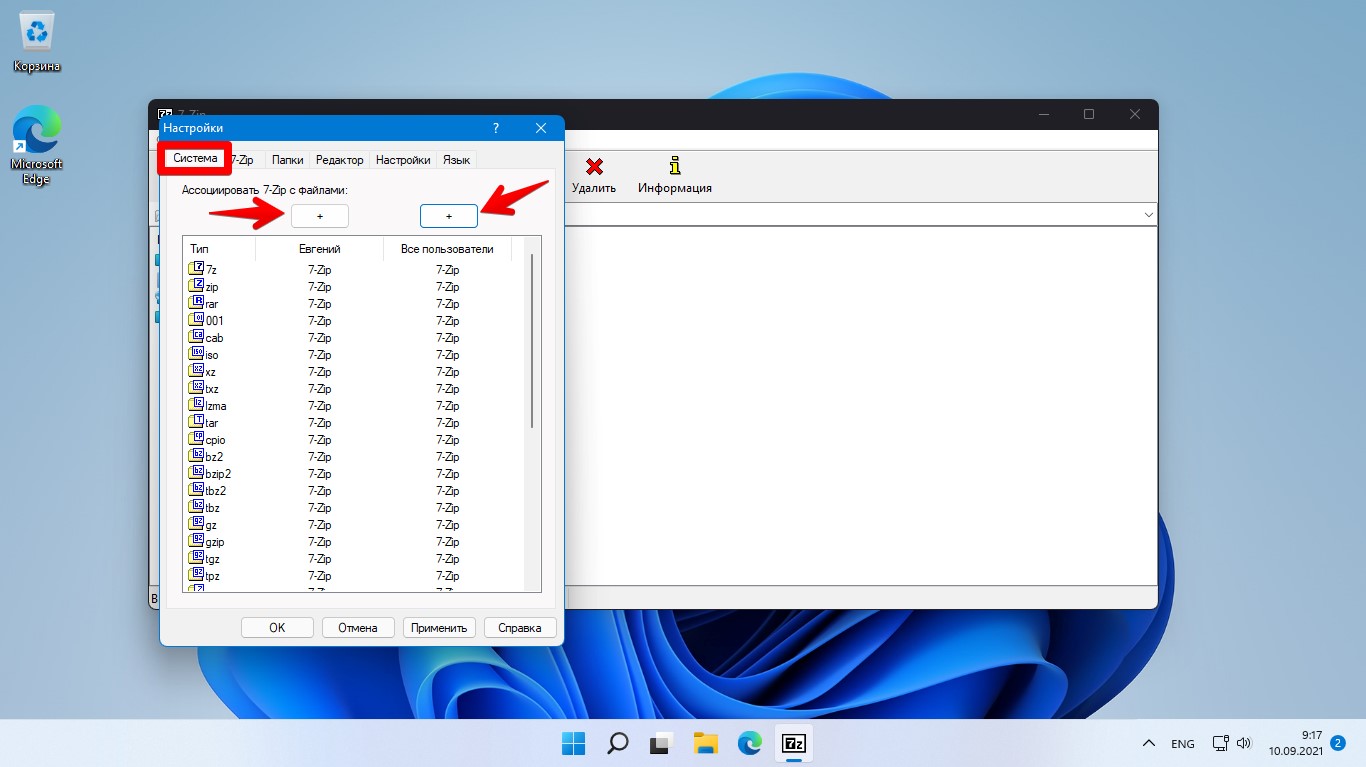
В Windows 11, когда вы щелкаете правой кнопкой мыши по архиву, появляется новое контекстное меню без дополнительных параметров для 7-zip. Для просмотра контекстного меню с дополнительными параметрами 7-zip, вам нужно нажать «Показать дополнительные параметры».

Теперь появится пункт «7-Zip», при наведении на который мы увидим еще больше параметров для работы с архиватором.
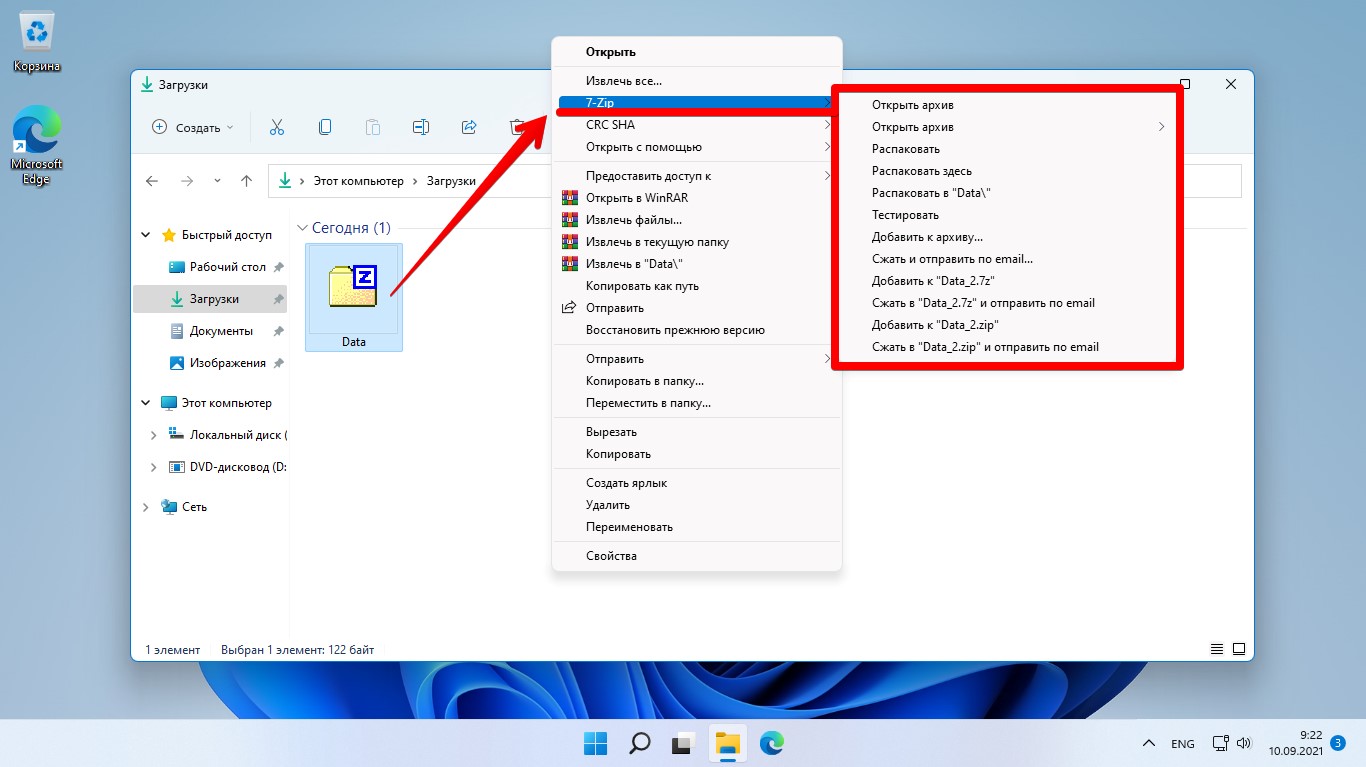
Параметры в контекстном меню можно настраивать по своему желанию. Для этого переходим в приложение «7-zip» —
«Сервис» — «Настройки» — вкладка «7-Zip» — «Элементы контекстного меню». Отмечаем элементы, которые хотим видеть в меню.
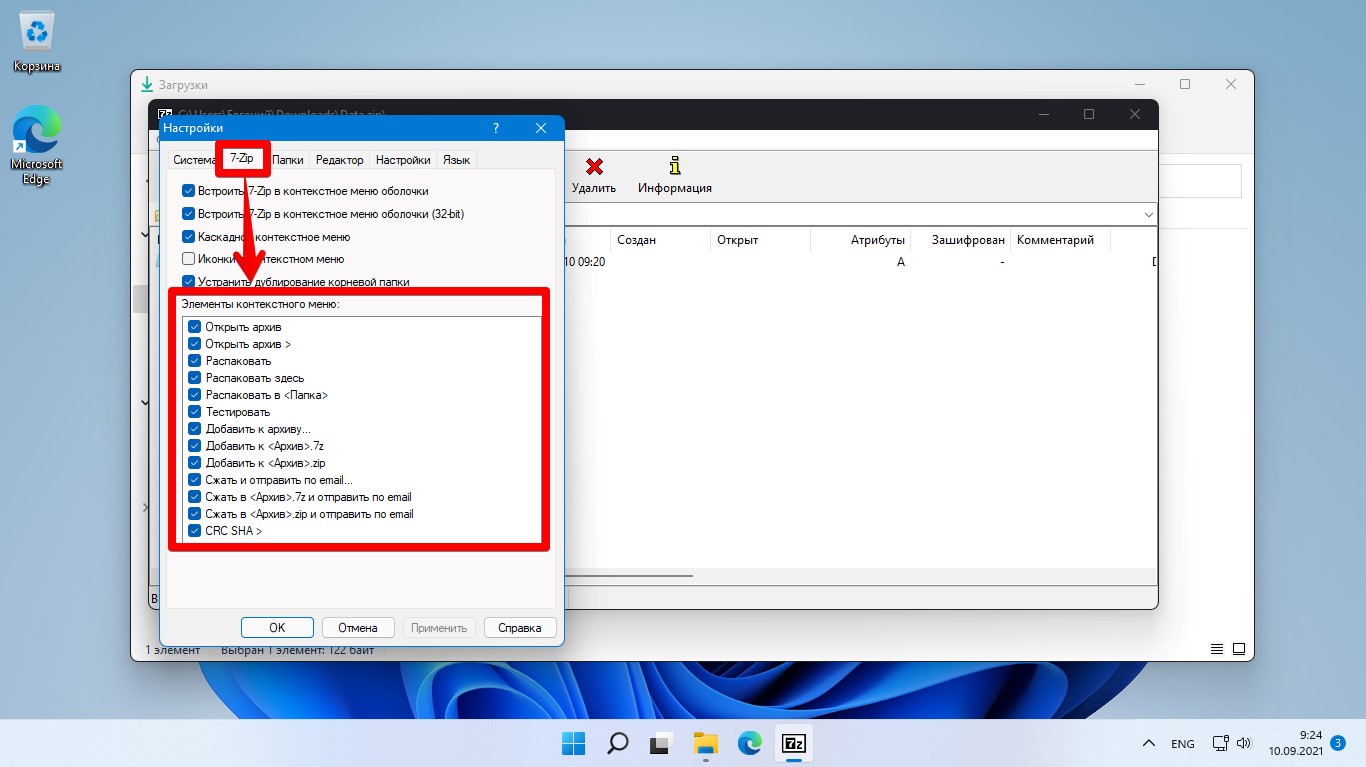
Как сжимать файлы с помощью 7-zip в Windows 11
Мы рассмотрели, как установить и настроить 7-zip. Теперь рассмотрим, как использовать 7-Zip для сжатия и извлечения файлов. Давайте сначала рассмотрим, как сжимать файлы.
Выберите один или несколько файлов, которые вы хотите заархивировать, затем щелкните правой кнопкой мыши по выбранному файлу и выберите опцию «Показать дополнительные параметры».

Затем наведите указатель мыши на «7-Zip» и выберите «Добавить в Имя_файла.zip» или «Добавить в Имя_файла.7z» для быстрого сжатия.
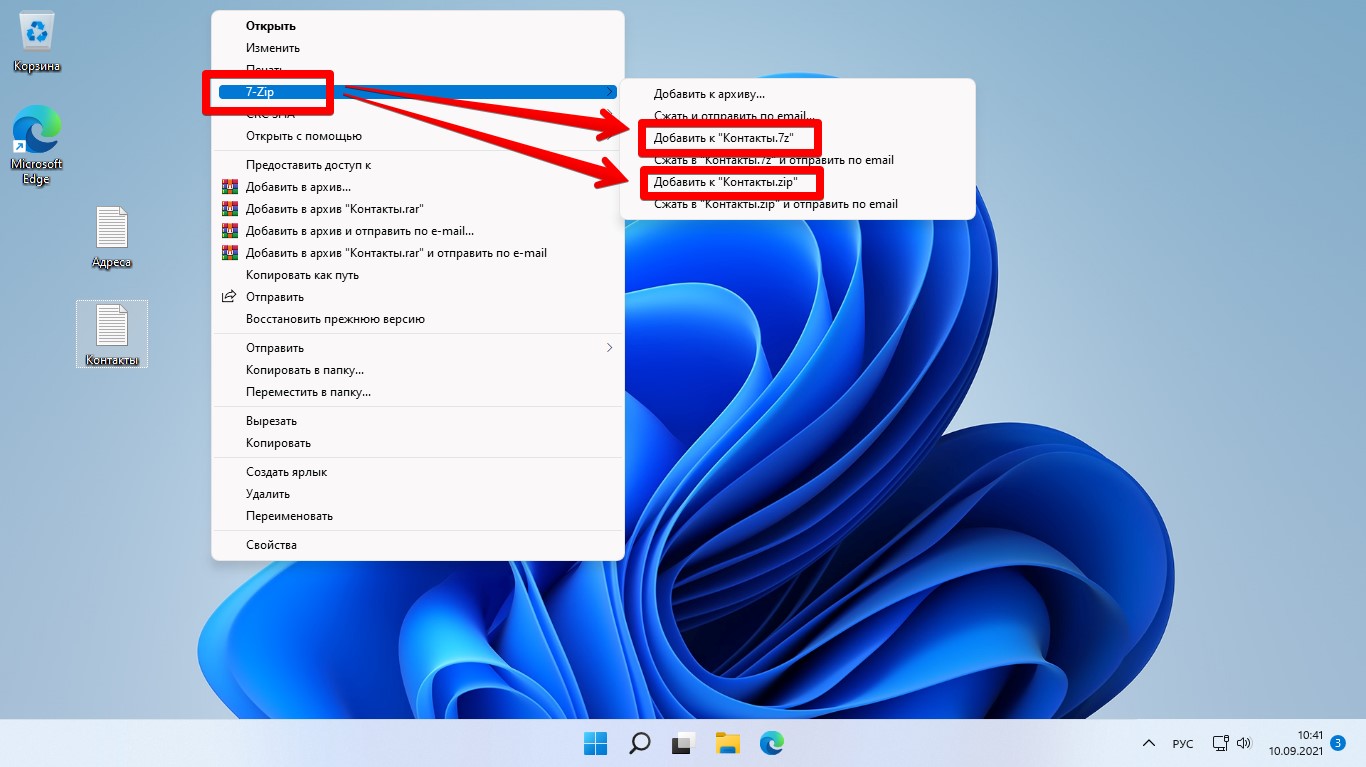
Поскольку форматы «zip» и «7z» являются самыми популярными типами архивов, эти форматы указаны как форматы архивов по умолчанию в контекстном меню. Но 7-zip может архивировать файлы и в других форматах, включая zip, tar, wim и 7z.
Чтобы выбрать другой формат файла и настроить параметры сжатия, выберите файлы, которые нужно заархивировать, щелкните правой кнопкой мыши — «Показать дополнительные параметры» — «7-Zip» — «Добавить к архиву…».

В окне «Добавить в архив» у вас есть различные настройки для управления сжатием. Вы можете переименовать файл в поле «Архив». Вы также можете изменить место сохранения сжатого файла, нажав кнопку с квадратными точками рядом с полем «Архив».
Если вы хотите выбрать другой тип архива, выберите тип файла в раскрывающемся списке «Формат архива». Вы можете выбрать форматы «7z», «tar», «wim», «zip», «xz», «bzip2» и «gzip».
Увеличить и уменьшить время сжатия можно при помощи настройки «Уровень сжатия» (от «Без сжатия» до «Ультра»). По умолчанию выбран вариант «Нормальный», который обеспечивает более стабильную скорость сжатия.
Изменить степень сжатия можно при помощи различных алгоритмов в опции «Метод сжатия» (доступны «LZMA2», «LZMA», «PPMd», «BZip2»).
Если необходимо разделить архив на несколько частей, установите размер файла в настройке «Разбить на тома размером (в байтах)».

По завершении настройки параметров нажмите «ОК», чтобы начать сжатие.
Архиватор 7-zip создаст новый сжатый файл в выбранном вами формате и с выбранными вами настройками. Время сжатия файлов может составлять от нескольких секунд до нескольких часов, в зависимости от количества файлов, папок, размера и производительности вашего ПК.
Как зашифровать файлы с парольной защитой 7-zip в Windows 11
7-zip не только архивирует файлы, но также может и защищать ваши файлы паролем. 7-zip поддерживает шифрование с помощью алгоритма AES-256, который является одной из самых надежных версий AES. Это означает, что зашифрованные файлы не могут быть прочитаны без правильного ввода пароля. Это очень удобно, когда у вас есть файлы с важной информацией.
Сначала выбираем файл(ы) или папку, которые мы хотим зашифровать, далее щелкаем правой кнопкой мыши, выбираем «7-Zip», а затем нажимаем пункт «Добавить к архиву…».
В окне «Добавить к архиву» выбираем имя и путь для шифруемого файла, затем выбираем формат архива «zip» или «7z».
Затем вводим и повторяем пароль в разделе «Шифрование». «Метод шифрования» выбираем «AES-256». Если вы используете формат 7z, вы также можете установить флажок «Шифровать имена файлов» для дополнительной безопасности. По завершении нажимаем «ОК», чтобы начать сжатие.
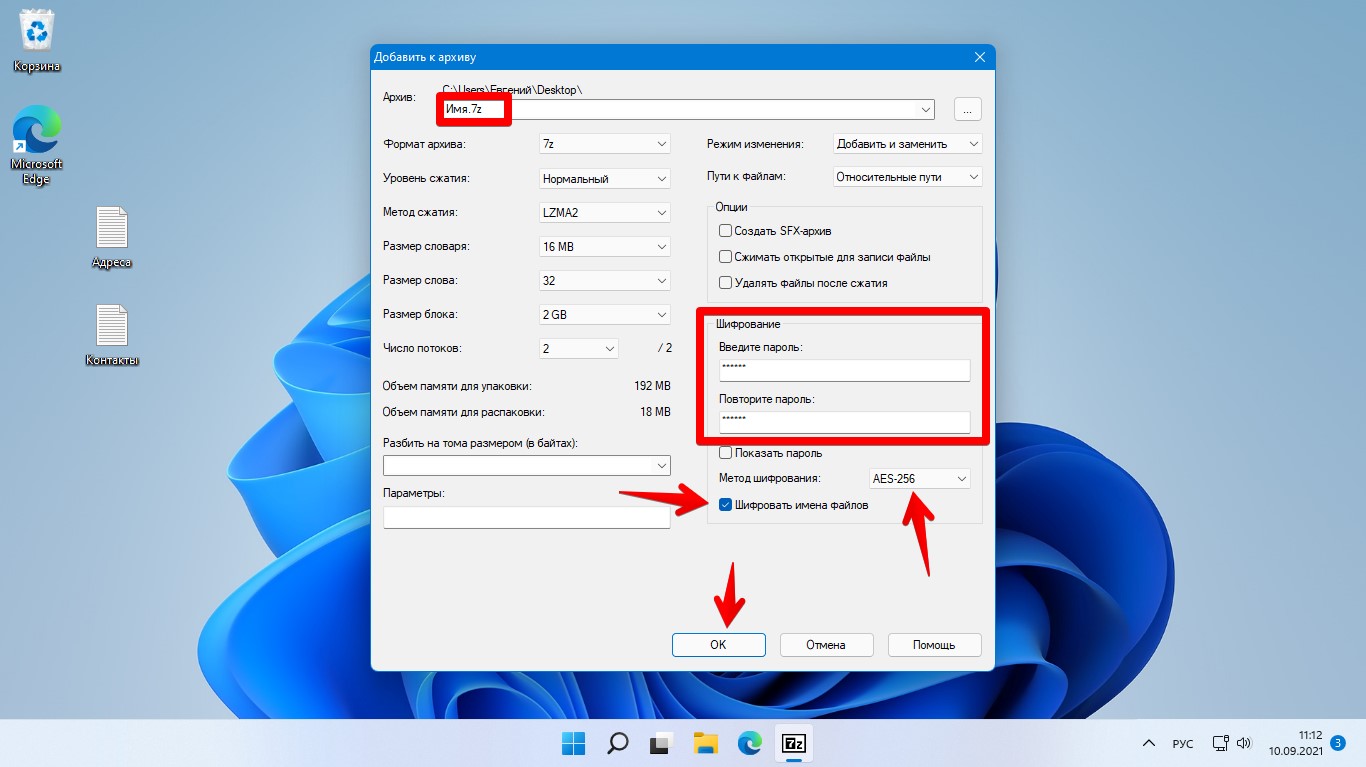
Для создания надежного пароля рекомендуется использовать пароль, содержащий хотя бы одну цифру, хотя бы одну заглавную букву, одну строчную букву и специальные символы.
Как извлечь файлы через 7-zip в Windows 11
Извлечь файлы проще, чем их сжать. Открываем архив, нажимаем кнопку «Извлечь» — кнопка с тремя точками «Обзор» — выбираем папку, куда будем извлекать файлы и нажимаем «ОК» и еще раз «ОК» в окне «Копировать».

Еще один вариант для извлечения файлов — щелкаем правой кнопкой мыши по архиву — «Показать дополнительные параметры» — «7-Zip» — в дополнительном меню выбираем любой из трех вариантов в зависимости от назначения — «Распаковать», «Распаковать здесь», «Распаковать в Имя_файла».
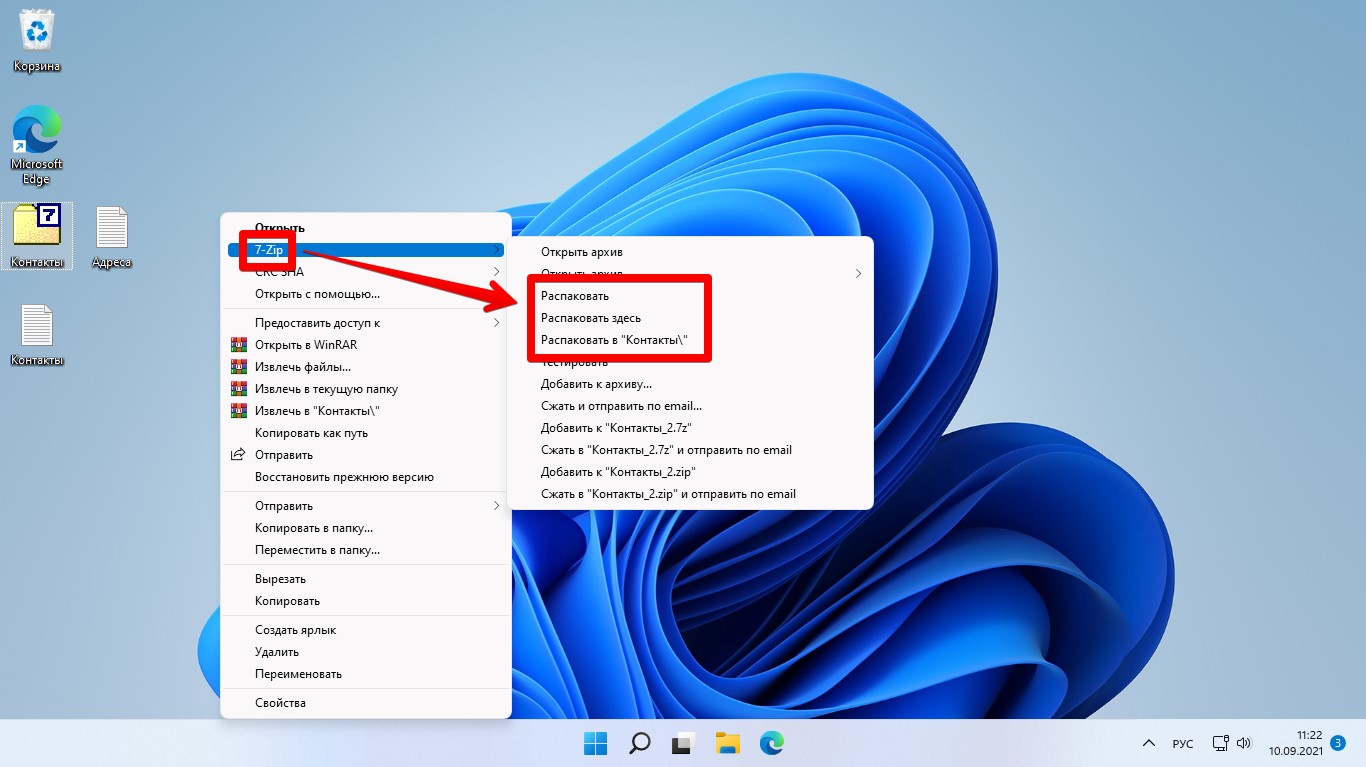
Пожалуй это все, что вам нужно знать об использовании 7-zip в Windows 11. Удачного архивирования!
Here you can download a free 7Zip archiver for Windows, macOS, and Linux.
7zip source code, LZMA SDK, and some extra 7zip tools are also available for download here.
7zip for Windows
7zip for 64-bit Windows
The most common way to install 7zip on 64-bit Windows.
The alternative .msi installer for 64-bit Windows if you prefer .msi for some reason.
7zip for 32-bit Windows
The most common way to install 7zip on 32-bit Windows.
The alternative .msi installer for 32-bit Windows if you prefer .msi for some reason.
7zip for Windows on ARM
7zip Extras
Archive contains:
| 7zip standalone console version |
| 7z DLL |
| 7zip Plugin for Far Manager |
7zip for macOS
7zip for Linux
7zip source code
LZMA SDK
7-Zip — файловый архиватор с высокой степенью сжатия.
Скачать 7-Zip 24.09 (29.11.2024) для Windows x64 (64-разрядная версия):
| Ссылка по ссылке | — тип | 3. Окна | размер |
|---|---|---|---|
| Загрузить | .exe | 64-bit x64 | 1.6 MB |
Загрузите 7-Zip 24.09 для других платформ Windows (32-разрядная версия x86 или ARM64):
| Ссылка по ссылке | — тип | 3. Окна | размер |
|---|---|---|---|
| Загрузить | .exe | 32-bit x86 | 1.3 MB |
| Загрузить | .exe | 64-bit ARM64 | 1.5 MB |
Лицензия на право управления
7-Zip is free software with open source.Большая часть кода находится под лицензией GNU LGPL.Некоторые части кода находятся под лицензией BSD 3- х пунктов.Также существует ограничение лицензии unRAR для некоторых частей кода.Читайте 7-Zip лицензия информация.
Вы можете использовать 7-Zip на любом компьютере, включая компьютер в коммерческой организации.Вам не нужно регистрироваться или платить за 7 zip.
Основные функции 7-Zip
-
Высокий коэффициент сжатия
Формат 7z
с LZMA и
LZMA2 Сжатие (сжатие) -
Поддерживаемые форматы:
- Упаковка/распаковывание: 7z, XZ, BZIP2, GZIP, TAR, ZIP и WIM
- Unpacking only: APFS, AR, ARJ, CAB, CHM, CPIO, CramFS, DMG, EXT, FAT, GPT, HFS, IHEX, ISO, LZH, LZMA, MBR, MSI, NSIS, NTFS, QCOW2, RAR, RPM, SquashFS, UDF, UEFI, VDI, VHD, VHDX, VMDK, XAR and Z.
- Для форматов ZIP и GZIP 7-Zip обеспечивает коэффициент сжатия, который на 2- 10% лучше коэффициента, предоставляемого PKZip и WinZip
- Надежное шифрование AES-256 в форматах 7z и ZIP
- Возможность самоизвлечения в формате 7z
- Интеграция с оболочкой Windows
- Мощный файловый менеджер
- Версия командной строки
- Плагин для FAR Manager
- Локализации для 87 языков
7- zip работает в Windows 11/10/8/7 / Vista/XP / 2022/2019/2016/2012/2008/2003/2000.
P7zip (англ.)
— перенос командной строки 7-Zip на Linux/Posix.
По состоянию на
Страница 7-Zip в SourceForge
Вы можете найти форум, сообщения об ошибках и системы запросов функций.
Copyright (C) 2024 Igor Pavlov.
Как пользоваться архиватором
просмотров: 20 383
Программы архиваторы — отличные помощники для обмена данными, особенно при работе с большим объемом файлов идля экономии места на диске. В этой статье вы узнаете полезные функции архиватора на примере программы 7-Zip. Подробно рассмотрим, где скачать данную программу, как ею пользоваться, а также различные нюансы в использования архиватора 7-Zip. Статья будет полезной для новичковжелающих отправить большое количество файлов по электронной почте или скачивать архивы с различных сайтов для их последующей распаковки, актуально для всех скачанных архивов с нашего сайта.
Где скачать программу 7-Zip и как установить на свой компьютер.
Есть несколько популярных архиваторов. Один из которых WinRar, но его большой минус в том, что он платный. После 40 дневного тестового периода, вам будет предложено купить лицензию на его дальнейшее использование. Здесь мы будем рассматривать не менее популярный архиватор 7-Zip. Этот архиватор поддерживает большинство встречающих архивов, имеет несколько степеней сжатия, интегрируется в контекстное меню, доступен не только для Windows, но и для всех популярных операционных систем таких как Linuxили MacOS. Главное архиватор 7-Zip бесплатный, а меню его поддерживает русский язык.
Скачать архиватор 7-Zip можно на официальном сайте производителя 7-zip.org, где нужно выбрать версию для своей операционной системы.
Заходим на вышеуказанный сайт. В самом вверху сайта имеются несколько ссылок для скачивания.Выбираем нужную для нас версию. В нашем случае для операционной системы Windows,64 или 32 разрядная, то есть 64-bit x64 или 32-bit x86.
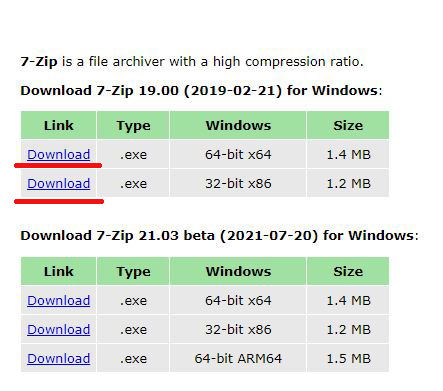
Жмем по нужной нам ссылке, после чего появляется стандартное диалоговое окно для сохранения файла.
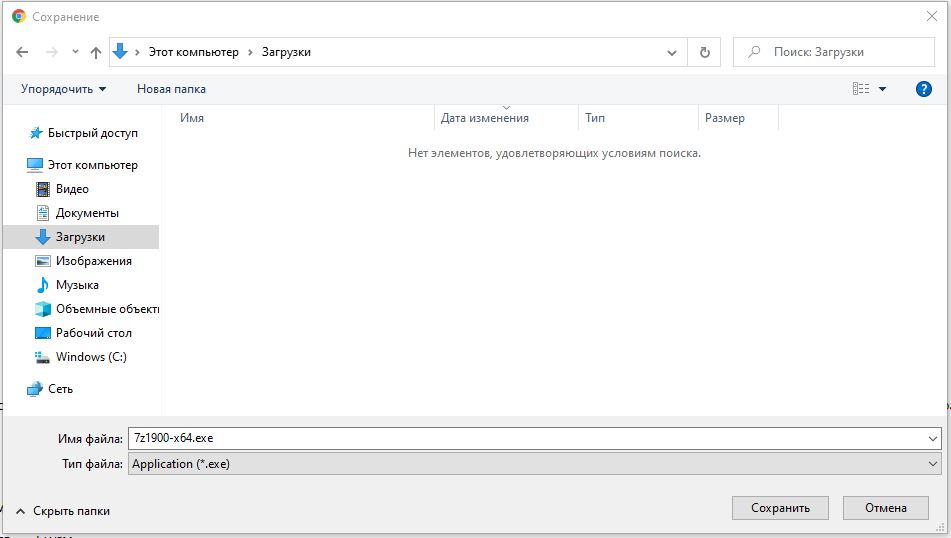
Для сохранения архиватора нужно нажать на кнопку «Сохранить». После чего файл программы скачивается и сохраняется на вашем компьютере.
Отрываем папку с только что скачанным файлом и щелкаем левой кнопкой мышки два раза по скаченному файлу. В появившемся диалоговом окне жмем кнопку «Install».
Установка занимает буквально не более одной минуты, после чего появится новое окно, в котором нужно нажать кнопку «Close».
Вот и все, программа архиватор 7-Zip установлена на вашем компьютере.
Как распаковать архив с помощью программы 7-Zip.
Предположим мы скачали файл-архив с расширением .zip и нам нужно извлечь все файлы. Для этого, щелкаем правой кнопкой мышки по архиву и выберите пункт 7-Zip.
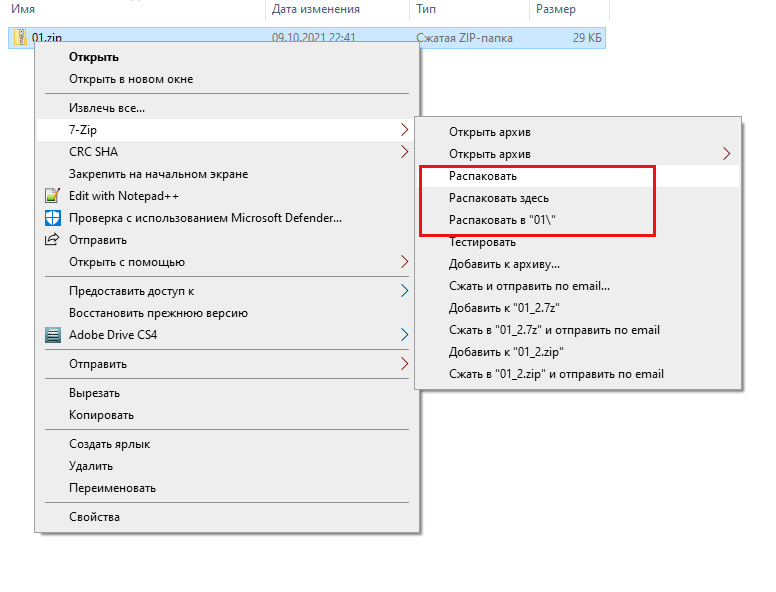
В диалоговом окне нам нужно выбрать один из пунктов: «Распаковать», «Распаковать здесь», «Распаковать в».
Пункт «Распаковать здесь» — архиватор извлечет всё содержимое архива в туже папку, где лежит сам архив.
Пункт «Распаковать в» — архиватор создаст новую папку с тем же именем, что и файл-архив и перенесет в неё содержимое архива.
Пункт «Распаковать» — дает возможность указать нужную для нас папку на компьютере для извлечения и сохранения содержимого архива.
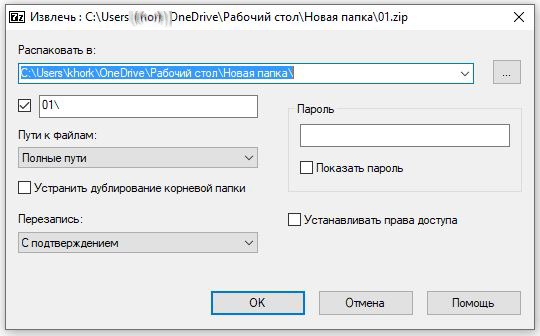
Если содержимое файл-архива защищено, то потребуется ввести пароль.
На сайте производите программы 7-Zip указано, что архиватор работает с такими файлами, как: ZIP, RAR, 7z, XZ, BZIP2, GZIP, TAR, WIM, AR, ARJ, CAB, CHM, CPIO, CramFS, DMG, EXT, FAT, GPT, HFS, IHEX, ISO, LZH, LZMA, MBR, MSI, NSIS, NTFS, QCOW2, RPM, SquashFS, UDF, UEFI, VDI, VHD, VMDK, WIM, XAR и Z.
Что практически покрывает 99,9% всех известных видов архивов.
Как заархивировать файлы.
Чтобы заархивировать несколько файлов, в том числе и папок, откройте в проводнике и выполните следующие действия:
- Выберите файлы и папки, которые вы хотите заархивировать.
- Войдите в контекстное меню правой кнопкой мыши.
- Функция архиватора будет в списке. Выберите «Добавить к архиву».
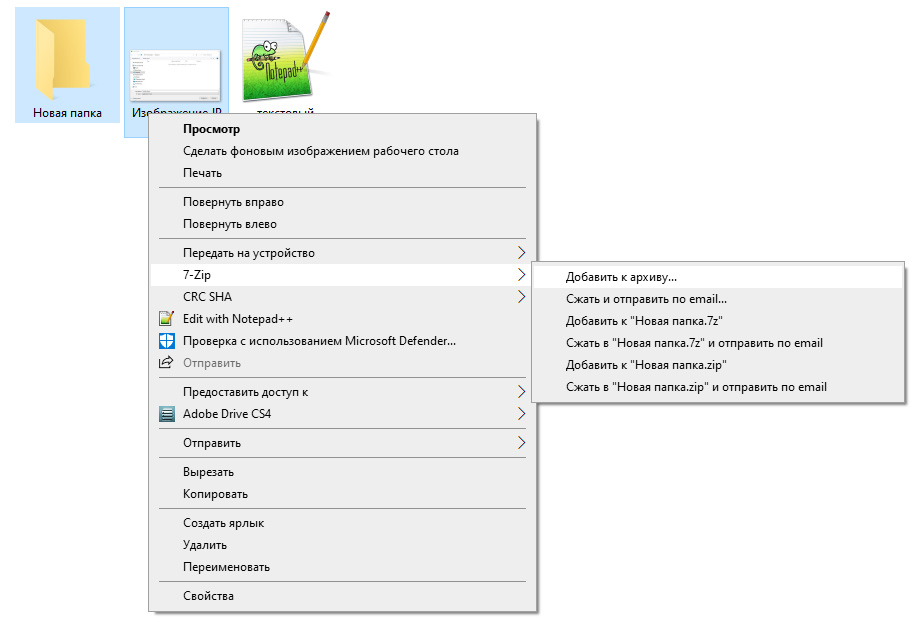
В следующем окне в строке «Архив», вы можете указать имя создаваемого архива, в пункте «Формат архива». Два самых популярных формата — ZIP и 7z. Рекомендую использовать именно один из них. Далее нажмите кнопку «Ok», после чего начнется процесс архивации.
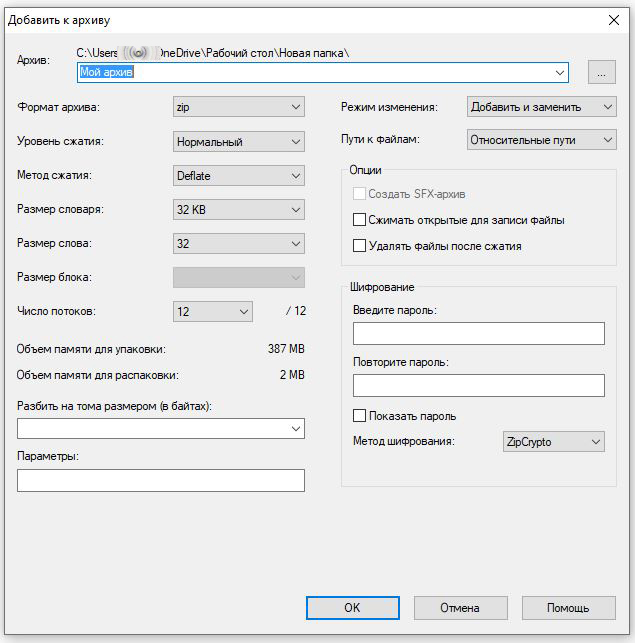
Как защитить архив.
Если вам требуется, чтобы информация не была доступна посторонним лицам, то при создании архива можно поставить пароль, который нужно будет вводить каждый раз при использовании архива.
Для этого, делаем все те же действия, что в предыдущей части, но дополнительно придумываем и указываем любой пароль.
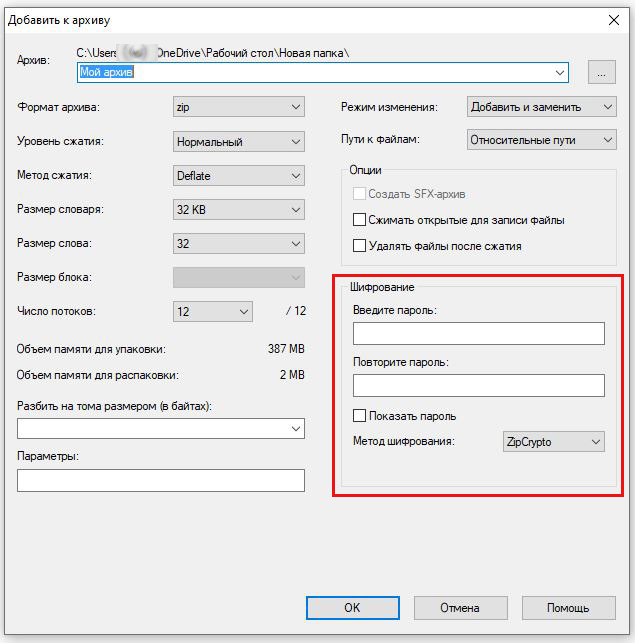
Далее нажмите кнопку «Ok», после чего начнется процесс архивации.
Однако, если открыть таким образом защищенный паролем архив стандартным способом — двойным нажатием левой кнопки мышки, то архив откроется и будет видно его содержание, то есть будет показан список файлов и папок, но при попытке открыть эти файлы, архиватор запросит пароль.
Если же вам требуется скрыть и защитить от посторонних лиц не только файлы, но и названия самих файлов. То для этого создайте архив обычным, самым простым способом, без пароля. Далее кликните по этому архиву правой кнопкой мышью и в открывшемся окне выберите «Добавить к архиву…».
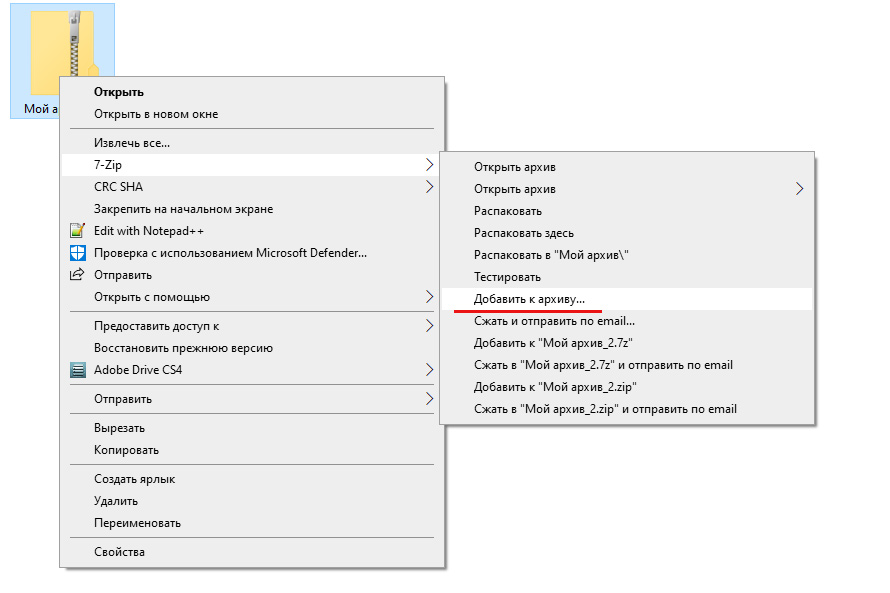
И уже в знакомом нам окне укажите свой пароль.
По сути, мы таким образом создали архив внутри архива, защищенным паролем.
Установка русского языка.
Обычно, при установки программы архиватора 7-Zip, устанавливается автоматически язык меню русский. Но если по какой-либо причине это не случилось. То установить русский язык не сложно.
Для установки русского языка в программе 7-Zip, выполните следующие действия:
Нажмите меню «Пуск» -> «Все приложения» -> «7-Zip» -> «7-Zip File Manager».
Появится вот такое окно
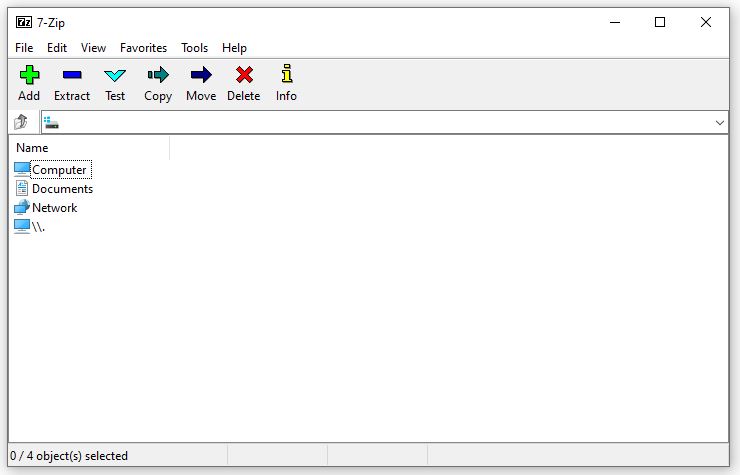
В нем нужно выбрать пункт меню «Tools» — «Options…».
Далее в новом окне перейти во вкладку «Language», нажать на список «Language».
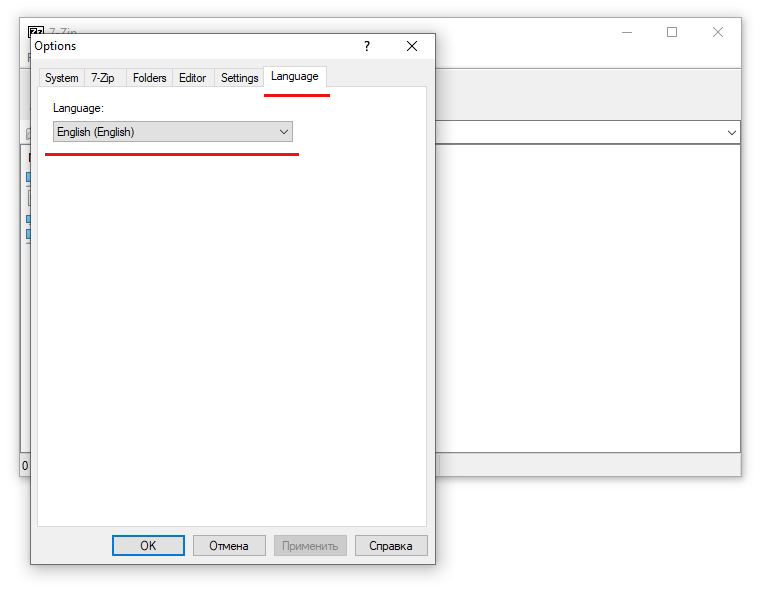
В отрывшемся списке выбрать русский язык и нажать на кнопку «OK», для сохранения настроек.