Прикладное программное обеспечение


4.9
Средняя оценка: 4.9
Всего получено оценок: 377.
4.9
Средняя оценка: 4.9
Всего получено оценок: 377.
Для решения различных прикладных задач пользователей разработан класс программных продуктов, который так и называется прикладное программное обеспечение. О составе прикладного программного обеспечения можно прочитать в данной статье.
Прикладное программное обеспечение
Для работы с различными видами информации используются разные программы. Совокупность программных средств, которые позволяют решать различные пользовательские задачи по обработке разных видов информации не прибегая к программированию, называется прикладным программным обеспечением.
Прикладное программное обеспечение упрощает взаимодействие пользователя ЭВМ с различными видами информации. Прикладные программы также называются приложениями.
По типу решаемых задач прикладные программы принято подразделять на два класса:
- базовое прикладное программное обеспечение;
- специализированное программное обеспечение.
Базовое прикладное ПО
К данной группе программных средств принято относить приложения общего назначения в независимости от предметной области решаемой задачи. Так для обработки текстовой информации, причем неважно о чем идет речь в тексте, используются текстовые редакторы.
Применение программ общего назначения доступно практически каждому пользователю компьютера. К группе базового прикладного ПО относятся:
- текстовые редакторы — используются для работы с текстовой информацией;
- табличные редакторы — предназначены для вычислений;
- системы управления базами данных — являются программной средой для создания и управления массивами данных;
- редакторы презентаций — используются для оформления материалов, сопровождающих публичные выступления;
- графические редакторы — основное назначение этих программ создание и редактирование графических изображений;
- мультимедийные проигрыватели — приложения для воспроизведения звуковых и видеофайлов.
Обычно, производители программного обеспечения выпускают программы общего назначения единым пакетом, в котором возможен обмен содержимым файлов. Например, Microsoft выпускают пакет офисных приложений Microsoft Office, в который входит текстовый редактор Word, редактор электронных таблиц Excel, система управления базами данных Access, редактор презентаций PowerPoint.
Название программ офисного пакета Microsoft говорит само за себя и переводится дословно как слово (Word), превосходить (Excel), доступ (Access), мощная точка (PowerPoint).
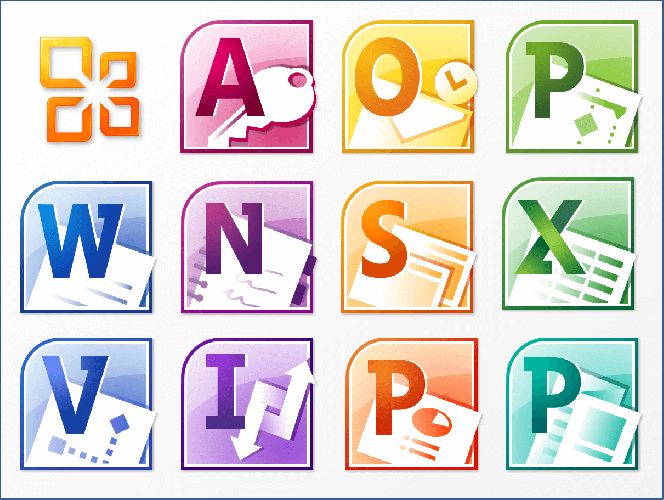
Специализированное прикладное ПО
Возможности специализированного прикладного программного обеспечения ограничены предметной областью. Этот класс продуктов предназначен для работы в различных профессиональных областях. Примером специализированного ПО могут быть:
- математические пакеты — программы для выполнения сложных математических вычислений, например решения уравнений, определения интегралов, производных (MathCad, MathLab);
- бухгалтерские программы — предназначены для ведения бухгалтерского, налогового учета, учета денежных средств, расчета заработной платы (1С бухгалтерия);
- издательские системы — предназначены для подготовки в тиражированию печатной продукции, позволяют верстать, редактировать, оформлять газеты журналы, книги (Adobe PageMaker);
- системы автоматизированного проектирования — используются для промышленного конструирования различных механизмов, деталей и систем (AutoCad, Компас);
- геоинформационные системы — предназначены для создания высокотехнологичных географических и тематических карт;
- экспертные системы — аккумулируют знания специалистов в некоторой предметной области и помогают пользователям принимать решения.

Нормативные принципы использования программного обеспечения позволяют устанавливать только лицензионные программные продукты.
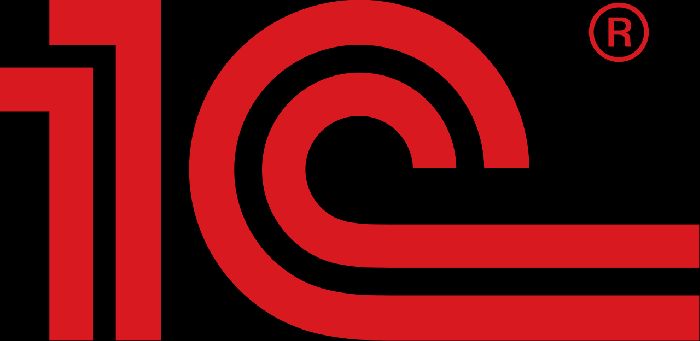
Что мы узнали?
Для решения различных пользовательских задач предназначено прикладное программное обеспечения. В зависимости от типа решаемой задачи различают прикладное ПО общего и специализированного назначения. Специализированные приложения используются в различных профессиональных областях узкими специалистами. Применение программ общего назначения доступно всем.
Тест по теме
Доска почёта
Чтобы попасть сюда — пройдите тест.
Пока никого нет. Будьте первым!
Оценка статьи
4.9
Средняя оценка: 4.9
Всего получено оценок: 377.
А какая ваша оценка?
Каждый пользователь устанавливает на компьютер программы, которые ему интересны и нужны.
Программы, с помощью которых пользователь может решать задачи по работе с разными видами информации, называются прикладными программами.
Все прикладные программы (приложения) делятся на программы общего назначения и специального назначения.
Приложения общего назначения используют все пользователи.
Приложения общего назначения
|
Программа |
Назначение |
Примеры программ |
| Текстовые редакторы | Для работы с текстовой информацией | Word, Writer |
| Графические редакторы | Создание, редактирование графических изображений | Paint, GIMP |
| Электронные таблицы | Автоматизация вычислений | Excel, Calc |
| Мультимедийные проигрыватели | Воспроизведение видео, звуковых файлов |
VLC media player |
| Редакторы презентаций | Создание и воспроизведение презентаций | PowerPoint, Impress |
| Системы управления базами данных | Создание и получение доступа к упорядоченным данным | Access, Base |
Программы, которые используются узким кругом специалистов, называются приложениями специального назначения.
Приложения специального назначения
|
Программа |
Назначение |
Примеры программ |
| Бухгалтерские программы | Для автоматического начисления заработной платы | \(1\)C |
| Системы автоматизированного проектирования | Создание чертежей механизмов, зданий и др. | Autocad, Компас \(3\)D |
| Редакторы трёхмерной графики | Создание и редактирование трёхмерной графики | SketchUp, Blender |
| Математические пакеты | Решение математических задач | MathCad |
| Геоинформационные системы | Поиск объектов на интерактивных картах | \(2\)ГИС |
| Издательские системы | Электронная вёрстка газет | Publisher, Scribus |
| Аудиоредакторы (системы аудиомонтажа) | Редактирование звуковой информации в цифровом коде | Audacity |
К программам специального назначения можно отнести: электронные справочники, переводчики, тренажёры и другие.
Источник статьи
Автор24
— учеба по твоим правилам
Из-за огромного разнообразия ППО существует огромное количество различных его классификаций. Наиболее общей является классификация, которая предполагает разделение ППО на три основных класса:

Рисунок 1.
Прикладное программное обеспечение общего назначения
К ППО общего назначения относятся программы, предназначенные для решения общих универсальных задач. Такие программы использует большинство пользователей ПК.
Текстовые редакторы используются для создания и редактирования текста, не применяя какое-либо оформление. Самые известные текстовые редакторы – Блокнот (входит в стандартный состав операционной системы Windows), TextPad.
Текстовые процессоры кроме создания и редактирования текста позволяют применять к нему оформление (изменять шрифт, размер, цвет текста, выравнивание и др.), внедрять таблицы, графики и формулы. Самые используемые текстовые процессоры – Microsoft Word, WordPad (менее мощный, входит в стандартный состав операционной системы MS Windows).
Электронные таблицы (табличные процессоры) предназначены для работы с различными типами данных в табличной форме, например, финансовые, бухгалтерские документы, инженерные расчеты. Среди электронных таблиц программа MS Excel, Lotus. Основным преимуществом табличных процессоров перед текстовыми процессорами (в которых тоже можно работать с таблицами, производить небольшие вычисления и сортировку) в том, что содержание ячеек является функционально зависимым, т.е. при изменении содержания одних ячеек изменяется содержание связанных с ними других ячеек. Электронные таблицы позволяют создавать небольшие базы данных и визуализировать данные в виде различных таблиц, диаграмм и графиков.
«Классификация прикладного программного обеспечения, краткая характеристика» 👇
Графические редакторы широко используются для создания и редактирования изображений. Основные виды графических редакторов:
- растровые, в которых удобно проводить обработку фотографий и объектов с мягкими цветовыми переходами. К ним относятся программа MS Paint (входит в стандартный состав операционной системы MS Windows), профессиональный редактор Adobe Photoshop;
- векторные, которые используются для работы с векторными изображениями и являются удобным инструментом для обработки чертежей и рисованных картинок. Среди них CorelDRAW и Adobe Illustrator;
- редакторы 3D-графики используют для создания объемных графических композиций, позволяют проследить взаимодействия 3D-объектов между объектом и источником света. Наиболее известны программы 3D Max, Maya, Cinema 4D.
Программы для просмотра различных форматов файлов:
- изображений – программы ACDSee, FastStone Image Viewer и др.;
- HTML-страниц – веб-браузеры Internet Explorer, Mozilla Firefox, Google Chrome, Opera и др.;
- медиа контента (плееры, проигрыватели):
- o аудиоплееры AIMP, Spider player, Media Monkey и др.;
- o мультимедиа-центры Windows Media Player (WMP, входит в стандартный состав операционной системы MS Windows), QuickTime Player (входит в стандартный состав Mac OS), Winamp, VLC Media Player, Media Player Classic и др.;
- flash-контента, которые используются для воспроизведения видео и аудиофайлов на веб-сайтах, для игр онлайн – Flash-плеер Adobe Flash Player и др.;
- pdf-файлов для просмотра и печати pdf-файлов – программа Adobe Reader.
Системы управления базами данных (СУБД), к которым относятся настольные базы данных для создания и управления работой баз данных, среди которых MS Access, Paradox. К функциям СУБД относится описание данных, обеспечение доступа к данным, осуществление поиск и отбора данных по определенным критериям.
Программы-переводчики:
- электронные словари для перевода отдельных слов – ABBYY Lingvo, МультиЛекс;
- программы для перевода больших текстов – ПРОМТ.
Прикладное программное обеспечение специального назначения
Замечание 1
ППО специального назначения – совокупность программ для решения более узких задач различных предметных областей.
Экспертные системы стали дальнейшим развитием СУБД и предназначаются для анализа данных, которые хранятся в базах знаний (заменяют специалиста-эксперта). СУБД производят операции манипулирования данными, а экспертные системы проводят логический анализ данных, оснащены функциями самообучения. Наиболее известны: MYCIN (медицина), ACES (военное дело), ACE (электроника), CODES (информатика), DENDRAL (химия), PROSPECTOR (геология), РЕМОРАМА (торговля). Экспертные системы в основном используются работниками, которые занимаются диагностикой, конструированием, планированием и управлением.
Настольные издательские системы, которые используются для электронной верстки печатной продукции (газеты, журналы, книги, буклеты). Используются работниками типографий, редакций журналов и газет, издательств, а также работниками рекламных агентств. Среди программ QuarkXPress, Adobe InDesign, Adobe FrameMaker, Corel Ventura, MS Publisher (чаще используется как программа общего назначения).
Электронные энциклопедии, учебники, словари, справочники используются школьниками, студентами, научными работниками, специалистами различных сфер для получения знаний в определенной сфере. Известны Энциклопедия современной техники. Строительство», «Справочник мастера-строителя», «Музыкальный словарь», интерактивный мультимедиа учебник «Органическая химия» и мн. др.
Серверные СУБД используются администраторами баз данных для управления созданием и работой с базами данных информационных систем. К ним относятся mySQL, MS SQL Server, Oracle Database.
Видеоредакторы (системы видеомонтажа):
- профессиональные (Adobe Premiere Pro, Grass Valley Ediu, Sony Vegas Pro);
- «домашние» (Windows Movie Maker (входит в операционную систему Windows), Corel VideoStudio Pro, Pinnacle Studio).
Аудиоредакторы (системы аудиомонтажа):
- профессиональные – предназначены для записи музыкальных файлов, создания фонограмм для радио, озвучивания фильмов, компьютерных игр, реставрации старых фонограмм (Adobe Audition, Sony Sound Forge. Audacity и др.);
- «домашние» – используются для записи любительских музыкальных файлов, создания собственных рингтонов для мобильных телефонов и др. (CyberPower Audio Editing Lab, Akram Audio Editor и др.).
Нотные редакторы используются работниками музыкальных издательств, музыкальных учебных заведений, музыкальных театров, филармоний, композитовами, дирижерами для создания и редактирования нотного текста с оформлением, а также для проигрывания набранного текста (Finale, Encore, Cakewalk Overture, Sibelius,MuseScore).
Прикладное программное обеспечение профессионального назначения
Прикладное программное обеспечение профессионального назначения решает узкие задачи профессионального характера в различных предметных областях.
Профессиональное ПО в настоящее время все чаще используются в различных сферах жизнедеятельности и отделились в отдельную группу (раньше профессиональные программы входили в перечень специального ПО). К нему относятся бухгалтерские системы, автоматизированные системы управления, автоматизированные системы научных исследований и мн.др.
Системы автоматизированного проектирования (САПР, CAD/CAM/CAE) используются для автоматизации процесса разработки чертежей, схем, 3D-моделей, конструкторской документации. Используются инженерами-конструкторами, архитекторами. Известны программы Компас, AutoCAD, ZwCAD, BtoCAD и др.
Геоинформационные системы (ГИС):
- универсальные и специализированные, с помощью которых можно создавать, редактировать и проводить анализ электронных географических карт, осуществлять поиск информации об объектах карт: городах, дорогах, зданиях, улицах, реках, рельефе, среднегодовой температуре. Используются ГИС-специалистами, ГИС-операторами, инженерами-картографами, геологами, геодезистами, гидрологами, метеорологами (MapInfo, ArcGIS, Arcview, GeoServer, GRASS, Полигон, Панорама, ГИС Метео);
- информационно-справочные используются непрофессионалами для просмотра карт города и окрестностей, для поиска организаций, маршрутов транспорта, поиска проезда по городу. К ним относят 2ГИС.
Интегрированные системы делопроизводства используют делопроизводители для поддержания полного цикла документа в учреждении: от создания документов, организации движения и учёта документов до хранения документов (программы Дело, LanDocs, Золушка, Гран-Док и др.).
Бухгалтерские системы используются для ведения бухгалтерского и налогового учета. Например, 1С:Бухгалтерия.
Финансово-аналитические системы предназначены для ведения аналитического учета финансово-хозяйственной деятельности организации (систематизация информации, расчет аналитических показателей и формирование отчетов). Например, Альт-Финансы, Audit Expert, ИНЭК-Аналитик, ФинЭкАнализ и др.
Замечание 2
Перечень приведенных программ далеко не полный, т.к. программы различного назначения размножаются в геометрической прогрессии.
ГОСУДАРСТВЕННОЕ
АВТОНОМНОЕ ПРОФЕССИОНАЛЬНОЕ
ОБРАЗОВАТЕЛЬНОЕ
УЧРЕЖДЕНИЕ НОВОСИБИРСКОЙ ОБЛАСТИ
«КУПИНСКИЙ
МЕДИЦИНСКИЙ ТЕХНИКУМ»
МЕТОДИЧЕСКАЯ
РАЗРАБОТКА
ЛЕКЦИИ
№15
по дисциплине ИНФОРМАТИКА
Раздел: Устройство персонального
компьютера
Тема: Пакеты
прикладных программ.
Специальность: 31.02.01. Лечебное дело 2-3
курс
РАССМОТРЕНО
ПЦМК
по общеобразовательным дисциплинам, общему гуманитарному и
социально-экономическому, математическому и естественнонаучному циклам ГАПОУ
НСО «Купинский медицинский техникум»
(протокол от
____. ____. 2018 № ___)
Автор-составитель:
преподаватель высшей квалификационной категории Полей Жанна Анатольевна
Пояснительная
записка
к
методической разработке по дисциплине «Информатика» по теме «Пакеты
прикладных программ».
Методическая разработка составлена в соответствии
с требованиями ФГОС III поколения к
формированию знаний, для использования на лекции в рамках специальности
31.02.01 «Лечебное дело» углубленной подготовки.
В соответствии с ФГОС, после изучения данной темы студент должен:
знать:
З
5 – базовые, системные, служебные программные продукты и
пакеты прикладных программ;
Формируемые компетенции: ОК
2, 4, 5, 8, 9
Методы и формы,
используемые на занятии: применяются
информационные технологии: мультимедийная презентация.
Методическая
разработка состоит из «Пояснительной записки», «Учебно-методического плана»,
«Описание хода занятия», «Входной контроль» (приложение №1),«Изучение
нового материала» (приложение №2),
«Осмысление и систематизация полученных знаний» (приложение№3), Подведение
итогов (приложение №4).
УЧЕБНО
– МЕТОДИЧЕСКИЙ ПЛАН ЗАНЯТИЯ
Тема
занятия: Пакеты прикладных программ.
Место
проведения: учебная аудитория
Продолжительность
проведения занятия: 90 минут
Мотивация
темы: Данная тема является основой для
дальнейшего усвоения учебного материала.
Цели
занятия:
1.
Образовательная: После изучения темы студент должен:
—
знать базовые, системные, служебные программные продукты и пакеты
прикладных программ.Текстовый
процессор MicrosoftWord: общие сведения.
Рабочее окно процессора MicrosoftWord.
Панели инструментов MicrosoftWord.
2.
Воспитательная: Стремиться к воспитанию проявления
устойчивого интереса к своей будущей профессии, ответственности за результат
выполнения заданий, бережного отношения к историческому наследию и культурным
традициям народа, уважению социальных, культурных и религиозных различий.
3.
Развивающая: Развивать стремление к осуществлению
поиска и использование информации, необходимой для эффективного выполнения
профессиональных задач, профессионального и личностного развития (ОК 4), организовывать
собственную деятельность, выбирать типовые методы и способы выполнения
профессиональных задач, оценивать их эффективность и качество (ОК 2),
использовать информационно-коммуникационные технологии в профессиональной
деятельности (ОК 5), самостоятельно определять задачи профессионального и
личностного развития (ОК 8), ориентироваться в условиях частой смены технологий
в профессиональной деятельности (ОК 9).
Требования
ФГОС к уровню подготовки студента:
студент
должензнать:
З
5 — базовые, системные, служебные программные продукты и
пакеты прикладных программ.
Междисциплинарная
интеграция:

Внутридисциплинарная
интеграция:

Методическое обеспечение
занятия: содержание учебного материала, тестовые вопросы
по теме «Текстовый процессор MicrosoftWord».
Домашнее
задание:Подготовить
реферат на тему «Текстовый
процессор MicrosoftWord».
Перечень литературы:
Основная: Информатика,
С.В. Симонович – СПб, 2014;
Ефимова О. Курс
компьютерной технологии с основами информатики: Уч. пособие для старших
классов. М.: ООО «Издательство АСТ»; ABF 2012.
Дополнительная:
1. Научно-образовательный
интернет-ресурс по тематике ИКТ «Единое окно доступа к образовательным
ресурсам» (http://window.edu.ru). Разделы: «Общее образование:
Информатика и ИКТ», «Профессиональное образование: Информатика и
информационные технологии»;
2. Симонович
С.В. Информатика. Базовый курс. Питер, 2014 г.
http://www.razym.ru/naukaobraz/uchebnik/104364-simonovich-sv-informatika-bazovyy-kurs.html
3. Симонович С.
В., Евсеев Г. А., Алексеев А. Г. Специальная информатика: Учебное пособие, М:
АСТ-ПРЕСС: Инфорком-Пресс, 2014 г. http://www.kodges.ru/122846-specialnaya-informatika.html».
4. Гребенюк Е.И.,
Гребенюк Н.А. Технические средства информатизации издательский дом
«Академия»-Москва, 2017.
Описание хода занятия
|
№ |
Основные занятия. компетенций |
Ориентировочное время |
Содержание этапа. Методическое обоснование |
|
1. |
Организационный Цель: |
2 мин. |
Преподаватель |
|
2. |
Мотивация ОК Цель: |
3 мин. |
Преподаватель |
|
3. |
Теоретическое (приложение Цель |
10 мин. |
Использование — |
|
4. |
Изложение Цель — |
60 мин |
Совместно |
|
5. |
Осмысление Цель: |
10 мин |
Закрепление |
|
6. |
Подведение |
3 мин. |
Обсуждаются |
|
7. |
Задание ОК |
2 мин. |
1) Работа с лекционным материалом. -15 мин. 2) |
|
Всего |
90 мин |
Приложение №1
Входной
контроль
Текст
задания:Опишите
прикладную
программу текстовый редактор WordPad при выполнении тестовых заданий
Система
оценивания:
Применяется
дихотомическая система оценивания критерием оценки выступает правило: за
правильное решение (соответствующее эталонному — показателю) выставляется 1
балл, за неправильное решение (несоответствующее эталонному — показателю)
выставляется 0 баллов.
Условия
выполнения задания:
1.
Место (время) выполнения задания: учебная аудитория
2.
Максимальное время выполнения задания: 10 мин./час.
3.
Пользоваться можно: —
ВАРИАНТ 1
1.Текстовый редактор — программа, предназначенная для
а) создания, редактирования и форматирования текстовой информации
б) работы с изображениями в процессе создания игровых программ
в) управления ресурсами ПК при создании документов
г) автоматического перевода с символьных языков в машинные коды
2. В ряду «символ» — … — «строка» —
«фрагмент текста» пропущено:
а) «слово» в) «страница»
б) «абзац» г) «текст»
3. К числу основных функций текстового редактора относятся:
а) копирование, перемещение, уничтожение и сортировка фрагментов
текста
б) создание, редактирование, сохранение и печать текстов
в) строгое соблюдение правописания
г) автоматическая обработка информации, представленной в текстовых
файлах
4. Символ, вводимый с клавиатуры при наборе, отображается на экране
дисплея в позиции, определяемой:
а) задаваемыми координатами
б) положением курсора
в)
адресом
г)
положением предыдущей набранной буквы
5. Курсор
— это
а) устройство ввода текстовой информации
б) клавиша на клавиатуре
в) наименьший элемент отображения на экране
г) метка на экране монитора, указывающая позицию, в которой будет
отображен вводимый с клавиатуры текст
6. При наборе текста одно слово от другого отделяется:
а) точкой б) пробелом
в) запятой г) двоеточием
7. С помощью компьютера текстовую информацию можно:
а) хранить, получать и обрабатывать
б) только хранить
в) только
получать
г) только обрабатывать
8. Редактирование текста представляет собой
а) процесс внесения изменений в имеющийся текст
б) процедуру сохранения текста на диске в виде текстового файла
в) процесс передачи текстовой информации по компьютерной сети
г)
процедуру считывания с внешнего запоминающего устройства ранее созданного
текста
9.Какая операция не применяется для редактирования текста:
а) печать текста
б) удаление в тексте неверно набранного символа
в) вставка пропущенного символа
г) замена неверно набранного символа
10. В текстовом редакторе при задании параметров страницы
устанавливаются:
а) гарнитура, размер, начертание
б) отступ, интервал
в) поля, ориентация
г) стиль, шаблон
ВАРИАНТ 2
- Меню текстового редактора — это:
а) часть его интерфейса, обеспечивающая переход к выполнению
различных операций над текстом
б) подпрограмма, обеспечивающая управление ресурсами ПК при
создании документа
в) своеобразное «окно», через которое текст
просматривается на экране
г) информация о текущем состоянии текстового редактора
2. Копирование текстового фрагмента в текстовом редакторе
предусматривает в первую очередь:
а) указание позиции, начиная с которой должен копироваться объект
б) выделение копируемого фрагмента
в) выбор соответствующего пункта меню
г) открытие нового текстового окна
3. Символы вводятся в позицию, которая определяется:
а) положением предыдущего символа
б) произвольно
в)
адресом
г) положением курсора
4. Текст,
набранный в текстовом редакторе, хранится на внешнем запоминающем устройстве:
а) в виде файла
б) таблицы кодировки
в) каталога
г) директории
5. При открытии документа с диска пользователь должен указать:
а) размеры файла
б) тип файла
в) имя файла
г) дату создания файла
6. WordPad – это:
а) программа — оболочка
б) работа с окнами
в) обучающая программа
г) текстовый редактор
7. Какой раздел ленты отвечает за форматирование шрифта:
а) панели инструментов
б) линейка
в) описание функциональных клавиш
г) нет правильного ответа
8.Что такое кегль?
а) вид шрифта
б) размер шрифта
в) цвет шрифта
г) стиль шрифта
9. По линейке можно:
а) установить отступы
б) настроить выравнивание
в) определить междустрочный интервал
г) настроить маркированный список
10. Что такое гарнитура?
а) вид шрифта
б) размер шрифта
в) цвет шрифта
г) стиль шрифта
Критерии
оценивания: Точно описана прикладная программа текстовый редакторWordPad при
выполнении тестовых заданий
Оценка:
оценка
«отлично»
— проставляется при 9-10 правильных ответах;
оценка
«хорошо» —
проставляется при 8 правильных ответах;
оценка
«удовлетворительно» — проставляется при 7 правильных ответах;
оценка
«неудовлетворительно» — проставляется, если дано менее 7
правильных ответов.
Разработчик: Полей
Жанна Анатольевна
Эталон ответа:
Приложение
№2
Изучение
нового материала
Текстовый редактор MicrosoftWord
2010
Редактор
MicrosoftWord 2010 – это мощное средство
для работы с текстовыми документами различной степени сложности. Он позволяет
добавлять в документ иллюстрации и таблицы, может форматировать абзацы
документа как маркированные и нумерованные списки.
В
этом редакторе используется богатый инструментарий для создания красивых и
стильных документов с возможностью размещения текста в несколько колонок и
использования декоративных элементов таких, как буквицы.
Можно
воспользоваться механизмом совместной работы над документами, когда вы видите
правки, внесенные каждым участником этой работы.
Если
вы использовали предыдущие версии MicrosoftWord,
новая версия приятно удивит вас некоторыми находками в плане интерфейса и
инструментария.
Запуск редактора
Для
запуска редактора MicrosoftWord 2010 щелкните мышью по кнопке
в
появившемся Главном меню выберите пункт Все программы. В появившемся списке
щелкните мышью по папке MicrosoftOffice и в раскрывшемся перечне
приложений щелкните мышью по пункту MicrosoftWord
2010.
Откроется
окно с чистым листом в рабочей области окна.
Вкладка
«Файл»

Лента
Чтобы
понять, что такое вкладка, сначала стоит разобраться в том, что такое лента.
Лента
— это полоса в верхней части экрана, шириной больше дюйма (при разрешении
монитора от 1360×768), на которой размещаются все основные наборы команд,
сгруппированные по тематикам на отдельных вкладках и группах. Элемент
интерфейса главного окна Word 2010 – «Лента», выделена крупной красной полосой на рисунке 1.
Если
вы захотите удалить ее или заменить прежними панелями инструментов, то у вас
это не получится. Но вы можете сворачивать ленту – для этого щелкните по кнопке
со стрелочкой , расположенной в правом
верхнем углу рядом с кнопкойсправки, либо воспользуйтеськонтекстным
меню. Для этого подведите
курсор на любое место ленты, кроме строки с набором стилей, щелкните правой
кнопкой мыши, и в открывшемся контекстном меню выберите опцию – свернуть
ленту.

Контекстное
меню ленты, находящейся в свернутом состоянии
Активировав
эту опцию, вы увидите, что лента исчезла с экрана. Для того что бы снова
вернуть ей прежний вид щелкните на этой кнопочке,
либо воспользуйтесь контекстным меню, сняв флажок в опции «Свернуть ленту». Вкладка
– это составляющая часть ленты с командами, сгруппированная по задачам,
которые чаще всего выполняются совместно. При запуске Word
2010 всегда открывается на вкладке «Главная». Изначально в окне программы
отображаются восемь вкладок ленты. Но вы можете добавить на свое усмотрение
дополнительные вкладки, группы и команды. На скриншотах можно увидеть пример
такого подхода – вкладки «Экспериментальная вкладка 1» и «Экспериментальная
вкладка 2» (подробнее о работе с вкладками речь пойдет в следующих статьях).
Группа
– это набор команд сформированных по принципу наибольшей совместимости. Это те
команды, которые наиболее часто применяются совместно, например, имеет смысл
использовать в одной группе команды «жирный шрифт» и «курсив»
поскольку это относится к форматированию текста, в частности визуального
отображения шрифта. Яркий пример — вкладка «Шрифт» с набором команд по
умолчанию. В группах располагаются кнопки для выполнения определенных команд
или активации меню.
Навигация
по ленте. Существует два способа перемещения по ленте, перечислим их:
• в окне
открытого документа щелкаем по названию вкладки;
• подводим
курсор к названию вкладки (без разницы какой), а затем прокручиваем колесико
мышки вверх или вниз, в зависимости от того, в каком направлении расположена
нужная нам вкладка. По умолчанию, прокручивая колесико мыши вверх, мы
перемещаемся на панели вкладок вправо, вниз – соответственно влево.
Возможностинастройкиленты
Лента
состоит из вкладок, в которых по группам распределены команды. На рисунке ниже
вы видите группу Моя, которую создана на стандартной вкладке Главная
и наполненная нужными командами.

В группу был добавлен быстрый переход к
параметрам Word, вставку рисунка, перемещение по примечаниям и управление
шаблоном документа. Также группа помещенав удобном мне месте вкладки.
Разработчики
Office 2010 учли запросы пользователей, желающих
получить полный контроль над видом ленты (в Office 2007
для этого приходилось пользоватьсясторонними
надстройками). В Office
2010 появилось огромное количество настроек для ленты. Теперь вы можете:
• скрывать
и отображать вкладки и группы
• добавлятьсвоивкладки
• добавлять
свои группы на любые вкладки
• изменятьпорядоквкладок
и групп
• переименовыватьстандартныевкладки
и группы
• импортировать
и экспортировать настройки ленты и панели быстрого доступа
Фактически
нельзя лишь добавить свои команды в стандартные группы, но это и не требуется,
поскольку можно заменить любую группу своей. Настройкаленты
Учитывая
такое количество возможных настроек, в параметрах приложений Office
2010 появилась отдельная группа для настройки ленты. Чтобыотобразитьее,
щелкнитеФайл – Параметры –Настройкаленты.

В
финальной версии Office 2010, в отличие от Beta,
уже включена по умолчанию вкладка «Разработчик», на которой сосредоточен доступ
к макросам, надстройкам, защите документа и управлению шаблонами.
В
таблице ниже я перечислил основные действия для настройки ленты.
|
Есливыхотите |
Выполнитеследующиедействия |
|
Добавитьновуювкладку |
1. 2. При создании вкладки сразу создается настраиваемая группа, |
|
Добавить группу к существующей вкладке |
1. 2. 3. К названию пользовательской группы добавляется слово |
|
Добавитькоманду в группу |
1. 2. Команда добавляется в конец списка в группе. Чтобы сразу задать |
|
Изменить порядок вкладок, групп или команд |
Выделите вниз по списку. Вы |
|
Привести |
Выделите вкладку и нажмите кнопку Сброс.
Сбросить |
|
Сохранить |
Нажмите кнопку Импорт-Экспорт и выберите одно из этих Настройки сохраняются в файле интерфейса Office с расширением .exportedUI. Яэкспортировалгруппу, с которой начал рассказ о настройке ленты – можете |
|
Щелкните стрелку в правом верхнем углу окна. Скрыть отобразить В Office 2007 эта возможность располагалась в |
В
этом же окне можно перейти к настройкам сочетаний клавиш.
Панель
быстрого доступа
Панель
быстрого доступа, одна из ряда наиболее удачных наработок в Word
2010. Она очень проста в работе и чрезвычайно удобна. При наличии
широкоформатного монитора, вы сможете использовать его экранный простор, для
удобного (как визуально, так и функционально) размещения набора «быстрых
команд». После непродолжительной практики, благодаря этому инструментарию, вы
сможете существенно увеличить скорость и комфортность работы в Word
2010.
Изначально,
панель быстрого доступа находится над лентой, и там расположено всего
несколько команд – сохранения, отмены и повтора действия. Но в том-то и
прелесть этой панели, что вы можете добавить туда дополнительные команды, и
переместить панель под ленту. Это становится особенно актуальным при добавлении
большого количества новых кнопок команд на панель быстрого доступа.
Перемещение
панели осуществляется подобно тому, как это делалось в отношении ленты.
Откройте
документ, наведите курсор на свободное место на панели быстрого доступа,
вызовите контекстное меню, нажав правую кнопку мыши. Выберите любой из двух
возможных вариантов – «Разместить панель быстрого доступа над лентой» (если она
уже расположена под лентой), или «под лентой» (если панель расположена над
лентой).

Настройка
расположения панели быстрого доступа
На
панель быстрого доступа (так же как и на ленту) можно добавить дополнительные
кнопки команд.
Настройка
панели быстрого доступа
Как
и в Office 2007, вы можете настроить панель быстрого
доступа, добавив туда свои команды. Щелкните кнопку со стрелкой в правой части
панели, чтобы добавить популярные команды или перейти к расширенной настройке.
Пункт
меню Другие команды открывает окно, в котором можно добавить команды из
полного списка, а также задать их порядок на панели. Его также можно открыть,
щелкнув Файл–Параметры – Панель быстрого доступа.

Настройка
панели быстрого доступа и настройка ленты очень похожи. Точно так же вы можете
сохранять настройки, сбрасывать их или импортировать. Обратите внимание, что
панель быстрого доступа можно настроить как для текущего документа, так и для
всех документов.
Вы
можете добавить на панель быстрого доступа часто используемые команды и
поместить ее под лентой.

В
этом случае скрытие ленты позволяет увеличить область документа, не теряя
быстрого доступа к часто используемым элементам.
Текстовоеполе
В
центральной части окна Word находится текстовое поле. Текстовое поле – это рабочая область, в
которой происходит набор текста, создание таблиц и объектов, добавление
рисунков и т.д. Текстовое поле Word 2010 обращает на себя
внимание наибольшей неподвластностью времени, поскольку ничем не отличается от
представленного в предыдущих версиях Word.
Если
вы привыкли работать с размеченными границами и обрезными метками документа,
или вам это необходимо для более точной компоновки текста, вы всегда можете
включить или выключить эту настройку следующим образом:
Вкладка
«Файл» — Параметры — Дополнительно – Показывать содержимое
документа. Затем поставить флажки напротив опции «Показывать границы текста»
и «Показывать обрезные метки».
Включение
границ и обрезных меток в текстовом поле
Иногда
бывает нужно удостовериться в правильном построении абзаца, либо бывают случаи,
когда человек, набирающий произвольный текст, теряет смысловую нить, и тогда
необходимо сверять буквально каждое предыдущее предложение или абзац. Визуально
удобным в таком случае является отключение верхнего и нижнего полей документа.
Чтобы
это сделать, надо подвести курсор к разделительному полю в открытом окне
документа, а затем дважды щелкнуть мышью. Чтобы позже вернуть все в прежнее
состояние, нужно проделать те же самые манипуляции.
Документ с включенным
отображением границ и обрезных меток
Управление отображением
полей
Полосы
прокрутки
В
нижней и правой части окна находятся полосы прокрутки. Горизонтальная – внизу,
вертикальная – справа. Их также можно скрыть (отобразить), как, например,
ленту. Для этого надо:
На
вкладке «Файл» выбрать пункт «Параметры», затем «Дополнительно».Найтив
раскрывшемся списке вкладку «Экран» и поставить (убрать) флажки напротив
пунктов:
• Показыватьгоризонтальнуюполосупрокрутки
• Показыватьвертикальнуюполосупрокрутки
• Показывать
вертикальную линейку в режиме разметки
Управление отображением
полос прокрутки
Горизонтальная
и вертикальная линейки
Располагаются
вверху и слева. Вертикальная отображается только в режиме «Разметка страницы».
Включение-отключение
линейки. Первый вариант: открываем вкладку «Вид», находим вторую группу
слева («Показать или скрыть») и снимаем (или ставим) флажок с формы «Линейка».
Второй вариант: щелкаем по кнопке «Линейка» над вертикальной полосой прокрутки.
Изменение
единиц измерения. Файл – Параметры — Дополнительно – Экран
– Единица измерения.
Изменение единиц измерения
линейки
Строка состояния
Как
и в более ранних версиях продукта строка состояния располагается внизу окна. Но
в Word 2010 состав и возможности строки состояния существенно расширены.
Настройка строки состояния осуществляется очень просто: наводим курсор на
свободное место на строке состояния, щелкаем правой кнопкой мыши, в контекстном
меню выбираем то, что нам нужно добавить/убрать, отводим курсор от меню и
щелкаем левую кнопку мыши.
Использование клавиши «Alt».
Еще
один замечательный инструмент оптимизации вашего рабочего времени. Нажатие
клавиши активирует комбинации клавиш, которые запускают ту или иную команду,
открывают меню и т.п. Для начала стоит запомнить около десятка основных команд,
так их легче будет усвоить и избежать путаницы в дальнейшем. Механизм работы
предельно простой – например, необходимо просмотреть документ перед отправкой
на печать. Для этого жмем клавишу «Alt»,
затем 5 (для ваших настроек кнопка может быть другая) и переходим в
режим предварительного просмотра. Просто и удобно. Заметьте, что практически
над каждой командой и меню появились подсказки, следуя им можно выполнять
последовательные операции. Некоторое время, работая по такому принципу, можно
все их выучить, что, несомненно, поможет существенно ускорить работу. Оченьудобная
«вещь» длялюбителейклавиатурныхсочетаний.

Настройка строки состояния
Ввод текста
После запуска MicrosoftWord 2010 появляется чистый лист для ввода нового документа. В первой
строке мигает курсор клавиатуры (вертикальная черта). В этом месте будут
появляться вводимые буквы. Можно сразу приступать к вводу текста.
Перед вводом текста обратите внимание на индикатор языка
клавиатуры на Панели задач (справа внизу экрана). Если вы собираетесь вводить
русский текст, а индикатор показывает EN, щелкните по нему мышью и выберите пункт Русский, так чтобы
индикатор показывал RU.
Далее нужно определиться с выравниванием текста. Возможные
варианты: по левому краю, по центру, по правому краю и по ширине. Завыравниваниеотвечаетгруппакнопок
В настоящий момент установлено выравнивание, соответствующее
выделенной другим цветом кнопке (по левому краю).
При выравнивании по ширине пробелы между словами автоматически
вытягиваются так, чтобы левый край текста абзаца и правый край текста абзаца
были ровными по вертикали.
В случае необходимости установите абзацный отступ, перетащив мышью
(с нажатой левой кнопкой) маркервправо на нужное количество сантиметров по
линейке.
Перед вводом текста можно установить шрифт, которым будут
отображаться буквы вашего текста. От выбранного шрифта зависит форма букв,
наличие засечек на буквах.
Шрифт выбирают, щелкнув мышью по раскрывающемуся списку
с названием текущего шрифта. Он расположен на вкладке Главная в
группе Шрифт. Но надо помнить, что не все указанные в списке шрифты отображают
русские буквы. Так что не удивляйтесь, если после выбора незнакомого шрифта
вместо вашего русского текста появятся нечитаемые символы. Три стандартных
шрифта, которые точно содержат русские буквы: TimesNewRoman, Arial, CourierNew.
Справа от раскрывающегося списка со шрифтами есть числовой
раскрывающийся список
Щелкнув мышью по стрелке вниз справа от числового значения, можно
изменить размер шрифта. Такжеможноувеличиватьразмершрифта,
щелкаяпокнопке
Иуменьшать, щелкаяпокнопке
Этот размер влияет на печать букв на принтере. Чем больше размер
символов вы выставите, тем большего размера они будут на бумажном листе при
распечатке текста на принтере.
Для символов вашего текста можно выставить различные начертания,
что позволит вам выделить в тексте, например, главную мысль, новый термин или
предупреждение. Щелкнув по кнопке мышью, вы включаете начертание, щелкнув по
ней еще раз – выключаете. Можно включать различные начертания в любых
комбинациях. Естьвозможностьвключитьследующиеначертания:
– Включаетполужирноеначертаниешрифта;
– Делаетсимволытекстанаклонными;
– Подчеркиваеттекстлинией;
– Перечеркиваеттекст;
– добавляет нижний индекс. Набранные символы в этом случае будут
уменьшеннымии располагаться в нижней части строки. Удобно, например,
длязаписихимическихформул.
– добавляет верхний индекс. Набранные символы в этом случае будут
уменьшеннымии располагаться в верхней части строки. Удобнодляформул и
записивремени.
Кроме перечисленного выше, можно задать цвет символов. Для этого в
группе Шрифт присутствует кнопка
При щелчке мышью по стрелке вниз в правой части этой кнопки
появляется список цветов, среди которых можно выбрать нужный.
Надо сказать, что описанные выше установки значений параметров для
вводимого текста можно сделать как перед вводом очередной порции текста, так и
на готовом документе. Для изменения параметров уже введенного текста надо
сначала выделить фрагмент текста (проведя по нему мышью с нажатой левой
кнопкой). После того как фрагмент текста выделен, меняйте любые его параметры.
В отличие от некоторых простых текстовых редакторов, в MicrosoftWord 2010 клавишу
Enter на клавиатуре нужно
нажимать только в конце абзаца, чтобы начать новый абзац на новой строке. Пока
абзац не кончился, не нажимайте эту клавишу. По достижении курсором
правой границы текста он будет автоматически перемещен на следующую строку.
Если слово не умещается на строке, оно либо автоматически перенесется на
следующую строку целиком, либо разобьется по слогам и автоматически произойдет
перенос части слова на другую строку с проставлением знака переноса.
Стоит напомнить, что если на клавише нанесены три значения, одно
из них вводится при простом нажатии клавиши, второе – при нажатии клавиши с
одновременным нажатием и удерживанием клавиши Shift (можно предварительно нажать клавишу Shift, держать ее, при этом
нажимая нужную клавишу), третье значение – при переключении раскладки
клавиатуры на другой язык и нажатии клавиши Shift. Например, на клавише с цифрой 7 нанесен еще символ &
и символ?. Если у вас в данный момент русская раскладка клавиатуры (в
нижней части окна MicrosoftWord 2010 стоит надпись Русский (Россия)), при простом нажатии этой
клавиши на клавиатуре на экране появится цифра 7. Если нажать клавишу Shift и, удерживая ее в
нажатом состоянии, нажать на клавишу с цифрой 7, на экране появится
символ?. Если теперь переключить раскладку клавиатуры на английский язык
и с нажатой клавишей Shift снова нажать на клавишу с цифрой 7, на экране появится
символ &.
Вводите текст последовательно. Если надо что-либо исправить в уже введенном
тексте, подведите курсор клавиатуры к месту исправления с помощью клавиш со
стрелками на клавиатуре или щелкните в этом месте текста мышью.
Для вставки текста просто наберите вставляемый текст на
клавиатуре. Он появится в том месте, где мигает курсор клавиатуры, а идущий
следом текст подвинется автоматически.
Чтобы удалить часть текста, есть несколько способов:
•
установите курсор клавиатуры
слева от удаляемого фрагмента текста и нажимайте наклавиатуре клавишу Delete (Del), пока все ненужные символы
не удалятся;
•
установите курсор клавиатуры
справа от удаляемого фрагмента текста и нажимайтена клавиатуре клавишу со
стрелкой влево, расположенную справа в ряду клавиш с цифрами, пока все ненужные
символы не удалятся;
•
выделите удаляемый фрагмент с
помощью мыши (проведя по нему мышью с нажатойлевой кнопкой) и нажмите на
клавиатуре клавишу Delete (Del).
Помните, что любое последнее действие можно отменить с помощью
щелчка мышью по кнопке
в левой части заголовка окна MicrosoftWord 2010. Можно отменить сразу несколько последних действий,
последовательно щелкая по этой кнопке. Кроме того, можно щелкнуть по кнопке со
стрелкой вниз справа от этой кнопки и увидеть список последних действий.
Щелкнув мышью по любому действию, вы отмените его. Но есть одно ограничение:
нельзя, выбрав из середины списка последних действий отменяемое действие,
отменить только его. Вседействия,
сделанныепосленего, тожеотменятся (рис. ниже).
Отмена нескольких действий одновременно
На экране перед вами видны как бы листы бумаги. По этой причине вы
увидите, когда набираемый вами текст достигнет конца страницы и перейдет
автоматически на следующую страницу. При этом в нижней левой части окна MicrosoftWord 2010 после
слова Страница номер текущей страницы и общее количество страниц увеличатся.
Кроме символов, указанных на клавиатуре, можно добавлять в
документ и некоторые специальные, например знак защиты авторских прав (букву
«с» в окружности). Для этого установите курсор клавиатуры в место, куда нужно вставить
символ, и щелкните мышью по кнопке Символ на вкладке Вставка. Откроется меню,
где представлены наиболее часто используемые специальные символы. Щелкните
мышью по нужному вам, и он вставится в текст.
Если среди представленных символов нужного нет, щелкните по пункту
Другие символы. В результате откроется окно с полным набором символов, которые
можно вставить. В этом окне нужно щелкнуть мышью по символу, который вы хотите
вставить, а затем по кнопке Вставить. При этом символ вставится, а окно не закроется.
Если вам больше не надо вставлять специальные символы, закройте это окно
щелчком мыши по кнопке Закрыть.
Сохранение
документа
Когда документ набран, нужно сохранить его в файле на диске. Иначе
при закрытии программы MicrosoftWord 2010 все ваши труды пропадут.
Для того чтобы сохранить документ в файле, надо либо щелкнуть
мышью по кнопке
в левой части заголовка окна MicrosoftWord 2010, либо щелкнуть мышью по ярлычку вкладки Файл и в появившемся
меню выбрать команду Сохранить. Когда вы выполняете сохранение документа таким
образом первый раз, появляется стандартное окно сохранения файла (рис. ниже),
где нужно указать место для хранения файла.
Стандартное окно сохранения файла
С помощью мыши найдите папку, в которую хотите сохранить свой
документ. Щелкните мышью в поле Имя файла, так чтобы там замигал курсор
клавиатуры, и введите имя для файла, в котором будет храниться документ
(придумайте это имя сами). Щелкните мышью по кнопке Сохранить.
При последующем щелчке мышью по кнопке
или выборе команды Сохранить стандартное окно сохранения файла
появляться уже не будет (MicrosoftWord 2010 уже знает, в каком файле нужно хранить этот документ), а все
изменения будут сохраняться в заданном вами файле. При сохранении документов в
стандартном формате MicrosoftWord 2010 файлам присваивается расширение .docx.
Совет
Сохраните документ, как только ввели первые несколько слов, и
затем периодически выполняйте его сохранение в процессе работы над документом.
Этим вы убережетесь от сердечного приступа, когда выяснится, что вы ввели 30
страниц текста, а в момент, когда вы уже собрались поставить последнюю точку и
наконец выполнить сохранение, отключилось электричество и весь ваш документ
пропал и его придется набирать заново.
Конечно, MicrosoftWord 2010 и сам периодически сохраняет ваш документ в своем временном
файле (это называетсяавтосохранение), но нормальное восстановление
документа из такого файла не всегда проходит успешно.
Бывают случаи, когда вы сохраняли документ под одним именем, а
потом вдруг потребовалось сохранять дальнейшие правки документа под другим
именем. Или надо выполнить сохранение документа не в стандартном формате MicrosoftWord 2010, а в
каком-то другом. Для таких случаев есть специальная команда. Для ее вызова
щелкните мышью по ярлыку Файл и в появившемся меню выберите команду Сохранить
как.
При этом откроется стандартное окно сохранения файла. Если вы
хотите просто сохранить файл под прежним именем, но в другом месте, выберите
нужную папку и щелкните по кнопке Сохранить.
Если надо задать другое имя для файла с документом, щелкните мышью
в поле Имя файла, так чтобы там замигал курсор клавиатуры, и введите новое имя
для файла.
Если вы хотите сохранить документ в файле другого формата, в
раскрывающемся списке Тип файла выберите нужный формат.
Примечание
Документы, сохраненные в формате MicrosoftWord 2010 (расширение. docx), не открываются в версиях MicrosoftWord младше 2007. Если вы передаете свой файл с документом кому-то
еще, стоит побеспокоиться о совместимости. Чтобы файл с документом успешно
открывался большинством текстовых редакторов, можно сохранить его в формате RTF (расширение файлов. rtf).
Окончание
работы с MicrosoftWord 2010
Для завершения работы с MicrosoftWord 2010 щелкните мышью по стандартной кнопке закрытия окна MicrosoftWord 2010 (кнопка
с крестом в верхнем правом углу окна) или щелкните мышью по ярлыку Файл и в
появившемся меню щелкните мышью по пункту Выход.
Если последние изменения документа, с которым вы работали,
сохранены в файле, работа MicrosoftWord 2010 будет завершена и его окно закроется.
Если же MicrosoftWord 2010 обнаружил, что вы не сохранили последние изменения в
документе, на экране появится диалоговое окно с вопросом «Сохранить изменения?»
Если вы щелкните мышью по кнопке Да, изменения будут сохранены, а MicrosoftWord 2010
завершит свою работу. Если вы щелкните по кнопке Нет, изменения не будут
сохранены, а MicrosoftWord 2010 завершит свою работу. Если вы щелкните мышью по кнопке
Отмена, можно будет продолжить редактирование текущего документа.
Приложение
№3
Осмысление
полученных знаний
Текст
задания: Опишите
прикладную
программу текстовый процессор MicrosoftWord при выполнении тестовых заданий
Система
оценивания:
Применяется
дихотомическая система оценивания критерием оценки выступает правило: за
правильное решение (соответствующее эталонному — показателю) выставляется 1
балл, за неправильное решение (несоответствующее эталонному — показателю)
выставляется 0 баллов.
Условия
выполнения задания:
1.
Место (время) выполнения задания: учебная аудитория
2.
Максимальное время выполнения задания: 10 мин./час.
3.
Пользоваться можно: —
MicrosoftWord
1. MicrosoftWord — это
1) программа —
оболочка
2) работа с окнами
3) обучающая
программа
4) текстовый
процессор
5) нет правильного
ответа
2.
В
правом верхнем углу любого окна MicrosoftWord находятся:
Выберите
несколько из 6 вариантов ответа:
1) кнопка
«развернуть»
2) кнопка
«свернуть»
3) кнопка
«закрыть»
4) все из перечисленных
вариантов отчета
3. Текстовый
процессор предназначен для создания сложных документов:
1) Paint
2) Блокнот
3) Word
4) Excel
4. Файл текстового
редактора Word называется…
5. При задании
параметров страницы устанавливается:
1) гарнитура,
размер, начертание
2) отступ,
интервал, поля, ориентация
3) стиль, шаблон
4) цвет
6. Режим
предварительного просмотра предназначен для:
1) увеличения
текста
2) просмотра
документа перед печатью
3) вывода текста
на печать
4) изменение
размера шрифта для печати
7. Режим
документа, при котором текст на экране монитора выглядит также как при печати
на бумаге:
1) разметка
страницы
2) обычный
3) структура
4) веб-документ
8. Области,
расположенные в верхнем, нижнем и боковом полях каждой из страниц документа
называются…
9. Пустое
пространство на странице за пределами области печати называется…
10. Назначение
кнопки :
1) размер шрифта
2) масштаб
3) толщина линии
4) размер рисунка
Критерии оценивания:Точно
определена прикладная программа текстовый процессор MicrosoftWord
при выполнении тестовых заданий
Оценка:
оценка
«отлично»
— проставляется при 9-10 правильных ответах;
оценка
«хорошо» —
проставляется при 8 правильных ответах;
оценка
«удовлетворительно» — проставляется при 7 правильных ответах;
оценка
«неудовлетворительно» — проставляется, если дано менее 7
правильных ответов.
Приложение
№4
Подведение
итогов
Эталон ответа:
1. 4
2. 4
3. 3
4. Документ
5. 2
6. 2
7. 1
8. Колонтитулы
9. Поля
10. 1
Сегодня
на уроке мы вспомним:
· что
такое программное обеспечение;
· какие
программы относятся к системному программному обеспечению, а какие к
прикладному и инструментальному.
Совокупность
всех программ, которые предназначены для выполнения на компьютере, называют программным
обеспечением компьютера.
Программа
– это описание на формальном языке, который «понятен» компьютеру,
последовательности действий, которые нужно выполнить над данными, чтобы решить
определённую задачу.
Существует
большое количество программ. Они совершенствуются, приходят на смену другим,
появляются новые.
Всё
многообразие компьютерных программ разделяют на 3 типа:
· системное
программное обеспечение;
· прикладное
программное обеспечение;
· и
инструментальное программное обеспечение, или системы программирования.
Системное
программное обеспечение – это программы, которые
обеспечивают работу компьютера и компьютерных сетей, позволяют пользователю
осуществлять руководство и контроль над работой компьютера и компьютерной сети,
а также обеспечивают возможность выполнения других программ.
Системное
программное обеспечение разделяют на:
· базовое
программное обеспечение, которое чаще всего поставляется вместе с компьютером;
· и
сервисное программное обеспечение, устанавливаемое дополнительно.
Базовое
программное обеспечение – это минимальный набор программных
средств, которые обеспечивают работу компьютера. К ним относятся BIOS,
операционная система и операционные оболочки.
Без
операционной системы компьютер работать не может.
Операционная
система – это комплекс программ, предназначенный для
обеспечения совместного функционирования всех устройств компьютера и
предоставления пользователю доступа к ресурсам компьютера. Операционная система
загружается при включении компьютера и организует диалог с пользователем.
В
состав операционной системы входят:
· ядро
– это центральный компонент операционной системы, выполняющий главные функции:
управление процессами, памятью и устройствами, обработку прерываний, операции
ввода/вывода;
· программа
управления файлами и папками (файловая система), служащая для классификации и
просмотра информации;
· драйверы
устройств – специальные программы, обеспечивающие работу операционной системы с
периферийными устройствами и устройствами, которые входят в состав системного
блока.
Основные
операции, выполняемые операционной системой:
· контроль
работоспособности аппаратного обеспечения компьютера;
· выполнение
процедуры начальной загрузки;
· управление
работой устройств компьютера;
· обеспечение
взаимодействия пользователя с компьютером;
· управление
файловой системой;
· загрузка
и выполнение прикладных программ;
· распределение
ресурсов компьютера.
Самые
распространённые операционные системы для компьютера – это Microsoft
Windows, Apple Mac OS и Linux, а для телефонов –
Android
и iOS.
BIOS,
или базовая система ввода/вывода – это собрание микропрограмм, встроенных в
материнскую плату. BIOS позволяет настроить отдельные комплектующие системного
блока, загрузчик операционной системы и другие важные параметры.
Операционные
оболочки – это программы, предоставляющие интерфейс для
взаимодействия пользователя с функциями системы. Такие программы могут иметь
текстовый и графический интерфейс.
Сервисное
программное обеспечение – это программы и программные
комплексы, расширяющие возможности базового программного обеспечения и
организующие более удобную среду работы пользователя.
К
сервисным программам относятся:
· программы
обслуживания дисков (проверка, очистка, восстановление и так далее);
· антивирусные
программы;
· программы
диагностики компьютера;
· архиваторы;
· программы
для обслуживания сети и многие другие.
Прикладное
программное обеспечение – это программы, с помощью которых
пользователь имеет возможность работать с разными видами информации, при этом
не программируя. С помощью таких программ пользователь может выполнить
множество разных задач, например, образовательные, творческие, развлекательные
и так далее.
Разделяют
программы общего и специального назначения.
К
программам общего назначения относятся:
· текстовые
редакторы и процессоры;
· графические
редакторы и процессоры;
· электронные
таблицы, или табличные процессоры;
· системы
управления базами данных;
· мультимедийные
проигрыватели;
· редакторы
презентаций;
· коммуникационные
средства и другие.
Текстовые
редакторы и процессоры предназначены для работы с
текстовой информацией. Главное отличие текстовых процессоров от текстовых
редакторов: текстовые процессоры позволяют оформлять текст, а также вставлять
нетекстовые объекты, например, изображения, таблицы, диаграммы, видео и аудио в
редактируемый документ.
В
текстовых редакторах можно вводить и редактировать тексты, но есть некоторые
ограниченные возможности их оформления. Примерами текстовых редакторов являются
«Блокнот» и WordPad.
В
текстовых процессорах много возможностей форматирования документов, а также
средств объединения текста, графики, таблиц, формул и других объектов в
итоговый документ. Текстовые процессоры могут включать различные средства
автоматизации, составления оглавлений и указателей, проверки орфографии и так
далее. Microsoft Word, WordPerfect, OpenOffice.org являются примерами текстовых
процессоров.
С
помощью графических редакторов и процессоров можно:
· просмотреть,
обработать, отредактировать и опубликовать цифровые фотографии;
· создать
графические файлы и преобразовать их из одного формата в другой;
· обработать
графические изображения, например, рисунки, чертежи, графики, диаграммы,
иллюстрации.
· изменить
палитру, масштаб графических изображений;
· работать
с многослойными изображениями;
· получать
изображения со сканера и другого оборудования и так далее.
В
любом графическом редакторе есть текстовый редактор для ввода текста.
К
графическим редакторам относятся: Paint, Adobe Photoshop, CorelDraw и так далее
Электронные
таблицы, или табличные процессоры, предоставляют среду для
обработки информации, которая представлена в виде таблиц, с использованием
встроенных функций. Такие программы используются при анализе данных, в сферах,
где постоянно необходимо вычислять большой объём числовых данных, например, в
бухгалтерском учёте. Также в них можно составлять разные графики и диаграммы.
Системы
управления базами данных – это программное обеспечение для
создания баз данных, хранения и поиска в них нужной информации. База данных –
это совокупность данных, включающая в себя определённые правила, принципы
хранения, описания и управления данными.
С
помощью систем управления базами данных можно осуществить:
· создание
структуры базы данных;
· заполнение
базы данных информацией;
· редактирование
структуры и содержания базы данных;
· выполнение
сортировки данных;
· поиск
информации в базе данных; установить защиту данных;
· вывести
информацию на экране монитора, в файл или на бумажный носитель.
Microsoft
Access,
Microsoft
SQL Server, MySQL являются примерами систем управления
базами данных.
С
помощью редакторов презентаций можно создавать слайды, в которых текст
сочетается с таблицами, диаграммами, графическими объектами, картинками,
рисунками, фотографиями, фильмами и звуком, видеоклипами. Примерами редакторов
презентаций являются: PowerPoint, ПромоШОУ,
Kingsoft Presentation и другие.
Мультимедийные
проигрыватели предназначены для воспроизведения звука,
видео и анимации. Например, PotPlayer, KMPlayer,
Media Player Classic и
так далее.
Коммуникационные
средства предназначены для взаимодействия пользователей в
компьютерных сетях. К ним относятся:
· браузеры;
· почтовые
программы;
· средства
скачивания файлов из сетей;
· программы
для видеообщения и обмена текстовыми, голосовыми
сообщениями, средства прослушивания онлайн–радио и просмотра онлайн–телевидения
и другие.
Программы
специального назначения применяются применения в самых разных
профессиональных сферах деятельности.
К
ним относятся:
· издательские
системы;
· математические
пакеты;
· программы
3D-графики и видеомонтажа;
· программы
компьютерного моделирования;
· бухгалтерские
программы;
· системы
автоматизированного проектирования;
· геоинформационные
системы;
· экспертные
системы и так далее.
Электронные
учебники, энциклопедии, справочники, тренажёры, тестирующие системы также
относятся к программам специального назначения.
Инструментальное
программное обеспечение, или системы программирования – это
совокупность программных средств, предназначенных для разработки компьютерных
программ на языке программирования.
Программирование
– это процесс создания программы и разработки разных типов программного
обеспечения. Программное обеспечение разрабатывают программисты.
Вспомним,
что язык программирования – это формализованный язык описания алгоритмов,
используемых для решения различных задач на компьютере.
К
инструментальным системам относятся:
· языки
программирования, например, Паскаль, C#;
· трансляторы
– преобразуют программу, написанную на одном из языков высокого уровня, в
программу, состоящую из машинных команд;
· отладчики
– средства поиска и исправления ошибок;
· интегрированные
системы среды разработки приложений – Eclipse, Microsoft Visual Studio и так далее.
Ну
что же, подведём итоги.
В конце урока попробуйте ответить на следующие вопросы:
Что
такое операционная система?
Чем
отличается текстовый процессор от текстового редактора?
Как
называются специальные программы, обеспечивающие работу операционной системы с
периферийными устройствами и устройствами, которые входят в состав системного
блока?
«Блокнот»
– это редактор презентаций?
Внимательно
посмотрев урок, вам не составит труда ответить на вопросы.
