Программа Wo Mic была разработана в качестве помощника для тех, кто постоянно нуждается в голосовой связи.
Поломка микрофона теперь не станет проблемой, поскольку разработка компании Wireless Orange позволяет заменить его мобильным телефоном с операционной системой Android.
Устанавливается в несколько этапов, при этом обязательно, чтобы на смартфоне уже было приложение. Работа устройств организована путем синхронизации.
Однако это решение временное, поскольку не способно заменить микрофон полностью.
Постоянная работа с программами, которые позволяют общаться при помощи голосовой связи, требует наличия качественного микрофона. Также этот инструмент необходим для озвучки и записи видео и аудио файлов. Однако устройство может сломаться в самый не подходящий момент. В результате необходимо искать временную замену, чтобы закончить начатую работу.
Wo Mic выступает оптимальным решением, поскольку позволяет применять телефон в качестве инструмента для воспроизведения голоса.
Его установка на компьютер включает два этапа. Первый относится к программе, а второй – к драйверу. Выполнить процедуру можно следующим образом:
- Посетить официальный сайт, на верхней панели нажать Download.
- В разделе Download and Install нужно скачать два файла. Первый — Windows WO Mic client program является клиентом на ПК. Второй — Windows WO Mic virtual device driver – драйвер. Оба элемента важны и устанавливаются независимо друг от друга. Без драйвера функционирование невозможно.
- Запустить установочный файл. Когда все отметки в окне будут выставлены, кликнуть – Next.
- В окне будут отображаться сведения, о месте сохранения файла (место можно изменить при необходимости). Внизу нажать на кнопку – Установить.
- По завершении процесса кликнуть по кнопке – Close.





Второй этап – это установка драйвера. Его выполнение практически не отличается от первой части процесса. Поскольку файл с драйвером уже был скачан с официального сайта, понадобится запустить его. Дальше выполнить такие три шага:
- В окошке выбрать версию операционной системы ПК и разрядность, после чего нажать на – Install;
- Выскочит дополнительное окно, где система потребует подтверждения операции. Кликнуть по кнопке – Установить;
- Через несколько секунд процесс будет завершен, после чего нажать на – Close.



Теперь все необходимые для работы Ву Мик будут установлены. Пользователю понадобится только совершить необходимые настройки и синхронизировать устройства – компьютер и смартфон пользователя.
Особенности программы
Достойная замена микрофона другим устройством является полезной разработкой от Wireless Orange. Максимально простой функциональный набор способствует простой эксплуатации. Кроме того предлагается несколько вариантов подключения – Bluetooth, Wi-Fi и USB. Также можно выделить несколько особенностей:
- предоставляется на бесплатной основе;
- простая установка на телефон и на ПК;
- смартфон работает в качестве беспроводного инструмента для воспроизведения голоса;
- есть возможность регулировки громкости и качества звука;
- после перезагрузки Windows совершается автоматическое переподключение;
- подходит для работы с различными месенджерами, подразумевающими голосовой тип связи;
- можно использовать для записи аудио и видео.
Однако для функционирования необходимо установить приложение и два элемента Wo Mic на ПК. Если хоть один элемент будет отсутствовать, работа будет нарушена.
Enable Bluetooth on your Windows 10 device in seconds! Learn quick methods to activate Bluetooth via the Action Center, Settings app, or Device Manager. Troubleshoot common issues like missing toggles or driver updates for seamless wireless connectivity.
Learn how to enable Bluetooth on Windows 11 with this quick guide. Discover step-by-step instructions to turn on Bluetooth via Settings or the Quick Settings menu, pair devices, and troubleshoot common issues. Stay connected effortlessly!
Resolve common HP printer and scanner issues instantly using HP Print and Scan Doctor. This official tool diagnoses connectivity, printing, or scanning errors automatically, offering step-by-step fixes to restore functionality and optimize performance in minutes.
Experience crystal-clear visuals with Photo Viewer, a professional tool designed to showcase images in stunning detail. Enjoy seamless zoom, vibrant color accuracy, and support for multiple formats—all in an intuitive interface. Perfect for photographers, designers, or anyone seeking fast, reliable image viewing.
Experiencing No Audio Output Device Installed on Windows 10? This guide provides quick fixes to resolve the error. Learn how to update drivers, check hardware connections, reinstall audio devices via Device Manager, and troubleshoot Windows settings. Restore your sound in minutes with these step-by-step solutions.
Virtual Audio Cable lets you route audio between apps in real time, streamlining streaming and recording workflows. Designed for creators and professionals, it delivers studio-quality audio transfer with zero latency—no setup hassles or advanced skills needed.
Unleash curiosity with the Intel Play QX3 Microscope, a dynamic tool that transforms microscopic exploration into an immersive digital experience. Capture real-time images and videos, magnify specimens up to 200x, and interact with the hidden world through user-friendly software. Ideal for budding scientists, this device bridges learning and play, making complex science accessible and engaging.
Explore how cutting-edge audio technology transforms your drive into an immersive sonic experience. Discover the power of seamless sound engineering, precision acoustics, and innovative design that turns every journey into a symphony of clarity, depth, and emotion on the road.
The TEAC USB Floppy Drive bridges retro storage with modern computing, offering seamless access to legacy 3.5-inch floppy disks via USB connectivity. This plug-and-play external emulator ensures compatibility with contemporary PCs, enabling effortless file transfers, archival, or data recovery. Compact and portable, it’s ideal for users preserving vintage software, documents, or multimedia on today’s hardware.
Keep your computer running smoothly with our step-by-step guide to updating PC drivers. Learn how to locate, install, and verify the latest driver updates for enhanced hardware compatibility, security, and peak performance. Maximize system efficiency and troubleshoot common issues with simple, actionable tips.
See all queries
Привет, друзья. В этой публикации рассмотрим такой вопрос: как использовать телефон как микрофон для компьютера. Вопрос, конечно, не для тех, кто хочет серьёзно заниматься видеоблоггингом, летсплеем, прочими видами деятельности, где важна передача качественного звука. Но если вы из тех, кому изредка нужно записать звук непритязательного качества, пообщаться, например, в Скайпе или поучаствовать в редких онлайн-конференциях с компьютера, микрофон, встроенный в ваш смартфон, будет куда лучшим решением, нежели бюджетный компьютерный микрофон с шумами и слабой слышимостью. На большинстве современных телефонов хорошие микрофоны, с прекрасной слышимостью и отчётливостью речи собеседника. Чтобы на компьютере использовать микрофон телефона, нам нужен iPhone или Android-телефон, это также может быть iPad или Android-планшет. Ну и, конечно же, нам нужен сам компьютер, и он должен быть на базе Windows 7, 8.1 или 10. Именно для этих систем мы рассмотрим два типа ПО, которые могут решить поставленную задачу.

Итак, друзья, зачем ради разовых случаев тратиться даже на дешёвый компьютерный микрофон, который большую часть времени будет валяться ненужной вещью, если можно просто использовать микрофон вашего iPhone или Android-гаджета? Микрофон телефона с помощью специального ПО можно подключить к компьютеру и использовать его в точности так, как если бы это был микрофон самого компьютера. Такое ПО имеет свои приложения для iOS и Android, а также программы и драйверы для Windows. Работающее на телефоне приложение улавливает нашу речь и передаёт его тем или иным типом связи на компьютер. Windows-ПО получает от мобильного приложения звуковые данные и передаёт их на реализуемый на компьютере виртуальный микрофон. Такой виртуальный микрофон Windows видит как реальный, и он числится в её перечне звуковых устройств диспетчера устройств.

Есть разные типы связи, посредством которых можно использовать микрофон телефона на компьютере — USB, Bluetooth, сеть Wi-Fi или прямое соединение устройств по Wi-Fi (Wi-Fi Direct). И если мы будем использовать беспроводные типы связи, получим невероятное удобство в виде свободы перемещения. Мы не будем привязаны к месту за компьютером длиной шнура компьютерного микрофона или длиной USB-кабеля телефона. И во время создания голосовых заметок или общения в мессенджерах сможем ходить по помещению в рамках зоны действия Bluetooth или Wi-Fi. У разных типов связи своя специфика:
- Подключение через Bluetooth предложенным нами ниже ПО предусматривается только для Android. Bluetooth должен быть и на компьютере, и на телефоне;
- Подключение через Wi-Fi Direct предложенным нами ниже ПО предусматривается, опять же, только для Android. Для подключения по Wi-Fi Direct этот протокол передачи данных должен поддерживаться и на компьютере, и на телефоне;
- Подключение через локальную сеть Wi-Fi возможно, если и компьютер, и телефон подключены к единой сети, реализуемой роутером. При этом компьютер может быть подключён к сети как беспроводным, так и проводным соединением;
- USB-подключение имеет свои особенности для iPhone, о них далее. Для Android USB-подключение должно быть в режиме отладки по USB и передачи файлов. Для некоторых Android-устройств понадобится установка на компьютер драйвера управления по USB. Детально с этими нюансами нужно разбираться в отношении конкретных телефонов.

Ну а теперь, друзья, давайте перейдём непосредственно к способам, как использовать телефон как микрофон для компьютера. Их будет два, оба способа бесплатны, оба возможны и для iPhone, и для Android. Оба способа легко настраиваемы и как минимум для Android предусматривают несколько типов связи.
Сайт проекта DroidCam
DroidCam – проект ПО, реализующий возможность подключения камер и микрофонов телефонов к компьютеру. Позволяет подключать камеры и микрофоны iPhone и Android через локальную сеть Wi-Fi и USB. На сайте проекта DroidCam есть ссылки на скачивание программы-клиента для Windows и приложений для iOS и Android. Устанавливаем программу DroidCam Client на компьютер, а мобильное приложение DroidCam — на телефон. Для подключения iOS-устройств (iPhone) необходимо дополнительно установить на компьютер программу iTunes. Она нужна для обнаружения iOS-устройства компьютером. Ну и давайте рассмотрим, как использовать телефон как микрофон для компьютера с помощью DroidCam и разных типов связи.
Чтобы подключить микрофон телефона по сети Wi-Fi, в мобильном приложении DroidCam смотрим Wi-Fi IP и порт нашего телефона. Приложение оставляем активным.
На компьютере открываем программу DroidCam Client. На вкладке подключения по Wi-Fi вводим Wi-Fi IP нашего телефона. И также смотрим, чтобы порт 4747 совпадал. Галочкой отмечаем только «Audio», если камера телефона на компьютере не нужна. Жмём «Start».

Всё, микрофон должен работать на компьютере.
Чтобы подключить микрофон телефона по USB, подключаем Android к компьютеру через отладку по USB, а iPhone — через iTunes. Запускаем на телефоне приложение DroidCam, оставляем его активным. На компьютере открываем программу DroidCam Client. На вкладке подключения по USB ожидаем определения телефона. Если его камера на компьютере не нужна, галочкой отмечаем только «Audio». Жмём «Start».

Всё, микрофон должен работать на компьютере. В обоих случаях подключения в окне приложения на телефоне запустится значок активности микрофона.
Для отключения микрофона в программе DroidCam Client на компьютере жмём кнопку «Stop».

Сайт проекта Wo Mic
Wo Mic – проект ПО, реализующий только возможность подключения микрофонов телефонов к компьютеру. Микрофоны iOS-устройств позволяет подключать только через сеть Wi-Fi. А вот для Android-устройств реализует аж четыре типа связи — по USB, Bluetooth, сети Wi-Fi и Wi-Fi Direct. На сайте проекта Wo Mic имеются ссылки на скачивание программ для Windows и приложений для iOS и Android. В Windows необходимо установить две программы проекта – клиент WO Mic client и драйвер виртуального микрофона WO Mic device driver. Устанавливаем их, устанавливаем приложение на телефон.

Рассмотрим, как использовать телефон как микрофон для компьютера с помощью Wo Mic на примере двух типов связи.
Для подключения микрофона телефона по USB подключаем Android к компьютеру через отладку по USB. В Android-приложении Wo Mic в настройках устанавливаем способ подключения «USB». Затем включаем работу микрофона и оставляем приложение активным.

В программе Wo Mic Client на компьютере запускаем подключение.

Выбираем тип подключения «USB», жмём «Подключиться».

Всё, микрофон должен работать на компьютере.
Для подключения микрофона телефона по сети Wi-Fi в приложении телефона Wo Mic в настройках устанавливаем способ подключения «Wi-Fi».

Включаем работу микрофона, смотрим Wi-Fi IP нашего телефона, оставляем приложение активным и переходим к компьютеру.

В программе Wo Mic Client на компьютере активируем подключение.

Выбираем тип подключения «Wi-Fi», вписываем Wi-Fi IP телефона, жмём «Подключиться».

Разрешаем доступ в окошке брандмауэра.

Это всё, микрофон должен работать на компьютере. Для отключения микрофона в обоих случаях необходимо выполнить отключение в программе Wo Mic Client на компьютере.

И отключить микрофон в приложении на телефоне.
По этому же принципу подключаем микрофон телефона к компьютеру через Bluetooth и Wi-Fi Direct, все необходимые процедуры, как видим выше, описаны в окошке подключения компьютерной программы Wo Mic Client.
Друзья, реализуемые DroidCam и Wo Mic виртуальные микрофоны Windows, напомню, видит как реальные. И применяет к ним те же настройки, что и к физическим. При установке драйвера нового виртуального микрофона он автоматически становится главным источником входа звука по умолчанию. Но если у вас что-то не работает, загляните в системные настройки звука. В системном трее на значке громкости вызовите контекстное меню, выберите «Звуки».

И посмотрите на ваш виртуальный микрофон, выставлен ли он устройством по умолчанию.

В программах Windows, где предусматривается задействование микрофона по умолчанию, виртуальный микрофон будет работать автоматически. А вот в программах типа Скайпа, где микрофоны выставляются в местных настройках, необходимо зайти в эти местные настройки.

И выставить активным виртуальный микрофон.

Друзья, в целом же виртуальные микрофоны настраиваются точно так же, как и физические. О детальной настройке микрофона в Windows 10 смотрите статью сайта «Как настроить микрофон на Windows 10».
Turn your mobile into a mic for your PC
If you need a wireless microphone for your PC, you have the solution right on your smartphone. WO Mic connects PCs to mobiles so that your phone functions as a mic and connects to your PC via USB, WiFi, or Bluetooth.
Setting up your mobile as a mic is fast and easy
To link the devices, all you need is a WiFi network where both are connected, a Bluetooth connection, or a USB cable. Once they are paired, you will be able to use the mobile device as a microphone, whether for video calls, videogames, or streaming on YouTube or Twitch.
These are some of the app’s key features:
- Minimalist and simple interface.
- Connect via Bluetooth, USB, or WiFi.
- Easy set-up process.
- Support for auto-reconnect when the PC restarts.
However, it should be borne in mind that for this tool to work, the software not only has to be installed on your computer but also on your Android through the use of the corresponding application.
Elies Guzmán
With a degree in History, and later, in Documentation, I have over a decade of experience testing and writing about apps: reviews, guides, articles, news, tricks, and more. They have been countless, especially on Android, an operating system…
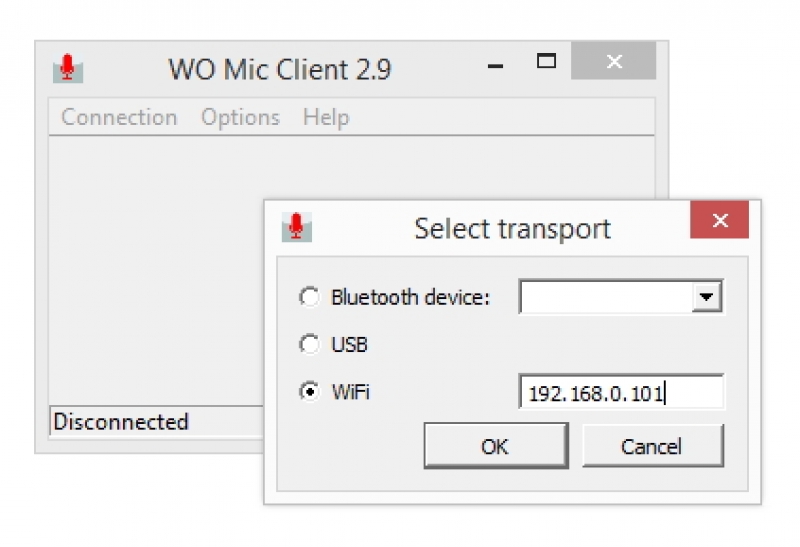
WO Mic Client Driver — драйвер, необходимый для работы приложения WO Mic Client, который делает эмуляцию присутствия в системе виртуального устройства микрофона. Программа WO Mic Client позволяет подключить и использовать смартфон в качестве микрофона для компьютера.
Скачать (236 КБ)
-
Лицензия
Freeware -
Инсталляция
Install/Uninstall -
Windows
8, 8.1, 10 -
Языки
Английский -
Автор
Wolicheng Tech -
Обновлено
-
Категория
Драйверы
