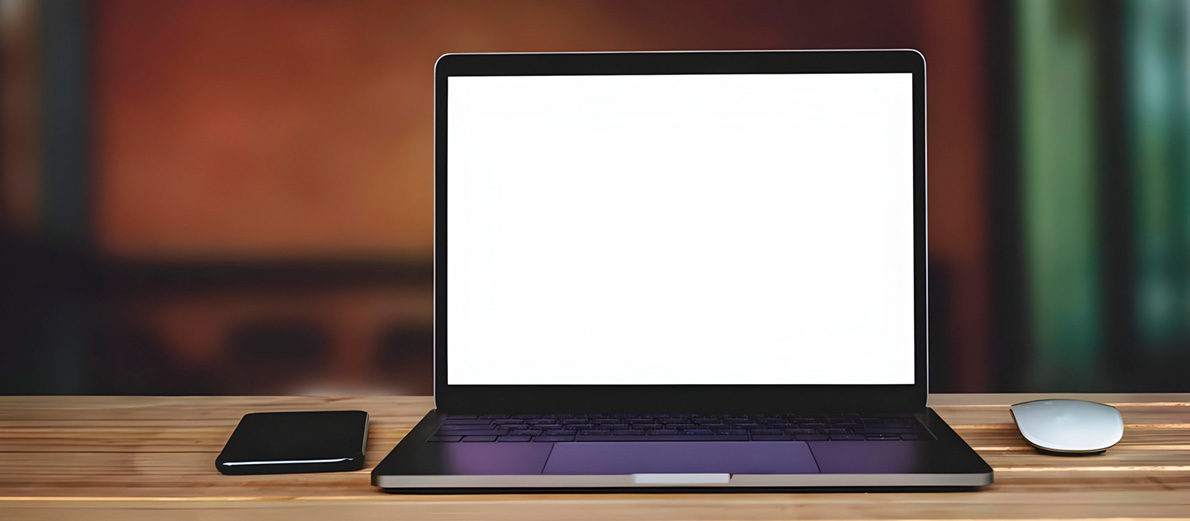
Если вы включили свой ноутбук, но вместо рабочего стола вы наблюдаете на мониторе белый экран, — не паникуйте. Такая проблема при включении компьютера до сих пор часть встречается, однако зачастую она решается легко.
Основные причины проблемы
Такая неисправность может возникнуть не только после включения ноутбука, но и после ввода пароля, и даже во время загрузки Windows. Обычно пользователи наблюдают экран белого цвета, который светится либо непрерывно, либо с периодическим миганием и “морганием”.
Существует два вида причин, почему белый экран на ноутбуке может появиться: аппаратные и системные. И именно вторые встречаются наиболее часто: особенно у владельцев Асер, Асус и Леново. Далее мы подробно расскажем, как убрать проблему белого экрана на ноутбуке при включении.
Системные ошибки: способы решения
Неполадки в вашей ОС, устаревшие драйвера, присутствие вредоносного ПО — эти неисправности зачастую и являются причиной того, почему экран стал работать некорректно. И многие из них вы можете устранить самостоятельно.
Запустите безопасный режим
Первым делом необходимо перезапустить ваш девайс. Если белый экран вновь появляется, то следует войти в систему в безопасном режиме.
Если у вас Windows 7:
Во время включения ноутбука нажмите клавишу F8 несколько раз. Из списка доступных вариантов выбираем Безопасный режим с загрузкой драйверов.
Если у вас Windows 8 и выше:
Выключите устройство, зажав на десять секунд кнопку питания. Затем снова включите его. Повторите эти шаги несколько раз: появится меню с вариантами. Выбираем: Устранение неполадок > Дополнительные параметры > Параметры загрузки > Перезапустить.
Затем нажмите клавишу F5.
Снова горит белый экран? Это означает, что вы имеете дело с физическими повреждениями вашего “железа”. Решения аппаратных неисправностей мы описываем чуть ниже.
Если же у вас всё успешно запускается и белого экрана ноутбука нет, то переходите к следующему шагу.
Обновите драйвера видеокарты и монитора
Сразу же проверьте, нет ли у вас доступных обновлений для видеокарты и монитора. Устаревшие драйвера являются одной из причин возникновения белого экрана на компьютере.
- Нажмите комбинацию клавиш Win + R;
- В появившейся строке поиска напишите: devmgmt.msc;
- В открывшимся Диспетчере устройств находим нужный вариант (Видеоадаптеры или Монитор);
- Далее: Свойства > Драйвер > Обновить драйвер > Автоматический поиск драйверов в Интернете.
Проверьте наличие вредоносного ПО
Различные вирусные файлы прямым образом влияют на корректную работу операционной системы. Поэтому они могут стать причиной белого экрана на ноутбуке при включении, после ввода пароля, после входа в Сеть, во время большой нагрузки на оперативную память и в любых других всевозможных ситуациях. Мы настоятельно рекомендуем установить на свой ноут или ПК надёжные антивирусные утилиты, если вы по какой-то причине этого ещё не сделали.
Точно так же белый экран ноутбука может быть вызван недавно установленным ПО, которое некорректно повлияло на работу системы. Попробуйте удалить такие файлы и проверить, решит ли это проблему.
Переустановите ОС
Если все вышеперечисленные методы не дали результата, а на вашем ноутбуке белый экран появляется при каждом повторном запуске, то существует ещё один способ — переустановка всей операционной системы. Мы не будет подробно описывать, как сделать это: всё есть в открытом доступе. Однако перед этим не забудьте сделать резервную копию всех важных файлов.
Аппаратные ошибки: способы решения
Характерный признак наличия какого-либо физического дефекта — появление у ноутбука на белом фоне различных полосок. Аппаратные повреждения встречаются реже, нежели системные неисправности: в большинстве таких ситуаций рекомендуется обращаться к специалисту. Однако есть несколько шагов, которые вы можете предпринять, чтобы попытаться определить источник проблемы появления белого экрана при запуске.
Подключение к внешнему монитору
Чтобы подключить ваш ноутбук к внешнему монитору, вам понадобится VGA, DVI, HDMI, ThunderPort или DisplayPort кабель.
Нажав сочетание клавиш Win + P, выберите в появившемся меню режим, который отображает изображение на внешнем мониторе.
Если при включении монитора белый экран сохраняется, то, скорее всего, неисправна ваша графическая карта.
Если же внешний экран компьютера отображается корректно, значит неисправен уже сам дисплей. Вы можете провести диагностику различных компонентов (например, проверить состояние жёсткого диска), чтобы попытаться устранить проблему.
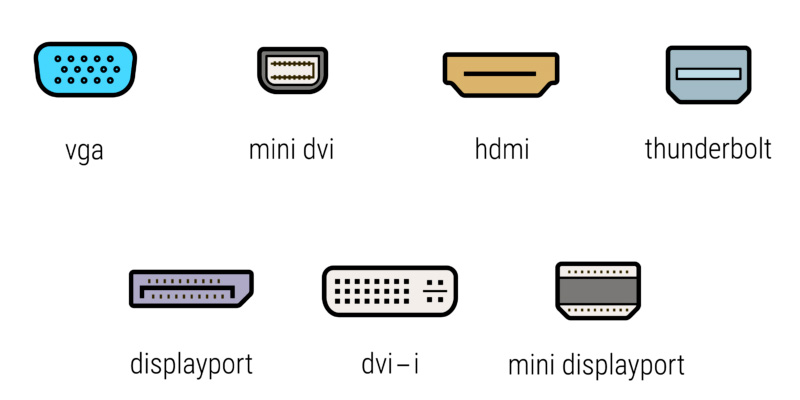
Переподключение матричного шлейфа
Матрица и дисплей соединены специальным шлейфом. Если последний подключен неправильно или повреждён, то это может стать причиной, почему на ноутбуке возникают проблемы с изображением.
Разберите ваш девайс, найдите и отсоедините матричный шлейф. Затем внимательно проверьте его на наличие различных повреждений. Если они присутствуют, следует заменить шлейф. Если же никаких повреждений не обнаружено, переподключите его, убедившись, что контакты хорошо соприкасаются.
Если результата по-прежнему нет: при включении ноутбука белый экран никуда не пропадает, то здесь ваш путь лежит в сервисный центр. Вы сделали всё, что могли.

Заключение
Кратко обозначим ещё раз: что делать, если на ноутбуке монитор стал белым.
- Не волнуйтесь — эта проблема возникает нередко: особенно у владельцев таких марок как Acer, Asus и Lenovo;
- Экран белого цвета возникает по 2 причинам: аппаратным и системным. Последние возможно исправить самостоятельно;
- Перезагрузите устройство, а затем запустите его в безопасном режиме;
- Здесь вы сможете обновить драйвера, удалить вредоносное ПО или же заново переустановить операционную систему. В большинстве случаев этих действий достаточно, чтобы при включении белого экрана больше не возникало;
- При аппаратной неисправности следует подключить девайс к внешнему монитору и провести диагностику системы. Это выявит и покажет истинную причину неполадок;
- Попробуйте переподключить матричный шлейф;
- Если ничего не дало результата, а экран ноутбука стал белым снова, тогда вам следует обратиться в сервисный центр.
1 / 1 / 1
Регистрация: 30.11.2015
Сообщений: 220
12.01.2016, 22:58. Показов 10638. Ответов 4
Друзья, доброго всем времени суток!
Помогите решить задачу по искоренению белого экрана.
Теперь подробнее:
Стационарный комп, возникает белый экран (точных причин не выяснил, но грешу на скайп. иль драва видяшеньки)
После установки скайпа, и при его запуске, возникает белый экран, ни одна из мне известных комбинаций клавиш не реагирует…
Вот что делал:
Изначально на компе стояла XP, но стала тупить глючить…
Поставил 10-ку, заменил видяшечку и… грянули головнячки…
на 10-ке стал возникать ЧЕРНЫЙ экран — решил, что проблемка с 10-кой и переустановил её на 7-ку(уж она то постабильней…)
После переустановки (с форматированием раздела «С») стал устанавливать нужное ПО.
Всё шло хорошо, пока не установил Скайп (хотя если причина в нем, то я не вижу связи), так вот, когда установил скайп, система (точнее антивирка «360 total security» сообщила о необходимости установить обновления безопастности для винды, я решил, что стоит поставить их). И тут, бац, и белый экран!!!
Понадеялся, что просто глюк, перегрузил принудительно комп (скайп был в автозагрузке), и через несколько минут после загрузки опять белый экран… Удалил скайп из автозагрузки и всё работало пока не запустил скайп (хотя работало не всё… обновления не устанавливались).
Так вот в чем вопрос:
Что сделать, что бы ни белый ни черный экраны не появлялись на win7?
На всякий случай, данные о железе оставлю чуть познее. Скажу сразу, что комп давно не свежий… Проц core 2duo, оперативы 3г, и видяшечка ati radeon hd 6700 series
0
Что делать, если на ноутбуке белый экран
Содержание:
- Неправильная работа операционной системы
- Вредоносное ПО
- Ошибки с драйверами
- Аппаратные проблемы
- Подключение ноутбука к внешнему монитору
- Переподключение матричного шлейфа
- Остались вопросы?
Если Вы столкнулись с белым экраном на ноутбуке, не спешите нести свою технику на мусорку! Чаще всего проблема связана с программным обеспечением, а не с аппаратной частью. То есть Вы можете попытаться исправить проблему самостоятельно, в домашних условиях. Конечно, существует вероятность, что ноутбук сломался, тогда нужно обязательно обратиться к специалисту.

Если Вы столкнулись с системной ошибкой, то она, скорее всего, связана с:
- неправильной работой операционной системы;
- вредоносным ПО;
- устаревшими или неисправными драйверами.
Неправильная работа операционной системы
Первым делом просто перезагрузите Ваш ноутбук. В некоторых случаях операционная система Windows просто не смогла нормально загрузиться из-за какой-либо ошибки, что и стало причиной белого экрана. Если перезагрузка не помогла, то необходимо запустить безопасный режим:
- На Windows 7 — во время включения нажмите кнопку «F8» несколько раз, а после выберите «Безопасный режим с загрузкой драйверов».
- На Windows 8, 8.1, 10 и 11 — зажмите кнопку выключения на десять секунд. После включите ноутбук и выберите: «Устранение неполадок — Дополнительные параметры — Параметры загрузки — Перезапустить». Далее нажмите кнопку «F5».
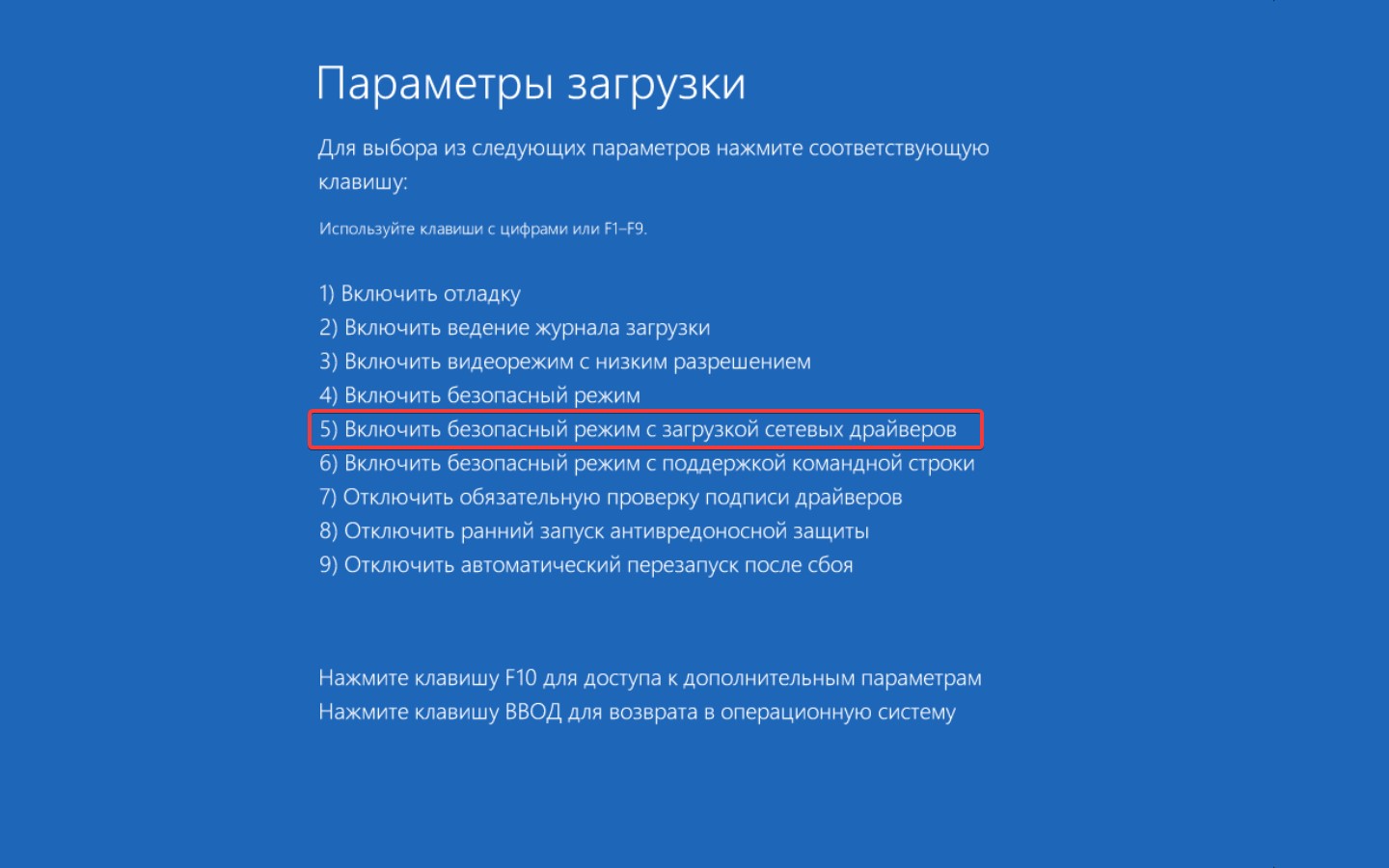
Если белый экран остался, значит проблема связана с аппаратной частью ноутбука. Если проблема с белым экраном была решена, то Вам нужно запустить свой ноутбук в обычном режиме, чтобы проверить будет ли он нормально работать. Далее возможны два варианта:
- Все запуститься, белый экран не появится. Значит проблема была связана с ошибками операционной системы. Больше ничего делать не нужно.
- Белый экран снова появится. Значит проблема связана или с драйверами, или с вредоносным ПО.
Вредоносное ПО
Вредоносное ПО или, проще говоря, вирусы — это программы, которые влияют на ноутбук без Вашего ведома. Их можно подцепить, скачивая разные программы, фильмы и документы с ненадежных сайтов. Также возможно заражение через флешки и внешние жесткие диски, хотя это довольно уникальные случаи.
Для борьбы с вредоносным ПО существует три эффективных средства:
- антивирус;
- полное форматирование жесткого диска — в 99% случаев начисто уничтожает все вирусы;
- покупка новых комплектующих.
Антивирус просканирует ваш компьютер на наличие вирусов, и, если они будут обнаружены, то он применит защитные средства: удаление, карантин или ограничение. Бесплатные антивирусные программы хоть и могут Вам помочь, но все же они часто недостаточно эффективные. Лучше использовать платное антивирусное ПО.
Форматирование — это удаление всех файлов с жесткого диска. Форматирование справится с любым вирусом, который хранится на жестком диске. Проблема только в том, что некоторое вредоносное ПО проникает глубже, например, в память материнской платы или в оперативную память. В этом случае Вам поможет только покупка новых комплектующих или сразу ноутбука. Впрочем, есть варианты удалить вирусы и из глубоких мест, но выполнить их в домашних условиях невозможно.
Ошибки с драйверами
Драйвера — это программы, которые помогают операционной системе определять подключенное оборудование. Без драйверов система не сможет увидеть компьютерную мышь, клавиатуру, тачпад, наушники и тому подобное. Как понимаете, в этом списке есть и видеокарта.
Поэтому обновление драйверов способно решить проблему с белым экраном. Советуем Вам скачивать драйвера только с официальных сайтов производителей комплектующих ноутбука. Скачивание из других мест подвергает компьютер опасности заражения вирусами и не гарантирует нормальную работу драйверов.
Аппаратные проблемы
Если ни один из способов Вам не помог, то скорее всего проблема заключается в неработающих компонентах ноутбука. Исправить это в домашних условиях сложно, нужен опыт и специальные инструменты. Например, Вы, вероятно, не сможете снять нижнюю крышку с современных ноутбуков без повреждения некоторых элементов. Если Вы уверены, что столкнулись с аппаратной проблемой, срочно несите ноутбук к специалистам! Если у Вас нет времени ждать ремонт, а ноутбук нужен здесь и сейчас, то предлагаем Вам два временных варианта решения проблемы:
- Подключить ноутбук к внешнему монитору.
- Переподключить матричный шлеф.
Подключение ноутбука к внешнему монитору
Для этого способа вам понадобится один из кабелей: VGA, mini-DVI, HDMI, DP, DVI-I, mini-DP. Определить, какой кабель Вам нужен, можно по внешнему виду разъемов. Как только Вы найдете нужный, подключите один из концов к ноутбуку, а другой воткните во внешний монитор. Картинка теперь должна дублироваться, то есть Вы можете продолжать использовать ноутбук, хоть и с некоторыми ограничениями.
Переподключение матричного шлейфа
Для этого способа Вам потребуется снять нижнюю крышку ноутбука и найти матричный шлейф. У него не типовой вид, то есть все производители делают его разной формы и размера. Если Вы не профи, лучше не трогать ноутбук и все-таки отнести в ремонт.

Как только Вы найдете шлейф, аккуратно отсоедините его от разъема. Если рядом есть тонкая кисточка или баллончик сжатого воздуха, очистите разъем от пыли. Затем снова подключите шлейф к разъему.
Если ни один из описанных способов не помог, значит Вы столкнулись с серьезной поломкой. Например, могла выйти из строя матрица. Самостоятельно исправить это в домашних условиях невозможно, нужны специальные инструменты, запчасти и опыт. Поэтому рекомендуем Вам сразу отдать ноутбук в надежные руки мастеров Ленремонта. Звоните по номеру 344-44-44, чтобы записаться на диагностику, вызвать мастера или задать вопрос.
-
-
#2
This is most likely a driver issue.
Which Studio 15 do you have?
- Thread Author
-
-
#3
Not sure but i brought it about 2 weeks ago so its relatively new so i should just wait for new driver?
-
-
#4
Hi sin1ster,
When the laptop does the freezing thing are you doing anything in particular? Playing a game for example?
As for drivers, with laptops you usually get them from the laptop makers website although Nvidia have now started doing laptop driver support with their graphics so I guess the other makers will probably follow suit…
-
-
#5
do you understand what Tepid means by «a driver issue» and how to solve it?
-
-
#6
You could try going to Start > Run, and type eventvwr.exe.
Expand the Windows Log section and the select System,
Look for red error and post back with the EventID.
- Thread Author
-
-
#7
Its an ATI Mobilty a new one the computer drivers are for vista not Windows 7, the drivers for the laptop are still in BETA from ATI so i should just wait, yeah i check the event logs nothing in there. Nothing much at all just java flash games and it does it.
-
-
#8
Could you provide the exact make and model of your ATI card.
Go to Start > Run, type msinfo32, expand the Components section and look under Display.
-
-
#9
Could you provide the exact make and model of your ATI card.
Go to Start > Run, type msinfo32, expand the Components section and look under Display.
Yup, we kinda need more detail to be able to help you further…
- Thread Author
-
-
#10
The Exact is ATI Radeon Mobility HD4570 Series
Sorry about long reply had business away
-
-
#11
Ati Radeon Card 4570
Any chance this thing is just «HOT». They do freeze when they get hot. You may try using many fans.
-
-
#12
That was my original line of thought and the card mentioned is a toasty bugger. What kind of temps are you pulling?
-
-
#13
Did You Buy This Thing For Gaming ?
They have thermal (What Is IT?) insulation. I hear this kind of heat protection is preferred, but expensive. -I’m not sure if that’s an option for a laptop-
- Thread Author
-
-
#14
No i didnt its a work laptop and playing flash and java games, its not over heating and it does it on boot up some times. i think it is a driver problem.
- Thread Author
-
-
#15
This is not causing any damage to my graphics card this happening its about 2 times a day if not more.
-
-
#16
Something To Check Out
Link Removed (This man claims to have something like your problem- with a poorly charging battery)
- Thread Author
-
-
#17
Its different to that problem mines when it loading into windows not on bootup. and its a power issue it does it plugged in and unplugged. anyone know why?
-
-
#18
Is it still under warranty?
