Since the release of Microsoft’s newest OS, Windows 11, users have complained about it. Starting from hardware requirements to performance issues and complicated UI, a lot about Windows 11 has not managed to satisfy the needs of users all over the world.
Usually, when a new OS comes out, it comes with a lot of changes. Some good and some bad. These changes need some time to adjust but eventually, users settle down. But with Windows 11, the complaints have not died down. It keeps building up and up.
So, what could be the reason behind so much hate for Windows 11? Here in this article, we will discuss why Windows 11 sucks.

Reasons Behind Why Windows 11 Sucks
Windows 11 is a lot different from its predecessors. However, these changes are not as great as they may seem at first. Some are so annoying that users all over the world have complained about them. Here are some of the reasons why Windows 11 sucks –
1. Absurd Hardware Requirements
Understandably, a newer version of an OS would require higher-end hardware to run. But Windows 11 hardware requirements are simply absurd. While Windows 10 can run on almost any PC, Windows 11 requires very specific hardware to properly run it.
Some of the hardware requirements include having TPM 2.0 chip and the processor needs to be 8th generation or some selected 7th generation for Intel, and 2nd generation for AMD. Most people have a PC that is several years old that does not meet these requirements. These hardware upgrades are pricey as well. So, it can be very tough for them to upgrade to Windows 11.
2. Complicated Default Browser Settings
The default browser of Windows 11 is Microsoft Edge, the same as its predecessor. It is made by Microsoft and comes pre-installed with every version of Windows 11. Understandably, Microsoft would want to promote its own browser. But the way they do it is complicated and annoying.
The annoyance comes when you want to change your default browser. if you’re using a different browser than Microsoft Edge and you want to make it your default, you have to follow this –
1.. Go to Settings.
2. Navigate to Apps > Default Apps.

3. Now search for the browser you want to make your default and click on it.

4. Here, you have to change the default browser for all the extensions.

This process is complicated and tedious. And if that wasn’t enough, a pop-up will keep on trying to make you change your mind about making that browser your default and use Microsoft Edge instead. This is quite annoying and time-consuming.
3. Non-Customizable Taskbar
Everyone likes to make their PC different from everyone else. This is true for even the taskbar. But in Windows 11, you can’t do that. Yes, the taskbar is non-customizable. You can’t move it, nor hide it, and you can’t change the icon sizes either. And if you’re using dual monitors then you can’t even see the time on your secondary monitor.
Another annoyance is that unlike Windows 10, you can’t go to the Task Manager by right-clicking on the taskbar and selecting task manager from the list. Like us, most people were very used to doing this and the removal of this feature is baffling.
4. Complicated Start Menu
The start menu needs to be the menu that takes us to our programs quickly and then disappears. However, the start menu on Windows 11 is full of useless app recommendations that you probably don’t use. And to see the full list of your apps, you have to click the All-Apps option and then you can see all the apps that are on your PC.

What’s more, is that you can’t remove the recommended apps or folders. This means, your most accessed files and folders will be on display as soon as you open the start menu. So, if anyone else uses your PC or stands next to you, they will be able to see it. Like many, we do not want to show our most accessed files because it feels like an invasion of privacy.
5. Unnecessary Bloatware
This issue was present with Windows 10 as well where Microsoft would embed their unnecessary products. But in Windows 11, they have gone one step further and now embed programs from other companies as well. Some of the unnecessary bloatware are – Facebook, Instagram, TikTok, Spotify, etc.


Frequently Asked Questions (FAQs)
Why is Windows 11 so laggy?
Programs on Windows 11 can seem very laggy when the OS does not meet the hardware requirements. It could also be because of junk files on your PC.
Can I downgrade from Windows 11?
To downgrade from Windows 11, you will need to do a clean install. This means, backing up all your files and re-installing all your apps.
Conclusion
Windows 11 has come out with a lot of new features but with the cost of productive muscle memory and lost functionality. Hence why most people have shown their grievances against Windows 11. We hope we were able to help you understand why Windows 11 sucks. If you want to discuss it further, please do not hesitate to contact us in the comments section.
-
Explore
-
What’s New
New! - Recent Photos
- Trending
- Events
- The Commons
- Flickr Galleries
- World Map
-
Camera Finder
New! - Flickr Blog
-
-
Prints
-
The Print Shop
-
Prints & Wall Art
-
Photo Books
-
-
✨ Get Pro
-
Pro Plans
-
Stats Dashboard
-
Get Auto-Uploadr
-
- Log In
- Sign Up
-
Log In
-
Explore
-
What’s New
New! -
Camera FinderNew!
- Trending
- Events
- The Commons
- Flickr Galleries
- Flickr Blog
-
The Print Shop
-
Prints & Wall Art
-
Photo Books
Apple iPhone Wallpaper
Uploaded with Darkslide.
9,894
views
11
faves
8
comments
Uploaded on January 15, 2009
«We Suck More» (Windows) (iPhone Wallpaper)
Apple iPhone Wallpaper
Uploaded with Darkslide.
9,894
views
11
faves
8
comments
Uploaded on January 15, 2009
Is Windows 10 good or bad? When asking this question, perhaps you haven’t upgraded to this new operating system since you heard that Windows 10 sucks in some aspects. In today’s post given by MiniTool Solution, you can know 7 bad things about the system, as well as some useful tips for you.
Windows 10 Is Not Good As Expected
As the latest operating system, Windows 10 has caught users’ attention worldwide because of its great change. Up to now, there are more than 800 million users using Windows 10.
Although Windows 10 is the most popular desktop operating system, many users still have major complaints about it since it always brings problems to them. For example, File Explorer is broken, VMWare compatibility issues happen, Windows updates delete user’s data, etc.
It is not good as expected and a variety of problems make many users frustrated. Perhaps you once upgraded to Windows 10 but rolled back to Windows 7/8 ultimately.
In the following part, we will walk you through some Windows 10 negative reviews in detail and you will clearly know why some users said Windows 10 is garbage.
Why Does Windows 10 Suck (7 Reasons)
1. Spying and Privacy Issues
In Windows 10, one of the bad things is it wants to spy on its users. If that’s all right, Microsoft would be glad to capture a live video of your desktop every time it is on. However, this may cause a furore. Instead, Microsoft decides to capture all the metadata.
That is, this giant company collects what you did with your data, how long you worked on data, and more. Nevertheless, the fact is that this produces a complete and perfect picture of your activities just as a video camera may. As a result, Microsoft realizes its goal without public uproar.
Microsoft calls this data “telemetry” and it is helpful to support users and track down bugs. Frustratingly, you cannot disable it.
Tip: If you are anxious about computer privacy, you can change some Windows 10 privacy settings. Here, this post – You Should Check the Windows 10 Privacy Settings Right Now will be helpful for you.
2. Forced Auto Updates
Windows 10 sucks mainly because of its forced automatic updates. In the old versions of the Windows operating system, the update was optional. That is, you can decide if you automatically update your system or don’t want an update. This feature is quite useful.
However, Windows 10 changes its update strategy and always forces you to update to the latest version and install the latest patches. Microsoft does this thing to let you get the best features available every time.
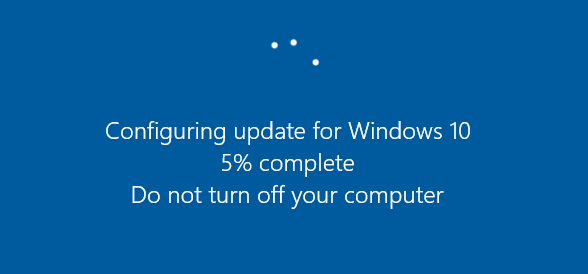
Nevertheless, according to critics, this is a strategy of Microsoft to cover up a design flaw in the operating system so that it can fix any obvious problem without the user’s knowledge.
Besides, update reboots always plague you and the update issues like Wi-Fi Issues on Surface Devices, BSOD errors, etc. happen now and then. If the company is better at avoiding update problems, the mandatory updates could be easier to accept.
Tip: Windows 10 automatic updates can be stopped. If you are interested in this topic, refer to our previous post – How to Stop Windows 10 Update? Full 7 Solutions. Actually, the update can be stopped for a period of time, not forever.
3. Unusable Start Menu Search
Why is Windows 10 so bad? In addition to the above bad two things, Windows 10 sucks also because of its unusable Start Menu search.
It is reported that search queries will show nothing or incomplete results, the search box in the taskbar won’t open at all or turn unresponsive. Additionally, some users said that they typed cal to the search box and the Calculator app appears but the app disappeared when typing calc.
It is said that several other apps have the same case, which makes it difficult to use the quick search feature.
4. The Registry Rat’s Nest
You may think Windows 10 is trash because so many unwanted dirty files lie on your computer and you don’t know how they get there. Simply put, your computer becomes a rat’s nest of misconfigured applications and broken settings. Some ghost processes run in the background and unexplained & mysterious entries clog the index.
When you install every app, even a broken app or incomplete installation, Windows 10 keeps a file of such an app, making the PC messy.
5. Bloatware and Sponsored Apps
Your computer may have come preloaded with a series of features and programs that you never heard of or used, for example, the garbage-tier games like Candy Crush. These bloatware apps use up the disk space, slow down your computer’s speed, and consume RAM memory, CPU usage, battery life, etc.
Uninstalling these apps is only a temporary fix since they always will be installed again after major updates. Additionally, Windows 10 also shows you sponsored ads and you can do nothing to this.
Windows 10 shouldn’t display advertisements and install third-party applications that you don’t want. But this is normal for Microsoft. So, Windows 10 sucks in this aspect.
6. Design
Windows 10 is garbage because of its bad design. In Windows 10, Microsoft combined the looks of Windows 8 and 7, for example, refreshed the Start menu and notifications, canceled the Charms menu, etc.
But a number of design inconsistencies across the UI are caused by the combination of functions and styles. Modern Windows applications differ greatly in appearance from classic Windows.
Besides, Microsoft is slowly replacing the Metro Design with Fluent Design in Windows 10. However, it is difficult to combine together since these two designs are too different. Additionally, the designs of Windows apps – Calendar, Photos, and Mail are not complete.
This problem also involves context menus. Microsoft has 4 different context menus that are redundant and figuring out where to find each setting may be confusing.
7. Installer Vomit
In Windows 10, many of the installed apps spread out in different folders without any form of organization or hierarchy, which makes the User folder topsy-turvy. If you attempt to rearrange them, some apps may break.
In addition, Windows 10 sucks in other aspects, for example, Windows 10 Pro edition has become less suitable for Small businesses, etc.
“Why does Windows 10 suck? After reading this post, I clearly know Windows 10 is bad in many aspects. If you think it is helpful, share it on Twitter to let more people know.”Click to Tweet
Attention:
After reading so much information, you may ask: why do most users still upgrade to this new operating system although Windows 10 sucks? This is mainly because Windows 10 also has many merits and you can take some measures to alleviate the bad results that the system brings.
In the following parts, we will show you these two things in detail.
Windows 10 Is Good in Some Aspects
1. Speed
Windows 10 has a huge leap in the running speed, especially the boot speed. According to some comparison videos, Windows 10 has a faster startup speed on a MacBook than macOS. Besides, DirectX12 technology offers another speed boost and lets gamers experience a new level of immersive performance.
2. Cortana
In Windows 10, you can talk to technology, which is an answer to Apple’s Siri. Now, you can use Cortana to shut down the PC or let it go sleep. You can also have full voice control to enhance the daily control efficiency of PCs and tablets via Cortana.
3. Higher Security
Windows 10 improves the Secure Boot feature in Windows 8 and makes it more secure. Any code that runs properly when starting up the OS must be signed by Microsoft or the hardware vendor. In Windows 10, you can set the PC to not bypass this feature. Besides, three security features are added – Windows Hello, Microsoft Passport, and Device Guard.
In addition to these merits, Windows 10 can be good in other aspects, for example, it brings Virtual Desktops and Timeline, Xbox app, Action Center, universal apps, game bar, smartphone tie-ins, Dark and Light modes, etc.
Some Tips for You
You may ask this question: should I upgrade to Windows 10? Windows 10 sucks in only 7 bad things but it has more advantages. As for the update, it’s up to you.
In our opinion, you may need to update to Windows 10 since Windows XP and Vista has been stopped by Microsoft, Windows 7 will end on January 14, 2020 and Windows 8 will also end sooner or later. Although Windows 10 is trash in some aspects, it is still good in many aspects and you can install this new operating system.
Before you do, you need to do some things.
Windows update problems always happen. To avoid troubles, we recommend you to create a system image so that you can roll back to your previous version of the Windows operating system. Here MiniTool ShadowMaker, professional Windows backup software to back up your system.
Additionally, you need to perform a clean install to upgrade to Windows 10 from Windows Vista/XP/7/8. To avoid data loss, you should also back up your important files firstly. Fortunately, MiniTool ShadowMaker can also be your assistant.
MiniTool ShadowMaker TrialClick to Download100%Clean & Safe
Step 1: Run MiniTool ShadowMaker.
Step 2: Go to the Backup interface, you see this software has selected system partitions to back up. To create a system image, you don’t need to choose the source again.
Tip: To back up important files, just go to Source > Folders and Files and then choose needed items to back up.
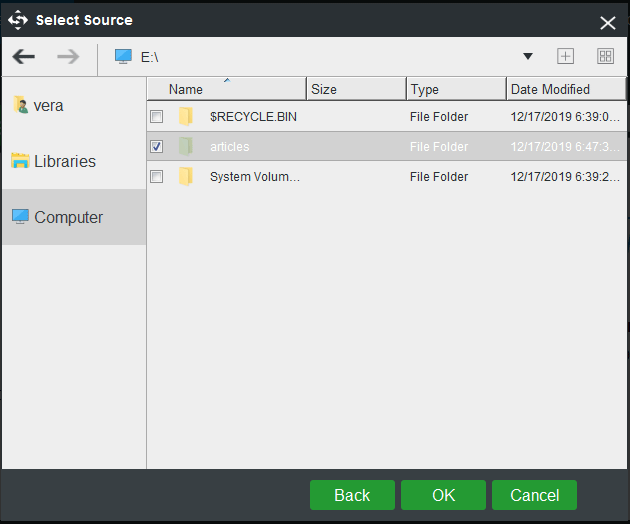
Step 3: Go to the Destination section to choose a path for the image file. A USB flash drive, external hard drive, SSD, NAS, etc. can be available for you.
Step 4: Click Back up Now to execute the backup task.
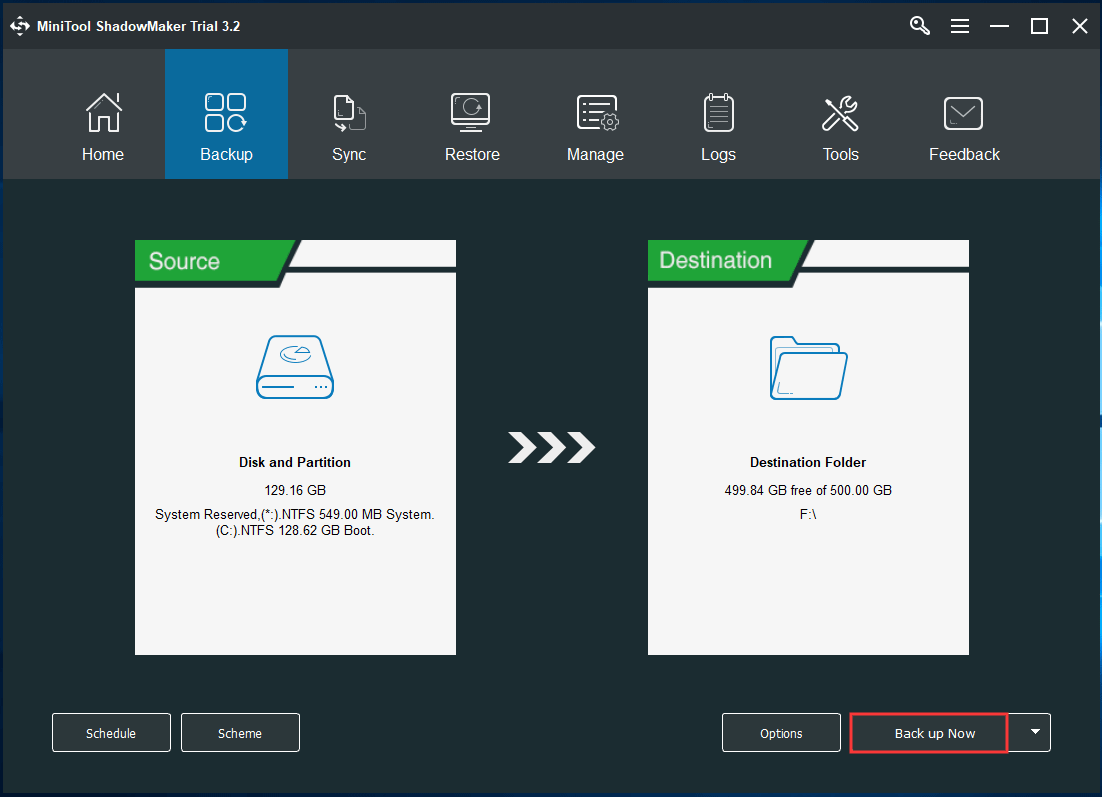
“Although Windows 10 sucks in some aspects, I still want to update to this new OS. I use MiniTool ShadowMaker to back up my PC easily before the update.”Click to Tweet
After finishing the file backup and system image backup, you can upgrade your operating system to Windows 10. After the installation, some things should be done to avoid some troubles.
- Install the Latest Drivers
- Update to the latest operating system
- Install some essential applications
- Adjust privacy settings
- Back up your PC
This post – 5 Basic Things for You – What to Do After Installing Windows 10 gives you the detailed information. Just read it and do them like this post shows.
Bottom Line
Why does Windows 10 suck? After reading this post, you clearly know the reasons. Although Windows 10 sucks, it still has many advantages.
If you decide to upgrade to this new operating system, you should create a backup for your system and important files before the update and then take action after the update by following some tips mentioned above.
On the other hand, remember to let us know when meeting some questions during the use process of MiniTool software or having some suggestions. Contacting [email protected] or leaving a comment below is for you to choose.
Windows 10 Sucks FAQ
Why does my Windows 10 run so slowly?
The reasons are various, including CPU with poor performance, corrupted or insufficient RAM, old graphics card, Windows running on HDD, hard drive failure, disk fragment, etc. This post – 10 Reasons for Computer Lagging and How to Fix Slow PC is what you need.
Is there an alternative to Windows 10?
Actually, there is no exact alternative for Windows. Any replacement available for you depends on the features of it and your needs. If you are looking for one, the most commonly considered alternatives are Linux, Google Chrome OS, and macOS.
Is Windows 7 better than Windows 10?
Can I still upgrade to Windows 10 for free?
The answer is No. You need to pay for a license of Windows 10 now from the Microsoft store website.
Hello, fellow Windows users! In today’s article, I will rant about Windows 11 and what I hate about it. Yes, that’s right. Because while Windows 11 aims to be a great operating system, it’s definitely not a masterpiece. There are many reasons why you may like it, but there are also reasons why Windows 11 sucks. Things that are missing and we had in Windows 10, things that were better designed in earlier Windows operating systems, and things that are hard to do. Why is Windows 11 so bad that it makes some people wonder if they should switch to using Linux or macOS? Here are some reasons why I and probably many others feel let down by Microsoft and why Windows 11 sucks, at least in some respects:
Design flaws and changes that nobody asked for
Sometimes, Windows 11 feels like an operating system that nobody wanted, nobody asked for, and nobody needs. Windows 10, even with all its mishaps and issues, looks better than Windows 11, and in most cases, it feels faster. The design of Windows 11 makes me wonder whether Microsoft hired a team of preschoolers to draw its interface and expected a bunch of machines to use it. I don’t know about you, but having used each and every version of Windows since Windows 3.1 to Windows 11, I find the design of the latter to be quite inconsistent, confusing, and often annoying. It’s like they took many things that were good and already polished in previous versions and threw them away. The rounded corners, the translucent windows, the centered taskbar, the Widgets that are confined in their own popup window, the new yet boring icons… should I continue?
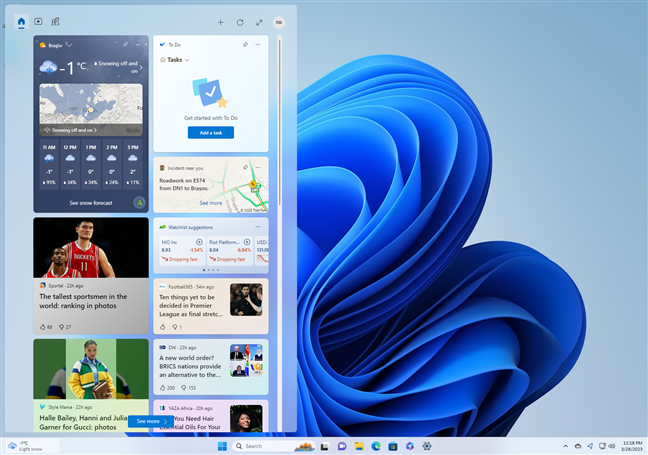
Windows 11 design shortcomings and flaws
Hardware requirements are prohibitive, especially TPM
Though I don’t necessarily hold this against Microsoft, a reason why many people hate Windows 11 is its hardware demands. The company imposes strict system requirements for Windows 11, meaning many can’t install it or upgrade their computers. Besides what we’d call normal requirements for an operating system, such as processor speed, RAM, or storage amount, Windows 11 also has a series of prohibitive requests. Among them, the most disconcerting is the fact that your PC needs to have a TPM 2.0 (Trusted Platform Module version 2.0) chip. Add the fact that its processor must be at least a 2nd Generation AMD Ryzen or an 8th Generation Intel (or one of a few select Intel Core 7th Gen processors). It’s easy to call all of that mandatory on paper, but in the real world, there are lots of slightly older computers that have enough power to run Windows 11, but they simply don’t have TPM 2.0 or one of the supported processors. For example, I had an older laptop with an Intel Core i7 7700HQ processor that ran great and even had a TPM 2.0 chip on it. It would have had no problem running Windows 11, but Microsoft didn’t let me, so I had to make the tough decision of selling it. I’m pretty sure that many people are in the exact same situation, and that sucks!
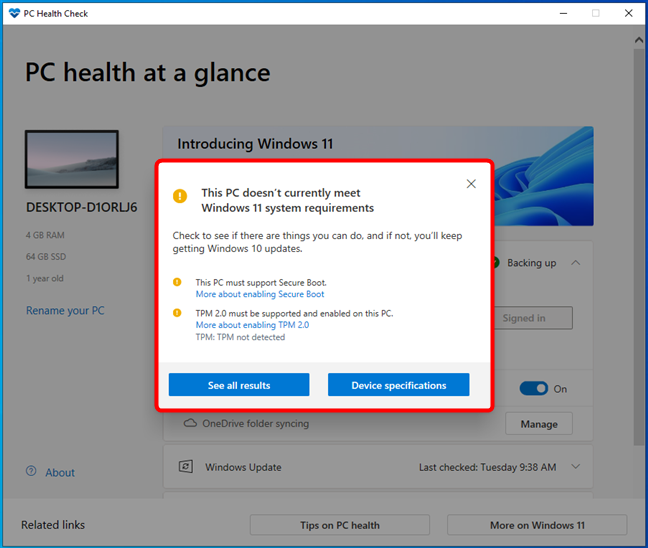
The system requirements are prohibitive
Low performance on entry-level PCs
On the same note, there are many entry-level computers, laptops, and tablets that theoretically comply with all the system requirements of Windows 11. But even if they do, the operating system’s performance is disappointing, as on many of them, Windows 11 is slow, buggy, and unstable. I’ve seen it firsthand on some devices. Long story short, and if you allow me a joke, on entry-level PCs, Windows 11 freezes more than my wife when I turn on the air conditioning.
Is it okay for an operating system to lag more often than a dial-up connection when all you’re trying to do is open its Settings app? Does it make sense for Windows 11 to consume more resources than a black hole just to keep Microsoft Edge running? I’d say no to all that and more: if you value speed, reliability, and efficiency, it’s a nightmare to stare at your PC while it’s taking forever to load apps, boot, install things, and, last but not least, update itself!
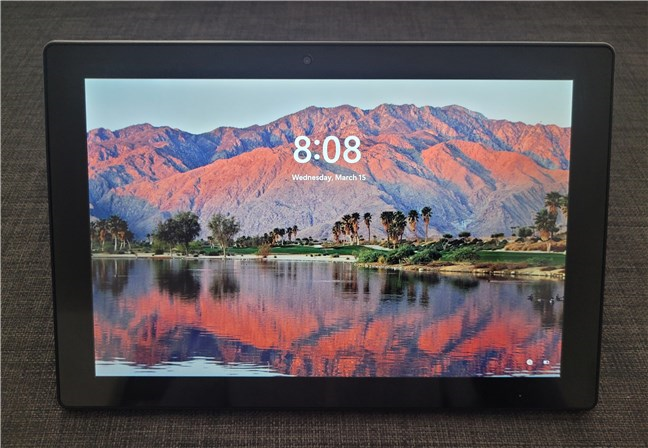
Entry-level PCs struggle to run Windows 11
Key usability features have been downgraded
There are a couple of specific areas where I feel Microsoft did a poor job when designing Windows 11. Even if, over time, some have been improved a bit, they still lack in terms of usability and customization options. These are the things I think of quite often when I say Windows 11 sucks:
Windows 11’s taskbar is less personalizable
Windows 11’s taskbar looks nice with its centered icons and Start Menu, but it feels like a downgrade from Windows 10 in every other way. Windows 11’s taskbar can’t be moved or resized, it can’t be set to show smaller icons, and you can’t ungroup the buttons on it. These are things that you can do with the taskbar from Windows 10, but you can’t do in Windows 11. Who would’ve thought such a flaw would be present in Microsoft’s newest “most modern” operating system?
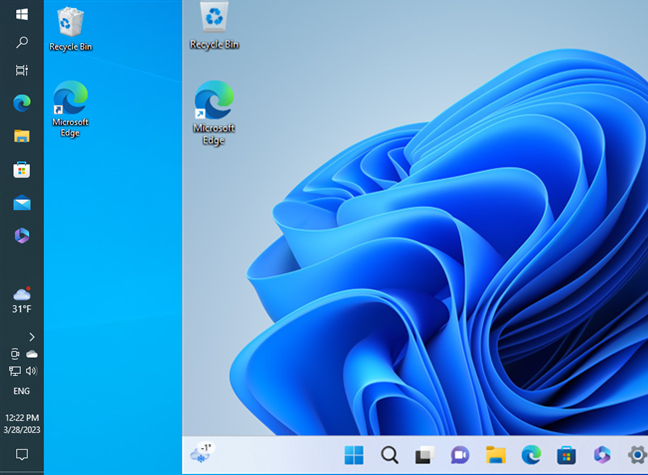
Less customizable taskbar
Windows 11’s Start Menu is oversimplified and lacks features
Likewise, Windows 11’s Start Menu feels like a downgrade from previous Windows versions. Microsoft tried to make it simpler and more focused on what people really use. Unfortunately, they kind of failed. The Windows 11 Start Menu looks a bit more like a smartphone’s home screen, but it’s nowhere near as useful. The live tiles are gone and replaced with simple icons, which is OK except for the fact that I actually liked the live tiles of some Windows 10 apps, like Weather, Mail, or Calendar. Don’t you miss them too?
Furthermore, instead of having something useful in its bottom section, Windows 11’s Start Menu only gives you a few apps and files you recently used. In theory, it might be a good thing, but in practice, I have yet to find how this could be useful to me in any way. I’ve never found the documents I wanted to edit in this recommendations list. The apps I regularly use are already in the Pinned section, which makes the Recommended area of the Start Menu pointless.
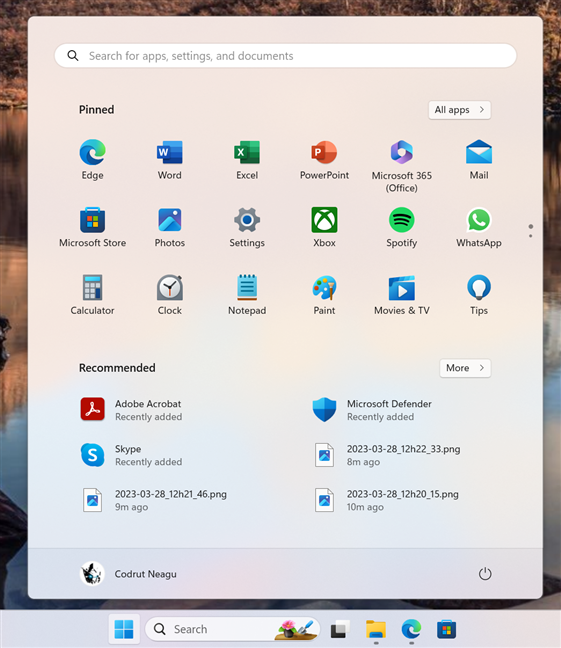
Simplified Start Menu
Another issue is that if you configure the Recommended section not to show anything, it doesn’t disappear to leave room for other sections, and you get a Start Menu that’s partly empty. Is that a good design choice? After all, in Microsoft’s own Feedback Hub, the user request to remove the Recommended section is one of the most upvoted by people.
Windows 11’s user interface requires too many clicks
Some things are not as straightforward in Windows 11 as they are in Windows 10. It might not be a big issue, but it’s an annoying one for many. Take, for example, the way you connect to a Wi-Fi network: in Windows 10, you click/tap on the Wi-Fi button from the system tray, and you get to see the list of available wireless networks. Then, you simply choose the one you want to connect to.
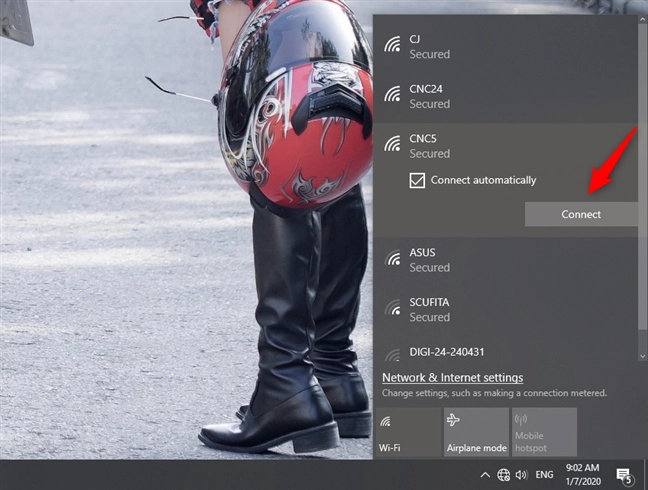
Wi-Fi in Windows 10
In Windows 11, you use the same network button from the system tray, but to get to the Wi-Fi list, you must additionally press the small arrow button next to the Wi-Fi entry.
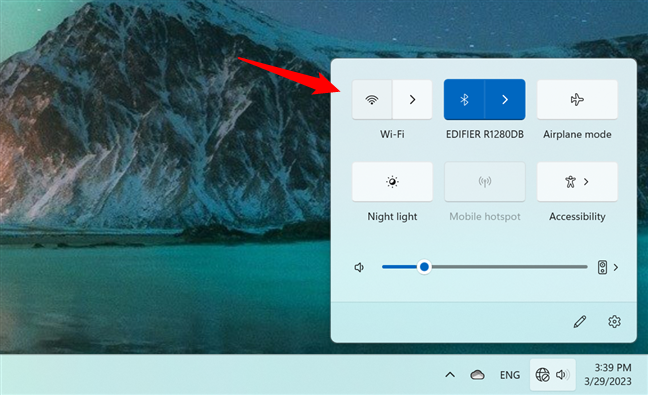
Wi-Fi in Windows 11
Or, as another example, in Windows 10, if you right-click on the desktop or on a file/folder, you get a contextual menu with options to choose from. But no, in Windows 11, doing the same thing only shows you a few options, and to see them all, you have to make another click/tap on Show more options. So instead of one click, you have to click twice, and that’s another reason why Windows 11 is irritating to use, compared to Windows 10.
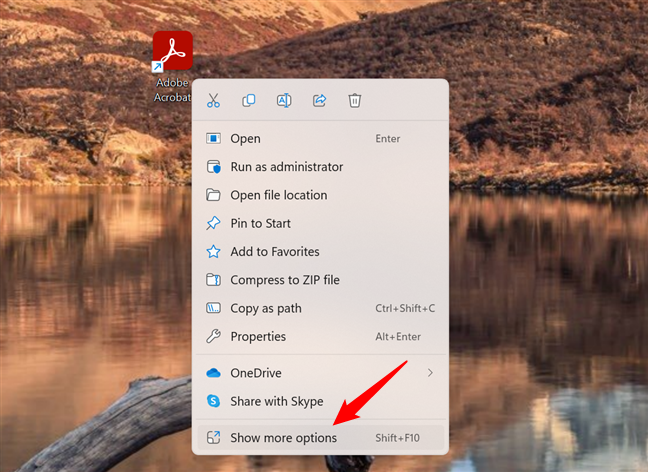
Two clicks to do what Windows 10 allowed with just one click
TIP: If you want to fix this issue, luckily, you can use the fix from this tutorial: How to access and restore the old right-click menu in Windows 11.
Settings still don’t include everything in the old Control Panel
Do you remember when Windows 10 was launched? It was on July 29, 2015. That was the starting date for the touch-friendly Settings app that was and is still struggling to replace the old Control Panel. Until now, Microsoft still hasn’t managed to finish migrating all the tools and settings in Windows 10’s Settings app.
And the bad news is that Windows 11 is just as far behind. While the Settings app in Windows 11 is more streamlined and better in many aspects than the one in Windows 10, it still doesn’t have all the things found in the Control Panel. In other words, the Control Panel is still a thing in Windows 11, an operating system that’s as new and modern as it gets! Not something I expected from it, and definitely not something that I thought I’d be saying almost 8 years after first seeing the Settings app.
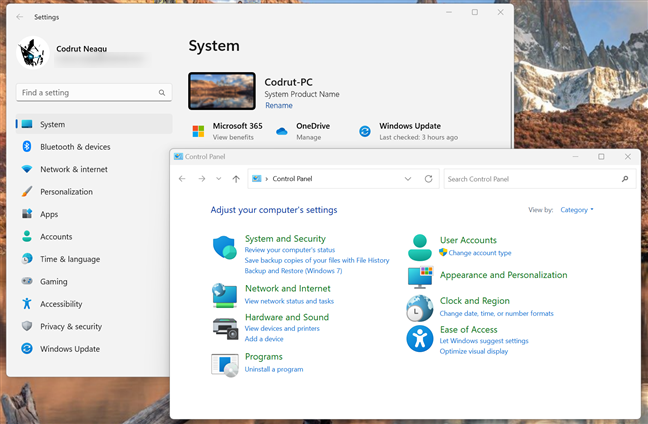
Control Panel is still a thing
Offline local accounts are not available for Windows 11 Home
Are you a fan of cloud services, online accounts, and syncing everything you can on your Windows devices? If you are, then you probably don’t mind using a Microsoft account on each and every Windows 11 computer or device you own. However, if you’re not, or if you intend to use Windows 11 on a PC that’s not connected to the internet, here’s a reason why Windows 11 sucks: you can’t install its Home edition without a Microsoft account or an internet connection. Isn’t that great?
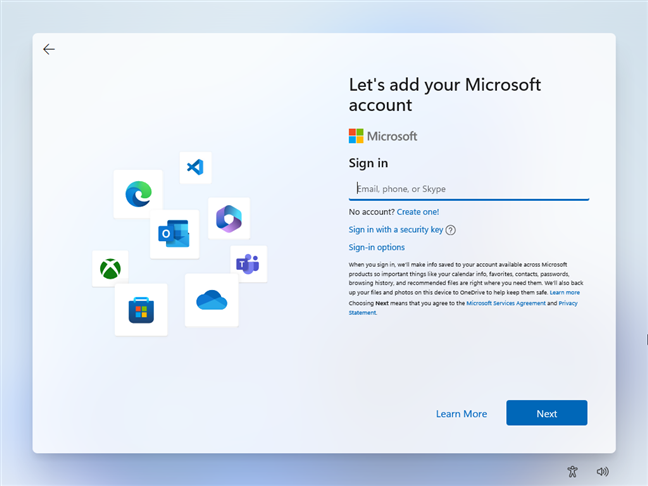
Windows 11 Home requires Microsoft accounts
Only Windows 11 Pro can be used with local offline accounts, and even that requires workarounds. That’s a bummer and an unnecessary restriction on Microsoft’s part, one that I presume the company imposes only to force people to create Microsoft accounts and use more of its services.
Final words: If Windows 11 sucks too much for you, you can go back to Windows 10
If you’ve installed Windows 11 on your computer but found that you can’t stand it, you should know that you can go back to Windows 10. There are two ways to do it, depending on how long ago you upgraded your PC from Windows 10 to Windows 11:
- If you upgraded to Windows 11 less than 10 days before, you could simply roll back to Windows 10. For guidance on this process, check out: How to downgrade Windows 11 and roll back to Windows 10.
- If more than 10 days have passed since you upgraded to Windows 11, or if you clean-installed Windows 11, there’s only one way to go back to Windows 10. And that’s to install Windows 10 from scratch, using the same product key. In case you need help with that, follow this guide: How to install Windows 10 from DVD, ISO, or USB.
While neither of these two choices is great, as they both require additional work, in the end, it might all be worth it if you find out that you really don’t like Windows 11.
In your opinion, why does Windows 11 receive so much hate?
These are the main things many people and I don’t like about Windows 11. Most of them could be significantly improved. I really hope Microsoft will act on them in future updates so that this truly can become the modern operating system it wants to be. But most likely, they might just release Windows 12 before making Windows 11 better. 🙂 Before you go, let me know: What are the things you dislike most about Windows 11? Did you keep on using it despite its flaws and shortcomings, or did you reach the obvious conclusion that it’s simpler to just go back to Windows 10?
NOTE: The following contents are largely obsolete (around 2008-2015 era).
Don’t take it too seriously, read it for FUN.
User State & Data transfer (reinstall, upgrade, migrate between different machines)
User State & Data transfer (reinstall, upgrade, migrate between different machines)
Windows 7 ships a tool called Windows Easy Transfer that does User State & Data Migration (USMT). Not as good as the macOS Migration Assistant but it was a simple but decent implementation that does the job.
Simply keep /home on a separate partition (or Btrfs subvolume, LVM logical volume).
NOTE: remember to tar /etc and where you put custom stuff in case you need them, also look into /var for run time data like mysql, etc. under /var/lib). Also /opt and /usr/local for software compiled from source.
Backup:
tar ~ or preferably $HOME directly (of course you can use | & send it over the network using netcat and/or via SSH without consuming extra local disk space. Use rsync to copy it to external HDD or to NFS on NAS via SSH.
Examples:
-
Boot from USB/DVD Live is always safer, tar Jcvp -f dst.tar.xz src —exclude=~/.xxx
NOTE: zstd tastes even better -
Use rsync (the one and the only good one!)
rsync -avhz —progress —stats —exclude-from ‘/path/to/exclude.list’ $HOME user@host:/path/to/backup -
More low level (block level)
Use dd (raw & violent) or create image by using Clonezilla / partimage etc.
It’s so easy to switch distributions or replace your hard disk. For apps, APTonCD (for Debian based distros) offers the backup to all installed packages on the fly, unless you clean all the package caches in /var/cache/apt/archives by using apt-get clean command.
Note: The UUID may change if you replace any hardware, for example a larger and faster Hard Disk. Remember to change the UUID (use blkid) reference in /boot/grub/menu.lst (/boot/grub/grub.cfg for GRUB2) and /etc/fstab. Labeling file system is also a good idea.
To reinstall a Debian based Linux distro, simply export all installed packages to a list by executing the command on the source PC:
sudo dpkg —get-selections > pkg.list
# Restore all packages on the target
sudo dpkg —set-selections < /path/to/pkg.list
sudo apt-get dselect-upgrade
Fedora / RHEL / CentOS based
# dump user installed packages using dnf
dnf repoquery —qf «%{name}» —userinstalled > pkg.list
# or raw rpm
rpm -q —queryformat «%{NAME}\n» -a | sort > pkg.list
# install all packages
dnf install </path/to/pkg.list
dnf install $(cat pkg.list)
Arch / Manjaro (I don’t think I need to do this for the target audiences).
Grab a tea or coffee, it’s done when you are back!
Note: Be careful when using this migration method when moving between different architecture (e.g. x86->x86_64).
For Arch Linux users, check Backing up and retrieving a list of installed packages
Migration Assistant offers hassle free migration over wireless network or FireWire! Since 10.5 Leopard it supports Time Machine backup to external disk (USB), to another Mac. Imagine the use case => you replace the internal Hard Drive with a bigger and faster one. Re-install macOS and plug the old HDD to your Mac via USB, all user settings and apps can be migrated seamlessly (including homebrew stuff!). Even primary school students can do this. This should profit from its UNIX ancestors.
In real life, I had replaced my MacBook HDD (80G Seagate Momentus 5400.3) because it’s slow and tight on space. I replaced it with a Seagate Momentus 7200.4 320G. What I did was replace the Hard Drive according to the official guide, made a external USB HD with the old HD, reinstalled Mac OS X. Then plug the external HD during the 1st boot, Migration Assistant will pop up and ask you to migrate all user settings, Applications and other data. Cool! I went out for a walk and then it’s done. Of course you can use tools like CCC to copy the whole OS over to the new HD. I just don’t bother, I want a fresh OS X install.
Update:
I bought a MacBook Air, it is running OS X 10.8 (now 10.9). I migrated user settings and data from 10.7 Time Machine backup, everything works out-of-the-box as if I am using the old MacBook. The most incredible part is it even took care of packages compiled and installed via Homebrew. Although I had to install Xcode Command Line Tools before I could use it. This is productivity!!!
NOTE: I had to install a mising dependency — libpng (brew doctor told me) before I can use brew.
Another MacBook Pro (MacBookPro11,5) added to my personal list.
To be honest, do you find built-in Files and Settings Transfer Wizard useful at all? How do you feel like a Windows version upgrade (XP to Vista, XP to 7)? Is it painful or pain free? Tell the truth:)
Update: The new Windows Easy Transfer tool in Windows 7 works pretty well out of the box if you migrate from Windows 7 to Windows 7. However, it doesn’t work with previous versions (between different Windows versions)…
Pain — Windows Update patching (hot fixes/service packs, leftovers and reboots)
Pain — Windows Update patching (hot fixes/service packs, leftovers and reboots)
If we install Microsoft Windows from scratch on new hardware, at least 2-4 hours will be wasted on applying Windows Updates, along with endless restart cycles.
Update leftover, garbage, ignore this if you have a big enough disk. While I think nobody likes to keep junks at home, right? So you need to manually delete the craps:
-
-
%systemroot%\ServicePackFiles (if u have ever applied any service pack manually)
-
-
%systemroot%\SoftwareDistribution\Download
-
If u r not going to uninstall any HF later, delete %systemroot%\$hf_mig$ and %windir%\ any $NT*$ folders.
-
Calculate the size of these useless files. Of course they are just a small part of the craps… Also, consider the frequency that Microsoft releases hotfixes and Service Packs…
Linux
In most of the modern Linux distributions, package updates, security patches (errata) and even new versions of Linux kernel (pre-compiled) will be push to end-users from official repositories (if configured).
With Ksplice some Linux distributions (Free on Fedora and Ubuntu) is capable of applying security patches to the running kernel without rebooting. This is mission impossible for Windows n the foreseeable future.
Update: Now we have kpatch, and live patching (kernel/livepatch) is in the Linux Kernel mainline since 4.0.
macOS
macOS built-in Software Update (CLI softwareupdate) works pretty well in most cases. Homebrew (with cask) takes care of 3rd party packages.
I am used to the *NIX file system and directory structure. As I am a hardcore user of GNU/Linux (Since 2001) combined with Mac OS X.
*NIX has a simple and clear directory structure, everything is under Root /, user profiles are under ~ or $HOME clean and tidy, easy to manage. Less fragmentation compared with FAT32/NTFS. Although officially, ext{2,3} is supposed to be fragment-free. But why there is still e2defrag? And in ext4, there is an online defrag tool e4defrag. The so-called next generation Linux file system Btrfs has online engagement function:) I am NOT 100% sure about this… (@WIP)
Once M$FT’s WinFS in ‘Longhorn’ — code name for Vista drew some of my attention. But the disappointing truth was that there was no such WinFS in Vista or Server 2008. Only a higher version of NTFS.
NTFS is all right. However, it is definitely NOT able to compete with ext4, Btrfs or ZFS…
NOTE: It’s easier to take advantage of RAID on Linux because software-based RAID support is built-in (md, LVM, Btrfs / ZFS). The best practice is to combine RAID (all about performance and data reliability) — MD (multiple devices / mdadm) + LVM (about storage management and file system).
Btrfs (file system with built-in volume management)is the future of Linux file system, often considered an equivalent of ZFS (on Solaris and FreeBSD). It’s really cool! Try it out and see yourself, you’ll love it! But DO remember to use raid1 or raid10 for data (metadata is by default replicated across drives) backup your data!!! => READ this => Btrfs Tips
Upgrade (rolling releases)
Upgrade (rolling releases)
We all know that some great GNU/Linux distros like Gentoo, Arch Linux and Debian sid (close but not full rolling release) are rolling releases.
They have the concept of rolling upgrade which means, whenever there is a new release or version, we can just upgrade on top of the existing installation, all configurations and software packages will be upgraded automatically, dependencies will be resolved by package management. However, do prepare to fix endless problems, for example every time you don’t upgrade Arch Linux after a few weeks;-)
However, whenever we upgrade Windows nothing seems to be smooth.
Mac OS X does a relatively good job as well, upgrade is an easy job. Migrating user settings/data is an easy job via Migration Assistant.
Stability, Reliability and Security
Stability, Reliability and Security
I don’t want to discuss any more about the stability, reliability and security difference between *NIX and Windows. We all know the story. *NIX and Windows, totally different.
BSOD (Blue Screen of Death) & System Hang
BSOD (Blue Screen of Death) & System Hang
One more thing about bloody Windows, BSOD. System hang! There is no way to recover unless hard reset, power off and on.
I have never experienced any system hang on Mac OS X so far, 3+ years (I did experienced a few unexpected shutdown and a couple of system hangs since 10.6 Snow Leopard). Aqua on top of Darwin seems to be well optimized, very stable.
Sometimes X11 (also known as X Window System, X) on Linux crashes or hangs. I can still kill the x session and restart it. The rest of the system is still alive. Login via either pseudo consoles or SSH to write back cache to disk and try to do backup unsaved work, use the Magic SysRq key (Alt + R, E, I, S, U B, reverse BUSIER) to safely reboot.
I have experienced many unexplained Linux system hangs (mostly on desktops / laptops) over the years, most of them were caused by my own silliness (I don’t want to talk about this here anyway;-) Fortunately I didn’t lose any important data because I use Chrome sync, Google Docs (Drive now) and Dropbox to push everything into the cloud. Also, do remember to use tmux (byobu / screen) when doing administration jobs on remote host, you know why;-)
Internet Explorer (devil)
Internet Explorer (devil)
IE seems to become a part of the fatty Windows kernel now, at least a very important part of the whole operating system. IE can be a severe security threat to Windows because of Browser Help Object. It is easy to inject malicious code by making use of the BHO, and run the codes inside other processes. What I can’t understand is why Microsoft allows IE to be such a big potential threat to the whole operating system. The architecture of Windows is really ridiculous. I have never heard that browser can cause such a big risk in *NIX world. I did remember there were a lot of buffer/stack overflow or things like that for Linux, and by doing that someone can get root privilege. Most of them were kernel or device, device driver related. Browser? Never heard of, maybe I am ignorant…
So, who is to blame? Microsoft Windows architect?
I believe IE is losing its market share anyway. Although a lot of Internet banking or web apps still rely on ActiveX, as a result they are only compatible with IE and Windows(Run ies4linux, IE in WINE, I don’t think it’s a good workaround, we don’t count running Windows in Virtual Machines either). I can’t say IE is totally crap, but in fact it is very stupid and crappy. I have to use it because of web conferencing tool, Siebel CRM and netbank. But I normally run IE in a Guest Windows XP running in VirtualBox or VMWare Workstation/Fusion.
Edge (based on Chromium) is the new IE.
Better choice out there in the market:
Chrome, Chromium, Firefox, Opera.
The concept Registry should be a great idea and innovation, but Microsoft’s implementation turned out to be crap. Back in Windows 98/98SE era, Registry was easy to get overstaffed and causes Windows to crash a lot. It’s still a core of the Windows OS, even Windows Mobile. So many garbage in registry, normally don’t try to clean up, just forget about it.
I prefer text file based configuration implementation in Linux (in /etc). That’s far more reliable and straightforward.
No native Multi Workspace (virtual desktop)
No native Multi Workspace (virtual desktop)
We all know that almost all X11 or Wayland window managers (compositors) provide out-of-the-box workspace, like GNOME, KDE (Kwin is nice) and XFCE, it is a key feature to improve productivity for some folks. Also, in Mac OS X, Apple introduces Spaces (in 10.5 Leopard?) which is a improved version of Workspace.
However, the more expensive Microsoft Windows doesn’t offer anything like that. Well, in power toys and sysinternals toolkit we can find apps to enable workspace like feature. Most of them sucks, like desktop. Some 3rd party open source/freeware do a fairly better job, for example: VirtuaWin and Dexpot. After all, they are not native feature and don’t work as good as those born with *NIX. I don’t think it’s hard to implement a workspace like feature in Windows. In the latest Windows 7 beta and RTM, there is no footprint of features like workspace, no hope to see that in GA, although it has an enhanced taskbar with pins. Shame on Microsoft.
Updated in 2020: No longer holds true for Windows 10.
Package Manager — 3rd party applications install/remove/update/upgrade
Package Manager — 3rd party applications install/remove/update/upgrade
Debian/Ubuntu
dpkg + APT offers you the peace of mind. Once you set up all necessary apt repositories and PPAs (only for Ubuntu), leave all the upgrade, dist-upgrade, install, remove, clean, autoremove jobs to the package management system. No worries, mate!
Arch Linux
Similar to Debian’s APT, Arch has its own Swiss knife, pacman, plus the AUR (Arch User Repository, its yaourt frond-end make it something even better than Ubuntu’s PPA) and ABS… Arch was born for geek! It’s actually my favorite so far;-)
Fedora, RHEL and Oracle Linux
I know that YUM from yellow dog does a similar job, rpmfusion and EPEL are PPA like extensions.
Drag and drop installation was once the symbol of the ease of use of Mac OS X. Even a dummy can install and remove OS X applications without any difficulties. But remember, we still have .pkg installers from inherited from NEXT. But it’s still relatively easy, similar to .msi on Windows platform.
Most of the time, leave the maintenance job to the application itself, when it asks you Yes or No to upgrade, click yes, that’s it! What underneath it is that the 3rd party applications will check if there is newer version, if there is it downloads the latest version, remove the old version (can be found in Trash) and copy the latest version into /Applications folder. However, not all OS X apps work this way. We all know that Mac OS X doesn’t have a package management system. As a result, some applications use the .pkg format installer, are not able to update automatically.
homebrew — the missing package manager for OS X written in Ruby. It is the best among its kind, much better than macports and fink. Now iTerm2 + homebrew is the standard for System Administrators or Developers using Mac.
Cask was added later to manage 3rd party apps (not distributed via Mac App Store).
Nowadays, Windows Installer takes care of the install/remove in most cases. Remember to use appwiz.cpl to add/remove programs, it it’s not working, try to fix it using msiexec.exe. Sometimes, dll dependencies will be annoying, it’s time consuming to resolve dependency problems. Not like *NIX OS.
Basically, you do all the updates manually! OMG! That can’t be possible, right? Although software like HFS (not the OS X File System) will pop up and ask you if you are going to upgrade. Click yes, and HFS will take care of it via a script. But not all developers are that considerate. What’s more, not all software can be easily updated, only those portable applications can.
Update: Chocolatey is a package manager (apt-get for Debian/Ubuntu) for Windows (written in Powershell). It works not as good as homebrew and APT BUT at least Windows, at last has something called a package manager. On Windows, Cygwin + Gow (GNU on Windows) + Chocolatey makes it a productive environment.
Global proxy settings
Windows
IE settings, yes! Why IE? I don’t know…
IE settings -> Connections tab -> LAN settings, why? I don’t understand. Why Microsoft put this in control panel and make it clearer to all users.
Linux:
1. Gnome Proxy Server settings
2. Find /etc/profile (Debian/Ubuntu), add export http_proxy=»http://username:password@hostname:port/»
3. Session wide ~/.profile, ~/.bashrc, ~/.bash_profile
4. System wide /etc/profile, /etc/environment (not a script, key value pair)
5. Terminal session wide export http_proxy=»http://username:password@hostname:port/»
Notes: https://help.ubuntu.com/community/EnvironmentVariables
Mac OS X
System Preferences
This post was originally inspired by a post on Lifehacker, in response to: What are your Biggest Windows annoyances
So to sum up, I dislike Windows in general as it sucks in so many ways that is counter-productive to my preference. However, it is still good enough for most people, especially after installing Cygwin + Gow and Chocolatey + scoop (package manager for GUI and CLI apps) WLS 2 + Windows Termila + winget . Although Canonical has been working hard to make Linux easier to use, the market share of Linux has climbed up to around 1.7%, still a long way to go.
Up till end of 2023, Windows is still the OS for Gaming, Steam does support Linux and macOS but not full-fledged.
No worries, Linux is being improved rapidly, especially after Ubuntu’s appearance (I don’t like Ubuntu in a few ways BUT we CANNOT deny the fact that it has contributed a lot to make Linux easier to use and dramatically increased Linux’s market share). The rich guy Mark Shuttleworth is smart and so far he and his team have done a fantastic job. Let’s wait and see;-)
To be honest, I would like to see a Win-Win situation. We can choose whatever OS we like, it’s ONLY a tool after all!
I am with Tux (I own terry@tux[dot]im^^) and open source, because I enjoy KISS, love freedom.
