Сообщения без ответов | Активные темы
Непредвиденное завершение работы
| Новая тема / Ответить | Сообщений: 13 |
| Версия для печати (полностью) |
Пред. тема | След. тема |
| В случае проблем с отображением форума, отключите блокировщик рекламы |
| Автор | Сообщение | ||
|---|---|---|---|
|
|||
|
Member Статус: Не в сети |
Вчера включил свой пэвм после небольшого перерыва, и при загрузке системы Win7 появилось сообщение «система восстановлена после непредвиденного завершения работы (критического сбоя)». Такое может возникнуть если какая-либо прога перестала отвечать на запросы, и была принудительно выключена виндой непосредственно перед выключением системника? Проблема в том что я точно не помню, выключал ли я сам комп, однако монитор был выключен мною лично. Подозреваю, не было ли случайного отключения компа. На этом же конфиге под ХР нечто подобное случалось пару раз, но там дело скорее в софте, и там было не отключение а именно перезагрузка, без бсода. |
| Реклама | |
|
Партнер |
|
ZSaimont |
|
||
|
Member Статус: Не в сети |
такое возникает только из-за зависона винды. |
|
opv88 |
|
||
|
Member Статус: Не в сети |
Дентис Такое только в случае BSOD (ну если стоит принудительная перезагрузка при отказе, то BSOD можно и не увидеть) https://pavel-orlov.com
|
|
Дентис |
|
||
|
Member Статус: Не в сети |
opv88 писал(а): Дентис Такое только в случае BSOD (ну если стоит принудительная перезагрузка при отказе, то BSOD можно и не увидеть) В том-то и странность, он ведь не перезагрузился а вырубился получается.. такое возникает только из-за зависона винды |
|
opv88 |
|
||
|
Member Статус: Не в сети |
Дентис писал(а): В том-то и странность, он ведь не перезагрузился а вырубился получается.. Ничего странного. Вот, допустим, проблема с питанием. Хрен знает, что случится, может и вырубиться. https://pavel-orlov.com
|
|
Дентис |
|
||
|
Member Статус: Не в сети |
Если это связано с БП, то возникает вопрос — как так. В игрушках требовательных к видео и следовательно к потребляемой энергии, еще не было перезагрузок. А те что были, происходили просто в режиме работы с папками, и один раз фильм какой-то запустил, и комп перезагрузился. Все под ХР опять же, под семеркой-то все нормально было всегда) |
|
33LeD31 |
|
||
|
Member Статус: Не в сети |
Дентис |
|
Дентис |
|
||
|
Member Статус: Не в сети |
33LeD31 |
|
opv88 |
|
||
|
Member Статус: Не в сети |
Прежде всего стоит отключить перезагрузку при отказе системы, и проанализировать дамп памяти при помощи bluescreenview. https://pavel-orlov.com
|
|
розовый |
|
||
|
Member Статус: Не в сети |
Дентис писал(а): под ХР при нажатии alt+tab все виснет намертво проверьте систему на вирусы |
|
Дентис |
|
||
|
Member Статус: Не в сети |
Нет, дело не в вирусе.И не в пыли Это стало происходить как только я чистую систему поставил. |
|
Val_Ash |
|
||
|
Member Статус: Не в сети |
Дентис писал(а): как только я чистую систему поставил Чистую или сборку какую?.. |
|
Дентис |
|
||
|
Member Статус: Не в сети |
Val_Ash писал(а): Дентис писал(а): как только я чистую систему поставил Чистую или сборку какую?.. Хорошую версию, качал с Пиратбэя, всякого левака в описании не было. В общем, сделал вывод что сам вырубил комп. Всем спасибо. |
| Новая тема / Ответить | Сообщений: 13 |
—
Список форумов » Разговоры обо всем » Флейм
Часовой пояс: UTC + 3 часа
Кто сейчас на конференции |
|
Сейчас этот форум просматривают: нет зарегистрированных пользователей и гости: 36 |
| Вы не можете начинать темы Вы не можете отвечать на сообщения Вы не можете редактировать свои сообщения Вы не можете удалять свои сообщения Вы не можете добавлять вложения |
Перейти:
Основная: В этой статье мы собираемся обрисовать, как решить обычную компьютерную проблему, Windows восстановилась после неожиданного завершения работы, which is one of the Windows errors that usually seems to come up for no reason. On top of the sudden shutdown of the PC that brings your work to a halt, in certain circumstances, this error could induce another annoying and vexing problem: data loss. If you are confronted with it, don’t worry, equipped with a reliable and effective recovery tool, Восстановление данных BitWar, вы можете легко решить проблему.
ПОБЕДНАЯ ВЕРСИЯ MAC-ВЕРСИЯ
Оглавление
Причины восстановления Windows после непредвиденной ошибки выключения
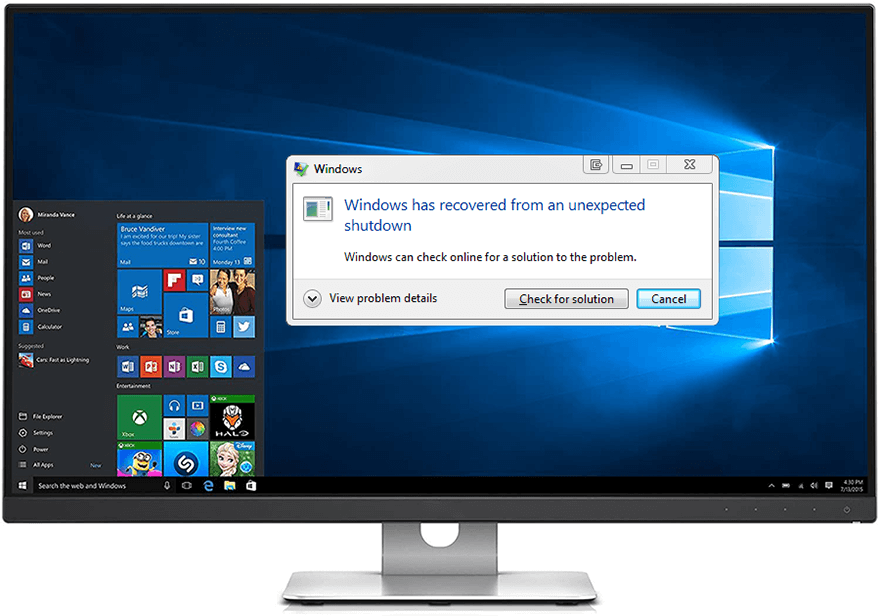
Хотя сложно определить точную причину каждого случая Windows восстановилась после неожиданной ошибки выключения, мы попытались изучить большое количество отчетов от пользователей Windows и перечислили ниже некоторые распространенные причины ошибки.
- Поврежденный / устаревший драйвер
- Помехи от приложений / сервисов
- Скачки напряжения
Что делать, если вы столкнулись с ошибкой
Исправление 1: отключить / удалить сомнительные драйверы
Как мы уже упоминали ранее, несовместимые драйверы, которые повреждены или устарели, могут быть основным виновником Windows восстановилась после непредвиденной ошибки выключения. Отключить какой-нибудь неисправный драйвер не сложно. Сложность этого решения заключается в том, что пользователи должны идентифицировать неисправный среди десятков драйверов. Чтобы проверить, поврежден ли драйвер или нет, вы можете погуглить драйвер, чтобы узнать, возникают ли аналогичные проблемы с другими пользователями. После определения неисправного драйвера воспользуйтесь инструкциями по его отключению.
Шаг 1: Введите Device Manager in the Поиск bar and open it.
Шаг 2: Развернуть дерево, которое включает неисправный драйвер.
Шаг 3: Щелкните драйвер правой кнопкой мыши, а затем щелкните Отключить / удалить устройство.

Шаг 4: Перезагрузите компьютер, чтобы проверить, сохраняется ли проблема.
Шаг 5: Переустановить неисправный драйвер.
Исправление 2: выполните чистую загрузку
Чистая загрузка запускает компьютер с несколькими необходимыми драйверами и программами запуска. Он предназначен для того, чтобы помочь пользователям определить, не мешает ли определенная программа работе их компьютеров. Эта функция похожа на безопасный режим, но дает пользователям больше контроля над выбором программ, установленных на компьютере, и упрощает обнаружение несовместимой программы. Выполните следующие действия, чтобы выполнить чистую загрузку:
Шаг 1: Убедитесь, что вы вошли в систему как администратор.
Шаг 2: Press Win + Q. Введите msconfig в Поиск bar and open it.
Шаг 3: Switch to the Услуги вкладку, снимите флажок рядом с Скрыть все службы Microsoft, and click the Отключить все вариант.
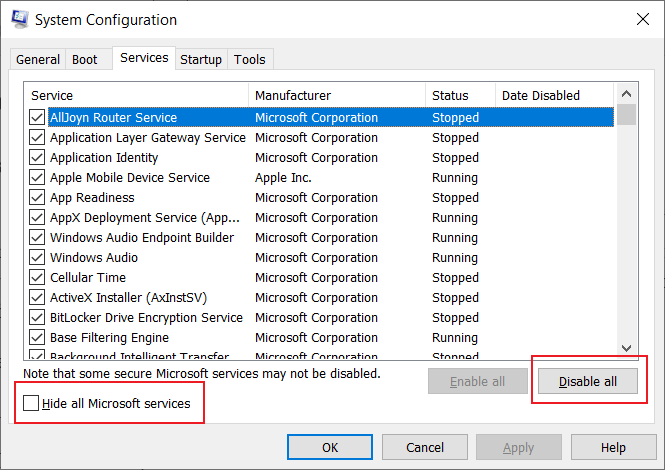
Шаг 4: Перейдите на вкладку «Автозагрузка» и нажмите «Открыть». Диспетчер задач.
Шаг 5: Перейдите на вкладку «Автозагрузка» в Диспетчер задач. Отключите все элементы автозагрузки.
Шаг 6: Close Диспетчер задач.
Шаг 7: Нажмите на Хорошо для подтверждения настройки.
Исправление 3: изменение настроек при запуске и восстановлении
Есть и другие настройки, связанные с запуском и восстановлением системы. Сообщается, что пользователи, которые меняют эти настройки, успешно справились с Windows восстановилась после непредвиденной ошибки выключения.
Шаг 1: Щелкните правой кнопкой мыши на This PC и выберите Properties.
Шаг 2: Click the Системная защита вариант на левой панели.
Шаг 3: Switch to the Advanced Вкладка.
Шаг 4: Click on the Настройки button within the Startup and Recovery раздел.
Шаг 5: Снимите два флажка под System failure.
Шаг 6: Развернуть раскрывающееся меню под Напишите отладочную информацию и измените его на (никто).
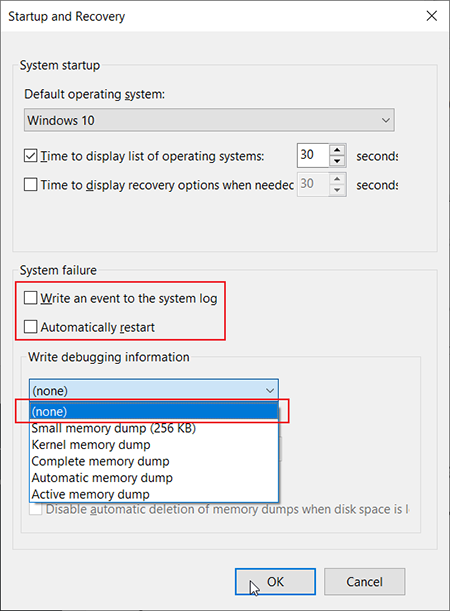
Шаг 7: Нажмите на Хорошо to confirm the changes.
Исправление 4: Запустите SFC
Это распространенный метод, который встречается у многих пользователей. SFC, сокращение от System File checker, представляет собой встроенный инструмент, предлагаемый Windows, и направлен на устранение ошибок, вызванных неожиданным сбоями Windows.
Шаг 1: Enter Командная строкат в Поиск box.
Шаг 2: Right-click on Командная строка и выберите Run as administrator вариант.
Шаг 3: В новом окне введите следующую команду: sfc/scannow.
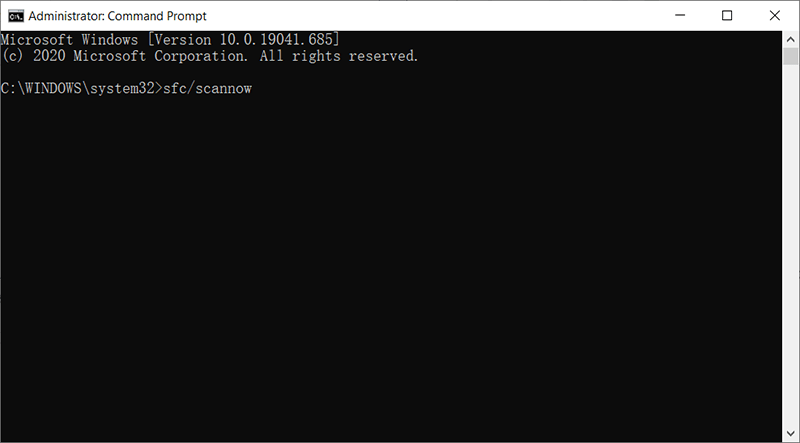
Шаг 4: Подождите, пока инструмент просканирует ваш компьютер и определит неисправное приложение.
Шаг 5: Удалите и переустановите неисправное приложение.
Исправление 5: запустите компьютер в безопасном режиме
Помимо чистой загрузки Windows предлагает альтернативный метод, называемый безопасным режимом, который может помочь пользователям сузить возможные причины Windows восстановилась после непредвиденной ошибки выключения.
Windows предлагает две версии безопасного режима: безопасный режим и безопасный режим с подключением к сети. Как следует из названия, единственная разница между двумя версиями заключается в том, что последняя предоставляет пользователям доступ к Интернету и другим ПК в вашей сети.
Есть три способа запустить компьютер в безопасном режиме. Исходя из ваших потребностей, вы можете выбрать любой из них.
Из настроек
Шаг 1: Нажимать Win + i чтобы открыть настройки.
Шаг 2: Navigate to Обновление и безопасность > Восстановление.
Шаг 3: Нажмите на Перезагрузить сейчас под Расширенный запуск заголовок на правой странице.
Шаг 4: После перезагрузки компьютера перейдите к Устранение неполадок> Дополнительные параметры> Параметры запуска> Перезагрузить. Вас могут попросить ввести ключ восстановления BitLocker.
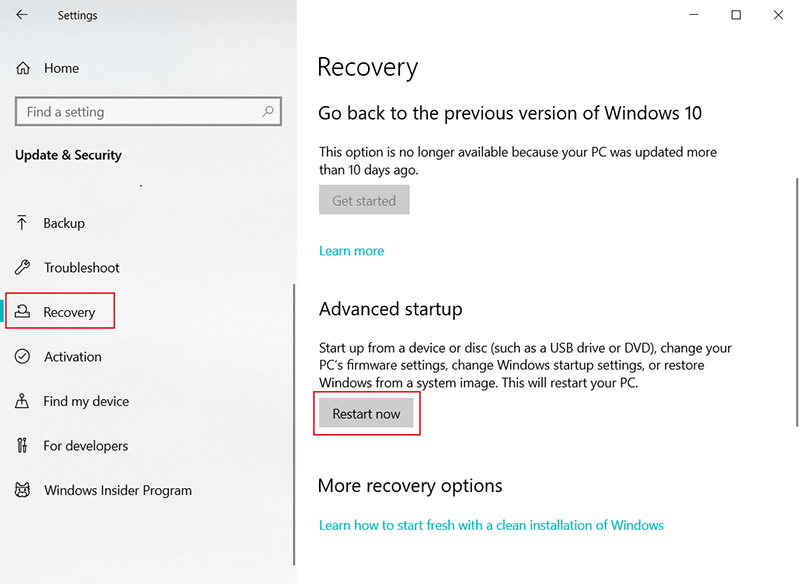
Шаг 5: Компьютер снова перезагрузится и покажет вам список вариантов. Выберите 4 или F4, чтобы запустить компьютер в безопасном режиме. Выберите 5 или F5, чтобы запустить компьютер в безопасном режиме с подключением к сети.
С экрана входа в систему
Если по каким-то причинам настройки не открываются, вы можете перейти в безопасный режим с экрана входа в систему.
Шаг 1: Перезагрузите компьютер. На экране входа удерживайте нажатой клавишу Shift, пока нажимаете Питание> Перезагрузка.
Шаг 2: После того, как вы увидите экран «Выберите вариант», перейдите к Устранение неполадок> Дополнительные параметры> Параметры запуска> Перезагрузить.
Шаг 3: Компьютер снова перезагрузится и покажет вам список вариантов. Выберите 4 или F4, чтобы запустить компьютер в Безопасный режим. Выберите 5 или F5, чтобы запустить компьютер в Безопасный режим с поддержкой сети.
С пустого или черного экрана
Если вы собираетесь использовать этот способ для входа в безопасный режим, сначала вам нужно ввести winRE, которая является сокращением для среды восстановления Windows и требует от пользователя неоднократно включить и выключить компьютер.
Шаг 1: Нажмите кнопку питания на 10 секунд, чтобы выключить компьютер.
Шаг 2: Продолжайте нажимать кнопку питания еще раз, чтобы включить компьютер.
Шаг 3: Нажмите кнопку питания в течение 10 секунд, чтобы выключить компьютер сразу после включения компьютера.
Шаг 4: Продолжайте нажимать кнопку питания еще раз, чтобы включить компьютер.
Шаг 5: Снова нажмите кнопку питания на 10 секунд, чтобы выключить его сразу после включения компьютера,
Шаг 6: Продолжайте нажимать кнопку питания еще раз, чтобы включить компьютер.
Шаг 7: На этот раз позвольте ПК выполнить полный запуск. Затем компьютер войдет в winRE.
Если компьютер находится в режиме WinRE, вы можете выполнить следующие действия, чтобы запустить компьютер в безопасном режиме.
Шаг 1: После того, как компьютер отобразит экран «Выберите параметр», перейдите к Устранение неполадок>Расширенные настройки>Startup Settings>Рестарт.
Шаг 2: После перезагрузки компьютера вы можете выбрать 4 (F4), чтобы запустить компьютер в безопасном режиме, или 5 (F5), чтобы запустить компьютер в безопасном режиме с подключением к сети.
Исправление 6: восстановление Windows из точки восстановления системы
This option is generally reckoned as the last resort. It brings back your PC to an earlier point, which is called a system restore point and is set either by the computer or by the user. Although no harm will come to your personal files on the computer, it will remove applications, updates, and drivers that are installed after the restore point has been made.
Шаг 1: Нажимать Победа + Р to open the Бегать box.
Шаг 2: Введите Control panel и нажмите Enter, чтобы открыть его.
Шаг 3: Navigate to Recovery > Open System Restore.
Шаг 4: В Восстановление системы window, click on Следующий.
Шаг 5: Выберите нужную точку восстановления в списке в разделе «Диски» и нажмите Scan for affected programs.
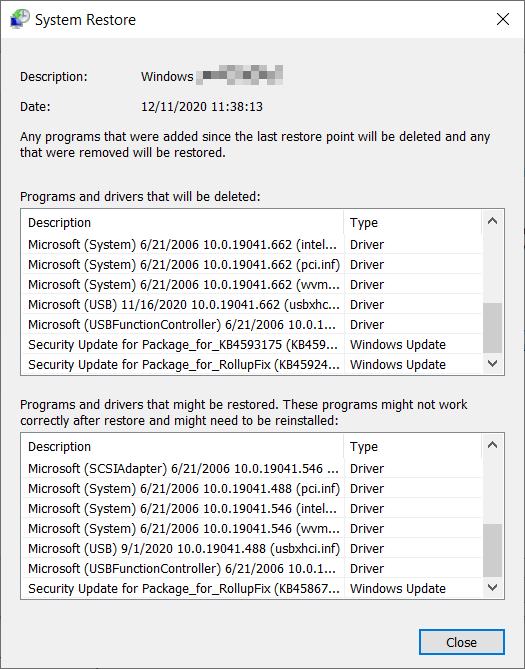
Шаг 6: Вы увидите список элементов, которые нужно удалить после восстановления. Если вы не против, нажмите на Close > Next > Finish.
Заметка: Если вам не нужна точка восстановления, которую он предлагает, нажмите на Show more restore points возможность увидеть другие варианты.
Если в окне нет точек восстановления, возможно, вы не включили защиту системы. Чтобы проверить состояние защиты системы, вы можете использовать следующие шаги:
Шаг 1: Введите Панель управления in the search bar and open it.
Шаг 2: Navigate to Восстановление> Настроить восстановление системы> Настроить и проверьте, установлен ли флажок рядом с Система включения опция защиты отмечена галочкой. Компьютер не будет создавать точки восстановления системы, если защита системы не включена.
Recover Lost Data Using Bitwar Data Recovery
В некоторых случаях пользователи игнорируют ошибку Windows has recovered from an unexpected shutdown as a trivial problem that can be addressed by simply rebooting the computer. However, on top of an unexpected shutdown that cuts short your work, sometimes the more ruinous damage this error could inflict is data loss resulting from the abrupt shutdown. If that’s the problem with which you are being confronted, you can get rid of this hassle with Bitwar Data Recovery, a reliable and effective data recovery tool. Refer to these steps to see how it works to recover lost files after unexpected shutdown like magic.
Шаг 1: Go to the official website of Bitwar Data Recovery to download and install it.
Шаг 2: Запустить программу. Выберите диск, на котором хранились потерянные данные, и нажмите Следующий.

Шаг 3: Выберите режим сканирования на этом этапе. Мы хотели бы порекомендовать вам использовать Quick Scan, который способен восстановить большое количество потерянных файлов. Если это не сработает, вы можете снова запустить программу и использовать Deep scan, which is more effective.

Шаг 4: Select the types of files you want to recover and click on Следующий.

Шаг 5: Предварительный просмотр требуемых файлов, чтобы проверить их целостность. Выберите эти файлы и нажмите «Восстановить», чтобы начать процесс восстановления.

Чтобы гарантировать, что все нужные вам файлы будут восстановлены в неповрежденном состоянии, вы должны сохранить эти восстановленные файлы на других дисках, кроме того, на котором хранились потерянные данные.
Заключение
Ошибка Windows has recovered from an unexpected shutdown is common but not tricky to deal with. With the knowledge of its possible causes and the fleshed-out methods listed in this article, you should be able to minimize the risk of its recurrence. Besides, for users who are troubled by the mishap of data loss, we have introduced an effective and user-friendly tool, Bitwar Data Recovery, which can help you recover valuable files after an unexpected shutdown. If you want to know more about the operation and features of Bitwar Data Recovery, click on the link below:
- How to Recover Unsaved Word Document after Computer Restarts?
- Как восстановить потерянные данные, используя Betwar Data Recovery
Многопоточные приложения на C++
bytestream 14.05.2025
C++ всегда был языком, тесно работающим с железом, и потому особеннно эффективным для многопоточного программирования. Стандарт C++11 произвёл революцию, добавив в язык нативную поддержку потоков,. . .
Stack, Queue и Hashtable в C#
UnmanagedCoder 14.05.2025
Каждый опытный разработчик наверняка сталкивался с ситуацией, когда невинный на первый взгляд List<T> превращался в узкое горлышко всего приложения. Причина проста: универсальность – это прекрасно,. . .
Как использовать OAuth2 со Spring Security в Java
Javaican 14.05.2025
Протокол OAuth2 часто путают с механизмами аутентификации, хотя по сути это протокол авторизации. Представьте, что вместо передачи ключей от всего дома вашему другу, который пришёл полить цветы, вы. . .
Анализ текста на Python с NLTK и Spacy
AI_Generated 14.05.2025
NLTK, старожил в мире обработки естественного языка на Python, содержит богатейшую коллекцию алгоритмов и готовых моделей. Эта библиотека отлично подходит для образовательных целей и. . .
Реализация DI в PHP
Jason-Webb 13.05.2025
Когда я начинал писать свой первый крупный PHP-проект, моя архитектура напоминала запутаный клубок спагетти. Классы создавали другие классы внутри себя, зависимости жостко прописывались в коде, а о. . .
Обработка изображений в реальном времени на C# с OpenCV
stackOverflow 13.05.2025
Объединение библиотеки компьютерного зрения OpenCV с современным языком программирования C# создаёт симбиоз, который открывает доступ к впечатляющему набору возможностей. Ключевое преимущество этого. . .
POCO, ACE, Loki и другие продвинутые C++ библиотеки
NullReferenced 13.05.2025
В C++ разработки существует такое обилие библиотек, что порой кажется, будто ты заблудился в дремучем лесу. И среди этого многообразия POCO (Portable Components) – как маяк для тех, кто ищет. . .
Паттерны проектирования GoF на C#
UnmanagedCoder 13.05.2025
Вы наверняка сталкивались с ситуациями, когда код разрастается до неприличных размеров, а его поддержка становится настоящим испытанием. Именно в такие моменты на помощь приходят паттерны Gang of. . .
Создаем CLI приложение на Python с Prompt Toolkit
py-thonny 13.05.2025
Современные командные интерфейсы давно перестали быть черно-белыми текстовыми программами, которые многие помнят по старым операционным системам. CLI сегодня – это мощные, интуитивные и даже. . .
Конвейеры ETL с Apache Airflow и Python
AI_Generated 13.05.2025
ETL-конвейеры – это набор процессов, отвечающих за извлечение данных из различных источников (Extract), их преобразование в нужный формат (Transform) и загрузку в целевое хранилище (Load). . . .
Windows 7 – популярная операционная система, используемая миллионами пользователей по всему миру. Однако иногда она может столкнуться с проблемами, такими как непредвиденное завершение работы. Возможные причины таких сбоев могут быть разными, но важно знать, что существуют способы восстановить работоспособность Windows 7 и снова наслаждаться ее функциональностью.
Причины непредвиденного завершения работы Windows 7
Непредвиденное завершение работы Windows 7 – это проблема, с которой многие пользователи сталкиваются. Это может быть вызвано разными факторами, такими как:
- Сбои в работе аппаратного обеспечения компьютера;
- Проблемы с драйверами устройств;
- Недостаточное обновление операционной системы;
- Вредоносные программы;
- Некорректное отключение компьютера;
- Нестабильные приложения и программы, которые могут вызывать сбои в работе ОС.
Как исправить сбои Windows 7 после непредвиденного завершения работы?
Существует несколько методов восстановления Windows 7 после непредвиденного завершения работы. Следуя этим рекомендациям, вы сможете вернуть свою операционную систему в рабочее состояние:
1. Проверка целостности системных файлов

Одним из наиболее эффективных методов восстановления Windows 7 является проверка целостности системных файлов. Для этого выполните следующие шаги:
- Нажмите кнопку «Пуск» и в поле поиска введите «cmd».
- Правой кнопкой мыши щелкните результат поиска «cmd.exe» и выберите «Запуск от имени администратора».
- В окне командной строки введите команду «sfc /scannow» и нажмите клавишу «Enter».
- Дождитесь завершения сканирования системных файлов и выполнения возможных исправлений.
После выполнения этих шагов система автоматически исправит проблемы с поврежденными системными файлами, восстанавливая стабильность работы Windows 7.
2. Удаление вредоносных программ

Если ваша операционная система подверглась непредвиденному завершению работы, возможно, это связано с наличием вредоносных программ. Для их удаления выполните следующие действия:
- Откройте обновленный антивирусный программный пакет и выполните полное сканирование системы.
- Если вирусные или вредоносные программы обнаружены, следуйте инструкциям для их удаления из системы.
- Перезагрузите компьютер после очистки системы от вредоносных программ.
Удаление вредоносных программ поможет сохранить безопасность и стабильность работы операционной системы.
3. Установка обновлений Windows
Непредвиденное завершение работы Windows 7 также может быть связано с недостаточно установленными обновлениями. Для обновления вашей операционной системы выполните следующие шаги:
- Нажмите кнопку «Пуск» и выберите «Панель управления».
- В разделе «Система и безопасность» выберите «Центр обновления Windows».
- Нажмите кнопку «Проверить наличие обновлений» и дождитесь завершения поиска.
- Установите все доступные обновления и перезагрузите компьютер.
Установка обновлений поможет устранить возможные ошибки и неполадки, связанные с непредвиденным завершением работы Windows 7.
4. Проверка драйверов устройств
Неисправные драйверы устройств могут также стать причиной непредвиденного завершения работы операционной системы. Для их проверки и обновления выполните следующие действия:
- Нажмите кнопку «Пуск» и в поле поиска введите «Диспетчер устройств».
- Откройте Диспетчер устройств и найдите устройства с восклицательным знаком или другими показателями проблем.
- Выберите устройство, щелкните правой кнопкой мыши и выберите «Обновить драйвер».
- Выберите «Автоматический поиск обновленного программного обеспечения драйвера» и дождитесь завершения процесса обновления.
Обновление драйверов устройств поможет устранить проблемы, связанные с их неполадками, и предотвратить непредвиденное завершение работы Windows 7.
Итог
Непредвиденное завершение работы Windows 7 может стать причиной множества неприятностей, но важно помнить, что существуют эффективные методы восстановления. Проверка целостности системных файлов, удаление вредоносных программ, установка обновлений и проверка драйверов устройств помогут вернуть вашу операционную систему в рабочее состояние.
Следуя простым шагам и рекомендациям, вы сможете исправить проблемы, связанные с непредвиденным завершением работы Windows 7, и продолжить пользоваться всеми преимуществами этой популярной операционной системы.
Не паникуйте, если ваша операционная система Windows 7 периодически сталкивается с непредвиденным завершением работы. Эти проблемы могут быть эффективно решены с помощью простых методов восстановления, описанных в данной статье. Скоро вы снова сможете наслаждаться работой вашего компьютера и всеми возможностями Windows 7!
Виндовс восстановлена после непредвиденного завершения работы: как исправить проблемы в Виндовс 7?
Виндовс 7 – одна из самых популярных операционных систем, используемая миллионами людей по всему миру. Но иногда даже она может столкнуться с непредвиденными проблемами, такими как внезапное завершение работы. К счастью, существует несколько способов восстановить Виндовс после таких сбоев. В этой статье я поделюсь с вами некоторыми полезными советами о том, как исправить проблемы в Виндовс 7 и восстановить работоспособность вашей операционной системы.
1. Поиск и устранение поврежденных файлов системы
Один из первых шагов, которые следует предпринять, это запустить инструмент проверки целостности системных файлов. Чтобы сделать это, откройте командную строку от имени администратора и введите следующую команду:
sfc /scannow

Эта команда запустит процесс проверки и восстановления поврежденных системных файлов. После завершения процесса перезагрузите компьютер и проверьте, решена ли проблема.
2. Запуск в безопасном режиме
Если вы не можете запустить операционную систему в обычном режиме, попробуйте запустить ее в безопасном режиме. Для этого нажмите клавишу F8 перед загрузкой Виндовс и выберите соответствующую опцию в меню.
В безопасном режиме операционная система загружается только с необходимыми драйверами и сервисами, что позволяет избежать конфликтов и ошибок, возникающих в обычном режиме.
3. Восстановление системы
Если ваши попытки устранить проблемы не увенчались успехом, попробуйте восстановить систему до более ранней точки восстановления. Для этого выполните следующие шаги:
- Откройте «Панель управления» и выберите «Система и безопасность».
- В разделе «Система» выберите «Восстановление системы».
- Выберите точку восстановления из списка и следуйте инструкциям на экране.
Обратите внимание, что восстановление системы может удалить установленные после выбранной точки программы и обновления, поэтому перед выполнением этой операции рекомендуется создать резервную копию данных.
4. Переустановка операционной системы
Если все предыдущие методы не помогли восстановить Виндовс, может потребоваться переустановка операционной системы. В этом случае рекомендуется сделать резервную копию данных и выполнить чистую установку Виндовс 7.

Перед установкой операционной системы убедитесь, что у вас есть все необходимые драйверы и программы для работы с вашим оборудованием. Вы также можете использовать ключевые слова в поисковых запросах, чтобы найти дополнительные инструкции и руководства по переустановке Виндовс 7.
Итог
Непредвиденное завершение работы Виндовс 7 может стать серьезной проблемой, но с помощью правильных методов и инструментов вы сможете восстановить операционную систему и вернуть ее в рабочее состояние.
- Проверьте целостность системных файлов и восстановите поврежденные файлы с помощью командной строки.
- Попробуйте запустить операционную систему в безопасном режиме для избежания конфликтов и ошибок.
- Восстановите систему до более ранней точки восстановления, если проблемы остаются.
- При необходимости выполните чистую установку Виндовс 7.
Не забывайте создавать резервные копии данных, чтобы минимизировать риск потери информации. Если вы столкнулись с другими проблемами или вопросами, обратитесь к специалисту или посетите официальные форумы и сообщества Виндовс для получения дополнительной поддержки и советов.
Виндовс восстановлена после непредвиденного завершения работы: как исправить виндовс 7
Виндовс 7 — одна из самых популярных операционных систем, используемых миллионами пользователей по всему миру. Однако, даже с такой надежной системой, иногда возникают проблемы, которые приводят к непредвиденному завершению работы компьютера. В этой статье мы рассмотрим, как можно восстановить виндовс 7 после таких сбоев и узнаем несколько полезных советов для предотвращения подобных ситуаций в будущем.
Причины непредвиденного завершения работы Виндовс 7
Перед тем, как обсудить способы восстановления Виндовс 7, необходимо понять причины, которые могут приводить к непредвиденному завершению работы операционной системы. Некоторые из самых распространенных причин включают:
- Сбои в работе аппаратного обеспечения: проблемы с жестким диском, оперативной памятью или другими компонентами компьютера могут вызывать сбои в работе Виндовс.
- Программные конфликты: несовместимость программ или конфликты между уже установленными приложениями могут привести к сбоям Людских Ресурсов и завершению работы системы.
- Вредоносное программное обеспечение: вирусы, трояны или другое вредоносное ПО могут нанести серьезный ущерб системе, вызвав ее непредвиденное завершение.
Как исправить Виндовс 7 после завершения работы
После непредвиденного завершения работы Виндовс 7 можно предпринять несколько шагов для восстановления системы:
- Перезагрузите компьютер. В большинстве случаев простая перезагрузка помогает устранить временные сбои, вызвавшие завершение работы операционной системы.
- Выполните проверку жесткого диска. Воспользуйтесь встроенной утилитой диагностики диска для выявления и исправления ошибок.
- Обновите драйверы оборудования. Устаревшие или поврежденные драйверы могут приводить к сбоям системы. Проверьте сайт производителя вашего компьютера или компонента, чтобы загрузить и установить последние версии драйверов.
- Проверьте систему на наличие вредоносного ПО. Запустите антивирусную программу и выполните полное сканирование системы.
- Восстановите систему. Если вы все еще сталкиваетесь с проблемами после предыдущих шагов, попробуйте восстановить систему до последней точки восстановления, когда все работало исправно.
Предотвращение непредвиденного завершения работы Виндовс 7

Чтобы избежать непредвиденного завершения работы Виндовс 7 в будущем, рекомендуется принять следующие меры:
- Установите антивирусное программное обеспечение: регулярное сканирование системы и обновление антивирусных баз помогут предотвратить заражение вредоносным ПО.
- Следите за обновлениями: регулярно обновляйте операционную систему и устанавливайте все доступные патчи и исправления для минимизации возможности программных конфликтов.
- Не устанавливайте сомнительное программное обеспечение: избегайте установки программ из ненадежных источников, так как они могут содержать вредоносное ПО.
- Создавайте резервные копии данных: регулярно создавайте резервные копии важных файлов, чтобы в случае сбоев иметь возможность восстановить данные.
Итог

Непредвиденное завершение работы Виндовс 7 может быть вызвано различными причинами, от сбоев в аппаратном обеспечении до проблем с программным обеспечением. Однако, с помощью простых действий, таких как перезагрузка компьютера, проверка жесткого диска и обновление драйверов, можно восстановить работоспособность системы. Кроме того, предотвращение непредвиденного завершения работы Виндовс 7 возможно при условии установки антивирусного ПО, регулярного обновления системы и создания резервных копий данных.
Не паникуйте, если Виндовс 7 завершила работу неожиданно. Следуя простым инструкциям по восстановлению и предотвращению проблем, вы сможете вернуть систему в рабочее состояние и снизить риск возникновения подобных ситуаций в будущем.
Пользователи Windows 10 могут столкнуться с различными ошибками. Она из них – «Windows восстановилась после непредвиденного завершения работы», которая появляется после внезапной перезагрузки системы.
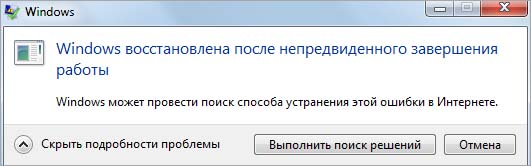
Чем вызвана ошибка?
Операционная система может неожиданно перезагрузится по следующим причинам:
Неисправный драйвер, из-за которого Windows не может правильно распознать устройство и в итоге вызывает процедуру перезапуска.
Фоновый процесс или служба вмешивается в работу системных компонентов.
Отключение драйверов
Для проверки драйверов на причастность к этой ошибке запустите компьютер в безопасном режиме.
Для этого включите компьютер и при появлении первого экрана с логотипом BIOS несколько раз нажмите на F8, чтобы открыть меню дополнительных вариантов загрузки. Выберите Безопасный режим с запуском сетевых драйверов.
Если установлена Windows 10 в меню Пуск нажмите на кнопку Питания. Затем удерживая Shift, кликните на кнопку «Перезагрузка». При отображении экрана выбора действия перейдите по пути: Поиск и устранения неисправностей – Дополнительные параметры. На экране среды восстановления выберите «Параметры загрузки» и кликните на F5, чтобы войти в Безопасный режим с поддержкой сетевых драйверов.
После загрузки нажмите Win + X и выберите «Диспетчер устройств». Также можно перейти в этот раздел командой devmgmt.msc, запущенной из окна «Выполнить» (Win + R).
Разверните вкладку Видеоадаптеры, щелкните правой кнопкой мыши на видеокарте и выберите «Отключить».
Таким образом отключите драйверы звуковой карты, сетевых адаптеров, DVD, модемов и портов.
Перезагрузите компьютер и проверьте, сохраняется ли проблема. Если ошибка больше не возникает, повторно начните включать драйверы, пока не определите проблемный. При обнаружении попробуйте его полностью удалить, затем установите последнюю версию драйвера, загруженного из официального сайта.
Выполнение чистой загрузки
Причиной ошибки может быть фоновый процесс или служба сторонних разработчиков, которые конфликтуют с системными компонентами. Чтобы проверить их причастность, запустите систему в режиме чистой загрузки.
Нажмите Win + R, в окне «Выполнить» наберите msconfig и щелкните на «ОК».
На вкладке Службы отметьте флажком опцию «Не отображать службы Майкрософт» и щелкните на кнопку «Отключить все». Сохраните изменения на «ОК»
На вкладке Автозагрузка нажмите на «Открыть диспетчер задач».
Отключите все приложения из автозагрузки, чтобы исключить их запуск при старте Windows.
После перезапуска компьютер будет загружен в режиме чистой загрузки. Если ошибка исчезла, начните включать по несколько служб/приложений, периодически перезагружая после этого компьютер, пока не найдете проблемную. После этого, удалите эту программу.
Если Windows продолжает непредвиденно завершать работу, проверьте плотность контакта всех кабелей подключенных устройств. Также извлеките видеокарту и все планки оперативной памяти. Удалите с устройств пыль, аккуратно протрите контакты ластиком, установите их обратно, убедившись в том, что они зафиксированы защелками.
Одним из самых неприятных явлений для всех пользователей, которые работают с Windows-системами, является появление сообщения о том, что «Виндовс» восстановлена после непредвиденного завершения работы. При этом в большинстве случаев восстановлению предшествует еще и так называемый экран смерти (BSoD). В чем причина и что можно предпринять, чтобы привести систему в чувство или окончательно не «убить» компьютер, попробуем разобраться. Если уж такое случилось, не спешите сразу и по нескольку раз перезагружать систему (авось заработает), а то компьютер и вовсе выйдет из строя.
«Виндовс» восстановлена после непредвиденного завершения работы (Bluescreen): причины
Увы, сказать сразу и однозначно, что послужило причиной такого явления совершенно невозможно.

Однако, как считается, наиболее распространенными ситуациями, которые теоретически могли бы спровоцировать появление уведомления о том, что «Виндовс» восстановлена после непредвиденного завершения работы, причем с принудительным восстановлением, обычно называют либо неполадки с железом (материнской платой, оперативной памятью или графическим адаптером), либо программные сбои (повреждение системных файлов и драйверов, компонентов загрузки, воздействие вирусов и т. д.). Само собой разумеется, что сообщение может появиться только один раз, когда происходит внезапное отключение электропитания или компьютер перегревается. Однако в случае, когда восстановление системы («Виндовс 10», например) запускается без ведома пользователя постоянно, есть причины задуматься. Тут вариантов не так уж и много.
Достаточно часто у пользователей ОС Windows 7 (да и не только ее) возникают проблемы, когда…
Сообщение о том, что «Виндовс» восстановлена после непредвиденного завершения работы появляется периодически: что делать?
Первым делом, если откат производится с завидным постоянством, следует немедленно уточнить первопричину такого явления. В случае появления BSoD необходимо записать стоп-код ошибки и указания на сбойный объект.

Если присутствует только код ошибки, определять неисправное устройство или драйвер с помощью утилиты BlueScreenView, в которой достаточно четко будет указано, что именно повлияло на такое поведение компьютерной системы. Только после этого нужно будет принимать меры. И не обольщайтесь по поводу того, что система была восстановлена. Гарантии того, что сбой не произойдет снова, нет абсолютно никакой.
Начальная версия десятой, всеми «любимой и обожаемой» ОС Windows в виде предварительного…
Проверка работоспособности «железа»
Для устранения неисправностей, если это возможно, разберите системный блок или ноутбук, после чего хотя бы почистите устройство от пыли. Очень часто такая ситуация может быть спровоцирована конфликтами планок ОЗУ, поэтому настоятельно рекомендуется поочередно изымать их из слотов на материнской плате и производить проверку работоспособности системы.

Чтобы не заниматься такими вещами вручную, лучше всего произвести тестирование при помощи приложения Memtest86/86+.
Самопроизвольный принудительный откат системы может свидетельствовать еще и о том, что сбои касаются жесткого диска. Его проверять лучше всего программой Victoria. Для тех, у кого такой утилиты под рукой нет или он просто не умеет ею пользоваться, можно посоветовать произвести проверку диска из командной строки (chkdsk /x/f/r).
Каждый пользователь хоть раз ощущал на себе последствия проблем в работе программного обеспечения…
Если же производился разгон видеокарты, в большинстве случаев можно не сомневаться, что причина сбоев кроется именно в этом.

Сбросьте все параметры в первичной системе BIOS/UEFI, а также установите для графического адаптера заводской режим работы.
Наконец, проверьте систему охлаждения, используя для этого температурные показатели, предоставляемые, например, программой AIDA64. Для оптимизации параметров воспользуйтесь утилитой SpeedFan, проверьте сами охлаждающие вентиляторы (кулеры) или даже замените блок питания в случае, если определяется нехватка или избыток тока и напряжения.
Что делать с программными и системными сбоями?
Иногда после появления сообщения о восстановлении имеет смысл запустить откат вручную, но точку восстановления «Виндовс 10» или любой другой системы следует выбрать такую, чтобы она предшествовала по времени появлению сбоя в первый раз. При этом для выполнения такой операции желательно загрузить систему в безопасном режиме.
После произведения отката (если он окажется возможным) рекомендуется проверить раздел автозагрузки системы в конфигурации (для Windows 7 и ниже – msconfig, для восьмой и десятой модификации – «Диспетчер задач») и отключить все ненужные или сомнительные апплеты, оставив только антивирус и процесс ctfmon, отвечающий за смену раскладок и языков (только для Windows 7 и ниже).

Кроме того, желательно проверить системные файлы, используя для этого команду строку (sfc /scannow). Если система не грузится, старт можно осуществить со съемного загрузочного носителя и вызвать командную консоль с него (Shift + F10).
Если в расшифровке ошибок на синем экране указаны файлы драйверов, оптимальным решением станет их обновление (иногда, правда, может потребоваться и откат), что можно произвести в «Диспетчере устройств» или с использованием автоматизированных утилит вроде Driver Booster.
Наконец, воспользовавшись дисковой загрузочной утилитой Kaspersky Rescue Disk, рекомендуется проверить компьютер на предмет наличия вирусов еще до старта Windows.
Краткие итоги
Таковы в общих чертах причины сбоев, вследствие которых выдается уведомление о том, что «Виндовс» восстановлена после непредвиденного завершения работы. Большинство специалистов склоняется к мнению, что программная среда «слетает» по причине неполадок в работе «железа», поэтому при попытке устранения последствий такого явления первостепенное внимание следует обратить на материнскую плату, жесткий диск, оперативную память и видеочип. Именно они чаще всего являются виновниками такого поведения системы. Само собой разумеется, что не следует забывать и о блоке питания, который должен в точности соответствовать устанавливаемому оборудованию, и о системе охлаждения. Ну а программные сбои, если «железо» работает в штатном режиме, устраняются достаточно просто.
Примечание: на всякий случай либо установите последние апдейты для своей системы, либо избавьтесь от недавно установленных (чаще всего для Windows 7). Обладателям нелицензионных (пиратских) копий Windows можно посоветовать приобрести легальное ПО или выполнить переактивацию системы с помощью приложений вроде KMSAuto Net. Что же касается тестирования самой системы и компонентов компьютера, его лучше производить не в работающей ОС, а при старте с загрузочных носителей, в том числе и создаваемых на основе вышеупомянутых проверочных утилит.
Обновлено 2023 января: перестаньте получать сообщения об ошибках и замедлите работу вашей системы с помощью нашего инструмента оптимизации. Получить сейчас в эту ссылку
- Скачайте и установите инструмент для ремонта здесь.
- Пусть он просканирует ваш компьютер.
- Затем инструмент почини свой компьютер.
Иногда ваш компьютер внезапно выключается и появляется сообщение: «Windows восстановилась после неожиданного завершения работы». Некоторым пользователям будет предложено сделать это, когда появится синий экран смерти (BSOD). Иногда пользователь застревает в цикле перезапуска, прежде чем снова сможет получить доступ к домашнему экрану. Остальные могут попасть на главный экран в безопасном режиме. Ниже приведено решение, которое поможет вам решить указанную выше проблему.
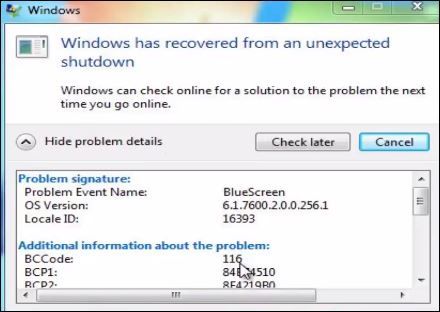
Возможные причины неожиданного отключения компьютеров Windows?
В Windows синий экран также называется ошибкой остановки. Ошибки, которые вызывают неожиданный перезапуск могут быть вызваны программными и аппаратными проблемами. Иногда неожиданная ошибка возникает, когда устройство сталкивается с неожиданным отключением питания или внезапно останавливается без соблюдения соответствующих последовательностей выключения.
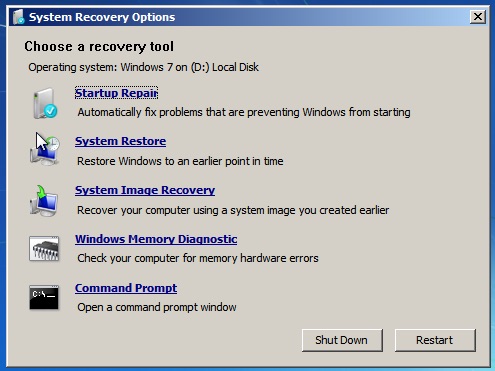
В других случаях причиной могут быть неправильные драйверы, неисправное или несовместимое оборудование. Поскольку причины могут быть самыми разными, не существует единого стандартного шага для решения проблемы. Это зависит от того, сможете ли вы определить причину. Обычно файл отладки также доступен, если вы получаете сообщение «Windows восстановлена после неожиданного завершения работы. Прочтите файл отладки, поскольку он содержит информацию о сбое и его журналы; это может быть большим подспорьем в выявлении причины.
Выполнение чистой загрузки
Запустите Clean Boot, чтобы отключить все сторонние службы и элементы загрузки в Windows. Если сообщение об ошибке не появляется при следующем запуске Clean Boot, это означает, что причиной проблемы является один из пунктов Service / Start. Вам нужно выяснить, какой из них и отключить или удалить один, который вызывает проблему.

Использование системного анализа в командной строке
1) Откройте окно настройки системы:
Чтобы открыть окно «Конфигурация системы», откройте окно «Выполнить». Чтобы открыть окно «Выполнить», нажмите клавишу «Окно» и «R». В окне «Выполнить» введите msconfig и нажмите Enter.
Обновление за январь 2023 года:
Теперь вы можете предотвратить проблемы с ПК с помощью этого инструмента, например, защитить вас от потери файлов и вредоносных программ. Кроме того, это отличный способ оптимизировать ваш компьютер для достижения максимальной производительности. Программа с легкостью исправляет типичные ошибки, которые могут возникнуть в системах Windows — нет необходимости часами искать и устранять неполадки, если у вас под рукой есть идеальное решение:
- Шаг 1: Скачать PC Repair & Optimizer Tool (Windows 10, 8, 7, XP, Vista — Microsoft Gold Certified).
- Шаг 2: Нажмите «Начать сканирование”, Чтобы найти проблемы реестра Windows, которые могут вызывать проблемы с ПК.
- Шаг 3: Нажмите «Починить все», Чтобы исправить все проблемы.
2) Конфигурация системы:
Отключите все службы в окне «Конфигурация системы» и перезапустите систему.
3) Сканирование ОС Windows:
Отключите системные службы для анализа системы из командной строки. После перезагрузки системы откройте командную строку и просканируйте систему, набрав «fc / scannow».

Инициирование безопасного режима
В безопасном режиме все ненужные драйверы не загружаются, а загружаются только самые важные. Поэтому на этом этапе мы запустим компьютер в безопасном режиме. Для этого:
- Перезагрузите компьютер и несколько раз нажмите клавишу «F8».
- Компьютер может выполнить проверку памяти или отобразить информацию об оборудовании при выходе из «Расширенных параметров загрузки».
- Выберите вариант «Безопасный режим с сетью», выделив его с помощью клавиш со стрелками и нажав Enter.
- Войдите в свою учетную запись, и компьютер загрузится в безопасном режиме.
- Одновременно нажмите клавиши «Windows» + «X» и выберите из списка опцию «Диспетчер устройств».
- В диспетчере устройств дважды щелкните раскрывающийся список звуков, видеокарт и игровых контроллеров, затем щелкните правой кнопкой мыши один из перечисленных драйверов.
- Выберите «Отключить», чтобы полностью отключить его, и обязательно повторите этот процесс для всех перечисленных в нем драйверов.

Заключение
Windows, несомненно, является одной из наиболее широко используемых операционных систем на рынке. Благодаря захватывающему и безопасному интерфейсу им пользуется более миллиарда человек по всему миру. Эти цифры говорят сами за себя с точки зрения популярности Windows. Однако в последнее время во многих сообщениях сообщается о внезапном перезапуске и ошибке «Windows восстановилась после неожиданного завершения работы» после перезагрузки компьютера.
https://answers.microsoft.com/en-us/windows/forum/windows_vista-hardware/windows-has-recovered-from-an-unexpected-shutdown/6f15a953-0929-4576-8479-b75fbfb9abc6
Совет экспертов: Этот инструмент восстановления сканирует репозитории и заменяет поврежденные или отсутствующие файлы, если ни один из этих методов не сработал. Это хорошо работает в большинстве случаев, когда проблема связана с повреждением системы. Этот инструмент также оптимизирует вашу систему, чтобы максимизировать производительность. Его можно скачать по Щелчок Здесь
CCNA, веб-разработчик, ПК для устранения неполадок
Я компьютерный энтузиаст и практикующий ИТ-специалист. У меня за плечами многолетний опыт работы в области компьютерного программирования, устранения неисправностей и ремонта оборудования. Я специализируюсь на веб-разработке и дизайне баз данных. У меня также есть сертификат CCNA для проектирования сетей и устранения неполадок.
Сообщение Просмотров: 123
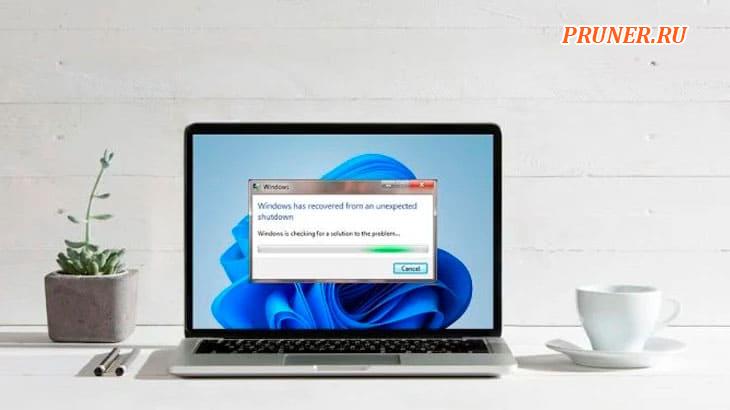
Здравствуйте, уважаемые друзья!
Сообщение «Windows восстановилась после неожиданного завершения работы» может появиться, когда ваш компьютер перезагружается после сбоя или ошибки BSOD.
Ну, это может произойти из-за неисправных приложений или аппаратных компонентов.
Кроме того, системные проблемы, неисправные драйверы устройств или даже проблемы с аккумулятором могут вызвать неожиданное завершение работы.
Лучший способ проверить, почему вы получаете сообщение «Windows восстановлена после неожиданного завершения работы» — это щелкнуть «Просмотр сведений о проблеме».
Таким образом, вы знаете, что проблема, с которой вы столкнулись — это событие синего экрана.
Кроме того, вы также можете проанализировать дополнительную информацию о проблеме.
В основном вы можете проверить «BCCode», который позволяет определить основную причину, вызывающую «BSOD».
В основном вы сталкиваетесь с шестнадцатеричным кодом «1000009f», который является кодом остановки «DRIVER POWER STATE FAILURE».
Это указывает на то, что основная проблема связана с драйверами устройств или что вы столкнулись с отключением питания.
Кроме того, вы можете даже получить другие шестнадцатеричные коды, такие как «1000007e», «a», «116» и т. д.
К сожалению, в некоторых сценариях вы можете не увидеть дополнительные сведения о проблеме.
Это просто означает, что вы получаете сообщение по некоторым другим причинам:
- Система заражена вредоносным ПО;
- Устаревшая операционная система;
- Проблемы с оборудованием или драйверами;
- Батарея CMOS, возможно, мертва;
- Интенсивные или несовместимые приложения.
Windows восстановилась после неожиданного завершения работы: исправлено
Поскольку сообщение «Windows восстановилось после неожиданного завершения работы» может быть вызвано несколькими факторами, мы настоятельно рекомендуем сначала использовать простые методы.
Иногда устаревшая Windows может создавать неожиданные ошибки, приводящие к зависанию или сбою компьютера.
Следовательно, первое, что нужно попробовать, это обновить систему, если вы давно этого не делали.
Вредоносное ПО также может вмешиваться в ваши системные файлы, вызывая сбои в работе важных программ, что в конечном итоге приводит к сбою Windows.
Поэтому мы предлагаем использовать приложение «Windows Security» или любую другую надежную антивирусную программу для поиска возможных вирусов.
Сообщается, что некоторые пользователи Windows сталкивались с этой ошибкой после запуска только одного конкретного приложения.
В таком случае лучше удалить программу — если необходимо, вы можете переустановить ее снова.
Если ни один из трех простых методов не сработал, теперь вы можете выбрать указанные ниже исправления, которые должны помочь прекратить отображение сообщения.
Загрузитесь в безопасном режиме
Несомненно, безопасный режим — отличный вариант для проверки того, что могло привести к сбою вашей системы или вызвать ошибку BSOD.
Следовательно, если вы не получили сообщение, вы можете подтвердить, что основные драйверы и службы не являются основными причинами.
Таким образом, если ваш компьютер не запускается, мы настоятельно рекомендуем загрузиться в безопасном режиме, прежде чем переходить к другим исправлениям:
В среде Windows RE выберите «Устранение неполадок — Дополнительные параметры».
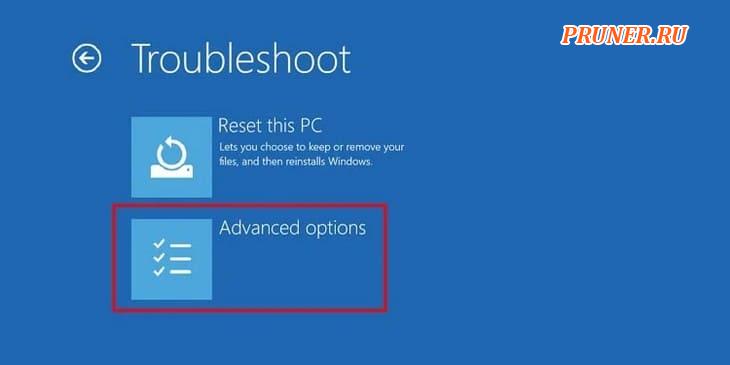
Теперь выберите «Параметры запуска».
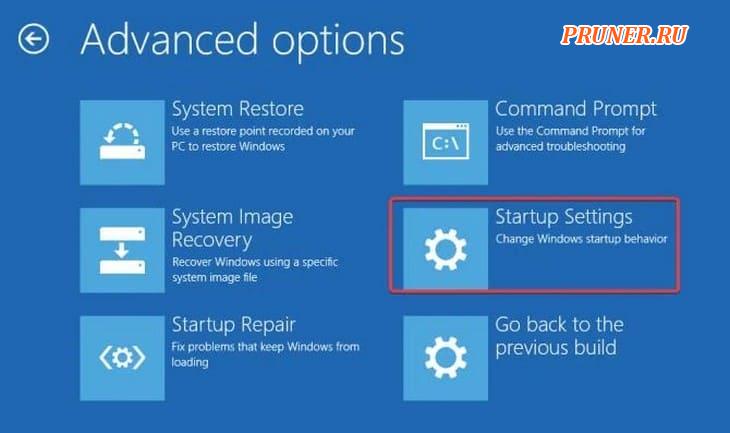
Затем нажмите «5» или «F5», чтобы запустить безопасный режим с сетевой функцией.
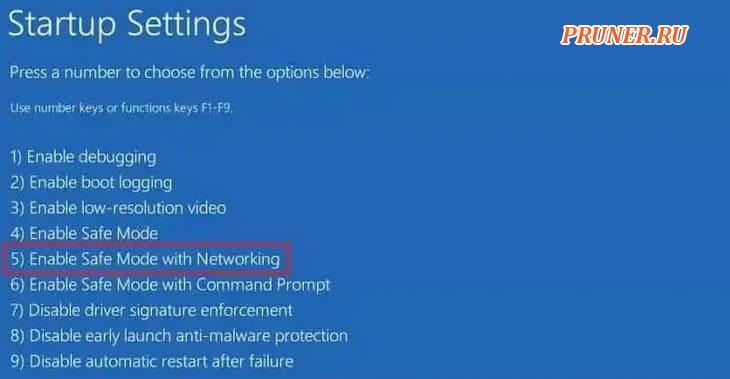
Как только Windows загрузится в этом режиме, подождите и посмотрите, не зависнет ли ваш компьютер снова.
Если это не так, теперь вы можете исправить неисправные драйверы.
Также мы рекомендуем запускать команды «SFC» и «DISM».
Перейдите к следующим двум разделам, чтобы узнать, как выполнить эти исправления.
Наконец, перезагрузите компьютер в обычном режиме, и вы больше не увидите сообщение «Windows восстановлена после неожиданного завершения работы».
Исправить неисправные драйверы устройств
Поскольку сообщение в основном вызывается ошибкой BSOD «DRIVER POWER STATE FAILURE FAILURE», крайне важно выявить и устранить проблемы, связанные с драйвером.
По сути, аппаратные компоненты не могут хорошо взаимодействовать с операционной системой, когда драйверы устройств повреждены.
Действительно, это может привести к неожиданному завершению работы, и ваш компьютер перезагрузится с диалоговым окном «Windows восстановилась после неожиданного завершения работы».
Следовательно, мы настоятельно рекомендуем отключить все неисправные драйверы и обновить их, чтобы устранить эту проблему:
Сначала нажмите кнопку «Закрыть», чтобы выйти из диалогового окна.
Теперь используйте горячие клавиши «Windows + X» и выберите «Диспетчер устройств» из списка.
Здесь щелкните правой кнопкой мыши каждый драйвер устройства (в основном USB, видеокарты, игровые контроллеры и звуковую карту) один за другим и выберите «Отключить устройство».
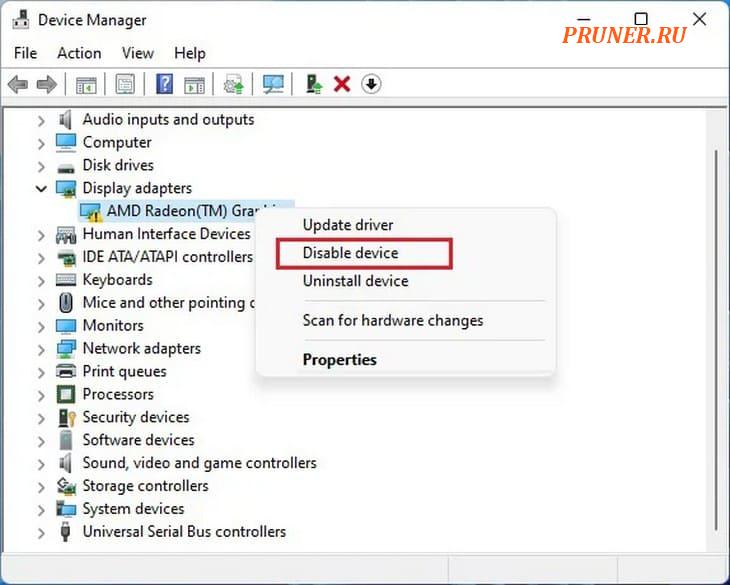
Затем перезагрузите компьютер и подождите, пока он снова не выключится.
Если это не так, драйверы устройств, вероятно, неисправны.
Теперь начните включать каждый драйвер и проверьте, не столкнетесь ли вы снова с той же проблемой.
После того, как вы определили неисправный драйвер, щелкните его правой кнопкой мыши и выберите «Обновить драйвер».
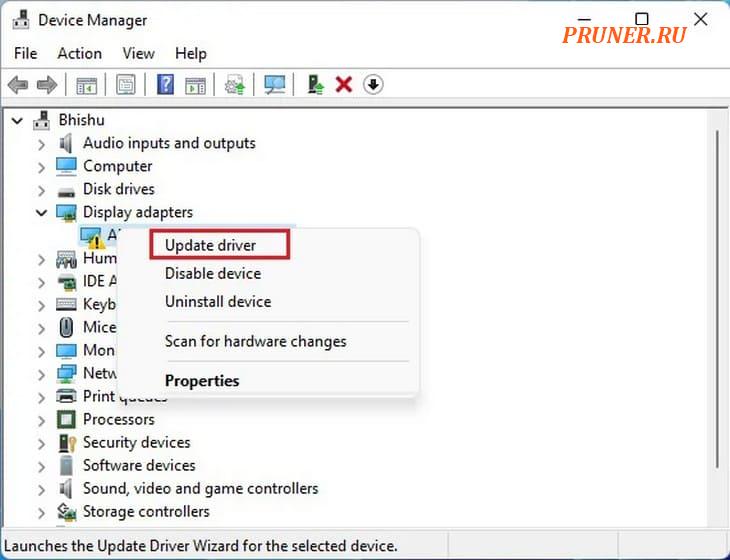
Затем нажмите «Автоматический поиск драйверов».
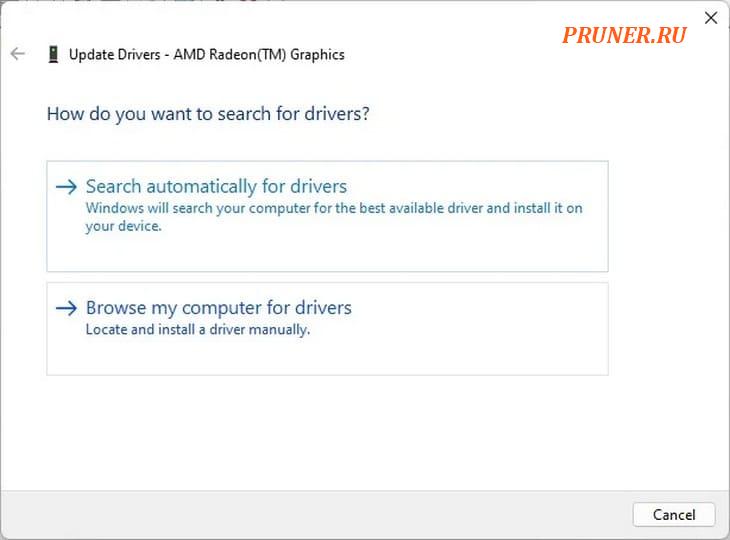
После обновления драйверов вы больше не должны получать это сообщение.
Решение системных проблем с помощью команд SFC и DISM
Если важные системные файлы повреждены, ваш компьютер может столкнуться с неожиданными сбоями.
Таким образом, вы можете использовать два полезных инструмента командной строки, которые помогают исправить любые ошибки в системных файлах и каталогах Windows:
Закройте диалоговое окно сообщения Windows и перейдите в меню «Пуск».
Здесь найдите и запустите командную строку или «Powershell» от имени администратора.
Затем введите приведенную ниже командную строку и нажмите Enter:
sfc scannow
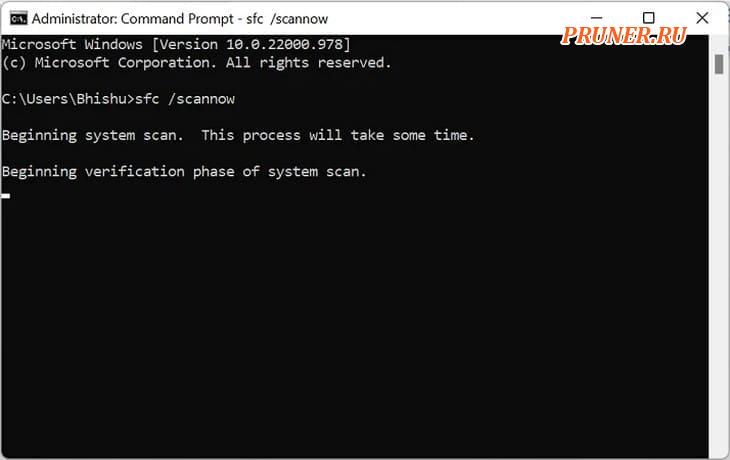
Это восстановит поврежденные файлы Windows и устранит возможные проблемы, вызывающие появление сообщения Windows после неожиданного завершения работы.
Теперь подождите и посмотрите, перезагрузится ли ваш компьютер снова.
Если это так, снова откройте командную строку и выполните следующую команду:
DISM /Online /Cleanup-Image /RestoreHealth
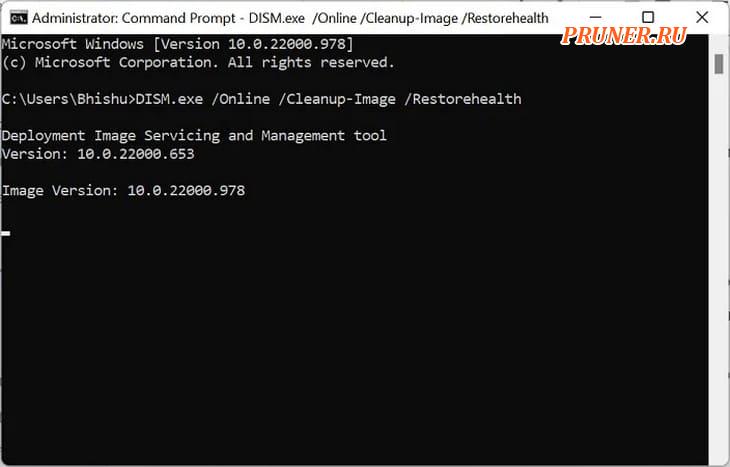
Это восстановит файл образа Windows, который поможет ПК работать без сбоев.
Снова запустите команду «SFC», которая должна остановить появление сообщения.
Найдите возможную ошибку с помощью чистой загрузки
Как правило, случайные сторонние приложения и службы работают в фоновом режиме и мешают процессам Windows.
Таким образом, это может привести к неожиданному сбою вашей системы, и после ее перезапуска вы можете получить сообщение «Windows восстановилась после неожиданного завершения работы».
Таким образом, вы, несомненно, можете выявить любые ошибки с помощью чистой загрузки.
Пожалуйста, следуйте приведенным ниже инструкциям, чтобы сделать это:
Нажмите сочетание клавиш «Windows + R» и в приложении «Выполнить» введите «msconfig» для запуска утилиты «Конфигурация системы».
Перейдите на вкладку «Службы» и установите флажок «Скрыть все службы Microsoft».
Затем выберите «Отключить все».
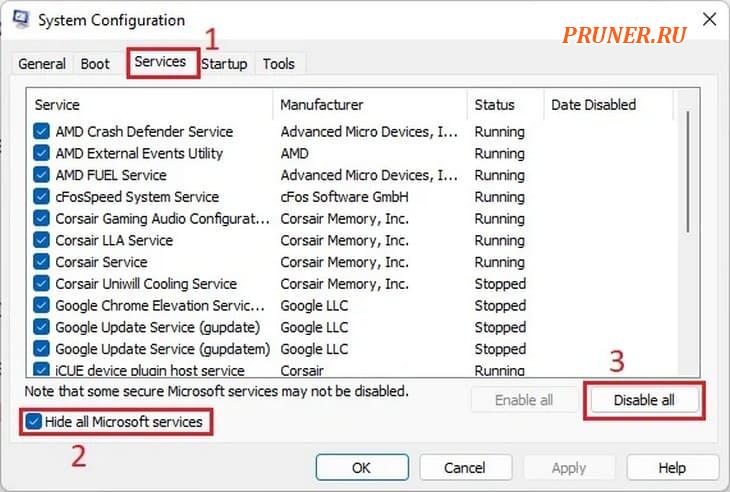
Затем перейдите на вкладку «Автозагрузка» и выберите «Открыть диспетчер задач».
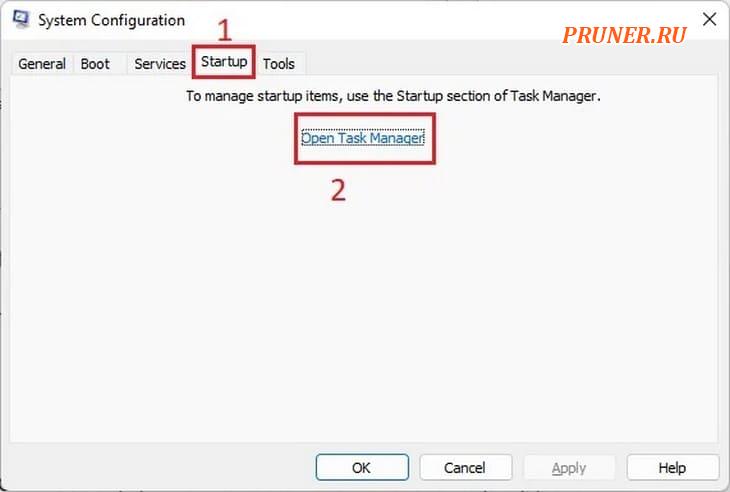
Здесь щелкните правой кнопкой мыши каждое приложение, оказывающее сильное влияние на запуск, и выберите «Отключить».
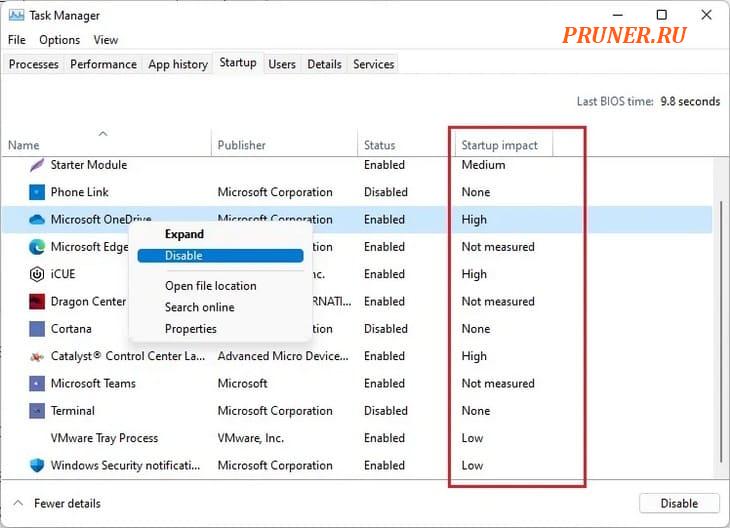
Наконец, перезагрузите компьютер и посмотрите, сохраняется ли проблема.
Если вы не получили сообщение об ошибке, знайте, что одно из запускаемых приложений или служб вызывает случайное отключение вашего ПК или ноутбука.
Итак, начните включать каждое приложение и службу, которые вы отключили ранее.
Как только вы обнаружите ошибку, удалите или отключите приложение/службу навсегда, и вы больше не должны сталкиваться с этой проблемой.
Выполните восстановление при запуске
Иногда ваш компьютер продолжает выключаться после появления сообщения «Windows восстановлена после неожиданного завершения работы».
Вероятно, это связано с тем, что некоторые ошибки запуска мешают загрузке вашего компьютера.
К счастью, есть встроенный инструмент восстановления Windows, который устраняет любые проблемы во время запуска.
Ознакомьтесь с приведенным ниже руководством, чтобы правильно использовать эту утилиту:
Продолжайте нажимать кнопку питания, пока ваш компьютер не выключится.
Включите устройство и повторяйте описанный выше шаг, пока не перейдете в среду восстановления Windows.
В разделе «Выберите вариант» нажмите «Устранение неполадок».
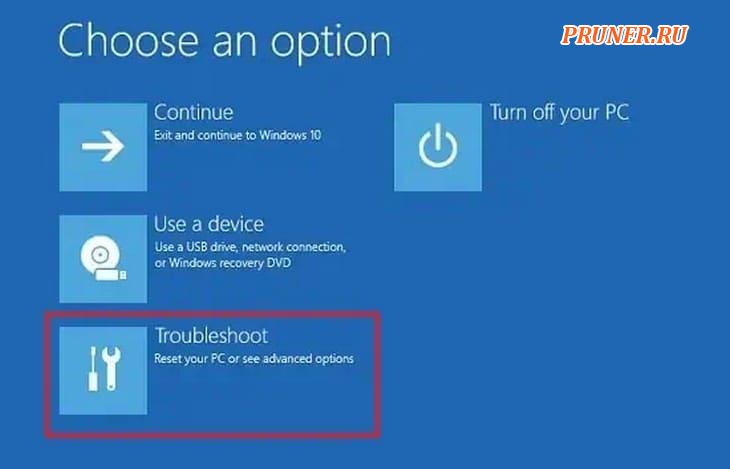
Далее выберите Дополнительные параметры.
Теперь нажмите «Восстановление запуска».
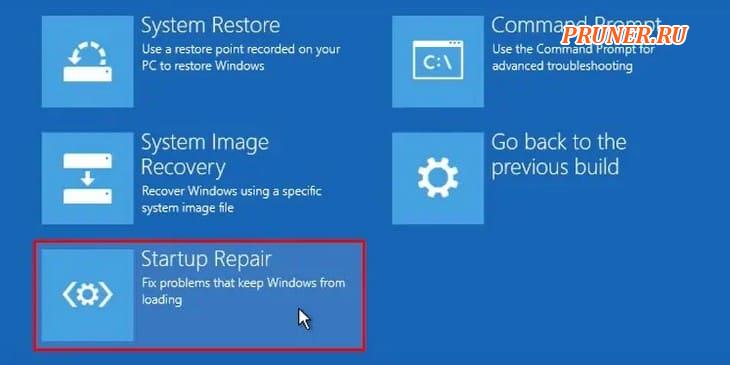
Наконец, подождите, пока инструмент выполнит диагностику ПК и решит все проблемы с запуском.
Если проблема будет устранена, ваш компьютер будет перезагружен.
В противном случае вы попадете в новое окно с сообщением «Запуск не может восстановить ваш компьютер».
Итак, вы можете нажать «Дополнительные параметры» и перейти к указанным ниже исправлениям.
Восстановить Windows в предыдущее состояние
Вы что-то настроили на своем ПК, что часто вызывает сбои?
Если это так, восстановление Windows до ее предыдущего состояния может решить вашу проблему.
Вот руководство, которое должно помочь вам избавиться от сообщения «Windows восстановлена после неожиданного завершения работы» с помощью утилиты восстановления системы:
Принудительно выключите компьютер и повторяйте процесс, пока не войдете в среду восстановления Windows.
Теперь перейдите в «Устранение неполадок — Дополнительные параметры — Восстановление системы».
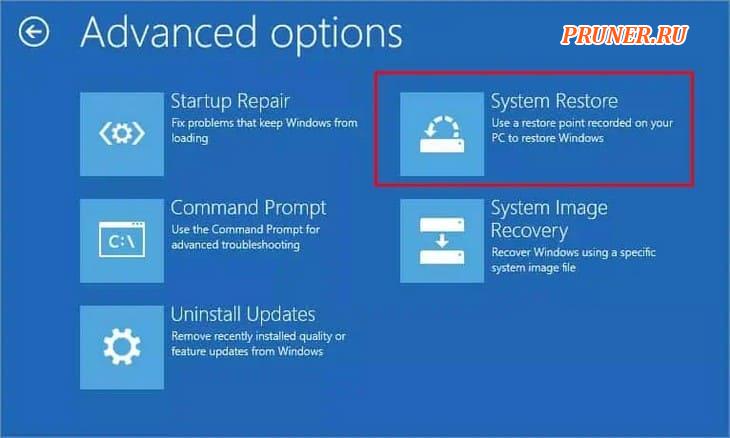
После запуска утилиты восстановления системы Windows выберите точку восстановления и нажмите «Далее».
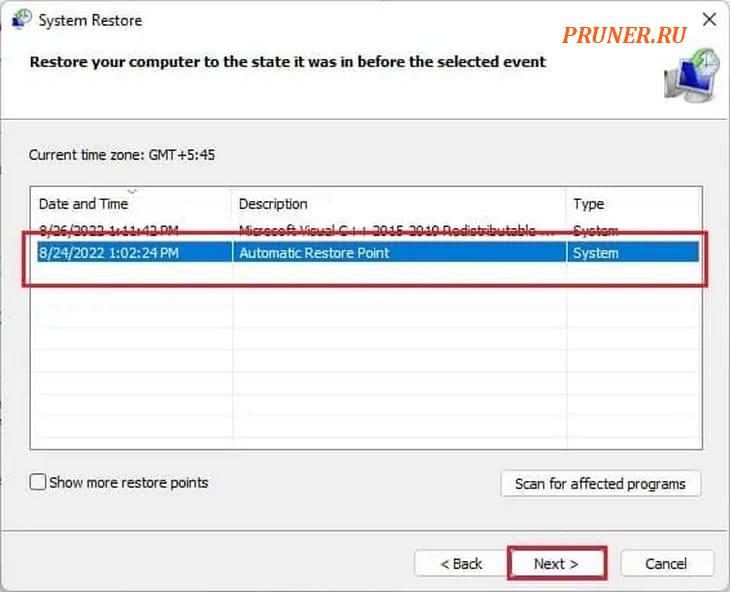
Следуйте инструкциям на экране и нажмите кнопку «Готово».
Затем подождите, пока Windows перезагрузится, и ваш компьютер вернется в более раннее состояние, когда проблемы не было.
Переустановите или замените батарею CMOS
Даже если восстановление Windows не помогло, могли быть проблемы с батарейкой CMOS в материнской плате.
По сути, этот металл-оксид-полупроводник отвечает за питание вашего ПК и помогает Windows загружаться.
Таким образом, если батарея CMOS материнской платы разряжена, ваш компьютер может неожиданно выключиться, так как ему не удастся загрузить сохраненные настройки BIOS.
Ниже приведено полное руководство по переустановке или замене:
Во-первых, полностью выключите компьютер и отсоедините шнур питания от корпуса в целях безопасности.
Теперь осторожно откройте корпус ПК с помощью отвертки или нажав специальную кнопку.

Перейдите к материнской плате и найдите батарею CMOS.
Затем нажмите на штифт и осторожно извлеките ее из специального гнезда.

Теперь переустановите его так же, как он был установлен ранее, и включите компьютер.

Если вы по-прежнему получаете сообщение «Windows восстановлена после неожиданного завершения работы», замените батарею CMOS на новую.
Перезагрузите компьютер, и это должно предотвратить неожиданное выключение компьютера.
Попробуйте другие исправления BSOD
Поскольку сообщение «Windows восстановлена после неожиданного завершения работы» является событием синего экрана, вы, вероятно, видите это из-за других проблем.
Вот некоторые из исправлений, которые вы можете попробовать:
- Удалите недавно установленное оборудование, если оно выключает ваш компьютер;
- Попробуйте удалить недавно обновленный файл Windows;
- Выполнить очистку диска;
- Отключить функцию быстрого запуска;
- Используйте утилиту диагностики памяти для проверки возможных ошибок ОЗУ.
Проанализируйте минидамп и получите помощь на форуме Microsoft
Как только ваш компьютер выходит из строя, важная информация, которая привела к сбою, сохраняется в файле минидампа.
Чтобы получить доступ к этому файлу, вы можете напрямую перейти по этому адресу: C:WindowsMinidump.
Что ж, если ваш компьютер уже несколько раз зависал, вы можете найти несколько файлов минидампа.
Итак, в этом случае вы можете:
- Выберите параметр «Показать сведения о проблеме» в диалоговом окне сообщения, чтобы просмотреть дополнительную информацию;
- В разделе Файлы, помогающие описать проблему, проверьте первый адрес;
- Затем перейдите к месту и просмотрите сведения о сбое;
- Наконец, вы можете посетить сообщество Microsoft и опубликовать свою проблему с файлом минидампа. Теперь профессионал Windows должен предоставить вам соответствующие решения.
До скорых встреч! Заходите!
Подписаться на обновления блога!
Последнее обновление 8 декабря 2020 г. Джейсон Бен
В последнее время, когда я играл в overwatch на моем компьютере, мне часто выдавалось предупреждение устройство рендеринга потеряно, И вдруг экран игры стал серым, все операции были недействительными. Я должен открыть Диспетчер задач покончить с наблюдением. И в последнее время становится все хуже, он начинает врываться в Синий экран и перезапустите без каких-либо подсказок, после этого он показывает мне предупреждение «Windows восстановилась после неожиданного завершения работы». Я думал, что это может быть связано с моей новой видеокартой. Итак, я открываю крышку корпуса своего компьютера и очищаю гнезда моей видеокарты спиртом, очищаю пыль с помощью сушилки и ватного тампона, что, кажется, я делала для пациента медицинскую операцию. Однако после долгого лечения выяснилось, что я не точно определил истинную этиологию.
Так что не следуйте за мной и не прочитайте этот пост, прежде чем начинать план. По существу, эта проблема относится к Остановить ошибки также известная как Синий экран or Черный экран ошибка.

Чтобы начать наши уроки, пожалуйста, поймите, что причины этой ошибки разнообразны и сложны. Это может быть связано с неисправными драйверами устройств, неисправным оборудованием, поврежденными данными или даже системной ошибкой.
Здесь я покажу вам три способа решения проблемы.
Метод 1: исправление неполадок, связанных с неожиданным завершением работы Windows.
Шаг 1: Откройте БЕГ Windows от прессы Выигрыш + R ключ и тип MSCONFIG и нажмите Enter ключ для запуска Окно конфигурации системы.
Шаг 2: Поставьте галочку в поле перед Выборочный режим запуска.
Шаг 3: Перейдите в Стартап Вкладка. Нажмите на Отключить Все кнопки внизу справа. Нажмите Применить сохранить изменения, а затем OK закрыть окно. Вам будет предложено подтвердить окно, просто нажмите Выход без перезагрузки, так как нам нужно сделать больше одной вещи.
Шаг 4: Теперь откройте командную строку, набрав cmd в БЕГ Окно или найдите его в панели поиска Windows. Не забудьте запустить cmd от имени администратора. ПФС / SCANNOW и нажмите Enter ключ. Вы увидите строки, как показано ниже:
\ Начало сканирования системы. Этот процесс займет некоторое время.
\ Начало проверки системы сканирования.
\ Защита ресурсов Windows не обнаружила никаких нарушений целостности.
Шаг 5: Когда вы увидите строку, выделенную выше, просто перезагрузите компьютер, и проблема будет устранена.
Исправление Windows восстановилось после неожиданного завершения работы с BlueScreenView
При возникновении ошибки «Синий экран» на жестком диске создается файл отладки, объясняющий причины этой ошибки. После перезапуска Windows в обычном или безопасном режиме вы можете прочитать журнал сбоев с помощью BlueScreenView который совершенно бесплатно использовать. Вы можете установить с официального сайта и просматривать последние журналы сбоев на ваших окнах. Вы можете узнать больше о сбое, выполнив поиск по имени файла DLL и ошибке в Интернете.
Когда вы можете указать причину, просто отмените изменение или удалите сервис. Вы сделаете это.
Исправление Windows восстановилось после неожиданного завершения работы с официальной инструкцией
Шаг 1: Загрузите компьютер в безопасном режиме и отключите все драйверы устройств, больше не можете войти в безопасный? Просмотр параметров восстановления Windows. Вы должны отключить драйверы устройств ниже:
- Графическая карта
- Звуковая карта
- Сетевая карта
- Устройства и контроллер USD (не делайте этого, если вы используете USB-клавиатуру или мышь или беспроводную клавиатуру или мышь)
- CD и DVD
- Модемы
- Порты
Шаг 2: Перезагрузите компьютер и, если ему удастся войти в Windows без сообщения, активируйте один из драйверов и перезагрузите компьютер снова.
Шаг 3: Повторяйте вышеуказанный шаг, пока не получите сообщение снова, тогда вам просто нужно удалить драйвер, который вы только что включили, и обновить его до последней версии.
Все еще не можете решить проблему? Вы можете узнать больше от https://support.microsoft.com/en-us/help/17074/windows-7-resolving-stop-blue-screen-errors
Как восстановить потерянные данные из-за неожиданного завершения работы Windows или проблемы с синим экраном
Ошибка Windows может привести к потере данных, что является настоящей катастрофой для людей. Итак, как восстановить потерянные данные с неисправного компьютера? Вы, должно быть, знали много программного обеспечения для восстановления данных, в то время как я хочу представить Восстановление данных который является лучшим с моей точки зрения. Восстановить данные с помощью этого инструмента очень просто. Это простое сканирование, выбор и восстановление, более сложная работа не требуется. Теперь скачайте и попробуйте бесплатно.
Win Скачать
Mac Скачать
Win Скачать
Mac Скачать
Связанные статьи:
Восстановление файлов с компьютера: Как восстановить удаленные файлы с ПК
Как восстановить потерянные файлы CHKDSK в Windows
