Если вы осознанно или случайно удалили раздел с жесткого диска в Windows 10, 8.1 или Windows 7 в командной строке, «Управлении дисками» или с помощью сторонних программ, при этом не успели создать новые разделы в тех же областях и записать на них данные, есть большая вероятность, что при необходимости вы сможете восстановить удаленный раздел в целости и сохранности со всеми данными.
В этой инструкции о простых способах восстановления удаленного раздела жесткого диска или SSD (в последнем случае из-за особенностей работы твердотельных накопителей результат гарантировать нельзя) с помощью специальных программ для этих целей.
- Восстановление удаленного раздела диска в DMDE
- Другие способы восстановить удаленный раздел жесткого диска
- Видео инструкция
Восстановление удаленного раздела диска в DMDE
Программа DMDE не является бесплатной, но даже бесплатная пробная версия позволяет выполнить успешное восстановление удаленного раздела, если в дальнейшем структура разделов изменилась не слишком значительно. Для теста я удалил с диска два раздела NTFS и FAT32, отмеченных на изображении ниже, каждый раздел содержал по тестовой папке и файлу.

В результате, вместо этих разделов на диске обширное незанятое пространство. Шаги для восстановления раздела с помощью DMDE будут следующими:
- Загрузите DMDE с официального сайта https://dmde.ru/ и распакуйте архив в удобное вам место и запустите DMDE.
- После принятия лицензионного соглашения, в разделе «Физические устройства» выберите диск, на котором находился раздел, который нужно восстановить, нажмите «Ок».
- Если программа найдет удаленные разделы, вы увидите их в списке. Они могут отображаться следующим образом — с желтой отметкой, как на скриншоте ниже.
- Или как перечеркнутые разделы, как на следующем изображении.
- Выделите нужный раздел и слева внизу нажмите кнопку «Вставить» (в первом случае) или «Восстановить» (во втором). Укажите тип раздела (обычно нужный тип выбран по умолчанию).
- Нажмите кнопку «Применить» или нажмите по «Измененная разметка» и «Применить разметку».
- Подтвердите сохранение изменений на диске (при необходимости сохраните данные для отката изменений).
- Закройте DMDE и перезагрузите компьютер. Если в процессе будут сообщения об ошибках диска, дайте системе выполнить проверку.
- После перезагрузки разделы появятся на своих местах со всеми данными, во всяком случае, если кроме удаления разделов ничего дополнительного со структурой разделов на диске не производилось.
Другие программы для восстановления разделов Windows
Существуют и другие программы, позволяющие сравнительно легко восстановить удаленные разделы на жестком диске. Одна из них — TestDisk полностью бесплатная и очень эффективна, но не имеет графического интерфейса пользователя, все действия производятся в режиме консоли. На скриншоте ниже — найденные удаленные разделы (те же, что мы восстанавливали и в предыдущем примере).

В целом, несмотря на режим командной строки, восстановление раздела в этой программе не такое и сложное и на эту тему у меня есть отдельная подробная инструкция: Восстановление раздела жесткого диска или флешки в TestDisk.
Еще одна программа с хорошими результатами восстановления — Active Partition Recovery. В отличие от предыдущих, она не бесплатная, графический интерфейс присутствует.

Но имеет и преимущество: программа доступна в том числе и в виде загрузочного образа ISO, то есть мы можем записать загрузочную флешку или диск с Active Partition Recovery и использовать ее, например, для восстановления удаленного системного раздела диска, когда ОС не запускается.
Видео инструкция
Подводя итог, при простом удалении разделов их восстановление как правило возможно и не представляет серьезных сложностей. Однако, если кроме удаления над разделами производились и другие операции (добавление новой структуры разделов, запись данных на диск), вероятность успешного восстановления раздела вместе с данными снижается. Тем не менее, в этих случаях, если требуются именно файлы, которые хранились на этих разделах, могут помочь специальные программы для восстановления данных.
Как восстановить удалённый раздел? Потеря раздела на компьютере с Windows 11 или Windows 10 может стать настоящим кошмаром.
Раздел может содержать важные данные, приложения или даже операционную систему. Будь то случайное удаление, ошибка форматирования диска или неожиданный сбой системы, последствия могут быть плачевными. Если вы случайно удалили раздел и хотите его восстановить, в такие моменты восстановление данных становится первостепенной задачей, и в этой статье мы расскажем вам о четырёх эффективных методах восстановления удалённых разделов в Windows 11/10.
Часть 1: Что может быть причиной потери раздела?
Прежде чем перейти к методам восстановления, необходимо разобраться в распространенных причинах потери разделов:
- Случайное удаление: Человеческий фактор – один из самых распространенных виновников. Случайное удаление раздела при попытке выполнить другие операции может привести к его потере.
- Форматирование разделов: Иногда возникает необходимость отформатировать нужный раздел, что приводит к потере данных. Это может произойти при установке новой ОС или при управлении дисками.
- Ошибки ПО: Некоторые программы или утилиты могут иногда вызывать потерю разделов, в основном при работе с инструментами управления дисками.
- Вирус или вредоносное ПО: Вредоносные программы могут повредить файловую систему, сделав разделы недоступными или полностью их стереть.
- Ошибки оборудования: Физические проблемы с устройством хранения данных, например поломка жёсткого диска, могут привести к потере раздела.
Часть 2: Как восстановить удалённые/потерянные разделы в Windows 11/10
Способ 1: Восстановление удаленных разделов с помощью лучшей программы для восстановления разделов
Если вы ищете лучшее программное обеспечение для восстановления разделов, обратите внимание на 4DDiG Partition Manager. Его исключительные возможности в сканировании и восстановлении удаленных или потерянных разделов делают его отличным выбором.
Удобный интерфейс и поддержка различных файловых систем гарантируют, что ваши ценные данные будут восстановлены в целости и сохранности. Независимо от того, являетесь ли вы новичком или опытным пользователем, 4DDiG Partition Manager предоставляет надежное и эффективное решение для всех ваших задач по восстановлению разделов. Особо следует отметить, что это программное обеспечение также может помочь вам эффективно восстановить удаленный раздел!
Следуйте приведенным ниже инструкциям, которые помогут вам восстановить потерянный раздел с помощью 4DDiG Partition Manager:
-
Вы должны загрузить и запустить диспетчер разделов 4DDiG. Если вам необходимо восстановить раздел с внешнего жесткого диска, пожалуйста, подключите его к компьютеру. Чтобы продолжить, выберите «Восстановление раздела» на левой панели навигации, затем «Восстановить раздел(ы)».
-
Выберите диск, содержащий раздел, который вы хотели бы восстановить, а затем нажмите «Быстрое сканирование», чтобы продолжить.
Если вы по-прежнему не можете найти нужный раздел, выполните глубокое сканирование.
Если вы по-прежнему не можете найти нужные разделы, вы можете запустить полное сканирование.
-
Пожалуйста, наберитесь терпения, так как весь процесс сканирования займет некоторое время. Как только вы найдете раздел, который хотите восстановить, вы можете приостановить сканирование, нажав кнопку «Стоп».
-
Выберите раздел или несколько разделов, которые вы хотите восстановить. Пожалуйста, имейте в виду, что при выполнении этой операции все существующие разделы будут перезаписаны, поэтому убедитесь, что это именно то, что вы хотите сделать. Затем выберите «Точно», а затем «Начать восстановление», чтобы продолжить.
-
После успешного восстановления раздела нажмите кнопку Готово.
Способ 2: Восстановление удалённых разделов с помощью командной строки
Ещё один метод восстановления разделов в Windows 11/10 – использование командной строки (CMD). Этот метод полезен, если вы предпочитаете ручной подход или хотите изучить встроенные возможности.
Как восстановить удалённый раздел в Windows 10? Чтобы восстановить удалённый раздел, используйте командную строку:
- Нажмите Win + X и выберите «Командная строка (Admin)» или «Терминал Windows (Admin)», чтобы открыть командную строку с правами администратора.
- В командной строке введите diskpart и нажмите Enter, чтобы открыть утилиту Diskpart.
- Введите list disk и нажмите Enter, чтобы отобразить список всех дисков, подключенных к компьютеру. Найдите диск, на котором находился удалённый раздел.
- Введите select disk X (замените «X» номером диска, на котором находился раздел) и нажмите Enter.
- Введите list partition и нажмите Enter. Появится список всех разделов на выбранном диске.
- Найдите удалённый раздел и запишите его номер. Введите select partition Y (замените «Y» на номер удалённого раздела) и нажмите Enter.
-
Введите recover и нажмите Enter. Эта команда попытается восстановить раздел.
Восстановление с помощью CMD – это ручная работа, которая лишь иногда может принести плоды, особенно если раздел был перезаписан или сильно повреждён. Если вам неудобно работать с Командной строкой или раздел содержит важные данные, рекомендуется использовать специализированный инструмент для восстановления разделов, например 4DDiG Windows Data Recovery, чтобы повысить шансы на успех.
Способ 3: Восстановление удалённых разделов присвоением буквы диска
В некоторых случаях удалённый раздел может быть не потерян, а скорее нераспределён, то есть не иметь назначенной буквы диска. Его можно восстановить, присвоив букву диска с помощью встроенного в Windows инструмента «Управление дисками». Вот как восстановить данные из удалённого раздела:
- Нажмите Win + X и выберите в меню пункт «Управление дисками».
- В «Управлении дисками» вы увидите список всех подключённых дисков и разделов. Найдите нераспределённое пространство, которое может быть удалённым разделом.
- Щёлкните правой кнопкой мыши на нераспределённом пространстве и выберите «Изменить букву диска и пути».
- В появившемся окне нажмите «Добавить».
-
Присвойте разделу букву диска и нажмите «ОК».
Если раздел появится в Проводнике с новой буквой диска, значит, вы успешно его восстановили. Однако если этот метод не сработал, вам может понадобиться специализированный инструмент восстановления, например 4DDiG Windows Data Recovery, чтобы просканировать и восстановить потерянный раздел.
Способ 4: Используйте Восстановление файлов Windows
Windows 11/10 предлагает свой встроенный инструмент восстановления данных – «Восстановление файлов Windows». Эта программа предназначена для восстановления случайно удалённых файлов и папок, но она также может быть полезена для восстановления данных с потерянных разделов. Вот как её использовать:
- Если у вас ещё нет этой программы, вы можете загрузить Восстановление файлов Windows из Microsoft Store.
- Запустите командную строку от имени администратора, нажав Win + X и выбрав «Командная строка (Admin)» или «Терминал Windows (Admin)».
-
В командной строке выполните следующую команду, чтобы восстановить потерянные данные с определённого раздела:
- winfr [исходный диск]: [диск назначения]
- Замените исходный диск на диск, на котором находился потерянный раздел.
- Замените диск назначения на диск, на котором вы хотите сохранить восстановленные данные.
- Ключ /n указывает прогамме Восстановление файлов Windows восстанавливать только те файлы, которые не были перезаписаны другими данными, что повышает шансы на успешное восстановление.
- Выполните команду, и программа Восстановление файлов Windows начнёт сканирование указанного диска в поисках восстанавливаемых файлов. Процесс восстановления может занять некоторое время, в зависимости от размера диска и количества файлов.
-
После завершения восстановления проверьте назначенный диск на наличие восстановленных файлов. После этого вы сможете получить доступ к восстановленным данным и использовать их.
Хотя программа Восстановление файлов Windows может быть полезным инструментом, она менее надёжна и удобна, чем специализированное программное обеспечение для восстановления разделов, например 4DDiG Windows Data Recovery. Если вы столкнулись со сложной ситуацией потери данных или если вам неудобно работать с интерфейсом командной строки, использование специализированной программы может быть более надёжным решением.
Часть 3: Восстановление данных диска после удаления раздела
Как восстановить удалённые данные жёсткого диска? Одним из наиболее полных и удобных решений для восстановления потерянных или удалённых данных в Windows является 4DDiG Windows Data Recovery. Это мощное программное обеспечение обладает рядом преимуществ, которые делают его лучшим выбором для пользователей, нуждающихся в восстановлении данных.
4DDiG Windows Data Recovery отличается эффективностью, надёжностью и удобством использования. Программа обеспечивает высокую вероятность успешного восстановления утраченных данных, независимо от того, как был потерян раздел. Если вам нужно простое и надёжное решение для восстановления данных в Windows 11/10, 4DDiG Windows Data Recovery – отличный выбор.
-
После загрузки и установки 4DDiG на ПК запустите программу, она распознает потерянный раздел. Теперь вы можете выбрать его для сканирования. Перед этим вы также можете выбрать типы нужных для восстановления файлов.
-
4DDiG немедленно исследует потерянный раздел на предмет отсутствия данных. В дереве категорий есть такие варианты, как удалённые файлы, существующие файлы, потерянное местоположение, RAW-файлы и файлы с метками. Вы также можете переключиться в режим просмотра файлов, чтобы проверить такие типы файлов, как фото, видео, документы, аудио, электронная почта и другие.
-
Когда программа завершит обнаружение нужных файлов, вы можете просмотреть их и восстановить в безопасном месте. Во избежание перезаписи диска и потери данных не сохраняйте файлы на том же разделе, где они были потеряны.
Часть 4: Вопросы и ответы
В 1: Для чего нужен раздел восстановления?
Раздел восстановления – это выделенное место на жёстком диске или твердотельном накопителе, содержащее копию операционной системы и основные системные файлы. Его основное назначение – предоставить средства для восстановления компьютера до заводского состояния в случае сбоя или повреждения системы. Это предохранитель, позволяющий выполнять восстановление системы, переустановку ОС или устранение неполадок без использования внешних установочных носителей.
В 2: Можно ли восстановить раздел, удалённый с внешнего жёсткого диска?
Да, вы можете восстановить раздел, удалённый с внешнего жёсткого диска, используя те же методы восстановления, что и для внутренних дисков. На внешние жёсткие диски распространяются те же принципы восстановления данных. Для сканирования и восстановления потерянных разделов с внешних накопителей можно использовать программы для восстановления разделов, например 4DDiG Windows Data Recovery. Процесс может немного отличаться, но основные шаги одинаковы.
В 3: Что происходит при удалении раздела?
При удалении раздела стирается информация файловой системы, которая отслеживает расположение файлов и каталогов в этом разделе. Однако фактически данные могут оставаться на диске до тех пор, пока новые данные не перезапишут их. Именно поэтому восстановление данных возможно. Чтобы максимально увеличить шансы на успешное восстановление, крайне важно не записывать на диск новые данные после удаления раздела. Новые данные могут перезаписать старые, что сделает невозможным восстановление.
Заключение
Как восстановить удалённый раздел в windows 10? Потеря раздела в Windows 11/10 может стать неприятным событием, но это не конец света. С помощью правильных инструментов и методов вы сможете восстановить потерянные данные и работоспособность системы. В этой статье мы рассмотрели четыре практических способа восстановления удалённых разделов, каждый из которых имеет свои преимущества и варианты использования.
Хотя такие методы, как использование командной строки, Восстановление файлов Windows и назначение букв дисков очень полезны, они лишь иногда могут обеспечить комплексное решение, особенно в сложных случаях потери данных. Именно в такой ситуации специализированное программное обеспечение для восстановления разделов, например 4DDiG Partition Manager, приходит на помощь. Удобный интерфейс, разнообразные возможности восстановления и высокая вероятность успеха делают его отличным выбором для восстановления потерянных разделов и ценных данных на них.
Александр Кокин (старший редактор)
Александр Кокин, главный редактор 4DDiG, занимается предоставлением наилучших решений для проблем, связанных с Windows и Mac, включая восстановление данных, ремонт, исправление ошибок.
Восстановление удаленных разделов диска
У многих пользователей возникает вопрос “Удалил разделы жесткого диска — как восстановить?”. Расскажем, что делать в таких ситуациях и когда нужна помощь экспертов. а когда можно обойтись “Своими силами”. Восстановление удаленных разделов диска
Почему может понадобиться восстановить удаленный раздел диска?
К потере разделов могут привести ошибки в операционной системе, физическое повреждение диска или действие вредоносного ПО. Но чаще возникают ситуации, когда неопытный пользователь сам удаляет разделы при настройке. Кроме того, человек “по незнанию” может запустить откат к заводским настройкам, а это тоже приводит к появлению сбоев.
Что делать, если пропали разделы жесткого диска? Основные способы восстановления
Собрали для вас популярные методы восстановления удаленных разделов жесткого диска.
Присвоение буквы новому диску
Этот способ поможет в том случае, если диск отображается, но ноутбук его не видит.
Для настройки нужно зайти в Панель управления, а потом перейти в пункт “Управление компьютером”.

Затем нужно перейти в “Управление дисками” и нажать букву диска. Когда вы добавите букву (в списке появятся все возможные варианты), компьютер нужно будет перезагрузить.

Использование специализированного программного обеспечения
Существует множество программ, которые могут помочь восстановить удаленные разделы жесткого диска. Например, EaseUS Partition Recovery — мощное и простое в использовании приложение для восстановления удаленных разделов.
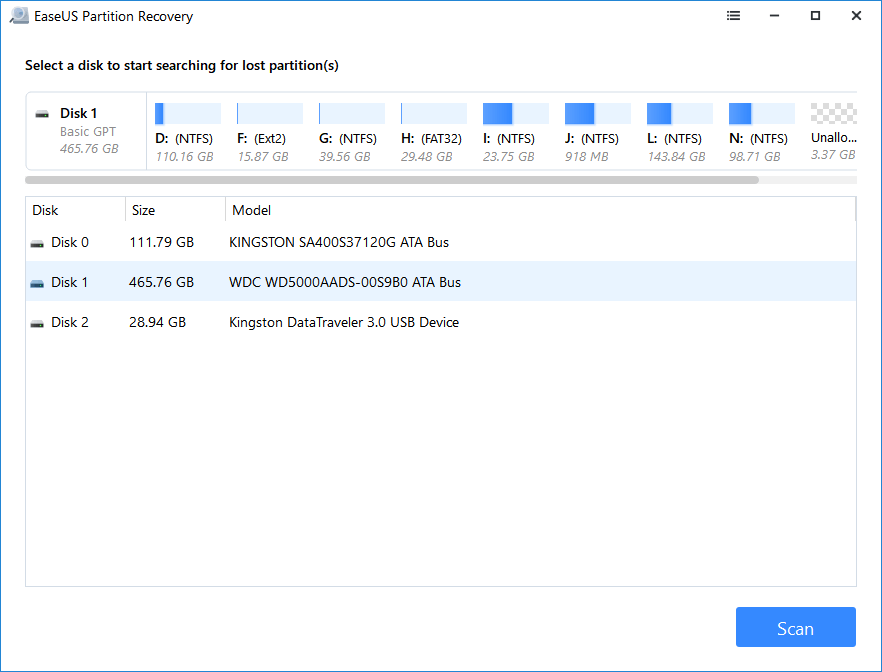
Скачайте и установите программу на компьютер.
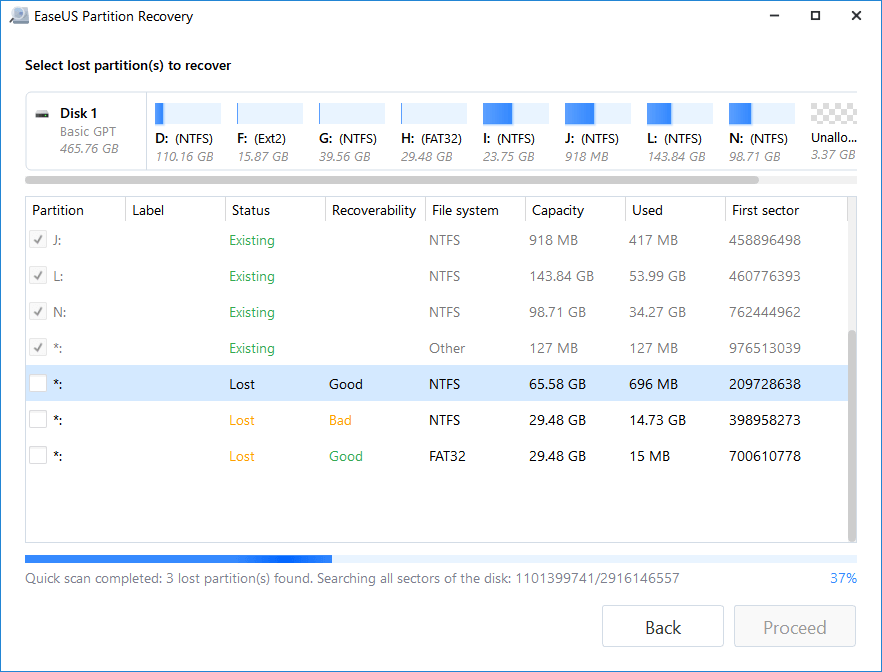
Запустите утилиту и выберите диск, на котором нужно восстановить разделы.
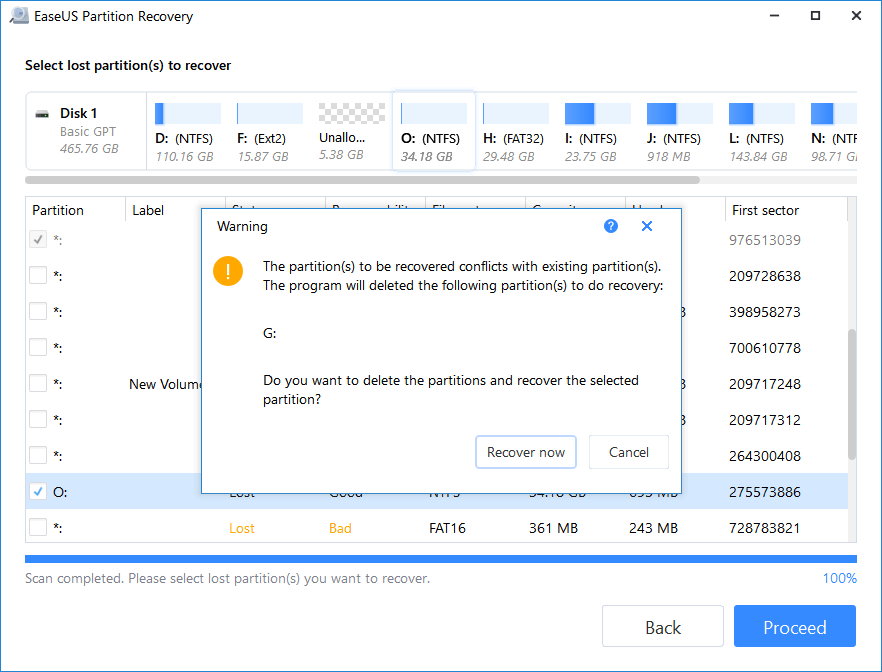
MiniTool Partition Wizard тоже эффективно ищет и восстанавливает удаленные разделы.
Также можно воспользоваться встроенными возможностями операционной системы.
Использование командной строки Windows
Если вы случайно удалили разделы, их можно попытаться восстановить с помощью встроенных средств Windows.
Для этого нужно сделать следующее:
- Нажмите Win + X и выберите «Командная строка (администратор)».
- Введите diskpart и нажмите Enter.
- Введите list disk и выберите нужный диск командой select disk X, где X — номер диска.
- Введите list volume для отображения всех разделов и томов.
- Используйте команду select volume Y, где Y — номер удаленного раздела, затем введите assign letter=Z для присвоения буквы разделу.
Профессиональное восстановление
Можно ли восстановить жесткий диск на компьютере с помощью профессионалов? Безусловно, и во многих случаях это будет наилучшим решением. Если хотите восстановить удаленные разделы жесткого диска без сбоев, сложностей, нарушений работоспособности устройства, обращайтесь в лабораторию восстановления данных Айкен. Поможем вернуть информацию, если пропал раздел D или возникли другие нарушения. Работаем со всеми моделями винчестеров. Если вы заметили, что часто информации нечаянно потерялась или же вы случайно удалили раздел, позвоните на нашу горячую линию для консультации.
При обращении к нам вы получаете быстрое профессиональное восстановление и гарантию на все услуги.
Удаление разделов на диске — это серьёзная проблема, которая может привести к утрате важных данных. Это может произойти случайно при переразбивке диска, установке новой операционной системы или даже в результате системных сбоев. Восстановить утраченные разделы и вернуть данные можно с помощью специализированного программного обеспечения для восстановления данных. В этой статье мы рассмотрим шесть лучших программ для восстановления удалённых разделов на диске в 2024-2025 годах: ФЕНИКС, Recuva, Disk Drill, R.Saver, ФотоДОКТОР и Pandora Recovery. Мы детально разберём преимущества и недостатки каждой программы, чтобы помочь вам выбрать наиболее подходящее решение.
ФЕНИКС — это мощная программа для восстановления данных, которая предлагает широкий спектр возможностей для возврата утраченных разделов на жёстком диске или SSD. Она рассчитана как на опытных пользователей, так и на новичков.
Преимущества:
- Широкая поддержка файловых систем. ФЕНИКС поддерживает различные файловые системы, такие как NTFS, FAT32, exFAT и Ext, что делает её универсальной для работы с большинством современных устройств.
- Высокая скорость восстановления. Программа отличается быстрой обработкой данных, что позволяет вернуть удалённые разделы за минимальное время.
- Простота использования. Удобный и понятный интерфейс позволяет быстро начать процесс восстановления, не требуя от пользователя глубоких технических знаний.
Недостатки:
- Ограниченная бесплатная версия. Бесплатная версия программы имеет ряд ограничений, которые могут снизить её функциональность, особенно при восстановлении больших разделов.
- Не всегда эффективна при восстановлении на сложных RAID-системах. ФЕНИКС плохо справляется с восстановлением разделов на сложных конфигурациях RAID.
- Ограниченная возможность восстановления после перезаписи. Если раздел был перезаписан новыми данными, восстановление может оказаться невозможным.
Recuva — это популярное решение для восстановления данных, которое способно восстанавливать удалённые файлы и разделы. Она особенно полезна для домашнего использования и лёгких сценариев восстановления.
Преимущества:
- Бесплатная версия. Recuva предоставляет бесплатную версию с большинством необходимых функций для восстановления удалённых разделов, что делает её доступной для всех пользователей.
- Простота использования. Удобный и интуитивный интерфейс делает Recuva отличным решением для новичков.
- Глубокое сканирование. Программа может выполнять глубокое сканирование дисков для поиска утраченных данных, даже если раздел был удалён или форматирован.
Недостатки:
- Ограниченные функции восстановления RAID. Recuva не поддерживает восстановление данных на RAID-системах, что делает её неприменимой для корпоративных задач.
- Медленное сканирование на больших объёмах данных. Процесс восстановления может занять значительное время на дисках с большим количеством данных.
- Ограниченная эффективность при восстановлении удалённых разделов. Программа может быть неэффективной при восстановлении сложных случаев с удалёнными разделами.
Disk Drill — это одно из самых продвинутых решений для восстановления удалённых разделов. Программа подходит как для профессионального, так и для домашнего использования благодаря множеству функций и поддержке различных конфигураций дисков.
Преимущества:
- Поддержка RAID-массивов и виртуальных машин. Disk Drill поддерживает восстановление данных на RAID-системах и виртуальных машинах, что делает её идеальной для корпоративного использования.
- Продвинутые функции глубокого сканирования и фильтрации данных. Программа предлагает мощные инструменты для анализа дисков и восстановления удалённых разделов, даже если данные были повреждены или частично перезаписаны.
- Широкая поддержка файловых систем. Disk Drill работает с NTFS, FAT32, exFAT, HFS+ и другими файловыми системами, что делает её универсальной.
Недостатки:
- Высокая стоимость полной версии. Бесплатная версия программы сильно ограничена, и для полноценного восстановления данных потребуется приобретение платной лицензии.
- Медленное сканирование при работе с большими объёмами данных. Восстановление данных с больших дисков может занять много времени, особенно при использовании глубокого сканирования.
- Сложность для начинающих пользователей. Интерфейс и множество настроек могут оказаться сложными для тех, кто впервые сталкивается с задачей восстановления данных.
R.Saver — это бесплатная программа для восстановления данных, которая отличается простотой использования и поддержкой большинства накопителей. Она особенно полезна для быстрого восстановления утраченных разделов на домашних компьютерах.
Преимущества:
- Полностью бесплатная версия. R.Saver предлагает весь свой функционал бесплатно, что делает её идеальной для пользователей с ограниченным бюджетом.
- Интуитивно понятный интерфейс. Программа проста в использовании и не требует от пользователя глубоких знаний в области восстановления данных.
- Поддержка различных накопителей. R.Saver поддерживает восстановление данных с HDD, SSD и других типов накопителей, что делает её универсальной для большинства пользователей.
Недостатки:
- Отсутствие поддержки RAID-систем. Программа не поддерживает восстановление данных на RAID-массивах, что делает её менее привлекательной для корпоративного использования.
- Медленное восстановление на больших объёмах данных. Восстановление данных с крупных накопителей может занять значительное количество времени, особенно если разделы были сильно повреждены.
- Ограниченные функции диагностики. Программа не предоставляет продвинутых функций для диагностики состояния дисков и более сложных случаев восстановления данных.
ФотоДОКТОР — это программа, специально разработанная для восстановления мультимедийных файлов, таких как фотографии и видео, однако она также может помочь в восстановлении разделов, содержащих медиафайлы.
Преимущества:
- Оптимизация для восстановления медиафайлов. Программа особенно эффективна при восстановлении фотографий и видео, что делает её незаменимой для фотографов и видеографов.
- Простой интерфейс. ФотоДОКТОР обладает интуитивно понятным интерфейсом, что делает её удобной для пользователей любого уровня.
- Высокая точность восстановления. Программа обеспечивает высокую точность восстановления мультимедийных файлов, даже если раздел был удалён или повреждён.
Недостатки:
- Ограниченные функции для восстановления других типов файлов. ФотоДОКТОР не подходит для восстановления текстовых документов и других не-мультимедийных файлов, что ограничивает её универсальность.
- Ограниченная бесплатная версия. Бесплатная версия программы ограничена по объёму данных, которые можно восстановить, что может стать проблемой для пользователей с большими объёмами медиафайлов.
- Медленная работа с большими файлами. Восстановление больших видеофайлов может занять значительное время, особенно если раздел был повреждён.
Pandora Recovery — это программа для восстановления данных, которая поддерживает широкий спектр файлов и накопителей. Она помогает вернуть утраченные разделы и восстановить данные после различных системных сбоев или случайных удалений.
Преимущества:
- Поддержка множества типов файлов. Pandora Recovery может восстанавливать документы, изображения, видео и аудиофайлы, что делает её универсальным решением для восстановления данных с удалённых разделов.
- Бесплатная версия с широкими возможностями. Бесплатная версия программы предлагает много полезных функций для восстановления данных без необходимости приобретения платной лицензии.
- Глубокое сканирование. Pandora Recovery способна выполнять глубокий анализ накопителей, что повышает шансы на успешное восстановление удалённых разделов.
Недостатки:
- Медленная работа при больших объёмах данных. Глубокое сканирование на больших дисках может занять значительное время, что может быть неудобно для пользователей, которым нужно быстрое восстановление.
- Отсутствие поддержки RAID. Программа не поддерживает восстановление данных на RAID-системах, что делает её непригодной для корпоративных пользователей.
- Устаревший интерфейс. Некоторые пользователи могут найти интерфейс программы устаревшим по сравнению с более современными решениями.
Disk Drill и ФЕНИКС являются лучшими решениями для восстановления удалённых разделов благодаря своей продвинутой функциональности и поддержке множества файловых систем.
Да, программы Recuva, R.Saver и Pandora Recovery предоставляют бесплатные версии, которые позволяют восстанавливать удалённые разделы без оплаты. Однако в бесплатных версиях могут быть ограничения на объём данных или функциональность.
Для восстановления удалённых разделов на RAID-массивах лучше всего подходит Disk Drill, так как она поддерживает различные конфигурации RAID и предлагает профессиональные инструменты для восстановления данных в корпоративных средах.
Да, для восстановления мультимедийных файлов, таких как фотографии и видео, с удалённого раздела лучше всего подходит ФотоДОКТОР. Программа специально оптимизирована для работы с медиафайлами и обеспечивает высокую точность восстановления.
Для начинающих пользователей подойдут программы Recuva и R.Saver. Они предлагают простой интерфейс и минимальные настройки, что делает их лёгкими в использовании даже для неопытных пользователей.
ФЕНИКС и Disk Drill отличаются высокой скоростью восстановления данных, особенно при работе с небольшими и недавно удалёнными разделами.
Программы Disk Drill, Recuva и Pandora Recovery предлагают возможность глубокого сканирования, что помогает восстановить удалённые разделы даже на сильно повреждённых или перезаписанных накопителях.
Шансы на восстановление данных после перезаписи минимальны, однако программы, такие как Disk Drill и ФЕНИКС, могут попытаться восстановить части данных, если они не были полностью перезаписаны.
Для работы с большими объёмами данных лучше всего подходит Disk Drill, так как она обеспечивает мощные инструменты для работы с крупными накопителями и RAID-массивами.
Да, большинство рассмотренных программ, включая Recuva, Disk Drill и ФЕНИКС, могут восстановить данные даже после форматирования диска, если данные не были перезаписаны.
Восстановление удалённых разделов диска — это сложная, но решаемая задача при использовании правильного программного обеспечения. В этой статье мы рассмотрели шесть лучших программ для восстановления удалённых разделов диска в 2024-2025 годах: ФЕНИКС, Recuva, Disk Drill, R.Saver, ФотоДОКТОР и Pandora Recovery. Каждая из этих программ имеет свои сильные и слабые стороны, что позволяет пользователям выбрать наиболее подходящее решение для своей ситуации. Независимо от того, потеряли ли вы мультимедийные файлы, документы или данные на RAID-системе, эти программы помогут вам вернуть утраченные разделы и восстановить важные данные.




