Обратите внимание! Зачастую пользователи вносят изменения в настройки визуальных эффектов Windows 10 для повышения производительности компьютера. В этом случае выполняется отключение лишних функций, которые никак не влияют на работу операционной системы. На нашем сайте есть отдельная статья, посвященная этой теме. При необходимости рекомендуем с ней ознакомиться.
Подробнее: Как отключить визуальные эффекты в Windows 10

Настройка визуальных эффектов в Windows 10 осуществляется в специальном меню под названием «Параметры быстродействия». Поэтому изначально необходимо перейти туда, чтобы впоследствии иметь доступ к нужным функциям операционной системы. Ниже будет предложен универсальный способ, но он не единственный:
-
Перейдите в «Параметры» системы. Для этого откройте меню «Пуск» и кликните по кнопке в виде шестерни, которая находится в нижнем левом углу экрана над кнопкой питания.
Читайте также: Как открыть «Параметры» в Windows 10
- В открывшемся окне проследуйте в раздел «Система», щелкнув левой кнопкой мыши по соответствующему пункту меню.
- Воспользовавшись навигацией в левой части, перейдите во вкладку «О программе». В основной части окна спуститесь в самый низ и щелкните по ссылке «Дополнительные параметры системы», расположенной в блоке «Сопутствующие параметры».
- В открывшемся окне, находясь на вкладке «Дополнительно», кликните по кнопке «Параметры», размещенной в блоке «Быстродействие».



Примечание! Посредством меню «Параметров быстродействия» можно редактировать не только настройки визуальных эффектов, в нем доступно и множество других параметров, влияющих на производительность компьютера. На нашем сайте есть отдельная статья, в которой подробно рассматриваются эта тема.
Подробнее: Обзор меню «Параметры быстродействия» в Windows 10

После выполнения вышеописанной инструкции откроется целевое окно «Параметров быстродействия», в котором и будет выполняться настройка визуальных эффектов. Интересующие нас опции находятся непосредственно на вкладке «Визуальные эффекты», где сразу предлагается выбрать предустановленные параметры:

-
«Обеспечить наилучший вид». Автоматически активирует все визуальные эффекты, список которых можно наблюдать в нижней части окна. Если установить переключатель в это положение и нажать кнопку «Применить», в операционной системе будет активирована вся анимация, тени, сглаживания и заполнители оконного пространства. Делать это рекомендуется пользователям, у которых оперативной памяти в компьютере более 4 ГБ и не устаревшая модель процессора.
Читайте также: Как увеличить объем оперативной памяти в Windows 10
- «Обеспечить наилучшее быстродействие». Автоматически отключает все визуальные эффекты. Это в значительной мере повысит производительность компьютера, но снизит привлекательность оформления, так как шрифты лишатся сглаживания, пропадет анимация, а также тени окон и их заполнители при перетаскивании. Рекомендуется выбирать этот параметр в случае, если компьютер старый и не обладает достаточной мощностью для отрисовки всех визуальных эффектов.
Описанные выше опции являются крайностями, поэтому подойдут не для подавляющего количества пользователей. Предпочтительней выбирать третий параметр под названием «Особые эффекты». Он дает возможность вручную определять, какие визуальные эффекты будут активированы в операционной системе. Ниже в таблице приведен список функций и дано их определение с оценкой степени нагрузки на компьютер. Исходя из этих данных, выберите для себя, чем вы готовы пожертвовать в угоду повышения производительности.
| Название | Описание | Нагрузка на компьютер |
|---|---|---|
| Анимация на панели задач | При активированной опции скрытия панели задач она делает это плавно, а не исчезает мгновенно. | Низкая |
| Анимация окон при свертывании и развертывании | Плавное сворачивание и разворачивание окон приложений, вместо мгновенного исчезновения. | Высокая |
| Анимированные элементы управления и элементы внутри окна | Плавное появление полосы прокрутки в окнах обновленного дизайна и другая анимация перехода на новую вкладку или раздел. | Средняя |
| Включение Peek | Делает доступной опцию «Показывать рабочий стол при наведении» в контекстном меню элемента «Свернуть все окна», который расположен в крайней правой части панели задач. При активированной функции все окна будут становиться прозрачными, если навести туда курсор. | Низкая |
| Вывод эскизов вместо значков | Иконки медиафайлов в «Проводнике» отображают их содержимое. | Высокая |
| Гладкое прокручивание списков | Информация в выпадающем меню будет пролистываться плавно, а не рывками. | Средняя |
| Затухание меню после вызова команды | Активирует анимацию плавного исчезновения меню в верхней части окон. | Низкая |
| Отбрасывание теней значками на рабочем столе | Под значками и ярлыками на рабочем столе появляется их тень. | Высокая |
| Отображение прозрачного прямоугольника выделения | При зажатой левой кнопке мыши и ее передвижении отображается синий прямоугольник, а не прозрачная рамка. | Низкая |
| Отображение содержимого окна при перетаскивании | При перемещении окон с зажатой левой кнопкой мыши их содержимое продолжает отображаться. При отключении этой опции на месте окна будет прозрачная рамка. | Средняя |
| Отображение теней, отбрасываемых окнами | От открытых окон отбрасывается тень. | Средняя |
| Отображение тени под указателем мыши | Под указателем мыши появляется тень. | Низкая |
| Сглаживание неровностей экранных шрифтов | Активируется сглаживание шрифтов, что делает их более четкими. | Низкая |
| Скольжение при раскрытии списков | После щелчка по выпадающим меню список разворачивается плавно, а не появляется мгновенно. | Высокая |
| Сохранение вида эскизов панели задач | Отображение содержимого свернутого окна при наведении на иконку программы на панели задач. При отключенной опции выводится наименование приложения (в последних сборках Windows 10 включено перманентно). | Средняя |
| Эффекты затухания или скольжения при обращении к меню | После щелчка по одному из пунктов в верхней части окна меню появляется с плавной анимацией, а не мгновенно. | Средняя |
| Эффекты затухания или скольжения при появлении подсказок | При наведении на элемент с подсказкой она появляется и исчезает плавно. | Средняя |
На деле определить лучшую конфигурацию можно только практическим путем, поэтому рекомендуется после каждой настройки нажимать кнопку «Применить» и проверять быстродействие операционной системы. Для пользователей со слабым железом компьютера необязательно отключать все эффекты, можно оставить следующие:
- «Сглаживание неровностей экранных шрифтов»;
- «Отображение прозрачного прямоугольника выделения»;
- «Вывод эскизов вместо значков»;
- «Отображение содержимого окна при перетаскивании».
Они не сильно нагружают центральный процессор, зато оставляют приятные для восприятия визуальные эффекты.
Обратите внимание! Повысить производительность компьютера путем отключения визуальных эффектов в меню «Быстродействия компьютера» можно, но это не единственный способ выполнить поставленную задачу. На нашем сайте есть статья, в которой рассматривается комплекс мероприятий, направленных на повышение производительности операционной системы Windows 10.
Подробнее: Увеличение производительности компьютера на Windows 10

Наша группа в TelegramПолезные советы и помощь
Download Windows Speedup Tool to fix errors and make PC run faster
Windows 11/10 is the most optimized and fastest OS provided by them, there will always be tweak enthusiasts and power users who want to squeeze out the last drop of performance to make Windows run faster. Windows 11/10 too offers some visual effects, animations, and features can be disabled to improve its performance – similar to what was being offered in Windows 8/7.
Today in this article, we’re going to talk about the visual performance optimization of Windows 11/10/8.

To optimize Windows 11/10 Performance by tweaking Visual Effects:
- Open the Control Panel and locate the System settings.
- In the System window, in the left pane, click on Advanced system settings.
- In the System Properties window, pick Settings for Performance.
- In the Performance Options window, you will see 3 options:
- Let Windows choose what’s best for my computer
- Adjust for best appearance
- Adjust for best performance.

Selecting Adjust for best performance may make your Windows perform slightly better, but you will have to sacrifice on the visual effect – and that maybe something you may not want to do.
TIP: You can also open the Performance Options window by searching for “appearance and performance“.

Here are the settings I prefer to uncheck. Feel free to change them and make them suit your needs.
I prefer to remove checkmarks from the following options:
- Fade out menu items after clicking
- Enable transparent glass (you will lose the cool Aero look though)
- Animations in the taskbar
- Fade or slide menus into view
- Fade or slide Tool Tips into view
- Animate windows when minimizing and maximizing
- Show shadows under windows
Finally, click Apply and then OK. Now you could access to Desktop, if you like using Windows + D key combination.
You’ll now see that performance of your Windows 11/10 may have increased marginally.
You also have another way and that is as follows:
Open Control Panel > Ease of Access > Make the computer easier to see.
Here you will see a Turn off all unnecessary animations (when possible) setting. Check the box and click Apply.
See this post if you frequently receive 100% Disk Usage message.
An Electrical Engineer by profession, Kapil is a Microsoft MVP and a Windows Insider MVP. Please read the entire post & the comments first & create a system restore point before making any changes to your system.
Windows 10 is designed to enhance user experience with its beautiful graphics and smooth animations. However, depending on the capabilities of your hardware, these visual effects might slow down your computer, particularly on older machines or those with lower specifications. Luckily, Windows 10 provides iusers with a range of options to adjust the visual effects, balancing aesthetics with performance. In this detailed guide, we will explore the various ways to customize the visual effects in Windows 10.
Understanding Visual Effects
Visual effects in Windows 10 include everything from animations for opening and closing windows to transparency effects and shadows. These effects contribute to the aesthetic appeal of the operating system but can consume system resources. Adjusting these effects can lead to better performance, especially during intensive tasks like gaming or video editing.
Before diving into the settings, it’s essential to understand what different visual effects are:
- Animations: These include fading, sliding, and other transition effects when you open or close apps.
- Transparency: This affects the Start Menu and taskbar, lending a modern look but can be resource-intensive.
- Shadow Effects: Shadows around windows can improve depth perception but can slow down performance on weaker hardware.
- Visual Themes: These are predefined sets of visual effects that alter the entire look of the Windows environment.
Accessing Performance Options
To adjust the visual effects in Windows 10, you need to access the Performance Options settings. Here’s how:
- Open the Start Menu: Click on the Windows icon located in the lower-left corner of your screen.
- Type ‘Performance’: Start typing «Performance» and select “Adjust the appearance and performance of Windows” from the search results.
- Performance Options Window: This will open the Performance Options window, where you can make changes to visual effects.
Customizing Visual Effects
In the Performance Options window, you will see several options. You can either choose to let Windows manage the visual effects or manually select which ones to enable or disable. Here’s a breakdown of the options available:
Let Windows Choose What’s Best for My Computer
By selecting this option, Windows will automatically adjust your visual effects based on your hardware specifications. This is typically the best choice for average users, but if you want to have control over what is enabled, you can opt for the Custom settings.
Adjust for Best Performance
Selecting the «Adjust for best performance» option will disable all visual effects, providing the best performance for your system. This will remove animations, shadows, and transparency effects.
Custom Settings
If you prefer to keep some visual effects while disabling others, you can customize the settings as follows:
- Animate Controls and Elements Inside Windows: This effect gives a smoother look to your window elements. If performance is a concern, consider unchecking this option.
- Animate Windows When Minimizing and Maximizing: This feature adds animations for windows when you open or close them. Disabling it can slightly enhance speed.
- Enable Desktop Composition: This effects desktop performance and is essential for certain visual performance features. It’s usually best left enabled unless you are experiencing issues.
- Show Window Contents While Dragging: This enables a preview of the window while dragging it. Disabling this can improve performance during multitasking.
- Show Shadows Under Mouse Pointer: This visual effect creates a shadow behind the cursor. You may choose to disable this to reduce overhead.
- Show Shadows Under Windows: Disabling this option removes shadows from your windows, helping improve performance.
- Show Translucent Selection Rectangle: This effect provides a visual indication when selecting multiple items. It can be safely disabled for performance.
- Show the Spectacle of Overlapped Windows: Controls how overlapped windows are displayed. Disabling this offers a slight performance increase.
- Use Visual Styles on Windows and Buttons: This maintains the typical Windows appearance. Disabling it will change to a more basic interface but improve performance.
Using High Contrast Mode
For users with visual impairments or those simply wanting a different look, Windows 10 includes High Contrast Mode that adjusts colors and themes for better visibility. Here’s how to enable it:
- Press Windows + I: This opens the Settings menu.
- Select Ease of Access: Click on ‘Ease of Access.’
- Choose High Contrast: Toggle the switch under ‘Turn on high contrast’ to enable the mode. You can also select a High Contrast theme from the drop-down menu.
Task Manager and Window Effects
Using Task Manager to manage visual effects provides another layer of customization. Certain background applications can be consuming resources that affect visual performance. Here’s how to optimize Resource Usage:
- Open Task Manager: Right-click on the Taskbar and select “Task Manager.”
- Review Running Applications: Look for applications that are consuming high amounts of CPU or Memory. Right-click and select «End Task» for applications that you don’t need.
Adjusting these elements can free up resources, allowing for a smoother experience even with visual effects enabled.
Modifying System Settings for Better Performance
Some general system settings and housekeeping practices can significantly improve performance, thereby enhancing visual effects. Consider the following:
Disable Startup Programs
Many applications automatically configure to run at startup, using resources that could otherwise improve your visual performance. Here’s how to disable them:
- Open Task Manager.
- Go to the Startup Tab: This shows you applications that start with Windows.
- Disable Unnecessary Programs: Right-click on programs you don’t need and select ‘Disable’.
Cleanup Disk Space
Reducing disk clutter can improve performance. Consider using the built-in Disk Cleanup Tool:
- Search for Disk Cleanup: In the Start Menu search bar, type «Disk Cleanup.»
- Select Drive: Choose the drive you wish to clean up, typically the C: drive.
- Select Files to Delete: Check the boxes next to the file types you want to remove and click OK.
Update Graphics Drivers
Outdated or corrupted graphics drivers can hinder visual performance in Windows 10. Keeping your drivers up to date ensures that your system can utilize graphics settings effectively.
- Search for Device Manager: Open the Start Menu and type «Device Manager.»
- Expand Display Adapters: Right-click on your GPU and select “Update driver.”
- Follow Prompts: Choose «Search automatically for updated driver software.»
Manage Visual Effects for Gaming
For serious gamers, balancing visual effects during gaming can lead to a significant performance boost. Windows 10’s Game Mode can assist in optimizing performance while maintaining essential visual effects.
- Open Settings: Press Windows + I.
- Choose Gaming: Click on the ‘Gaming’ option.
- Enable Game Mode: This prioritizes your gaming experience while adjusting background processes.
Conclusion
Adjusting visual effects in Windows 10 is a powerful way to improve user experience, whether you are on a budget computer or just looking for a smoother system performance. Understanding which effects provide value and which consume unnecessary resources is key to tailoring your Windows environment to your needs.
With options to either automate or customize visual effects, users have the freedom to enhance the aesthetics of their operating environment or streamline it for better performance. By following the steps outlined in this guide, you can ensure that your Windows 10 experience springs to life, whether you prioritize beauty or practicality.
Feel empowered to explore these settings and regularly revisit them as your needs and system capabilities change over time. Whether it’s for work, play, or creativity, finding the ideal balance between visual beauty and performance will enhance your overall Windows experience.
Windows 10 includes various visual effects like animations, shadows, and transparency to make the interface feel more modern. While they look nice, these extras can slow down your system—especially on older or lower-end PCs.
Before You Start
- Note your current system performance
- Consider which visual effects you use most
- Be ready to experiment with different settings
How to Adjust Visual Effects
1. Access Performance Settings
First, you’ll need to open the Performance Options window:
Quick Method
-
Press
Win
+
X
-
Select
System
-
Click
Advanced system settings
-
Under
Performance
, click
Settings
Alternative Method
-
Open
Control Panel
-
Go to
System and Security
-
Click
System
-
Select
Advanced system settings
2. Choose Your Performance Level
In the Performance Options window, you’ll find three main presets:
Best Performance
- Disables all visual effects
- Maximum system speed
- Best for older PCs
Best Appearance
- Enables all effects
- Most polished look
- For powerful PCs
Custom
- Mix and match effects
- Balance performance
- Personalized setup
3. Customize Individual Effects
For a balanced approach, you can manually select which effects to keep:
Recommended Settings
- ✓ Smooth edges of screen fonts
- ✓ Show thumbnails instead of icons
- ✓ Use drop shadows for icon labels
Optional Effects
- Animate controls and elements
- Animate windows when minimizing
- Show shadows under windows
- Fade or slide menus into view
4. Apply and Test
After making your selections:
-
Click
Apply
to save changes -
Click
OK
to close the window - Test your system’s responsiveness
- Adjust further if needed
💡 Pro Tip
For the best balance of performance and appearance, start with «Adjust for best performance» and then selectively re-enable only the effects you find most useful. This gives you the maximum performance boost while keeping the visual elements you actually use.
System-Specific Recommendations
Low-End PCs
- Use «Best Performance»
- Enable only font smoothing
- Disable all animations
Mid-Range PCs
- Use «Custom» settings
- Keep basic effects
- Disable heavy animations
High-End PCs
- Use «Best Appearance»
- Enable all effects
- Customize based on preference
Has it ever occurred to you that your PC is running a little bit slower than before? One reason can be the unnecessary visual effects, you can make your PC’s performance better and faster by changing visual effects settings in Windows 10. Though Microsoft has added these visual effects to make your PC look prettier, in some PCs, it can affect the performance and make the OS slower. In this article, I will show you how can you change visual effect settings in windows 10 and recommend the settings you should disable to get better performance.

There are some ways to change the visual effects settings in windows 10. I will show you 3 methods. If one method won’t work on your PC, then you should try another.
Method-1: From Advance System Settings
- Follow any of three options below.
Option One: Press windows+X button and you can see the image like below. Click on ‘System’.
Option Two: Or you can search ‘Control Panel’ in your PC’s search bar and open it. Click on ‘System’. But if you must have to be logged in as an administrator to open ‘System’ like this way.
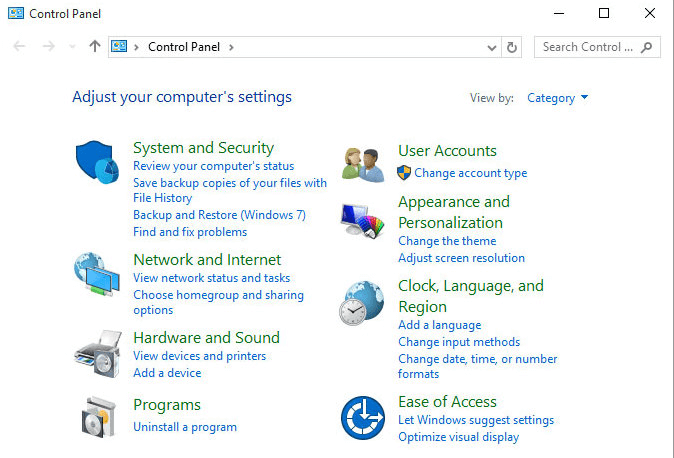
Option Three: Open Run prompt ( Press windows+R) and write SystemPropertiesPerformance.exe and click on. Go to step 4.
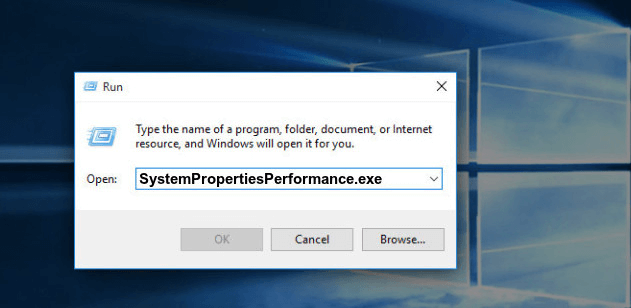
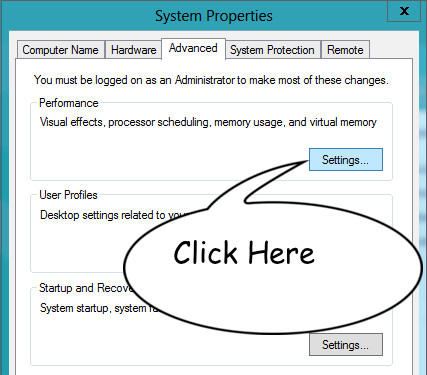
Option One: Let Windows choose what’s best for my computer
If you select this option, then windows will automatically decide what to do like windows will turn off and turn on your visual effects settings for your better performance. You can select this option if you have not yet faced any serious trouble.
Option Two: Adjust for best appearance
If you turn on this option, then windows will turn on all your visual settings. If your PC’s capacity is high enough like higher graphics capacity, powerful ram then you can select this option.
Option Three: Adjust for best performance
This will simply turn off all your visual effects. But it’s a fact like you have a headache and you want to cut off your head!
Option Four: Custom
Here you can turn off or on the settings you like to turn off or on. But which settings you should turn off or turn on? If you are not sure enough, then you can see my suggestion below:
If you turn all your visual effect settings off then your PC’s visual performance can be worse than before. So, you can disable these settings below to get the average visual performance and now, it won’t make your PC slower anymore.
• Animate windows when minimizing and maximizing
• Fade or slide ToolTips into view
• Animations in the taskbar
• Enable transparent glass
• Fade or slide menus into view
• Animate windows when minimizing and maximizing
• Slide open combo boxes
• Show shadows under windows
After unchecking these above options, click Apply and then click OK. Now you are done. You can restart your PC now but this is not mandatory.
Method-2: In Ease of Access center
- Search ‘Control Panel’ in your PC’s search bar and open it. Click on ‘ Ease of Access’ option.
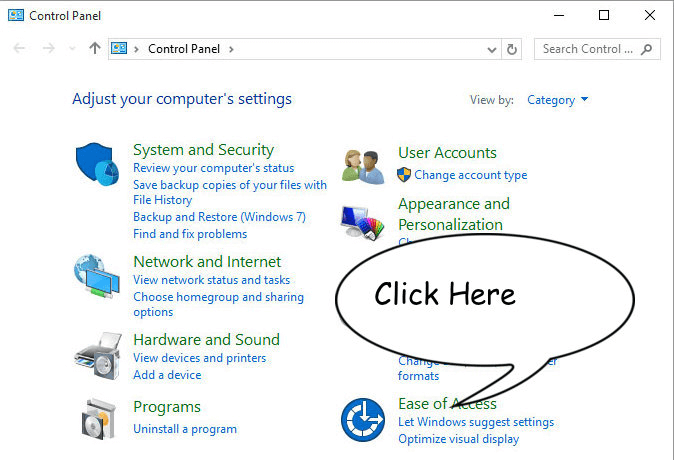
Option One: Use the computer without a display
Option Two: Make the computer easier to see
Option Three: Make it easier to focus on tasks
Method 3: In Settings
- Search Settings in your PC’s search bar and click on it. Click on ‘ Ease of Access’ option.
- Click on ‘ Other option’ in the left navigation bar and Turn the option ‘Play animations in windows’ off (see the image below). You are done.

Frequently Asked Questions and Answers
How do I turn on performance mode in Windows 10?
Go to settings from start menu, System>Power & Battery.
Which is used to adjust the visual effects of the computer?
Windows sets up the visual effect automatically for your computer. it is determined by the configuration of your computer. however, you can adjust it via the methods described above.
Conclusion
If you have gone through this article, you should have no question about changing visual effects in Windows 10. One more thing is that later you can customize your visual effect settings as you want, but be concerned about the after-effects of customizing. But in general, if you have a slower performance problem of windows 10 and if you have done the above process successfully, you should find your problem solved.
Subscribe to our newsletter
& plug into
the world of technology
Draft and Proofreader Literature buff. Working with words is right up my alley. Technology, gadgets and audio devices attract me. Hence I am with Tech Dimension. Books, and a cup of coffee, are the ideal winter night for me.

