Загрузить PDF
Загрузить PDF
Windows Aero — это графическая тема Windows, представленная в Windows Vista. Она создает полупрозрачные окна и добавляет эффекты минимизации и максимизации. Как правило, Windows Aero включена по умолчанию; если нет, ее можно быстро активировать. Если Aero снижает быстродействие системы, отключите некоторые или все эффекты.
-
Aero потребляет немало системных ресурсов, поэтому сначала убедитесь, что характеристики компьютера соответствуют минимальным требованиям. Чтобы просмотреть список оборудования компьютера, нажмите ⊞ Win+Pause.[1]
- 1-гигагерцевый (ГГц) 32-разрядный (x86) или 1 ГГц x64 процессор.
- 1 ГБ системной памяти.
- Видеокарта DirectX 9 со 128 МБ памяти.
- Windows Vista Домашняя Расширенная или лучше (Домашняя Базовая и Начальная не поддерживают Aero)
-
-
-
-
-
Реклама
-
-
-
-
-
Отключение определенных эффектов поможет повысить производительность.
- Отключите «Эффект прозрачности», чтобы максимально увеличить быстродействие системы, но помните, что это одна из ключевых функций, которые делают Aero уникальной графической темой.
- Установите флажок у «Обеспечить наилучшее быстродействие», чтобы отключить все эффекты Aero.
-
Возможно, вам придется подождать несколько минут, чтобы изменения вступили в силу.
Реклама
Советы
- Чтобы использовать Windows Flip 3D, нажмите ⊞ Win+Tab ↹, а затем отпустите Tab ↹ (то есть удерживайте нажатой ⊞ Win). В 3D-списке отобразятся все открытые окна. Чтобы прокрутить список, воспользуйтесь колесиком мыши или клавишами со стрелками. Чтобы открыть одно из окон, просто нажмите на его картинку.
- Другой интересной функцией является «Живые миниатюры». Наведите указатель мыши на окно на панели задач — откроется маленькая миниатюра окна.
Реклама
Предупреждения
- Windows Vista Aero может замедлять работу системы, особенно это касается эффекта прозрачности. Используйте Aero, только если действительно хотите этого.
Реклама
Об этой статье
Эту страницу просматривали 9168 раз.
Была ли эта статья полезной?
Item Preview
There Is No Preview Available For This Item
This item does not appear to have any files that can be experienced on Archive.org.
Please download files in this item to interact with them on your computer.
Show all files
682
Views
1
Favorite
DOWNLOAD OPTIONS
Uploaded by
Cami Baker
on
SIMILAR ITEMS (based on metadata)
How to Personalize Vista’s Windows AERO Graphics
I will show you how to Personalize the color scheme for your Vista Aero graphics. This advice also helps with the disappearing Aero problem. There are four options: Vista Aero (Best), Windows Vista Basic, Windows Standard and Windows Classic. For the Aero effect, I will explain your choices to fine-tune the graphics settings.
Unfortunately, in certain situations the Vista Windows Aero graphics reverts to Windows Vista Basic, consequently, you lose the translucent ‘Aero Glass’ effect and also Flip 3D does not work. Of course it’s Mr Nobody’s fault, but rather than pointing blame, this page shows you how to configure the Aero Graphics to your liking.
Windows Vista Aero Topics
- How to Control Vista’s Appearance Settings
- Windows Aero (Best)
- Windows Vista Basic
- Windows Vista Classic
- Fine Tuning Your Aero Graphics
- Troubleshooting Windows Aero Graphics
♦
How to Control Vista’s Appearance Settings
- Right-click a blank area on the Vista Desktop
- Click on Personalize.
- Click on the link: Windows Color and Appearance
- The crucial link that you need to click is down at the bottom:
Open classic appearance properties for more color options.
- Examine the Color Scheme
- ‘Windows Aero’ is the best choice.
- Note 1: If there is no ‘Windows Aero’ option, then it means that you system cannot run that Color scheme. (Could be Home Basic Edition?)
- Note 2: Do make sure that there is a tick next to the ‘Enable transparency’. A tick mean use the Aero Glass effect.
Windows Aero (Best)
®
Observe the Aero Glass effect on the ‘Control Panel’ menu item. If necessary, compare with the screenshot below, which shows Windows Vista Basic. As usual Microsoft’s terminology has specific meaning.
Aero Graphics – The definitive Vista look, which replaces XP’s Lunar scheme.
Aero Glass – The best of the Aero effects. Gives the translucent look to the icons.
Vista Basic – Aero, but no Glass effect!
Windows Vista Basic
Aero – yes. Aero Glass – no. Flip 3D – no.
I will let you into a secret, when I first applied the Windows Vista Basic color scheme, I thought that nothing had happened. There did not seem to be any differences from the Windows Aero color scheme. Foolishly, I even rebooted the machine, it still seemed the same to me. Next I applied the Windows Classic, immediately I saw the change back to the old Windows NT style. Finally, I paid close attention to the highlighted item (Control Panel), in the Windows Aero option I could see the famous ‘Glass’ see-through effect; whereas in Windows Vista Basic the Control Panel had a blue/grey background, and not that Glass effect.
Windows Vista Classic (More old-fashioned than ‘Classic’)
Guy Recommends : SolarWinds’ Free VM Monitor
The best feature of this new this new version of SolarWinds VM Monitor is that it checks Windows Hyper-V. Naturally, it still works with virtual machines on VMware ESX Servers. VM Monitor is a clever desktop tool that not only tests that your server is online, but also displays the CPU and memory utilization for each node.
It’s easy to install and to configure this virtual machine monitor, all you need the host server’s IP address or hostname and the logon info. Give this virtual machine monitor a try – it’s free.
Download your free copy of SolarWinds VM Monitor.
Plan B – Try Themes
Instead of configuring the Color Scheme, you could try adjusting the Themes, in particular selecting the Windows Vista theme. If you have not done this before, once again begin by right-clicking the desktop and select Personalize. This time select ‘Themes’ and Windows Vista.
Also, instead of right-clicking the desktop you could start from
Start Button, select Control Panel –> Appearance and Personalization –> Change the Color Scheme
Fine Tuning Your Aero Graphics
Before you decide how to tune the Aero Graphics, think about your objectives, clarity, speed, battery life, and your individual color preferences. Here are your three main options:
- Change the color from the default, to say, ‘Teal’ or ‘Graphite’
- Adjust the color intensity using the slider control
- Turn off the ‘Enable transparency’ (I would only turn off to save battery power)
ClearType Font
- From the Appearance Settings Screen (scroll up to see screenshot)
- Opposite the Color Scheme is an ‘Effects’ Button
- ‘Effects’ opens the door to the ClearType or Standard screen font
My preference is for ClearType on laptops and modern flat-panel monitors, but standard on the old chunky screens. However, as with all these settings – suck it and see, indeed my greatest joy is if you would experiment with Vista’s vast array of choices.
Color Scheme – Advanced (button)
On the Color Scheme menu, under the ‘Effects’ button, is the ‘Advanced’ button. This opens an Aladdin’s cave of settings. In addition to changing the fonts, you can also adjust the Icon spacing. Have fun tweaking your Vista appearance. If you are having trouble finding this screen, see here to get started.
Guy Recommends: SolarWinds Free Network Bandwidth Monitor
This freeware monitor is great for checking whether your network’s load-balancing is performing as expected, for example, are two interfaces are getting about equal traffic?
It’s easy to install and straightforward to configure. You will soon be running tests to see how much network bandwidth your applications consume.
The GUI has a lovely balance between immediate network traffic data in the middle, combined with buttons to seek related data and configuration settings. Give this monitor a try, it’s free!
Download your free network bandwidth monitor
Vista Aero Requirements
- Windows Aero Capable
- DirectX 9-class GPU that supports:
- A WDDM Driver
- Pixel Shader 2.0 in hardware
- 32 bits per pixel
- Adequate graphics memory 256 Mb (Minimum 128 mb)
If your machine meets the first 5 criteria above, you can get away with less graphics memory provided you accept lower monitor resolution:
- Adequate graphics memory for a single monitor means:
- 64 MB of graphics memory supports a resolution of 1,310,720 pixels (still allows a 1280 – 1024 monitor)
- 128 MB of graphics memory allows resolutions of up to 2,304,000 pixels
- 256 MB of graphics memory to support resolutions of greater than 2,304,000 pixels
Graphics memory bandwidth, as assessed by Windows Vista Upgrade Advisor, of at least 1,600 MB per second
Troubleshooting Windows Aero Graphics
Here are ten strategies to help get your Vista Aero graphics displaying properly and showing the ‘Aero Glass’ translucent effect.
-
right-click the desktop, select Personalize, Window color and appearance: Now check the box that says ‘Enable transparency’.
-
Check Personalize, Window color and appearance; now examine the Color Scheme, make sure that
‘Windows Aero’ is selected. See here for more instructions. -
a) Check that your Graphics performance score is greater than 3.0. Follow this path:
Start button, Control Panel, click System and Maintenance, and then select, Performance Information and Tools.
b) It could be a problem peculiar to your type of Graphics Card, check the manufacturer’s site for a driver update. (Symptoms screen flickers, colors don’t display properly, fonts blocky’) -
Check that ClearType Font is selected for Flat-Panel TFT LCD Monitors. See here for ClearType configuration. (Symptoms TFT monitor seems out of focus)
-
Check MSCONFIG, try disabling programs from underneath Startup tab. Slightly crazy idea, but a 3rd party utility maybe interfering with your Aero Graphics. Start Orb, type MSCONFIG in Start Search.
-
Two readers Jim P and Colin K, wrote in saying that sfc /scannow restored their Aero Graphics. If you try this, remember to launch the Command Prompt as an Administrator before you run sfc /scannow.
-
The problem of Aero degradation could be caused by a particular program, for example, I have seen the finger of suspicion pointed at QuickTime and DreamScene. Good news, the problem program may have an upgrade, a patch or a driver update. If movies don’t play properly try this: Start Search: DXDiag
-
With intermittent problems concerning ‘Aero Glass’ on a laptop; either charge the battery! Or else choose a different Power Option, for example: Balanced.
Start button, Control Panel, click System and Maintenance, and then select, Power Options. -
Check the edition of Vista: If it’s Vista Basic or Vista Home Basic, then it does not support Aero Graphics. If it’s Ultimate, Vista Home Premium, Business or Enterprise it will support Aero Glass. Check:
Start button, Control Panel, click System and Maintenance, and then select, Welcome Center. ‘Find which version of Windows you are using’. Check the details near the top of the screen. -
Aero Glass will not work with Remote Desktop unless both machines support Aero Graphics.
-
Make sure the following service is running:
Desktop Window Manager Session Manager.I forgot that I had disabled this a long time ago in an effort to get rid of Aero. Now, when trying to re-enable Aero, I forgot about it! (Dan Miller)
Clutching at straws, you could try opening a CMD prompt and restarting the Desktop Windows Session Manager by typing:
net stop uxsms
net start uxsms. However, a logoff / logon or a restart would achieve the same result.
Still Stuck?
Post a request in the Microsoft.Public.Windows.Vista.General forum. For the best response, include precise details of your problem.
»
Summary of Windows AERO Graphics
The idea behind this page is to show you how to Personalize Vista’s Windows Aero graphics. In particular how to recover from the disappearing Aero graphics problem. Even if your Aero graphics are working fine it is worth Fine Tuning for your Aero themes. I am a great believe in investing time in getting the settings to my liking, at the beginning of my career with Vista.
If you like this page then please share it with your friends
Configuring Windows Vista Topics:
|
Vista Tools and Extras
|
|
Download Your Tweak the Registry Ebook for only $6.45 This ebook will explain the workings of the registry. I thoroughly enjoy tweaking the registry, and I want to distill the best of my experiences and pass them on to you. Each registry tweak has two aims; to solve a specific problem, and to provide general learning points, which help you to master regedit. Over 60 pages ebook and PDF format |
Enabling Aero in Windows Vista 50xx+ x86 (VMware)
This is a small tutorial for enabling Aero Glass in most post-reset Vista Builds, namely the builds from the 50xx range onwards.
This tutorial was tested with the following builds: (Professional/Ultimate unless otherwise noted)

5048
5219
5231.0 (by ovctvct)
5231.2 (Ultimate & Enterprise Server)
5259.0 (also by fred30w and ovctvct)
5259.3 (by ovctvct)
5270 (Ultimate & Enterprise Server) (Ultimate also by ovctvct)
5381 (Home Premium)
5384 (Enterprise Server)
5456 (Home Premium & Ultimate) (Ultimate also by ovctvct)
5472 (Ultimate & Home Premium) (Ultimate also by fred30w)
5536 (Business & Ultimate) (Ultimate also by ovctvct)
5552 (Home Premium)
5600 (Datacenter Server & Ultimate) (Ultimate by ovctvct and Arths)
5728
5754 (Home Premium & Ultimate)
5757 (Datacenter Server)
6001.16406 (Enterprise Server)
6001.16510 (Web Server)
6001.17051 (x64 Web Server)
You will need the following items:
1. A relatively recent version of VMware Workstation. (10 or 11 will work)
2. The WDDM Display Drivers from Workstation 11. You can get an ISO that has them here: Download — MEGA
If you are using an AMD64 (x64) build, you can get the x64 drivers here:
MEGA
3. The install DVD of your desired build.
Builds 5381 & later:
1. First, start creating your VM, but make sure to select Custom in the first screen.
2. Set the HW compatibility to Workstation 10.0 (for 11 users). You do not need to change the compatibility in earlier versions.
3. Set the Guest OS option to ‘Windows Vista’.
4. Install the build as normal, including setting the BIOS Date.
5. After installing, open regedit and browse to Computer\HKEY_CURRENT_USER\Software\Microsoft\Windows\DWM.
6. Over there, create a DWORD key named CompositionPolicy and set its value to 2.
7. Open Device Manager, browse to the ‘Display Adapters’ section, and right-click on the name of your display adapter. Select ‘Update Driver Software’ on the menu that comes up.
8. Select ‘Browse my computer for driver software’ and mount the ISO containing the display drivers from the ‘Items you need’ section.
Builds 5048, 5219-5270: (Thanks to fred30w and ovctvct!)
1. Follow Steps 1-4 of the previous guide. NOTE: For 5231.X, use ‘Workstation 6.0’ as the compatibility mode!
2. After installing, open regedit. From here, it branches off into two different paths, depending on which build you want to use:
Builds 5048, 5219 & 5231.X:
Browse to HKEY_LOCAL_MACHINE\Software\Microsoft\DWM. (if the key does not exist, create it.)
Over there, create a DWORD key named EnableMachineCheck and set its value to 0.
Builds 5259.X & 5270:
Browse to HKEY_CURRENT_USER\Software\Microsoft\DWM. (if the key does not exist, create it.)
Over there, create a DWORD key named UseMachineCheck and set its value to 0.
9. Point the installer to the ‘video_wddm’ folder of the root of the ISO and click ‘Next’. After the display driver installs, reboot the VM.
10. Aero Glass should be automatically enabled. It will be a bit slow, but it works.
3. After this, open Device Manager, browse to the ‘Display Adapters’ section, and right-click on the name of your display adapter. Select ‘Update Driver Software’ on the menu that comes up.
4. Select the options required to choose your driver manually. (Sorry, but there is no screenshot for this one as these builds use different interfaces. 5048 & 5219 use the XP-style interface while the later builds use the Vista-style.)
5. When you have to install the driver, mount the ISO you downloaded way back in the beginning and point it to the ‘video_xpdm’
in the root directory of the ISO.
6. You will receive an error about the drivers not being signed. Ignore it.
7. After the driver installs, reboot the computer. You should have Aero Glass enabled unless if you use 5048.
8. (Thanks to ovctvct!) If you use 5048, open services.msc and enable the ‘User Experience Session Management’ service by setting it to automatically start on start up.
9. After you reboot, you must log off and log on again on every startup to enable Aero.
All other builds: (ones which are not listed at the top, that is)
I don’t know whether they work with these methods or not, as I don’t have the builds themselves or they do not work for me. (5112, 5308.60 and 5365 are applicable for the second category.) If someone can provide a conclusion, I’d gladly provide credit for them.
(PS: This started out as an experiment for lulz on 5456, but it turned into a reliable way to enable Aero Glass.)
For more topics follow me on Microsoft Community
Youssef Pro — Microsoft Community
+ Good luck to all
Редакции Windows Vista
Усовершенствованный интерфейс пользователя
Windows Vista Aero
ClearType
Упрощение поиска и упорядочения данных
Боковая панель и мини-приложения Windows
Проводник программ и панель управления
Диалоговые окна и мастера
Усовершенствования интерфейса Internet Explorer 7
vista — 1) перспектива;
2) вид в конце аллеи;
3) возможности;
4) виды на будущее.
Англо-русский словарь
Обычно, когда выходит новая версия операционной системы, разработчики обращают внимание будущих потребителей в первую очередь на преимущества новой системы для бизнеса, для коллективной работы, для экономии времени и денег.
Действительно, Windows Vista предлагает массу новых возможностей для корпоративного пользователя, но, пожалуй, впервые с выходом бета-версии Windows Vista ведется много разговоров о качественно новых возможностях для домашних пользователей.
Не случайно 17 августа состоялся специальный пресс-семинар компании Microsoft на тему «Мультимедийные возможности Vista для домашних пользователей». Что же это за революционные возможности для домашних пользователей?
По мере того как растет аудитория домашних пользователей, к компьютеру обращается все больше людей, не причисляющих себя к специалистам в области вычислительной техники. Они не собираются писать программы, не ставят перед собой цель изучить устройство ПК и операционной системы и т.п. У большинства из них куда более прозаичные цели и задачи: посмотреть фильм, найти и прослушать любимую аудиокомпозицию, отыскать фотографии (которые находятся где-то на диске, имеющем сотни гигабайт), узнать новости в Сети, пообщаться в ICQ, послать другу e-mail. И вычислительная техника уже сегодня предоставляет все эти возможности. Другое дело — она не дает легко преодолеть барьер вхождения в общение с компьютером, который до сих пор требует от пользователя достаточно много профессиональных знаний. А массовый пользователь хочет общаться с компьютером на понятном ему уровне, когда ПК воспринимается как бытовое устройство, как еще один сервис, а не как средство освоения вычислительной техники. То есть многие пользователи хотят более простого, понятного, изящного и быстрого интерфейса для общения с ПК. И это одна из важнейших задач, которая последовательно реализуется в Windows Vista.
Если упрощение интерфейса — это первая задача, то второй (связанной с первой) является увеличение надежности и безопасности компьютера. В офисе пользователь (если у него не запускается то или иное приложение) зовет системного администратора, и проблема решается. А что делать в такой ситуации домашнему пользователю? Для многих сбой в компьютере становится неразрешимой проблемой. Недаром у нас все вагоны в метро обклеены сообщениями о скорой помощи для вашего компьютера.
Третья задача — это упрощение работы в сети — как глобальной, так и локальной. Домашние локальные сети и подключение к Интернету стали обычным делом. И здесь для домашних пользователей необходимо упрощение настроек сетевого взаимодействия, обеспечение средств контроля родителей за веб-контентом, ограничение времени нахождения детей в Сети или просто за монитором. Все эти возможности появились в Windows Vista.
Следующая задача новой ОС — это дальнейшее развитие мультимедийных возможностей ПК, то есть превращение домашнего компьютера в многофункциональный центр развлечений. Здесь следует назвать такие приобретения Windows Vista, как фотоальбом Windows, обеспечивающий импорт фотографий и видеофильмов, поиск, упорядочение, просмотр и редактирование фотографий и видеофильмов. Для домашних пользователей доступны следующие функции: создание и просмотр слайд-шоу, обмен фотографиями и видеозаписями по электронной почте, печать фотографий. Для записи компакт- и DVD-дисков теперь в большинстве случаев не потребуется установка программ сторонних производителей. Новые возможности предоставляет проигрыватель Windows Media 11: в нем не только обновлен дизайн и интерфейс, но и появилась масса новых функций. Отдельная тема — Windows Media Center. Раньше его могли иметь только владельцы ПК с установленной операционной системой Windows XP Media Center Edition. Теперь Media Center является неотъемлемой частью Windows Vista Home Premium и Windows Vista Ultimate.
Впрочем, обо всем по порядку. Начнем мы наш разговор о преимуществах Windows Vista для домашних пользователей с перечисления версий и описания нового дружественного интерфейса.
Редакции Windows Vista
Как видно из рис. 1, для домашних пользователей компания Microsoft планирует четыре редакции Windows Vista, рассчитанные на потребителей с различными требованиями к системе и с разным уровнем достатка.

Рис. 1. Редакции Windows Vista
Windows Vista Home Basic — базовая версия (начального уровня) для домашних пользователей — будет предоставлять такие возможности, как повышенная надежность и безопасность работы, средства родительского контроля, упрощенный интерфейс, новые функции поиска и систематизации данных, более удобная работа в сети.
Эта версия предназначена для основной массы потребителей, для тех, кто обновляет системы версий Windows 9x/XP Starter Edition, и для тех, кто покупает компьютер впервые или ограничен в средствах. Как и Starter Edition, Home Basic Edition не будет поддерживать новый пользовательский интерфейс Aero. Рекомендованная розничная цена, выставленная на сайте Microsoft по адресу: http://www.microsoft.com/windowsvista/getready/editions/home_basic.mspx, составляет 199 долл., рекомендованная цена апгрейда — 99,95 долл.
Windows Vista Home Premium — является основным вариантом Windows Vista для пользователей настольных и мобильных ПК. Он включает все возможности Windows Vista Home Basic, а также предлагает ряд дополнительных функций: интерфейс Windows Aero, функции Windows Media Center, средства создания и записи DVD, возможности Windows Tablet PC, функции синхронизации двух ПК.
Рекомендованная розничная цена, выставленная на сайте Microsoft по адресу: http://www.microsoft.com/windowsvista/getready/editions/home_premium.mspx, составляет 239 долл., рекомендованная цена апгрейда — 159 долл.
Windows Vista Ultimate является наиболее полной версией и предназначена как для индивидуальных пользователей, так и малых предприятий. Она содержит все возможности Windows Vista Home Premium и Windows Vista Enterprise, обеспечивает все необходимое для работы дома, в поездках и в офисе.
Основная аудитория потребителей Windows Vista Ultimate — это пользователи, желающие использовать один и тот же ПК дома и на работе. Рекомендованная розничная цена, выставленная на сайте Microsoft по адресу: http://www.microsoft.com/windowsvista/getready/editions/ultimate.mspx, составляет 399 долл., рекомендованная цена апгрейда — 259 долл.
Версия Windows Vista Starter предназначена для начинающих пользователей на развивающихся рынках и предоставляет сокращенный набор возможностей Home Edition. В ней предусмотрены такие новые особенности Vista, как повышенная надежность и безопасность работы, улучшенные возможности поиска и систематизации данных, упрощенный интерфейс. Эта редакция будет поставляться только в 32-разрядной версии. Windows Vista Starter сможет одновременно работать только с тремя приложениями (и/или с тремя окнами), в ней отсутствует пользовательский интерфейс Aero, не обеспечивается возможность создания мультимедиадисков (DVD Authoring).
Сведения о ценах на данную версию к моменту публикации отсутствовали.
Усовершенствованный интерфейс пользователя
Windows Vista Aero
Интерфейс Windows Vista Aero предлагает целый ряд новых возможностей.
Эффект «стекла» (рис. 2) помогает сосредоточиться на содержании окна, одновременно облегчая просмотр окружающих элементов рабочего стола, и позволяет пользователю настроить уровень прозрачности в соответствии с его предпочтениями.
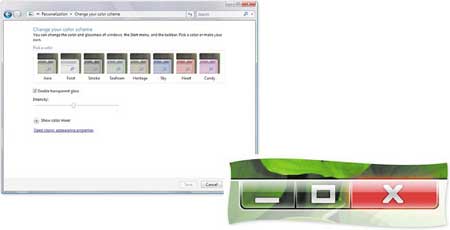
Рис. 2. Эффект «стекла» интерфейса Aero
Функция «Динамические окна» (рис. 3) позволяет перемещать свернутое окно в указанное место на панели задач, что помогает быстро найти его в случае необходимости.

Рис. 3. Функция «Динамические окна»
Функция Windows Flip 3D обеспечивает новый способ выбора окна. При нажатии клавиш Start+Tab Flip 3D все открытые окна отображаются в виде трехмерного стека (рис. 4), переключаясь между окнами, можно быстро найти нужное. При этом в окне могут отображаться даже динамические процессы, например воспроизведение видео.
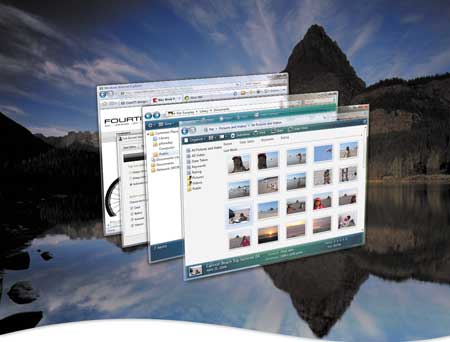
Рис. 4. Функция Windows Flip 3D
Для плавного переключения между открытыми окнами и выбора нужного окна можно использовать клавиши управления курсором или колесо прокрутки мыши.
Работа с Windows Aero возможна только при определенных условиях (рис. 5).
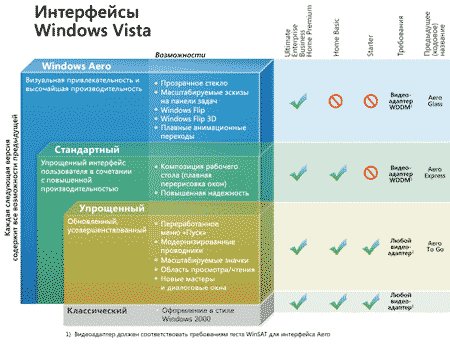
Рис. 5. Интерфейсы Windows Vista
Во-первых, как уже было отмечено, из домашних редакций интерфейс Windows Aero предусмотрен лишь в Windows Vista Home Premium и Vista Ultimate, а во-вторых — доступен исключительно тем пользователям, которые участвуют в программе Genuine Advantage (программы Windows Genuine Advantage (WGA) и Office Genuine Advantage (OGA) — это часть кампании корпорации Microsoft по защите клиентов и партнеров от поддельного программного обеспечения).
Кроме того, выдвигается ряд аппаратных требований:
- видеоадаптер ПК должен аппаратно поддерживать DirectX 9 с технологией Pixel Shader 2, 32-разрядную глубину цвета и стандарт Windows Display Driver Model (WDDM), позволяющий снизить риск сбоев, происходящих из-за драйвера видеоадаптера;
- пропускная способность графической памяти, измеренная с помощью средства оценки производительности WinSAT.exe, встроенного в Windows Vista, должна составлять не менее 1800 Мбит/с при следующем разрешении:
— настольный ПК: разрешение экрана 1 310 720 пикселов (эквивалентно 1280×1024),
— мобильный ПК: оптимальное разрешение встроенного экрана;
- объем памяти, необходимый для поддержки мониторов с различным разрешением экрана (указано общее количество пикселов):
— 64 Мбайт графической памяти для поддержки одного монитора при разрешении 1 310 720 пикселов (эквивалент 1280×1024),
— 128 Мбайт графической памяти для поддержки одного монитора при разрешении более 1 310 720 пикселов и не более 2 304 000 пикселов (эквивалент 1920×1200),
— 256 Мбайт графической памяти для поддержки одного монитора при разрешении более 2 304 000 пикселов.
Примечание: для соблюдения вышеуказанных требований к памяти на системах с унифицированной архитектурой памяти (UMA) (также называемых системами с общей памятью или со встроенными графическими наборами микросхем) необходима оперативная память (ОЗУ) объемом 1 Гбайт, работающая в двухканальном режиме.
Для выполнения основных задач системы после обработки графики свободными должны оставаться не менее 512 Мбайт ОЗУ.
ClearType
Благодаря технологии Microsoft ClearType в Microsoft Windows Vista стало удобнее читать текст на экране, в особенности на жидкокристаллических дисплеях (рис. 6).
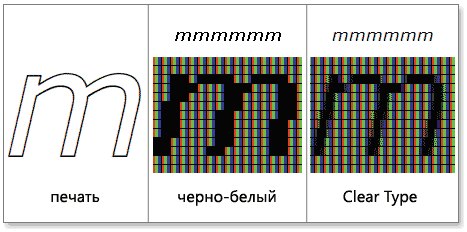
Рис. 6. Технология Microsoft ClearType
Функция ClearType впервые была использована в Windows XP, но по умолчанию отключена в силу малого распространения экранов на основе ЖК, на которых преимущества ClearType наиболее заметны. В Windows Vista функция ClearType включена по умолчанию для всех пользователей независимо от типа экрана. Кроме того, Windows Vista содержит новые шрифты, специально созданные для работы с данной функцией ClearType: Constantia, Cambria, Corbel, Calibri, Candara и Consolas. Новая технология позволяет повысить скорость чтения в среднем на 5%.
Улучшение взаимодействия с пользователем
В новом интерфейсе более удобно реализован доступ к приложениям и упрощен поиск необходимой информации.
Меню «Пуск»
Новое меню «Пуск» (рис. 7) упрощает поиск приложений и файлов. Для поиска конкретного приложения достаточно ввести ключевое слово в доступном в любой момент поле быстрого поиска. По мере ввода Windows Vista осуществляет поиск по именам файлов, метаданным (поиск по метаданным позволяет расширить возможности поиска: так, если бы ключевым для поиска было словом «Бетховен», то в результатах поиска можно было бы найти симфонию Бетховена, его портрет, видеозапись — при условии, если эта информация включена в метаданные) и полному тексту файлов. Например, чтобы найти приложение Microsoft Office Excel, достаточно ввести часть его названия, например Excel, в поле быстрого поиска. Windows Vista немедленно отобразит ярлык Excel, при условии что это приложение установлено.
Рис. 7. Новое меню «Пуск»
Новые проводники Windows Vista
Проводники являются основными средствами поиска, просмотра и управления документами, фотографиями, приложениями, устройствами и содержимым Интернета. Новые проводники упрощают управление информацией за счет объединения меню, панелей инструментов, средств навигации, панели задач и области просмотра в единый интерфейс (рис. 8).
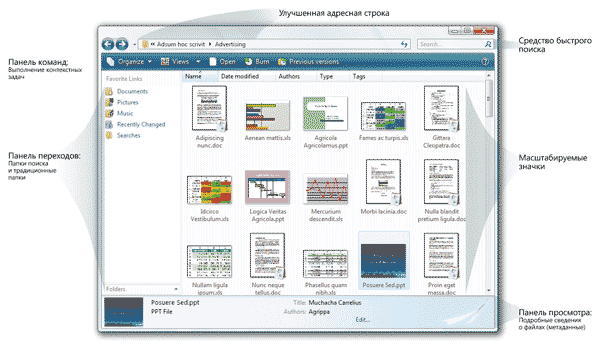
Рис 8. Новый интерфейс проводников Windows Vista
Средство быстрого поиска — это новый инструмент проводника, который позволяет осуществлять поиск по именам, свойствам файлов (метаданным) и тексту внутри каждого файла.
Панель переходов — переработанное средство, позволяющее просматривать, перемещать и упорядочивать содержимое. Можно использовать либо знакомую (дерево папок), либо новую структуру Windows Vista на основе свойств метаданных. Просмотр папок поиска и традиционных папок также осуществляется с помощью данного инструмента.
Панель команд — новая панель, которая показывает задачи, соответствующие отображаемым в проводнике файлам, то есть выдает список контекстно зависимых задач, выполнение которых можно запустить одним щелчком мыши.
Масштабируемые значки, увеличиваемые до размера 256×256 пикселов, могут отображать первую страницу документа, фотографию, кадр из видеоролика или обложку альбома для песен вместо обычных значков.
Панель просмотра избавляет от необходимости щелкать по файлу правой кнопкой мыши для просмотра его свойств, поскольку на ней постоянно отображается подробная информация о любых выбранных файлах.
Область чтения (рис. 9) предназначена для предварительного просмотра содержимого документов и файлов мультимедиа без открытия каждого файла в отдельности.
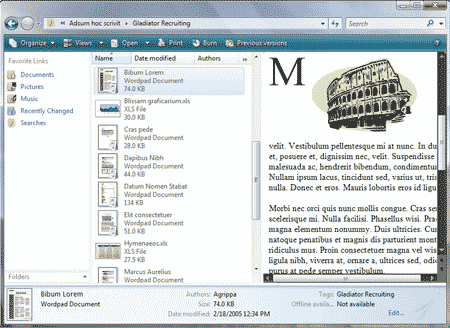
Рис. 9. Новая панель «Область чтения»
Приложения, поддерживающие данную функцию, обеспечивают пользователям высокое качество просмотра содержимого файлов непосредственно из проводника. Данная функция аналогична области чтения приложения Outlook.
Улучшенная адресная строка (рис. 10) снабжена раскрывающимся меню, расположенными вдоль текущей строки перехода.

Рис. 10. Новая адресная строка
Упрощение поиска и упорядочения данных
Вероятно, одно из наиболее важных преимуществ, которое Windows Vista будет иметь в сравнении с предыдущими версиями Windows, — это возможность широкого поиска в системе. Поэтому о данной функции следует сказать подробнее.
Количество хранимой в ПК оцифрованной информации постоянно растет, осложняя поиск.
Логичная организация структуры папок для хранения файлов становится не слишком удобной при увеличении числа файлов до нескольких тысяч, а перенос наиболее важных файлов на рабочий стол приводит к его перенасыщению.
Windows Vista существенно упрощает поиск, позволяет упорядочить документы различными способами.
Область поиска
Для задания более подробных условий поиска из проводника можно воспользоваться областью поиска (рис. 11), при этом можно задать поиск в определенном месте или поиск содержимого определенного типа (документов, сообщений электронной почты или мультимедиа). Кроме того, можно применить дополнительные фильтры, например по ключевым словам и по датам. Настроив удобные условия поиска, можно сохранить их как новую папку, чтобы в любой момент провести поиск аналогичным образом.

Рис. 11. Область поиска
Метки файлов
Проводники Windows Vista сочетают возможности средства быстрого поиска со способностью автоматически упорядочивать данные на ПК на основе свойств файлов.
Для упорядочения данных (на базе метаданных) в Windows Vista используется такое средство, как метки файлов. Многие файлы, например документы Microsoft Office, автоматически сохраняют определенные свойства создаваемых документов, скажем имя автора и дату создания, а музыкальные файлы — название песни, альбома и имя исполнителя. В Windows Vista пользователь может оперативно изменить или добавить свойства для любого файла или группы файлов (рис. 12) с помощью нескольких способов. Самый простой способ добавить свойства файла — выбрать этот файл и щелкнуть ссылку «Изменить свойства» в области просмотра.
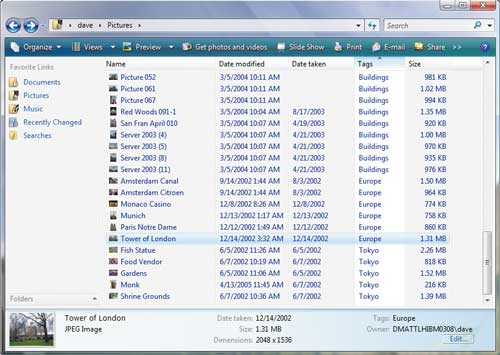
Рис. 12. Автоматическая организация данных
на основе свойств файлов
Папки поиска
В Windows Vista впервые представлена новая функция «Папки поиска» (рис. 13), которая запускается щелчком мыши по ней. При установке Windows Vista создается несколько папок поиска, например папка важных писем, отображающая все помеченные сообщения электронной почты, или папка «Все вложения», которая показывает все файлы, вложенные в сообщения. Кроме того, пользователь может создавать и собственные папки поиска, например настроить поиск всех документов конкретного автора или содержащих то или иное ключевое слово. По мере появления на жестком диске новых файлов, созданных указанным автором и содержащие ключевое слово, они автоматически будут отображаться в папке поиска. При этом не имеет значения, где именно они будут находиться.
Рис. 13. Папки поиска
Управление заголовками столбцов
Усовершенствованные элементы управления заголовками столбцов (рис. 14) позволяют лучше управлять большими объемами данных на экране.
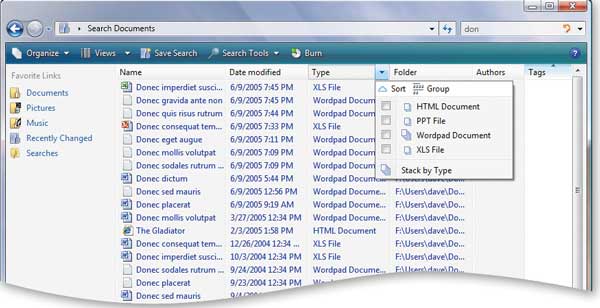
Рис. 14. Новые элементы управления
заголовками столбцов
Для всех отображаемых файлов теперь доступны раскрывающиеся списки, позволяющие показать любые значения в любом из столбцов.
Например, если выбрать заголовок столбца «Тип», можно увидеть все типы отображаемых файлов. При помощи простых флажков пользователь может выбрать один или несколько типов файлов, например *.xls скрывает документы всех других типов, кроме Excel.
Новые средства управления заголовками столбцов позволяют просматривать данные еще двумя способами: «Стек» и «Группировка». Первый из них (рис. 15) позволяет упорядочить данные с помощью стеков на основе значений одного из столбцов.
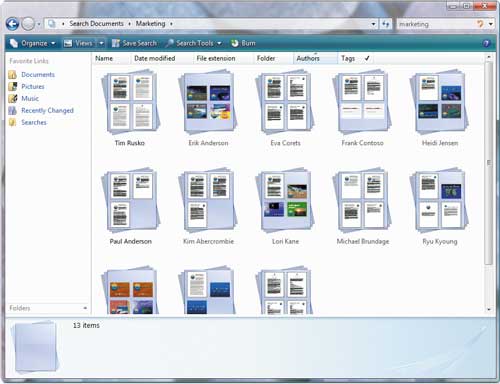
Рис. 15. Представление «Стек»
Например, все файлы в области просмотра можно распределить по стекам, в каждом из которых будут объединены документы, созданные одним автором, независимо от их физического расположения на жестком диске. В представлении «Группировка» (рис. 16) содержимое экрана группируется на основе значений в определенном заголовке столбца. Таким образом, выбрав группировку по автору, можно сразу увидеть, кто является автором тех или иных документов.
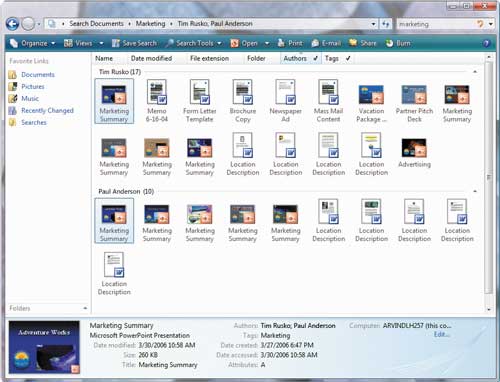
Рис. 16. Представление «Группировка»
Боковая панель и мини-приложения Windows
Боковая панель Windows — это панель сбоку от рабочего стола Microsoft Windows Vista (рис. 17), которая позволяет упорядочить мини-приложения удобным образом и всегда иметь к ним быстрый доступ.

Рис. 17. Боковая панель Windows Vista
Мини-приложения могут подключаться к web-службам для передачи деловой информации, прогноза погоды, новостей, схем дорожного движения, потоков интернет-радио и т.п. Мини-приложения также могут встраиваться в приложения пользователей для упрощения взаимодействия с ними. Например, при помощи мини-приложений пользователь может одновременно увидеть все контакты служб мгновенных сообщений и дату из календаря. Мини-приложения также предоставляют удобный способ управления проигрывателем мультимедиа. Кроме того, они могут использоваться в самых разных качествах — например как калькуляторы, игры или записки.
В состав Windows Vista входит набор основных мини-приложений, а дополнительные можно загрузить из web-галереи, предлагающей широкий выбор мини-приложений, созданных различными разработчиками.
Проводник программ и панель управления
Проводник программ, использующий обычные компоненты проводника Windows (панель переходов, средство быстрого поиска и т.п.), в реальном времени выводит список приложений, установленных на компьютере. Этот новый инструмент заменяет элемент «Установка и удаление программ» на панели управления. Он представляет информацию об установленных приложениях в более простом и понятном виде (рис. 18).
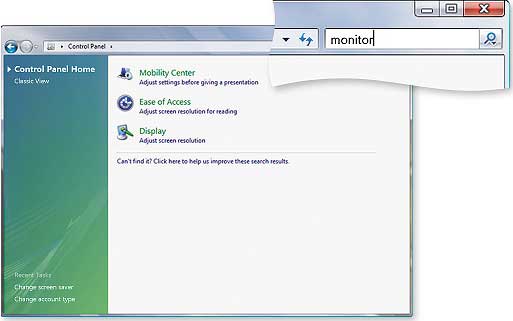
Рис. 18. Установленные
приложения проще искать
и отображать
Диалоговые окна и мастера
Существенно переработаны диалоговые окна и мастеры. Варианты выбора теперь снабжены полезными пояснениями, шрифты стали крупнее; изменился также их внешний вид (рис. 19).
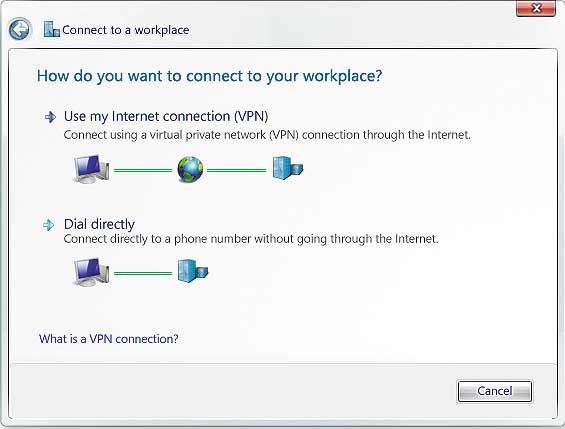
Рис. 19. Диалоговые окна стали более информативны
Усовершенствования интерфейса Internet Explorer 7
Рамка обозревателя Internet Explorer 7 (рис. 20) меньше загружена ненужными элементами, что позволяет увеличить размер области, отведенной на экране для просмотра web-страниц, и уменьшить площадь панелей инструментов, которые порой занимают до трети экрана.
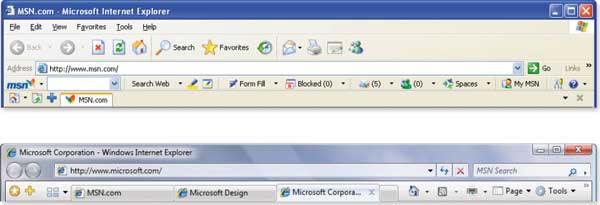
Рис. 20. Обновленный интерфейс Internet Explorer 7
Просмотр на вкладках — позволяет открыть несколько web-узлов в одном окне просмотра. Для создания или открытия вкладок в Internet Explorer 7 достаточно щелкнуть по свободной вкладке на панели инструментов либо правой кнопкой мыши щелкнуть по гиперссылке на web-странице и выбрать пункт «Новая вкладка». Щелчком по вкладке правой кнопкой мыши можно обновить каждую страницу по отдельности или все страницы в группе, а также закрыть отдельные вкладки или всю группу.
Internet Explorer 7 позволяет управлять несколькими вкладками при помощи функции «Быстрые вкладки» (рис. 21), которая позволяет увидеть эскизы всех открытых вкладок. Для просмотра всех открытых вкладок достаточно щелкнуть по значку быстрых вкладок, расположенному справа от значка избранного. Масштаб страницы быстрых вкладок изменяется в соответствии с числом открытых вкладок.
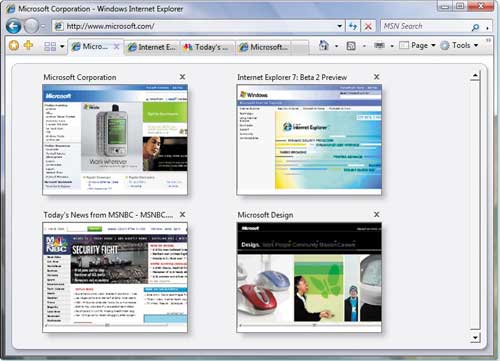
Рис. 21. Функция «Быстрые вкладки»
Новый Internet Explorer позволяет объединить несколько вкладок в одну группу (рис. 22) и сохранить ее в избранном. Группа вкладок отображается в виде папки. Можно открыть сразу все эти узлы, один раз щелкнув по стрелке справа от папки.
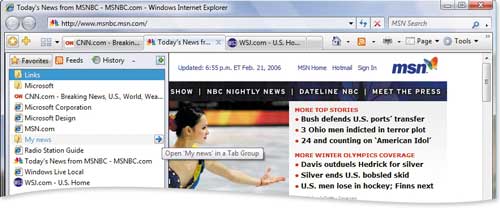
Рис. 22. Группа вкладок, отображаемая в виде папки
Панель поиска позволяет выполнять поиск в Интернете из рамки обозревателя с помощью поставщика услуг поиска, выбранного пользователем (рис. 23). Можно выбирать поставщиков услуг поиска из раскрывающегося списка и добавлять в список новых поставщиков, что избавляет от необходимости использовать отдельную панель инструментов.
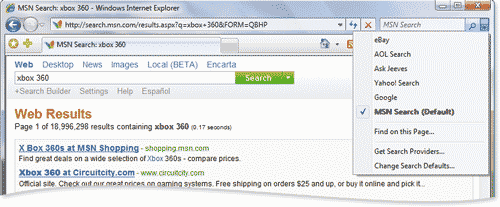
Рис. 23. Пользователь может выбирать поставщиков услуг поиска
из раскрывающегося списка
Появилась возможность изменения масштаба страницы (рис. 24), что позволяет увеличивать трудночитаемый текст или маленькие эскизы.
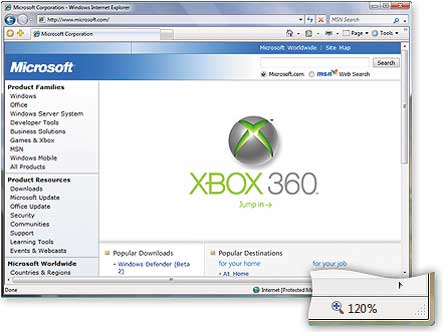
Рис. 24. Масштабирование страницы
При помощи новой функции поддержки RSS (рис. 25) пользователи могут осуществлять поиск RSS-каналов, подписываться на них и читать их из обозревателя.
Рис. 25. Поддержка RSS-каналов
Возможна настройка личных каналов, доставляющих информацию по желаемой теме. Подписка на канал реализуется одним щелчком мыши.
Наличие описанных изменений в интерфейсе Windows Vista сделает работу пользователей ПК более быстрой и приятной, позволит проще осваивать новые домашние мультимедийные приложения и работу в Сети миллионам новых пользователей.
Статья написана по материалам Microsoft. Полный перечень усовершенствований Windows Vista можно найти по адресу: http://www.microsoft.com/windowsvista/getready/default.mspx.
Продолжение следует
КомпьютерПресс 10’2006












