Загрузить PDF
Загрузить PDF
У вас нет действующего ключа продукта для Windows Vista? Не волнуйтесь, вы все еще можете обойти эти надоедливые всплывающие окна, напоминающие вам об активации системы. Vista позволяет продлить период активации до 120 дней. Достаточно лишь немного настроек, и вы сможете бесконечно обновлять период активации. Вы сможете продлить период активации даже в том случае, если вам заблокировали доступ в Windows.
-
Выполните следующие действия, если вас заблокировал таймер активации. Если же у вас есть доступ к системе, перейдите к следующему шагу.
- Выберите «Получить доступ к компьютеру с ограниченной функциональностью».
- Откройте Internet Explorer, после чего нажмите «Файл» → «Открыть».
- Введите C:\Windows\Explorer.exe и нажмите кнопку «ОК». Подтвердите запуск программы.[1]
-
Это можно сделать различными способами:
- Откройте меню «Пуск», нажмите правой кнопкой мыши по командной строке и выберите «Запуск от имени Администратора».
- Откройте меню «Пуск», введите cmd, после чего нажмите комбинацию клавиш Ctrl+⇧ Shift+↵ Enter.
-
slmgr -rearm и нажмите ↵ Enter. Это добавит к периоду активации дополнительные 30 дней. Не забудьте поставить пробел между словами slmgr и -rearm. Окно с подтверждением должно появиться через несколько секунд.
-
После этого у вас появятся дополнительные 30 дней на активацию.
-
Повторить ввод этой команды можно 3 раза. В сумме это даст вам 120 дней на активацию продукта. Этот период входит в сроки, указанные в лицензионном соглашении Microsoft.
- Откройте командную строку от имени администратора и введите slmgr -xpr. Вскоре после этого появится уведомление об оставшемся времени.
-
Изменив реестр Windows, можно увеличить период активации сроком на год. Подобное изменение Microsoft запрещает.
- Чтобы открыть редактор реестра, нажмите ⊞ Win+R и введите regedit. Вы также можете открыть его из командной строки, введя regedit и нажав ↵ Enter.
-
Расширить каждый раздел реестра можно в левой рамке. Используйте это для перехода к следующей папке:
- HKEY_LOCAL_MACHINE\SOFTWARE\Microsoft\Windows NT\CurrentVersion\SL
-
Нажмите правой кнопкой мыши по ключу «SkipRearm» и выберите «Изменить…». Когда вы перейдете к папке SL, этот ключ будет находиться в правой рамке.
-
1. Нажмите «ОК», чтобы сохранить изменения. Этим вы увеличите период активации до 240 дней, что в сумме даст вам ровно год на активацию продукта.[2]
-
Делать это можно каждый месяц в течение следующих восьми месяцев.
-
Когда пройдет год, переустановите Vista и начните все сначала. Vista можно переустановить и начать пользоваться системой примерно за час. Когда вы ее переустановите, выполните вышеупомянутый процесс, чтобы продолжить пользоваться этой операционной системой, так ее и не активировав. Вам никогда не придется устанавливать программу для взлома ОС или уже измененную операционную систему.
- Прочитайте статью Как установить Windows Vista, чтобы научиться устанавливать эту ОС.
- Для лучшей работы компьютера операционную систему следует переустанавливать хотя бы один раз в год.
Реклама
Об этой статье
Эту страницу просматривали 11 301 раз.
Была ли эта статья полезной?
Время на прочтение1 мин
Количество просмотров2.1K
На сайте Windowssecrets.com появился материал Windows-эксперта Брайана Ливингстона (Brian Livingston), в которой рассказывается о лёгком способе продлить работу операционки Windows Vista до года, не активируя её. Для этого нужно внести кое-какие изменения в системный реестр.
Представители Microsoft уже успели обвинить Ливингстона во взломе операционной системы, однако он опроверг обвинения, заявив, что речь идёт о документированной функции. Более того, в онлайновой документации подробно разъясняется, как работать с ключом реестра SkipRearm.
Сам Ливингстон подчеркнул, что не призывает взламывать Windows Vista. «Моя задача как журналиста — сообщать факты», — пишет он.
via Computer World
Applies ToWindows XP Windows Vista Windows 7 Windows 8.1
An unsupported version of Windows doesn’t receive software updates from Microsoft. These updates include security updates that protect your PC from harmful viruses, spyware, and other malicious software, which can steal your personal information. Windows Update also installs the latest software updates to improve the reliability of Windows, which includes new drivers for your hardware.
If you have devices running an unsupported version of Windows, we recommend upgrading them to a more current, in-service, and supported Windows release. If your devices don’t meet the technical requirements to run a more current release of Windows, we recommend that you replace the device with one that supports Windows 11. For more information, see Windows 11 system requirements.
When does support end for my version of Windows?
|
Windows version |
End of support date |
|---|---|
|
Windows 8.1 |
January 10, 2023 |
|
Windows 10 Mobile |
January 14, 2020 |
|
Windows 7 |
January 14, 2020 |
|
Windows Vista |
April 11, 2017 |
|
Windows 8 |
January 12, 2016 |
|
Windows XP |
April 08, 2014 |
To check the end-of-support dates for all versions of Windows, see the product lifecycle information for Windows.
If your version of Windows is still supported, you should always install the latest updates for Windows. To download and install these updates, use Windows Update in the Settings app.
Devices running an unsupported version of Windows will still function, but Microsoft doesn’t provide the following:
-
Technical support of any issue
-
Software updates
-
Security updates or fixes
While you could continue to use your PC, without continued software and security updates your PC is at greater risk for viruses and malware. We recommend upgrading to a version of Windows that’s still supported. A new device that can run Windows 11 makes for an easy transition and a great experience.
Yes. If you continue to use an unsupported version of Windows, your PC will still work, but it’s more vulnerable to security risks and viruses. Your PC will continue to start and run, but you won’t receive software updates, including security updates, from Microsoft.
For more information about the support policy, see the Microsoft support lifecycle policy FAQ.
There are a few options for using a supported version of Windows:
-
Recommended: New PC with Windows 11 — Windows 11 is the most current version of Windows. If you have an older PC, we recommend you move to Windows 11 by buying a new PC. Hardware and software have improved a lot, and today’s computers are faster, more powerful, and more secure. View Windows 11 PCs
-
Installing Windows 11 on your current PC — You can also see if your current PC meets the minimum system requirements for Windows 11. PCs that are running an unsupported version of Windows are unlikely to meet these requirements, but if yours does, you can purchase and download a full version of Windows 11 Home or Windows 11 Pro or buy from a retailer. If you do choose this path, you’ll need to reinstall your apps. In some cases, a newer version of the app may be required. You also need to transition files, data, and settings. The installation overwrites the contents of your existing hard drive. It may be easier for you to first upgrade to Windows 10 and then upgrade to Windows 11.
-
Installing Windows 10 on your current PC — Windows 10 is still available and will be supported until October 14, 2025. You can check if your current PC meets the minimum system requirements for Windows 10. If it does, you can check with retailers to see if they still offer Windows 10 for sale.
There are two ways you can get Windows 11:
-
Recommended: New PC with Windows 11 — Windows 11 is the most current version of Windows. If you have an older PC, we recommend you move to Windows 11 by buying a new PC. Hardware and software have improved a lot, and today’s computers are faster, more powerful, and more secure. View Windows 11 PCs
-
Installing Windows 11 on your current PC — You can also see if your current PC meets the minimum system requirements for Windows 11. If it does, you can purchase and download a full version of Windows 11 Home or Windows 11 Pro or buy from a retailer. If you do choose this path, you’ll need to reinstall your apps. In some cases, a newer version of the app may be required. You also need to transition files, data, and settings. The installation overwrites the contents of your existing hard drive. It may be easier for you to first upgrade to Windows 10 and then upgrade to Windows 11.
There currently aren’t free upgrade paths from unsupported versions of Windows to either Windows 10 or Windows 11. You can purchase Windows 11 from Microsoft or contact a retailer to learn about more options. You can upgrade from Windows 10 to Windows 11 for free.
It’s easy to bring your files and photos to a new PC using OneDrive, a cloud storage service. You can back up and protect your files online in the cloud and then sync onto a new PC. Syncing the files between your new PC and the cloud allows you to store the file locally for offline use when you don’t have internet access. They’re also stored on the OneDrive service in the cloud where you can restore them if something happens. OneDrive can automatically keep the two versions in sync as changes are made.
Learn how to move files with OneDrive
If OneDrive isn’t the best fit for you, you can also use an external hard drive or USB key to copy over files.
Need more help?
Want more options?
Explore subscription benefits, browse training courses, learn how to secure your device, and more.
RemoveWGA — простой инструмент для отключения Windows Genuine Advantage (Центра проверки подлинности Windows). Убирает все сообщения и уведомления о необходимости пройти проверку подлинности (активации) Windows 7, Vista и XP. Позволяет без применения активатора или ключа сделать себе «подлинную» Windows.
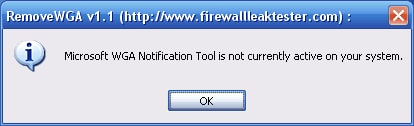
Программа действительно работает: RemoveWGA отключает не процедуру проверки Windows, а только уведомления и смежные соединения с серверами Microsoft. Это означает, что на стабильность работы вашего компьютера это никак не повлияет.
Процесс применения очень прост — загрузка и запуск исполняемого файла. После этого требуется перезагрузка компьютера. Утилита не перезагружает компьютер автоматически, необходима ручная перезагрузка. После запуска ПК уведомления от Windows Genuine Advantage вас больше не потревожат.
Примечание: Некоторые антивирусные / антишпионские программы, а также веб-браузеры отмечают RemoveWGA как вредоносное ПО. Но приложение совершенно безопасно и не представляет угрозы для вашей системы. Это называется «ложным срабатыванием», когда антивирусные инструменты ошибочно классифицируют безобидный файл как вирус. Неправильное определение может быть вызвано эвристикой или неправильной сигнатурой вируса в базе данных.
Еще данная утилита не работает на более свежих версиях Windows (11, 10 и 8.1). Так как WGA больше не поставляется с новыми версиями систем. Если вас беспокоят уведомления об активации на этих версиях ОС, то рекомендуем использовать KMS AUTO активатор.
Скачать RemoveWGA (пароль — 1234):
removewga
Размер: [11,95 Kb]
| Информация | |
|---|---|
| Язык: | Eng |
| Версия: | 1.2 |
| Размер: | 12 Kb |
| Лечение: | В комплекте |
| Лицензия: | Freeware |
| Платформа: | Windows 7, Vista, XP |
В данной статье рассмотрим случай, если Вы по каким-либо причинам хотите удалить ключ (удаление активации) на Вашем Windows, инструкция подходит для любых версий Windows.
Деактивировать систему возможно только с правами администратора, т.е Вам нужно будет открыть командную строку от имени администратора. На примере Windows 10 это можно сделать путем поиска по слову CMD => Правой кнопкой мыши на пункт «Командная строка» => Запуск от имени администратора.
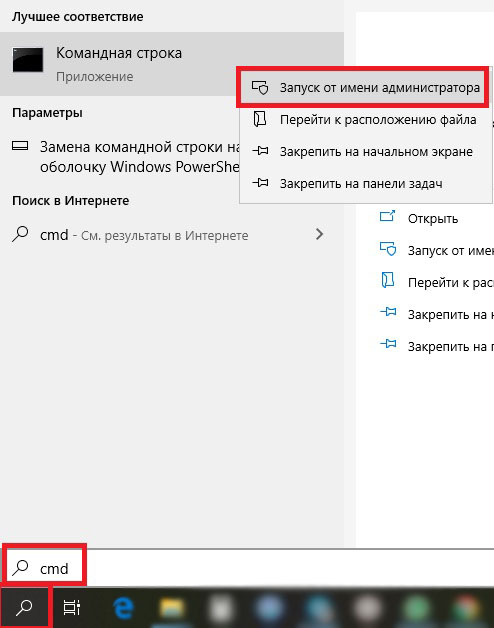
— Первой командной вводим: slmgr /upk
Этой командой ключ будет удален из системы и деактивирует ее.
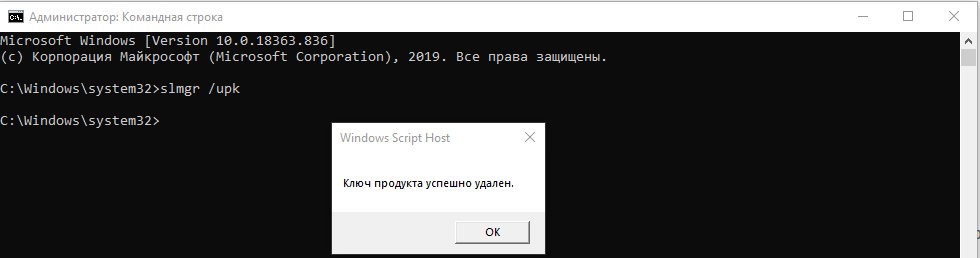
— Далее вводим вторую команду: slmgr /cpky
Эта команда удалит ключ активации из реестра.
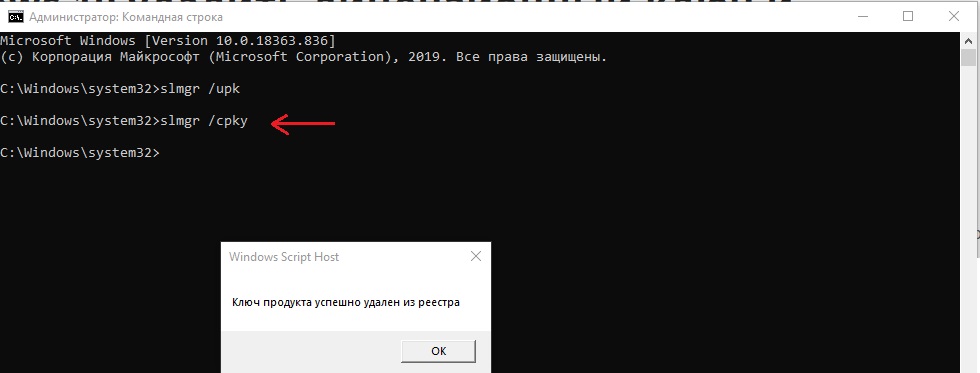
Теперь можем проверить в меню «Свойства» системы, что система не активирована.
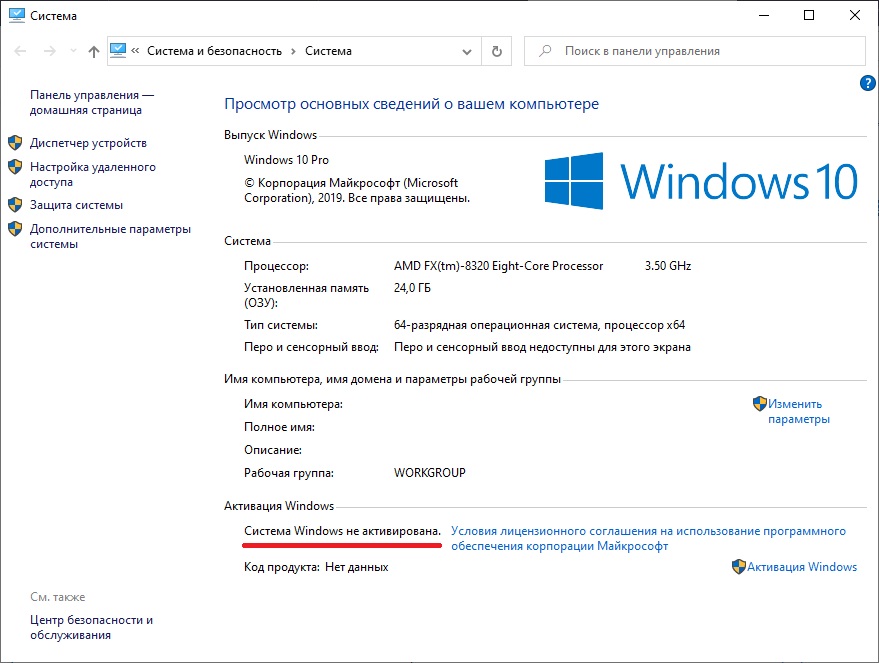
Приобрести лицензионные ключи активации можете в нашем каталоге по самым низким ценам от 1490 ₽. Моментальная доставка лицензии на Вашу электронную почту в автоматическом режиме.











