Я не нашел, как опубликовать информацию на сайте, поэтому напишу как дополнкние (надеюсь полезное) к этой статье.
Здесь описывается стандартный виндовский способ проверки диска, о котором знают если не все, то абсолютное большинство пользователей.
Я предпочитаю, на мой взгляд, более гибкий способ, уходящий своими корнями глубоко в прошлое (вот это я загнул 
А конкретно — проверка диска из командной строки.
Когда-то давно я купил себе новый винчестер. Радости не было предела, ведь на то время WD с 120 Gb это было более чем круто!
Но вся эйфория от нового приобретения мгновенно улетучилась после того, как система вдруг начала местами не то, чтоби совсем зависать, а сильно подтормаживать.
Привычки от DOS-а еще остались, поэтому я решил поступить просто:
1. Нажать комбинацию WinLogo+R и в появившемся окне впечатать CMD.
При этом запускается командная строка, где пишем следующее:
chkdsk d: /f /r
где D: — буква проверяемого диска.
Немного поясню значения ключей.
Ключ /f означает ИСПРАВЛЯТЬ ОШИБКИ НА ДИСКЕ
Ключ /r означает ПОИСК И ПОПЫТКА ИСПРАВЛЕНИЯ ИНФОРМАЦИИ ИЗ ПОВРЕЖДЕННЫХ СЕКТОРОВ (используется совместно с ключом /f)
По сути выполняется всё то же самое, что и в статье выше, но есть один ОГРОМНЫЙ плюс: вы видите всю статистику выполнения проверки диска.
Проверка диска завершилась, и я, распечатав листинг с кучей битых секторов, пошел со спокойной душой в сервис, где, увидев предоставленную информацию, мне винт поменяли на новый.
А фишка была в следующем: мне продали заведомо битый винт, с которого предварительно сняли всю разбивку, а потом очень вежливо отформатировали. После этого все битые сектора скрываются, и зачастую обнаружить их можно только когда винт начинает сыпаться дальше.
Вот, пожалуй и всё. Буду рад, если инфа кому-то пригодится.
P.S. Полный список доступных ключей можно увидеть, набрав в командной строке chkdsk /?
P.P.S. К сожалению, для системного диска такой фокус не работает 
С уважением,
Алексей
/Guides /How to check for HDD/SSD failures – Guide for Windows XP, Vista, 7, 8, 10
This guide details how you can test if your hard-disk is failing or it’s corrupted. You can follow these steps to check the status of your HDD for the following Windows versions: XP, Vista, 7, 8, 8.1 and 10.
To test if your HDD or SSD drive has failed, use the SMART (S.M.A.R.T.) utility that’s already included on the HDD/SSD drive.
S.M.A.R.T. stands for Self-Monitoring, Analysis and Reporting Technology. It’s a monitoring system utility already included on the HDD or SSD drive of your computer and it can gauge your computer’s drive reliability.
Check HDD/SSD failures with EasyRE
Using the Automated Repair feature from Easy Recovery Essentials (our recovery and repair disc) you can gauge the health of your HDD/SSD in just a few clicks.
The Automated Repair process will report any issues found with your HDD or RAM:
- Download Easy Recovery Essentials
- Burn the ISO Image. Follow our instructions on how to burn a bootable ISO image. If you’d like to have a recovery USB instead, follow our instructions on how to make a recovery USB.
- Boot into Easy Recovery Essentials
- Select Automated Repair
- Click Continue and wait for the Automated Repair process to finish. Automated Repair process will report any issues found with your hard disk or RAM memory:
To download Easy Recovery Essentials, click here.
Check HDD/SSD failures with wmic
Windows Setup CD/DVD Required!
Some of the solutions below require the use of the Microsoft Windows setup CD or DVD. If your PC did not come with a Windows installation disc or if you no longer have your Windows setup media, you can use Easy Recovery Essentials for Windows instead. EasyRE will automatically find and fix many problems, and can also be used to solve this problem with the directions below.
You can also run the wmic and diskdrive commands from Command Prompt to test the status of your hard-disk.
To do so, follow these steps:
- Insert the Windows installation media (DVD or USB)
- Boot from the media
- At the Welcome screen, click Repair your computer to access Command Prompt
Windows Vista Repair Your Computer Menu
- Open Command Prompt
- Type:
wmic
- Press Enter
- Type:
diskdrive get status
- Press Enter
- If
diskdrive get statuscommand output isOK, your HDD/SSD is healthy.
Check HDD/SSD failures with chkdsk
From My Computer
You can right-click on Computer to run the chkdsk utility.
For Windows XP, Vista or 7, follow these steps:
- Boot into your Windows
- Click Start
- Go to Computer
- Right-click on the main drive you want to check
- Click Properties
- At the Tools tab, click Get started at the Error-checking section
- Check the Automatically fix file system errors checkbox
- Click Start
For Windows 8, follow these steps:
- Boot into Windows 8 or Windows 8.1
- Go to Computer
- Select the drive you want to check, e.g.
C:\ - Click Properties
- Click Tools
- Click Check at the Error checking section
- Click Scan Drive. Click to scan the drive regardless if you receive this message from chkdsk:
You don't need to scan this drive We haven't found any errors on this drive. You can still scan the drive for errors if you want.
Scan Drive
From installation media
Windows Setup CD/DVD Required!
Some of the solutions below require the use of the Microsoft Windows setup CD or DVD. If your PC did not come with a Windows installation disc or if you no longer have your Windows setup media, you can use Easy Recovery Essentials for Windows instead. EasyRE will automatically find and fix many problems, and can also be used to solve this problem with the directions below.
If you can’t boot into your Windows version to follow the steps from Run chkdsk from My Computer, use your Windows installation media to run chkdsk directly from Command Prompt.
For Windows XP computers, follow these steps:
- Insert the Windows XP installation CD and boot from it (press any key at the “Press any key” screen)
- At the Windows Options screen, press R to open Recovery Console
Windows XP Press R for Recovery Console
- When Command Prompt is open, type this command:
chkdsk C: /r
Replace
C:with the letter of the drive where your Windows XP is installed on. - Press Enter
For Windows Vista or Windows 7 computers, follow these steps:
- Insert the Windows installation media: DVD or USB
- Restart the computer and boot from the media
- At the Welcome screen, click Repair your computer
Install Now (Windows 7)
- At System Recovery Options, click Command Prompt
- When Command Prompt is open, type this command:
chkdsk c: /r
Replace
C:with the letter of the drive where your Windows Vista or Windows 7 is installed. - Press Enter
For Windows 8 and Windows 10 computers, follow these steps:
- Insert the installation media: DVD or USB
- Boot from the media by restarting your computer
- Choose your keyboard, language, time and click Next
- Click Repair your computer
Windows 8 Repair Your Computer Menu
- At Choose an option, click Troubleshoot
Troubleshoot in Windows 8 recovery options screen
- Click Advanced options
- Click Command Prompt
- When Command Prompt is open, type this command:
chkdsk C: /f /x /r
Replace
C:with the letter of the drive where your Windows or Windows 8.1 is installed on. - Press Enter
More Information
Linked Entries
- chkdsk
Support Links
- Easy Recovery Essentials for Windows – our repair and recovery disk.
It’s an easy-to-use and automated diagnostics disk. It’s available for Windows 8, Windows 7 and Windows Vista. It’s also available for Windows XP and Windows Server.
Read more at Windows Recovery Disks.
- The NeoSmart Support Forums, member-to-member technical support and troubleshooting.
- Get a discounted price on replacement setup and installation discs: Windows XP, Windows Vista, Windows 7, Windows 8, Windows 10.
Applicable Systems
This Windows-related knowledgebase article applies to the following operating systems:
- Windows XP (all editions)
- Windows Vista (all editions)
- Windows 7 (all editions)
- Windows 8 (all editions)
- Windows 8.1 (all editions)
- Windows 10 (all editions)
Propose an edit
Related Articles
-
Disable Legacy Boot Mode and Enable UEFI
-
How To Reinstall Windows 10
-
Remove Dual Boot Menu – Fix for Windows
-
Windows won’t start – Guide for Windows XP, Vista, 7, 8, 10
-
Fix slow boot – Guide for Windows XP, Vista, 7, 8, 10
-
How to Reset PC BIOS/CMOS
ВикиЧтение
Windows Vista
Вавилов Сергей
Проверка диска
Проверка диска
Ошибки, возникающие на жестком диске, можно условно разделить на два типа: аппаратные и программные. Аппаратные связаны с механическим повреждением магнитного слоя диска в некоторых секторах, в результате чего они становятся непригодными для записи и чтения данных. Такие секторы называются bad-кластерами. Программные ошибки представляют собой сбои в файловой системе, в результате которых на жестком диске появляются потерянные фрагменты, не принадлежащие ни одному из файлов (так называемые lost-кластеры), которые также не могут использоваться из-за наличия в них записей. Причиной появления потерянных кластеров могут быть некорректное завершение работы программ после их зависания, внутренние ошибки программного обеспечения и Windows, неправильное завершение работы системы (например, при внезапном отключении электропитания) и др. Программные ошибки можно устранить, а механически поврежденные секторы уже не подлежат восстановлению. При проверке диска они просто помечаются и в дальнейшем не используются для записи и чтения данных.
В составе Windows есть специальная утилита для проверки жесткого диска. С ее помощью можно избавиться от потерянных кластеров и пометить поврежденные. Чтобы получить к ней доступ, выполните команду Пуск ? Компьютер, щелкните правой кнопкой мыши на значке того раздела, который желаете проверить, и выполните команду Свойства. В открывшемся окне перейдите на вкладку Сервис (рис. 8.14, слева) и нажмите кнопку Выполнить проверку. При этом откроется окно параметров проверки (рис. 8.14, справа), содержащее два флажка:
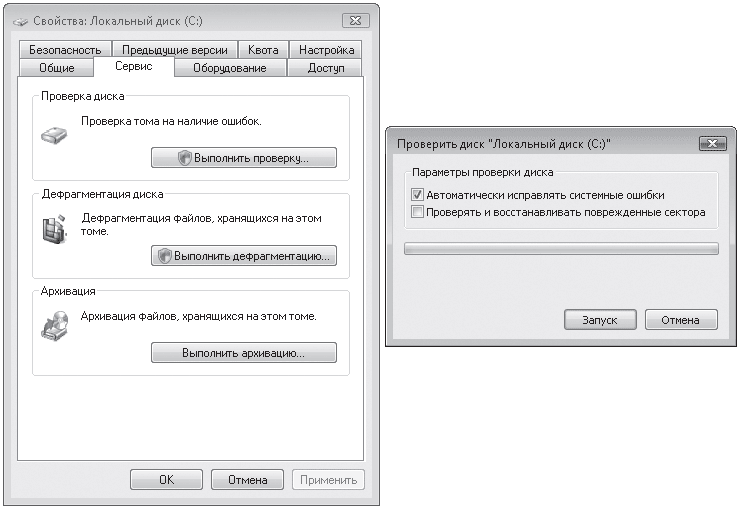
Рис. 8.14. Запуск проверки жесткого диска
• Автоматически исправлять системные ошибки – установлен по умолчанию и отвечает за исправление найденных ошибок файловой системы без уведомления пользователя;
• Проверять и восстанавливать поврежденные сектора – при установке данного флажка также будет проводиться проверка диска на наличие механически поврежденных участков с их последующей пометкой как неработоспособных. В этом случае проверка может длиться достаточно долго.
Для начала проверки нажмите кнопку Запуск. Имейте в виду, если в системе запущен какой-либо процесс, использующий ресурсы выбранного диска (таковым по понятным причинам всегда будет раздел, в котором установлена операционная система), вам будет предложено отложить проверку до следующего запуска системы, поэтому, если необходимо провести проверку немедленно, перезагрузите компьютер.
На время проверки диска придется прервать работу на компьютере и дождаться завершения процесса.
Данный текст является ознакомительным фрагментом.
Читайте также
Проверка и дефрагментация жесткого диска
Проверка и дефрагментация жесткого диска
Жесткий диск – важнейшая составляющая компьютера, именно он является основным хранилищем ваших файлов, которые в случае выхода винчестера из строя будут потеряны. В данном разделе мы рассмотрим средства диагностики и
Дефрагментация диска
Дефрагментация диска
Вторая кнопка в окне, изображенном на рис. 8.14, слева, отвечает за выполнение дефрагментации диска.В процессе работы на компьютере жесткий диск постепенно заполняется файлами: постоянно создаются новые, реже удаляются ненужные, что влечет за собой
2.3. Разбивка диска
2.3. Разбивка диска
В ASPLinux предусмотрено три варианта использования дискового пространства для размещения ОС:1. Весь диск. В этом случае все существующие разделы будут уничтожены, а значит, вся информация будет потеряна. Этот вариант удобен, если вы устанавливаете
2.3.2. Разделы диска и таблица разбиения диска.
2.3.2. Разделы диска и таблица разбиения диска.
Физические диски в Intel-системах принято разбивать на разделы. Повелось это, кажется, из-за того, что первые версии MS-DOS не могли обеспечить доступ к большим дискам (а объемы дисков росли быстрее, чем возможности DOS). Тогда
Проверка диска при неправильном выключении компьютера
Проверка диска при неправильном выключении компьютера
По умолчанию при неправильном выключении компьютера перед запуском операционной системы проверяется состояние файловой системы жестких дисков. Настройки этой проверки также можно изменить. Например, можно
Дефрагментация диска
Дефрагментация диска
Как уже было сказано, оснастка Дефрагментация диска предназначена для выполнения дефрагментации и входит в состав консоли dfrg.msc.Оснастка имеет GUID-номер {43668E21-2636-11D1-A1CE-0080C88593A5}, то есть если вы создадите DWORD-параметр Restrict_Run в ветви реестра
Проверка диска
Проверка диска
Изменение времени ожиданияПри загрузке Windows после неправильного выключения запускается проверка дисков. При этом пишется что-то вроде «Через 10 секунд начну проверять…». Чтобы уменьшить время ожидания надо в разделе HKLMSYSTEMCurrentControlSetControlSession Managerсоздать или
Копирование диска
Копирование диска
Чтобы создать копию компакт-диска, выберите в меню Инструменты команду Копирование диска. Откроется окно, изображенное на рис. 9.9.
Рис. 9.9. Окно Копирование диска.Из раскрывающегося списка Источник выберите привод компакт-дисков, который будете
Проверка диска
Проверка диска
Итак, ошибки, возникающие на жестком диске, можно условно разделить на два типа: аппаратные и программные.Аппаратные связаны с механическим повреждением диска. Как правило, разрушается не весь диск, а его отдельные участки. Такие участки называются
Закрытие PGP диска.
Закрытие PGP диска.
Закройте все программы и файлы, имеющиеся на диске PGP, т.к. невозможно закрыть диск, если файлы на этом диске до сих пор еще открыты. Теперь зайдите в мой компьютер выделите мышкой диск PGP, нажмите на правую кнопку мышки и выберите команду <unmount> в
Очистка диска
Очистка диска
Любой пользователь знает, что компьютер не только приносит пользу, но и вызывает головную боль. Все потому, что о нем, как и о домашнем любимце, нужно постоянно заботиться. Ежедневные разговоры с друзьями, серфинг в Интернете, установка и удаление
Копирование диска
Копирование диска
У вас есть диск и вам нужно его скопировать? Тогда запустите Nero Express и выберите команду Копировать весь диск. Программа предложит вам выбрать привод-источник и привод приемник. Поскольку у вас, скорее всего, только один привод, то в качестве источника и
10.1. Очистка диска
10.1. Очистка диска
Очистка диска – первый этап в его профилактике и ускорении работы.Существует множество программ для облегчения процесса поиска и очистки жесткого диска от ненужных данных. Примером такой программы может служить утилита The Mop (в переводе с английского
Подключение ATA-диска (IDE)
Подключение ATA-диска (IDE)
Как правило, на материнской плате есть два контроллера для подключения IDE-дисков – первичный и вторичный[4]. К каждому контроллеру можно подключить два IDE-устройства. Я специально не говорю «два жестких диска», потому что к IDE-контроллеру могут
Дефрагментация диска
Дефрагментация диска
Каждый диск разбит на небольшие участки, называемые кластерами. Один файл занимает минимум один кластер. Если размер файла превышает размер кластера (в большинстве случаев так оно и есть), то он занимает столько кластеров, сколько нужно. В процессе
Проверка диска на наличие ошибок
Проверка диска на наличие ошибок
В результате различных программных и аппаратных сбоев на жестком диске могут возникать ошибки, которые можно разделить на две группы.? Логические ошибки, или ошибки размещения файлов. Они устраняются программами проверки диска, однако в
⚠️
Это оригинал статьи. При копировании — обязательно указывать ссылка на первоисточник!
Если вы ищите информацию о том, что такое chkdsk, как им пользоваться, у вас он не работает или работает не правильно, то вам сюда.
Введение
Автор: Анатолий Зимовский
Дата публикации: 2010-12-30Если вы ищете как скачать chkdsk бесплатно, без ожидания и смс, без ввода номера, то боюсь огорчить, что программа chkdsk по умолчанию присутствует в каждой системе семейства Windows.
Что собой представляет программа ChkDsk вообще и для чего она нужна?
Давайте разберёмся (обратившись к Википедии).
CHKDSK (сокращение от check disk — проверка диска) — стандартное приложение в операционных системах DOS и Microsoft Windows,
которое проверяет жёсткий диск или дискету на ошибки файловой системы (например, один и тот же сектор отмечен как принадлежащий двум разным файлам).
Служебная программа CHKDSK также может исправлять найденные ошибки файловой системы. Под Windows NT, Windows 2000 и
Windows XP, CHKDSK также может проверять поверхность жёсткого диска на наличие физически повреждённых секторов (bad sectors).
Найденные сектора отмечаются как повреждённые, и система больше не пытается читать с этих секторов или писать на них.
Ранее эту задачу выполнял [SCANDISK]. В системе UNIX аналогичная команда называется fsck.
По умолчанию, CHKDSK не исправляет ошибки и не проверяет поверхность диска на наличие повреждённых секторов.
Но об этом позже. Выполнение CHKDSK занимает некоторое время — обычно от нескольких минут до нескольких часов (зависит от жёсткого диска, его размера и занятости).
Способ 1. Как запустить Chkdsk из под Windows (на примере Windows 7 и Windows XP).
Автор: Анатолий Зимовский
Дата публикации: 2010-12-30Начнем с того, что запуск программы Chkdsk на Windows 7 ничем почти не отличается от запуска на Windows ХР. Самый простой для пользователя способ запустить программу — это зайти в свойства нужного диска, например «C:», и перейти во вкладку «Сервис».
Далее нажмите «Выполнить проверку» и появится окно программы Chkdsk с графическим интерфейсом:
В окне можно выбрать параметры сканирования. Один отвечает за исправление ошибок на диске, а другой — обнаруживает поврежденные сектора диска и восстанавливает их, и задает исправление ошибок на диске.
В случае, если Вы проверяете раздел с Windows(например диск «C:»), то можете получить сообщение о невозможности проверки. (на win-хр немного другая табличка, но с тем же смыслом):
Это нормально и проверка будет назначена на следующий запуск, т.е. будет произведена при перезагрузке компьютера.
Если вы выбрали другой диск, то проверка будет происходить из под Windows. P.S — В Windows 7 Service Pack 1 вместо надписи OK может быть надпись «Расписание проверки дисков». Это так перевели. Суть кнопки осталась та же.
Способ 2. Из командной строки на примере Windows XP
Автор: Максим Негодов
Дата публикации: 2009-08-02
Дополнил: Анатолий Зимовский
Дата изменения: 2010-12-30После сбоев, неудачного выключения компьютера, выключения света и т.п. мы можем наблюдать следующую картину во время загрузки ОС.
Она означает, что запустилась специальная программа — Chkdsk, для поиска и исправления ошибок на диске, которые могли возникнуть во время сбоя.
Но бывают и такие случаи, когда ошибка на диске есть, а Chkdsk не запустилась самостоятельно. Как же ее запустить, чтобы исправить ошибки на диске?
Для этого заходим в меню «Пуск — Выполнить».
И вводим команду [chkdsk] со следующими параметрами [том:] [/f], где: [том:] — это буква диска (раздела); [/f]- параметр, который задает исправление ошибок на диске.Получится следующая команда: chkdsk с: /f
В моем случае указан диск «С:». Соответственно, если нужно проверить другой диск, например «D:», то указываем:» chkdsk d: /f" Для проверки диск должен быть заблокирован, поэтому после запуска команды по кнопке ОК, может появиться следующее окно, в котором написано:
«Невозможно выполнить команду Chkdsk, так как указанный том используется другим процессом. Следует ли выполнить проверку этого тома при следующей перезагрузке системы?
[Y(да)/N(нет)]» Жмем на клавиатуре латинскую букву Y и Enter, и теперь во время следующей загрузки компьютера команда chkdsk проверит указанный диск на ошибки и исправит их.
После перезагрузки будет показано такое окно:
Также следует добавить, что параметр /f— это не единственный параметр команды chkdsk . Есть и другие, но они редко используются.
Обо всех параметрах Вы можете прочитать в разделе windows «Справка и поддержка», так как приводить их здесь нет смысла.
На сайте Microsoft можно так же найти все описания ключей (параметров) команды.
Так же их описание представлено ниже. Единственный параметр, который может пригодится — это параметр /r, который обнаруживает поврежденные сектора диска и восстанавливает ту часть данных, которая еще может быть прочитана. Команда с этим параметром будет выглядеть так: chkdsk c: /rДля достижения эффекта нужно иметь права администратора (!).
Способ 3. Как запустить Chkdsk, если Windows не может загрузиться?
Автор: Анатолий Зимовский
Дата публикации: 2010-12-30Представьте себе, в один прекрасный день, Вы сидите за компьютером, как вдруг скачек напряжения, небольшой, но пробки выбило. Ваш компьютер, икнув, резко выключился. Наладив свет, вы его включаете, но вот ведь незадача, Windows не грузится! Один из вариантов, что произошел сбой на основном жестком диске, который не дает загрузчику нормально работать. Как это исправить? «Как запустить Chkdsk, если Windows не может загрузиться?» — Спросите Вы. Я вам постараюсь все обьяснить в этой статье.
Для начала надо вставить Ваш установочный диск, перед загрузкой Windows, в дисковод. Появится такое сообщение:
* — На разных компьютерах настройки BIOS’a отличаются, поэтому Ваш диск загрузится автоматом, или надо будет нажать для этого клавишу (самое распространенное — f12 или Del). Какую именно клавишу нажимать, должно быть написано, как только ваш компьютер включается.
Жмем любую клавишу, начинается процесс подготовки к установке. После этого вы увидите следующее:
Жмем [R] и переходим в консоль восстановления. Из списка выбираем пункт с вашей копией Windows (у меня он один единственный — №1.)
При наличии пароля у администратора (главнейшая скрытая учетная запись в ХР) вас попросят ввести его (В моем случае он есть и я его ввел):
Появляется возможность вводить команды. Ура. Не будем торопиться, введем слово HELP. Появится целый список команд. Сейчас нам нужна только команда CHKDSK.
Вводить параметры не обязательно. Если вам надо произвести не самую эффективную проверку за короткое время, то смело набирайте «CHKDSK» и жмите Ввод (Enter).
Но если вам нужна эффективная проверка (правда за долгое время), то не поленитесь дочитать до конца! Итак, давайте, перед тем как ее вводить посмотрим все параметры этой команды.
Для этого мы вводим команду сначала «CHKDSK /?» или «HELP CHKDSK«.
Как Вы видите, на картинке, параметр /R включает в себя обязанности параметра /P, поэтому /P мы рассматривать не станем.
Ладно, не будем особо отвлекаться и продолжим. После того, как Вы более-менее разобрались со справкой команды, то можем приступить к практике.
Вводим команду CHKDSK [диск:] [/параметры]. Например — «CHKDSK С: /R«. Если у вас имеется только один жесткий диск, то [диск:] можно не вводить (нежелательно).
Все! Запустился процесс проверки и восстановления! Ждем, пьём чай и радуемся.
Команды консоли:
Команда: CHKDSK [том: [/F] [/V] [/R] [/X] [/C] [/L[:размер]] выполняет проверку указанного диска при помощи программы Check Disk, при вызове без аргументов осуществляется проверка текущего диска.
В консоль вбивать без скобок. Пример: C: /F /R
- том — определяет метку тома проверяемого диска, точку подключения либо имя диска с двоеточием (например, C:);
- путь, имя файла — имя файла или группы файлов для проверки на фрагментацию. Используется только в файловой системе FAT/FAT32;
- /F — выполнение проверки на наличие ошибок и их автоматическое исправление;
- /V — в процессе проверки диска выводить полные пути и имена хранящихся на диске файлов. Для дисков, содержащих разделы NTFS, также выводятся сообщения об очистке;
- /R — выполнить поиск поврежденных секторов и восстановить их содержимое. Требует обязательного использования ключа /F;
- /X — в случае необходимости выполнить отключение тома перед его проверкой. После отключения все текущие дескрипторы для данного тома будут недействительны. Требует обязательного использования ключа /F;
- /I — не проводить строгую проверку индексных элементов. Используется только в файловой системе NTFS;
- /C — не проводить проверку циклов внутри структуры папок. Используется только в файловой системе NTFS.
- /L:размер — в ходе проверки изменить размер файла журнала до указанной величины (в килобайтах). Если значение не указано, выводится текущий размер файла. Используется только в файловой системе NTFS;
(источник команд на русском языке — Wikipedia)
Ошибки разработчиков в CHKDSK (!):
- Согласно википедии:
CHKDSKкак минимум в системахWindows XP Home (SP3),Windows 2003 Server,Windows Vista (SP1)содержит ошибку — https://support.microsoft.com/kb/873437 (описаниетолькодля 2003, XP, Vista). - После возникновения ошибки полноценное решение по восстановлению отсутствует, требуется переустановка системы. В Windows XP Professional можно использовать утилиту secedit для восстановления прав доступа по умолчанию (как они были на момент установки системы) — https://support.microsoft.com/kb/313222.
- Для Windows XP Home это тоже возможно, если предварительно добавить в неё secedit.exe (inf там уже есть).
- Однако, работоспособность восстанавливается не полностью — возникают проблемы доступа к сервисам (сообщение «Зависимости служб» — «Win32: Отказано в доступе»), а также невозможность загрузки аккаунтов не администраторов (что не устраняется попыткой сделать пользователя администратором и обратно, но помогает только сделать администратором). https://social.technet.microsoft.com/Forums/ru-RU/vistaru/thread/d77c0235-67aa-41d2-b704-14577924b17a
- Неудачная инсталляция какой-либо программы и последующий запуск CHKDSK во время загрузки операционной системы может свидетельствовать о неисправности оперативной памяти или её разъёма. (О том как проверить планку (-ки) оперативной памяти на ошибки, я расскажу в другой статье). Сейчас на сайте Mircosoft есть более современное решение проблемы. Они предлагают скачать утилиту
для восстановления параметров безопасности по умолчанию в системах Windows XP и Windows Vista. Вообще эта утилита полезная, помогает выявить неполадки и проблемы при работе в системе.
- Интерфейс этого мастера может быть доступен только на английском языке, однако автоматическое исправление можно выполнять и в других языковых версиях Windows.
- Если загрузка выполняется не с того компьютера, на котором выявлена проблема, можно сохранить автоматическое исправление на флэш-накопитель или компакт-диск, чтобы запустить его на нужном компьютере.
Как принудительно убратьвосстановить CHKDSK из автозагрузки?
Автор: Аноним
Дата публикации: 2011-04-09
Дополнил: Анатолий Зимовский
Дата изменения: 2012-01-30Предисловие:
Давайте расставим все точки над i и постараемся не просто решить проблему по пунктам, но еще и понять ее суть (чтобы в будущем не наступать на одни и те же грабли).
А проблема следующая: При каждой загрузке системы вылезает проверка диска. Причину точно назвать не могу, так как у данной проблемы их несколько.
Наиболее вероятные — медленно умирает ваш жесткий диск, либо просто произошел сбой в системе. Дело в том, что при включении компьютера, сначала загружается его ядро, а потом сама система.
Так вот, при каждой загрузке ядром вызывается программа Autochk.exe, которая проверяет жесткие диски на пометку «Грязный бит«(см. Википедию).
Если такая пометка присутствует, то программа Autochk.exe запускает команду chkdsk /f, которая выполняется для помеченного тома.
Так можно ли вообще принудительно отключить chkdsk из так называемого автозапуска? Отвечу Вам, да. Можно это сделать следующим образом.
Хочу сразу предупредить — отключение автозапуска CHKDSK лишает вас контроля за целостностью вашей файловой системы, что может привести к последствиям!
Способ 1. Жесткое отключение. (Не рекомендуется?)
1. Для начала надо запустить редактор реестра. Стандартный способ:
2. Далее переходим в раздел
HKEY_LOCAL_MACHINE\SYSTEM\CurrentControlSet\Control\Session Manager3. Находим “BootExecute” и стираем его содержимое.
Перед выполнением, не забудьте сохранить исходное значение параметра! Обычно оно
autocheck autochk *Способ 2. Более мягкое отключение
1. Заходим в RegEdit
2. Заходим опять в раздел
HKEY_LOCAL_MACHINE\SYSTEM\CurrentControlSet\Control\Session Manager3. К вашей записи autocheck autochk * в параметре BootExecute перед знаком * добавьте “/k:C” без кавычек. Где C: – буква вашего диска, для которого вы хотите отключить проверку. Теперь должно выглядеть так: autocheck autochk /k:C *.
Если у вас несколько томов, то разделяя пробелами добавьте нужное количество записей “/k:C”, где C – нужная буква тома. Например: autocheck autochk /k:C /k:D /k:E *.
Т.е я отключил автоматическую проверку CHKDSK для томов C:, D:, и E:.
Как вернуть все обратно?
1. Заходим в RegEdit
2. Заходим опять в раздел
HKEY_LOCAL_MACHINE\SYSTEM\CurrentControlSet\Control\Session Manager3. В параметре BootExecute стираем все что было и пишем:
autocheck autochk *или то что там было изначально. Предполагается, что именно такая запись была до того как Вы туда вообще полезли. Если у вас есть сохраненная копия оригинальной записи, о которой я писал в первом способе, то напишите её.
⚠️
Это оригинал статьи. При копировании — обязательно указывать ссылка на первоисточник!





