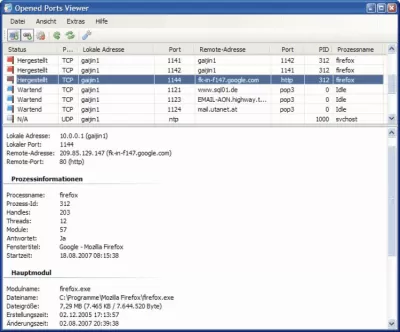
Характеристики
Описание
Версии
Обновлено
Совместимость
Windows XP, Windows Vista, Windows 7, Windows 8
Описание
Opened Ports Viewer Показывает список открытых портов на компьютере, и процессы, которые их используют. Список можно фильтровать и сортировать.
Версии
Нет официального представителя разработчика на сайте
Нажмите, для быстрой оценки
Оставить отзыв
Похожие приложения
Актуальные статьи
Если для какой-то программы или игры требуется подключение через определенный порт, может оказаться что по умолчанию в системе этот порт закрыт и соединение не выполняется. При необходимости порты в Windows 11, Windows 10 и предыдущих версиях системы сравнительно легко открыть.
В этой инструкции подробно о том, как открыть порты в Windows 11 или Windows 10, посмотреть список открытых портов и дополнительная информация, которая может пригодиться, если при подключении всё равно возникают проблемы.
Открытие портов в брандмауэре Windows
Основной способ открытия портов в Windows 11 и 10 — настройка соответствующих правил в брандмауэре.
Прежде всего, откройте настройки Windows в режиме повышенной безопасности. Для этого можно использовать следующие способы:
Следующий шаг — настроить правила для нужных портов:
- Нажмите правой кнопкой мыши по «Правила для входящих подключений» и выберите пункт «Создать правило» в контекстном меню.
- В мастере создания правил выберите пункт «Для порта» и нажмите «Далее».
- Выберите тип протокола — TCP или UDP (если вам не известен нужный тип, уточните в справке по конкретной программе).
- Укажите порты: конкретный порт или их диапазон, можно использовать запятые для перечисления нескольких портов, или знак дефиса для указания их диапазона. Нажмите «Далее».
- Выберите пункт «Разрешить подключение».
- Укажите, для каких типов сетей (сетевых профилей) следует открыть порты.
- Укажите имя правила и, при желании, его описание. Затем нажмите кнопку «Готово».
- Выполните действия 1-7, но уже для исходящего подключения.
Готово, порт открыт и, если что-то ещё не мешает его работе, соединения должны будут устанавливаться.
Возможные проблемы и дополнительные необходимые действия
Если вы открыли требуемые порты в Windows, но несмотря на это соединение не устанавливается, следует учитывать, проверить или выполнить следующие действия:
- VPN может влиять не возможность обмена данными по определенным портам. Решение: отключить VPN, либо посмотреть, есть ли возможность открыть порты в ПО для VPN.
- Роутеры имеют собственные функции файрволла/брандмауэра и порты может потребоваться открыть (пробросить) и в настройках роутера. В зависимости от марки и модели Wi-Fi роутера, это выполняется в разных разделах: перенаправление портов (port forwarding), брандмауэр (firewall), межсетевой экран, виртуальные серверы. Логика настройки везде одна и та же: добавляются обычно совпадающие внешний порт и внутренний порт (нужный вам порт), указывается внутренний IP (локальный IP компьютера, к которому нужно пробросить порт), тип протокола — TCP или UDP, иногда требуется указать интерфейс, для соединений из «внешней сети» — WAN.
- Если само приложение заблокировано в брандмауэре, оно не сможет устанавливать соединения: можно добавить правила, разрешающие подключения для программы тем же способом, которым это выполнялось выше для портов.
- Наличие сторонних файрволлов и антивирусов с функциями защиты сети также может влиять на возможность установки соединений по определенным портам: следует проверить их настройки, при наличии такого ПО, чтобы открыть соответствующие порты или отключить защиту для них.
Как посмотреть открытые порты в Windows и какие программы их используют
В Windows постоянно открыты многие порты, требующиеся как для работы системных служб, программ (в том числе сторонних), браузеров. Вы можете посмотреть список открытых портов одним из следующих способов:
- Запустить командную строку и ввести команду (порты указаны после двоеточия в IP-адресе)
netstat -a
- Если требуется посмотреть, какие процессы используют определенные порты, используйте команду (требует запуска от имени администратора)
netstat -ab
- Для просмотра открытых портов с ИД (PID) процесса (по которому в диспетчере задач можно увидеть конкретный процесс):
netstat -aon
- Есть сторонние программы, позволяющие получить сведения об открытых портах и использующих их процессах, например, бесплатная NirSoft CurrPorts.
Список «стандартных» и наиболее часто используемых портов доступен в Википедии, но многие игры и программы могут использовать свои собственные, не указанные в списке порты для работы.
Количество загрузок:117
Операционная система:Windows XP/Vista/7/8/10/11
Последняя версия:1.15
Сообщить о неточности
Описание
Cкриншот
Скачать OpenWith 1.15 бесплатно с архива. Это ПО для ПК отлично работает на 32-бит Windows XP/Vista/7/8/10/11.
Размер файла последней версии для установки доступного для загрузки 469 KB.
Вы можете найти следующие загрузочные файлы программы: OpenWith Enhanced.exe, OpenWith.1_10.exe, OpenWith.exe, OpenWithAdd.exe или OpenWithView.exe и т.д. ПО относится к категории Системные утилиты.
Эта бесплатная программа была создана Greg Frieger. Версии 1.15, 1.1 и 1.0 наиболее популярны среди пользователей. Наш встроенный антивирус проверил эту закачку и признал ее как 100% безопасную.
От разработчика:
Open With (Enhanced) is a small freeware application that replaces the standard Windows ‘OpenWith…’ dialog and automatically suggests you the most popular programs used to open this kind of file. Also, it lets you to change or remove file association (especially useful on Windows Vista and Windows 7 platforms, where such option was removed from the user interface) and clean the ‘Open With…’ menu from unneeded applications.
Мы предлагаем оценить другие программы, такие как OpenWith.org, OpenWith Enhanced или OpenWithView, которые часто используются вместе с OpenWith.
| CurrPorts v2.77 — Monitoring Opened TCP/IP network ports / connections Copyright (c) 2004 — 2023 Nir Sofer |
Related Utilities
- LiveTcpUdpWatch — View all TCP/UDP activity on your system.
- AppNetworkCounter — Monitor network usage / bandwidth of every application on Windows
- SmartSniff — Capture TCP/IP packets on your network adapter
- SocketSniff — Windows Sockets (WinSock) Sniffer
See Also
- NK2Edit — Edit, merge and fix the AutoComplete files (.NK2) of Microsoft Outlook.
Description
CurrPorts is network monitoring software that displays the list of all currently opened TCP/IP and UDP ports on your local computer.
For each port in the list, information about the process that opened the port is also displayed,
including the process name, full path of the process, version information of the process
(product name, file description, and so on), the time that the process was created, and the user that
created it.
In addition, CurrPorts allows you to close unwanted TCP connections, kill the process that opened the ports, and
save the TCP/UDP ports information to HTML file , XML file, or to tab-delimited text file.
CurrPorts also automatically mark with pink color suspicious TCP/UDP ports owned by unidentified applications (Applications
without version information and icons)
Notice !
- When the ‘Use DNS Cache For Host Names’ option is turned on, there is a significant memory leak on every refresh. This
memory leak is not caused directly by CurrPorts, but by the DNS cache programming interface of Windows. Currently, I cannot find a workaround for this problem, so if
you run CurrPorts for many hours in automatic refresh mode, it’s recommended to turn off the ‘Use DNS Cache For Host Names’ option. - If you want to monitor UDP activity, you should try using the LiveTcpUdpWatch tool.
Download links are on the bottom of this page

Search for other utilities in NirSoft
Versions History
- Version 2.77:
- Fixed bug: CurrPorts failed to display country/city information for IPv6 addresses.
- Version 2.76:
- Added new option: ‘Show Only Incoming TCP Connections’. When this option is turned on, CurrPorts displays only connections with associated listening port.
- Version 2.75:
- Added support for using the IP-Location files from https://github.com/sapics/ip-location-db for viewing country/city/ASN information of remote IP addresses.
- You can use all 3 types of CSV files: Country, City, and ASN.
- Both IPv4 and IPv6 files are supported.
- In order to use these IP-Location files, simply download the desired files and put them in the same folder of cports.exe with their original filename (For example: asn-country-ipv4.csv , asn-ipv4.csv, asn-ipv6.csv)
- Version 2.71:
- Added ‘Full Screen’ option (View -> Full Screen or F11 key).
- Version 2.70:
- Added ‘Black Background’ option (Under the View menu). When it’s turned on, the main table is displayed in black background and white text, instead of default system colors.
- Added secondary sorting support: You can now get a secondary sorting, by holding down the shift key while clicking the column header. Be aware that you only have to hold down the shift key when clicking the second/third/fourth column. To sort the first column you should not hold down the Shift key.
- Added option to change the sorting column from the menu (View -> Sort By). Like the column header click sorting, if you click again the same sorting menu item, it’ll switch between ascending and descending order. Also, if you hold down the shift key while choosing the sort menu item, you’ll get a secondary sorting.
- Added ‘Sort By’ dropdown to the toolbar.
- Version 2.66:
- Fixed bug: CurrPorts randomly crashed when using the GeoLite2 City database.
- Version 2.65:
- Updated to work properly in high DPI mode.
- Fixed issue: CurrPorts tried to start the kernel tracing even when the ‘Collect Send/Receive Bytes Information’ option was turned off, and if CurrPorts
was executed without elevation, the kernel tracing failed with the following error in the event log:
Session «NT Kernel Logger» failed to start with the following error: 0xC0000022
- Version 2.63:
- Added ‘Align Numeric Columns To Right’ option.
- Version 2.62:
- Added ‘Copy Remote Address’ option.
- Version 2.61:
- Fixed CurrPorts to update the TCP port status (‘State’ column) when it’s changed.
- Version 2.60:
- Added support for GeoLite2 City and GeoLite2 Country database in CSV format (Both IPv4 and Ipv6 addresses are supported).
- In order to use it, you have to extract the files of GeoLite2 database into the folder of cports.exe
- Added support for GeoLite2 ASN database in CSV format. In order to use this feature, extract the CSV files into the folder of cports.exe
and the information will be displayed in the ‘Remote IP ASN’ and ‘Remote IP Company’ columns.
- Version 2.55:
- Added /CaptureTime command-line option, which allows you to capture ports information from command-line for the specified number of milliseconds, instead of taking a single snapshot.
- For example: cports.exe /scomma c:\temp\ports1.csv /CaptureTime 10000
- Be aware that you must run cports.exe as administrator in order to get the Sent/Receive bytes information with the /CaptureTime command-line option.
- Added /RunAsAdmin command-line option, for running CurrPorts as administrator from command-line.
- Version 2.51:
- Added ‘Creation Timestamp’ column, which displays the date/time that the connection was created. Be aware that this information is not
available for all connections and it works better on Windows 10.
- Added ‘Creation Timestamp’ column, which displays the date/time that the connection was created. Be aware that this information is not
- Version 2.50:
- Added new columns: ‘Sent Bytes’, ‘Received Bytes’, ‘Sent Packets’, ‘Received Packets’.
These columns are active only when running CurrPorts as Administrator , ‘Auto Refresh’ mode is active and the ‘Collect Send/Receive Bytes Information’ option is turned on.
- Added new columns: ‘Sent Bytes’, ‘Received Bytes’, ‘Sent Packets’, ‘Received Packets’.
- Version 2.36:
- Added ‘Auto Size Columns+Headers’ option.
- Version 2.35:
- The ‘Resolve IP Addresses’ option now also works with IPv6 addresses.
- Version 2.32:
- Added option to choose another font (name and size) to display in the main window (Under the View menu).
- Version 2.31:
- You can now specify process ID in the /close command-line option, for example:
cports.exe /close * * * * 2154
- You can now specify process ID in the /close command-line option, for example:
- Version 2.30:
- Added separated display filter for every TCP state, under Options -> State Display Filter (‘Display Syn-Sent’, ‘Display Time Wait’, and more…)
- Version 2.25:
- Added ‘Hide Items With Loopback Address’ option (Hide items that their Local Address or Remote Address is 127.0.0.1 or ::1 )
- Version 2.22:
- Fixed bug: The ‘Run As Administrator’ option failed to work on some systems.
- Version 2.21:
- Changed the way that the ‘Use DNS Cache For Host Names’ option works, in order to solve a memory leak problem.
- Version 2.20:
- CurrPorts now displays the process names (Some of them without the full path) for most processes when you run it without elevation (‘Run As Administrator’).
Also, the 32-bit version of CurrPorts now detects 64-bit processes properly.
- CurrPorts now displays the process names (Some of them without the full path) for most processes when you run it without elevation (‘Run As Administrator’).
- Version 2.15:
- Added ‘Run As Administrator’ option (Ctrl+F11), which allows you to easily run CurrPorts as Administrator on Windows Vista/7/8/2008. (When you run CurrPorts as admin, information about all prcesses is displayed)
- Fixed bug: CurrPorts failed to remember the last size/position of the main window if it was not located in the primary monitor.
- Version 2.12:
- You can now disable/enable all filters from the toolbar.
- Version 2.11:
- Fixed memory leak problem.
- Version 2.10:
- When saving the opened ports from command-line, CurrPorts now uses the same columns order saved in the .cfg file.
- Version 2.09:
- Fixed bug from version 2.08: Some filters stopped working…
- Version 2.08:
- Added support for filtering by process ID (In Advanced Filters window), for example:
include:process:327
- Added support for filtering by process ID (In Advanced Filters window), for example:
- Version 2.07:
- Fixed the flickering on automatic refresh.
- Version 2.06:
- Fixed issue: The properties dialog-box and other windows opened in the wrong monitor, on multi-monitors system.
- Version 2.05:
- Added support for GeoLite City database.
You can now download the GeoLite City database (GeoLiteCity.dat.gz), put it in the same folder of cports.exe, and
CurrPorts will automatically use it to get the country/city information for every remote IP address.
- Added support for GeoLite City database.
- Version 2.02:
- CurrPorts now displays a simple error message if it fails to close one or more TCP connections.
- Version 2.01:
- The ‘Remote Address’ and ‘Local Address’ columns are now sorted by the IP address numerically. (In previous versions they were sorted alphabetically)
- Version 2.00:
- Added optional fifth parameter to the /close command-line option, which allows you to specify a process name (e.g: firefox.exe)
- Version 1.97:
- The ‘Use DNS Cache For Host Names’ option is now turned off by default, because it seems that
reading the DNS cache causes a memory leak on some Windows 7/x64 systems.
- The ‘Use DNS Cache For Host Names’ option is now turned off by default, because it seems that
- Version 1.96:
- Fixed bug: CurrPorts randomly failed to display remote port numbers of IPv6 connections.
- Version 1.95:
- Added ‘Use DNS Cache For Host Names’ option. When it’s turned on,
CurrPorts uses the DNS cache of Windows to resolve remote IP addresses.
- Added ‘Use DNS Cache For Host Names’ option. When it’s turned on,
- Version 1.94:
- Added ‘Custom’ AutoRefresh option under Options -> Auto Refresh.
The number of seconds for the Custom AutoRefresh can be set in the Advanced Options window (Ctrl+O) - Fixed the problem with sending the data to stdout (when the filename is empty string).
- Added ‘Custom’ AutoRefresh option under Options -> Auto Refresh.
- Version 1.93:
- Updated the internal country names (added more 14 countries) that are used for displaying the country name in the ‘Remote IP Country’ column.
- Version 1.92:
- When choosing ‘Clear Log File’ option, CurrPorts now asks you whether you want to
clear the log, in order to avoid from clearing the log file by mistake.
- When choosing ‘Clear Log File’ option, CurrPorts now asks you whether you want to
- Version 1.91:
- Added ‘Beep On New Ports’ option.
- Version 1.90:
- Added ‘Tray Balloon On New Ports’ option. When both this option and ‘Put Icon On Tray’ option are turned on,
every new port detected by CurrPorts will be displayed in a tray balloon.
(If the TCP/UDP port is filtered by the other CurrPorts options and it’s not displayed in the
main window, it won’t be displayed in the tray balloon.)
- Added ‘Tray Balloon On New Ports’ option. When both this option and ‘Put Icon On Tray’ option are turned on,
- Version 1.87:
- Improved the ‘User Name’ column.
If you run CurrPorts as administrator, this column will display the user name
for all processes. (In previous versions, CurrPorts failed to detect processes created by other users, even
when you run it as Administrator)
- Improved the ‘User Name’ column.
- Version 1.86:
- Added ‘Mark Odd/Even Rows’ option, under the View menu. When it’s turned on, the odd and even rows are displayed in different color, to make it easier to read a single line.
- Version 1.85:
- Added command-line options to control the settings under the Options and View menus:
/MarkPorts, /DisplayUdpPorts, /DisplayTcpPorts, /DisplayClosedPorts, and more…
- Added command-line options to control the settings under the Options and View menus:
- Version 1.83:
- Added ‘Add Header Line To CSV/Tab-Delimited File’ option. When this option is turned on, the column names are added
as the first line when you export to csv or tab-delimited file.
- Added ‘Add Header Line To CSV/Tab-Delimited File’ option. When this option is turned on, the column names are added
- Version 1.82:
- Added ‘Resize Columns On Every Refresh’ option, which allows you to automatically resize the columns
according to the text length on every refresh.
- Added ‘Resize Columns On Every Refresh’ option, which allows you to automatically resize the columns
- Version 1.81:
- Added more include/exclude filter options in the context menu of CurrPorts.
- Version 1.80:
- Added custom log line option (In ‘Advanced Options’ window), which allows you to set the format of the log line and put in it any column value you like.
- Version 1.76:
- Added ‘One-Click Tray Icon’ option. When it’s checked and you use the tray icon option,
one click on the tray icon with the left mouse button will open CurrPorts. (Without this option, double-click is required)
- Added ‘One-Click Tray Icon’ option. When it’s checked and you use the tray icon option,
- Version 1.75:
- Added ‘Exclude Selected Processes In Filters’ option in the context menu.
- Added accelerator key for ‘Include Selected Processes In Filters’ option.
- Fixed bug ‘Include Selected Processes In Filters’ option: failed to work on system process.
- Added ‘Disable All Filters’ option to easily toggle between active filter state and no filter state, as
an alternative for ‘Clear All Filters’, which doesn’t allow you to return back the filters.
- Version 1.70:
- Added /sort command-line option for sorting the connections list saved from command-line.
- Version 1.66:
- Fixed issue: When CurrPorts window is hidden and there is an icon in the taskbar, running CurrPorts again will open the existing
instance of CurrPorts, instead of creating another one.
- Fixed issue: When CurrPorts window is hidden and there is an icon in the taskbar, running CurrPorts again will open the existing
- Version 1.65:
- Added drag And drop icon in the toolbar that allows to to easily filter by the desired application.
Simply drag the target icon into the window of the application, and CurrPorts will display only the opened
ports of this application.
- Added drag And drop icon in the toolbar that allows to to easily filter by the desired application.
- Version 1.60:
- Added new column: Window Title (The window title of the process)
- Added ‘Clear All Filters’ option.
- Added ‘Include Selected Processes In Filters’ option. Allows you to easily filter by selected processes.
- Version 1.56:
- Added new option: Ask before any action. (If you uncheck this option, CurrPorts won’t ask you any question
before closing ports/applications)
- Added new option: Ask before any action. (If you uncheck this option, CurrPorts won’t ask you any question
- Version 1.55:
- Added number of remote connections to the status bar.
- Added ports information in the tray icon tooltip.
- Version 1.51:
- Fixed bug: In rare cases, exception window may appear when starting CurrPorts.
- Version 1.50:
- Added ‘Display Port In Address’ option.
When this option is checked, the addresses will be displayed in ‘address:port’ format.
- Added ‘Display Port In Address’ option.
- Version 1.48:
- Fixed the Alt+1 accelerator key.
- Version 1.47:
- Added AutoRefresh every 1 second.
- Version 1.46:
- Automatically launch IPNetInfo when it’s in the same folder of CurrPorts.
- Version 1.45:
- Added ‘Remote IP Country’ column that displays the country name of the remote IP address
(requires to download an external file from here)
- Added ‘Remote IP Country’ column that displays the country name of the remote IP address
- Version 1.41:
- Fixed bug: CurrPorts failed to display the current Auto Refresh status in Menu.
- Version 1.40:
- Added support for IPv6.
- Version 1.37:
- Fixed bug: CurrPorts failed to display process information when running under Windows Vista
with non-admin user. - Added Module Filename column (works only on XP/SP2)
- Fixed bug: CurrPorts failed to display process information when running under Windows Vista
- Version 1.36:
- Fixed bug: The main window lost the focus when the user switched to another application and then returned back to CurrPorts.
- Version 1.35:
- Fixed bug in saving as comma-delimited file when field values contained comma character.
- Version 1.34:
- New Option: Remember Last Filter (The filter is saved in cports_filter.txt)
- Version 1.33:
- Added support for saving comma-delimited (.csv) files.
- Added new command-line option: /scomma
- Version 1.32:
- New Option: Start CurrPorts As Hidden (Only when ‘Put Icon On Tray’ is turned on)
- New Option: Copy Remote IP Address (F2).
- Version 1.31:
- Fixed bug: TCP and UDP ports with the same number and in the same process merged into one item.
- Version 1.30:
- New column: Added On — Displays the date that the specified connection was added.
- New Option: Put Icon On Tray.
- New Option: Log File.
- Version 1.20:
- Added support for filters.
- The settings of CurrPorts utility is now saved to cfg file instead of using the Registry.
- New command-line options.
- You can now send the information to stdout by specifying an empty filename («») in the command-line.
- Added support for x64.
- Version 1.11:
- Added support for process information in Vista.
- Version 1.10:
- A tooltip is displayed when a string in a column is longer than the column length.
- Version 1.09:
- /close command-line parameter — Close a connection from command-line
- Version 1.08:
- Fixed columns order bug.
- Version 1.07:
- New option: Resolve the remote IP addresses.
- Version 1.06:
- New column: Process Attributes — Display the file attributes of the process (H for hidden, R for read-only, and so on)
- Added support for working with IPNetInfo utility
- Version 1.05:
- Fixed bug: identify process path starting with ‘\??\’
- Version 1.04:
- Added more accelerator keys.
- Added support for Windows XP visual styles.
- Version 1.03:
- New Option: Display Listening
- New Option: Display Established
- New Option: Display Items With Unknown State
- New Option: Display Items Without Remote Address
- Version 1.02:
- Fixed bug: «Exception C0000005» message when running CurrPorts on Windows NT/2000 without administrator rights.
- New column: «Process Services» — Displays the list of services of a process.
- Version 1.01:
- The ‘Copy Selected Items’ option now copies the ports data in tab-delimited format,
so you can instantly paste the data into your Excel worksheet. - Improvment in ports to process binding under Windows 2000.
Process information is now also displayed under Windows NT.
- The ‘Copy Selected Items’ option now copies the ports data in tab-delimited format,
- Version 1.00: First release.
System Requirements
This utility works perfectly under Windows NT, Windows 2000, Windows XP, Windows Server 2003, Windows Server 2008, Windows Vista, Windows 7, Windows 8, and Windows 10.
There is also a separated download of CurrPorts for x64 versions of Windows.
If you want to use this utility on Windows NT, you should install psapi.dll in your system32 directory.
You can also use this utility on older versions of Windows (Windows 98/ME), but in these versions of
Windows, the process information for each port won’t be displayed.
Using CurrPorts
CurrPorts utility is a standalone executable, and it doesn’t require any installation
process or additional DLLs. In order to start using it, just copy the executable file (cports.exe)
to any folder you like, and run it.
The main window of CurrPorts displays the list of all currently opened TCP and UDP ports.
You can select one or more items, and then close the selected connections, copy the ports information to the clipboard,
or save it to HTML/XML/Text file.
If you don’t want to view all available columns, or you want to change the order of the columns
on the screen and in the files you save, select ‘Choose Column’ from the View menu, and
select the desired columns and their order. In order to sort the list by specific column,
click on the header of the desired column.
The Options Menu
The following options are available under the Options menu:
- Display Listening:
If this option is enabled, all listening ports are displayed. - Display Established:
If this option is enabled, all established connections are displayed. - Display Closed:
If this option is enabled, closed ports (with ‘Time Wait’, ‘Close Wait’, or ‘Closed’ state) are displayed. - Display Items With Unknown State:
If this option is enabled, items with unknown state (the state column is empty) are displayed. - Display Items Without Remote Address:
If this option is enabled, disconnected ports with no remote address are displayed. - Display TCP Ports:
If this option is disabled, TCP ports won’t be displayed in the ports list. - Display UDP Ports:
If this option is disabled, UDP ports won’t be displayed in the ports list. - Mark Ports Of Unidentified Applications:
If this option is enabled, all TCP/UDP ports that opened by applications with no
version information and with no icons, are automatically marked with pink color.
If you have on your system one or more ports marked with pink color, you should
deeply check the processes that created these ports.
It could be only an innocent application that simply doesn’t contain any icons and version
information (For example: the executables of MySQL and Oracle servers don’t contain any icons
or version info, so if you have MySQL/Oracle servers on your system, the ports they open will be marked.)
, but it can also be a trojan or other unwanted application that infiltrated into your system. - Mark New/Modified Ports:
If this option is enabled, each time the ports list is refreshed, all newly added ports and existing
ports with changes are marked with green color. - Auto Refresh:
Allows you to automatically refresh the opened ports list each 2, 4, 6, 8, or 10 seconds. - Sort On Auto Refresh
If this option is enabled, the entire ports list is sorted each time that the list is
refreshed automatically. Otherwise, new/modified ports are added to the bottom of the list.
Country/City/ASN Information
Staring from version 2.75, you can use the IP-Location files from https://github.com/sapics/ip-location-db for viewing country/city/ASN information of remote IP addresses.
You can use all 3 types of CSV files: Country, City, and ASN.
Both IPv4 and IPv6 files are supported.
In order to use these IP-Location files, simply download the desired files and put them in the same folder of cports.exe with their original filename (For example: asn-country-ipv4.csv , asn-ipv4.csv, asn-ipv6.csv)
If you download country or city file, the information is displayed under the ‘Remote IP Country’ column.
If you download ASN file, the information is displayed under the ‘Remote IP ASN’ and ‘Remote IP Company’ columns.
Using Filters
Starting from version 1.20, you can monitor only the opened ports that you need, by using the «Advanced Filters» option (Options -> Advanced Filters).
In the filters dialog-box,
you can add one or more filter strings (separated by spaces, semicolon, or CRLF) in the following syntax:
[include | exclude] : [local | remote | both | process] : [tcp | udp | tcpudp] : [IP Range | Ports Range]
Here’s some examples that demonstrate how to create a filter string:
- Display only packets with remote tcp port 80 (Web sites):
include:remote:tcp:80 - Display only packets with remote tcp port 80 (Web sites) and udp port 53 (DNS):
include:remote:tcp:80
include:remote:udp:53 - Display only packets originated from the following IP address range: 192.168.0.1 192.168.0.100:
include:remote:tcpudp:192.168.0.1-192.168.0.100 - Display only TCP and UDP packets that use the following port range: 53 — 139:
include:both:tcpudp:53-139 - Filter most BitTorrent packets (port 6881):
exclude:both:tcpupd:6881 - Display only the opened ports of FireFox browser:
include:process:firefox.exe
Integration with IPNetInfo utility
If you want to get more information about the remote IP address displayed in CurrPorts utility,
you can utilize the Integration with IPNetInfo utility in order to easily view the IP address information from WHOIS servers:
- Download and run the latest version of IPNetInfo utility.
(If you have IPNetInfo with version prior to v1.06, you must download the newer version.) - Select the desired connections, and then choose «IPNetInfo» from the File menu (or simply click Ctrl+I).
- IPNetInfo will retrieve the information about remote IP addresses of the selected connections.
Log File
Starting from version 1.30, CurrPorts allows you to save all changes (added and removed connections) into a log file.
In order to start writing to the log file, check the ‘Log Changes’ option under the File menu.
By default, the log file is saved as ‘cports.log’ in the same folder that cports.exe is located.
You can change the default log filename by setting the ‘LogFilename’ entry in cports.cfg file.
Be aware that the log file is updated only when you refresh the ports list manually, or when the
‘Auto Refresh’ option is turned on.
Custom Log Line
Starting from version 1.80, you can set the format of the lines in the log file according to your needs.
In order to use this feature, go to ‘Advanced Options’ window (Ctrl+O), check the custom log line option,
type the desired format string.
In the format string, you can use the following variables:
%Process_Name%
%Protocol%
%Local_Port%
%Local_Address%
%Remote_Port%
%Remote_Address%
%Process_Path%
%Process_ID%
%State%
%Product_Name%
%File_Description%
%File_Version%
%Company%
%Process_Created_On%
%Local_Port_Name%
%Remote_Port_Name%
%User_Name%
%Process_Services%
%Process_Attributes%
%Remote_Host_Name%
%Added_On%
%Module_Filename%
%Remote_IP Country%
%Window_Title%
You can also set the minimum number of characters for the column value, for example:
%Process_Name.25% (Fill with spaces — up to 25 characters)
Notice: %Remote_Host_Name% variable is not displayed on newly added connections, because the IP address resolving is asynchronous operation, and the host name is still not available
when the log line is added.
Command-Line Options
| /stext <Filename> | Save the list of all opened TCP/UDP ports into a regular text file. |
| /stab <Filename> | Save the list of all opened TCP/UDP ports into a tab-delimited text file. |
| /scomma <Filename> | Save the list of all opened TCP/UDP ports into a comma-delimited text file. |
| /stabular <Filename> | Save the list of all opened TCP/UDP ports into a tabular text file. |
| /shtml <Filename> | Save the list of all opened TCP/UDP ports into HTML file (Horizontal). |
| /sverhtml <Filename> | Save the list of all opened TCP/UDP ports into HTML file (Vertical). |
| /sxml <Filename> | Save the list of all opened TCP/UDP ports to XML file. |
| /CaptureTime <Milliseconds> |
Specifies the capture time in milliseconds for the save command-line options (/stext, /stab, /scomma, and so on…) Example: cports.exe /RunAsAdmin /scomma c:\temp\ports1.csv /CaptureTime 15000 |
| /RunAsAdmin | Runs CurrPorts as Administrator. |
| /sort <column> |
This command-line option can be used with other save options for sorting by the desired column. If you don’t specify this option, the list is sorted according to the last sort that you made from the user interface. The <column> parameter can specify the column index (0 for the first column, 1 for the second column, and so on) or the name of the column, like «Remote Port» and «Remote Address». You can specify the ‘~’ prefix character (e.g: «~Remote Address») if you want to sort in descending order. You can put multiple /sort in the command-line if you want to sort by multiple columns.
Examples: |
| /nosort | When you specify this command-line option, the list will be saved without any sorting. |
| /filter <filter string> | Start CurrPorts with the specified filters. If you want to specify more than one filter, use the ‘;’ character as a delimiter. |
| /cfg <cfg filename> | Start CurrPorts with the specified config file. |
|
/MarkPorts /DisplayUdpPorts /DisplayTcpPorts /DisplayClosedPorts /MarkNewModifiedPorts /SortOnAutoRefresh /AlwaysOnTop /AskBefore /DisplayIPv6Ports /DisplayListening /DisplayEstablished /DisplayNoState /DisplayNoRemoteIP /ResolveAddresses /RememberLastFilter /DisplayPortInAddress /AutoRefresh, /ShowInfoTip /TrayIcon /TrayIconOneClick /StartAsHidden /LogChanges /LogFilename /DisabledFilters /AddExportHeaderLine |
You can use all these parameters to control the options that are available under the Options and View menus. For example, if you want to start CurrPorts with ‘Display UDP Ports’ turned off and ‘Display Closed’ turned on: cports.exe /DisplayUdpPorts 0 /DisplayClosedPorts 1
You can also use these parameters in conjunction with all save parameters. For example: |
Here’s some examples:
- Save all opened TCP/IP ports created by Internet Explorer browser to HTML file:
cports.exe /filter «include:process:iexplore» /shtml «c:\temp\ports.html» - Add all opened ports information to ports.txt (as tab-delimited text file). This example only works
when running it from a command-prompt window.
cports.exe /stab «» >> c:\temp\cports1.txt - Start CurrPorts with filter that will only display the opened ports of Internet Explorer and FireFox:
cports.exe /filter «include:process:firefox;include:process:iexplore»
Closing a Connection From Command-Line
Starting from version 1.09, you can close one or more connections from command-line, by using /close parameter.
The syntax of /close command:
/close <Local Address> <Local Port> <Remote Address> <Remote Port> {Process Name/ID}
For each parameter, you can specify «*» in order to include all ports or addresses.
The process name is an optional parameter. If you specify a process, only the ports of the specified process will be closed.
Examples:
- Close all connections with remote port 80 and remote address 192.168.1.10:
/close * * 192.168.1.10 80 - Close all connections with remote port 80 (for all remote addresses):
/close * * * 80 - Close all connections to remote address 192.168.20.30:
/close * * 192.168.20.30 * - Close all connections with local port 80:
/close * 80 * * - Close all connections of Firefox with remote port 80:
/close * * * 80 firefox.exe - Close all connections of the process that its ID is 3276:
/close * * * * 3276
Translating CurrPorts To Another Language
CurrPorts allows you to easily translate all menus, dialog-boxes, and other strings
to other languages.
In order to do that, follow the instructions below:
- Run CurrPorts with /savelangfile parameter:
cports.exe /savelangfile
A file named cports_lng.ini will be created in the folder of CurrPorts utility. - Open the created language file in Notepad or in any other text editor.
- Translate all menus, dialog-boxes, and string entries to the desired language.
- After you finish the translation, Run CurrPorts, and all translated
strings will be loaded from the language file.
If you want to run CurrPorts without the translation, simply rename the language file, or move
it to another folder.
License
This utility is released as freeware.
You are allowed to freely distribute this utility via floppy disk, CD-ROM,
Internet, or in any other way, as long as you don’t charge anything for this.
If you distribute this utility, you must include all files in
the distribution package, without any modification !
Disclaimer
The software is provided «AS IS» without any warranty, either expressed or implied,
including, but not limited to, the implied warranties of merchantability and fitness
for a particular purpose. The author will not be liable for any special, incidental,
consequential or indirect damages due to loss of data or any other reason.
Feedback
If you have any problem, suggestion, comment, or you found a bug in my utility,
you can send a message to nirsofer@yahoo.com
CurrPorts is also available in other languages. In order to change the language of
CurrPorts, download the appropriate language zip file, extract the ‘cports_lng.ini’,
and put it in the same folder that you Installed CurrPorts utility.
| Language | Translated By | Date | Version |
|---|---|---|---|
| Arabic | Rachid OUABDERZAQ | 23/03/2016 | 2.21 |
| Belarussian | g4c | 21/02/2018 | 2.30 |
| Brazilian Portuguese | Paulo Guzman | 30/08/2018 | 2.51 |
| Bulgarian | Vlado Kolev | 01/02/2014 | 2.10 |
| Catalan | Arnau Boncompte | 11/10/2017 | 2.35 |
| Czech | Shar (viteco(at-sign)centrum.cz) | 03/11/2023 | 2.76 |
| Danish | Gustav Brock | 14/02/2007 | |
| Dutch | Jan Verheijen | 13/12/2023 | 2.77 |
| Dutch | Sander Lambregts | 18/04/2009 | 1.65 |
| Finnish | Tuukka Rantala | 02/09/2017 | 2.32 |
| French | Largo | 02/11/2023 | 2.76 |
| French | Le Blog Du Hacker | 13/04/2017 | 2.31 |
| French | Nettoyer PC | 26/02/2015 | 2.15 |
| Galician | 31/07/2004 | ||
| German | «Latino» | 21/04/2025 | 2.77 |
| Greek | geogeo.gr | 11/03/2018 | 2.36 |
| Hebrew | peterg | 15/11/2011 | 1.95 |
| Hungarian | Timinoun | 03/08/2024 | 2.77 |
| Italian | Giacomo Margarito e bovirus | 15/12/2023 | 2.77 |
| Italian | Pucetto92 | 25/07/2012 | 2.01 |
| Japanese | Iso-G ( http://www.iso-g.com/ ) | 07/04/2012 | 2.00 |
| Japanese | GIGARAINZ | 17/01/2011 | |
| Korean | gurupia | 12/05/2022 | |
| Norwegian | Tarje Olderheim | 31/05/2006 | |
| Persian | ZendegiyeSabz | 19/12/2023 | 2.77 |
| Polish | Hightower | 06/11/2023 | 2.76 |
| Romanian | Jaff (Oprea Nicolae) | 02/01/2019 | 2.51 |
| Russian | solokot | 17/06/2019 | 2.60 |
| Russian | Cybernator | 05/11/2024 | 2.77 |
| Russian | solokot | 03/11/2023 | 2.76 |
| Simplified Chinese | 李柏均 (Localized by Bojun Li) | 02/05/2019 | 2.55 |
| Simplified Chinese | Qiang | 07/06/2020 | 2.61 |
| Simplified Chinese | DickMoore | 08/07/2023 | 2.75 |
| Slovak | František Fico | 08/01/2024 | 2.77 |
| Slovak | Eliška Nell Pešková | 19/11/2009 | 1.80 |
| Slovenian | Jadran Rudec | 28/11/2005 | |
| Spanish | Jesús A. Cuesta | 24/07/2012 | 2.01 |
| Spanish | PINEMAN | 15/02/2021 | |
| Spanish | David Viglianco | 23/01/2011 | 1.85 |
| Swedish | Leif Larsson | 27/12/2009 | 1.80 |
| Taiwanese | 臺灣共和國 Republic of Taiwan | 10/11/2009 | 1.80 |
| Traditional Chinese | Abel Chuang | 19/06/2012 | 2.01 |
| Traditional Chinese | Danfong Hsieh | 02/11/2023 | 2.76 |
| Turkish | HARUN ARI | 13/12/2023 | 2.77 |
| Ukrainian | Vasyl Belynets | 01/02/2017 | 2.30 |
| Valencian | vjatv | 05/07/2008 | 1.40 |
При запуске новых сервисов в Windows, вы можете обнаружить что нужный порт уже занят (слушается) другой программой (процессом). Разберемся, как определить какая программ прослушивает определенный TCP или UDP порт в Windows.
Например, вы не можете запустить сайт IIS на стандартном 80 порту в Windows, т.к. этот порт сейчас занят (при запуске нескольких сайтов в IIS вы можете запускать их на одном или на разных портах). Как найти службу или процесс, который занял этот порт и завершить его?
Чтобы вывести полный список TCP и UDP портов, которые прослушиваются вашим компьютером, выполните команду:
netstat -aon| find "LIST"
Или вы можете сразу указать искомый номер порта:
netstat -aon | findstr ":80" | findstr "LISTENING"
Используемые параметры команды netstat:
- a – показывать сетевые подключения и открытые порты
- o – выводить идентфикатор професса (PID) для каждого подключения
- n – показывать адреса и номера портов в числовом форматер
По выводу данной команды вы можете определить, что 80 порт TCP прослушивается (статус
LISTENING
) процессом с PID 16124.

Вы можете определить исполняемый exe файл процесса с этим PID с помощью Task Manager или с помощью команды:
tasklist /FI "PID eq 16124"
Можно заменить все указанные выше команды одной:
for /f "tokens=5" %a in ('netstat -aon ^| findstr :80') do tasklist /FI "PID eq %a"
С помощью однострочной PowerShell команды можно сразу получить имя процесса, который прослушивает:
- TCP порт:
Get-Process -Id (Get-NetTCPConnection -LocalPort 80).OwningProcess - UDP порт:
Get-Process -Id (Get-NetUDPEndpoint -LocalPort 53).OwningProcess

Можно сразу завершить этот процесс, отправив результаты через pipe в командлет Stop-Process:
Get-Process -Id (Get-NetTCPConnection -LocalPort 80).OwningProcess| Stop-Process
Проверьте, что порт 80 теперь свободен:
Test-NetConnection localhost -port 80

Чтобы быстрой найти путь к исполняемому файлу процесса в Windows, используйте команды:
cd /
dir tiny.exe /s /p
Или можно для поиска файла использовать встроенную команду where :
where /R C:\ tiny
В нашем случае мы нашли, что исполняемый файл
tiny.exe
(легкий HTTP сервер), который слушает 80 порт, находится в каталоге c:\Temp\tinyweb\tinyweb-1-94











