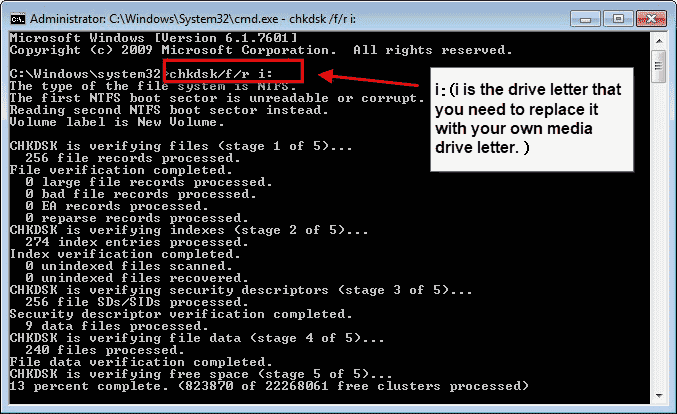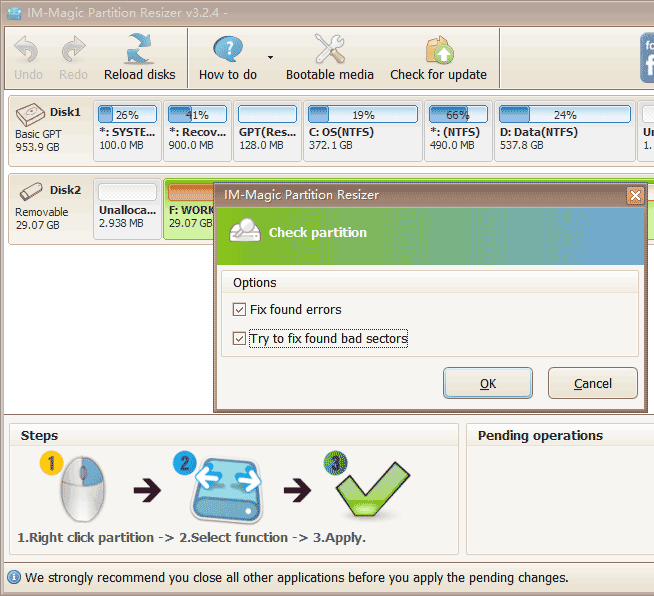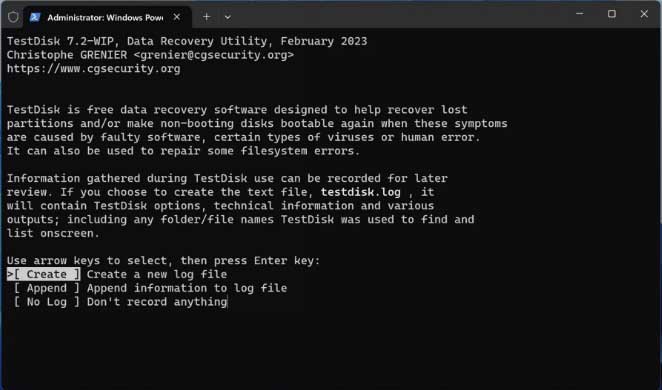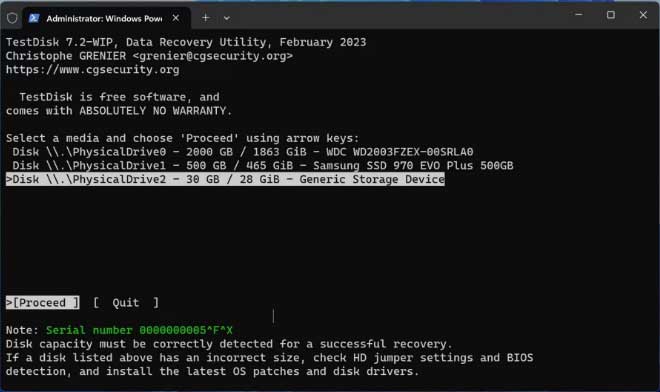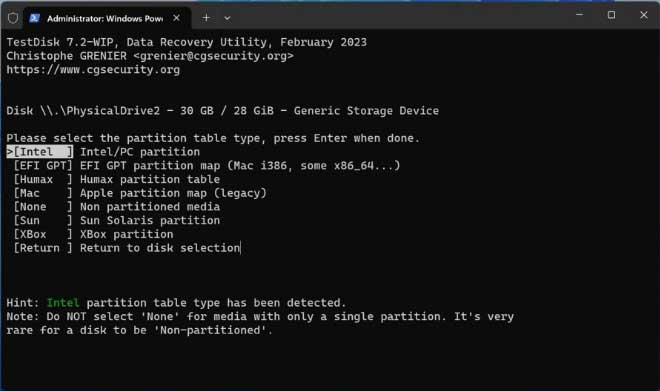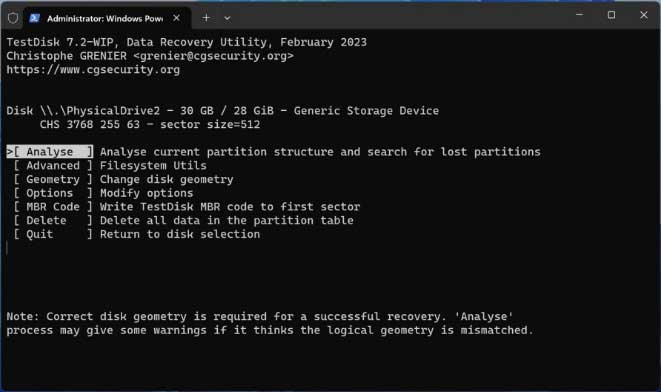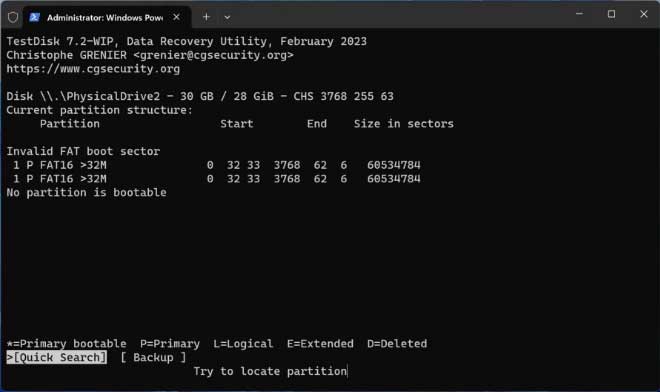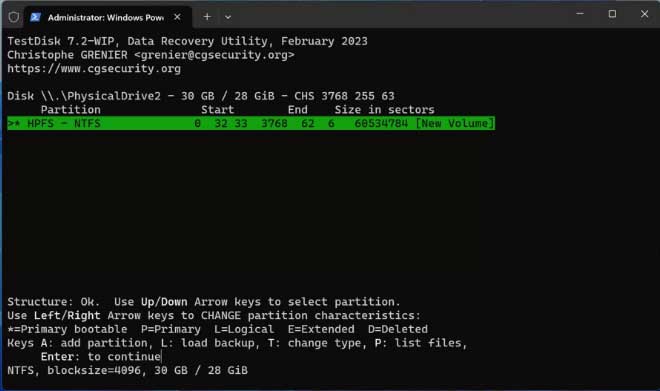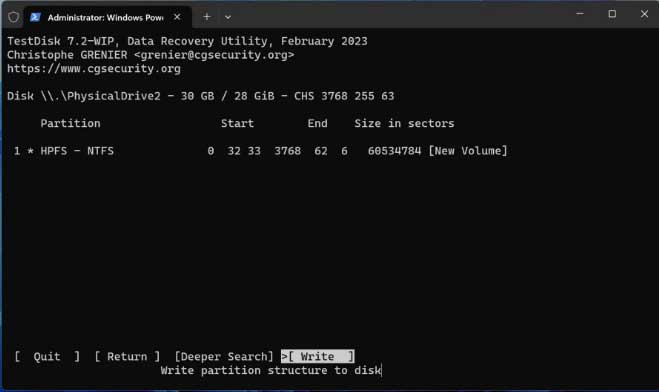Все способы:
- Почему файловая система стала RAW и как вернуть предыдущую
- Способ 1: DMDE
- Способ 2: MiniTool Power Data Recovery
- Способ 3: Утилита chkdsk
- Вопросы и ответы: 57
Иногда при подключении флешки к компьютеру можно столкнуться с сообщением о необходимости ее форматирования, и это при том, что раньше она работала без сбоев. Накопитель может открываться и показывать файлы, однако со странностями (непонятные символы в названиях, документы в диковинных форматах, и т. д.), а если зайти в свойства, можно увидеть, что файловая система превратилась в непонятный RAW, и флешка не форматируется стандартными средствами. Сегодня мы расскажем вам, как справиться с проблемой.
Почему файловая система стала RAW и как вернуть предыдущую
В общих чертах, проблема носит тот же характер, что и появление RAW на жестких дисках — вследствие сбоя (программного или аппаратного) ОС не может определить тип файловой системы флешки.
Забегая наперед, отметим, что единственный способ вернуть накопителю работоспособность — отформатировать его сторонними приложениями (более функциональными, нежели встроенные средства), однако при этом сохраненные на нем данные будут потеряны. Поэтому, прежде чем приступать к радикальным мерам, стоит попытаться вытащить оттуда информацию.
Способ 1: DMDE
Несмотря на небольшой размер, эта программа обладает как мощными алгоритмами поиска и восстановления утерянных данных, так и солидными возможностями по управлению накопителями.
Загрузить DMDE
- Программа не требует установки, поэтому сразу же запускайте её исполняемый файл — dmde.exe.
При запуске выберите язык, русский обычно обозначен по умолчанию.
Затем потребуется принять лицензионное соглашение, чтобы продолжить работу.
- В главном окне приложения выберите ваш накопитель.
Ориентируйтесь по объему.
- В следующем окошке откроются распознанные программой разделы.
Кликните по кнопке «Полное сканирование».
- Начнется проверка носителя на наличие утерянных данных. В зависимости от емкости флешки, процесс может занять долгое время (до нескольких часов), так что запаситесь терпением и старайтесь не использовать компьютер для других задач.
- По окончании процедуры появится диалоговое окно, в котором нужно отметить пункт «Пересканировать текущую файловую систему» и подтвердить нажатием на «ОК».
- Это также довольно длительный процесс, но он должен закончиться быстрее, чем первичное сканирование. В результате появится окошко со списком найденных файлов.
Из-за ограничений бесплатной версии восстановление по директориям невозможно, поэтому придется выделять по одному файлу, вызывать контекстное меню и оттуда уже восстанавливать, с выбором места хранения.
Будьте готовы к тому, что некоторые файлы восстановить не выйдет — участки памяти, где они хранились, были безвозвратно перезаписаны. Кроме того, восстановленные данные наверняка придется переименовывать, поскольку DMDE дает таким файлам случайно сгенерированные имена.
- Закончив с восстановлением, можно форматировать флешку средствами ДМДЕ либо любым способом из предложенных в статье ниже.
Подробнее: Не форматируется флешка: способы решения проблемы


Единственным недостатком этого способа можно считать ограничение возможностей бесплатной версии программы.
Способ 2: MiniTool Power Data Recovery
Еще одна мощная программа для восстановления файлов, которая способна помочь решить и нашу сегодняшнюю задачу.
- Запускайте программу. Первым делом нужно выбрать тип восстановления — в нашем случае «Восстановление цифровых носителей».
- Затем выделяйте вашу флешку – как правило, съемные флеш-накопители выглядят в программе так.
Выделив флешку, нажимайте «Полный поиск».
- Программа начнет глубокий поиск хранившейся на накопителе информации.
Когда процедура закончится, выберите нужные вам документы и нажимайте на кнопку «Сохранить».
Обратите внимание – вследствие ограничений бесплатной версии максимальный доступный размер восстанавливаемого файла равен 1 Гб!
- Следующий шаг – выбор места, куда нужно сохранить данные. Как подсказывает вам сама программа, лучше воспользоваться жестким диском.
- Проделав необходимые действия, закрывайте программу и форматируйте флешку в любую подходящую вам файловую систему.
Читайте также: Какую файловую систему выбрать для флешки

Как и DMDE, MiniTool Power Data Recovery – программа платная, в свободной версии присутствуют ограничения, однако для быстрого восстановления файлов небольших объемов (текстовых документов или фотографий) возможностей бесплатного варианта вполне достаточно.
Способ 3: Утилита chkdsk
В некоторых случаях отображение файловой системы RAW может произойти из-за случайного сбоя. Его можно ликвидировать, восстановив карту разделов памяти флешки с помощью «Командной строки».
- Запустите «Командную строку». Для этого пройдите по пути «Пуск»—«Все программы»—«Стандартные».
Щелкните правой кнопкой мыши по «Командная строка» и выберите в контекстном меню опцию «Запуск от имени администратора».
Также можно воспользоваться методами, описанными в этой статье.
- Пропишите команду
chkdsk X: /r, только вместо «X» напишите букву, под которой в Виндовс отображается ваша флешка. - Утилита проверит флешку, и если проблема заключается в случайном сбое, то сможет устранить последствия.


В случае если вы видите сообщение «Chkdsk недопустим для дисков RAW», стоит попробовать использовать Способы 1 и 2, рассмотренные выше.
Как видим, убрать файловую систему RAW на флешке очень просто — манипуляции не требуют каких-то запредельных навыков.
Наша группа в TelegramПолезные советы и помощь
Здравствуйте админ, вопрос! Файловая система флешки RAW, как исправить?
Взял вчера флешку на работу, подсоединял её к различным компьютерам, копировал информацию туда-сюда, короче работал с флешкой, а сегодня подсоединил к своему ноутбуку и выскочило вот такое предупреждение: «Чтобы использовать диск в дисководе F:, сначала отформатируйте его. Вы хотите его отформатировать?»
Я понимаю так, если нажать на кнопку Форматировать диск, то можно окончательно распрощаться со своими данными на флешке, которые для меня очень важны. Что можно предпринять для восстановления файлов на флешке RAW?
Файловая система флешки RAW
Когда файловая система на вашей USB-флешке вдруг превратилась в RAW, то это значит, что файловая система на флеш-накопителе серьёзно повреждена. Происходит данная неполадка по различным причинам: системные сбои, работа вредоносной программы и так далее. В таком случае при подсоединении флешки к компьютеру будет выходить предупреждение о том, что флешку необходимо форматировать в нормальную файловую систему: NTFS или FAT32.
в проводнике флешка RAWбудет отображаться так,
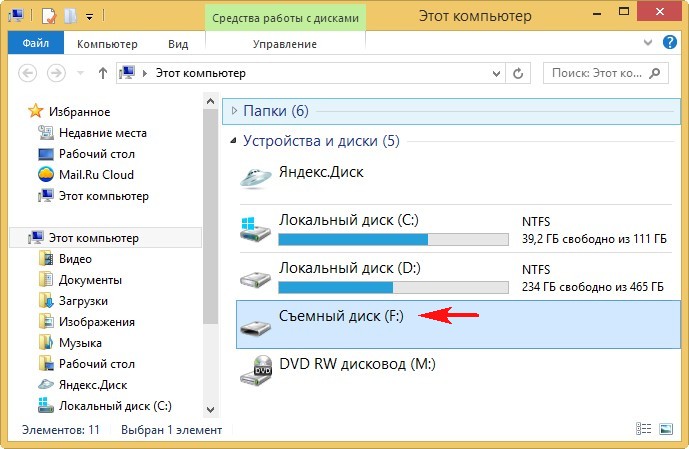
а в Управлении дисками так
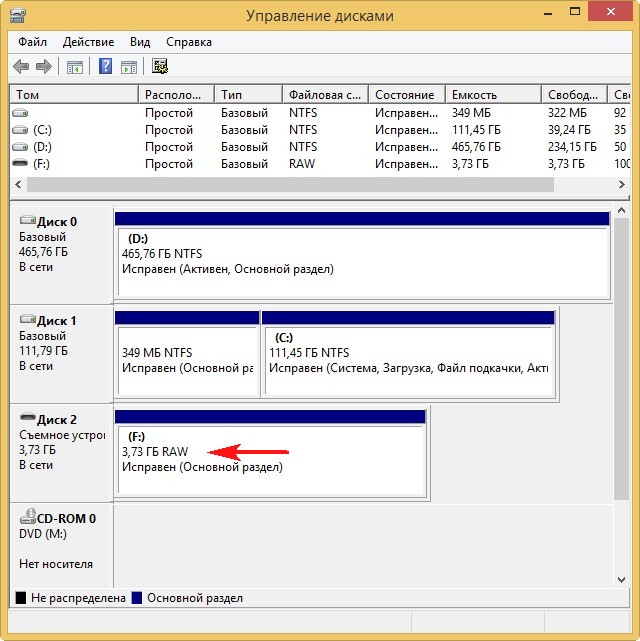
Если вы форматируете флешку RAW, то потеряете на ней все свои файлы, поэтому, для спасения ваших данных нужно прибегнуть к специальной программе по восстановлению, например DMDE. Уже после восстановления файлов, флешку можно форматировать и вернуть в работу.
Примечание: в первую очередь попробуйте исправить ошибки файловой системы с помощью встроенной в Windows утилиты chkdsk (бывает, это помогает). Запустите командную строку от имени администратора и введите команду: chkdsk f: /f, где первая F: это буква диска флешки (в вашем случае может быть другая буква), а вторая /F – это специальный параметр исправляющий при сканировании ошибки файловой системы. Если chkdsk не справится, то выведет ошибку Сhkdsk недопустим для дисков RAW, в этом случае можно применить программу DMDE и подобные ей.

Программа DMDE относительно бесплатна, то есть в ней есть расширенные функции, за разблокировку которых нужно заплатить, хочу сказать, что для восстановления файлов на одной флешке бесплатных возможностей программы хватит за глаза и ничего покупать не придётся, а с другой стороны, если DMDE вам понравится, то стоит она всего 300 рублей.
Итак, скачиваем DMDE на официальном сайте
http://dmde.ru/download.html
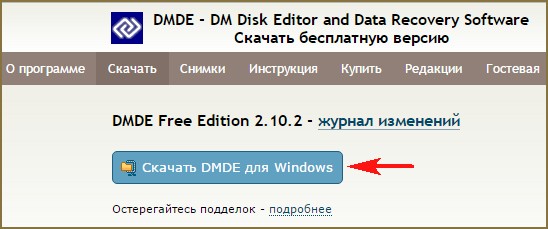
Запускаем исполняемый файл dmde.exe.
Программа работает без установки, что очень удобно.
Принимаем лицензионной соглашение.
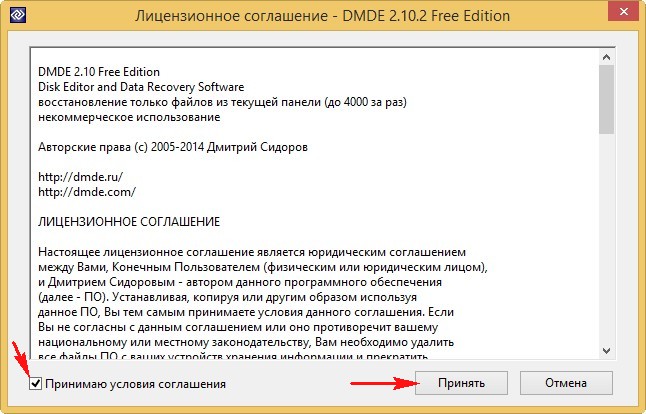
В левой части окна отмечаем пункт Физические устройства, а в правом нашу флешку.
ОК

Щёлкаем двойным щелчком левой мыши на флешке.
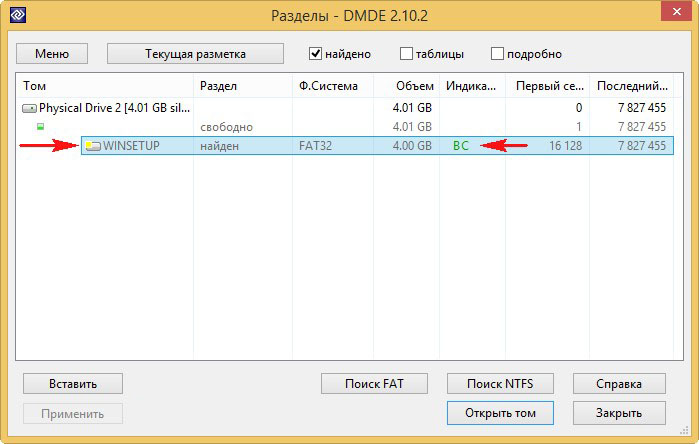
Происходит моментальное сканирование содержимого флешки.
Заходим в папку «Найденные».
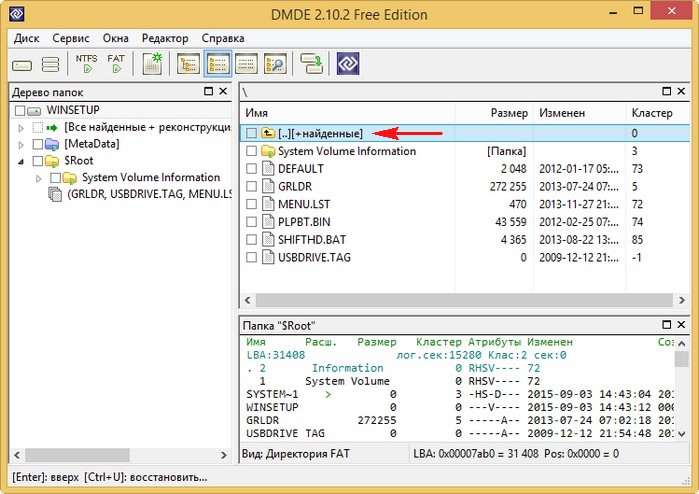
«Все найденные + реконструкция».
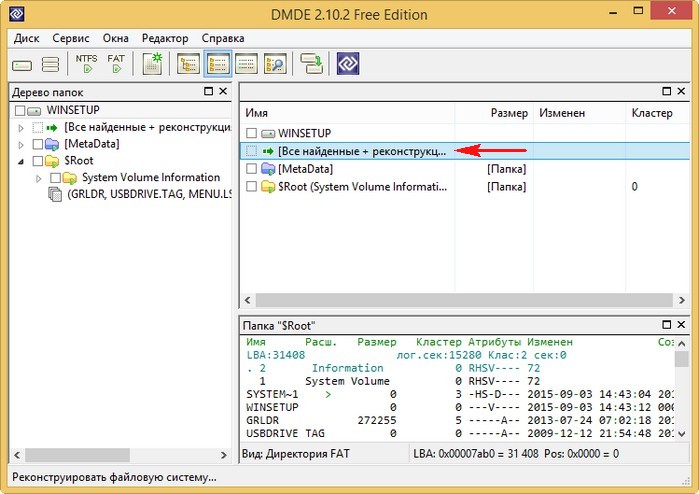
«Пересканировать весь том».
ОК.
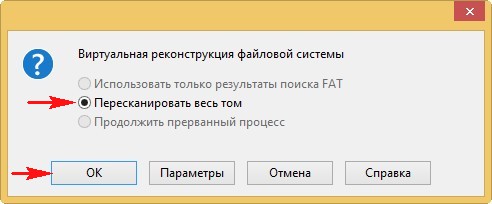
Начинается подробное сканирование флешки с помощью собственных алгоритмов программы на предмет находящихся удалённых файлов.
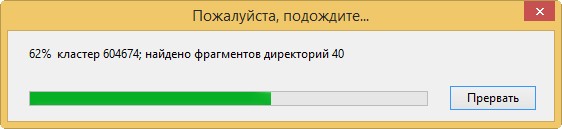
В следующем окне DMDE открывает найденные папки с файлами.
Не ждите, что при восстановлении найденные папки и файлы будут иметь привычные вам названия. Имена найденных папок и находящихся в них файлов будут сгенерированы.
Вы можете войти в любую папку и восстановить нужные вам файлы.
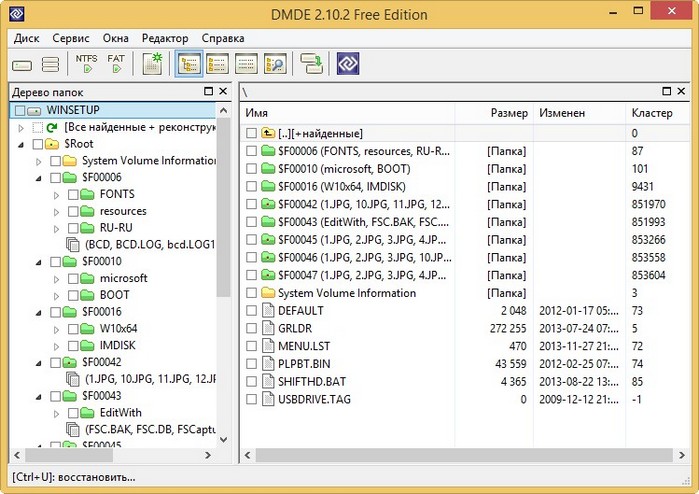
К примеру, я нашёл все нужные мне фотографии в данных папках.
Щёлкаем двойным щелчком левой мыши на выбранной папке и заходим в неё.
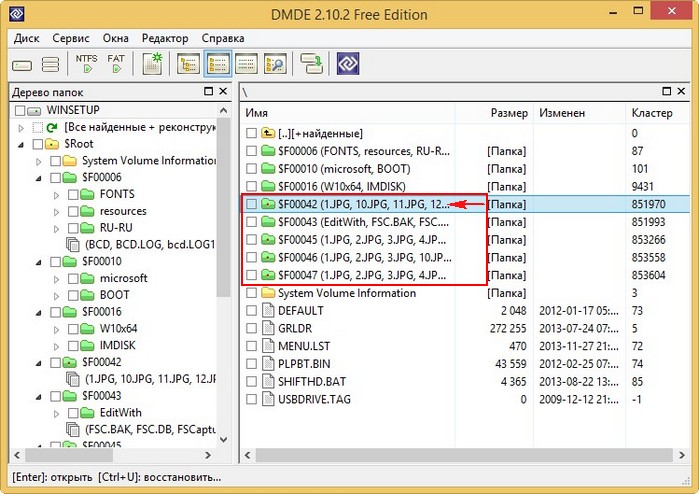
Отмечаем все найденные файлы галочками и щёлкаем правой мышью.
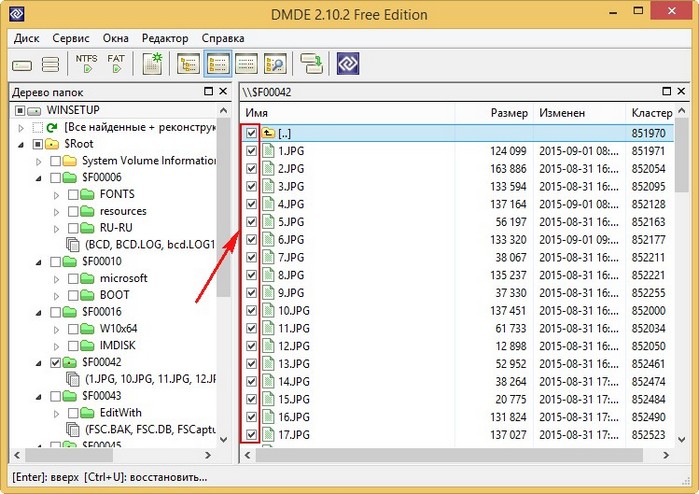
Выбираем «Восстановить файлы».
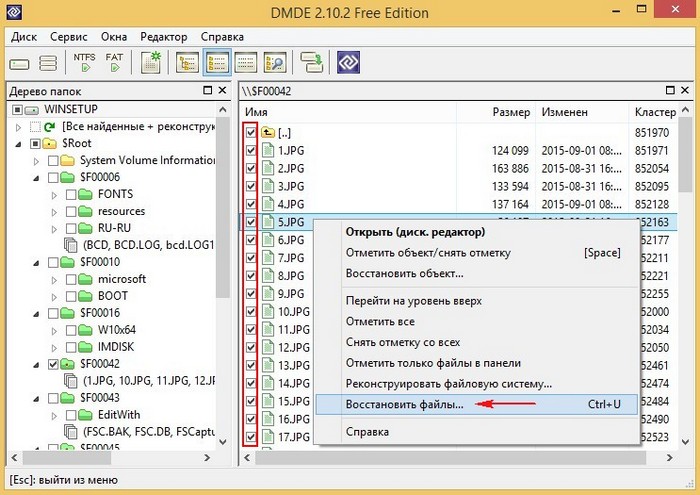
DMDE по умолчанию предлагает сохранить восстановленные файлы прямо в свою личную папку, но вы можете изменить путь и указать другую папку.
ОК
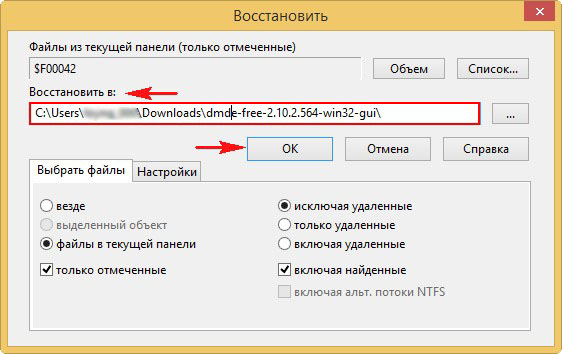
Все файлы восстановлены
Точно таким же образом вы можете восстановить файлы из любой папки.
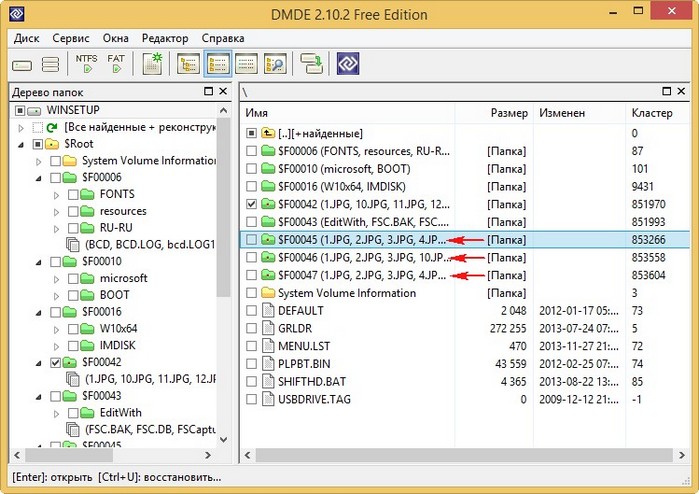
После восстановления файлов можно отформатировать флешку RAW и начать заново ей пользоваться.
Вывод:
Для любой программы (независимо платная она или бесплатная) по восстановлению данных довольно сложно восстановить данные с повреждённой файловой системы RAW, поэтому вполне возможно, что некоторые файлы после восстановления будут повреждены, например некоторые фото будут выглядеть вот так.

В этом случае попробуйте другие программы по восстановлению из нашего специального раздела или обратитесь в сервис.
Минусы бесплатной версии программы DMDE.
Что делать, если при открытии диска или флешки на компьютере нет доступа по той причине, что они значатся как RAW? Как восстановить доступ к диску или флешке с RAW? И главное – как вернуть данные в таких случаях? Рассмотрим ниже, что такое файловая система RAW, как её исправить, как восстановить данные.

Содержание
- Что такое файловая система RAW
- Файловая система RAW: как исправить
- Отсутствие файловой системы
- Повреждение файловой системы
- Неподдерживаемая Windows файловая система
Что такое файловая система RAW
Файловая система RAW – это отсутствие у логических дисков файловой системы или её критическое повреждение. Для таких логических дисков в проводнике Windows не отображаются их свойства. А при открытии дисков появляется системное уведомление «Файловая система тома не распознана» или «Чтобы использовать диск, сначала отформатируйте его».
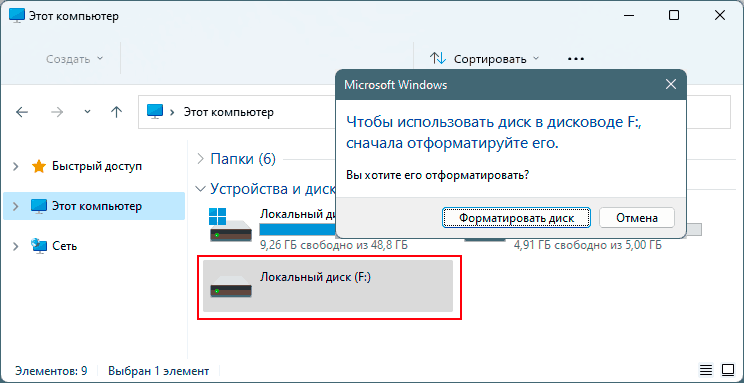
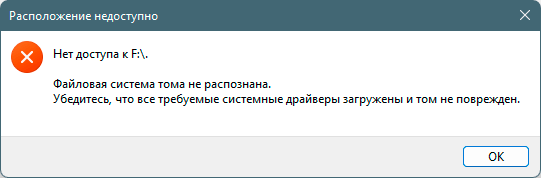
Если зайти в системное управление дисками Windows (с помощью внутрисистемного поиска или по отсылке в меню клавишами Win+X), увидим, что проблемный логический диск имеет отметку RAW. И эта отметка указывается как его файловая система.
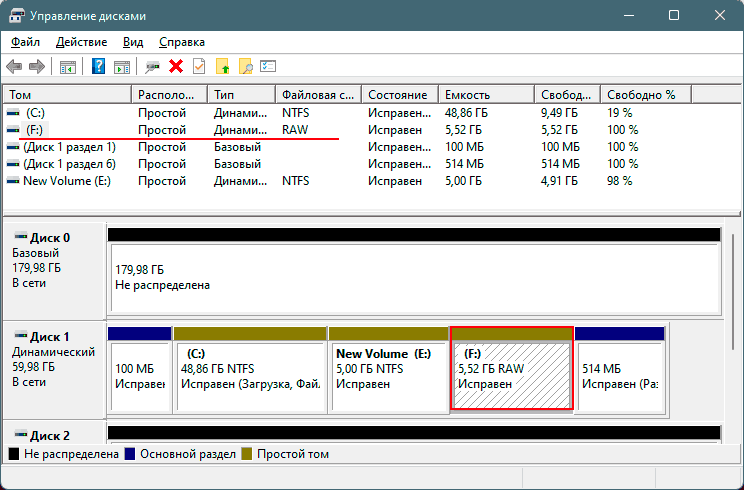
Файловая система RAW на диске означает, что его содержимое не может быть отображено средствами Windows. И, соответственно, к данным такого диска средствами Windows доступа нет.
Файловая система RAW: как исправить
Как исправить RAW и вернуть NTFS, FAT или файловую систему, которая была у диска до возникновения проблемы? Способы решения зависят от причин её возникновения. Рассмотрим некоторые.
Отсутствие файловой системы
RAW – это может быть изначальное отсутствие файловой системы. Когда при создании раздела диска он не был отформатирован. Такое возможно при создании разделов сторонними программами для управления дисковым пространством.
В этом случае необходимо отформатировать диск. Это можно сделать в проводнике, когда при открытии диска предлагается его форматирование. Выбираем «Отформатировать диск».
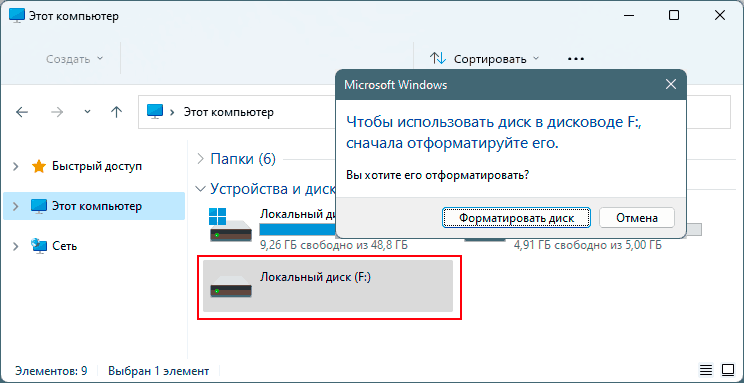
Если такое не предлагается, в контекстном меню на диске выбираем «Форматировать».
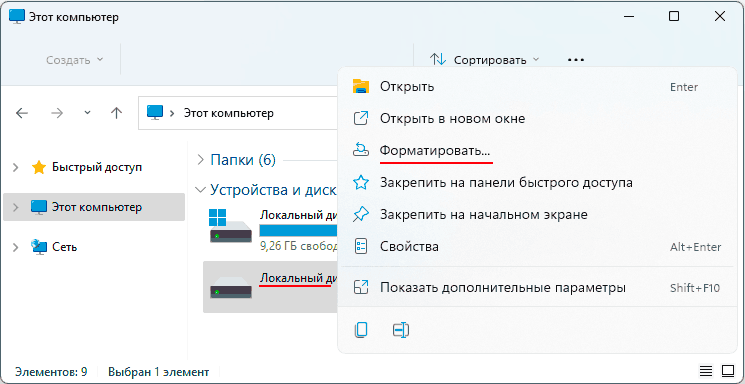
Из значимых параметров форматирования – выбор файловой система. Обычно нужна NTFS. Если она не выставлена по умолчанию, выставляем её. И жмём «Начать».
Примечание: если речь идёт о файловой системе RAW на флешке, которая используется как загрузочная на UEFI-компьютере, то такая флешка должна быть форматирована в файловую систему FAT32.
Повреждение файловой системы
Часто RAW указывает на повреждение файловой системы логического диска или флешки. Такое повреждение могло произойти:
- Из-за ошибок в процессе обработки данных;
- некорректное форматирование носителя;
- Вследствие внезапного отключения электропитания на компьютере;
- Вследствие некорректного извлечения носителя данных с компьютера;
- Вследствие ошибок при работе с программами по управлению дисковым пространством;
- Из-за действия вирусов;
- Вследствие износа или физических повреждений секторов HDD, ячеек SSD и флеш-устройств, а также прочих неисправностей носителей данных.
В таком случае необходимо выполнить системную проверку Windows на наличие ошибок файловой системы с помощью chkdsk. Если файловая система RAW появилась на системном диске С или прочих, отвечающих за работу Windows, при этом даже не запускается системная среда восстановления, необходимо использовать LiveDisk.
Проверка chkdsk – это решение, позволяет файловой системе RAW вернуть NTFS без потери данных. После успешной проверки chkdsk, RAW будет преобразована в NTFS, FAT или иную исходную файловую систему. Однако ключевое здесь – успешная проверка chkdsk.
Chkdsk может быть неуспешной, и при запуске выдать уведомление о невозможности проверки диска из-за того, что он недоступен или не отформатирован. А при запуске проверки в командной строке столкнёмся с уведомлением «chkdsk недопустим для дисков RAW» («chkdsk is not available for RAW drives»).
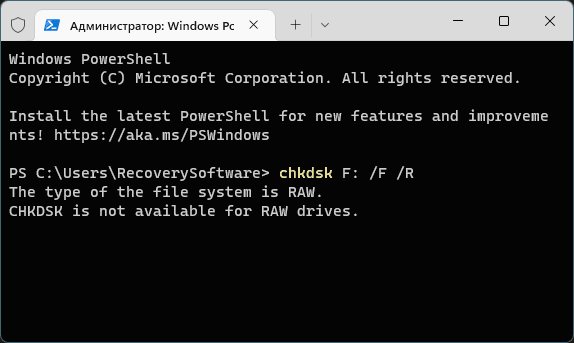
В таком случае необходимо сначала вернуть данные программой для восстановления данных с RAW-дисков. Затем отформатировать диск.
Шаг 1.
Установите и запустите программу
RS Partition Recovery.
Шаг 2.
Выберите диск или раздел, с которого вы хотите восстановить данные.

Шаг 3.
Выберите тип анализа.

Быстрое сканирование, которое следует использовать в случае недавней потери файла. Программа быстро просканирует диск и покажет файлы, доступные для восстановления.
Функция Полный анализ позволяет вам найти потерянные данные после форматирования, изменения размера диска или повреждения файловой структуры (RAW).
Шаг 4.
Предварительный просмотр и выбор файлов для восстановления.

Шаг 5.
Добавьте файлы, которые хотите сохранить, в «Список восстановления» или выберите весь раздел и нажмите Восстановить.

Следует отметить, что лучше сохранить восстановленный файл на внешний жесткий диск или USB-накопитель.
В случае появления RAW из-за вируса, необходимо, прежде любых действий, запустить на компьютере антивирус.
Файловая система RAW на диске – повод проверить жёсткий диск или флеш-носитель на предмет исправности. Нет ли признаков выхода из строя. Для этого можно использовать бесплатную программу для диагностики устройств информации Victoria. Если у носителя есть бэд-блоки, прочие проблемы, если у него плохие показатели S.M.A.R.T., необходимо заменить его.
Неподдерживаемая Windows файловая система
Диск или флешка может определяться как RAW, если на нём используется файловая система, неподдерживаемая Windows.
В таком случае доступ к диску можно получить:
- из операционной системы, которая поддерживает эту файловую систему
- установить в Windows драйвер, с поддержки нужной файловой системы (может вызвать дополнительные конфликты в системе)
- воспользоваться программами, которые могут работать с разными файловыми системами.
Часто задаваемые вопросы
Обновлено:
Background
Has your SD card changed to RAW format, and you’re not sure what to do? Don’t worry, this article explains the reasons why your SD memory card might become RAW, solutions to repair a RAW SD card using CMD, repair a RAW SD card without formatting, and the best ways to fix a RAW memory card without losing data. It also covers how to format a RAW SD card, whether it’s a Transcend SD card with a RAW file system, a SanDisk SD card that is RAW, or a Samsung microSD card showing RAW or an unknown format…
Scenario
The file system on your SD card has become RAW, and you need to format the SD card before you can use it. If your SD/CF card shows as «not formatted» on your camera, phone, or device, it may prompt you to format it. The SD card appears as RAW in Disk Management, and if you check its properties, it shows 0 bytes and asks for formatting.
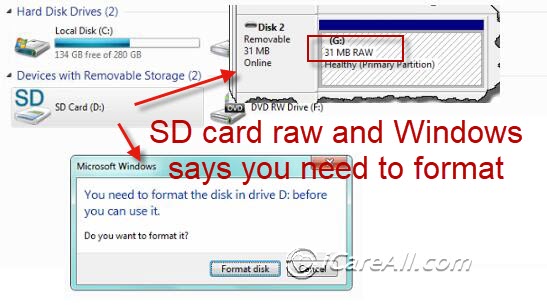
What is RAW?
When your SD card displays as «RAW,» it means the data is in an uncategorized state. Imagine it as a puzzle that hasn’t been put together yet. Your files are still there, but they need processing to become usable.
Important Tips:
- 👀 Don’t Panic: Your data isn’t lost. Avoid using the SD card until you’ve recovered your data.
- ⚠️ Don’t Format: Refrain from formatting the card or adding new files. Formatting could permanently erase existing data.
- ⚡ Act Quickly: If you stop using the SD card immediately, there’s a good chance you won’t lose any data.
Table of Contents:
- Data Recovery from RAW SD Card(Fix RAW sd card without losing data)
- Fix RAW SD Card without formatting(3 Ways)
- Repair SD Card RAW Format (4 Ways)
- Why SD Card Turned Raw
- How to prevent sd card from changing to raw problem
How to Recover Data from Raw Memory Card (Fix SD Card without Losing Data)
If you find yourself facing a raw memory card, panic might set in. But fear not! In this guide, we’ll explore how to recover data from a raw SD card without losing any precious files. Whether it’s your vacation photos, important documents, or cherished memories, we’ll help you salvage them.
1. Check for Backups
Before diving into data recovery tools, check if you have backups elsewhere. If you’ve been diligent about backing up your data to the cloud, an external drive, or another device, rejoice! You can simply restore your files from those backups.
We would recommend you use free tool like IM-Magic Partition Resizer that can help clone memory card to another place on Windows for a regular backup.
2. The Data Recovery Tool Approach
When backups aren’t available, turn to data recovery software. Here’s a step-by-step guide:
- Install Reliable Data Recovery Software: Download and install a trustworthy data recovery program on your computer. One such tool is iCare Recovery Free. Connect your raw SD card to your computer using a card reader.
- Scan the SD Card: Run the data recovery software and scan your raw SD card. The software will search for lost or damaged files, even if the card appears unreadable.
- Preview Recoverable Data: After scanning, the software will display a list of recoverable files. Preview them to ensure you’re recovering the right data.
- Save to Another Device: Select the files you want to recover and save them to a different storage device (not the raw SD card). This prevents overwriting data on the card.

Step 1: Recover data from the SD card
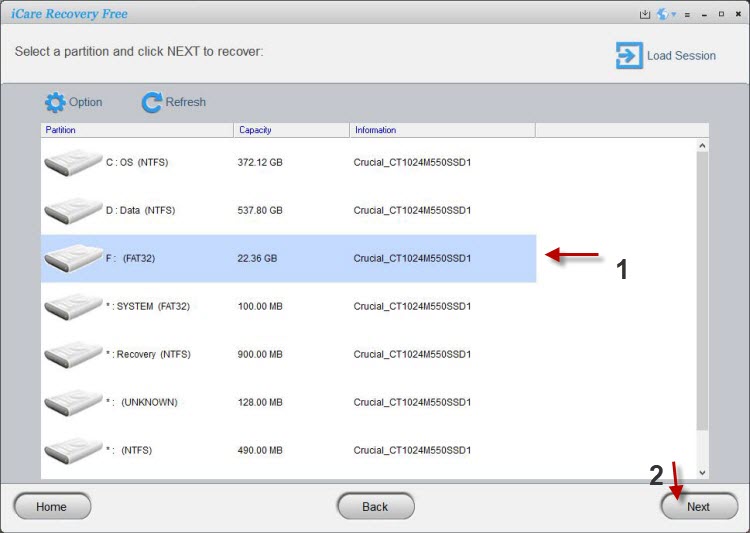
Step 2: Scanning the SD card
After the scanning, it will show a list of possible found RAW SD card, that you need to select the correct one matching its file system, capacity. (If you did not click the right partition, you may later come back here again, and then select another volume to save data)
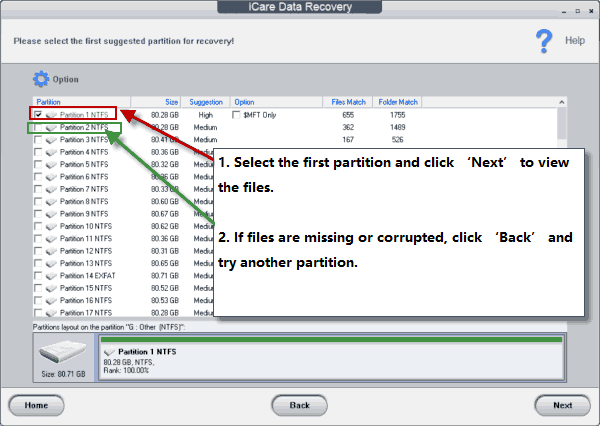

Step 3: Preview recovered data
Files not correctly restored and some recovered as corrrupted? You might have selected the wrong partition, that you may load the recovery session, and then come back to the found SD card, and then choose another suggested partition to save.
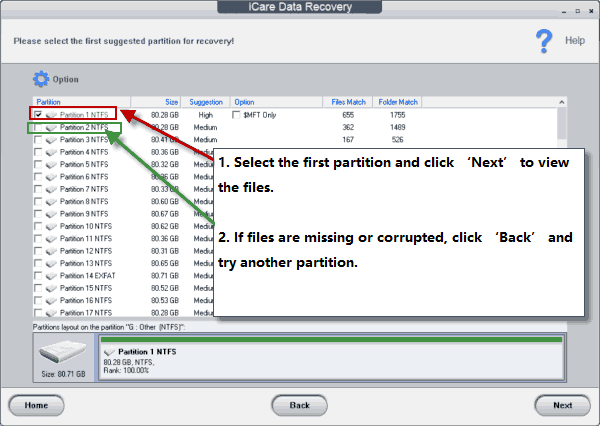
3. Cautionary Note
⚠ Remember, avoid formatting or repairing the raw SD card before attempting data recovery. Doing so could complicate the process and potentially overwrite your lost files.
By following these steps, you’ll increase your chances of successfully recovering data from a raw memory card. So, take a deep breath, grab that card reader, and let’s rescue those memories!
Repair RAW SD Card without Formatting
💡Note: If your SD card has become RAW due to physical damage, such as bad chips, physical corruption, or dying components, the following methods will not work. In this case, your only options are to seek help from a local data recovery center or replace the memory card with a new one.
| Method (Fix without Formatting) | Efficiency |
|---|---|
| 1. Check file system error using chkdsk | ★☆☆☆☆ |
| 2. Repair SD card using IM-Magic Partition Resizer | ★★★☆☆ |
| 3. Change drive letter | ★★☆☆☆ |
Recover Data First: When an SD card becomes RAW, it means the file system is corrupted or damaged. Before attempting any repairs, prioritize data recovery to prevent permanent loss. Use reliable data recovery software like iCare Recovery Free, Recuva,or PhotoRec. Install the software on your computer, connect the RAW SD card, and scan for recoverable files.
Once you’ve retrieved your data, proceed to the repair steps.
1. Check File System Errors
The built-in Windows Error Checking tool (chkdsk) can identify and fix file system errors. Follow these steps:
-
Connect the SD Card: Insert the RAW SD card into your computer’s card reader.
-
Open Command Prompt as Administrator:
- Press Win + X and choose “Command Prompt (Admin).”
- Alternatively, search for “cmd,” right-click, and select “Run as administrator.”
-
Run chkdsk:
- Type the following command and press Enter:
chkdsk H: /f /r
Replace H: with the drive letter assigned to your SD card. The above image shows to repair drive letter i, so it was used «chkdsk /f /r i:» or you may use «chkdsk i: /f /r» (There is space between i: and the /f)
The /f flag fixes errors, and the /r flag locates bad sectors and recovers readable information.
💡 Alternative Tool: IM-Magic Partition Resizer. If you’re not comfortable using the cmd chkdsk command, the free tool IM-Magic Partition Resizer can help check for logical errors and bad sectors on the SD card.
2. Use IM-Magic Partition Resizer
IM-Magic Partition Resizer is a freeware that can help repair errors on your SD card or external hard drive. Here’s how to use it:
-
Download and Install IM-Magic Partition Resizer:
- Install the freeware on your PC.
- Connect your SD card using a card reader.
-
Check Partition:
- Open Partition Resizer.
- Right-click the SD card that appears in the software.
- Choose the option “Check Partition” to start the repairing process.
🔧 IM-Magic Partition Resizer not only checks and repairs bad sectors but also monitors card health and detects file system errors. It’s a handy tool for maintaining your storage devices!
What else can IM-Magic Partition Resize do for an SD card?
- Clone SD card to another drive for backup on Windows
- Change drive letter
- Format SD card over 32GB to FAT32
- Repair SD card bad sectors
3. Assign a New Drive Letter
Sometimes incorrect drive letter assignments cause the RAW status. Follow these steps to reassign a new drive letter:
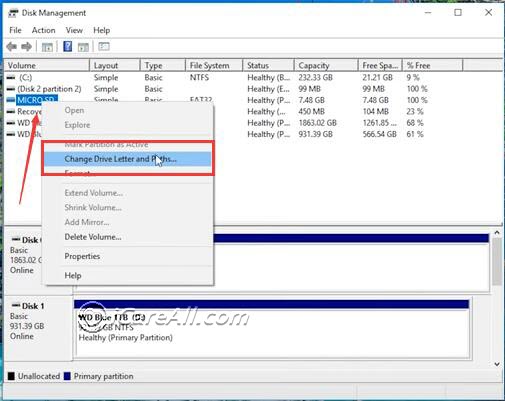
-
Open Disk Management:
- Press Win + X and choose “Disk Management.”
- Locate your SD card in the list of drives.
-
Right-Click the SD Card Partition:
- Select “Change Drive Letter and Paths.”
- Click “Change” and assign a new, unused drive letter (e.g., E:, F:, etc.).
-
Apply the Changes:
- Confirm the changes and close Disk Management.
- Check if the SD card is accessible with the new drive letter.
Remember to back up your data before attempting any repairs. These methods should help you recover your SD card without resorting to formatting. 😊
Format RAW SD Card FAT32/EXFAT Without Losing Data
The key: Formatting would definately erase all files on the raw sd card, if you want to format raw sd card without data loss, recovering files from raw sd card shall be done before the formatting.
Step1: Recovering data from the raw sd card at first.

Step2: Format sd card fat32, or exfat with Windows format utilities (Disk Management, cmd diskpart, file explorer right click format) or third party format tools such as IM-Magic Partition Resizer, Rufus, Disk Storage Format Tool, SD Card Formatter etc.
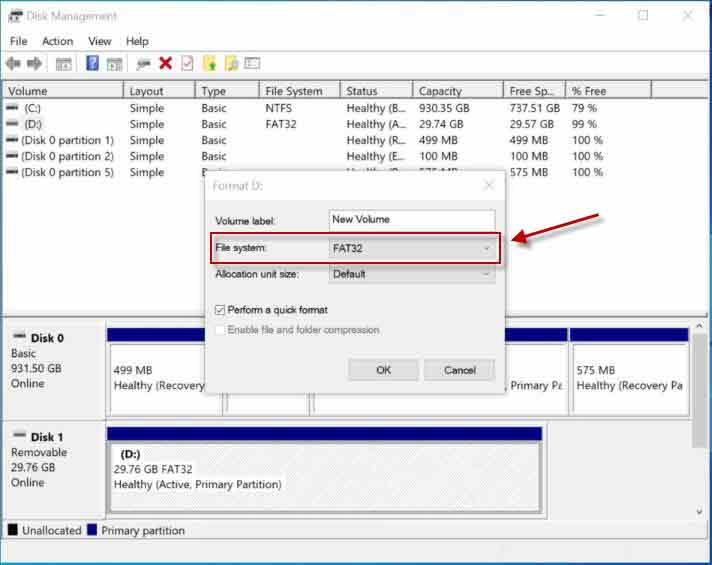
- Format sd card fat32
- Format sd card exfat
- Format sd card ntfs
Question: Can users format a RAW SD card to FAT32/exFAT without losing data?
Answer: No, users cannot format a RAW SD card to FAT32 or exFAT without losing data. A RAW SD card usually indicates a file system error or corruption, which prevents access to the data. Formatting will erase all existing data and initialize the card with a new file system. To retain data, users should first attempt data recovery using specialized software before formatting. Once data is recovered, they can format the card to the desired file system, but formatting will still erase data. Regular backups and careful handling of SD cards can help prevent future data loss.
Also read: how to format sd card without losing data
4 Fixes to Repair Raw SD Card
MUST-READ: You need to backup your data before formatting the SD card if the data is still accessible. Alternatively, you may use professional recovery tools to recover data from a damaged SD card first. Note that the following repair methods can cause data damage to a corrupted SD card and are only for logical repairs. If the SD card has physical damage, you should rely on a local data recovery center or consider replacing it with a new one.
Fix #1 — Repair RAW SD Card by Formatting It in a Camera/Phone
Note: Formatting or partitioning a RAW SD card will erase all files on the memory card. You may see a message like: «Formatting SD card will delete all data. Data cannot be recovered. Continue?» Therefore, be sure to backup or recover files from the SD card elsewhere if the data is important.
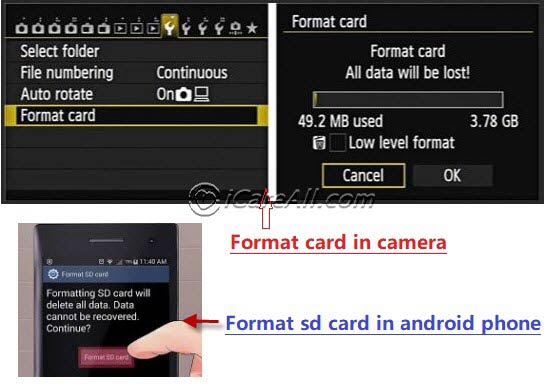
Format RAW memory card on your camera/phone
Fix #2 — Format RAW SD Card Using Computer Disk Management
Open Disk Management on your Windows 11/10/8/7/Vista/XP computer. Right-click the RAW SD card and select Format. Confirm the formatting, and Disk Management will start partitioning the RAW SD card for new use.

Format RAW SD card in Windows 10 Disk Management
Possible Error: Unable to format the RAW SD card? Windows was unable to complete the format?
Format RAW SD card in Disk Management failed
Solution: If the SD card cannot be formatted in Disk Management or via right-click, you may need to delete the existing volume and then create a new volume in Disk Management.
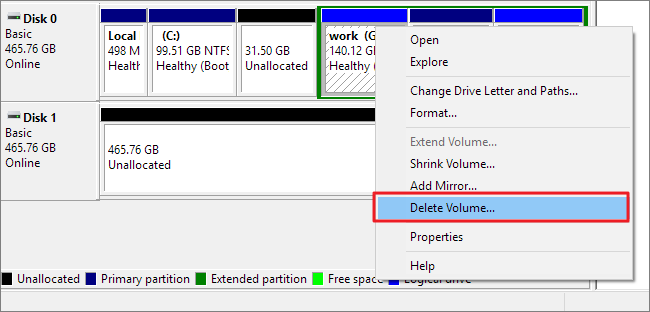
Delete RAW SD card in Disk Management, and then right-click the SD card -> create a new volume
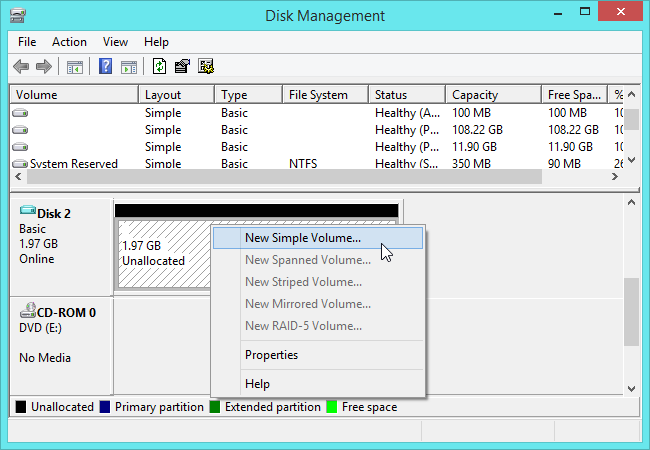
Also read: Unable to format RAW SD card fix [6 free ways to try when it is unable to format an SD card]
Fix #3 — Repair RAW Memory Card Using TestDisk
Recovering data from a RAW SD card using TestDisk involves a few essential steps. Let’s focus on the main process without diving into secondary details. Here’s a concise guide:
-
Download and Extract TestDisk: Download TestDisk (no installation required) and extract the downloaded zip file. Connect your RAW SD card to your computer. (TestDisk is a cross platform program that you can use it on Windows, Mac, Linux since it is command built program without an UI, which might also cause user difficult to operate this tool.)
-
Run TestDisk: Open the testdisk_win.exe file from the extracted TestDisk folder if you are using it on a Windows computer. TestDisk will run in a black terminal window.
-
Select Options: Choose the appropriate options.
- Create a recovery location (e.g., a folder called “Recovery” on your D: drive). This is important since the sd card data will be saved here.
- Select the drive detected as your RAW SD card. The PhysicalDrive2 here is suggested as your raw sd card.
- Proceed with the default settings for the most part.
- Create a recovery location (e.g., a folder called “Recovery” on your D: drive). This is important since the sd card data will be saved here.
-
Analyze and Search: Analyze the drive data structure by selecting “Analyze” and then “Quick Search.” TestDisk will display a list of partitions it found.
Click Analyse in this step.
Click ‘Quick Search’
-
Recover Data: If TestDisk identifies your lost partitions(Here it marked as a green one as the found raw SD card), you can recover them. Follow the prompts to save recovered files to your chosen recovery location. Here in the following image, choose ‘Write’ to save data. Please avoid writing the SD card to its old place, you should choose another partition to get it recovered.
The green partition is the found RAW SD card. You may press Enter in the cmd window, and then the following window will display to save the SD card by ‘Write’ option.
Remember, avoid formatting the SD card or writing new files to it until you’ve recovered your data. Act swiftly to maximize your chances of successful recovery! 🚀
Fix #4 — Repair RAW SD Card with CMD Command Prompt
For Windows users, the CMD command prompt can be a very useful tool for solving this problem. CMD can perform many commands on the system. You can use it to format your RAW drive to FAT32 or NTFS. Here are the steps:
Step 1: Open CMD and type diskpart to start the Diskpart utility.
Step 2: Type format F: /fs:fat32 (Replace F: with the drive letter of your RAW SD card. You can find the drive letter by checking This PC on your desktop.)
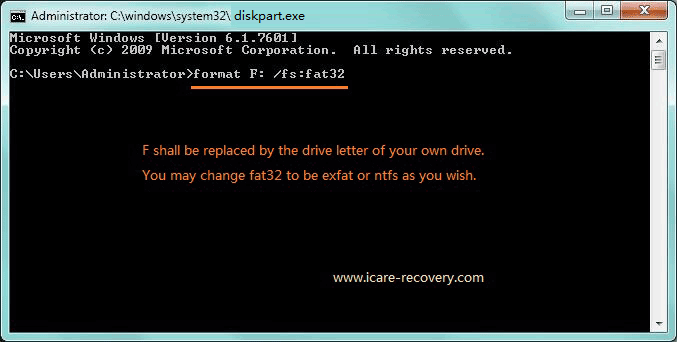
If you are unsure of the drive letter of your SD card, use the following commands in CMD to list your disk volumes, select the correct volume, and then format it:

Format the RAW SD card to FAT32 step by step using Diskpart CMD
Notice: Formatting is a risky operation as it will erase all data on the SD card. If you have important data on the card, be sure to back it up or recover it first.
Why Did the SD/Memory Card Become RAW Format?
When an SD card shows a RAW file system format, it means that the file system is not recognized by the operating system. This can occur due to various reasons, such as file system corruption, virus infection, or improper removal of the SD card.
To address this issue, you can attempt to format the SD card to a different file system, such as FAT32 or NTFS. However, be aware that formatting will erase all data on the card. It is recommended to recover any important data before formatting.
The image below shows an error indicating that you need to format the SD card because it is RAW and cannot be recognized:
Computer reports: You need to format the disk in drive before you can use it
RAW drive errors are common in both SD cards and USB flash drives. Here are some more common causes:
- SD card is corrupted after prolonged use.
- SD card quality issues.
- Improper operation, such as abruptly unplugging the SD card without safe ejection or interrupting the formatting process.
- Virus attack.
- Internal files become lost or corrupted.
How to Prevent This from Happening Again
Here are some general suggestions to help prevent your SD card from turning RAW again:
- Do not interrupt the formatting process.
- Do not eject the USB flash drive or SD card while transferring data.
- Avoid using your SD card or USB drive on public computers to prevent virus infection.
- Choose high-quality devices from reputable brands such as Kingston, Sandisk, Toshiba, or Samsung.
- Keep your SD card clean: Ensure the card and its contacts are free from dust, dirt, or contaminants. Use a clean, dry cloth to gently wipe the card if needed.
- Handle your SD card with care: Avoid removing it abruptly from devices or card readers while it’s being accessed or written to. Use the proper ejection procedures provided by your operating system.
- Avoid exposing your SD card to extreme conditions: Protect it from extreme temperatures, humidity, and physical damage. Store it in a cool, dry place when not in use.
- Use reliable devices and software: Opt for reputable brands for your SD card, card reader, and other devices. Be cautious with third-party software or tools that claim to recover or repair SD cards, as they may cause more harm.
- Backup your data regularly: Regularly back up data from your SD card to another storage medium, such as a computer or cloud storage. This ensures you won’t lose important files if the SD card encounters issues.
- Scan for malware: Periodically scan your SD card for malware or viruses using reliable antivirus software. Malware can corrupt the file system and cause various issues.
- Avoid overfilling your SD card: Leave some free space on your SD card to prevent it from becoming too fragmented or overloaded. This helps maintain performance and reduce the risk of file system errors.
Also read: How to Repair an SD Card Without Formatting
FAQs
Question: My memory card turned RAW after a power failure or outage. How can I fix it?
Answer: If your memory card was damaged due to an unstable power supply or power surge, its file system may become corrupted and unrecognized. First, use iCare Recovery Free to restore your data. Once your data is recovered, you can then format the card to FAT or FAT32 using Windows.
Related Articles
- Format RAW SD Memory Card with Command Prompt
- Repair Corrupted/Blank RAW SD Card That Is Unable to Format
- SD Card Not Formatted RAW
- RAW SD card Recovery without format