Try Movavi Video Editor for Windows 7 to create awesome videos:
- Edit and enhance videos on Windows 7 in a snap
- Add stylish transitions, titles, and filters
- Stabilize and reverse video, equalize sound, and more
By clicking the download button, you’re downloading a free version of the program.*
Are you looking for the best free video editing software for Windows 7? Then you’ve come to the right place because we’ll be reviewing six of the best editing software that’s ideal for beginners and professional editors. If you’re on a budget, these video editing platforms will help you create professional content for free.
Quick summary
-
Movavi Video Editor
Best for quick grading
-
OpenShot
Best for producing videos and animation on a desktop or laptop for free
-
Avidemux
Best for users editing video files in multiple formats
At Movavi, we’re committed to providing you with verified information only. Here’s what we do to ensure this:
-
When selecting products to include in our reviews, we research both demand and popularity.
-
All products mentioned in this article have been tested by Movavi Content Team.
-
When testing, we compare key parameters, including video and audio trimming, visual effects, stabilization, video quality adjustments, saving and sharing videos, and other significant features.
-
We study user reviews from popular review platforms and make use of this information when writing our product reviews.
-
We collect feedback from our users and analyze their opinions of Movavi software as well as products from other companies.
Movavi Video Editor is one of the best video editors for Windows 7 available. It has all needed basic and advanced editing features. Use it to create small home videos or short clips for social media, like YouTube or TikTok. The video editor also allows you to make elaborate movies with special effects. With this software, you get transitions with sounds as well as a quick movie creation tool. The drag-and-drop operation makes it ideal for beginner editors.
What’s more, you can create multiple video tracks, which is perfect if you plan to create an overlay video. The app also has motion tracking. You also don’t have to worry about format compatibility issues since Movavi Video Editor supports all popular formats as well as high resolutions, and you can change video formats to play on various devices. The program is free to download and you get a free 7-day trial. So you can test out the features and tools the video editor offers. After the trial is up, you can get the full version for your Windows 7 PC.
Pros:
-
User-friendly interface
-
Offers an easy-to-use movie creation tool
-
Has picture-in-picture editing tools
-
Includes transitions, filters, titles, and stickers
-
Has chroma key
-
Can edit vertical videos
Cons:
-
The free trial has some limitations
Top free video editors for Windows 7
Below you’ll find reviews of the best free video editors for Windows 7 PCs. Check out all reviews as well as every app’s pros and cons, and choose the one that suits you best.
-
Best for
Creating animations, short films, and videos for social media
OpenShot is one of the best video editors for Windows 7. It’s a free open-source video-editing app that is feature-rich and ideal for people who want to create professional content on a budget. There are plenty of features to play around with, both for beginners and advanced users. For example, OpenShot has slow motion and time effects to reverse or slow down your videos. Additionally, you can make stunning animated films using the 3D animations feature to create lens flares and moving text.
It’s easy to use OpenShot because it has a drag and drop feature to add videos, audio, and images to your file manager. OpenShot also has a quick Trim & Slice feature to shorten your videos or to edit clips in your content. To download this free video editing software, you’ll need a 64-bit or 32-bit operating system, 4GB of RAM and 500MB of hard disk space. Just visit the official OpenShot website and choose the software version suitable for your computer.
Download OpenShot
Pros:
-
Easy-to-use interface so it’s suitable for beginners
-
A lot of video editing features to create a perfect video
-
Allows you to mix and match video elements
-
Completely free to download and use and has various versions for different systems
Cons:
-
Some editing tools can be a little confusing to use
-
Takes a while to export finished videos to your computer
-
Best for
Making quick edits, encoding and cutting your video clips
Avidemux is a professional video-editing software for Windows 7 that you can download and use for free on your Windows device. This platform supports a lot of popular video formats, such as AVI, MPEG, DVD, ASF, and MP4. It’s not as feature-rich as other video-editing software on our list, but it is a user-friendly platform ideal for beginner editors. So if you need to make some basic video edits, you should definitely give Avidemux a shot.
With Avidemux, you can copy portions of a video and add filters to your film. Furthermore, you can convert your videos to a smaller size so you can upload them to platforms that require a certain sized video. It also has an encoding feature so you can change the format of your videos and play them on different devices you own.
Download Avidemux
Pros:
-
Ideal for beginners
-
Supports popular video formats, including MP4
-
Offers basic video-editing features and tools
-
Allows you to create custom scripts
-
It’s a completely free video-editing software for Windows 7 with no watermark
Cons:
-
Lacks interesting transitions, titles, and stickers
-
Doesn’t have many advanced features
-
Best for
Making videos with transitions, music, and narrations
There are two versions of VideoPad, one is free to download for Windows 7 and the other is a paid version. You can create videos for DVD, HD, YouTube, and more. It has over 50 visuals and transitions for you to make professional videos. And it supports all popular video formats such as AVI, MP4, DIVX, and MPEG.
Using VideoPad you can edit videos from a GoPro, webcam, or DV camcorder. Other effects this video editor offers are 3D effects and you can customize the duration of your transitions. VideoPad is also user-friendly because it has a drag-and-drop feature so it’s ideal for beginner editors.
Download VideoPad
Pros:
-
Has professional video templates to use for your movies
-
Allows you to import and mix multiple audio tracks
-
You can add various text and overlays to your video
-
Has interesting title text animation
Cons:
-
Some users reports slow upload speeds
-
Some problems with importing and exporting files
-
Best for
Disk burning and personalizing movie menus
Nero Video has a paid and free version you can download to your Windows 7 device. It supports 21 languages, including English, Chinese, German, and Italian. This video editor is ideal for making movies or changing video formats. There are over 1000 themes and effects available to you. You can also decorate your videos using Nero LifeThemes Pro.
There are also many transitions you can play around with as well as animations and keyframes. Nero Video also has an Express Mode feature that allows you to edit your videos faster. This platform is easy to use because it has a simple drag-and-drop feature suitable for beginner editors.
Download Nero Video
Pros:
-
Easy-to-use program interface
-
Allow you to transfer files from any device, such as cameras
-
Slideshow creating feature
-
Supports high-resolution videos, including 4K and Full HD
Cons:
-
Doesn’t offer 3D effects
-
No motion tracking tool
-
Best for
Making professional videos on Windows 7
Lightworks is designed by professional leading editors and boasts 5.5 million users worldwide. The free version of Lightworks allows beginner editors to cut and merge edited video clips. It has a user-friendly interface that includes drag-and-drop features. Furthermore, it has color correction and blend modes.
You’ll also appreciate that this video editor has keyboard shortcuts to make the editing process quicker. Lightworks supports all import formats and there are over 13 trimming features to choose from, such as Roll, Auto Unjoin, and Drag in Black. This video editor also has third-party support from Boris FX, Adobe® After Effects®, Blackmagic Fusion, and some other software.
Download Lightworks
Pros:
-
Customizable layouts
-
Full Unicode support
-
Supports almost all popular import formats
-
Handy drag-and-drop operation
Cons:
-
The free version doesn’t offer timeline rendering
-
No stereoscopic 3D output on the free version
How to edit a video on Windows 7 with Movavi Video Editor
Movavi Video Editor is one of the easiest programs to use when making films or editing videos. To make the process easier for you, we’ve included a detailed step-by-step guide on how to edit a video on Windows 7 using Movavi Video Editor. Take a look at these steps below.
Step 1. Download and install Movavi Video Editor
First, you need to download the program installation file for your Windows 7 PC. After downloading the file, double-click on it and follow the on-screen guide to complete the installation.
Step 2. Upload your file to the video editor
Once Movavi Video Editor is installed, you can launch the program and start importing your files. To do this, simply click on the Add Files button to import the video you want to edit. Your video will be uploaded to the Media Bin. Next, you need to drag and drop your video into the Timeline in the bottom part of the program window.
Step 3. Cut your footage into sections
If you want to remove sections out of your video, simply move the red marker on the video where you want to trim it. Use the Preview window to play the video to see which parts can be cut out. Now place the red marker at the beginning of the segment and click on the Split button. Then place the red marker at the end of the segment and click on the Split button again. Now you can remove this part by clicking on the Delete button.
Step 4. Adjust the video’s colors
You can adjust darker tones in your video by adjusting the colors in your film. Simply select your video track and click on the Color Adjustments button above the video timeline. You can auto-adjust the color or manually do it by moving the sliders to change the tone of your video.
Step 5. Add music, titles, or transitions
You can add music to your video by clicking on the Add Files button to include a track of your choice. The music will be added to the Media Bin. Move your file to a separate audio track on the Timeline.
To add transitions, simply click on the Transitions tab on the left side and drag and drop the transition you like into the position you want in your movie. It’s best to put these transitions in between your video clips for a smooth transition.
If you’d like to add titles to your video, open the Titles tab on the left side and select the type you want. Drag and drop your titles on the Timeline.
Step 6. Apply filters
To enhance your video, you can add filters to each clip or the entire movie. Simply open the Filters tab located on the left-hand corner of your screen to browse through the ones available to you. Click on the filter you want to apply to see how it looks in the Preview window. If you’re happy with the filter, then click and drag it onto your video timeline.
Step 7. Export your video
When you’re done editing your video in Movavi Video Editor, you’ll need to save your project. To do this, click on the Export button. In the Save Video File tab, you can choose which format you’d like to export your video in. To save your video in high definition, you can click on the Advanced tab and open the Resolution drop-down menu and select the one you want.
Then simply click on the Start button to save your video onto your Windows 7 device.
Summary
If you’re a beginner video editor on a budget, then a free video-editing tool that offers plenty of features will be ideal for you. There are many options for you to choose from but it will depend on what editing you want to do. There are video editors that allow you to make videos from scratch or edit existing videos. Choose one of the programs we’ve reviewed above if you want to create professional videos on your Windows 7 device for free.
Create awesome videos easily
*The free version of Movavi Video Editor may have the following restrictions depending on the build: watermark on exported clips, 60-second video or 1/2 audio length limit, and/or some advanced features unavailable when exporting videos.
Frequently asked questions
What are the best video editing apps for anime?
If you’re looking for the best video editing apps for anime, you should definitely check out Movavi Video Editor. It offers a wide range of features, including advanced tools for color correction, audio editing, and special effects, allowing you to create professional-looking anime videos. This software is perfect for anime fans, aspiring animators, and anyone who wants to add a touch of anime flair to their videos.
Is VN Video Editor available for Windows?
VN Video Editor is not available for Windows. However, you can use Movavi Video Editor, a powerful and easy-to-use video editing software, to create stunning videos on your Windows PC. Featuring a user-friendly interface and a wide array of features, Movavi Video Editor is a perfect alternative to VN Video Editor for Windows users.
What are the best video editing apps for Windows 7?
For Windows 7 users, Movavi Video Editor is a great choice for video editing. It’s compatible with Windows 7 and boasts a user-friendly interface, a wide range of features, and an intuitive workflow. Whether you’re a beginner or a seasoned editor, you’ll find Movavi Video Editor to be a powerful tool for creating high-quality videos on Windows.
What is the best free video editing software for Windows 7 32-bit?
Looking for the best free video editing software for Windows 7 32-bit? Movavi Video Editor offers a free trial version for Windows 7 32-bit, allowing you to experience its powerful features before purchasing a full license. This makes it a great option for users who want to explore advanced video editing without any financial commitment.
See other useful how-to guides
-
How to zoom in on videos
-
How to apply a blur effect to a video
-
How to mirror a video
-
Your iMovie Keeps Crashing? [OFFICIAL FIX Options 2025]
-
10 Best Phones for Video Recording in 2025 [Updated]
-
How to Edit Zoom Videos – 3 Easy Ways
-
5 Best Video Volume Boosters to Boost Volume Online and Offline
-
Top 10 Windows Movie Makers for Mac [Free & Paid]
-
How to Trim in iMovie in 2025 – Step-by-Step Guide
-
12 Best Free Animation Software 2025 – 3D Animation Software
Have questions?
If you can’t find the answer to your question, please feel free to contact our Support Team.
Join us for discounts, editing tips, and content ideas
1.5M+ users already subscribed to our newsletter
Время на прочтение12 мин
Количество просмотров319K
Если вам нужно быстро смонтировать видеоролик для рекламной кампании или других целей, совсем не обязательно изучать сложные программы. Собрали 15 простых инструментов, с которыми справится даже новичок в видеомонтаже. Все они бесплатные, имеют бесплатную версию или их можно оплатить из России. Читайте новую подборку от редакции click.ru.
Десктопные приложения
Movavi Video Editor
Официальный сайт
Movavi Video Editor – видеоредактор для начинающих, но практически с таким же набором возможностей, как профессиональные редакторы. Все элементы управления – кнопки, меню, монтажный стол, дорожки – расположены логично, что позволяет разобраться в них всего за несколько минут без инструкции.
Стоимость: 2508 рублей за бессрочную лицензию. Есть тестовый период с неограниченным функционалом, но с другими ограничениями. Например, с водяным знаком на видео и пр.
Платформы: Windows, macOS. Есть мобильные версии для iOS, Android.
Язык: русский.
Кому подойдет: и новичкам, и продвинутым монтажерам.

Особенности и преимущества:
-
отдельная панель с базовыми функциями монтажа – поворотом видео, разделением на клипы, кадрированием, цветокоррекцией;
-
поддержка обработки звука, добавление фото и аудио. Можно легко изменить скорость видео или проиграть его в обратном направлении;
-
панель расширенных настроек для продвинутых пользователей. Можно добавить переходы, стикеры, титры, эффекты, фильтры, музыку;
-
внутренний магазин Movavi, где можно купить понравившиеся шаблоны эффектов;
-
дружелюбный интерфейс с нераздражающими подсказками, которые быстро позволяют понять, что к чему. Никаких дополнительных окон с метаданными, маркерами и прочими элементами, которые путают новичков;
-
минимальные системные требования – подойдет ПК или ноутбук с оперативной памятью от 2 Гб и не устаревшей моделью видеокарты;
-
канал на Ютуб с полезными видео о монтаже.
DaVinci Resolve
Официальный сайт
DaVinci Resolve – не просто видеоредактор, а полноценная среда для постобработки видео и звука. В описании указано, что программа используется при создании голливудских шедевров, хотя конкретных примеров нет. Возможностей DaVinci Resolve хватает, чтобы эффектно смонтировать видео с нуля. Но для этого потребуется разобраться в сложностях процесса и освоить интерфейс многофункциональной программы.
Стоимость: полностью бесплатно, водяных знаков нет. Есть платная версия с расширенным функционалом, десятком плагинов и фильтров. Цена – 295 долларов за лицензию.
Платформы: Windows, macOS, Linux.
Язык: более 30 языков.
Кому подойдет: всем, кто планирует в будущем более профессионально заниматься видеомонтажом. DaVinci используют многие специалисты кино- и телеиндустрии.

Особенности и преимущества:
-
все инструменты для монтажа – постобработка звука, цветокоррекция, наложение визуальных эффектов;
-
рабочая область, разделенная на вкладки: импорт в одной, монтаж в другой, цветокоррекция в третьей;
-
контекстно-зависимость – редактор может определять, как именно вы хотите обрезать ролик, в зависимости от положения вашей мыши.
ShotCut
Официальный сайт
ShotCut – отличный видеоредактор, который, хотя и не является профессиональным, имеет множество эффектов и функций для работы с видеороликами. Пользователи высоко ценят программу за функционал для работы с кадрами, который освоит даже новичок.
Стоимость: бесплатно.
Платформы: Windows, macOS, Linux.
Язык: русский.
Кому подойдет: всем, кому нужны инструменты мощнее, чем встроенные в операционные системы.
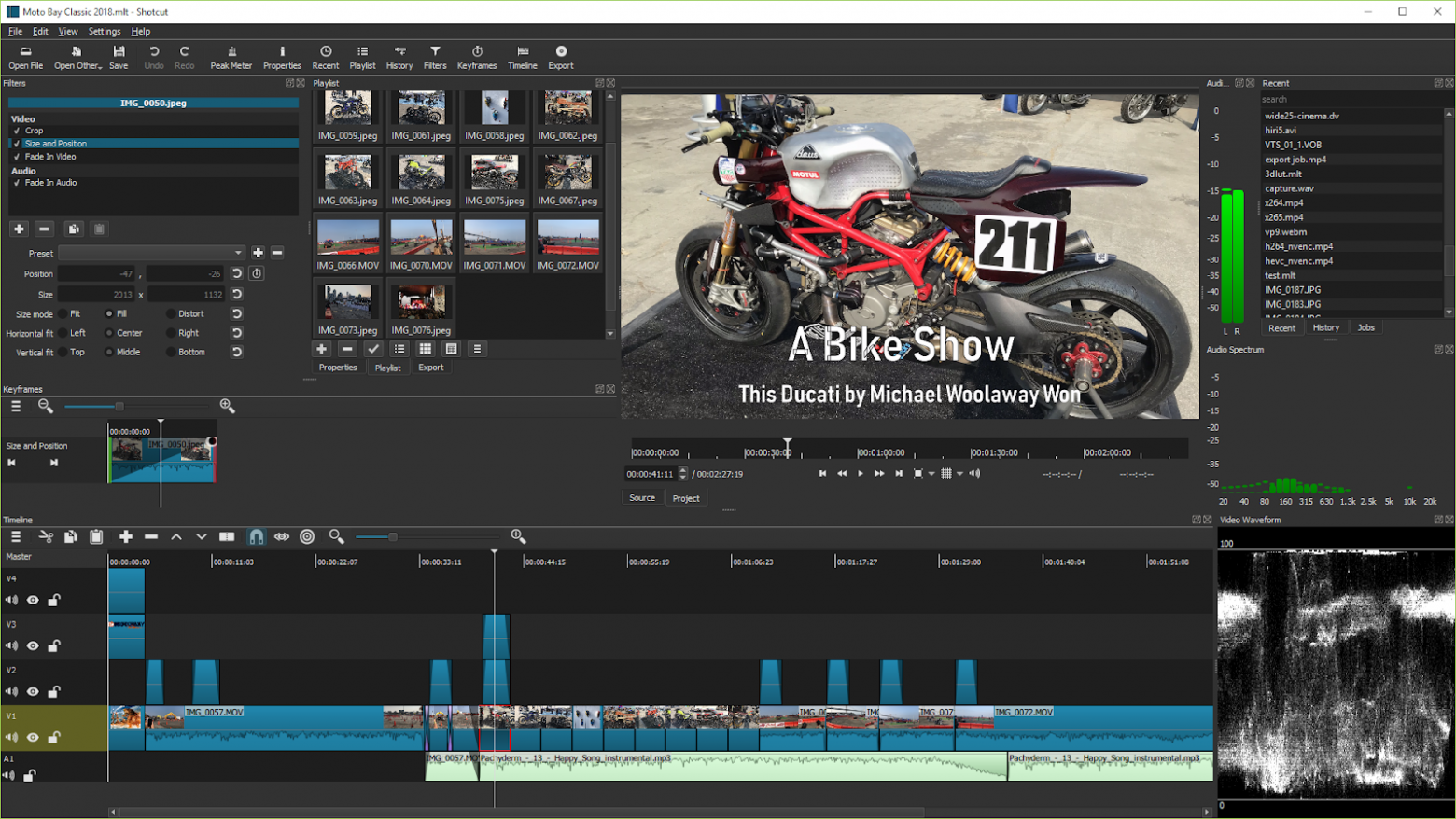
Особенности и преимущества:
-
поддержка видеоэффектов, цветокоррекция, работа с дорожками и аудио;
-
захват потока с разных источников, включая внешние устройства;
-
простой интерфейс;
-
возможность использовать мультимедиа напрямую из встроенного в рабочую область проводника. Это сильно ускоряет процесс, но влияет на потребление аппаратных ресурсов;
-
поддержка 4K-видео.
OpenShot Video Editor
Официальный сайт
Видеоредактор с открытым исходным кодом. ПО умеет обрезать видео, добавлять эффекты и переходы, настраивать дорожки.
Стоимость: бесплатно без ограничений.
Платформы: Windows, macOS, Linux.
Язык: поддерживает более 70 языков.
Кому подойдет: тем, кому важна кроссплатформенность и простой интерфейс.

Особенности и преимущества:
-
широкий функционал, который включает нарезку, склейку, добавление субтитров, текста, эффектов, переходов между сценами, аудиодорожек;
-
возможность склеить вместе несколько слоев поверх друг друга. Например, можно наложить на ролик текст, логотип, водяной знак, временной штамп и прочее, что потребуется. Чем больше слоев находится на временной шкале, тем больше ресурсов компьютеру потребуется для обработки и конвертации проекта в готовый видеоролик;
-
возможность выбрать в настройках экспорта оптимальный формат для загрузки ролика на YouTube, во ВКонтакте и другие соцсети.
VSDC Video Editor
Официальный сайт
Это редактор, программа для записи экрана и конструктор для создания презентаций одновременно. При запуске VSDC появляется плашка с названиями главных функций, чтобы сразу было понятно, куда переходить. Бесплатная версия почти ничем не отличается от платной. Это большая редкость для таких редакторов. Главное ограничение – скорость экспортирования файлов.
Стоимость: бесплатно без ограничений. Есть платная премиум-версия с расширенным функционалом, 19,99 долларов в год.
Платформы: Windows.
Язык: более 10 языков, включая русский.
Кому подойдет: тем, кто часто редактирует видеофайлы и создает видеоклипы различной сложности с использованием видео- и аудиоэффектов.

Особенности и преимущества:
-
множество инструментов для обработки видео, включая обрезку, склейку, добавление эффектов, настройку цветовой гаммы, работу с аудио;
-
поддержка большого количества форматов – для редактирования подойдут любые ролики, от AVI-файлов и MP4 до flash-видео в SWF;
-
удобный интерфейс, который, правда, многим кажется устаревшим;
-
поддержка слоев и ключевых кадров для создания анимаций и специальных эффектов;
-
широкий выбор эффектов и фильтров, профессиональные возможности цветокоррекции;
-
функционал маскирования, который позволяет создавать различные эффекты и скрывать ненужные элементы на видео.
Avidemux
Официальный сайт
Максимально простой кроссплатформенный инструмент с базовыми функциями для несложного и быстрого редактирования видеофайлов: удаления ненужных частей, наложения стандартных фильтров и кодирования. Хотя у него ограниченные функции монтажа, можно легко склеить простой ролик и добавить интересные эффекты.
Стоимость: бесплатно.
Платформы: Windows, macOS, Linux, PC-BSD.
Язык: более 17 языков, включая русский.
Кому подойдет: тем, кому нужен максимально простой кроссплатформенный инструмент.

Особенности и преимущества:
-
простой и понятный интерфейс, напоминающий интерфейс старых проигрывателей для Windows;
-
небольшой вес и нетребовательность к «железу»;
-
удобное выполнение разных простых операций, например вырезание, копирование, вставка, корректировка размера изображения, добавление эффектов;
-
калькулятор для расчета оптимальных параметров кодирования;
-
командная строка;
-
возможность указать очередность выполнения задач.
Lightworks
Официальный сайт
Lightworks – мощная программа для профессионального монтажа видео и работы с музыкой. По функциональности не уступает популярным Adobe Premiere Pro или Sony Vegas, но при этом доступна бесплатно. С помощью Lightworks можно создать практически голливудский фильм. Среди проектов, которые монтировались в этом видеоредакторе, – «Бэтмен навсегда», «Остров проклятых», «Король говорит», «Авиатор», «Криминальное чтиво» и много других. При этом она подойдет и новичкам. В программе доступны обучающие видеоролики.
Стоимость: бесплатно с ограничениями. Есть платная pro-версия – 23,99 долларов в месяц.
Платформы: Windows, Linux, macOS.
Язык: английский.
Кому подойдет: тем, кому нужен мощный многофункциональный инструмент для сложного монтажа.

Особенности и преимущества:
-
нелинейный монтаж видео, который позволяет обрезать, разделять, склеивать и перемещать видеоклипы на временной шкале. Можно настраивать скорость воспроизведения и добавлять переходы между видео;
-
широкие возможности цветокоррекции. Можно изменять яркость, контрастность, насыщенность и оттенки видео;
-
возможность добавлять фоновую музыку и звуковые эффекты, настраивать уровни громкости, записывать голосовые комментарии прямо в программе;
-
настраиваемая панель инструментов;
-
возможность добавлять текстовые надписи, титры и субтитры, выбирать различные шрифты, размеры и стили;
-
более 100 встроенных эффектов и фильтров, таких как размытие, эффекты перехода, цветовые фильтры и другие. Также можно самостоятельно создавать свои эффекты;
-
поддержка профессионального оборудования. Lightworks интегрируется с пультами управления, видеоинтерфейсами и другими устройствами для более удобного управления процессом монтажа;
-
возможности для совместной работы над проектами – обмена файлами, комментариями с коллегами.
VirtualDub
Официальный сайт
VirtualDub похож на Avidemux, который был в нашем списке. Пользователи часто используют редактор для быстрой нарезки и склейки клипов. У ПО нет широких функций, но, тем не менее, оно популярно у пользователей.
Стоимость: бесплатная GNU General Public License (GPL).
Платформы: Windows.
Язык: английский.
Кому подойдет: тем, кому нужен максимально простой редактор.

Особенности и преимущества:
-
малый вес (1-2 Мб), не требуется установка;
-
простой и понятный интерфейс, в программе легко работать – вырезать нужный/ненужный фрагмент, обрезать/склеивать части видео, конвертировать и перекодировать видео, добавлять эффекты и т. д.;
-
возможность обрезать, добавлять,заменять звуковые дорожки, работать с несколькими дорожками;
-
высокая скорость работы;
-
копирование видео напрямую, без перекодирования. С помощью редактора можно обрезать и склеивать видео- и аудиодорожки, а затем сохранять готовый файл, не теряя в качестве.
ВидеоМОНТАЖ
Официальный сайт
Решение от российских разработчиков для создания роликов и фильмов высокого качества. Основной функционал разбит в меню на блоки: картинки, текст, переходы, эффекты. Разделы помогают улучшить и стилизовать кадр, добавить заголовки, графические акценты, субтитры.
Стоимость: от 690 рублей за бессрочную лицензию.
Платформы: Windows.
Язык: русский.
Кому подойдет: для новичков и профессионалов.

Особенности и преимущества:
-
все необходимые функции для качественной обработки видеоряда – обрезка, коррекция цвета, кадрирование, стабилизация;
-
замена звука;
-
поддержка более 50 мультимедиа форматов;
-
поддержка работы с текстом;
-
минимальные системные требования;
-
встроенный конструктор, который проводит по основным этапам создания ролика и помогает быстрее освоиться;
-
можно накладывать надписи, создавать титры и заставки. В каталоге футажей есть коллекция роликов, которые можно использовать для перебивок;
-
настройки конвертации, позволяющие загружать готовый проект на любое современное портативное устройство. Также видеоредактор помогает адаптировать запись для загрузки на сайт или популярный видеохостинг вроде YouTube;
-
более 150 эффектов для видео – тонирование, стилизации под винтаж, виньетки, имитации кинопленок и пр.
VideoPad
Официальный сайт
Функциональный, но несложный софт. В VideoPad используется высокоскоростной процессор. Благодаря ему файлы обрабатываются и выгружаются быстрее обычного.
Стоимость: основной инструментарий бесплатный, но если хочется использовать профессиональные опции, можно купить бессрочную лицензию за 35 долларов.
Платформы: Windows, macOS, iOS, Android.
Язык: более 20 языков, включая русский.
Кому подойдет: тем, кому нужна простая программа с широким функционалом.

Особенности и преимущества:
-
простой интерфейс;
-
возможность микшировать несколько звуковых дорожек, музыки и повествования. Имеется библиотека звуковых эффектов и атмосферной фоновой музыки;
-
редактирование 360-градусного видео;
-
захват видео с цифровой видеокамеры, устройства видеозахвата или веб-камеры;
-
более 50 эффектов тонирования, которые можно использовать в первозданном виде или создавать уникальные шаблоны фильтров для будущих проектов;
-
ряд функций для оптимизации видео, включая добавление субтитров, цифровых изображений, цветокоррекцию, регулировку скорости воспроизведения;
-
возможность работать с «объемным» видео. Можно редактировать 3D-исходники или переводить 2D в 3D;
-
библиотека звуковых эффектов для работы с аудио. Для озвучки доступна запись с микрофона;
-
возможность сконвертировать клип в HD или FullHD, выгрузить на YouTube или сохранить на компьютере.
Онлайн-сервисы
Clipchamp
Официальный сайт
Clipchamp – онлайн-платформа для нелинейного редактирования и сжатия видео от австралийской компании Clipchamp Pty Ltd. 7 сентября 2021 года Microsoft официально объявила о приобретении Clipchamp. В результате сделки программа стала частью операционной системы Windows 11. Теперь пользователи могут использовать как онлайн-, так и десктопную версию программы для редактирования видеоматериалов.
Стоимость: бесплатно. Есть платный тариф 11,99 евро в месяц с расширенным функционалом.
Платформы: онлайн в браузере.
Язык: русский.
Кому подойдет: владельцам слабых компьютеров, которым нужен простой инструмент без лишнего функционала. Можно выполнять небольшие проекты.

Особенности и преимущества:
-
все основные функции видеоредакторов – кадрирование, обрезка, поворот, работа со слоями, обработка звука, разделение дорожек, добавление музыки и фото;
-
сжатие видео без потери качества. Это полезно, когда необходимо уменьшить размер видеофайла для загрузки или передачи через интернет и сохранить высокое качество изображения;
-
возможность создавать автоматически точные субтитры на более чем 140 языках;
-
широкий функционал для преобразования текста в речь. Можно выбрать язык, тембр, темп голоса и пр.;
-
тренажер для тренировки речи при записи на веб-камеру. Можно отслеживать свой темп, тон и слова-вставки;
-
поддержка цветокоррекции, фильтров и текста. Эффектов немного, но они очень качественные;
-
современный, стильный и удобный интерфейс.
Online video cutter от 123apps
Официальный сайт
У сервиса 123apps есть несколько веб-приложений: инструменты для работы с .pdf, конвертеры аудио и видеоредактор. Online video cutter – браузерный аналог видеоредакторов в смартфонах. Это наиболее быстрый вариант, если нужно немного отредактировать короткое видео, поменять разрешение или переписать его формат.
Стоимость: бесплатно – десять сохраненных файлов в день. На платной версии количество не ограничено. Цена – 6 евро в месяц. Максимальный размер файла – до 4 Гб.
Платформы: онлайн в браузере.
Язык: русский.
Кому подойдет: всем, кому нужно решать несложные повседневные задачи.

Особенности и преимущества:
-
возможность обрезать, кадрировать, зациклить и стабилизировать видео;
-
возможность изменить скорость, громкость и разрешение файла. Например, с .avi на .mp4;
-
минималистичный интерфейс. Все настройки находятся на панели и нигде не спрятаны.
При этом тут нет поддержки работы с дорожками. Нельзя добавить фото, текст и другие эффекты. Также не получится наложить аудио поверх видео.
Clideo
Официальный сайт
Легкая кроссплатформенная программа для монтажа видео. Ролики добавляются с Google Диска, из внутренней памяти устройства или облака Dropbox. Сервис используют сотрудники крупных и малых компаний по всему миру – Amazon, Google, Loreal, Microsoft и пр.
Стоимость: бесплатно с ограничениями. Платная версия – от 6 долларов в месяц.
Платформы: онлайн-сервис, не требует загрузки и установки. Работает на macOS, Windows, Android и iOS.
Язык: английский.
Кому подойдет: всем, у кого нет опыта, но нужен широкий функционал.

Особенности и преимущества:
-
несколько дорожек (видеофайл, аудио, текстовое поле), которые можно редактировать отдельно друг от друга;
-
возможность сделать видео квадратным, горизонтальным или вертикальным, чтобы поделиться им в YouTube, Instagram* и пр.;
-
изменение скорости воспроизведения, громкости, регулировка яркости и контрастности каждого файла;
-
возможность добавить текст и персонализировать его. Например, изменить шрифт, размер, цвет, толщину, добавить фон и пр.;
-
функция разделенного экрана, позволяющая отображать в одном кадре несколько клипов сразу. Так создается эффект картинка-в-картинке, который пригодится для оформления динамичного видео о путешествии или вечеринке.
Мобильные приложения
InShot
Официальный сайт
InShot выпустила компания InShot Inc. У нее есть и другие программы для монтажа с подобным интерфейсом. Но у них нет своих страниц на сайте. InShot – одно из самых популярных приложений для видеомонтажа на мобильных устройствах.
Стоимость: условно бесплатно с рекламой, ограничениями функционала и водяным знаком. На тарифе Pro есть доступ ко всем платным эффектам, переходам, стикерам. Водяной знак отсутствует. От 350 рублей в месяц.
Платформы: iOS, Android.
Язык: русский.
Кому подойдет: всем, кто хочет монтировать видеоролики на телефоне.

Особенности и преимущества:
-
приложение объединяет сразу три программы – фоторедактор, редактор коллажей и программу для монтажа. Подпрограммы разделяют три кнопки на главном экране;
-
наличие всех базовых функции – обрезки, кадрирования, изменения скорости, монтажа из нескольких фото и видео, звуков, наложения музыки, голоса и текста;
-
возможность добавлять стикеры, переходы и фильтры. Широкоугольное видео возможно поместить в квадрат и разбавить фоном пустые участки;
-
возможность записывать озвучку, а потом изменять голос – делать его женским, мужским, детским или похожим на робота;
-
функция отмены и возврата действий;
-
понятный интерфейс. Имеется справка по неочевидным и базовым функциям. Наглядные подсказки можно прочитать за несколько минут и изучить полезные фичи, способные пригодиться в работе.
Splice
Официальный сайт
Еще одно мультиплатформенное приложение для видеомонтажа на смартфонах. Уступает по функциональности InShot.
Стоимость: есть бесплатная версия, но в приложении больше рекламы, чем в InShot, и меньше бесплатного контента. Например, визуальные динамические эффекты доступны только за деньги. Также в Pro-версии есть маски, которые позволяют делать боковую виньетку в кадре или круглые видео. Также в платной версии можно заменить фон – нужно отметить пипеткой цвет на удаление, и объект вырежется.Стоимость платной версии – 899 рублей в неделю.
Платформы: iOS, Android.
Язык: доступно на английском, французском, немецком, испанском, итальянском, португальском, русском, японском и китайском языках.
Кому подойдет: всем, кто хочет монтировать видеоролики на телефоне.

Особенности и преимущества:
-
все возможности для редактирования видео. Можно настраивать скорость воспроизведения, регулировать цвета, добавлять переходы, текст;
-
широкая библиотека лицензированной музыки и звуковых эффектов. Можно искать треки по настроению, жанру или вокалу;
-
более 70 бесплатных фильтров, которые можно настроить по интенсивности;
-
интересная подборка шрифтов. Например, есть как трендовые шрифты с засечками в стиле New York Times, так и в виде надписей TikTok;
-
экспорт видео в различных форматах, включая HD и 4K.
Надеемся, наша подборка упростит вам процесс подготовки креативов. А если вы знаете какой-то отличный сервис для работы с видео, который мы не указали в статье, расскажите в комментариях.
*Социальные сети Instagram и Facebook запрещены в РФ. Решением суда от 21.03.2022 компания Meta признана экстремистской организацией на территории Российской Федерации.
In this article, I will share with you 3 feature-rich video editors that can run properly on your Windows 7 32bit PC/ laptop.
Although Windows 10 64bit is the most popular operating system right now, there are still many users using Win 7 32bit to edit video. Most video editing software currently only supports 64-bit Windows. However, there are still many free video editors that support 32bit windows. After spending many hours testing all available options on the internet, here are our best picks of the best free video editing software for Windows 7 32bit you can try now.
1. VSDC Free Video Editor
VSDC is a feature-rich free video editing software for both Windows 32bit and 64bit. It has everything you need to make videos for your work, or your hobby. The program has countless advanced features that you can only see in expensive video editing suite on the market such as masking tool, chroma key, blur effects and stylish transitions, or video effects. To learn more about VSDC, read our detail review here!

Highlight Features
- All the popular video/audio formats and codecs supported
- Powerful Chroma Key tool to remove green background
- A large set of trendy video effects, filters, and transitions
- Essential tools like zoom, charts, 360 video editing, and color correction
- Convenient export profiles that make saving videos for various devices a snap
- Lowest system requirements possible – VSDC works even on outdated PCs!
Download Free Video Editor For Windows
2. Shotcut
Shotcut is a free and open source video editor for Windows, Mac and Linux. This means that you don’t have to worry about feature restriction, or output watermark when you use it. Like VSDC, Shotcut provides a wide range of editing tools for making professional movies easily without watermark. You will be surprised at what Shotcut bring to you in the editing package. It is not only included all basic editing tools but also unique, amazing features like Chroma key, blur effect, overlay and possibility to export videos to many output format at 60fps. Take a look at my full review about Shotcut here.

Highlight Features
- Trimming on source clip player or timeline with ripple option
- Easy-to-use cut, copy, and paste operations
- Append, insert, overwrite, lift, and ripple delete editing on the timeline
- 3-point editing
- Hide, mute, and lock track controls
- Multitrack timeline with thumbnails and waveforms
- Unlimited undo and redo for playlist edits including a history view
- Create, play, edit, save, load, and export (render) MLT XML projects (with auto-save)
- Save and load trimmed clip as MLT XML file
- Load and play complex MLT XML file as a clip
- Drag-n-drop files from file manager
- Scrubbing and transport control
- Keyframes for filter parameters
- Detach audio from video clip
- Presets for most filters and Export – both supplied and user-created
- Sort playlist by name or creation/recording date
- Multi-select items in the playlist and timeline
- Create custom name for clips and enter comments about it
- Low resolution proxy editing to improve speed of seeking and eliminate or minimize scaling
3. Lightworks
Lightworks is a professional video editor can work on your Windows computer . It has been used for creating many famous Hollywood films like The Wolf of Wall Street or The King’s Speech and so on. If you don’t mind its output video quality limitation (720p only), I highly suggest you try this program for editing video.

Highlight Features
| Universal projectsNEW | Custom definable sequence output formatsNEW |
| Social Media Templates for sequence outputNEW | Powerful asset grouping associationsNEW |
| Simple & intuitive User Interface | Access amazing royalty-free audio & video content |
| Easy timeline editing & trimming | Lo-Res Proxy workflows for 4K |
| Real time ready to use audio & video FX | Export video for YouTube/Vimeo, SD/HD, up to 4K |
| Wide file format support including variable frame rate media | Grade your sequence professionally utilising up to 32bit GPU precision and histogram tool |
Best Video Editing Software For Windows 64 bit
If you decide to upgrade your system to Windows 7 64 bit, then you can take a look at Filmora video editing software. This is one of the most simple-to-use yet powerful video editor I’ve tried. Here is my review about this software.

Filmora features
- Modern & Easy to Use: Filmora’s delightfully intuitive design makes it easy for anyone to become a great video editor.
-
Filters and Overlays Transform your video with a variety of filters and graphic overlays.
-
Text and Titles Communicate using a huge selection of titles, openers, and lower thirds.
-
Motion Elements Drag and drop moving graphics into your video.
-
Transitions Combine multiple videos and images seamlessly.
-
Music Choose the perfect royalty free song from a library of music made by real
-
4K Editing Support Edit and export videos at resolutions of up to 4K.
-
GIF Support Import, edit, and export .GIF files.
-
Noise Removal Remove unwanted background noise easily.
-
Reverse Flip your clips and play them backwards.
-
Social Import Import photos and clips directly from Facebook or other social media platforms.
-
Speed Control Make your clips up to ten times faster or slower to create time lapses or slow motion effects.
-
Frame by Frame Preview Jump through your audio and video tracks one frame at a time for precise editing.
-
Color Tuning Adjust the white balance and dynamic range of your clips.
-
Pan and Zoom Add panning and zooming movements to still footage.
Advanced Editing Tools
- Picture in Picture (PIP) Layer multiple video clips using the Picture in Picture track.
- Audio Mixer Adjust the audio of each individual track on your timeline.
- Advanced Text Editing Edit the color, size, font, and even animation of your text and titles.
- Green Screen Change your background and create special effects using the Chroma Key (Green Screen) tool.
- Screen Recording Easily record the screen of your computer and webcam.\
- Split Screen Play two or more clips simultaneously.
- 3D Lut Choose from a selection of color grading presets inspired by popular movies.
- Video Stabilization Eliminate the effects of camera shake.
- Tilt Shift Draw focus to one part of a clip by strategically blurring the rest.
- Audio Separation Detach your audio from your video clip and edit it separately.
- Scene Detection Have Filmora scan your clips for scene changes to save yourself time.
- Audio Equalizer Fine-tune your music and audio tracks.
Download Filmora Video Editor for Windows
Download Filmora Video Editor for Mac
Bottom line
So you got the tool needed. Hopefully this article is helpful for you. Remember to follow us for more valuable post notifications in the future.
Related topic: Ultimate list of the best video editor for Windows/ Mac or Linux
This long article published by MiniTool mainly elaborates on the Windows 7 video editors, both self-contained and third-party ones. It focuses on some famous and popular apps like Windows Movie Maker, MiniTool MovieMaker, OpenShot, Blender, and Lightworks.
Although many Windows operating system (OS) users are using Windows 10 or the new Windows 11, there are still some people who persist on Windows 7. They believe that Win7 is the best and most stable edition of the Windows system. Those users still need to take advantage of a video editor to edit video Windows 7.
Does Windows 7 Have Video Editing Software?
To begin with, let’s see whether Windows 7 has a video-making program or not. The answer is yes. Win 7 does own its video creators and there are more than one. They can help users create and edit wonderful videos, movies, and audio using various effects, filters, tricks, magic, decorations, etc.
Part 1. Microsoft Windows 7 Video Editor
First of all, there is a Windows 7 built-in video editor named Windows Movie Maker that is preinstalled with the OS on your PC.
Windows Movie Maker Windows 7 or Windows Movie Maker Video Editing Software Windows 7, also called Windows Live Movie Maker Windows 7 from 2009 to 2011, is a discontinued video adjusting tool developed by Microsoft. It is a part of the Windows Essentials app suite.
Since Windows Movie Maker Windows 7 Video Editor was officially abandoned on January 10, 2017, you can never download it from its official website anymore. Yet, as a Windows 7 user, you probably still have the program on your computer.
If you accidentally removed it, you have to reinstall it on your machine. How to get Movie Maker on Windows 7? You can do Windows Movie Maker download Windows 7 by downloading the Windows Live Essentials toolkit.
Once got the installation package, you can install it on your PC and choose which apps to install. How to install Windows Movie Maker on Windows 7? Just follow the instructions!
https://moviemaker.minitool.com/moviemaker/download-windows-movie-maker-windows-11.html
How to edit video in Movie Maker Windows 7? The steps are similar to those in Windows 11. So, you can refer to this page: https://moviemaker.minitool.com/moviemaker/use-video-editor-windows-11.html#how-to-use-video-editor-%E2%80%93-windows-11-movie-maker?-1914
Crop video Movie Maker Windows 7
https://moviemaker.minitool.com/moviemaker/how-to-crop-a-video-windows-10.html#how-to-crop-a-video-windows-10-with-windows-movie-maker-310
How to rotate video in Movie Maker Windows 7?
https://moviemaker.minitool.com/moviemaker/rotate-video.html#how-to-rotate-video-in-windows-media-player-407
Part 2. Open-Source Video Editor Windows 7
Secondly, there are many third-party open-source video makers for Windows 7.
#1 OpenShot Video Editor for Windows 7
OpenShot is a free and open-source video editing software hand-crafted with heart. Relying on this simple app, you can create stunning videos. It is easy to use, quick to learn, and surprisingly powerful to process. Just get started by making beautiful videos!
- Cross-platform
- Trim and slice
- Animation and keyframes
- 3D animations
- Unlimited tracks
- Video effects
- Slow motion and time effects
- Audio waveforms
- Title editor
- 70+ languages support
#2 Blender Video Editing Software Windows 7
Blender is free to use, free to share, free to change, and free to sell your work. It is totally free video editing software for Windows 7, 8, 10, and 11. Whether you apply animation, modeling, games, or VFX, just name it. Blender will get you covered.
- Rendering
- Modeling
- Sculpting
- Animation and rigging
- Story artist
- VFX
- Simulation
- Pipeline
- Scripting
#3 Lightworks Free Video Editor for Windows 7
Lightworks is a brand of video editing program that assists you to be creative and change the way people see the world. On the one hand, it provides Hollywood-strength video editing for its users. The Media QC platform ensures the created videos match international delivery standards.
On the other hand, Lightworks’ ioGates REACT redefines remote workflows and enables you to share your work with powerful features (e.g. automated transfer, transcoding, and QC) and industry-grade security. The process is fast, flexible, and simple.
Part 3. Free Video Editing Software for Windows 7 No Watermark
Thirdly, we will introduce a freeware video editor for Windows 7 without a watermark well-known as MiniTool MovieMaker, which is a free professional video editing software for Windows 7 that allows you to export videos without charge and any watermark. The following takes how to edit mp4 video on Windows 7 with MiniTool MovieMaker and get a watermark-free video for example.
MiniTool MovieMakerClick to Download100%Clean & Safe
Step 1. Click the button above to get the downloadable video editing software for Windows 7.
Step 2. Install and launch the app on your computer.
Step 3. Upload videos. Enter its main user interface (UI) and click the Import Media Files option under the Media tab in the left window to upload your source MP4 video. The uploaded media files will be listed in the Media library.
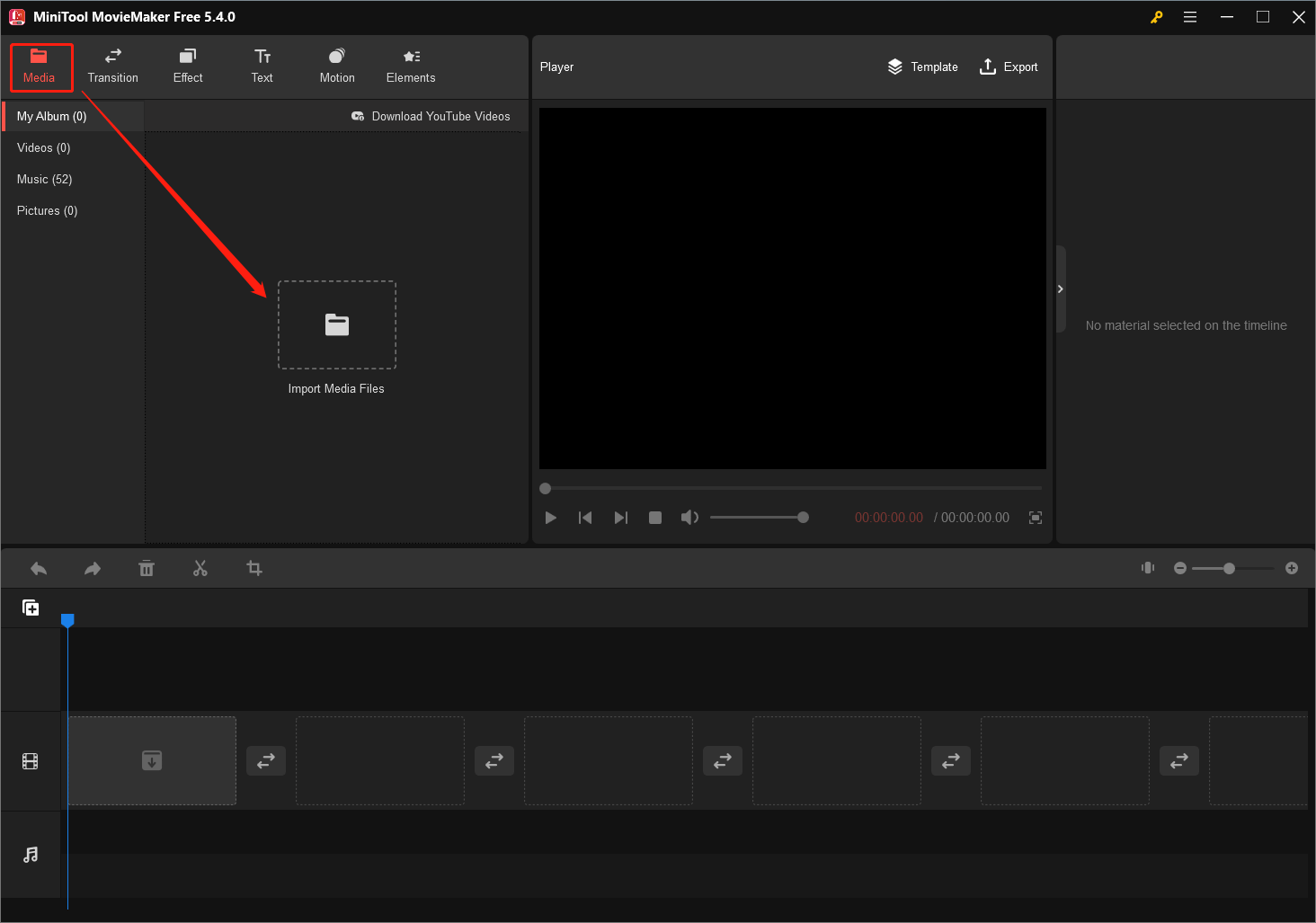
Step 4. Add videos to the timeline. Then, click the + icon on the bottom right corner of the target video in the media library to add it to the below timeline on the video track. Or, simply drag and drop the video to the destination track. To add multiple videos, just add them one by one. Or, you can select them all and click + or drag & drop.
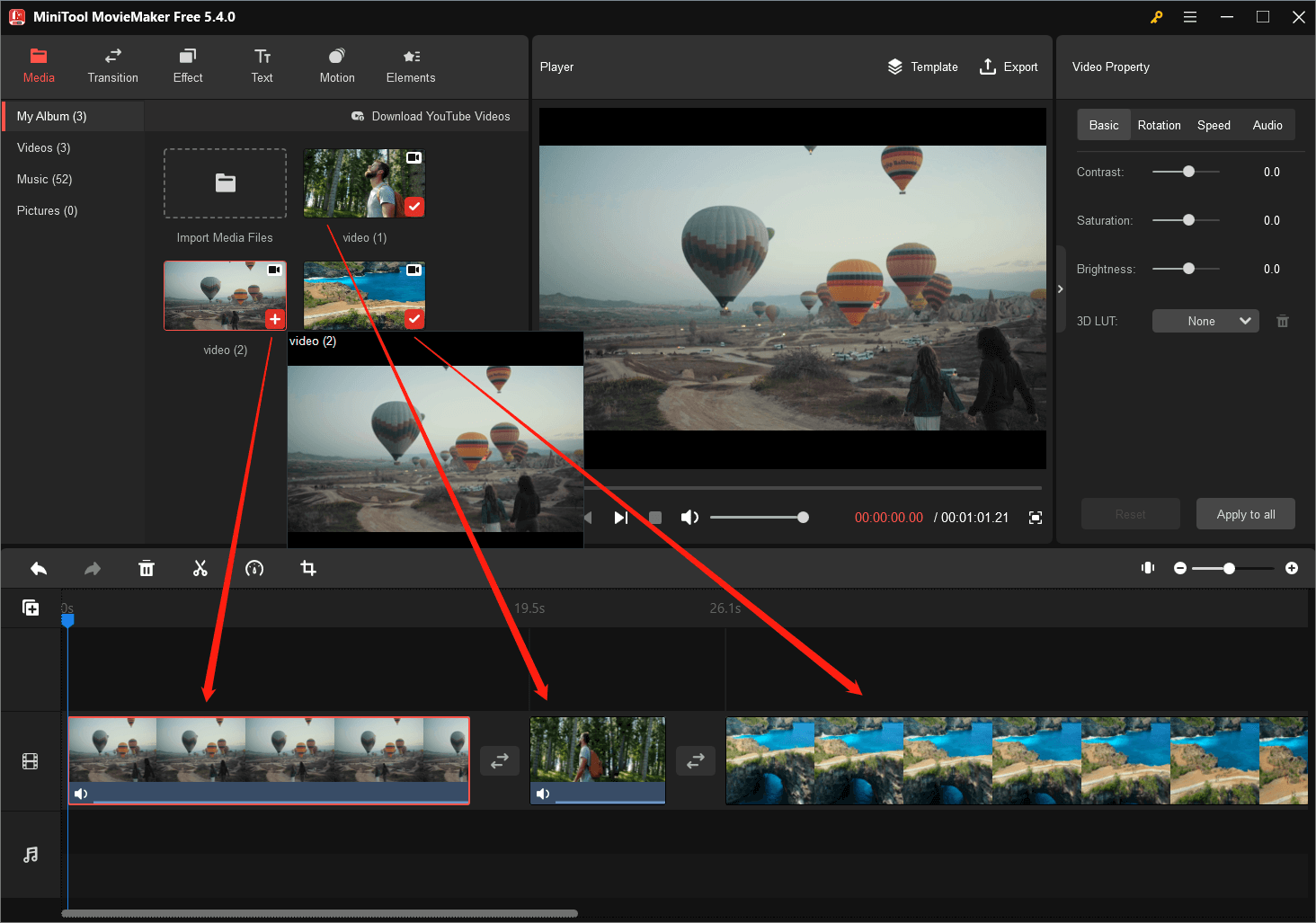
Tips:
- By putting your mouse on one of the media files in the library, you can preview it within a pop-up window.
- You are able to change the order of the media files on the same track. Just click on the target file to select it, click and hold your mouse when your cursor turns into a four-direction arrow, move to the destination file location, and drop your mouse. If there is already a file in the location, it will be pushed behind the target file.
- To remove a media file from the timeline, just right-click on it and choose Delete.
Step 5. Add transitions. Go to the Transitions tab from the upper left menu. There, pick up a proper transition and add it between two videos on the timeline just like adding media files to the timeline. Add other transitions between other transitions. You can use the same transition between all your video clips. Just right-click on the target transition and select Apply to All. Or, you can apply your favorite transition to selected clips. Of course, you can use no transition between video clips.
Step 6. Edit transition. Click on one transition on the video track and show the Transition Property section in the upper right. There, you can make some specifications of the selected transition. Change the transition duration and transition mode. You can also apply your settings to all transitions on the timeline with the Apply to all button. If you make a wrong setting, just click the Reset button to cancel all changes.
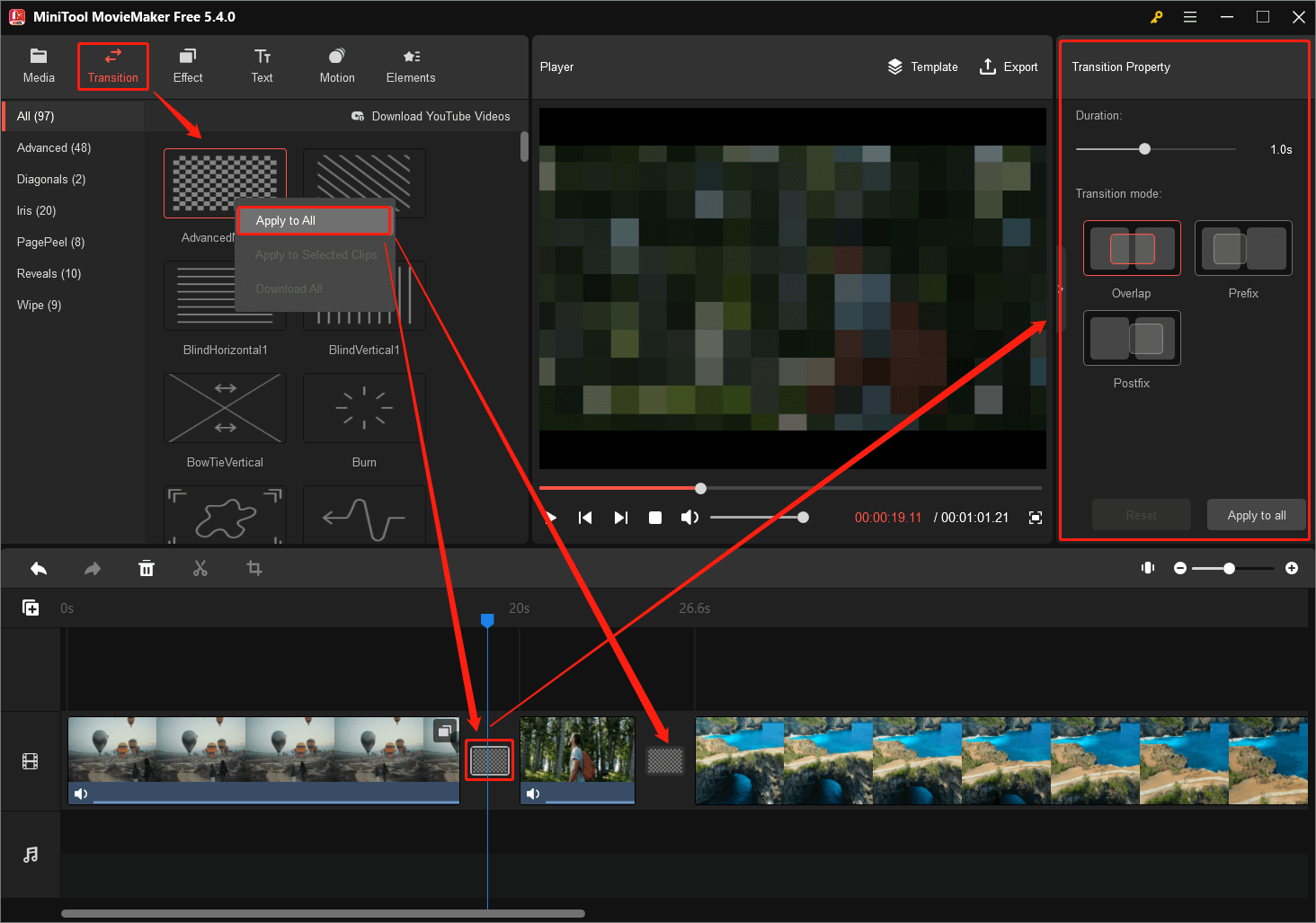
Tips:
You can preview the transition in the Player section.
Step 7. Add effect. Move to the next Effect tab, choose a suitable filter, and add it to the target video clip. You may need to first click the download icon on the target effect to get it from the online server before you can add it. One video clip can only add one effect.
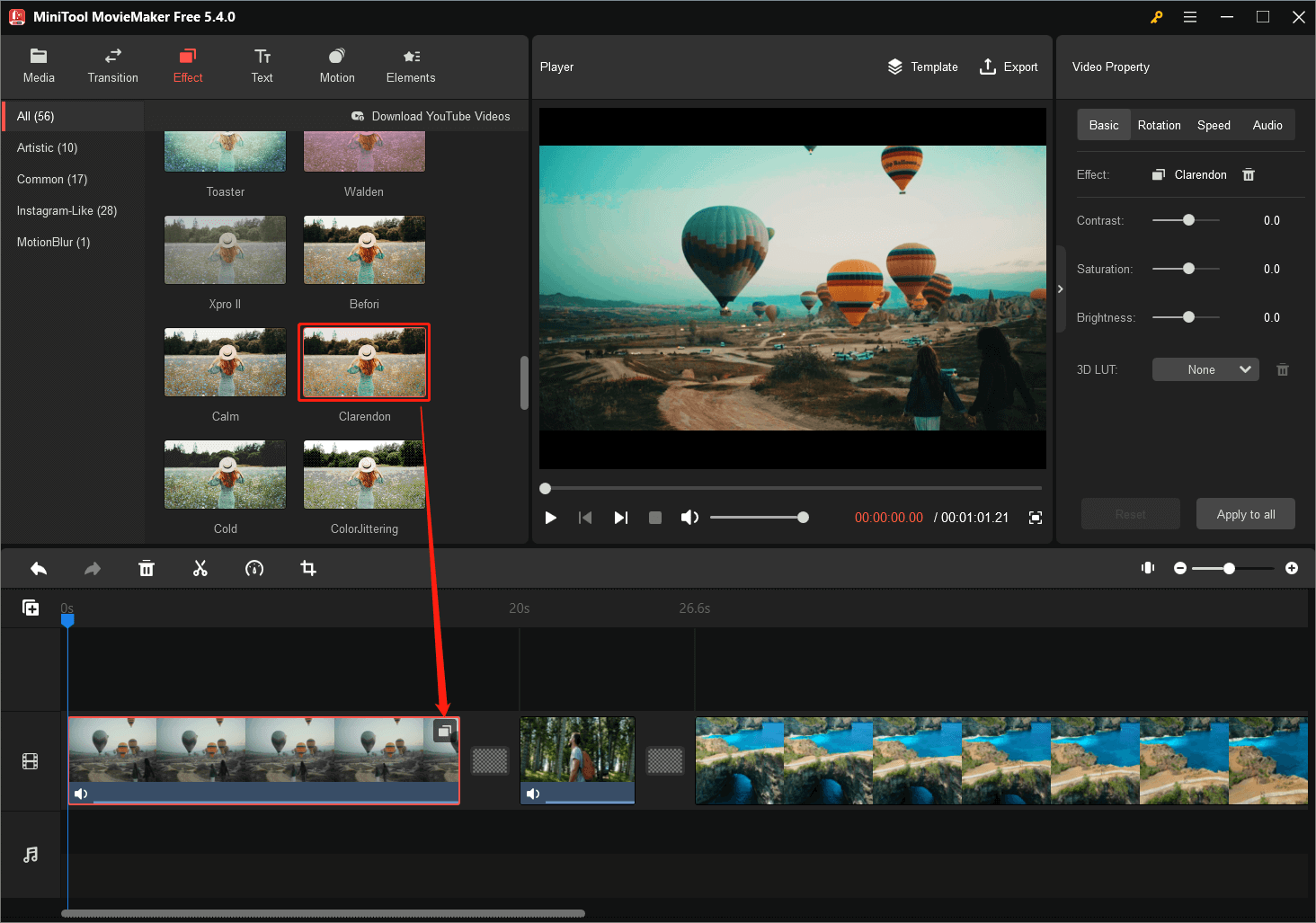
Step 8. Add texts. Switch to the Text tab. There, you can add captions, title, and credits to your video. You can customize the font, size, line space, alignment, color, opacity, and so on of the added texts in the Text Property area.
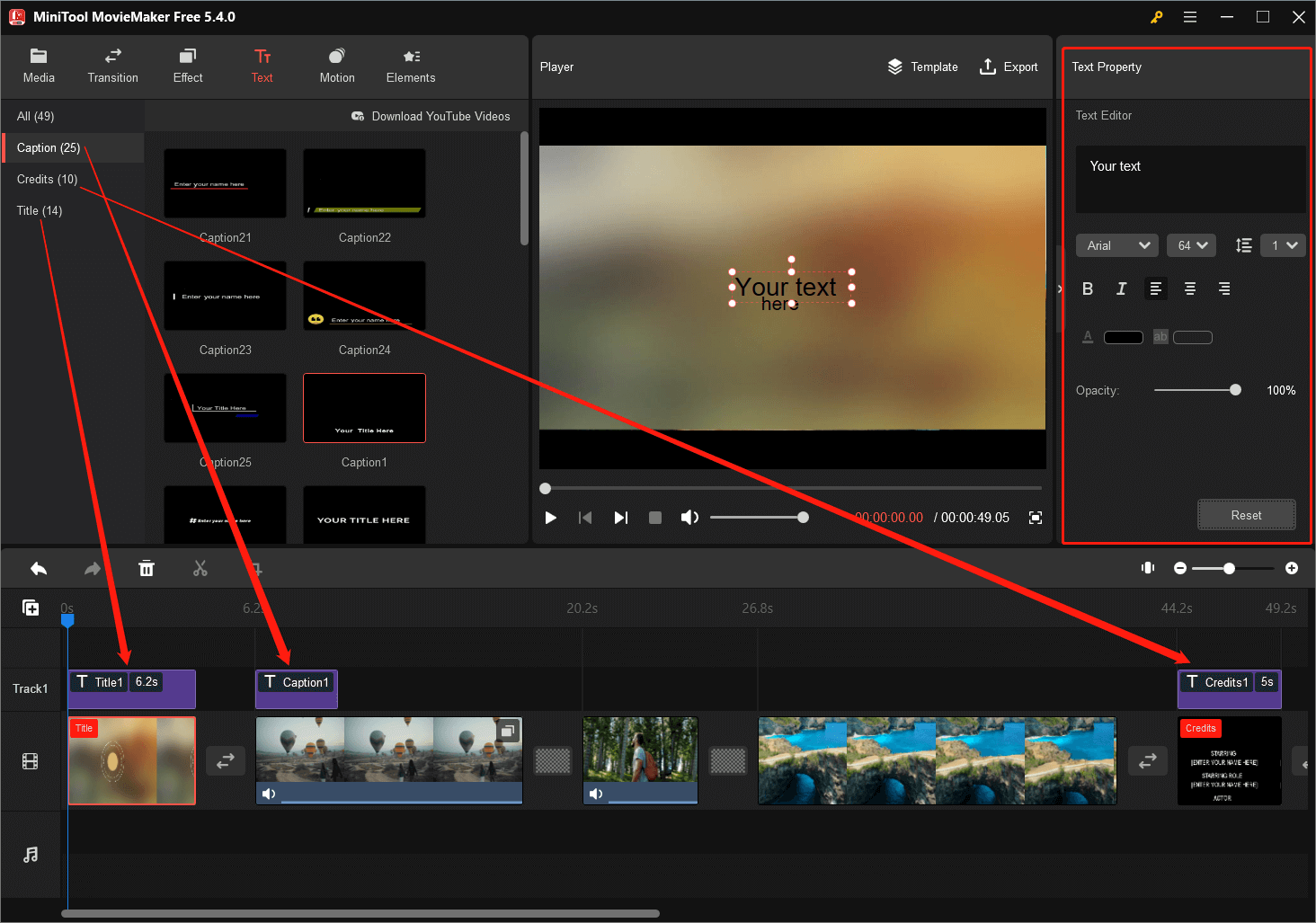
Step 9. Add motion. Shift to the Motion tab to apply a motion to the target video clip.
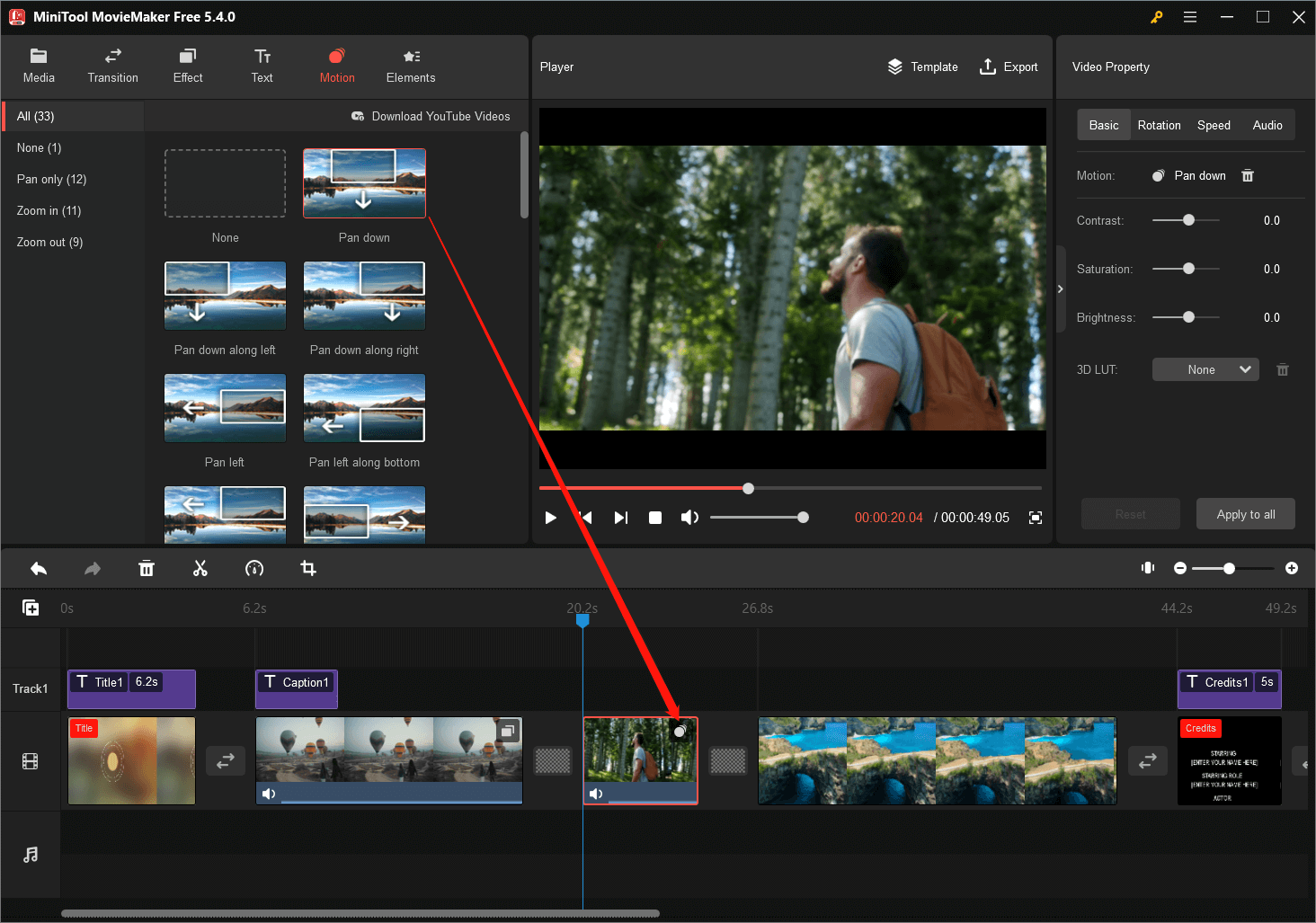
Step 10. Add Elements. In the Elements tab, find a lovely, animated sticker to put into your video. You can flip or rotate the video and change its scale and location on the screen.
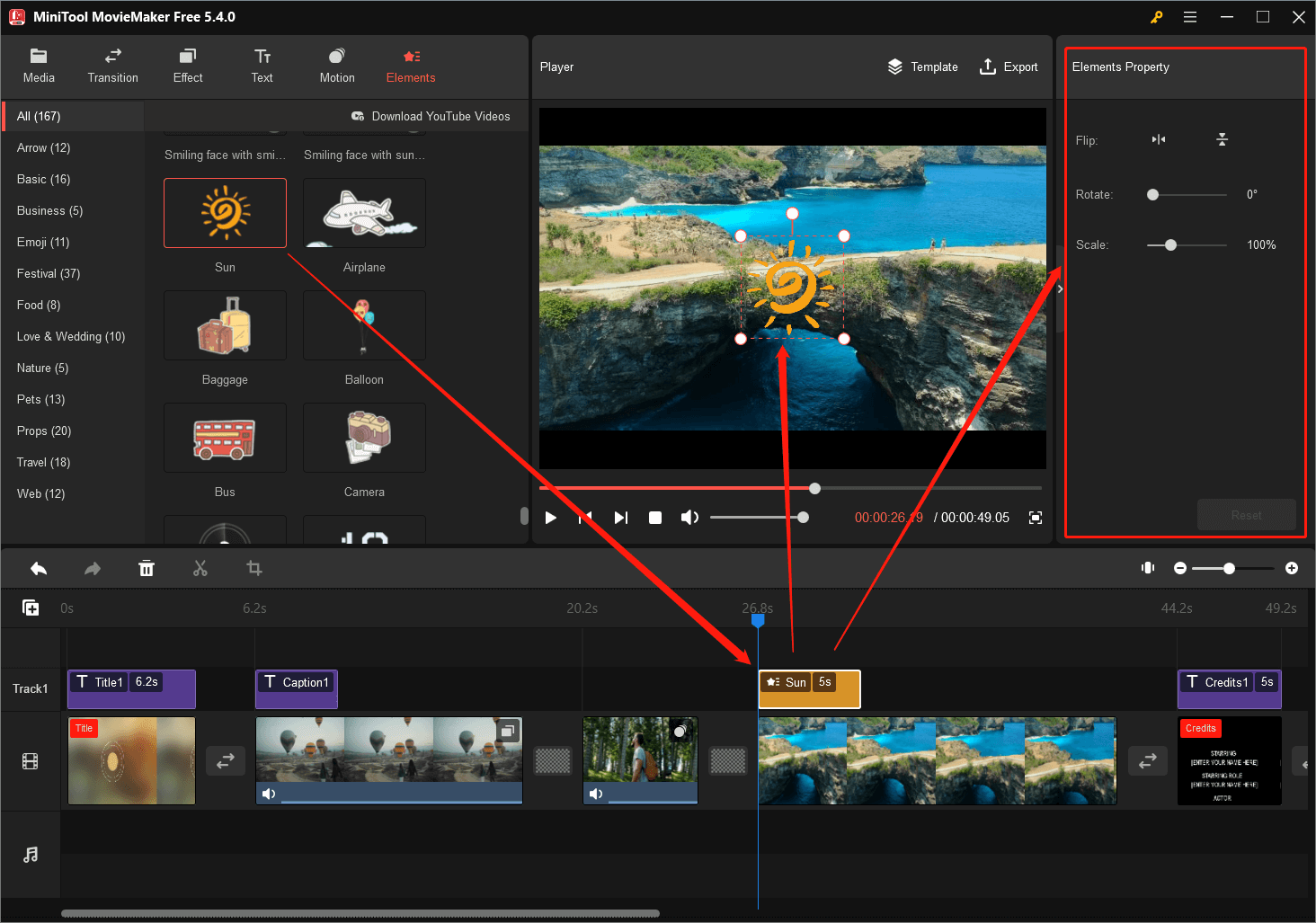
Step 11. Edit the video. Besides, you can do some edits to the video clip itself. Click on it to select it and show its property. Then, you can change its contrast, saturation, brightness, and speed; reverse the video; add a 3D LUT filter to it; as well as rotate/flip the video.
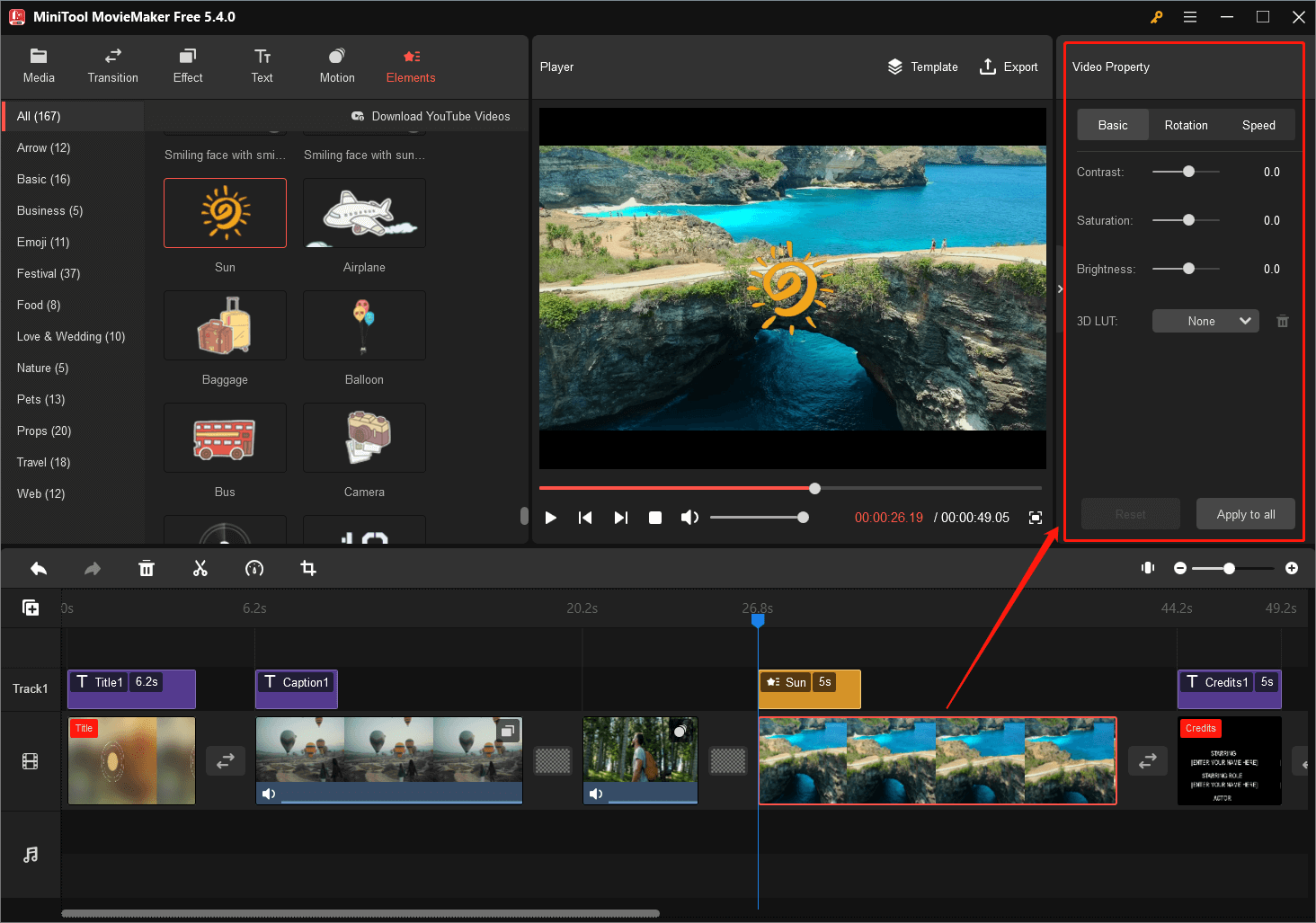
Step 12. Split the video. Click on one target video clip, click the scissors icon on the timeline toolbar, and select Quick Split or Full Split. The former will immediately cut your video clip into two pieces. The latter will trigger a Video Edit window below to let you split the video more precisely. Just zoom in your video on the left. Then put the playhead on the target time point and click the scissors icon. So, MiniTool MovieMaker is also called a video cutter for Windows 7.
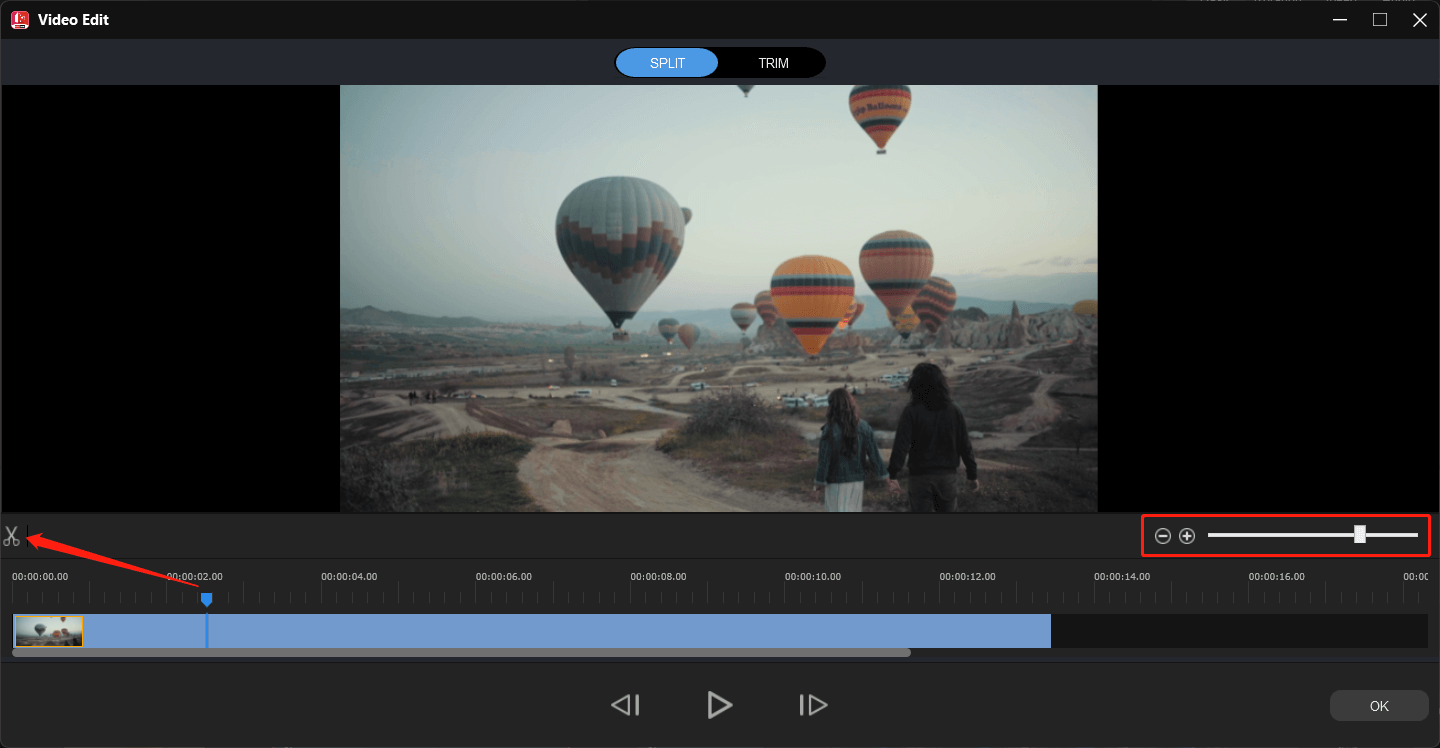
Step 13. Trim your video. Switch to the TRIM tab from the top of the Video Edit window. Then, properly zoom in your video. Put the playhead at the start of the wanted part on the video and click the scissors icon behind the Start to cut off the unwanted head part. Put the playhead at the end of the wanted part on the video and click the scissors icon behind the End to cut off the unwanted tail part. So, the wanted part is left. Click OK to save the changes. Thus, MiniTool MovieMaker is also a video trimmer Windows 7.
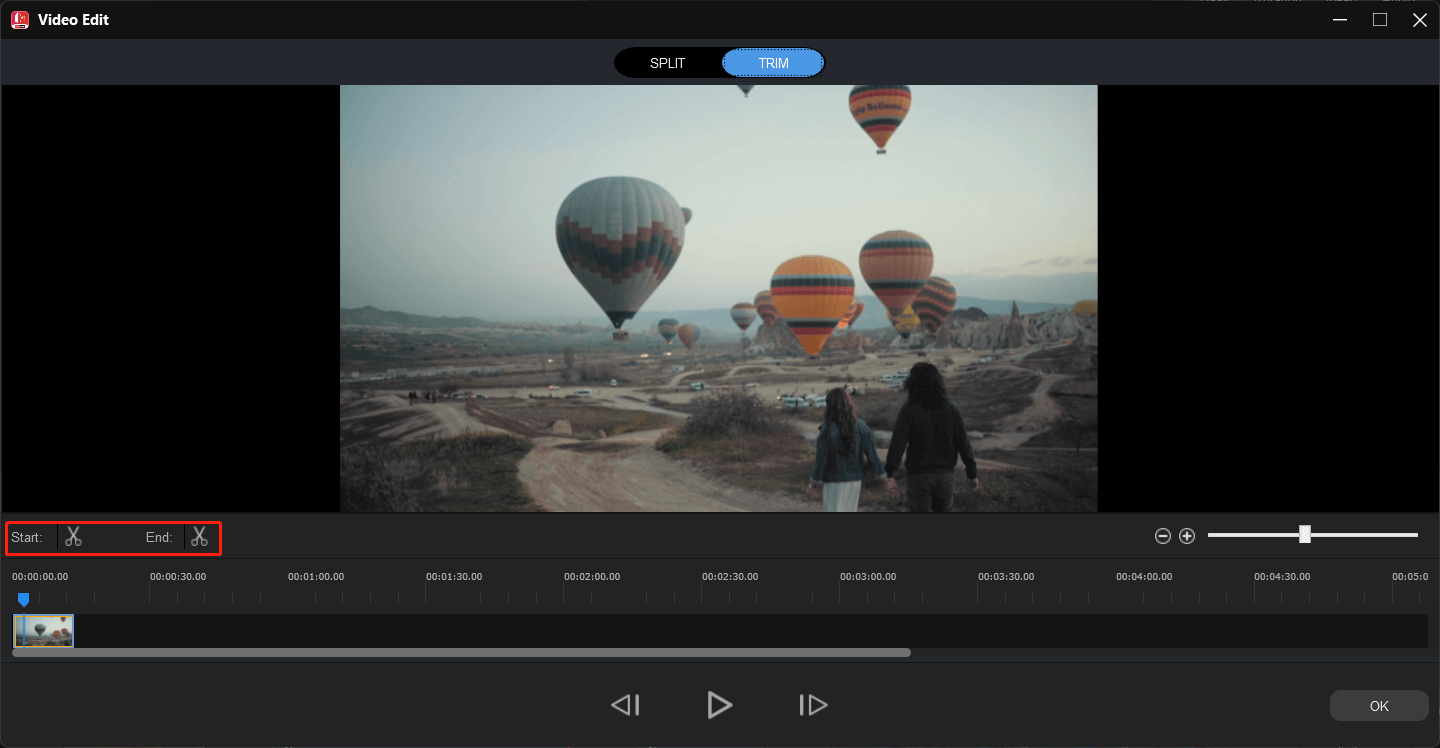
Step 14. Crop your video. Select a video and click the Crop icon on the toolbar to trigger the Crop window. There, you can manually shrink the video clip in eight directions or choose a preset aspect ratio.
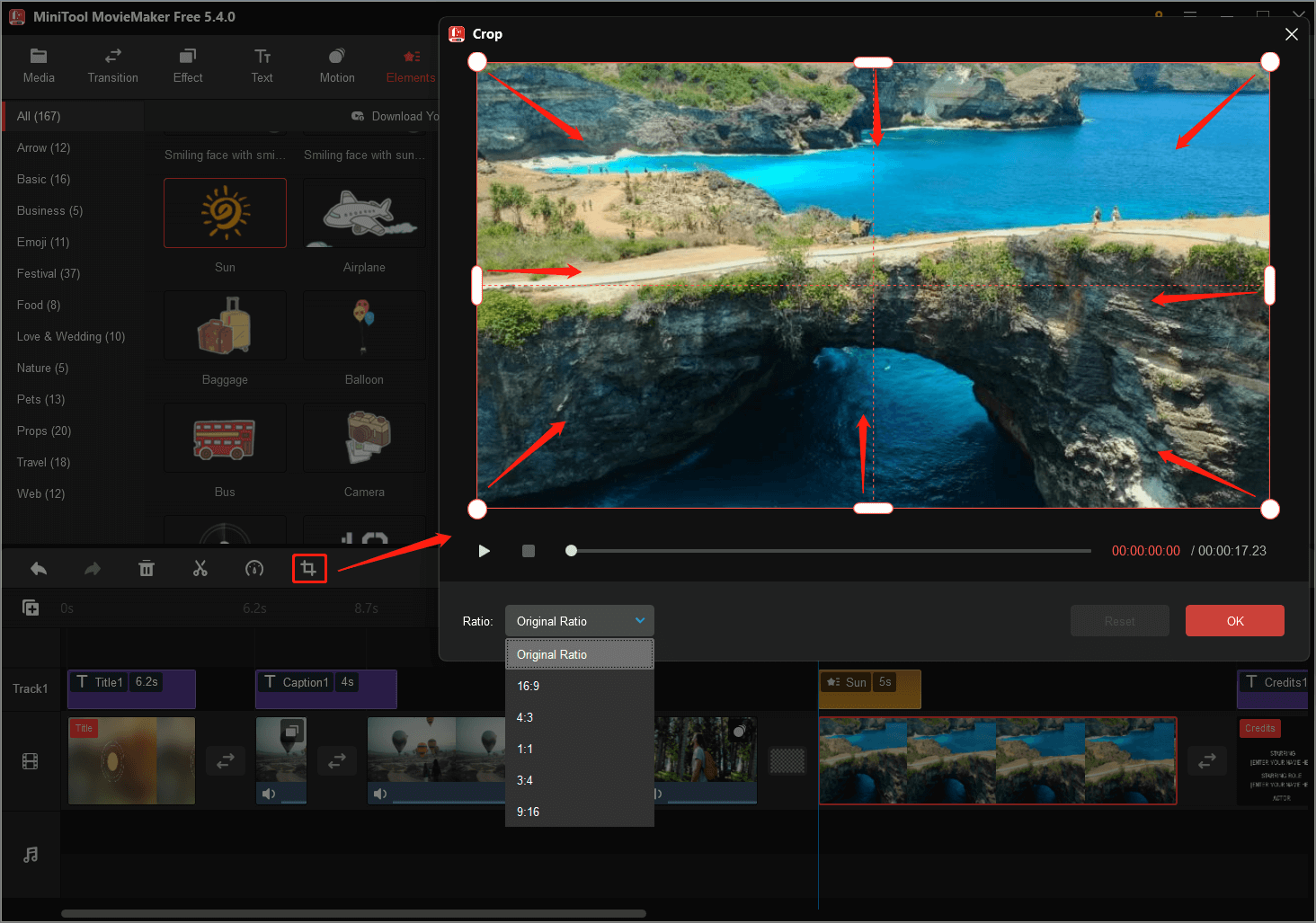
Step 15. If want to add some audio effect to your video, just go back to the Media tab and select the Music subtab. There, pre-listen to the songs in the library and find a proper one to add to the audio track on the timeline. You can fade in or fade out the background track or change its volume.
Tips:
If there is a built-in sound in your video, in most cases, you need to mute it to avoid sound mess. Just click on the speaker icon on the video to mute. Click the icon again will unmute the audio.
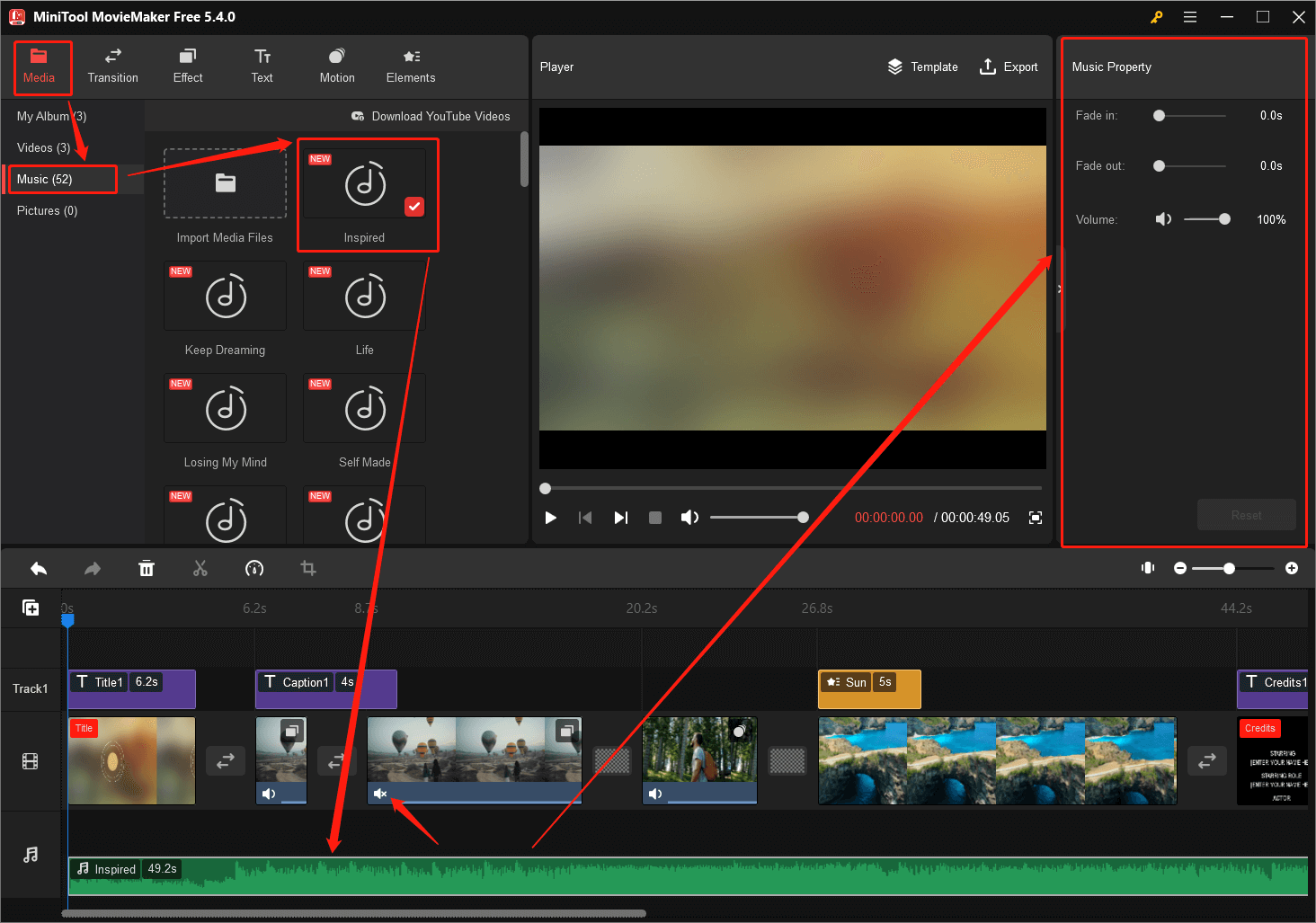
Step 16. Finally, export the video without any watermark. Click the Export option in the upper right to launch the Export popup. In the popup, you can rename your video, change its format, and alter its save location. You can save the video in a format that is compatible with Windows 7 PC or other devices like smartphones or game devices.
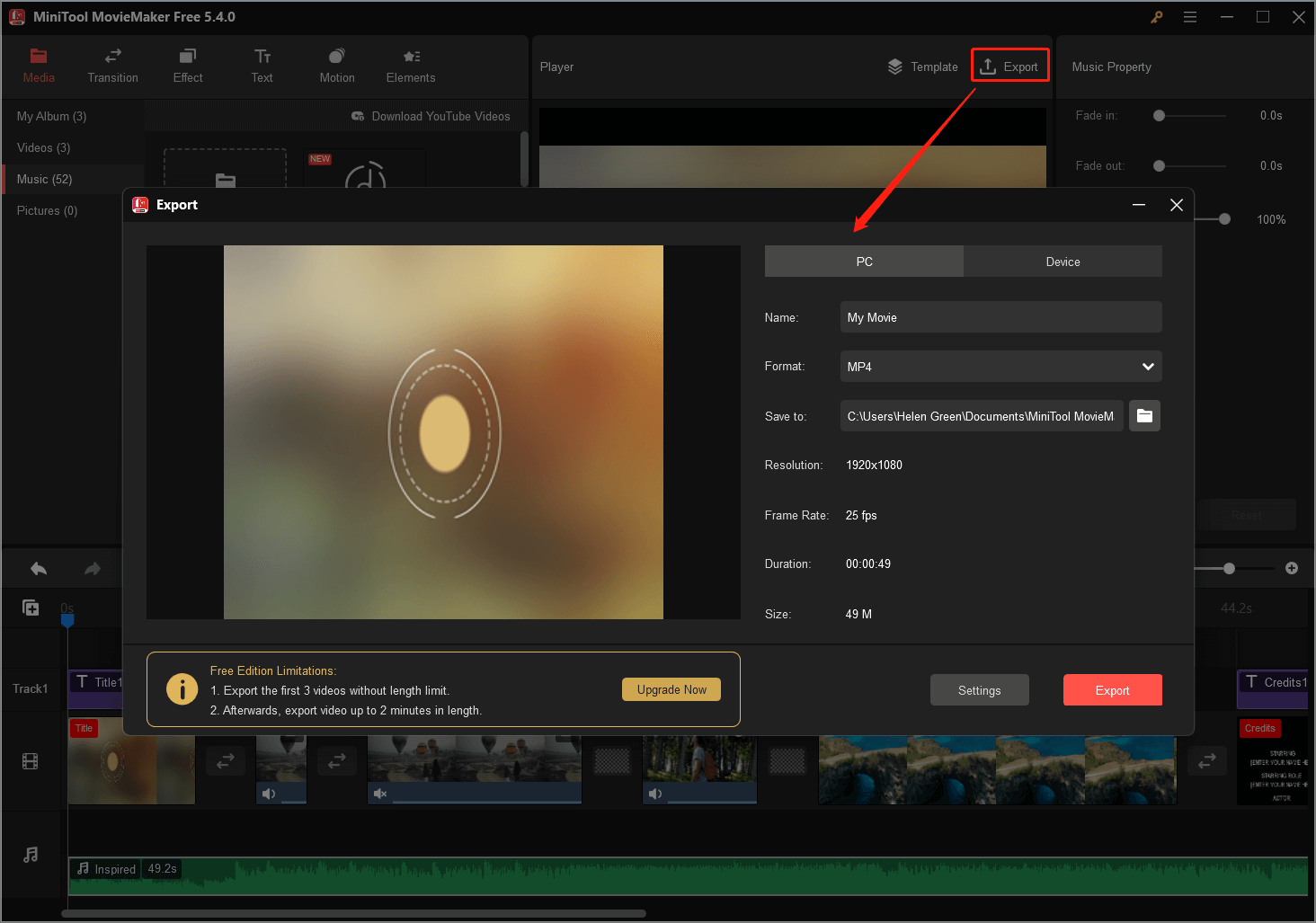
Part 4. Adobe Video Editing Software for Windows 7
As a giant computer software company, Adobe offers many video photo editing software for Windows 7 for its users. Most of them are listed below.
- Adobe Premiere Elements
- Adobe Premiere Pro
- Adobe After Effects
- Adobe Rush
- Adobe online video editor
- Adobe Express
- Adobe Spark Video
- Adobe Audition
- Adobe Character Animator
- Adobe prelude
- Adobe Animate
Part 5. Canon Video Editing Software Windows 7
If you use a Canon video camera to record and capture small videos or clips, you will need a Canon video editor to help you refine the recorded videos and movies. Below is the Canon video editing software for Windows 7 list.
- Movavi Video Editor Windows 7
- AVS Video Editor for Windows 7
- VSDC Free Video Editor
- ZS4 Video Editor
- QuickTime Video Editor or Windows 7 Download >>
- Animotica Video Editor for Windows 7
- PowerDirector Video Editing Software
- Pinnacle video editing software for Windows 7
- Final Cut Pro video editing software for Windows 7
- VirtualDub Video Editing Software Windows 7 (both 32-bit and 64-bit)
- VAIO Movie Creator Windows 7
- EasiestSoft Movie Editor Windows 7
You can compare video editing software Windows 7, find the best free video editor Windows 7, and make your choice.
Part 6. Free Video Recording and Editing Software for Windows 7
We have given a detailed introduction to the free MiniTool video editing program – MiniTool MovieMaker. MiniTool also has a free video recording app called MiniTool Video Converter, which allows you to record your Windows computer screen in a few steps.
After recording, you can directly access MiniTool MovieMaker to continue editing the recorded footage.
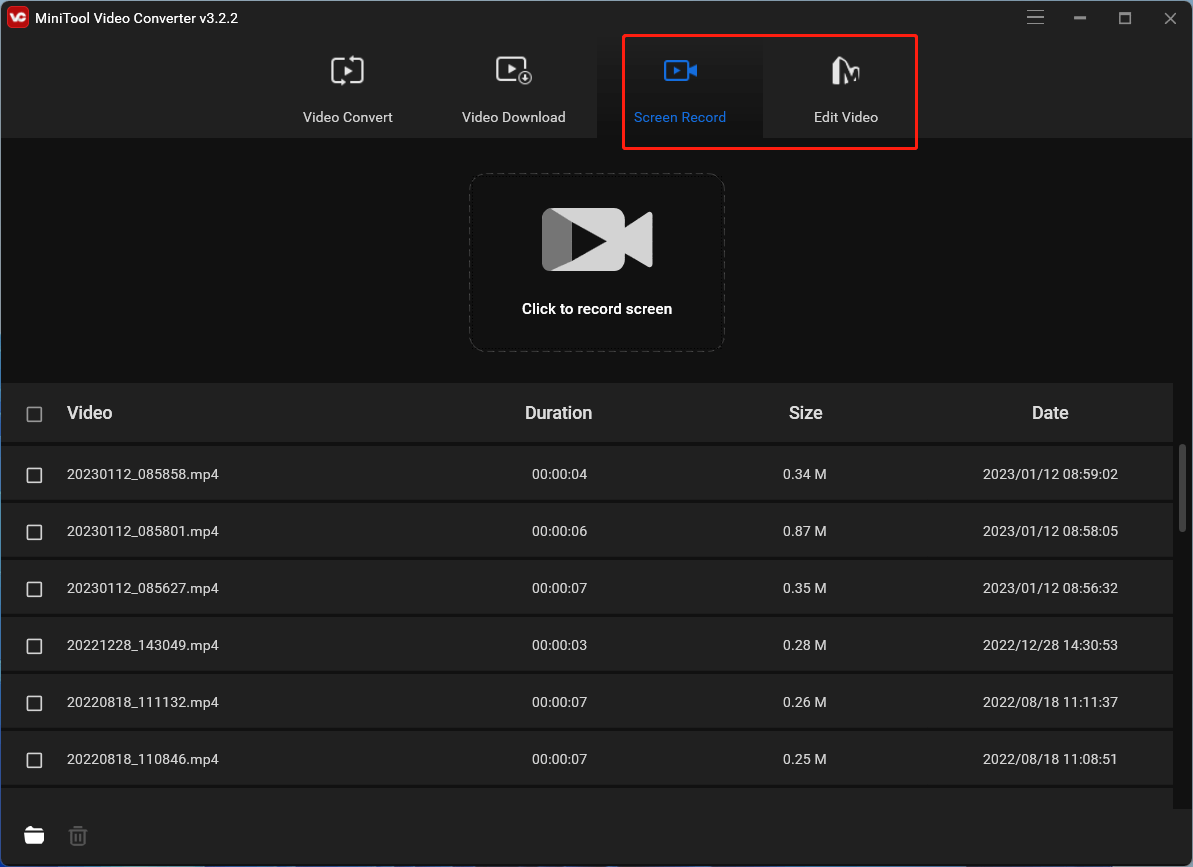
Part 7. Video Editing Software Windows 7 YouTube
Video editing software for windows 7 YouTube can be the built-in feature in YouTube, which you can access while uploading your videos to its platform. It can also be a third-party program that can help you optimize your video before uploading it to YouTube.
MiniTool Video Converter also enables you to download videos from YouTube using its Video Download function. Once downloaded, you can edit the video as you like.
Conclusion
That is all about video editor Windows 7. If you have different ideas or something want to share, just leave a comment or contact our support team at [email protected].
Also read:
- [Answered] Does Windows 11 Have Movie Maker & Windows 10/8/7?
- [5 Ways] How to Open Windows Movie Maker Windows 11/10/8/7?
- Windows 11 Video Editor Download: Clipchamp/Photos/Movie Maker
- A Collection of iPad Video Editors: Free/Paid or Simple/Advanced
- Quick Video Editors & GoPro Quick App (Windows/Mac/iPhone)
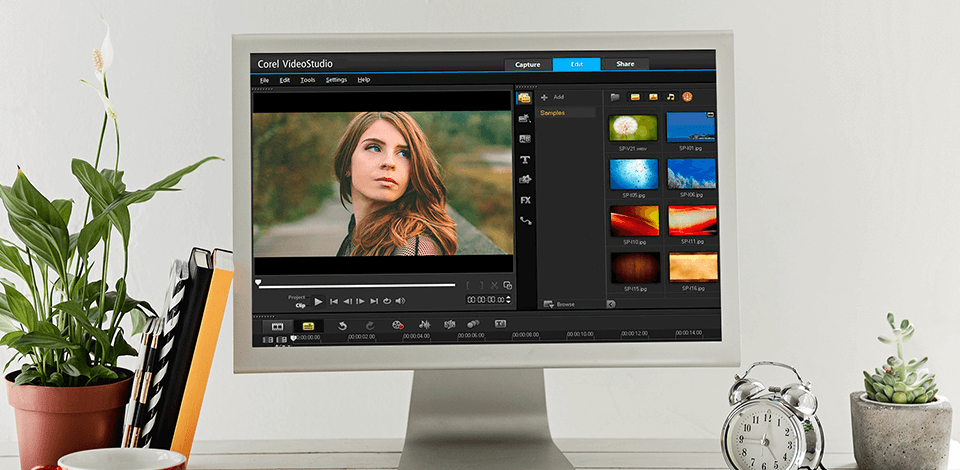
The best free video editing software for Windows 7 (32 bit) allows you to process videos on devices with OS versions below 10 and 8. The OS version on your computer affects the performance of the video editing program you are using.
For users with Windows 10 or Windows 8, choosing a video editing program is an easier task since they work in a 64-bit OS. However, for those who are still loyal to Windows 7, it will be more difficult to choose a video editor since most products aren’t compatible with a 32-bit OS. If you want to learn more about the best options for Windows 7, read this article.
Top 4 Free Video Editing Software For Windows 7 32 Bit
-
Corel VideoStudio Pro —
With stop-motion tool
-
VSDC —
With powerful capabilities
-
Shotcut —
Open source video editing program
-
Lightworks —
Drag-and-drop interface
Since such programs can significantly affect the performance of your PC, choose a program with low system requirements. We’ve compiled a list of the best free software for 32-bit Windows PCs.
1. Corel VideoStudio Pro — Our Choice
- Renders beautifully
- Creates templates
- Multicam editing
- Clear, simple interface
- No keyword tagging for media
Verdict: Corel Video Studio Pro is one of the few free video editing software on the market that provides you with powerful features and a unique design that are not found in other programs. This professional video editing software is very easy to use and provides you with many options when you start to edit.
This is a great choice if you are looking for an easy to use, cost effective software that provides you with many options for editing and producing professional results. You can import a clip from a video camera, import photographs, use transitions and chroma-key effects.
2. VSDC
With powerful capabilities
- With 360 VR
- Desktop video capture
- Subpixel accuracy
- Jumpy preview playback
Verdict: One of the most revolutionary and cutting-edge open source video editing software available today is VSDC. VSDC is a powerful program that gives you a very intuitive and easy to use interface. If you are a Windows Vista user, you know and recognize the Windows interface, and you know what a powerful tools that interface is, but I must tell you, that the interface on this program is nothing like it. It just cannot be compared to anything else.
It comes with many powerful features that are not available anywhere else. The other great feature that really adds to the power of this software is the user friendly interface and the incredible amount of versatility and power that are included with this software. Some of the coolest things you can do with VSDC are: add music, change videos, remove text, move items around, overlay digital cameras on your display, add text, merge photos, change the background of your computer, and much more.
3. Shotcut
Open source video editing program
- Lots of output formats
- Chroma keying and filter effects
- Wide format support
- High quality input/export support
- Few transitions
Verdict: If you are looking for a software for editing Windows Movie files, Shotcut can certainly deliver what you need. The software has powerful features that will not only make your editing experience much easier but also bring you satisfaction. This video editing software for Windows is available in two flavors, a free version and a pro edition. You can easily find the one that suits your needs by comparing the features of each. The software is very user friendly and has a very intuitive interface.
The interface of Shotcut is very attractive and visually appealing. It is very easy to learn and use, thanks to the several guides and help menus that are readily available. The interface allows you to easily move from one window to another and see what is going on by using the hotkeys and the fast moving commands.
4. Lightworks
- Insert and overwrite edits
- Drag and drop feature
- Royalty-free media
- In-app help is limited
Verdict: Lightworks is a very powerful software that can be used to edit and create your videos in different formats. It has been created by the professional computer experts and thus comes with various powerful and useful features. These features have made this software a favorite among different users.
The powerful editing and creating features of the software have made many computer users around the world use it. The interface of the software has a very simple and friendly design, but this simplicity is not enough to make the users feel that they are in an elite group. However, with the advanced features included in the software, the users will surely find out that they have a good working environment in their PC. If you like the overall layout but want to have access to more unique functions and tools have a look at AVS Video Editor.
Eva Williams
Writer & Gear Reviewer
Eva Williams is a talented family photographer and software expert who is in charge of mobile software and apps testing and overviewing in the FixThePhoto team. Eva earned her Bachelor’s degree in Visual Arts from NYU and work 5+ years assisting some of the city’s popular wedding photographers. She doesn’t trust Google search results and always tests everything herself, especially, much-hyped programs and apps.
Read Eva’s full bio
Tetiana Kostylieva
Photo & Video Insights Blogger
Tetiana Kostylieva is the content creator, who takes photos and videos for almost all FixThePhoto blog articles. Her career started in 2013 as a caricature artist at events. Now, she leads our editorial team, testing new ideas and ensuring the content is helpful and engaging. She likes vintage cameras and, in all articles, she always compares them with modern ones showing that it isn’t obligatory to invest in brand-new equipment to produce amazing results.
Read Tetiana’s full bio
