-
Home
-
News
- How to Find the Process Start Time on Windows 10/11?
By Stella | Follow |
Last Updated
Many processes are running in the background when you use your computer. You may want to know the process start time. You can check a process start time using Windows PowerShell or Process Explorer. MiniTool Software will introduce these two methods here. Besides, if you are looking for a data restore tool, you can try MiniTool Power Data Recovery.
MiniTool Power Data Recovery is the best free data recovery software that can work on all versions of Windows including the latest Windows 11. You can download and install the free edition and try it to scan your drive and retrieve deleted files.
MiniTool Power Data Recovery FreeClick to Download100%Clean & Safe
What Is Process Start Time on Windows 11/10?
When you boot up your computer, some processes and services also start along with the system. This is the time a process was first launched. Some other processes and services start when you launch a program. But most users won’t note the process start time. How can you check the process start time later?
Here are two methods for you:
- You can run special commands in Windows PowerShell to find the process start time on Windows.
- You can use a dedicated process start time checker like Process Explorer to check the process start time.
The following part will introduce these two methods with detailed steps.
How to Find the Process Start Time on Windows 11/10?
Way 1: Use Windows PowerShell
Step 1: Click the search box in the taskbar and search for powershell. Windows PowerShell should be the best match. Then you need to click Run as Administrator.
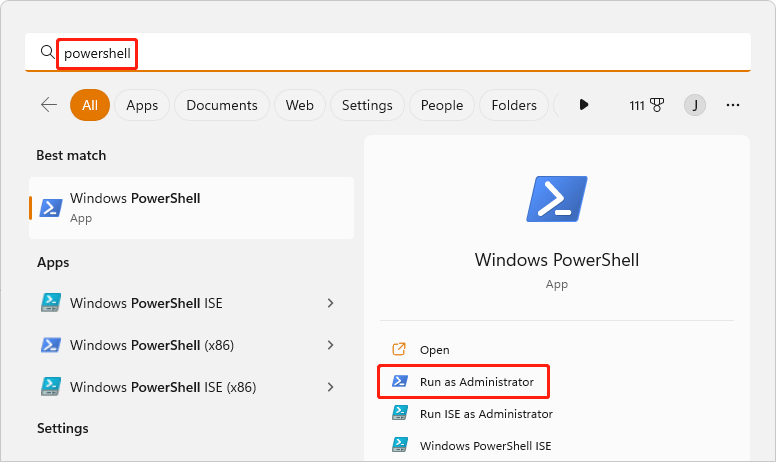
Step 2: Click Yes to continue if you see the User Account Control interface.
Step 3: Run Get-Process | select name, starttime in Windows PowerShell. You can directly copy this command into PowerShell and press Enter to run it. Then, you can see a list of process starttime.
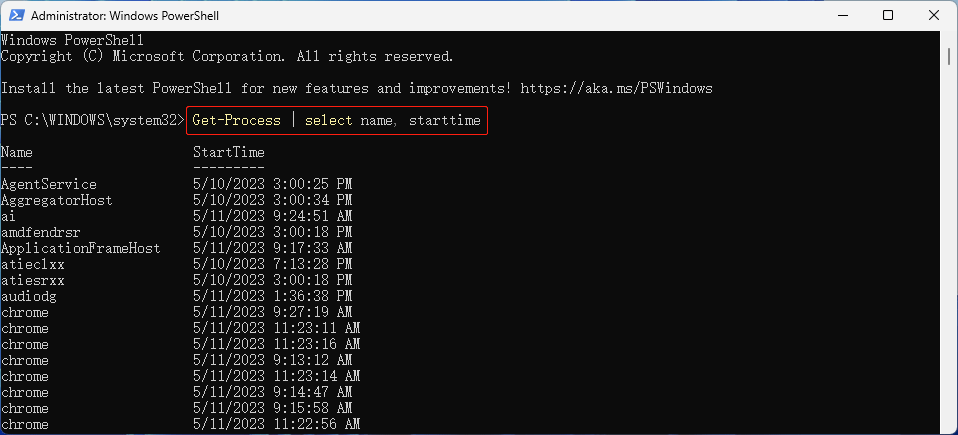
How to find a specific process’s start time:
Here is a trick for checking a specific process startime. You can run this command in Windows PowerShell: Get-Process ProcessName | select Name, StartTime. For example, if you want to find the start time of Power Data Recovery, you can run this command: Get-Process PowerDataRecovery | select Name, StartTime.
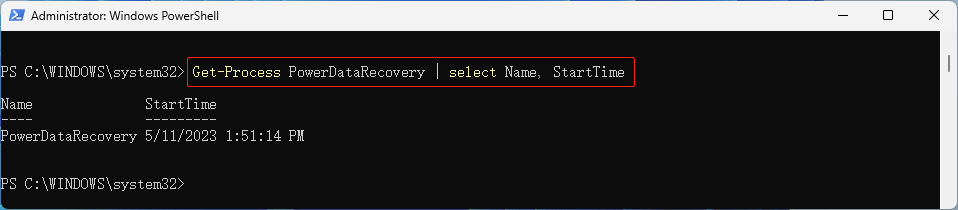
Way 2: Use Process Explorer
Process Explorer is a freeware task manager and system monitor for Windows. It can be used to monitor the process start time. It is not preinstalled on your PC. You need to manually download it.
Step 1: Go to this page to download Process Explorer: https://learn.microsoft.com/en-us/sysinternals/downloads/process-explorer.
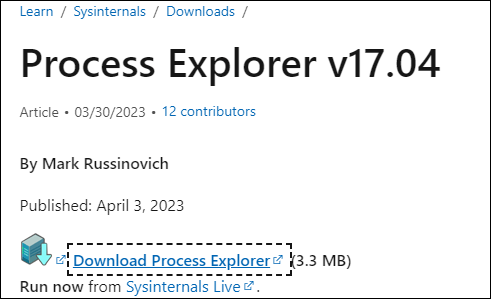
Step 2: The download item is a compressed folder. You need to unzip it.
Step 3: Click procexp.exe. Then, click the Agree button to continue.
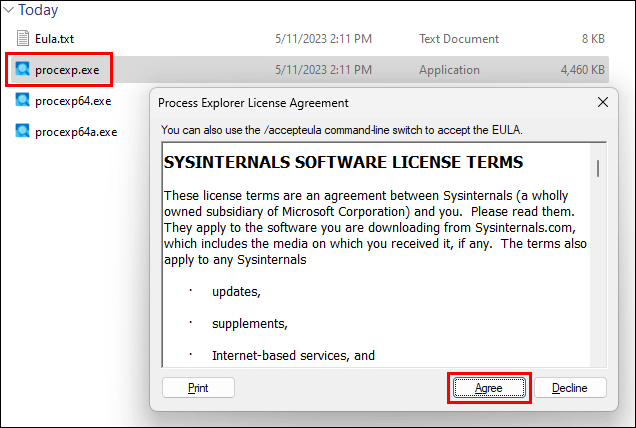
Step 4: Process Explorer will open, then you need to go to View > Select Columns.
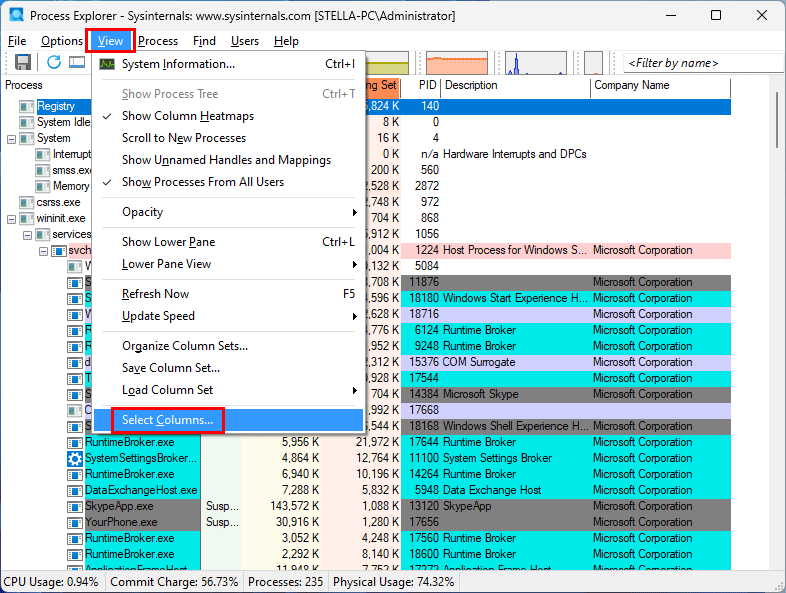
Step 5: Switch to Process Performance on the pop-up interface, then select Start Time.
Step 6: Click OK to save the change.
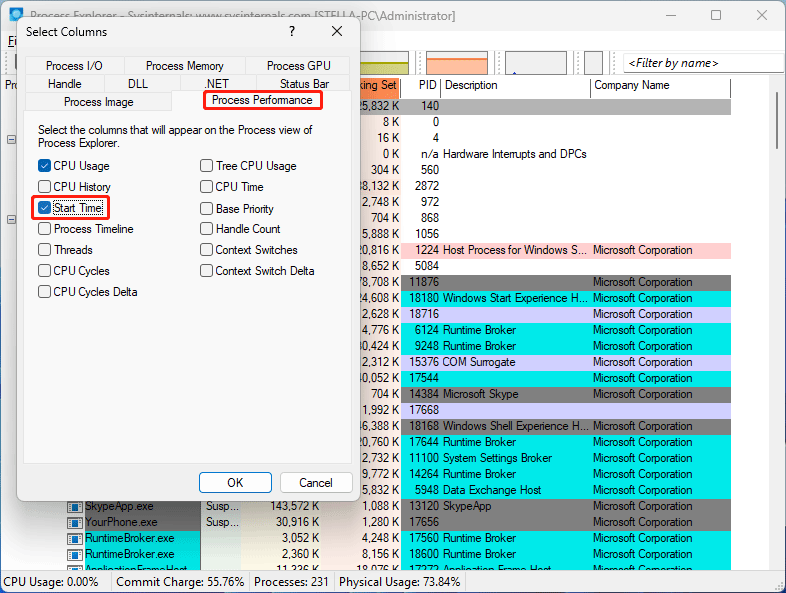
Step 7: Start Time will be added to the last column. However, you can drag it to the first one if you want.
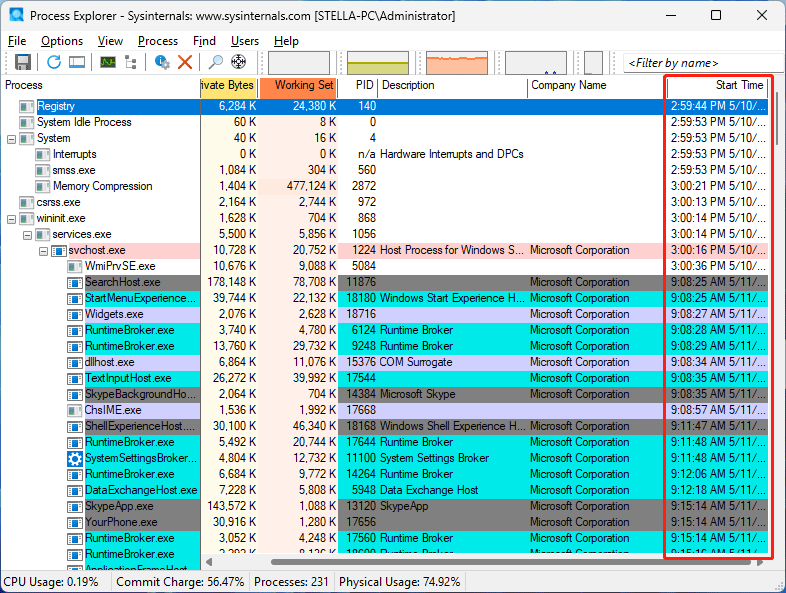
Find and Recover Your Lost and Deleted Files on Windows 11/10
In this part, we will introduce the professional data recovery software: MiniTool Power Data Recovery. This tool can recover files from SSDs, hard disk drives, SD cards, USB flash drives, pen drives, and some other types of storage devices.
MiniTool Power Data Recovery FreeClick to Download100%Clean & Safe
It is easy to use this software to recover files in different situations. After launching this software, you can select the target drive to scan, view the scan results, and find & select your needed files to recover.
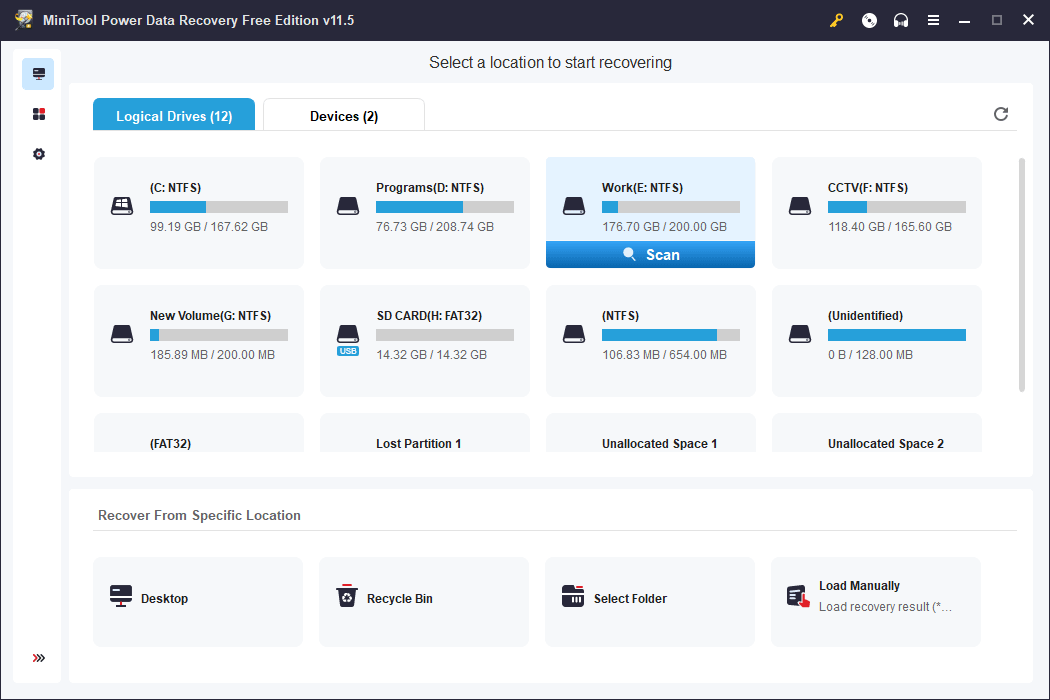
MiniTool Power Data Recovery Free Edition allows you to recover no more than 1 GB of files. If you want to break this limit, you can use an advanced edition. MiniTool Software offers different editions for personal users and business users. You can select one from MiniTool’s store based on your situation. If you use this software for personal purposes, the Personal Ultimate Edition can fully meet your needs.
MiniTool Power Data Recovery FreeClick to Download100%Clean & Safe
Bottom Line
This post contains two ways to help you check the process start time on Windows. You can choose one way accordingly. In addition, you can try MiniTool Power Data Recovery to rescue your files when needed. If you have questions about this software, you can contact [email protected].
About The Author
Position: Columnist
Stella has been working in MiniTool Software as an English Editor for more than 8 years. Her articles mainly cover the fields of data recovery including storage media data recovery, phone data recovery, and photo recovery, videos download, partition management, and video & audio format conversions.
Выполнение асинхронных задач в Python с asyncio
py-thonny 12.05.2025
Современный мир программирования похож на оживлённый мегаполис – тысячи процессов одновременно требуют внимания, ресурсов и времени. В этих джунглях операций возникают ситуации, когда программа. . .
Работа с gRPC сервисами на C#
UnmanagedCoder 12.05.2025
gRPC (Google Remote Procedure Call) — открытый высокопроизводительный RPC-фреймворк, изначально разработанный компанией Google. Он отличается от традиционых REST-сервисов как минимум тем, что. . .
CQRS (Command Query Responsibility Segregation) на Java
Javaican 12.05.2025
CQRS — Command Query Responsibility Segregation, или разделение ответственности команд и запросов. Суть этого архитектурного паттерна проста: операции чтения данных (запросы) отделяются от операций. . .
Шаблоны и приёмы реализации DDD на C#
stackOverflow 12.05.2025
Когда я впервые погрузился в мир Domain-Driven Design, мне показалось, что это очередная модная методология, которая скоро канет в лету. Однако годы практики убедили меня в обратном. DDD — не просто. . .
Исследование рантаймов контейнеров Docker, containerd и rkt
Mr. Docker 11.05.2025
Когда мы говорим о контейнерных рантаймах, мы обсуждаем программные компоненты, отвечающие за исполнение контейнеризованных приложений. Это тот слой, который берет образ контейнера и превращает его в. . .
Micronaut и GraalVM — будущее микросервисов на Java?
Javaican 11.05.2025
Облачные вычисления безжалостно обнажили ахиллесову пяту Java — прожорливость к ресурсам и медлительный старт приложений. Традиционные фреймворки, годами радовавшие корпоративных разработчиков своей. . .
Инфраструктура как код на C#
stackOverflow 11.05.2025
IaC — это управление и развертывание инфраструктуры через машиночитаемые файлы определений, а не через физическую настройку оборудования или интерактивные инструменты. Представьте: все ваши серверы,. . .
Инъекция зависимостей в ASP.NET Core — Практический подход
UnmanagedCoder 11.05.2025
Инъекция зависимостей (Dependency Injection, DI) — это техника программирования, которая кардинально меняет подход к управлению зависимостями в приложениях. Представьте модульный дом, где каждая. . .
Битва за скорость: может ли Java догнать Rust и C++?
Javaican 11.05.2025
Java, с её мантрой «напиши один раз, запускай где угодно», десятилетиями остаётся в тени своих «быстрых» собратьев, когда речь заходит о сырой вычислительной мощи. Rust и C++ традиционно занимают. . .
Упрощение разработки облачной инфраструктуры с Golang
golander 11.05.2025
Причины популярности Go в облачной инфраструктуре просты и одновременно глубоки. Прежде всего — поразительная конкурентность, реализованная через горутины, которые дешевле традиционных потоков в. . .
One of the essential tasks to find out during application troubleshooting.
Did you ever wonder how to check for how long, particular process is running in Windows?
Lately, I was working on the Windows server and had to find out for how long the process is running.
After some research, I found you could easily find out process start time in Windows by using the Process Explorer tool.
This article will guide you on how to install & check process start time on Windows operating system.
- Download Process Explorer from Microsoft download page
- Extract the downloaded zip file
Now, you are ready to use Process Explorer
- Double click on
procexpto open it, it will look like below
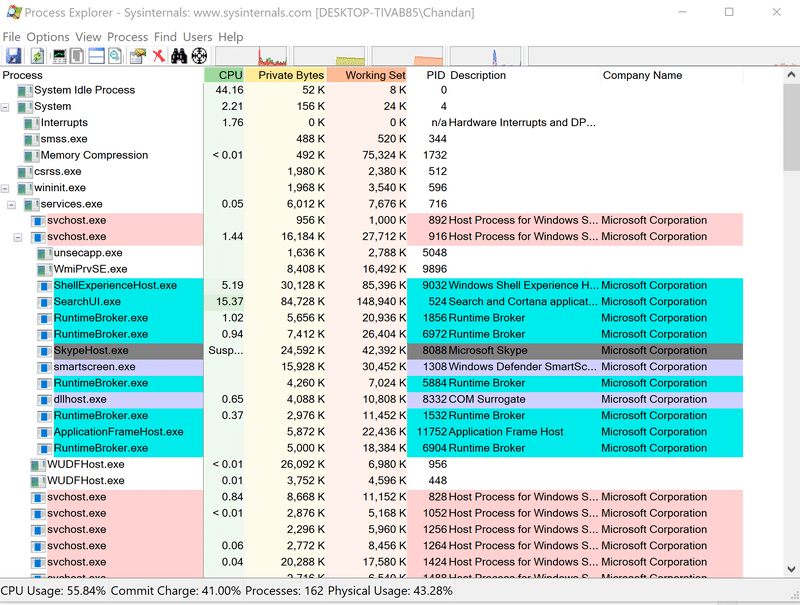
- Click on View >> Select Columns
- Click on Process Performance tab and select Start Time
- Click on Ok
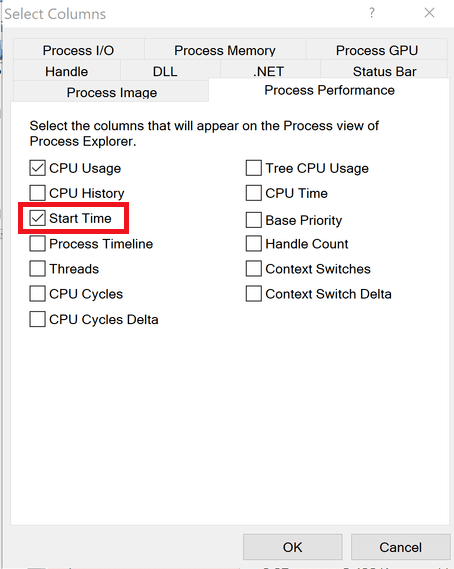
- You will notice an additional column is added called Start Time in Process Explorer.
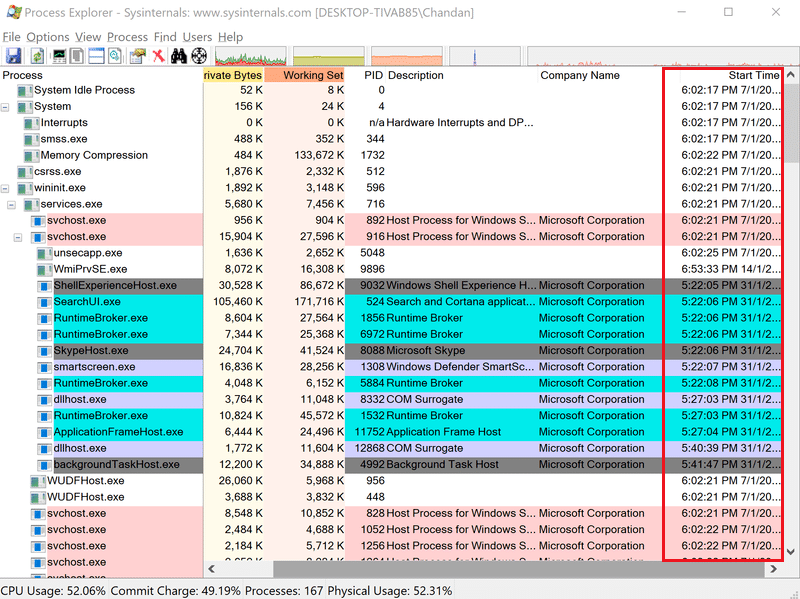
Easy?
I hope this helps you with your application troubleshooting procedure. If you are looking to learn Windows server administration, then check out this Udemy course.
-
Chandan Kumar is a founder of Geekflare. He is a technology enthusiast and entrepreneur who loves to help businesses and people around the world. Chandan has worked at BNP Paribas, Citibank, Deutsche Bank, Motorola, and HP. He’s got an in-depth understanding of business software and IT infrastructure.
Was this helpful?
Thanks for your feedback.
Резюме: Microsoft Scripting Guy, Ed Wilson рассказывает как при помощи Windows PowerShell получить имя и время работы процесса.
Получаем все процессы со значением для свойства StartTime
Для получения всех процессов я использую командлет Get-Process. Затем я передам его результаты командлету Where-Object, где в качестве условия укажу наличие значения для свойства StartTime. Я выберу только свойства Name и StartTime, поскольку это все, что мне требуется.
gps | ? starttime | select name, starttime
Создаем TimeSpan
Теперь мне нужно создать объект TimeSpan. Для этого я воспользуюсь командлетом New-TimeSpan. В следующем примере я практикуюсь на процессе Notepad.
PS C:\> (New-TimeSpan -start (gps notepad).starttime).tostring(«g»)
7:24:02.2344579
После нескольких попыток я пришел к выводу, что вместо создания пользовательского формата TimeSpan я буду использовать стандартный формат TimeSpan. Стандартные форматы объекта TimeSpan описаны на MSDN: Standard TimeSpan Format Strings. Должен сказать, что использование стандартного формата значительно упрощает работу.
Создаем таблицу
Теперь, когда я решил, какой формат будет использоваться объектом TimeSpan, настало время создать таблицу. Трюк заключается в использовании хеш-таблицы для определения пользовательского свойства в командлете Format-Table. Вот хеш-таблица, которую мы будем использовать.
@{LABEL=’uptime’;EXPRESSION={(New-TimeSpan -start ($_.StartTime).tostring(«g»))}} –AutoSize
Полная команда приведена ниже.
gps |
? starttime |
select name, starttime |
sort starttime -descending|
Format-Table name,
@{LABEL=’uptime’;EXPRESSION={(New-TimeSpan -start ($_.StartTime).tostring(«g»))}} –AutoSize

Автор:
Ed Wilson, Microsoft Scripting Guy
Оригинал:
http://blogs.technet.com/b/heyscriptingguy/archive/2013/03/02/weekend-scripter-use-powershell-to-display-process-name-and-uptime.aspx
Страницы в социальных сетях:
Twitter: https://twitter.com/vsseth
Facebook: https://fb.com/inpowershell
VKontakte: https://vk.com/inpowershell
← [решено] Удаление RAdmin 3
[решено] Кто блокирует учетную запись в домене? →
Опубликовано 2020/09/18 автором Carnolio
Понадобилось узнать какой из процессов когда запустился и не завис ли он New-TimeSpan -Start (get-process robocopy).StartTime
Подсказочку тут взял.
Related posts:
- [Решено] PowerShell Удаление встроенных приложений Microsoft Store
- Powershell Backup баз 1С
Запись опубликована в рубрике Uncategorized с метками powershell. Добавьте в закладки постоянную ссылку.
← [решено] Удаление RAdmin 3
[решено] Кто блокирует учетную запись в домене? →
Добавить комментарий
Ваш адрес email не будет опубликован. Обязательные поля помечены *
Комментарий *
Имя *
Email *
Сайт
Этот сайт использует Akismet для борьбы со спамом. Узнайте, как обрабатываются ваши данные комментариев.
