69
69 people found this article helpful
Disable error reporting to Microsoft in Windows 11, 10, 8, 7, etc.
Updated on November 17, 2021
The error reporting feature in Windows is what produces those alerts after certain program or operating system errors, prompting you to send the information about the problem to Microsoft.
You might want to disable error reporting to avoid sending private information about your computer to Microsoft, because you’re not connected to the internet all the time, or just to stop being prompted by the annoying alerts.
Error reporting is enabled by default in all versions of Windows but is easy to turn off from either the Control Panel or from Services, depending on your version of Windows.
Before doing this, please keep in mind that not only is it beneficial for Microsoft, but it’s also ultimately a good thing for you, the Windows owner. These reports send vital information to Microsoft about a problem that the operating system or a program is having and helps them develop future patches and service packs, making Windows more stable.
The specific steps involved in disabling error reporting depends significantly on which operating system you’re using. See What Version of Windows Do I Have? if you’re not sure which set of instructions to follow.
Disable Error Reporting in Windows 11 & 10
-
Use the WIN+R keyboard shortcut to open the Run dialog box.
-
Enter services.msc.
-
Right-click or tap-and-hold Windows Error Reporting Service.
-
Select Properties.
-
Choose Disabled from the menu next to Startup type.
Can’t select it? If the Startup type menu is grayed out, log out and log back in as an administrator. Or, reopen Services with admin rights, which you can do by opening an elevated Command Prompt and then executing the services.msc command.
-
Select OK or Apply.
-
You can now close out of the Services window.
Another way to disable error reporting is through Registry Editor. Navigate to the registry key you see below, and then find the value called Disabled. If it doesn’t exist, make a new DWORD value with that exact name.
HKEY_LOCAL_MACHINE\SOFTWARE\Microsoft\Windows\Windows Error Reporting
You can make a new DWORD value from the Edit > New menu in Registry Editor.
Double-click or double-tap the Disabled value to change it from a 0 to a 1, and then save it by selecting OK.
Disable Error Reporting in Windows 8 or Windows 7
-
Open Control Panel.
-
Choose System and Security.
If you’re viewing the Large icons or Small icons view of Control Panel, select Action Center and skip to Step 4.
-
Choose Action Center.
-
Select Change Action Center settings from the left side of the Action Center window.
-
Select Problem reporting settings from the Related settings section at the bottom of the window.
-
Pick one of the four options:
- Automatically check for solutions (the default option)
- Automatically check for solutions and send additional report data, if needed
- Each time a problem occurs, ask me before checking for solutions: Choosing this will keep error reporting enabled but will prevent Windows from automatically notifying Microsoft about the issue. If your concern about error reporting is only privacy related, this is the best option for you.
- Never check for solutions: This will fully disable error reporting in Windows.
There’s also a Select programs to exclude from reporting option that you’re welcome to explore if you’d rather customize reporting instead of completely disable it. This is probably more work than you’re interested in, but the option is there if you need it.
If you can’t change these settings because they’re grayed out, choose the link at the bottom of the window that says Change report settings for all users.
-
Choose OK on the Problem Reporting Settings window, and then again on the Change Action Center settings window. You can now close the Action Center window.
Disable Error Reporting in Windows Vista
-
Choose Start and then Control Panel.
-
Select System and Maintenance.
If you’re viewing the Classic View of Control Panel, double-click Problem Reports and Solutions and skip to Step 4.
-
Choose Problem Reports and Solutions.
-
Select Change settings on the left side of the window.
-
Choose one of the two available options:
- Check for solutions automatically (the default option)
- Ask me to check if a problem occurs: Choosing this will keep error reporting enabled but will prevent Windows Vista from automatically notifying Microsoft about the issue.
If your only concern is sending information to Microsoft, you can stop here. If you’d like to fully disable error reporting, you can skip this step and continue on with the remaining instructions below.
-
Select Advanced settings.
-
Choose Off under the For my programs, problem reporting is: heading.
Disabling Error Reporting in Windows Vista.
There are several advanced options here that you’re welcome to explore if you’d rather not completely disable error reporting in Windows Vista, but for the purposes of this tutorial, we’re going to completely disable the feature.
-
Select OK.
-
Select OK on the window with the Choose how to check for solutions to computer problems heading.
You might notice that the Check for solutions automatically and Ask me to check if a problem occurs options are now grayed out. This is because Windows Vista error reporting is completely disabled and these options are no longer applicable.
-
Select Close. You can also close any other related open Windows.
Disable Error Reporting in Windows XP
-
Go to Start and then Control Panel.
-
Select Performance and Maintenance.
If you’re viewing the Classic View of Control Panel, double-click System and skip to Step 4.
-
Select System under the or pick a Control Panel icon section.
-
Select the Advanced tab.
-
Select Error Reporting near the bottom of the window.
-
Choose Disable error reporting.
Disabling Error Reporting in Windows XP.
We recommend leaving the But notify me when critical errors occur checkbox checked. You probably still want Windows XP to notify you about the error, just not Microsoft.
-
Select OK on the Error Reporting window.
-
Select OK on the System Properties window
-
You can now close the Control Panel or Performance and Maintenance window.
Thanks for letting us know!
Get the Latest Tech News Delivered Every Day
Subscribe
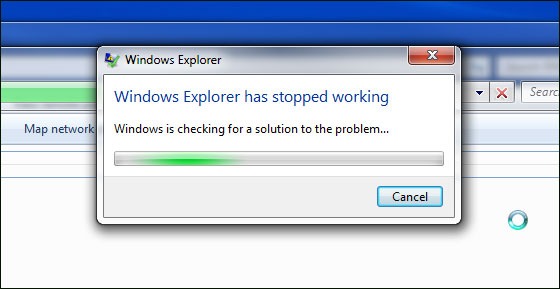
They say that snitches get stitches, but if you’re Microsoft Windows, you get patches instead. By default, the operating system narcs details to Microsoft every time an app crashes under the guise of finding a solution to whatever caused the lock up. In reality, the error reporting only slows your computer down and needlessly sends some data to Redmond. Here’s how to disable Windows error reporting.
To disable Windows error reporting in Windows 8, Windows 8.1 or Windows 7
1. Navigate to the Action Center. You can find the Action Center in the control panel. It may also appear as a flag icon in your system tray.
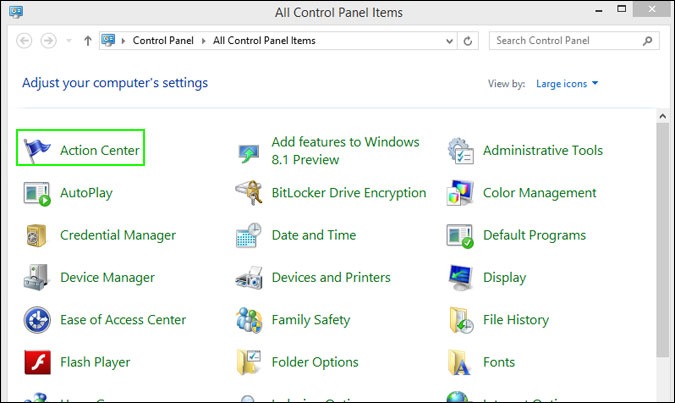
2. Click Change Action Center settings.

3. Click Problem reporting settings at the bottom of the window.
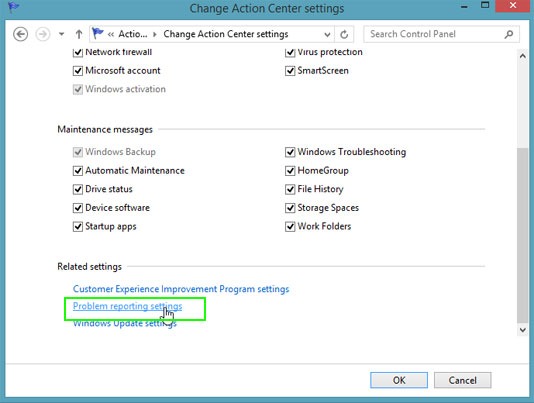
4. Select Never Check for solutions and click OK.
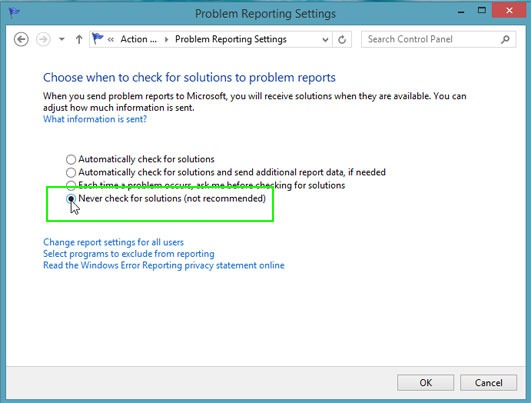
- Windows 8.1 Tips and Tutorials
- 5 Free PC Maintenance Programs Worth Downloading
- Best Laptops 2013
Sign up to receive The Snapshot, a free special dispatch from Laptop Mag, in your inbox.
***
Что такое Windows Error Reporting
Когда в возникают проблемы с оборудованием или программами (например, аппаратное или программное перестаёт работать или работает некорректно), Windows создает отчёт о проблеме, который предназначен для отправки в Microsoft (чтобы отыскать решение проблемы).
Начиная с операционной системы , на смену «инструменту анализа сбоев или аварий» Dr. Watson пришла Windows Error Reporting (WER) – Служба регистрации ошибок Windows (другие названия – Отчеты о проблемах и их решениях, Отчеты о проблемах и решения).
Служба регистрации ошибок Windows представлена следующими файлами (все расположены в каталоге \Windows\System32\):
– wer.dll (Библиотека сообщений об ошибках Windows);
– wercon.exe (Отчеты о проблемах и их решениях);
– wercplsupport.dll (Отчеты о проблемах и их решениях);
– werdiagcontroller.dll (WER Diagnostic Controller);
– WerFault.exe (Отчет об ошибках Windows);
– WerFaultSecure.exe (Отчеты об ошибках Windows);
– wermgr.exe (Windows Problem Reporting);
– wersvc.dll (Служба регистрации ошибок Windows);
– wertargets.wtl.
Когда происходит сбой какого-либо процесса (программы), служба Windows Error Reporting запускает – в сеансе ошибочного процесса – свою (WerFault.exe),
передавая идентификатор (PID) процесса в командную строку WerFault:
При этом отображается окно Microsoft Windows с сообщением об ошибке – «Прекращена работа <Название_программы>. При следующем подключении к Интернету Windows может провести поиск способа устранения этой ошибки»:
При нажатии на кнопку Показать подробности проблемы можно ознакомиться с сигнатурой проблемы:
Сигнатуры проблем сохраняются в отчётах об ошибках, которые хранятся в каталоге \Users\Master\AppData\Local\Microsoft\Windows\WER\ReportArchive\, каждый отчет – в отдельной папке Report******** (например, Report0a003e48), в файле Report.wer.
Примерное содержимое файла Report.wer:
Version=1
EventType=APPCRASH
EventTime=129234418886148269
ReportType=2
Consent=1
Response.type=4
Sig[0].Name=Имя приложения
Sig[0].Value=iexplore.exe
Sig[1].Name=Версия приложения
Sig[1].Value=8.0.6001.18928
Sig[2].Name=Штамп времени приложения
Sig[2].Value=4bdfa327
Sig[3].Name=Имя модуля с ошибкой
Sig[3].Value=mshtml.dll
Sig[4].Name=Версия модуля с ошибкой
Sig[4].Value=8.0.6001.18928
Sig[5].Name=Штамп времени модуля с ошибкой
Sig[5].Value=4bdfb76d
Sig[6].Name=Код исключения
Sig[6].Value=c0000005
Sig[7].Name=Смещение исключения
Sig[7].Value=000da33f
DynamicSig[1].Name=Версия ОС
DynamicSig[1].Value=6.0.6002.2.2.0.768.3
DynamicSig[2].Name=Код языка
DynamicSig[2].Value=1049
DynamicSig[22].Name=Дополнительные сведения 1
DynamicSig[22].Value=fd00
DynamicSig[23].Name=Дополнительные сведения 2
DynamicSig[23].Value=ea6f5fe8924aaa756324d57f87834160
DynamicSig[24].Name=Дополнительные сведения 3
DynamicSig[24].Value=fd00
DynamicSig[25].Name=Дополнительные сведения 4
DynamicSig[25].Value=ea6f5fe8924aaa756324d57f87834160
UI[2]=C:\Program Files\Internet Explorer\iexplore.exe
UI[3]=Прекращена работа Internet Explorer
UI[4]=Windows может провести поиск способа устранения этой ошибки в Интернете.
UI[5]=Искать решение проблемы в Интернете и закрыть программу
UI[6]=Проверить наличие способа исправления ошибки в Интернете позднее и закрыть программу
UI[7]=Закрыть программу
FriendlyEventName=Остановка работы
ConsentKey=APPCRASH
AppName=Internet Explorer
AppPath=C:\Program Files\Internet Explorer\iexplore.exe
***
Как запустить службу Отчеты о проблемах и их решениях
Нажмите Пуск –> Панель управления –> Отчеты о проблемах и их решениях;
– в окне Отчеты о проблемах и их решениях в меню Задачи доступны следующие опции:
· Искать новые решения (необходимо открытое соединение с Интернетом);
· Показать проверяемые проблемы (прокручиваемый список проблем, для которых требуется найти решение);
· Показать журнал проблем (проблемы, обнаруженные Windows);
· Изменить параметры (выбор способа проверки на наличие решений в случае неполадок – Автоматически выполнять поиск решений или Запрашивать проверку на возможные проблемы);
· Очистить журнал проблем и их решений (очистка журнала проблем для освобождения дискового пространства).
***
Честно говоря, автору статьи ни разу не удалось решить проблемы Windows с помощью Службы регистрации ошибок (да и статус вдохновляет на самостоятельный поиск решений таких проблем!). Значимость этой службы мне видится в том, что она помогает самостоятельно.
Сидоров
***
•
•
•
•
•
•
Служба Windows Error Reporting (WER) служит для сбора и отправки отладочной информации о падении системных и сторонних приложений в Windows на сервера Microsoft. По задумке Microsoft, эта информация должна анализироваться и при наличии решения, вариант исправления проблемы должен отправляется пользователю через Windows Error Reporting Response. Но по факту мало кто пользуется этим функционалом, хотя Microsoft настойчиво оставляет службу сбора ошибок WER включенной по умолчанию во всех последних версиях Windows. В большинстве случае о службе WER вспоминают, когда каталог C:\ProgramData\Microsoft\Windows\WER\ReportQueue\ начинает занимать много места на системном диске (вплоть до нескольких десятков Гб), даже не смотря на то что на этом каталоге по умолчанию включена NTFS компрессия.
Содержание:
- Служба Windows Error Reporting
- Очистка папки WER\ReportQueue в Windows
- Отключение Window Error Reporting в Windows Server
- Отключаем сбор и отправки отчетов об ошибках в Windows 10
- Отключение Windows Error Reporting через GPO

Служба Windows Error Reporting
Служба Windows Error Reporting при появлении ошибки показывает диалоговое окно, предлагающее отправить отчет об ошибке в корпорацию Microsoft. Когда в Windows вы видите сообщение об ошибке
YourApp has stop working
, в это время в служба Windows Error Reporting запускает утилиту WerFault.exe для сбора отладочных данных (могут включать в себя дамп памяти).
Данные пользователя сохраняются в профиль пользователя:
%USERPROFILE%\AppData\Local\Microsoft\Windows\wer
Системные данные – в системный каталог:
%ALLUSERSPROFILE%\Microsoft\Windows\WER\
Служба Windows Error Reporting представляет собой отдельный сервис Windows. Вы можете проверить состояние службы командой PowerShell:
Get-Service WerSvc
Внутри каталога WER\ReportQueue\ содержится множество каталогов, с именами в формате:
- Critical_6.3.9600.18384_{ID}_00000000_cab_3222bf78
- Critical_powershell.exe_{ID}_cab_271e13c0
- Critical_sqlservr.exe__{ID}_cab_b3a19651
- NonCritical_7.9.9600.18235__{ID}_0bfcb07a
- AppCrash_cmd.exe_{ID}_bda769bf_37d3b403
Как вы видите, имя каталога содержит степень критичности события и имя конкретного exe файла, который завершился аварийно. Во всех каталогах обязательно имеется файл Report.wer, который содержит описание ошибок и несколько файлов с дополнительной информацией.
Очистка папки WER\ReportQueue в Windows
Как правило, размер каждой папки в WER незначителен, но в некоторых случаях для проблемного процесса генерируется дамп памяти, который занимает довольно много места. На скриншоте ниже видно, что размер файла дампа memory.hdmp составляет около 610 Мб. Парочка таким дампов – и на диске исчезло несколько свободных гигибайт.

Чтобы очистить все эти ошибки и журналы штатными средствами, откройте панель управления и перейдите в раздел ControlPanel -> System and Security -> Security and Maintenance -> Maintenance -> View reliability history -> View all problem reports (Control Panel\System and Security\Security and Maintenance\Problem Reports) и нажмите на кнопку Clear all problem reports.

Для быстрого освобождения места на диске от файлов отладки, сгенерированных службой WER, содержимое следующих каталогов можно безболезненно очистить вручную.
- C:\ProgramData\Microsoft\Windows\WER\ReportArchive\
- C:\ProgramData\Microsoft\Windows\WER\ReportQueue\
Следующие команды PowerShell удалят из каталога каталогов WER все файлы, старше 15 дней:
Get-ChildItem -Path 'C:\ProgramData\Microsoft\Windows\WER\ReportArchive' -Recurse | Where-Object CreationTime -lt (Get-Date).AddDays(-15) | Remove-Item -force -Recurse
Get-ChildItem -Path 'C:\ProgramData\Microsoft\Windows\WER\ReportQueue' -Recurse | Where-Object CreationTime -lt (Get-Date).AddDays(-15) | Remove-Item -force –Recurse
Для очистки каталогов WER в пользовательских профилях используйте такой скрипт:
$users = Get-ChildItem c:\users|where{$_.name -notmatch 'Public|default'}
foreach ($user in $users){
Get-ChildItem "C:\Users\$User\AppData\Local\Microsoft\Windows\WER\ " –Recurse -ErrorAction SilentlyContinue | Remove-Item –force –Recurse
}
Отключение Window Error Reporting в Windows Server
В Windows Server 2019/2016/2012R2 вы можете управлять состоянием WER с помощью PowerShell. Вы можете отключить службу Windows Error Reporting:
Get-Service WerSvc| stop-service –passthru -force
Set-Service WerSvc –startuptype manual –passthru
Но есть более корректные способы отключения WER в Windows. В версии PowerShell 4.0 добавлен отдельный модуль WindowsErrorReporting из трех командлетов:
Get-Command -Module WindowsErrorReporting

Проверить состояние службы Windows Error Reporting можно командой:
Get-WindowsErrorReporting
Для отключения WER, выполните:
Disable-WindowsErrorReporting

В Windows Server 2012 R2 можно отключить запись информации об ошибках Windows Error Reporting через панель управления (Control Panel -> System and Security -> Action Center -> раздел Maintenance -> Settings -> выберите опцию I don’t want to participate, and don’t ask me again

Отключаем сбор и отправки отчетов об ошибках в Windows 10
В Windows 10 нельзя отключить Error Reporting через панель управления. В графическогм интерфейсе можно только проверить ее статус (Система и безопасность ->Центр безопасности и обслуживания -> секция Обслуживание). Как вы видите, по умолчанию параметр Поиск решения для указанных в отчетах проблем включен (Control Panel -> System and Security -> Security and Maintenance -> Maintenance -> Report problems = On).

HKLM\SOFTWARE\Microsoft\Windows\Windows Error Reporting нужно создать новый параметр типа DWORD (32 бита) с именем Disabled и значением 1.
Можно отключить сбор ошибок WER для конкретных пользователей:
reg add "HKCU\Software\Microsoft\Windows\Windows Error Reporting" /v "Disabled" /t REG_DWORD /d "1" /f
Или отключить WER для всех:
reg add "HKLM\Software\Microsoft\Windows\Windows Error Reporting" /v "Disabled" /t REG_DWORD /d "1" /f

Измените параметр реестра и проверьте статус параметра Поиск решения для указанных в отчетах проблем в панели управления. Его статус должен изменится на Отключено.

Отключение Windows Error Reporting через GPO
Также вы можете управлять настройками службы Windows Error Reporting через групповые политики.
Запустите редактор локальной (
gpedit.msc
) или доменной GPO (
gpmc.msc
) и перейдите в ветку реестра Computer Configuration -> Administrative Templates -> Windows Components -> Windows Error Reporting (Компоненты Windows -> Отчеты об ошибках Windows). Для отключения сбора и отправки ошибок через WER включите политику Disable Windows Error Reporting (Отключить отчеты об ошибках Windows).
Аналогичная политика есть в пользовательском разделе политик (User Configuration).

Обновите GPO (перезагрузка не потребуется).
В результате в Windows перестанут формироваться сообщения об ошибках Windows и отправляться в Microsoft.
Содержание
Отключение отображения ошибок
Информация в данном разделе актуальна для Windows 10: 1607, 1809.
Для проверки отключения сообщений об ошибках Вы можете воспользоваться
любой программой, которая не работает под Windows и выдает ошибку.
Для отключения отображения ошибок необходимо в реестре «HKLM\SYSTEM\CurrentControlSet\Control\Windows» изменить
значение параметра «ErrorMode». Допустимые значения параметров:
-
«0» — Отображать все сообщения
-
«1» — Отключить только сообщения об ошибках системы
-
«2» — Отключить все сообщения об ошибках
Ниже описаны возможные способы изменения параметра
С помощью графического интерфейса
-
Перейдите по пути реестра «HKEY_LOCAL_MACHINE\SYSTEM\CurrentControlSet\Control\Windows»
-
Раскройте значение «ErrorMode» двойным нажатием левой кнопки мыши, значение находится в правой части редактора реестра.
-
Измените значение параметра на необходимое. Допустимые параметры описаны в начале статьи.
-
Нажмите «Enter»
С помощью консоли
CMD
Пример установки значения «2» параметру «ErrorMode»
Нижеуказанную команду нужно выполнить в командной строке,
которая запущена с повышенными привилегиями.
reg add "HKLM\SYSTEM\CurrentControlSet\Control\Windows" /v ErrorMode /t REG_DWORD /d 2 /f
PowerShell
Данную команду необходимо выполнять в оболочке PowerShell, запущенной
от имени администратора.
Set-ItemProperty -Path "HKLM:\SYSTEM\CurrentControlSet\Control\Windows" -Name ErrorMode -Value 0
С помощью reg-файла
Создайте reg-файл с нижеуказанным содержимым и примените настройки reg-файла
двойным нажатием левой кнопки мыши.
Windows Registry Editor Version 5.00 ;Настройка отображения сообщений об ошибках [HKEY_LOCAL_MACHINE\SYSTEM\CurrentControlSet\Control\Windows] ;"ErrorMode"=dword:00000000 ;Отображать все сообщения об ошибках ;"ErrorMode"=dword:00000001 ;Не показывать сообщения об ошибках системы. Например, о нехватке виртуальной памяти "ErrorMode"=dword:00000002 ;Не показывать никакие сообщения о системных ошибках. Например, об отсутствии dll
