«Windows остановила это устройство, поскольку оно сообщило о проблемах (код 43)» — одна из наиболее распространенных ошибок, с которой могут столкнуться пользователи Windows. Эта ошибка может возникать по нескольким причинам, таким как аппаратный сбой, сбой драйвера или программная ошибка. Узнайте, как исправить ошибку USB-накопителя с кодом 43, сохранить данные и возобновить работу над проектом.
Что такое ошибка USB-накопителя с кодом 43?
Windows остановила это устройство, так как оно сообщило о проблемах (код 43), возникающих, когда диспетчер устройств останавливает аппаратное устройство. В конце концов, аппаратное обеспечение сообщило Windows, что у него возникла неустановленная проблема.
Ошибка флешки Код 43 может быть вызвана:
Аппаратный сбой
Если ваш USB-накопитель не работает должным образом, это может быть связано с аппаратной проблемой. Если это ваш случай, вы можете отправить свой USB-накопитель в службу восстановления для восстановления ваших файлов. Однако вам понадобится новая флешка.
Сбой драйвера
Другая причина этой ошибки может быть связана с ошибкой драйвера. Если драйверы для вашего USB-накопителя не обновлены, это может вызвать проблемы. Чтобы это исправить, вы можете обновить драйверы.
Программная ошибка
В некоторых случаях эта ошибка также может быть вызвана ошибкой программного обеспечения. Чтобы исправить это, вы можете попробовать переустановить программное обеспечение.
Как исправить ошибку флешки с кодом 43 в Windows?
Есть несколько способов исправить ошибку USB флешки Код 43. Мы перечислили 9 наиболее эффективных способов.
Решение 1. Перезагрузите компьютер, чтобы попытаться исправить ошибку флэш-памяти с кодом 43.
Некоторые ошибки, в том числе ошибка с кодом 43, иногда возникают из-за какой-либо проблемы во время загрузки системы. В этих случаях вы можете легко исправить ошибку, просто перезагрузив компьютер.
Безопасно извлеките все USB-устройства, а затем перезагрузите компьютер с Windows.

Вы также можете подключить флешку с ошибкой к другому компьютеру и посмотреть, сохраняется ли ошибка.
Если нет, безопасно извлеките USB-накопитель, перезагрузите компьютер и снова подключите его.
Решение 2. Повторно включите флэш-накопитель USB.
Перейдите в раздел «Диски» в диспетчере устройств, чтобы отключить, а затем снова включить флэш-накопитель. Это может исправить «Windows остановила это устройство, поскольку оно сообщило о проблемах (код 43)».

Затем вы должны щелкнуть правой кнопкой мыши USB-устройство с ошибкой Code 43 и выбрать «Отключить устройство».
Подтвердите и покиньте окно.
Повторите шаги для включения флешки и перезагрузите компьютер.
Решение 3. Обновите драйверы.
Вы можете попробовать обновить драйвер вручную, чтобы исправить ошибку «Windows остановила это устройство, поскольку оно сообщило о проблемах (код 43)». Для этого выполните следующие действия:
- Шаг 1. Откройте Диспетчер устройств, щелкните правой кнопкой мыши устройство с ошибкой Code 43 и выберите «Свойства».
- Шаг 2. Выберите вкладку «Драйвер» и нажмите «Обновить драйвер».
- Шаг 3. Выберите Поиск драйверов на моем компьютере.
- Найдите обновленный драйвер на своем компьютере и выберите его.
- Следуйте оставшимся подсказкам, чтобы установить драйвер.
- После завершения установки перезагрузите компьютер.

.
Решение 4. Попробуйте удалить, а затем переустановить устройство.
Один из наиболее распространенных способов исправить эту ошибку — удалить, а затем переустановить драйвер устройства. Для этого откройте диспетчер устройств, щелкните правой кнопкой мыши устройство с ошибкой Code 43 и выберите «Удалить».
Перезагрузите компьютер и снова откройте Диспетчер устройств. Теперь устройство должно быть указано как неизвестное устройство.
Щелкните правой кнопкой мыши неизвестное устройство и выберите «Обновить программное обеспечение драйвера».
Выберите для автоматического поиска обновленного программного обеспечения драйвера. После завершения процесса перезагрузите компьютер.
Решение 5. Восстановите диск до предыдущей версии.
Ошибка USB-накопителя с кодом 43 также может быть устранена путем возврата к предыдущей версии драйвера.
Шаг 1. Откройте Диспетчер устройств, щелкните правой кнопкой мыши устройство с ошибкой Code 43 и выберите «Свойства».
Выберите вкладку Драйвер.
Шаг 2. Нажмите «Откатить драйвер».
Если доступна предыдущая версия драйвера, выберите ее и нажмите OK.
Следуйте оставшимся подсказкам, чтобы вернуться к предыдущему драйверу.
После завершения процесса перезагрузите компьютер.
Решение 6. Используйте CHKDSK для исправления поврежденного USB.
Если вы получаете ошибку кода 43 с определенным USB-устройством, это может быть связано с тем, что USB-накопитель поврежден. Чтобы исправить это, вы можете использовать утилиту CHKDSK.
Это встроенный инструмент Windows, который может проверять и исправлять ошибки на вашем компьютере. Чтобы использовать этот инструмент, выполните следующие действия:
Откройте командную строку от имени администратора
Введите CHKDSK /F X: и нажмите Enter.
Замените X на букву диска, который вы хотите проверить.
Дождитесь завершения сканирования и перезагрузите компьютер.
Решение 7. Установите последние обновления Windows.
Если вы столкнулись с ошибкой Code 43, также стоит проверить наличие новых обновлений Windows. Microsoft часто выпускает обновления, которые могут исправить различные ошибки и проблемы на вашем компьютере. Чтобы проверить наличие обновлений, выполните следующие действия:
Откройте меню «Пуск» и введите обновление в строке поиска.
Выберите Проверить наличие обновлений.
Если доступны новые обновления, установите их и перезагрузите компьютер.
Решение 8. Переустановите USB-контроллеры, чтобы исправить ошибку флэш-накопителя с кодом 43.
Если вы все еще сталкиваетесь с ошибкой Code 43, стоит попробовать переустановить контроллеры USB. Это можно сделать, открыв диспетчер устройств и перейдя к контроллерам универсальной последовательной шины.
Щелкните правой кнопкой мыши каждый USB-контроллер и выберите «Удалить».
После их удаления перезагрузите компьютер.
Windows автоматически переустановит контроллеры USB при запуске компьютера.
Решение 9. Отключите настройку выборочной приостановки USB.
Одной из потенциальных причин ошибки Code 43 может быть настройка выборочной приостановки USB. Это функция энергосбережения, которая иногда может вызывать проблемы. Чтобы отключить этот параметр, выполните следующие действия:
Шаг 1. Откройте «Электропитание» в меню «Пуск».

Шаг 2. Выберите «Изменить параметры плана» для текущего плана электропитания.
Шаг 3. Нажмите «Изменить дополнительные параметры питания».

Шаг 4. Разверните «Настройки USB» и разверните параметр «Выборочная приостановка USB».
Шаг 5. Измените оба параметра на «Отключено» и нажмите «ОК».
Перезагрузите компьютер.
Несмотря на разочарование, ошибку флэш-накопителя с кодом 43 в Windows исправить несложно. Вы можете сделать это с помощью встроенных инструментов Windows или даже просто перезагрузив компьютер. Чтобы избежать этой ошибки в будущем, всегда безопасно извлекайте USB-накопитель, не роняйте его и не причиняйте устройству никаких других физических повреждений.
Чтобы восстановить данные после того, как Windows остановила это устройство из-за того, что оно сообщило об ошибке (код 43), вы можете попробовать использовать программное обеспечение для восстановления данных или обратиться в службу восстановления данных.
Data Recovery предлагает бесплатную лабораторную оценку и высокие стандарты безопасности, чтобы убедиться, что вы участвуете в процессе восстановления и сохраняете целостность ваших данных. Свяжитесь с нами 24/7 для гарантированного восстановления данных с флешки.
Мы постоянно используем USB-порты компьютера для подключения к ним периферии, внешних накопителей, камер, телефонов и другой электроники. Поэтому неудивительно, что время от времени такой способ подключения сбоит и выдает ошибку с текстом Сбой запроса дескриптора устройства USB в Windows 10.
Пугающее слово «сбой» и совсем непонятное «дескриптор» заставляют многих пользователей думать, что произошло нечто ужасное. Да, иногда эта ошибка говорит о физическом выходе из строя подключенного устройства, но в большинстве случаев речь все-таки идет о программном сбое, который легко исправить.
Содержание
- Что значит сбой запроса дескриптора USB устройства
- Сбой запроса дескриптора USB устройства: как исправить
Что значит сбой запроса дескриптора USB устройства
Любое устройство с USB-портом имеет собственный дескриптор, содержащий идентификатор поставщика и продукта. Эта информация используется операционной системой для определения того, что за устройство используется, и загрузки для него нужных драйверов. Соответственно и сбой запроса дескриптора всего-навсего означает, что система не может прочитать идентификатор устройства.
Лишний раз убедиться в этом поможет «Диспетчер устройств». Найдите в списке «Контроллеры USB». Вы почти наверняка увидите там восклицательный знак в желтом треугольнике и надпись «Неизвестное USB-устройство». Именно оно и вызывает нашу проблему.
Причин этому может быть множество, начиная от выхода из строя внешнего накопителя или другого подключенного к компьютеру через USB-порт гаджета и заканчивая банальным сбоем в работе софта, который, как мы и писали, «лечится» легко и непринужденно.
Сбой запроса дескриптора USB устройства: как исправить
Сам текст ошибки ничего не может сказать о конкретной причине ее появления. И в зависимости от того, с чем эта проблема связана, отличаются и способы ее решения.
Неисправен USB-порт компьютера
Проблема может крыться в самом USB-порте компьютера или ноутбука. Поэтому первое, что стоит сделать при появлении такой ошибки — попробовать подключить устройство к другому порту. Соответственно, если все заработало штатно, значит из строя вышел порт ПК. Если проблема не решена, переходим к следующему пункту нашего гайда.
Неверный режим питания
Операционная система Windows нацелена на эффективность, но иногда ее забота может «выйти боком». Яркий пример тому — режимы питания, которые могут быть чрезмерно «эффективными». Так, со временем USB-порты компьютера могут отключаться для экономии энергии, вызывая появление сбоя дескриптора при попытке их использовать. Ну а для решения проблемы нам потребуется отключить эту функцию.
- Нажмите сочетание клавиш Win+R, введите команду control.exe powercfg.cpl и нажмите Enter для запуска параметров электропитания.
- Кликните Настройка схемы электропитания -> Изменить дополнительные параметры питания.
- Найдите в открывшемся окне пункт Параметры USB -> Параметры временного отключения USB-порта и измените его значение на «Запрещено».
- Нажмите «Применить» и «ОК».
После этого стоит запретить системе отключать USB-устройства для экономии энергии.
- Нажмите сочетание клавиш Win+X и запустите «Диспетчер устройств».
- Найдите там пункт «Контроллеры USB», зайдите в свойства первого USB-устройства, перейдите на вкладку «Управление электропитанием» и снимите галку напротив пункта «Разрешить отключение этого устройства для экономии энергии».
- Нажмите «Применить» и «ОК».
- Повторите процедуру для каждого из показанных там USB-устройств
Ошибка драйвера
Ошибка 43 Сбой запроса дескриптора USB устройства может появляться и в случае неверной установки драйвера устройства при его инициации. В этом случае:
- нажмите сочетание клавиш Win+X и выберите в выпадающем списке «Диспетчер устройств»;
- в открывшемся окне найдите пункт «Контроллеры USB» и нажмите правой кнопкой мыши по неизвестному USB-устройству;
- выберите «Удалить устройство» в открывшемся контекстном меню;
- нажмите «Обновить конфигурацию оборудования».
Таким образом, вы «заставите» систему переустановить драйвер устройства, и если проблема была именно в нем, она будет решена в тот же миг.
Еще одна проблема с драйвером может быть связана с установкой его устаревшей версии.
- Зайдите в «Диспетчер устройств» уже знакомым нам способом.
- Найдите там пункт «Контроллеры USB» и нажмите правой кнопкой мыши по неизвестному USB-устройству.
- Вместо «Удалить устройство», как было в предыдущем случае, кликните «Обновить драйвер».
- В следующем окне выберите автоматическую установку драйверов и дождитесь завершения процедуры.
Устаревший драйвер чипсета материнской платы
Аналогичную проблему может вызывать и устаревший драйвер чипсета материнской платы. Для его обновления можно посмотреть модель системной платы и скачать соответствующий драйвер с официального сайта производителя. А можно пойти и более простым путем.
Многие производители имеют собственные фирменные утилиты, которые следят за актуальностью драйверов для установленного в ПК оборудования. К примеру, у той же Asus есть отличная утилита Armoury Crate. Просто перейдите на вкладку Инструменты -> Драйвер, и вы сможете обновить все нужные драйверы или убедиться в их актуальности.
Проблема с буквой USB-устройства
Если вы подключили к компьютеру флешку или другой внешний накопитель, сбой дескриптора USB-устройства может возникать из-за конфликтующей с другим компонентом системы буквой диска.
- Нажмите сочетание клавиш Win+X и выберите «Управление дисками».
- Найдите там проблемный накопитель и кликните по нему правой кнопкой мыши.
- Кликните «Изменить букву диска или путь к диску».
- Нажмите «Добавить».
- Выберите «Назначить букву диска A-Z» и выберите для накопителя любую незанятую букву.
- Нажмите «ОК».
Если ничего не помогло
Если решить проблему не удалось, несмотря на все предпринятые попытки, остается еще один самый неприятный вариант — выход из строя самого USB-устройства. Но перед тем, как бежать в магазин за новым гаджетом, убедитесь, что он действительно неисправен.
Благо, сделать это достаточно просто — попробуйте подключить устройство к другому компьютеру. Если ситуация со сбоем дескриптора повторилась, скорее всего, причина ошибки действительно кроется в неисправном USB-устройстве.
Читайте также
- Как удалить обновление Windows: несколько рабочих способов
- Черный экран на ноутбуке: что делать
- Мощный ноутбук для работы и развлечений: топ-10 лучших в 2023 году
Если при подключении чего-либо по USB в Windows 11 или Windows 10 — флешки, телефона, планшета, плеера или чего-либо еще (а иногда и просто кабеля USB) вы видите в диспетчере устройств Неизвестное USB-устройство и сообщение об «Сбой запроса дескриптора устройства» с указанием кода ошибки 43, в этой инструкции постараюсь дать работающие способы исправить эту ошибку. Еще один вариант этой же ошибки — сбой сброса порта.
По спецификации сбой запроса дескриптора устройства или сброса порта и код ошибки 43 говорят о том, что не все в порядке с подключением (физическим) к USB устройству, однако по факту, не всегда причина оказывается именно в этом, часто причина в установленных драйверах Windows или их неправильной работе, но рассмотрим все и другие варианты. Есть ещё одна ошибка с тем же кодом, рассмотренная в отдельной инструкции Windows остановила это устройство (код 43).
Аппаратные проблемы

Часто причиной ошибки «Сбой запроса дескриптора устройства» являются те или иные аппаратные проблемы самого устройства или интерфейса подключения, в частности:
- Неисправность USB устройства или его коннекторов.
- Неисправность кабелей или разъёма подключения.
- Неправильная работа USB-хаба при его использовании.
Что следует попробовать, чтобы определить, в этом ли дело:
- При наличии другого ПК или ноутбука, проверьте, работает ли то же самое устройство на нём. Если там также наблюдается ошибка Код 43, проблема, вероятнее всего, не в Windows или драйверах, а в самом устройстве, его коннекторе (повреждение, грязь), кабеле подключения (если он используется).
- При отсутствии другого компьютера, попробуйте выполнить подключение к другим разъёмам: USB 2.0 вместо 3.0, к задней панели ПК вместо передней, без использования USB-хабов и понаблюдать, приведёт ли это к решению проблемы. Для кабельного подключения попробуйте использовать другие кабели.
- Визуально осмотрите коннектор устройства на наличие повреждений, окисления, загрязнений.
Если ничего из этого не помогло, либо устройство исправно работает на других компьютерах, переходим к следующим вариантам решения проблемы.
Обновление драйверов USB-контроллеров
Если до настоящего момента подобных проблем замечено не было, а ваше устройство начало определяться как «Неизвестное USB-устройство» ни с того ни с сего, рекомендую начать с этого способа решения проблемы, как с самого простого и, обычно, самого работоспособного.
- Зайдите в Параметры — Центр обновления Windows — Дополнительные параметры — Необязательные обновления — Обновления драйверов. При наличии каких-либо обновлений системных устройств в этом разделе, установите их.
- Зайдите в диспетчер устройств Windows. Сделать это можно, нажав клавиши Windows + R и введя devmgmt.msc (или через правый клик по кнопке «Пуск»).
- Откройте раздел «Контроллеры USB».
- Для каждого из устройств Generic USB Hub, Корневой USB-концентратор и Составное USB устройство выполните следующие действия.
- Кликните по устройству правой кнопкой мыши, выберите пункт «Обновить драйверы».
- Выберите пункт «Выполнить поиск драйверов на этом компьютере».
- Выберите «Выбрать из списка уже установленных драйверов».
- В списке (там, вероятнее всего будет лишь один совместимый драйвер) выберите его и нажмите «Далее».
И так для каждого из указанных устройств. Что должно произойти (в случае успеха): при обновлении (а точнее — переустановке) одного из этих драйверов ваше «Неизвестное устройство» исчезнет и снова появится, уже как опознанное. После этого, с остальными драйверами продолжать это необязательно.
Дополнительно:
- Если сообщение о том, что USB устройство не опознано появляется в Windows 11/10 и только при подключении к USB 3.0 (проблема типична для ноутбуков, обновленных до новой ОС), то здесь обычно помогает замена стандартного, устанавливаемого самой ОС драйвера Расширяемый хост-контроллер Intel USB 3.0 на тот драйвер, который имеется на официальном сайте производителя ноутбука или материнской платы. Также для этого устройства в диспетчере устройств можно попробовать и метод, описанный ранее (обновление драйверов).
- Проверьте, присутствуют ли на официальном сайте производителя ноутбука или материнской платы ПК в разделе поддержки вашей модели устройства отдельные драйверы USB. При наличии — скачайте и установите их вручную (даже если они выпущены для предыдущей версии Windows).
Параметры энергосбережения USB
Если предыдущий способ сработал, а через некоторое время ваша Windows снова начала писать о сбое дескриптора устройства и код 43, тут может помочь дополнительное действие — отключение функций энергосбережения для USB-портов.
Для этого, также, как и в предыдущем способе, зайдите в диспетчер устройств и для всех устройств Generic USB Hub, Корневой USB концентратор и Составное USB устройство откройте через правый клик «Свойства», а затем на вкладке «Управление электропитанием» отключите параметр «Разрешить отключение этого устройства для экономии энергии». Примените сделанные настройки.

Неправильная работа USB устройств из-за проблем с питанием или статического электричества
Достаточно часто проблемы с работой подключаемых USB устройств и сбоем дескриптора устройства можно решить простым обесточиванием компьютера или ноутбука. Как это сделать для ПК:
- Извлеките проблемные USB-устройства, выключите компьютер (через завершение работы, лучше, при нажатии «Завершение работы» удерживать Shift, для полного его выключения).
- Выключите его из розетки.
- Нажмите и держите кнопку питания нажатой секунд 5-10 (да, на выключенном из розетки компьютере), отпустите.
- Включите компьютер в сеть и просто включите его как обычно.
- Подключите USB устройство снова.
Для ноутбуков у которых снимается батарея все действия будут теми же, разве что в пункте 2 добавится «снимите аккумулятор с ноутбука». Этот же способ может помочь, когда Компьютер не видит флешку (в указанной инструкции есть дополнительные методы исправить это).
Драйверы чипсета
И еще один пункт, который может вызывать сбой запроса дескриптора USB-устройства или сбой сброса порта — не установленные официальные драйвера на чипсет (которые следует брать с официального сайта производителя ноутбука для вашей модели или с сайта производителя материнской платы компьютера). Те, что устанавливает сама Windows 11/10, а также драйвера из драйвер-пака не всегда оказываются полностью рабочими (хотя в диспетчере устройств вы, вероятнее всего, увидите, что все устройства работают нормально, за исключением неопознанного USB).
К таким драйверам могут относиться
- Intel Chipset Driver
- Intel Management Engine Interface
- Различные Firmware утилиты специфичные для ноутбуков
- ACPI Driver
- Иногда, отдельные драйвера USB для сторонних контроллеров на материнской плате.
- Отдельные драйверы управления электропитанием
Не поленитесь зайти на сайт производителя в раздел поддержки и проверить наличие таких драйверов — лучше всего будет установить всё из раздела «Чипсет». Если они отсутствуют для вашей версии Windows, можно попробовать установку предыдущих версий в режиме совместимости (главное, чтобы совпадала разрядность).
Некоторые дополнительные нюансы, которые могут оказаться полезными в контексте рассмотренной темы:
- Если устройство начинает работать после перезагрузки компьютера (при использовании именно опции «Перезагрузка» в меню завершения работы), но перестаёт работать после завершения работы и включения, попробуйте отключить быстрый запуск Windows.
- Если проблема появилась недавно и наблюдается только на конкретном компьютере, могут помочь точки восстановления системы.
- В ситуации, когда проблема наблюдается только на одном компьютере иногда может сработать обновление БИОС на нём.
- Может оказаться, что вы не знаете, о каком именно устройстве идёт речь: то есть подключение чего-либо дополнительного не выполнялось. В этом случае стоит обратить внимание: что из внутренних устройств компьютера или ноутбука не работает — чаще всего это кард-ридеры, датчики отпечатка пальцев, веб-камеры и другие встроенные устройства.
На данный момент это всё, что я могу предложить. Нашли собственные решения или сработало что-то из описанного? — буду рад, если поделитесь в комментариях.
USB error code 43 is one of the several Device Manager errors which is commonly seen in Windows. It is usually encountered when the Device manager stops the hardware and reports to Windows that it has some unspecified problem.
The error is displayed in the following way
Note: Before going to fix the code 43 USB error, it is essential to know about the error. Device manager error and system error share a similar code. If you see the Code 43 error elsewhere in Windows, chances are it’s a system error code, that you should not troubleshoot as a Device Manager problem.
Also Read: Show Hidden Files Not Working Problem in Windows Computer
The USB error code 43 in Device Manager can appear in any of the Windows computers including Windows 10 and other previous versions. Let us see how to fix the USB error code 43 in Device Manager using easy and simple steps
How to Fix the USB Error Code 43 in Windows?
Fix the Windows error code 43 by performing the below-mentioned USB error-resolving techniques:
Step 1: Unplug all your peripherals and restart the system
USB error 43 often occurs when there is a poor hardware connection or hardware problems. In such situations, check with the hardware peripherals and try restarting your system can help you fix the Windows USB error 43 effectively.
Follow the instructions to verify the connection and restart the computer.
- Unplug the USB Drive
- Turn off the System
- Let the system sit for at least 5 to 10 minutes
- Restart the System
- Plug in the USB Drive
If you still encounter error 43, switch to the next method.
Step 2: Resolve the USB Error 43 by fixing the Device Manager
Try fixing the error in Device Manager by following simple methods
1. Update the Driver to Fix Device Manager Error 43
Try installing a new driver for the device. Installing the new driver would help you fix the error 43 USB device not recognized.
- Go to the search bar, and type Device Manager.
- Select Device Manager from the list. Right-click on the desired driver that you want to update.
- select Update the Driver and click Search Automatically for Updated Driver Software.
2. Rollback the Driver to Fix Windows Device Manager code 43
Rollback the driver is an option available in the Device Manager to fix the Device Manager errors that are encountered after updating the driver. Follow the above steps to open Device Manager. Select the properties and replace the update the driver option. Once the properties window opens, go to the driver tab and click on the rollback the driver option.
If installing and rolling back the driver doesn’t help you fix the USB error 43, try uninstalling the driver and later install the USB driver again.
3. Uninstall the Driver to Fix USB Error 43
Follow the same steps until update the drive from method 1, and later select uninstall the device.
- Now, in Device Manager right-click on the Computer Name.
- Select Scan for hardware changes (this option helps the Device Manager scan the system and reinstall the device automatically).
- Right-click the device and click Properties.
- It shows a message that The device is working.
Now, you have successfully uninstalled and reinstalled the driver to fix the USB error 43 in Windows. Connect the USB and verify that the error persists.
Step 3: Restore the System to the Previous Version
Unknowingly we change a few system data and that leads to the related errors. In such situations, it is better to restore the previous version that existed before encountering the error. To do so, follow the steps given below:
Go to Control Panel >> System >> System Protection on the left panel >> Under System Protection click System Restore.
You can only make use of the system restore option if you have created a previous restore point earlier. If you fail to fix the error with this method and still facing the error then it could be due to an outdated BIOS. Fix the Windows USB error 43 by updating the BIOS.
Step 4: Update the BIOS to fix USB Error 43
An outdated BIOS can also be the reason for causing USB error 43. Before initializing the update process, you should check your current BIOS version via CMD by giving wmic bios get smbiosbiosversion in the command prompt window.

You can also verify the BIOS version using the run command. Type msinfo32, the System summary window opens and you can locate the BIOS version.
If it’s outdated, go to download the BIOS update file and then update your BIOS.
Must Follow the Guidelines before you update the BIOS to fix the Error USB 43 Error:
- Do not turn off your computer while the BIOS is updating. Doing so can cause the BIOS to become corrupt. In other words, the computer will be unable to start, complete the BIOS installation, or run at all
- Failure to follow a manufacturer’s directions and precautions may corrupt the BIOS as well. Stick to the manufacturer’s guidelines
- Never download your BIOS update from any other website than your manufacturer’s website
By trying either of the above-mentioned methods you should be able able to fix the USB error 43 in Windows. If you still can’t resolve the error, the USB drive may be severely corrupted or damaged, placing your important data at risk.
Before it gets too late and you lose your important data from the drive, recover your USB data with the help of the most recommended SFWare USB data recovery tool.
Recover Inaccessible Data due to USB Error 43
SFWare Data Recovery Tool is designed to recover data irrespective of any data loss situations. The tool is built with a robust search algorithm that helps restore data from FAT, NTFS, and even HFS+ file systems effectively.
Download now and access all your important files that were inaccessible due to USB error 43.
Steps to Recover Inaccessible Data due to USB Error 43
For the safe and secure recovery of data from USB, Download and install the USB Data Recovery Software. Launch the application.
Step 1: The main screen displays Recover files and Recover Formatted / Corrupt options.

Step 2: Select any of your preferred options. Select the USB drive you want to recover data from.

Step 3: The software initializes the scanning process. After the completion of scanning, the recovered files can be viewed in either Data View or File type view.

If you are happy with the results, save the files by activating the software.
Conclusion
Do not panic when you encounter the USB error code 43. With the help of the above-described methods, you can easily fix the error 43 in Windows related to Device Manager. If the given method fails to fix the issue and the error persists, we recommend using the SFWare USB data recovery tool to recover data from the USB drive.
If this article has helped you to fix the error 43 in Windows, please share your thoughts in the comment section below and share a word with others.
How do I fix Code 43 Error and make my storage device work again? On this page, we’ll provide a complete guide to help you effectively resolve the USB flash drive error code 43 issue without losing any data.
Fixes Code 43 Error on USB/External Hard Drive in Windows 10
3 Quick Tips to Fix Code 43 Error:
- 1. Reconnect Device — Unplug & replug device, switch USB port.
- 2. Replace Connection Cable — If the cable is broken, change a new one and reconnect the device to PC.
- 3. Restart PC — Unplug the problematic device, reboot PC. When PC restarts, reconnect and check the device.
After this, open disk management and see if your drive is detectable. If yes, turn to reliable data recovery software as shown at the end of this page to recover all your precious data first.
If the error code 43 still exists on your USB or other devices, there are four effective ways for you to apply:
| Workable Solutions | Step-by-step Troubleshooting |
|---|---|
| Fix 1. Update Device Driver | Update the device driver > roll back the USB driver > reinstall the device driver…Full steps |
| Fix 2. Reinstall USB Hub Driver | Go to the «Driver» tab and choose «Disable Device» > «Enable Device»…Full steps |
| Fix 3. Re-enable the Device | Go to the «Driver» tab and choose «Disable Device» > «Enable Device»…Full steps |
Error: Unknown Device — Windows Has Stopped This Device with Code 43
Don’t worry if your USB flash drive or external USB drive is not recognized due to Code 43 error.

What is Error Code 43?
Code 43 error, it’s one of the Device Manager error codes which says «Windows has stopped this device because it has reported problems. (Code 43)».
What happens if Code 43 exists on your device?
When you get error code 43 with your USB or other hardware devices, your devices will properly become:
- Unreadable
- OS notify drive failure
- Unrecognizable by computer
- Files inaccessible, etc.
So how to fix this error and make your drive work properly again? In the next part, we’ll guide you to address this issue effectively.
Method 1. Update Device Driver to Fix Unrecognized Code 43 Device
| Difficulty Level: Easy | Risky Level: Low |
If your USB has a hardware problem or its driver or driver software is falling, you can try to install the latest drivers for your USB drive. It’s very likely that installing the latest drivers for the device will remove the code 43 error.
Option 1. Update USB/Device Driver
Step 1. Go to «Search», type device manager, and choose «Device Manager» from the result.
Step 2. Find and right-click the problematic device and choose «Properties».
Step 3. Click «Driver» and then choose «Update Driver».
Step 4. Click «Search automatically for updated driver software».

Solution 2. Roll Back the USB Driver
If you have updated the device driver before the error code 43 occur, rolling back the device driver could be one of the choices to fix the issue.
Step 1. Open «Device Manager».
Step 2. Right-click your device driver and choose «Properties».
Step 3. Go to «Driver» > «Roll Back Driver».
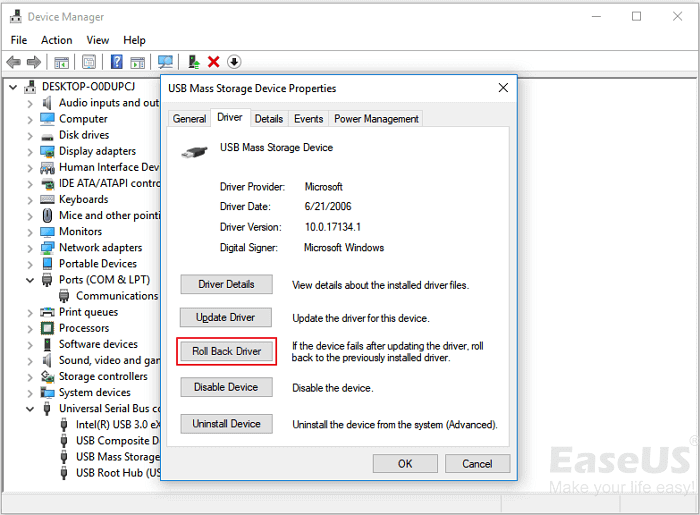
Method 2. Reinstall the Device Driver to Fix Code 43 Error
| Difficulty Level: Easy | Risky Level: Low |
Some users have also reported that reinstalling the device driver to fix error code 43 in Windows 10. Try to uninstall and then reinstall your USB driver:
Step 1. Press Windows + S keys, search Device Manager, and click to open it.
Step 2. Expand disk drive and right-click the malfunctioning device, and then click «Uninstall».

When a warning message appears that you are uninstalling a device from your system, click «OK».
Step 3. Right-click your computer name in Device Manager and click «Scan for hardware changes».
The Device Manager scans your system and automatically reinstalls your device.
Step 4. Right-click the device and click «Properties».
Step 5. On the General tab of the device Properties dialog box, in Device status, you should see the message «This device is working properly».
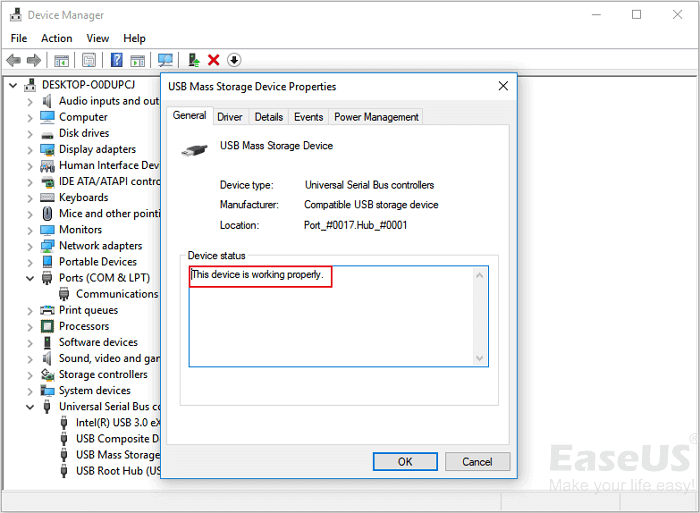
Method 3. Re-enable the Device to Remove Code 43 Error
| Difficulty Level: Easy | Risky Level: Low |
If you have tried method 2, you may be quite familiar with Device Manager now. To re-enable your USB, you just need to go to:
Step 1. Open Device Manager, expand Disk drives.
Step 2. Right-click the problematic device with Code 43 error, select «Disable Device».
Step 3. Click «Yes» to confirm.
Step 4. Re-click the device and select «Enable Device».
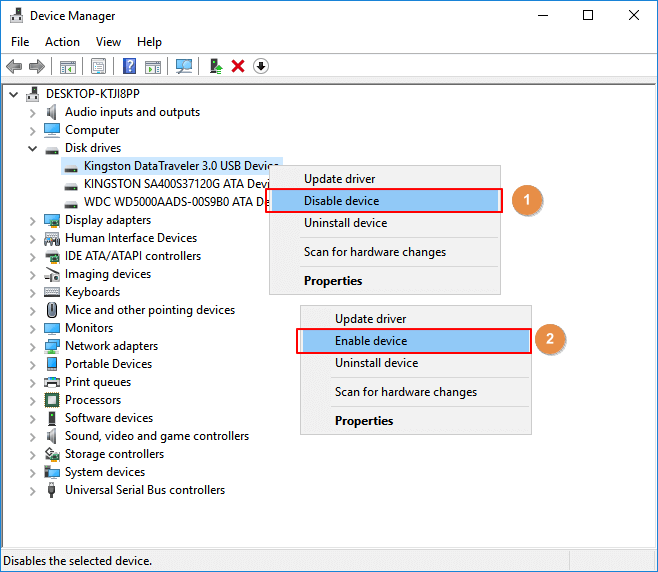
Step 5. Restart the computer to keep all changes.
After this, you can check if your device is functioning properly now.
- Notice:
- Note that if your device is still with Code 43 error, follow the next part to get your data out of the device and replace with a new portable storage device. If necessary, bring the device for repair.
IMPORTANT: Recover Data from USB with Code 43 Error in Windows 10
For the case that code 43 USB error may cause Windows OS to fail to detect or recognize USB drive, making USB data inaccessible. It’s quite necessary to learn to recover data from a not-recognized external drive.
As long as your device can be detected by Disk Management, you can recover lost, inaccessible, unreadable data from external USB flash drives with Code 43 error.
Here, reliable EaseUS Data Recovery Wizard can help.
You get back data from code 43 error USB in Windows 10 within minutes:
Step 1. Choose the USB drive to scan
Launch EaseUS Data Recovery Wizard and choose your USB drive where you lost important files. Click «Scan for lost data» to start.

Step 2. Check and preview USB drive data
When the scanning is finished, you can quickly locate a specific type of file by using the Filter feature as well as the Search option.

Step 3. Restore flash drive data
After checking and finding lost USB drive files, click «Recover» to restore them. You shall save the found files to a safe location on your PC rather than to your USB drive.
💡Tip: You can restore data on the local disks, external hard drives, and also the cloud storage.

Conclusion
On this page, we collected 3 quick fixes and 3 reliable methods to help you fix the Code 43 error on your storage devices like USB, external hard drive, or even hard disk.
During the process, we suggest you turn to EaseUS data recovery software to restore the important data as soon as the device is detectable.
Also, it’s important that you turn to third-party system backup software like EaseUS Todo Backup to create a regular backup of all your valuable files.
Code 43 USB Windows 10 FAQs
Don’t worry if you still have problems. Read these
1. What is the code 43 problem in USB?
Sometimes you may see this error message: Windows has stopped this device because it has reported problems (Code 43). This usually means that the driver (which does NOT come from Seagate; this driver comes from Windows) has lost communication with the drive or the driver has crashed.
2. What to do if my USB port not working?
Follow these solutions to fix the USB port not working:
- Restart the PC and reconnect your device to the PC
- Change the USB cable and try another USB port
- See if the computer pops a USB port error
- Adjust the power management
3. How do you bypass a blocked USB port?
Here are the steps to bypass a blocked USB port:
- Click the Start button and type device manager
- Click Universal Serial Bus controllers to see a list of USB ports on the computer
- Right-click each USB port, then click Enable
- If this does not re-enable the USB ports, right-click each again and select Uninstall


