Applies ToWindows 11 Windows 10
Установочный носитель, например USB-устройство флэш-памяти, можно использовать для установки новой копии Windows, выполнения чистой установки Windows или переустановки Windows.
Чтобы создать установочный носитель, перейдите на веб-сайт загрузки программного обеспечения, где можно найти пошаговые инструкции. На этом веб-сайте можно выбрать версию Windows и создать установочный носитель на USB-накопителе. Кроме того, можно создать ISO-файл для использования на виртуальных машинах или записи установочного носителя на DVD-диске:
-
Перейдите на сайт скачать Windows 11.
-
В разделе Создание установочного носителя Windows 11 выберите Скачать. Скачан инструментMediaCreationTool.exe .
-
Запустите MediaCreationTool.exe. Средство создания носителя содержит инструкции по созданию установочного носителя.
Важно: Создайте резервную копию файлов перед установкой и переустановкой Windows на компьютере. Узнайте, как это сделать.
Для создания установочного носителя требуются следующие элементы:
-
Компьютер с надежным подключением к Интернету. Время загрузки зависит от подключения к Интернету.
-
USB-устройство флэш-памяти. Пустое USB-устройство флэш-памяти не менее 8 ГБ. Рекомендуется использовать пустое USB-устройство флэш-памяти, так как все содержимое на диске удаляется. Для виртуальных машин USB-устройство флэш-памяти не требуется. Вместо этого можно создать ISO-файл для использования на виртуальных машинах. Iso-файл также можно использовать для создания установочного носителя на DVD-диске.
-
Ключ продукта. Может потребоваться 25-значный ключ продукта (не требуется для цифровых лицензий). Сведения о поиске ключа продукта см. в статье Поиск ключа продукта Windows. Многие современные устройства содержат ключ продукта, встроенный в встроенное ПО устройства. Если ключ продукта внедрен в встроенное ПО устройства, его не нужно вводить вручную. Вместо этого, если ключ продукта в встроенном ПО соответствует устанавливаемой версии и выпуску Windows, ключ продукта применяется автоматически.
После создания установочного носителя Windows можно сбросить или переустановить. Дополнительные сведения см. в статье Параметры восстановления в Windows.
Нужна дополнительная помощь?
Нужны дополнительные параметры?
Изучите преимущества подписки, просмотрите учебные курсы, узнайте, как защитить свое устройство и т. д.
Когда речь заходит о создании загрузочных установочных USB накопителях как с Windows, так и с Linux, большинство в первую очередь вспоминают о таких инструментах как Ventoy, Rufus или, иногда, Etcher, но есть и многие другие утилиты для из записи.
Universal USB Installer — одна из полезных и достаточно удобных мультиплатформенных программ, предназначенная в первую очередь для быстрого создания загрузочной флешки с различными дистрибутивами Linux, поддерживающая также запись образов Windows и ISO с наборами полезных утилит. О ней и пойдёт речь далее.
Использование Universal USB Installer
Официальный сайт Universal USB Installer — pendrivelinux.com но он блокирует посетителей из РФ. Однако программу легко найти на других популярных ресурсах.
Программа портативная и не требует установки на компьютере, достаточно запустить её и можно приступать:
- Сначала потребуется выбрать дистрибутив, который вы хотите записать на накопитель. Прежде всего это различные варианты Linux:
- Но доступны и иные варианты: образы с утилитами, создание накопителя Windows To Go, загрузочной флешки для установки Windows.
- Выбрав дистрибутив, укажите путь к образу ISO с ним. Если он отсутствует, то прямо в программе можно перейти по официальной ссылке на его загрузку. Если при обзоре образов нужный ISO не отображается, отметьте пункт «Show All ISOs» в программе.
- Выберите накопитель, на который требуется записать образ и дополнительные параметры. Для Linux-образов это размер постоянного хранилища при использовании в Live-режиме, файловая система при форматировании (для загрузки в режиме UEFI — только FAT32), опция полной очистки диска.
- Для Windows To Go и установщиков Windows всё то же самое, кроме настройки постоянного хранилища.
- Прочитайте, что именно будет выполнено в процессе (например, все данные с целевого накопителя будут удалены) и, если согласны, нажмите «Да».
- Дождитесь завершения процесса: форматирования накопителя, распаковки образа и его записи на флешку.
Готово, загрузочный USB накопитель создан и его можно использовать, загрузившись с него с помощью Boot Menu, или установив загрузку с флешки в БИОС (может потребоваться отключить Secure Boot для некоторых образов).
Программа исправно работает и будет полезна в первую очередь тем, кто хочет поэкспериментировать с различными дистрибутивами Linux. В части Windows она менее функциональна, чем упомянутые в начале статьи аналоги, но не исключено что и здесь найдёт своего пользователя.
Все способы:
- Видео инструкция
- Способ 1: UltraISO
- Способ 2: Rufus
- Способ 3: Windows USB/DVD Download Tool
- Способ 4: Windows Installation Media Creation Tool
- Способ 5: UNetbootin
- Способ 6: Universal USB Installer
- Способ 7: Командная строка Windows
- Вопросы и ответы: 26
Чтобы создать загрузочную флешку, можно воспользоваться фирменным программным обеспечением Microsoft, самой уже установленной операционной системой или же другими программами. Все описанные ниже способы предполагают, что у Вас на компьютере уже есть скачанный ISO образ операционной системы, который Вы будете записывать на флешку. Так что, если Вы еще не скачали ОС, сделайте это. Также у Вас должен быть подходящий съемный носитель. Его объем должен быть достаточным для того, чтобы на него поместился скачанный Вами образ. При этом на накопителе еще могут храниться какие-то файлы, удалять их необязательно. Все равно в процессе записи вся информация будет безвозвратно стерта.
Видео инструкция
Способ 1: UltraISO
На нашем сайте есть подробный обзор данной программы, поэтому мы не будем расписывать, как ее использовать. Там же есть ссылка, по которой можно скачать ее. Чтобы создать загрузочную флешку с помощью Ультра ИСО, сделайте следующее:
- Откройте программу. Нажмите на пункт «Файл» в правом верхнем углу ее окна. В выпадающем списке выберете «Открыть…». Дальше запустится стандартное окно выбора файла. Выберете там свой образ. После этого он появится в окне UltraISO (слева сверху).
- Теперь нажмите на пункт «Самозагрузка» сверху и в выпадающем меню выберете «Записать образ Жесткого диска…». Это действие приведет к тому, что откроется меню записи выбранного образа на съемный носитель.
- Возле надписи «Disk drive:» выберете свою флешку. Также будет полезно выбрать метод записи. Делается это возле надписи с соответствующим названием. Лучше всего выбирать не самый быстрый, и не самый медленный из доступных там. Дело в том, что наиболее скоростной способ записи может привести к потере каких-то данных. А в случае с образами операционных систем важна абсолютно вся информация. В конце нажмите на кнопку «Записать» внизу открытого окна.
- Появится предупреждение о том, что вся информация с выбранного носителя будет удалена. Нажмите «Да», чтобы продолжить.
- После этого останется только дождаться, пока запись образа будет завершена. Удобно, что за этим процессом можно наблюдать с помощью прогрессбара. Когда все закончится, можно смело использовать созданную загрузочную флешку.




Если по ходу записи возникают какие-то проблемы, появляются ошибки, скорее всего, проблема в поврежденном образе. Но если Вы скачивали программу с официального сайта, никаких трудностей возникнуть не должно.
Способ 2: Rufus
Еще одна очень удобная прога, которая позволяет очень быстро создать загрузочный носитель. Чтобы ею воспользоваться, выполните такие действия:
- Скачайте программу и установите ее на свой компьютер. Вставьте флешку, на которую в дальнейшем будет записываться образ, и запустите Руфус.
- В поле «Устройство» выберете свой накопитель, который в будущем станет загрузочным. В блоке «Параметры форматрования» поставьте галочку возле пункта «Создать загрузочный диск». Рядом с ним необходимо выбрать тип операционной системы, которая будет записываться на USB-носитель. А еще правее располагается кнопка с пиктограммой дисковода и диска. Нажмите на нее. Появится то же самое стандартное окно выбора образа. Укажите его.
- Дальше просто нажмите кнопку «Старт» внизу окна программы. Начнется создание. Чтобы увидеть, как оно продвигается, нажмите на кнопку «Журнал».
- Дождитесь окончания процесса записи и воспользуйтесь созданной загрузочной флешкой.

Стоит сказать, что в Rufus есть и другие настройки и параметры записи, но их можно оставить так, как они есть изначально. При желании можно поставить галочку на пункте «Проверить на плохие блоки» и указать количество проходов. Благодаря этому после записи установочная флешка будет проверена на поврежденные части. Если такие будут обнаружены, система автоматически их исправит.
Если Вы разбираетесь в том, что такое MBR и GPT, можно также указать и эту особенность будущего образа под надписью «Схема раздела и тип системного интерфейса». Но делать все это совершенно необязательно.
Способ 3: Windows USB/DVD Download Tool
После выхода Windows 7 разработчики из Microsoft решили создать специальное средство, которое позволяет сделать загрузочную флешку с образом этой операционной системы. Так была создана программа с названием Windows USB/DVD Download Tool. Со временем руководство решило, что эта утилита вполне может обеспечивать запись и других ОС. На сегодняшний день эта утилита позволяет записывать Windows 7, Vista и XP. Поэтому тем, кто хочет сделать носитель с Linux или другой системой, кроме Виндовс, это средство не подойдет.
Чтобы им воспользоваться, выполните такие действия:
- Скачайте программу и запустите ее.
- Нажмите на кнопку «Browse», чтобы выбрать скачанный ранее образ операционной системы. Откроется уже знакомое нам окно выбора, где останется просто указать, где находится нужный файл. Когда закончите, нажмите на «Next» в правом нижнем углу открытого окна.
- Дальше нажмите на кнопку «USB device», чтобы записать ОС на съемный носитель. Кнопка «DVD», соответственно, отвечает за диски.
- В следующем окне выберете свой накопитель. Если программа не отображает его, нажмите на кнопку обновления (в виде пиктограммы со стрелками, образовывающими кольцо). Когда флешка уже указана, нажмите на кнопку «Begin copying».
- После этого начнется прожиг, то есть запись на выбранный носитель. Дождитесь окончания данного процесса и можно использовать созданный USB-накопитель для установки новой операционной системы.



Способ 4: Windows Installation Media Creation Tool
Также специалисты Microsoft создали специальное средство, которое позволяет установить на компьютер или же создать загрузочную флешку с Windows 10. Windows Installation Media Creation Tool наиболее удобен для тех, кто решил записать образ одной из этих систем. Чтобы воспользоваться программой, сделайте следующее:
- Скачайте средство для нужной операционной системы. И запустите его.
Скачать Windows 10 - Допустим, мы решили создать загрузочный носитель с версией 8.1. В таком случае необходимо указать язык, выпуск и архитектуру. Что касается последнего, то выбирайте ту, которая уже установлена на Вашем компьютере. Нажмите кнопку «Далее» в правом нижнем углу открытого окна.
- Дальше поставьте отметку напротив пункта «USB-устройство флэш-памяти». При желании также можно выбрать вариант «ISO-файл». Интересно, что в некоторых случаях программа может отказываться сразу записывать образ на накопитель. Поэтому приходится сначала создавать ISO, а уж потом переносить его на флешку.
- В следующем окне выберете носитель. Если Вы вставили всего лишь один накопитель в USB-порт, выбирать ничего не нужно, просто нажмите «Далее».
- После этого появится предупреждение о том, что все данные с используемой флешки будут стерты. Нажмите «ОК» в данном окне, чтобы начать процесс создания.
- Собственно, дальше начнется запись. Вам остается только дождаться, пока она закончится.



Урок: Как создать загрузочную флешку Windows 8
В том же средстве, но для Windows 10 этот процесс будет выглядеть несколько иначе. Сначала поставьте галочку возле надписи «Создать установочный носитель для другого компьютера». Нажмите «Далее».

А вот дальше все точно так же, как и в Windows Installation Media Creation Tool для версии 8.1. Что касается седьмой версии, то там процесс не отличается от того, который показан выше для 8.1.
Способ 5: UNetbootin
Данное средство предназначено для тех, кому нужно создать загрузочную флешку Linux из-под Windows. Чтобы им воспользоваться, сделайте вот что:
- Скачайте программу и запустите ее. Установка в данном случае не требуется.
- Далее укажите свой носитель, на который будет записываться образ. Для этого возле надписи «Type:» выберете вариант «USB Drive», а возле «Drive:» выберете букву вставленной флешки. Узнать ее можно в окне «Моего компьютера» (или же «Этот компьютер», просто «Компьютер» в зависимости от версии ОС).
- Поставьте отметку возле надписи «Diskimage» и выберете «ISO» справа от нее. Затем нажмите на кнопку в виде трех точек, которая находится в правой стороне, после пустого поля, от вышеуказанной надписи. Откроется окно выбора желаемого образа.
- Когда все параметры будут указаны, нажмите на кнопку «ОК» в правом нижнем углу открытого окна. Начнется процесс создания. Останется только подождать, пока он закончится.

Способ 6: Universal USB Installer
Universal USB Installer позволяет записывать на накопители образы Windows, Linux и других ОС. Но лучше всего применять это средство для Ubuntu и других подобных операционных систем. Чтобы воспользоваться данной программой, сделайте следующее:
- Скачайте ее и запустите.
- Под надписью «Step 1: Select a Linux Distribution…» выберете тип системы, которую будете устанавливать.
- Нажмите кнопку «Browse» под надписью «Step 2: Select your…». Откроется окно выбора, где Вам останется указать, где находится образ, предназначенный для записи.
- Выберете букву своего носителя под надписью «Step 3: Select your USB Flash…».
- Поставьте галочку возле надписи «We will format…». Это будет означать, что флешка перед записью на нее ОС будет полностью отформатирована.
- Нажмите кнопку «Create», чтобы начать.
- Дождитесь, пока запись будет окончена. Обычно это занимает совсем немного времени.

Читайте также: Как снять защиту от записи с флешки
Способ 7: Командная строка Windows
Кроме всего прочего, сделать загрузочный носитель можно с помощью стандартной командной строки, а конкретно с помощью ее оснастки DiskPart. Данный способ предполагает следующие действия:
- Откройте командную строку от имени администратора. Для этого откройте меню «Пуск», откройте «Все программы», затем «Стандартные». На пункте «Командная строка» нажмите правой кнопкой мыши. В выпадающем меню выберете пункт «Запуск от имени администратора». Это актуально для Windows 7. В версиях 8.1 и 10 воспользуйтесь поиском. Затем на найденной программе также можно нажать правой кнопкой мыши и выбрать вышеуказанный пункт.
- Затем в открывшемся окне введите команду
diskpart, тем самым запустив нужную нам оснастку. Каждая команда вводится нажатием кнопки «Enter» на клавиатуре. - Дальше напишите
list disk, в результате чего будет показан список доступных носителей. В списке выберете тот, на который нужно будет записывать образ операционной системы. Узнать его можно по размеру. Запомните его номер. - Введите
select disk [номер накопителя]. В нашем примере это диск 6, поэтому вводимselect disk 6. - После этого напишите
clean, чтобы полностью стереть выбранную флешку. - Теперь укажите команду
create partition primary, которая создаст новый раздел на ней. - Отформатируйте Ваш накопитель командой
format fs=fat32 quick(quickозначает быстрое форматирование). - Сделайте раздел активным с помощью
active. Это означает, что он станет доступным для загрузки на компьютере. - Присвойте разделу уникальное имя (это происходит в автоматическом режиме) командой
assign. - Теперь посмотрите, какое имя было присвоено –
list volume. В нашем примере носитель получил названиеМ. Это тоже можно узнать по размеру тома. - Выйдите отсюда с помощью команды
exit. - Собственно, загрузочная флешка создана, но теперь на нее необходимо сбросить образ операционной системы. Для этого откройте скачанный ISO файл с помощью, к примеру, Daemon Tools. Как это сделать, читайте в уроке по монтированию образов в данной программе.
- Затем откройте смонтированный диск в «Моем компьютере» так, чтобы увидеть файлы, которые есть внутри него. Эти файлы нужно просто скопировать на флешку.


Урок: Как смонтировать образ в Daemon Tools
Готово! Загрузочный носитель создан и с него можно устанавливать операционную систему.
Как видим, есть достаточно много способов чтобы выполнить указанную выше задачу. Все вышеперечисленные методы подойдут для большинства версий Windows, хотя в каждой из них процесс создания загрузочного накопителя будет иметь свои особенности.
Если каким-то из них Вы воспользоваться не сможете, просто выберете другой. Хотя, всеми указанными утилитами пользоваться достаточно легко. Если у Вас все-таки возникнут какие-то проблемы, пишите о них в комментариях ниже. Мы обязательно придем Вам на помощь!
Наша группа в TelegramПолезные советы и помощь
Вставьте USB-накопитель, выберите одну из утилит для Windows, macOS или Linux, и через несколько минут всё будет готово.
1. Rufus

- Цена: бесплатно.
- Платформы: Windows, Linux.
Один из самых популярных инструментов, позволяющий подготовить установочную флешку с Windows или Linux всего в несколько кликов. Помимо основной функции умеет проверять диски на целостность, а также добавлять в загрузочный образ полезные утилиты для тестирования.
Скачать с официального сайта →
2. Etcher
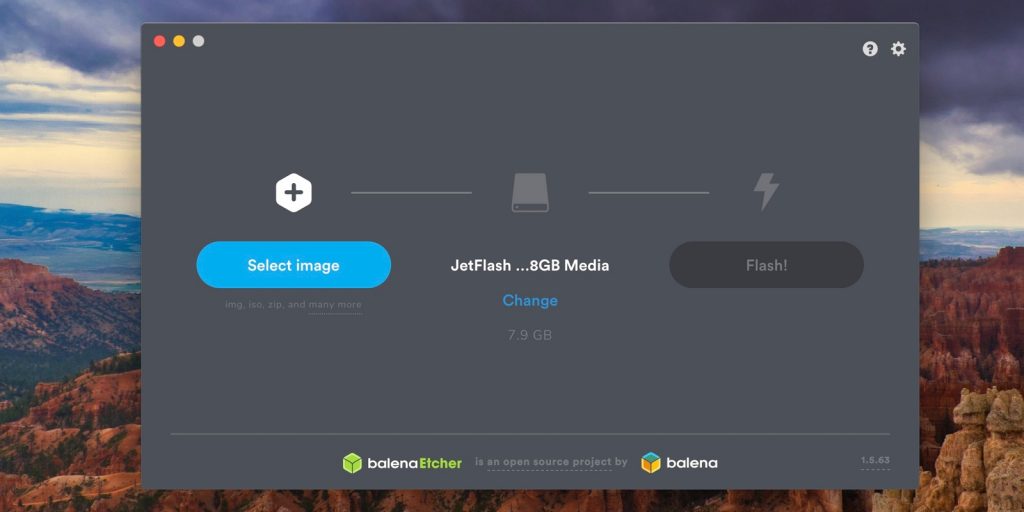
- Цена: бесплатно.
- Платформы: Windows, macOS, Linux.
Кросс‑платформенное приложение с простым и удобным интерфейсом, которое поможет развернуть установочный образ на карту памяти или USB‑флешку. Всё, что нужно сделать, — это выбрать файл образа, целевой диск и нажать кнопку Flash. После записи Etcher может проверить чтение диска и автоматически отмонтировать его.
Скачать с официального сайта →
3. FlashBoot
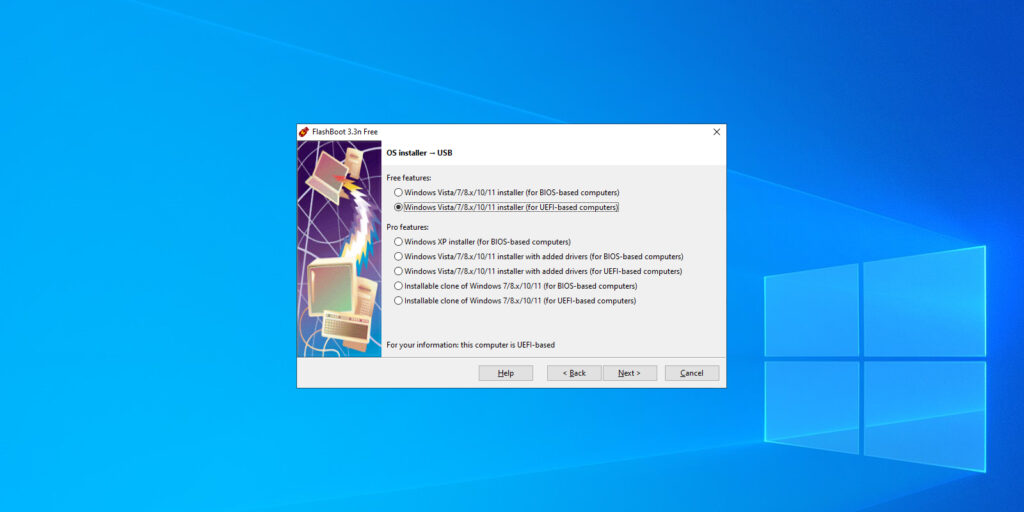
- Цена: бесплатно / 29,95 доллара за Pro‑версию.
- Платформа: Windows.
Утилита предназначена для записи образов Windows. Она поддерживает самые последние версии этой операционной системы и остаётся актуальной. Благодаря аскетичному интерфейсу допустить какую‑нибудь ошибку в процессе работы просто нереально.
Скачать с официального сайта →
4. WinToUSB
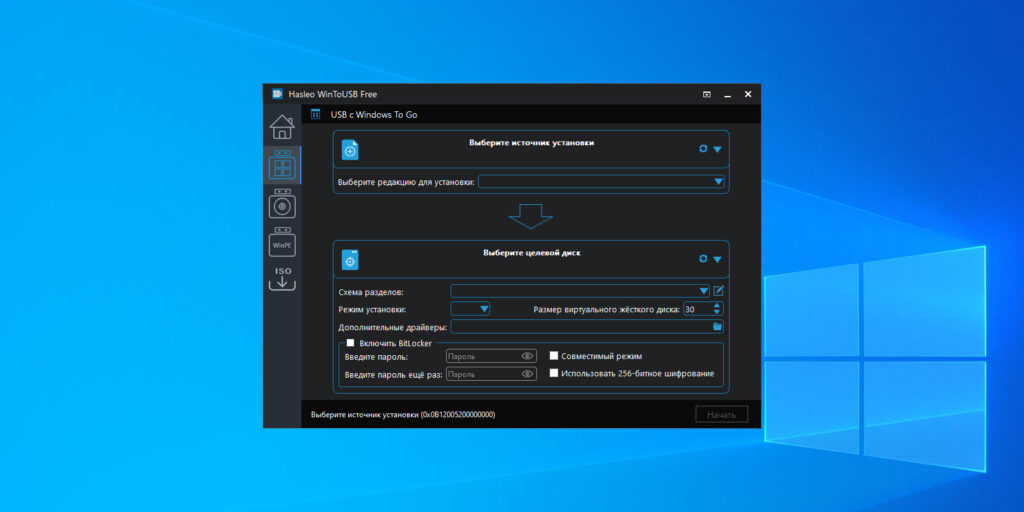
- Цена: бесплатно / 29,95 доллара для нескольких компьютеров.
- Платформа: Windows.
В отличие от предыдущих, эта программа предназначена для создания дисков, с которых ОС будет загружаться и работать без установки. Источниками могут выступать образы в различных форматах, DVD‑диски или инсталлированная на компьютере Windows.
Скачать с официального сайта →
5. Win32 Disk Imager
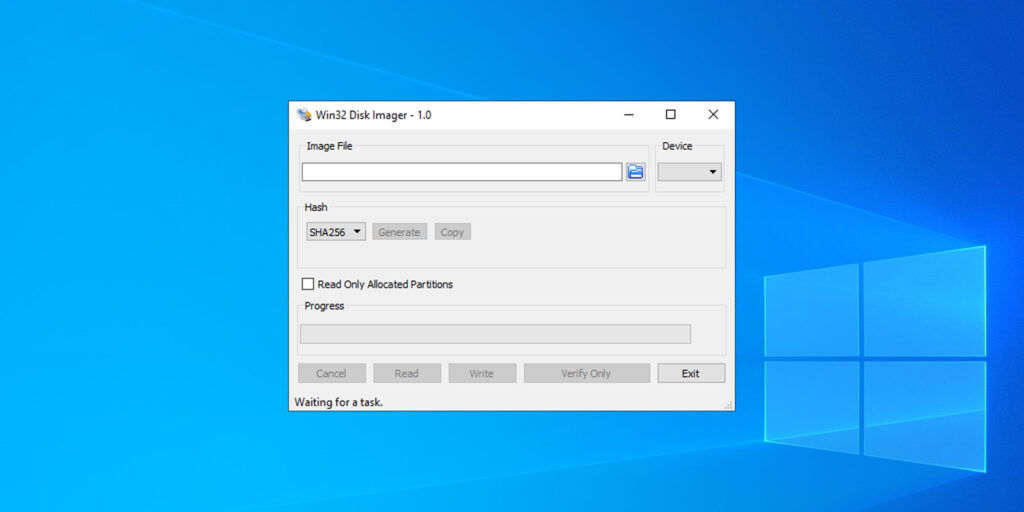
- Цена: бесплатно.
- Платформа: Windows.
Предельно простой инструмент для записи загрузочных дисков с минимальным количеством настроек. Помимо развёртывания готовых образов, умеет создавать полные резервные копии дисков и карт памяти для последующего быстрого восстановления.
Скачать с официального сайта →
6. Universal USB Installer
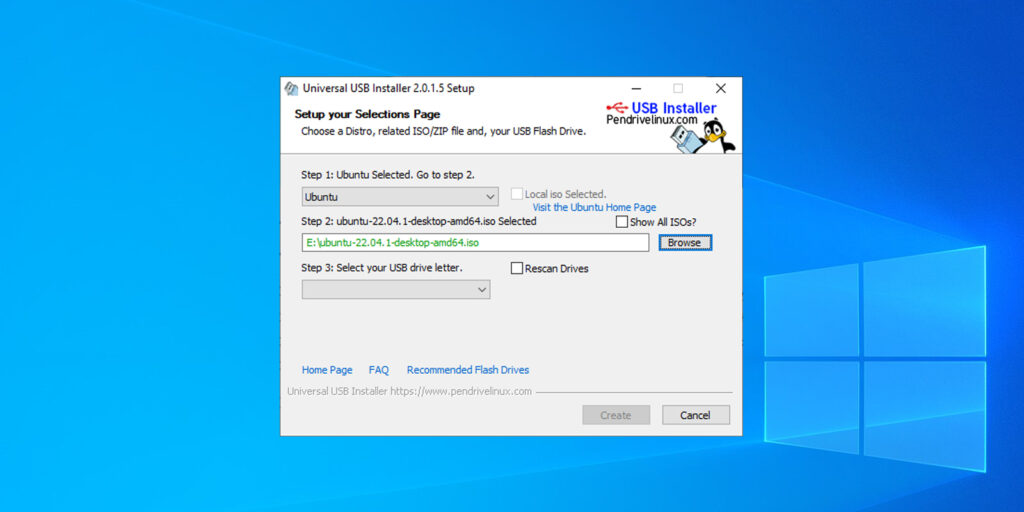
- Цена: бесплатно.
- Платформы: Windows, Linux.
Функциональная утилита создаёт загрузочную флешку для установки системы. Поддерживает все версии Windows и многочисленные дистрибутивы Linux. При этом умеет не только использовать готовые образы, но и автоматически скачивать их из интернета.
Скачать →
7. Ventoy
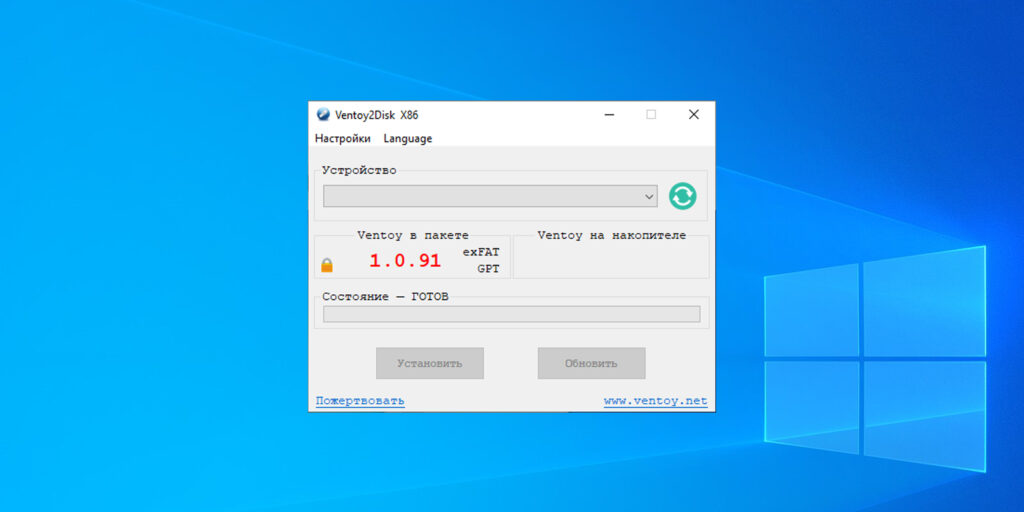
- Цена: бесплатно.
- Платформы: Windows, Linux.
Приложение, с которым можно быстро сделать мультизагрузочный диск для Windows или Linux. Ventoy поддерживает BIOS и UEFI, разделы MBR и GPT, а также образы различных форматов. К уже записанным ISO‑файлам на флешку легко добавить другие версии операционных систем, а во время загрузки компьютера — выбирать нужную ОС.
Скачать с официального сайта →
8. UNetbootin
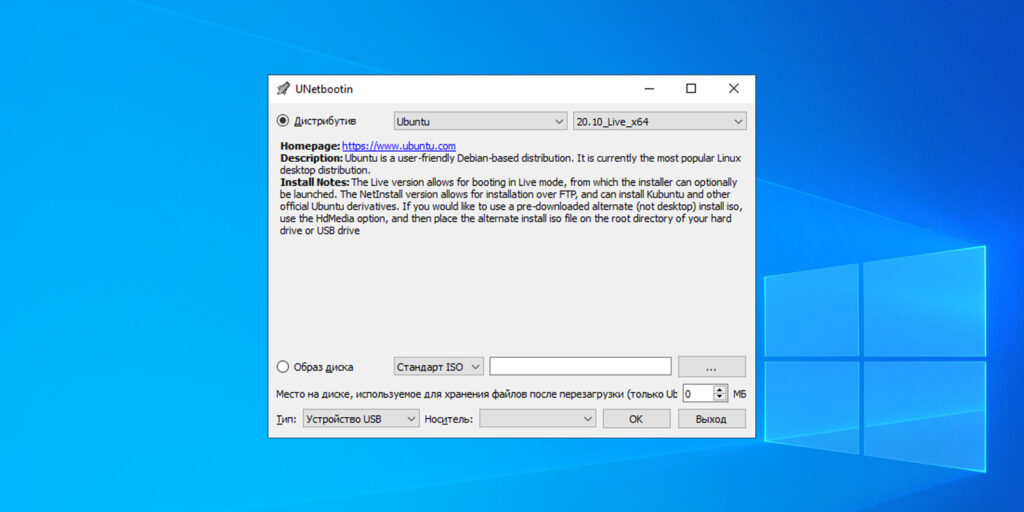
- Цена: бесплатно.
- Платформы: Windows, macOS, Linux.
Кросс‑платформенная утилита с открытым исходным кодом. В числе её возможностей — создание загрузочного диска практически любого Linux‑дистрибутива. Для записи можно использовать имеющийся образ или скачать его из интернета прямо через UNetbootin.
Скачать с официального сайта →
9. DiskMaker X
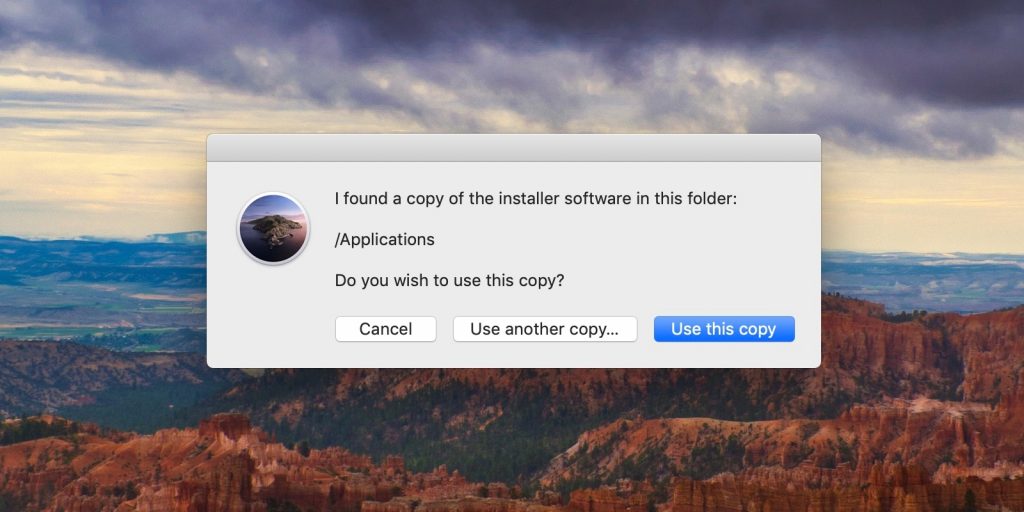
- Цена: бесплатно.
- Платформа: macOS.
Простое приложение для создания установочных флешек macOS. DiskMaker X не имеет интерфейса: выбор образа и целевого диска осуществляется через диалоговые окна, а об окончании процесса вы узнаете из системного уведомления.
Скачать с официального сайта →
10. Install Disk Creator
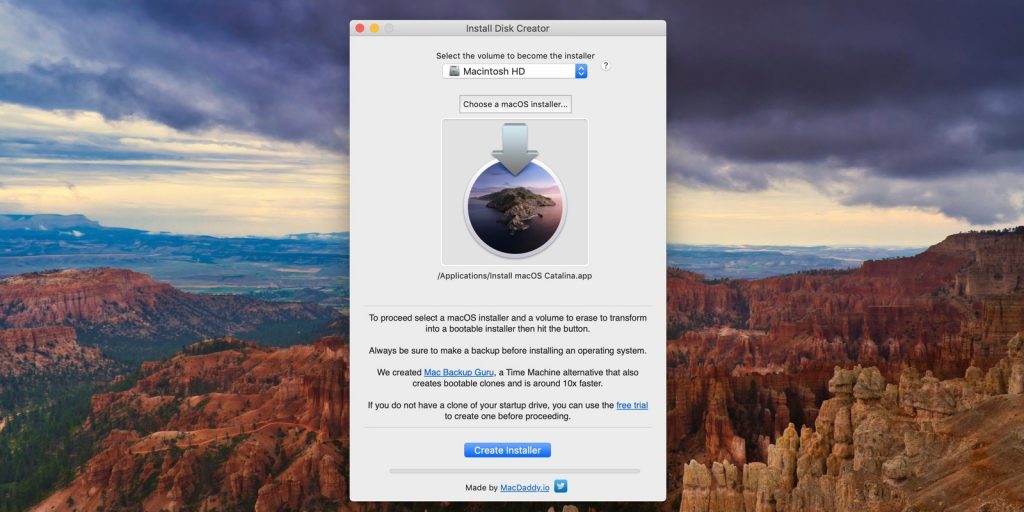
- Цена: бесплатно.
- Платформа: macOS.
Очень простая утилита для записи загрузочных флешек с macOS, с которой справится даже самый неопытный пользователь. Install Disk Creator автоматически распознаёт скачанный установщик из папки «Программы», и всё, что остаётся сделать, — это выбрать флешку, на которую его нужно развернуть.
Скачать с официального сайта →
Этот материал впервые был опубликован в ноябре 2019 года. В июне 2023‑го мы обновили текст.
The Universal USB Installer (UUI) is a powerful bootable USB software tool for creating USB boot drives from ISO files. This versatile ISO to USB software makes it easy to Boot from USB. Create Live USBs for Linux distributions, Windows setup installers, antivirus tools, and system diagnostics utilities. Whether you need a multisystem Windows Media Creation Tool, a Live USB Linux installer, or an all in one PC diagnostic toolkit, UUI offers a reliable and flexible multiboot bootable USB creator solution.
Effortlessly carry your favorite portable operating systems and essential tools on a single flash drive or USB stick. Take all your favorite Live Linux distributions, Windows Installers, system recovery, backup, and diagnostic tools with you, capable of booting from one USB drive. The most popular antivirus scanners, disk cloning software, penetration testing, and system diagnostic tools can be stored on and configured to boot from the same single multisystem bootable pendrive. You can even use UUI to fully and entirely install, boot, and run Windows 11 from USB.
Using this open source USB boot maker software is easy as 123. To create a bootable USB drive, you simply select your target flash drive, choose your distribution from the list, browse to the ISO file (or choose to download the ISO), and then click Create. Once finished, you should have a ready to run Live USB containing the Live operating system, Windows installation media, or system diagnostics utility, or advanced system cleaner tool you previously selected.
Some boot from USB tools use simple DD (Disk/Data Duplicator) copy and convert commands to directly burn ISO to USB. The DD method of copying, also commonly referred to as «Data Destroyer» works by overwriting the entire file system on a flash drive with that of a CD or DVD image. This process causes the drive to appear limited to the size of the chosen ISO file which can prevent you from continuing to use the drive for storage purposes. However, if the filesystem used by the CD/DVD image supports expansion, it may be possible to recover lost USB drive space by extending the space and creating another partition to use for storage.
UUI offers a more practical method than DD through the use of an exFAT partition for storing bootable ISO files and block images, along with a separate hidden secondary FAT boot partition which is used to boot those files. This method allows your USB drive to appear to Windows as a regular exFAT formatted flash drive and enables you to continue using your removable device for traditional storage purposes.
Persistence feature for saving changes
Another key feature of this bootable USB maker is the use of persistent storage, where available. This persistence feature allows you to save changes and then restore those changes on subsequent boots. Ubuntu based Casper persistence works with FAT32, NTFS, or exFAT formatted drives. Starting with version 2.0.1.6, the USB drive is formatted with an exFAT filesystem, so an option to use a larger than 4GB casper-rw or live-rw persistent block file, (also known as an overlay image) is now possible. Currently supporting up to 40GB persistence.
Drag and Drop ISO Files onto USB
Drag and Drop ISO to USB functionality is supported so long as you don’t need persistence, and do not need the tool to keep track of your installs for possible removal at a later point.
Instead of relaunching this Live Linux USB Creator to add more distributions, you can simply drag additional ISO, IMG, WIM, VHD(x), VDI.vtoy, and EFI files from any folder on your computer and drop them onto any folder under the UUI folder on your flash drive. You can also create your own folders within the UUI folder to use for storage. During bootup, the system will automatically populate the menu entries for those newly discovered items.
Can you Secure Boot from USB?
Yes, Secure Boot is supported from USB with UUI. Simply select «VTOYEFI» and then the option to «Enroll_This_Key_In_MokManager.cer» during startup.
Essentials to Create Bootable USB Drives
Important: UUI will show drives detected by Windows as either removable media (USB Drive) or a fixed (Local Disk). See the recommended list of some of the fastest and best USB flash drives to use with this tool.
- Universal-USB-Installer-2.0.2.7.exe toolkit to make a bootable USB drive.
- Windows 11, 10, 8, 7 operating system (or Linux with WINE)
- 8 GB+ USB pendrive (fast SSD solid state USB thumb drive recommended)
- Computer with a system BIOS/UEFI that can boot from USB.
- Your favorite Windows or Linux ISO files and system tools.
Download Universal USB Installer
Updated: 3 April, 2025 Universal-USB-Installer-2.0.2.7.exe
SHA-256: 4e88b7c25f7840fb04086668e52966efdd71ddd06458958ee117faf53351dcb2
WARNING: You must backup any data you wish to keep before using this tool on any Disk. When choosing the «Prepare this Device» option, all volumes and partitions on the select (Disk #), even if they are hidden, will be wiped clean.
Universal USB Installer (UUI) Changelog
The following changelog outlines the most recent changes made to the software.
- 4/3/2025 — Universal-USB-Installer-2.0.2.7: Update to use the Ventoy 1.1.05 bootloader to address resolution issue when booting Windows, WinPE ISO in UEFI mode.
- 12/26/2024 — Universal-USB-Installer-2.0.2.6: Created Penetration Testing, Anonymous Browsers, and Tiny Linux Distros Directories. Added Void Linux, updated a few broken links.
- 10/4/2024 — Universal-USB-Installer-2.0.2.5: Allow for Unlisted .ISO or .IMG file detection under option «Try Unlisted ISO/IMG». Improve method for detecting remaining space on drive. Return to menu instead of abort if not enough space remains on drive for the selected distro.
- 7/22/2024 — Universal-USB-Installer-2.0.2.4: Update to use the Ventoy 1.0.99 bootloader. Added a feature to exclude drives from being detected by placing a blank text file named «excludedrive.txt» on the drive.
- 5/22/2024 — Universal-USB-Installer-2.0.2.3: Update to use the Ventoy 1.0.98 bootloader which provides upstream support for newer KAOS and Archlinux releases.
- 2/3/2024 — 2.0.2.2: Version 2.0.2.1 was corrupted and would lock up preparing drive. Added missing files.
- 1/26/2024 — 2.0.2.1: Updated to use Ventoy 1.0.97 bootloader which provides upstream support for Proxmox 8.1 and FreeBSD 14.0. Remove www from Pendrivelinux site links.
How to Install Universal USB Installer in Linux?
You can use the UUI4Linux UUI.sh bash shell script to prepare and make a Multiboot bootable USB from Linux. After the drive is prepared, you can proceed to add ISO distributions and create persistence files by running the Universal-USB-Installer-2.0.2.7.exe executable from WINE.
Note: The following process assumes that gzip and WINE packages are already installed on your system. If not, you’ll need to install them before proceeding.
To create a bootable USB on Linux:
- First, open a terminal. Ctrl+Alt+T
- Next, from the open terminal window, cd to your desktop:
cd Desktop - Now download UUI4Linux gzipped tarball using the wget command:
wget https://pendrivelinux.com/downloads/UUI4Linux.tar.gz - Then, use the following tar command to extract the archive:
(Note: you may be able to just double click the file to extract.)
tar xzvf UUI4Linux.tar.gzUse the cd command to switch to the UUI4Linux folder:
cd UUI4LinuxTo set permissions and run the bash script from a terminal, type the following commands:
(note that this assumes you have sudo installed)
chmod +x ./UUI.sh && sudo ./UUI.shOnce finished, the included Universal-USB-Installer-2.0.2.7.exe executable can be run from within WINE to learn more about a distro, download related ISO files, and install additional distributions + create persistence files on any prepared drive.
Note that distros can be conveniently added or removed with the .exe at any time on prepared drives. To do this, simply issue the wine command from the directory containing the executable as follows:
wine Universal-USB*How to Boot from USB?
Booting from the UUI prepared bootable USB drive; Here are the steps to get your computer to boot from USB into any portable operating system or bootable tool that is stored on the drive.
- Access BIOS/UEFI Settings; Restart your computer and proceed to access BIOS settings during system post. This is usually done by pressing a specific key (often referred to as a hotkey) during the boot process. Common keys include F2, F12, Delete, or Esc. Refer to your device’s manual for the correct BIOS key.
- Change Boot Order; In the BIOS/UEFI settings, navigate to the «Boot» or «Boot Order» section. Change the boot order so that the USB drive is the first boot option. This allows the computer to check the USB drive for bootable media before trying the internal storage.
- Save Changes and Exit; Save the changes (usually F10) you made to the boot order and exit the BIOS/UEFI settings.
- Start PC from Bootable USB; Continue to start your computer booting from the USB drive you set as the first boot device.
- Choose an OS to Boot from; Your computer should now boot from the USB drive into a Boot Menu. Simply select the Operating system or Tool you wish to boot from and then press enter, following any additional prompts to make selections for custom booting.
- Boot from USB into your OS; If all went well, you should be booting up your chosen Operating System or Tool from USB.
USB Bootable ISO files
This USB boot maker software allows you to make a custom bootable USB drive from ISO files of the following Live Linux Portable Operating Systems, Windows Installation Media, Windows PE, System Diagnostic Tools, Cloning Tools, and Antivirus Utilities. Choose from a selection of Windows Installers and popular Live Linux distributions to put on your flash drive. It’s easy as 123.
Note that this ISO to USB boot list is not all inclusive. Almost any Live ISO file can be made to boot from USB.
| Main Distro or Tool | Supported USB Bootable ISO |
|---|---|
| Ubuntu Live with persistence |
Ubuntu offers a variety of live versions suitable for different use cases, including secure remixes and specialized versions like Backbox and Ubuntu Studio.
|
| Linux Mint with persistence |
Linux Mint is based upon Ubuntu or Debian, offering various desktop environments like Cinnamon and MATE.
|
| Debian Live | Debian Live offers a portable version of the Debian system, useful for various setups and installations, especially for advanced users.
|
| Fedora Linux with persistence |
Fedora is a community driven project sponsored by Red Hat, offering cutting edge features and a reliable Linux experience.
|
| OpenSUSE | OpenSUSE is a versatile Linux distribution known for its stability, performance, and flexibility, with both desktop and server versions.
|
| Linux Distros for Kids | Linux Distros designed for children, offering an intuitive and educational interface to help young users explore technology safely.
|
| Tiny Distros | Lightweight Linux distributions that provide essential functionality in a minimalistic setup. Many of these run well older systems and new systems alike.
|
| System Tools | Distros that include tools geared toward system management, disk cloning, partitioning, and other useful utilities for system maintenance and recovery.
|
| Penetration Testing | Distributions tailored for penetration testing, ethical hacking, and security auditing.
|
| Anonymous Browsers | Distributions designed to protect users’ privacy and anonymity while browsing the web, often featuring Tor tools.
|
| Other USB Bootable Distros | Alternative Linux distributions and specialized tools for disk cloning, rescue, or other tasks.
|
| Live Antivirus | Offline Live Antivirus tools allow you to scan and clean a system for malware without booting into the native operating system.
|
| Other USB Bootable Tools | Bootable tools for system repairs, password recovery, and other specialized utilities.
|
| Install Windows from USB Create a Windows Bootable USB |
Tools for creating bootable USB drives for installing Windows, including creating USB installers for various versions of Windows.
|
| Windows PE from USB | Windows PE (Preinstallation Environment) allows you to troubleshoot, repair or fix Windows.
|
| Try Unlisted Bootable ISO or IMG | Try booting ISO or IMG files that are not listed, providing a flexible solution for custom or lesser known distributions.
|
More Live ISOs, USB Windows Installers, portable Linux distributions and System tools will be added as time permits. Let me know about any unlisted Live Linux distributions that should be included or version revisions, and I will do my best to update the UUI tool to support them. Feel free to contact me to submit your recommendations and suggestions.
FAQ, Troubleshooting, Issues, Bugs
The following section outlines the most frequently asked questions. It is where issues and known bugs are recorded and where you’ll find any related troubleshooting help and workarounds.
- Excluding a Drive from UUI Detection
- To exclude drives from being detected by UUI, simply create a blank text file named
excludedrive.txtand place it at the root of the drive. - Persistent Block and File Storage Support
- The Persistence feature works with most Arch Linux, Fedora, Ubuntu, and even Debian-based distributions like KALI Linux. However, for some reason, the persistent option is broken with the newest official Debian distribution.
The Debian persistent block file and label are currently being named persistence, and hold a persistence.conf file containing / Union.Perhaps Debian no longer supports persistence in a loopback mounted file and will only detect partitions? If you have any information regarding why this might be, please contact me and let me know so I can try to make the necessary changes to fix it. - Forcing Undetected ISO Files
- If an ISO filename does not appear when browsing for a selected distribution, you can try to force the selection of that ISO file. This is useful in situations where, for example, you know that a distribution like Cinnamon is Ubuntu-based, but an installable entry for it does not exist yet.
- Select Ubuntu for the distribution to install.
- Then when browsing to the ISO file, begin to type ubuntucinnamon ISO filename into the file name: box.
- Select the filename from the dropdown as its name is auto-populated.
- Then click Open to override and force the selection.
Forcing an ISO fileIs Universal USB Installer Safe?This bootable USB software was created to be useful and free of viruses, malware, or anything intentionally malicious. Being open source, the source code is also made available for each release. That source pertaining to the released version can be found next to the download link for anyone to view.Which is better: Rufus or Universal USB Installer?
Both tools are excellent choices to make USB bootable drives, and their popularity has varied depending on use case and evolution over the years. Today, the modern version of UUI supports the use of an exFAT file system for storage (a feature that originated with Rufus), along with the Multibooting feature which was recently adopted from YUMI with a Ventoy bootloader.
Out of this group of easy to use bootable USB creation software, the Universal USB Installer was the first boot from USB tool created for Windows, having been developed several years before Rufus, Ventoy, and YUMI.
Since its original inception as a simple tool meant to boot DOS from USB, Rufus has also evolved over time, adopting many of the Universal USB Installer’s unique features. In addition, it offers some options that are not currently available in UUI. Rufus was the first tool to offer a Fat16/32 boot partition with a separate NTFS or exFAT partition to use for storage through the use of custom drivers. Thanks to Pete Batard’s work, his NTFS and exFAT drivers and methods of using multi partitioning for separate boot and storage are now used in most modern USB boot tools, including Ventoy, YUMI, and UUI.
Final Thoughts: Universal Bootable USB Creator
The Universal USB Installer is a fast and easy-to-use automated tool for creating bootable USB drives from ISO files. Whether you need a Linux Live USB, want to create a Windows 10 bootable USB (similar to the Windows Media Creation Tool), or build a system diagnostic toolkit, this utility provides a reliable and efficient solution. UUI simplifies the entire process with its straightforward, no-fluff interface, making bootable USB creation accessible to everyone.
Designed with flexibility in mind, Universal USB Installer supports multiboot setups, persistent storage for saving changes, drag-and-drop ISO functionality, Secure Boot compatibility, and exFAT formatting. This allows your USB flash drive to function both as a bootable device and a regular storage medium. It works seamlessly across a wide range of Linux distributions, Windows operating systems, and popular system utilities.
Trusted by computer technicians, IT professionals, and everyday users alike, Universal USB Installer makes it easy to troubleshoot, install new operating systems, or build portable diagnostic toolkits. Download the Universal Bootable USB Creator today and take the hassle out of creating bootable USB flash drives!






