Troubleshoot Windows Update stuck downloading updates: It’s possible that there are available updates on your PC and as soon as you start downloading the updates they are stuck at 0%, 20% or 99% etc. Every time you try to download the updates you will stuck at different figure than the previous one and even if you leave it for 4-5 hours they will remain stuck or frozen on the same particular percentage.

Windows update is very important in order to protect your PC from security breach such as recent WannaCrypt, Ransomware etc. And if you don’t keep your PC up to date then you risk being vulnerable to such attacks. Hence, it very important to fix Windows Update is waiting for install problem, so without wasting any time let’s see how to do that.
Table of Contents
Make sure to create a restore point just in case something goes wrong.
Method 1: Run the Windows Update Troubleshooter
1.Type “troubleshooting” in Windows Search bar and click on Troubleshooting.
2.Next, from the left window pane select View all.
3.Then from the Troubleshoot computer problems list select Windows Update.

4.Follow on-screen instruction and let the Windows Update Troubleshoot run.

5.Restart your PC and again try to install Updates which were stuck.
Method 2: Ensure that all services related to Windows Update are running
1.Press Windows Key + R then type “services.msc” (without quotes) and hit Enter.
2.Locate the following services:
Background Intelligent Transfer Service (BITS)
Cryptographic Service
Windows Update
MSI Installer
3.Right-click on each of them and make sure their Startup type is set to Automatic.

4.Now if any of the above services are stopped, make sure to click on Start under Service Status.
6.Click Apply followed by OK and then reboot your PC to save changes.
This step is essential as it helps to Troubleshoot Windows Update stuck downloading updates issue but if you still unable to download updates then continue to the next method.
Method 3: Rename SoftwareDistribution Folder
1.Press Windows Key + X then select Command Prompt (Admin).
2.Now type the following commands to stop Windows Update Services and then hit Enter after each one:
net stop wuauserv
net stop cryptSvc
net stop bits
net stop msiserver

3.Next, type the following command to rename SoftwareDistribution Folder and then hit Enter:
ren C:\Windows\SoftwareDistribution SoftwareDistribution.old
ren C:\Windows\System32\catroot2 catroot2.old

4.Finally, type the folowing command to start Windows Update Services and hit Enter after each one:
net start wuauserv
net start cryptSvc
net start bits
net start msiserver

5.Reboot your PC to save changes.
Method 4: Disable all Non-Microsoft services (Clean boot)
1.Press the Windows Key + R button, then type ‘msconfig’ and click OK.

2.Under General tab under, make sure ‘Selective startup’ is checked.
3.Uncheck ‘Load startup items‘ under selective startup.

4.Select Service tab and check the box ‘Hide all Microsoft services.’
5.Now click ‘Disable all’to disable all the unnecessary services which might cause conflict.

6.On Startup tab, click ‘Open Task Manager.’

7.Now in Startup tab (Inside Task Manager) disable all the startup items which are enabled.

8.Click OK and then Restart. Now again try to Update Windows and this time you will be able to successfully update your Windows.
9.Again press the Windows key + R button and type ‘msconfig’ and click OK.
10.On the General tab, select the Normal Startup option, and then click OK.

11.When you are prompted to restart the computer, click Restart. This would definitely help you Fix Windows Update stuck downloading updates problem.
Method 5: Run System File Checker (SFC) and Check Disk (CHKDSK)
1.Press Windows Key + X then click on Command Prompt(Admin).
2.Now type the following in the cmd and hit enter:
Sfc /scannow sfc /scannow /offbootdir=c:\ /offwindir=c:\windows

3.Wait for the above process to finish and once done restart your PC.
4.Next, run CHKDSK from here Fix File System Errors with Check Disk Utility(CHKDSK).
5.Let the above process complete and again reboot your PC to save changes.
Method 6: Run Microsoft Fixit
If none of the above steps were helpful in troubleshooting Windows Update stuck download updates problem then as a last resort you can try to run Microsoft Fixit which seems to helpful in fixing the issue.
1.Go here and then scroll down till you find “Fix Windows Update errors“
2.Click on it to download the Microsoft Fixit or else you can directly download from here.
3.Once download, double-click the file to run the Troubleshooter.
4.Make sure to click Advanced and then click “Run as administrator” option.

5.Once the Troubleshooter will have administrator privileges it will again open, then click on advanced and select “Apply repairs automatically.“

6.Follow the on-screen instruction to complete the process and it will automatically troubleshoot all the issues with Windows Updates & will fix them.
Recommended for you:
- Fix Microsoft Edge Can’t be opened using the built-in Administrator Account
- How to Fix App can’t open using Built-in Administrator Account
- Fix problems with Windows 10 Start Menu
- Fix Unexpected Store Exception BSOD in Windows 10
That’s it you have successfully Fix Windows Update stuck downloading updates but if you still have any queries regarding this post feel free to ask them in the comment’s section.
Windows Update is an essential component of Windows 11, ensuring your system remains secure, stable, and up-to-date with the latest features. However, issues can occasionally arise, preventing updates from installing. This guide provides detailed steps to troubleshoot and resolve Windows Update problems effectively.
Run the Windows Update troubleshooter
If you are using a Windows 11 device, start by running the automated Windows Update troubleshooter in the Get Help app. It will automatically run diagnostics and attempt to fix most of the problems. If you are using an older version of Windows or a mobile device, please skip to General troubleshooting steps.
Run the troubleshooter in Get Help
If the troubleshooter in Get Help app is unable to resolve your issue, select your specific problem from the Most common Windows Update problems section below and follow the provided steps. If your issue is not listed, try the possible solutions listed.
General troubleshooting
Important:
-
Before trying any of the solutions below, make sure you back up your personal files. You can back up your Windows PC, or insert a USB drive and use File Explorer to drag and copy important files to the USB drive. If you’re signing into Windows with a Microsoft account, your system settings will be automatically restored after updating, once you’re connected to the internet.
-
You can also back up your files with OneDrive. For more info, go to Back up your Documents, Pictures, and Desktop folders with OneDrive .
Please try the following general troubleshooting steps to help solve the Windows update problem.
-
Select Start > Settings > System > Troubleshoot > Other troubleshooters.
-
Locate Windows Update and click Run.
-
Follow the on-screen instructions to complete the process.
Make sure that your device is properly plugged into a power source and connected to the internet. A stable internet connection is crucial for downloading and installing updates. Follow these steps to ensure connectivity:
-
Select Start > Settings > Network & Internet > Wi-Fi.
-
Verify your network status. If disconnected, reconnect to your Wi-Fi or Ethernet network.
For more information, see Fix Wi-Fi connection issues in Windows.
Some updates require administrator access. If your account doesn’t have administrator access, see how to Create a local user or administrator account in Windows. Or if someone else at home or in your office has an administrator account on your device, try asking them to install the updates.
Remove any external storage devices and drives, docks, and other hardware plugged into your device that aren’t needed for basic functionality. Then try to run updates again and see if this resolved your issue. If it didn’t, continue to the next tip.
Corrupt update files in the cache can cause errors. Clear the cache by following these steps:
-
Press Win + R, type services.msc, and press Enter.
-
Locate the Windows Update service, right-click it, and select Stop.
-
Navigate to C:\Windows\SoftwareDistribution.
-
Delete all files and folders inside this directory.
-
Go back to the Services window, right-click Windows Update, and select Start.
Incorrect date and time settings can interfere with Windows Update:
-
Select Start > Settings > Time & language > Date & time.
-
Enable Set time automatically and Set time zone automatically.
-
If needed, click Sync now under Additional settings.
If you’ve added hardware to your device, check for third-party driver updates and installation instructions on the hardware manufacturer’s website. Update any drivers, then try to run updates again and see if this resolved your issue. If it didn’t, continue to the next tip
Make sure that your device has enough space: Your device requires at least 16 GB of free space to upgrade a 32-bit OS, or 20 GB for a 64-bit OS. If your device has a small hard drive, you may need to insert a USB drive to update it.
If your PC is running low on storage, try the techniques at Free up drive space in Windows.
Even if you have downloaded some updates, there may be more available. After trying the preceding steps, run Windows Update again by selecting Start > Settings > Windows Update > Check for updates Download and install any new updates.
Check for updates in Settings
Many updates require you to restart your device. Save your work and close all open applications. Then, select Start > Power , and select either Update and restart or Update and shut down.
Most common Windows Update problems
Below, you will find the most common Windows update problems users have experienced, along with the error codes and the steps to troubleshoot them.
Error codes and their potential causes
The following list outlines error codes and potential causes associated with Windows Update. Click on the error code to view the detailed troubleshooting steps to resolve.
|
Error code |
Cause |
|---|---|
|
0x8007000d |
Problem with the Windows Update files or corruption in the update cache |
|
0x800705b4 |
Update took too long to install or was interrupted |
|
0x80240034 |
Update process is stuck due to an incomplete update or connection issue. |
|
0x800f0922 |
Unable to install due to insufficient disk space or issues with the .NET Framework or other components |
|
0x80070057 or 0x80080005 |
Corrupted files, permission issues or incorrect system configurations |
|
0xC1900101 |
Incompatible driver is causing the update to fail |
|
0x80248014 |
Windows Update database or the update service is not running |
|
0x80070005 |
Access Denied error or insufficient permissions to install updates |
|
0x80070002 |
Update failed to install |
Run the Windows Update troubleshooter:
-
Select Start > Settings > System > Troubleshoot > Other troubleshooters.
-
Locate Windows Update and click Run.
-
Follow the on-screen instructions to complete the process.
Clear the Windows Update cache:
-
Press Win + R, type services.msc, and press Enter.
-
Locate the Windows Update service, right-click it, and select Stop.
-
Navigate to C:\Windows\SoftwareDistribution.
-
Delete all files and folders inside this directory.
-
Go back to the Services window, right-click Windows Update, and select Start.
Check your Internet connection:
-
Select Start > Settings > Network & Internet > Wi-Fi.
-
Verify your network status. If disconnected, reconnect to your Wi-Fi or Ethernet network.
Disable Antivirus/Firewall: Temporarily disable any antivirus or firewall that might be blocking the update.
-
Open the antivirus or firewall application from the Start menu.
-
Look for an option to disable or pause protection, often found in the Settings, Tools, or Protection tab.
-
Select a duration for the temporary disable (e.g., 10 minutes, 1 hour).
-
Update your antivirus software.
Restart your PC: Restart your PC to ensure no other applications are blocking the update process.
Check Windows Update Services: Ensure that the Windows Update services are running.
-
Press Win + R, type services.msc, and press Enter.
-
Locate the Windows Update service and check if its running.
Run the Windows Update troubleshooter:
-
Select Start > Settings > System > Troubleshoot > Other troubleshooters.
-
Locate Windows Update and click Run.
-
Follow the on-screen instructions to complete the process.
Free up disk space: Your device requires at least 16 GB of free space to upgrade a 32-bit OS, or 20 GB for a 64-bit OS. If your device has a small hard drive, you may need to insert a USB drive to update it.
If your PC is running low on storage, try the techniques at Free up drive space in Windows.
Disable VPN: If you’re using a VPN, disable it and try again.
Run System File Checker: Open Command Prompt as Administrator and type sfc/scannow and run.
Run the Windows Update troubleshooter:
-
Select Start > Settings > System > Troubleshoot > Other troubleshooters.
-
Locate Windows Update and click Run.
-
Follow the on-screen instructions to complete the process.
Uninstall Network/Graphics drivers:
-
Open Device Manager, expand Network adapters or Display adapters and right-click on the adapter you want to uninstall and select Uninstall device.
-
After uninstalling the drivers, restart your computer for changes to take effect.
Update Network/Graphic drivers:
-
Open Device Manager, expand Network adapters or Display adapters and right-click on the adapter you want to uninstall and select Update driver and choose Search automatically for drivers.
Perform a Clean Boot: Disable non-essential startup programs and services to ensure no conflict with the update.
Run the Windows Update troubleshooter:
-
Select Start > Settings > System > Troubleshoot > Other troubleshooters.
-
Locate Windows Update and click Run.
-
Follow the on-screen instructions to complete the process.
Start Windows Update Services: Ensure that the Windows Update services are running.
-
Press Win + R, type services.msc, and press Enter.
-
Locate the Windows Update service, right-click and select Start.
Make sure you’ve Administrator access:
Some updates require administrator access. If your account doesn’t have administrator access, see how to Create a local user or administrator account in Windows. Or if someone else at home or in your office has an administrator account on your device, try asking them to install the updates.
Disable Antivirus/Firewall: Temporarily disable any antivirus or firewall that might be blocking the update.
-
Open the antivirus or firewall application from the Start menu.
-
Look for an option to disable or pause protection, often found in the Settings, Tools, or Protection tab.
-
Select a duration for the temporary disable (e.g., 10 minutes, 1 hour).
-
Update your antivirus software.
Restart your PC: Restart your PC to ensure no other applications are blocking the update process.
Run the Windows Update troubleshooter:
-
Select Start > Settings > System > Troubleshoot > Other troubleshooters.
-
Locate Windows Update and click Run.
-
Follow the on-screen instructions to complete the process.
Check Disk space: Make sure that your device has enough space. Your device requires at least 16 GB of free space to upgrade a 32-bit OS, or 20 GB for a 64-bit OS. If your device has a small hard drive, you may need to insert a USB drive to update it.
If your PC is running low on storage, try the techniques at Free up drive space in Windows.
Restart your PC: Restart your PC to ensure no other applications are blocking the update process.
Check your Internet connection:
-
Select Start > Settings > Network & Internet > Wi-Fi.
-
Verify your network status. If disconnected, reconnect to your Wi-Fi or Ethernet network.
Check Disk space: Make sure that your device has enough space. Your device requires at least 16 GB of free space to upgrade a 32-bit OS, or 20 GB for a 64-bit OS. If your device has a small hard drive, you may need to insert a USB drive to update it.
If your PC is running low on storage, try the techniques at Free up drive space in Windows.
The time required to download and install updates depends on connection speed, network settings, and the size of the update. If the installation remains stuck at the same percentage, try checking for updates again or running the Windows Update Troubleshooter .
To check for updates, select Start > Settings > Windows Update > Check for updates.
Advanced troubleshooting steps
Warning: Microsoft only recommends trying the procedures in this section if you’re comfortable working in the command line. These procedures require administrator permissions on your device.
-
In the search box on the taskbar, type command prompt , then select Run as administrator from the list of options. Select Yes . Next, in the window that appears, type the following commands one at a time, including the spaces as shown. After you type each command, press Enter . Then let each command complete before you type the next command.
net stop bits
net stop wuauserv
ren %systemroot%\softwaredistribution softwaredistribution.bak
ren %systemroot%\system32\catroot2 catroot2.bak
net start bits
net start wuauserv
-
After all these commands are completed, close the Command Prompt window and restart your computer.
In some instances, third-party antivirus or security software can cause errors when you try to update to the latest version of Windows 11. You can temporarily uninstall this software, update your PC, and then reinstall the software after your device is up to date. We recommend using third-party antivirus or security software that’s compatible with the latest version of Windows 11. You can check compatibility by visiting the software manufacturer’s website.
Note: Before uninstalling software, make sure you know how to reinstall your programs and that you have any necessary product keys.
In the search box on the taskbar, type command prompt, and then select Run as administrator from the list of options. Select Yes . In the window that appears, type the following command, including the space as shown:chkdsk /f C:
and then press Enter . Repairs will automatically start on your hard drive, and you’ll be asked to restart your device.
A clean restart starts Windows with a minimal set of drivers and startup programs. This helps eliminate software conflicts that occur when you install a program or an update that may cause issues updating your PC.Learn how to do a clean restart
-
In the search box on the taskbar, type command prompt , then select Run as administrator from the list of options.
-
In the window that appears, type this command including spaces as shown:DISM.exe /Online /Cleanup-image /Restorehealth
-
Press Enter . When the command operation has run successfully, you’ll see a confirmation message from Command Prompt that says, “The restore operation completed successfully” or “The operation completed successfully”.
Note: If you don’t see a confirmation message, retype the command and try again. -
Next, type this command, including the space as shown:sfc /scannow
-
Press Enter . Wait until the sfc scan verification reaches 100% completion, and then close Command Prompt.
-
Try running the Windows Update again.

Learn how to repair a Windows image
Go to the software download page and select Download tool now to download the clean installation tool. Make sure to carefully read the notes on the software download page before using the tool.
If you find that your Windows Update is stuck downloading updates at 0 % or any other figure in Windows 11 or Windows 10, then this post will help you fix the issue.

If your Windows Update is showing available updates and your computer starts downloading them, it may happen that, at some point, it just gets stuck and stops downloading. It will show a constant figure, but there will be no progress. The figure in your case could be 0%, 23%, 33%, or any other, but every time you try to download the updates, you find that they are stuck on that particular figure, even if you leave it for an hour or two. I faced this issue and my downloading was stuck at 23% when I was trying to get Windows Insider Builds.
This is what helped me, and I am sure that it could help you too. You may click on the images to see their larger versions.
To fix Windows Update stuck downloading updates on Windows 11/10, follow these steps:
- Clear Software Distribution folder contents
- Run Windows Module installer
- Check your internet connection
- Free up hard disk
To learn more about these solutions, continue reading.
1] Clear Software Distribution folder contents
Open Command Prompt (Admin), type the following one after the other and hit Enter:
net stop wuauserv
net stop bits
This will stop the Windows Update related Services.

Next, browse to the C:\Windows\SoftwareDistribution folder and delete all the files and folders inside. Press Ctrl+A to Select All and then Delete.

If the files are in use, and you are unable to delete some files, restart your device. After rebooting, run the above commands again. Now you will be able to delete the files from the mentioned Software Distribution folder.
After you have emptied this folder, you may restart your computer or you may type the following commands one at a time in the CMD, and hit Enter to restart the Windows Update related Services.
net start wuauserv
net start bits
Run Windows Update again and see.
You will be able to download and install the updates successfully. Once done, you will see that a restart has also been scheduled.
I suggest you restart immediately to complete the process.
This worked for me, and I hope it does for you, too.
Related: Windows Update fails to install or will not download.
If it does not, you may try this:
2] Run Windows Module Installer
The Windows Module Installer is a built-in Windows 10 service. It lets you fix the Windows updates that are stuck.
To use this, open a command prompt with admin privileges.
Type the following and hit Enter:
SC config trustedinstaller start=auto
Once successfully executed, you should see [SC] ChangeServiceConfig SUCCESS display within the Command Prompt console.

Exit the command prompt and check if the buttons are back to normal.
3] Check your internet connection
To download updates, Windows 11/10 requires a valid internet connection. If you do not have such a connection or have some issues, you may get a similar problem. Therefore, it is better to check if your internet connection is working properly or not. If not, it is recommended to change it.
4] Free up hard disk
When Windows downloads updates, it requires some free disk space. If you have a low amount of free disk space left, you might get this problem on your computer. Therefore, try to free up disk space and check if that solves your issue or not.
Related: Windows 11 Feature Update Stuck at 0 or 100 % downloading
Why is Windows Update stuck on 100% downloading?
There could be multiple reasons why Windows Update is stuck on 100% downloading. The first thing you need to check is the internet connection. Even though Windows has downloaded 100% of the update, an internet connection is still required to complete the installation.
How do I fix a stuck Windows Update?
You can follow this guide, and all the solutions mentioned in this article fix a stuck Windows Update. For example, you can clear the Software Distribution folder contents, run Windows Module installer, etc. Apart from that, a valid internet connection is required.
Related posts:
- Windows is stuck on Working on updates
- Windows Update stuck on Checking for Updates.
If nothing helps, you can download Windows ISO and make a fresh install too.
Read: Why does Windows Update bring grief to some?
Last Updated :
18 Dec, 2024
Performing a periodic inspection for Windows Updates is one of the most essential tasks for every user. This ensures that your system is working smoothly and securely. However, there might be a chance that you might get stuck while updating your Windows, which can create a bit of frustration.
The objective of this article is to provide you with various methods to troubleshoot stuck Windows Update on both Windows 10 and Windows 11 computers.
First, we’ll understand and point out why this issue occurs.
Why is Your Windows Update Stuck
There can be several reasons for an update failure that pushes a Windows PC to freeze or get stuck. Some of the common reasons might be:
- File Corruption: Damaged files can cause interference in Windows update
- Connectivity Issue: Since the files are huge, they may require a stable internet connection, the failure of which can cause a freeze during a Windows Update.
- Software Conflict: If your system has any conflicting software, you might not be able to perform a system Update successfully.
- Low Storage: If your system is running on low storage space, your system might get stuck during a fresh Windows Update.
- Failed Updates: A failed update of a previous version may interfere while trying to update with newer versions.
If encounter a stuck Windows update, these methods should be tried first and you might end up fixing your system. Let’s check them out:
Method 1: Restart Your Windows
You might consider restarting your Windows PC first, this can hopefully provide you instant results whether it can be helpful. Here’s how to perform it:
- If nothing works, press the reset button on your computer system by processing the official interface or use the power button to turn it off and back on to restart it functionally.
- If your system can perform a normal boot then try using that method as it’s more safe than the force shutdown option. Here’s how to perform:
- Save any pending/ongoing task
- Click on Start > Power > Shutdown
- You may also try shortcuts to restart the computer. Here’s how to perform:
- Press Alt + F4 together.
- A pop-up will be generated and you’ll be asked to quit the on-going task
- Click to end and select to Restart or Shutdown your computer.
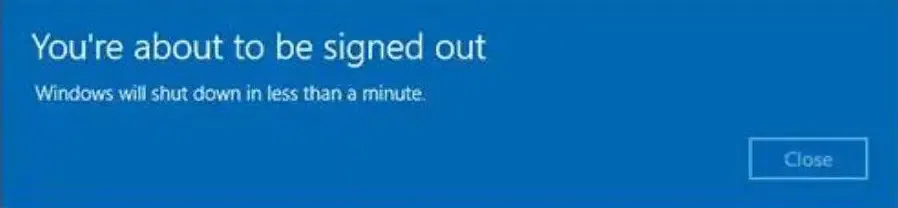
Method 2: Run Windows Update Troubleshooter
Windows OS provides in-built troubleshooter that is way capable of fixing update related issues. Here’s how to perform:
- Press Windows + I
- Go to Update & Security > Troubleshoot > Additional troubleshooters
- Now select Windows Update and click Run the Troubleshooter
- Go through on-screen instructions and the in-built function will diagnose and fix any uncertain issue.
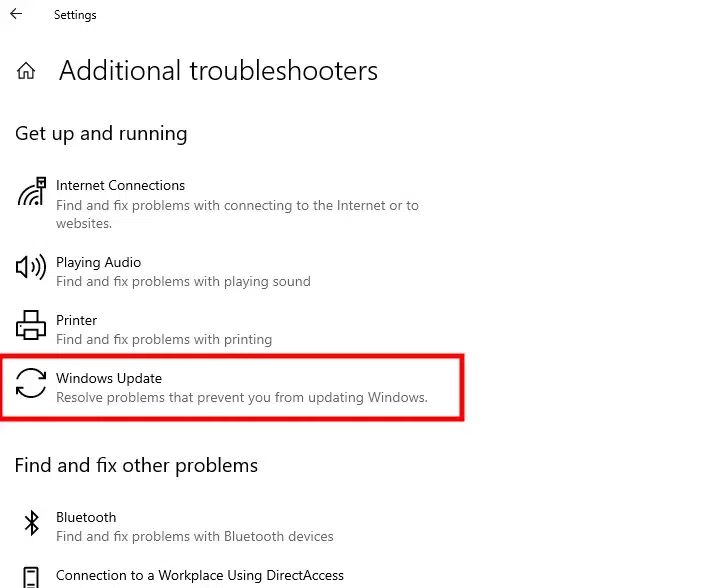
Advanced Fixes for a Stuck Windows Update
If the above methods aren’t enough, you might consider looking out for some advanced methods to fix the Windows Update Freeze issue. Let’s check them out:
1. Safe Mode Boot
This method allows user to start their Windows System with less applications and drivers which can help in preventing the current freeze issue. Here’s how to perform:
- Press Windows + R to open the Run dialog
- Type «msconfig» and hit Enter
- Go to Boot tab and check Safe Boot
- Click OK to restart your computer.
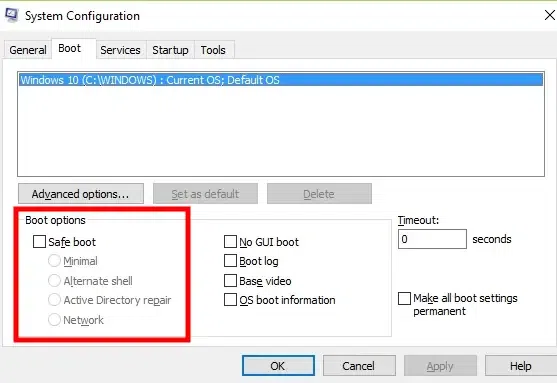
2. System Restore
At any point of implementation, if you are unable to enter Safe Mode configuration or if the Safe Mode restore fails randomly, try System Restore from Advanced Startup Options in Windows 11, 10 & 
- Press Windows + R and type rstrui and hit Enter
- Follow the upcoming prompts to restore your system
- Choose a restore point beforehand and let Windows perform the task.
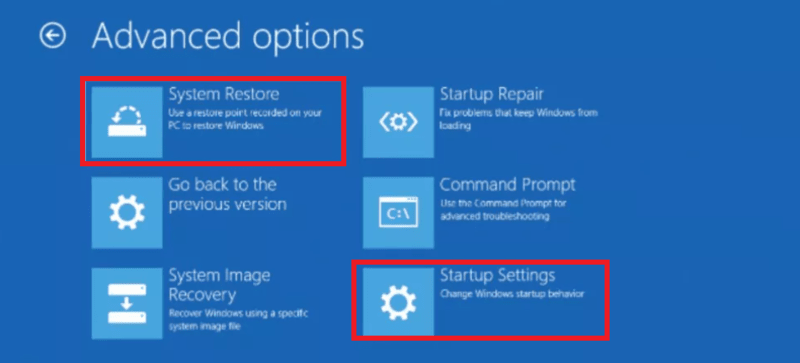
3. Windows Update Cache
The best method to fix this issue can be performed by clearing the update cache tat blocks the Windows Update process. Here’s how you can do it:
- Open Command Prompt as Admin
- Run the following command and restart your system:
net stop wuauserv
net stop bits
del %windir%\SoftwareDistribution\DataStore\*.* /s /f /q
del %windir%\SoftwareDistribution\Download\*.* /s /f /q
net start wuauserv
net start bits
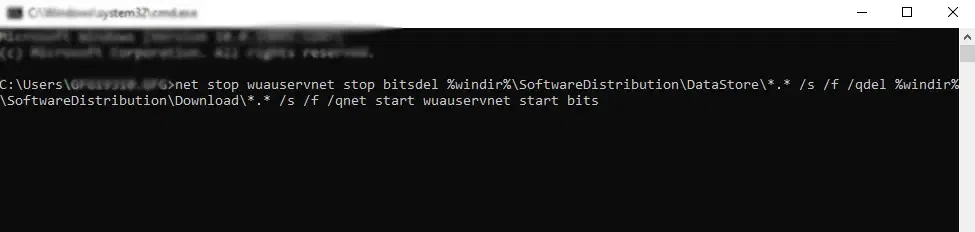
Performing this method will allow your Windows system to try updating latest patches again.
4. Pending Driver Update
When you stop updating your drivers, it may hinder your future updates and can cause unwanted screen freeze, so make sure to cross verify it by going through the following steps:
- Press Windows + X
- Click on Device Manager & you might find any ! mark (yellow) which indicates issue with the driver
- Make a right-click and select «Update Driver»
- Select «Search automatically for updated driver software»
- Restart your computer
Tips & Tricks
If nothing works, you may try to perform some additional methods which is surely going to make your Windows Computer clean. Let’s find out:
1. Windows Boot Repair
It’s a built-in tool tat enables users to fix all the internal issue that hinders updating Windows. Here’s how to perform it:
- Restart your PC and keep hitting F8 buttons (or Shift + F8)
- Once you’re in Advanced Boot Options, go to Troubleshoot > Advanced Options > Startup Repair
- Follow the on-screen prompts and this can possibly fix your stuck Windows update issue
2. BIOS Update
There are certain cases where users have reported such issue causing with outdated BIOS drivers and failure to which can cause serious damage (including freeze screen). Here’s how you can look into it:
- Go to your Computer’s brand BIOS update website (can vary from brand to brand)
- Follow the on-screen instructions to perform the BIOS or firmware update
- Restart your system for changes to take effect.
3. Reinstall Windows/Clean Windows Install
Last but not the least, the best you can do is to perform a full fledge clean installation of Windows in your computer. This will erase all your previous data and settings so make sure that you’ve saved all your previous work. Here’s how to perform clean Windows Installation
- How to Reinstall Windows 10 without CD
- How to Reinstall Windows 10 without CD/USB Easily?
Conclusion
Dealing with a stuck Windows update doesn’t have to be a headache whether it’s Windows 11 or 10. By following the above steps, you can quickly resolve Microsoft Windows update issues and get your system functioning smoothly again. We have provided all the basic, and advanced steps that you can try while fixing your Windows computer.
Also Read
- Windows Server 2012 R2 Stuck at “Updating Your System”
- How to Fix Windows Update Error 0xe0000003?
- How To Troubleshoot and Fix Windows 10 Blue Screen Errors?
Stuck on Pending? Here’s How to Fix Windows Updates Not Installing or Downloading
If you’re encountering issues with Windows updates getting stuck on “Pending Install” or “Pending Download,” you’re not alone. This common problem can prevent your PC from staying up-to-date with essential security patches and feature enhancements. Fortunately, you can take several troubleshooting steps to resolve the issue and get your updates moving again.
Also Read – 9+ Ways To Fix Windows Stuck on “Checking for Updates”
Symptoms –
When Windows updates are stuck on “Pending Install” or “Pending Download,” you’ll notice several symptoms that indicate the update process is not progressing as it should. These symptoms may include:
- The update progress bar will remain frozen or stuck at a specific percentage (e.g., 0%, 20%, or 99%) for an extended period.
- The Windows Update page will show a message like “Pending Download” or “Pending Install” that doesn’t change, even after a long period.
- The Windows Update process may still run in the background, but it’s not completing successfully.
- You might see error messages or prompts like “We couldn’t complete the update” or “There were problems installing some updates.”
- If an update is stuck in a pending install state, you may experience longer-than-usual restart times.
- Sometimes, even after rebooting, Windows will repeatedly notify you that updates are pending installation or download without any real progress occurring.
Reasons –
There are several reasons why Windows updates may get stuck on “Pending Install” or “Pending Download.” Understanding these common causes can help you troubleshoot the issue more effectively. Here are some of the most frequent reasons:
- Windows updates require a stable internet connection to download. If your connection is slow or unstable, the update process can be delayed or stuck in a pending state.
- Windows stores temporary update files in a cache; it can prevent updates from downloading or installing correctly if they become corrupted.
- If your computer lacks free disk space, Windows may be unable to download or install updates. Updates require sufficient space for both downloading and installation.
- Background processes, other software, or antivirus programs can interfere with the update process.
- Corrupted update components, system files, or other operating system issues can cause updates to get stuck in the pending state.
- Misconfigured update settings or services (like the Windows Update service) may cause delays.
How to fix Windows Updates Are Stuck on Pending Install/Download
If your Windows updates are stuck on “Pending Install” or “Pending Download,” there are several steps you can take to resolve the issue. Here’s a guide:
Method 1. Check Your Internet Connection
Ensure that your internet connection is stable. Windows updates require a stable connection for downloading and installing updates. Experts suggest that you reboot your modem/router at least once a week.
Method 2. Run the Windows Update Troubleshooter
Windows comes with a built-in troubleshooter to detect and fix update-related problems:
1.Go to Settings > Update & Security > Troubleshoot > Additional troubleshooters.
2. Select Windows Update and click Run the troubleshooter.

3. Follow the on-screen instructions and apply any fixes recommended.
Method 3. Restart Your PC
Sometimes, restarting your computer can help reset update processes. Try restarting to see if the update progresses.
Method 4. Check for Active Processes
If other processes are using up system resources, it may prevent the update from progressing. Check Task Manager (Ctrl+Shift+Esc) for any processes related to Windows Update that may be stuck or using excessive resources. You can try ending the process and restarting the update.
Method 5. Clear the Windows Update Cache
Sometimes, corrupted update files can cause issues. You can clear the update cache:
1. Press Win + R, type services.msc, and press Enter.
2. Find and stop the Windows Update service.

3. Navigate to C:\Windows\SoftwareDistribution\Download and delete all files in the folder.
4. Start the Windows Update service again and try updating.
Method 6. Use the Command Prompt to Reset Windows Update Components
If clearing the cache doesn’t work, you can reset the Windows Update components using the Command Prompt:
1. Open Command Prompt as Administrator (right-click Start, select Terminal(Admin)).
2. Run the following commands one by one:
net stop wuauserv
net stop bits
ren C:\Windows\SoftwareDistribution SoftwareDistribution.old
net start wuauserv
net start bits
3. Restart your PC and check if updates continue.
Method 7. Manually Install the Update
You can manually download and install a specific update from the Microsoft Update Catalog if a specific update is stuck. Search for the update number (e.g., KB number) in the catalog, download it, and follow the installation steps.
Method 8. Check Disk Space
Ensure your system has enough disk space for updates. Low disk space can cause updates to stall. You can free up space by deleting unnecessary files or using the built-in Disk Cleanup tool.
1. Press the Windows key and type “Disk Cleanup”.
2. Select the tool with the same name.
3. In the new window, check the type of file you wish to delete and click on the Clean up System Files button.
4. Click on the OK button.
Editor’s Tip
Advanced System Optimizer is a complete PC optimization tool that can scan and identify all sorts of junk and unwanted files like cache, cookies, temp files, etc, and remove them from your PC. Here is a complete review of the software
Method 9. Perform a System File Check
Corrupted system files can interfere with the update process. To check for and fix errors:
1. Open Command Prompt as Administrator.
2. Run the following command:
sfc /scannow
Method 10. Update Using Windows 10/11 Update Assistant (if necessary)
If nothing works, you can use the Windows Update Assistant to force the update manually:
1. Download the Windows Update Assistant from the Microsoft website.
2. Run the tool and follow the instructions to update your system.
Method 11. Perform a System Restore
If the issue persists and you recently encountered this problem after an update or system change, you can try rolling back to a previous restore point:
1. Go to Settings > Update & Security > Recovery > Open System Restore.
2. Select a restore point before the issue occurs.
Method 12. Consider a Clean Boot
A clean boot can help identify if a third-party application or service is interfering with Windows Update:
1. Press Win + R, type msconfig, and press Enter.
2. In the System Configuration window, go to the Services tab, check Hide all Microsoft services, and then click Disable all.

3. Go to the Startup tab and click Open Task Manager. Disable all startup items.
4. Restart your PC and try the update process again.
Conclusion – Your Guide to Resolving Windows Update Issues
If your updates are still stuck after all these steps, it could indicate a deeper system issue or corruption that may require reinstalling Windows or seeking professional technical support. Do share your experience with us in the comments box below.
Read Also :
How to Perform Windows Clean Install? Everything You Need to Know
Windows 11 installation Has Failed – Here’s How To Fix It
