To obtain updates from this website, scripting must be enabled.
To use this site to find and download updates, you need to change your security settings to allow ActiveX controls and active scripting. To get updates but allow your security settings to continue blocking potentially harmful ActiveX controls and scripting from other sites, make this site a trusted website:
In Internet Explorer, click Tools, and then click Internet Options.
On the Security tab, click the Trusted Sites icon.
Click Sites and then add these website addresses one at a time to the list:
You can only add one address at a time and you must click Add after each one:
http://*.update.microsoft.com
https://*.update.microsoft.com
http://download.windowsupdate.com
Note:
You might have to uncheck the Require server verification (https:) for all sites in the zone option to enter all the addresses.
-
Microsoft стремится предоставлять своим клиентам программное обеспечение, которое прошло тестирование на безопасность и защищенность. Ни одна система не является полностью безопасной. Однако, чтобы приблизиться к этой цели и предоставлять клиентам рекомендации по защите их компьютеров, мы используем процессы, технологии и специализированные группы для исследования, устранения и изучения проблем безопасности.
В процессе выпуска все программное обеспечение Microsoft, которое размещается в Центре загрузки для общего скачивания, сканируется на наличие вредоносных программ. Кроме того, после выпуска программное обеспечение в Центре загрузки регулярно сканируется на наличие вредоносного ПО. Мы понимаем, что со временем угрозы продолжают меняться и совершенствоваться, поэтому Майкрософт стремится усовершенствовать процессы, которые помогут защитить наших клиентов от опасного ПО.
-
Майкрософт предлагает целый ряд онлайн-служб, которые помогут вам обновлять ПО на компьютере. Центр обновления Windows находит обновления, о которых вы могли не знать, и упрощает их установку, чтобы предотвращать и устранять проблемы, а также оптимизировать работу компьютера и расширять его возможности. Посетите Центр обновления Windows, чтобы узнать больше.
-
Мы недавно обновили Центр загрузки Майкрософт, сделав его единым магазином платных и бесплатных приложений и загрузок. Для вашего удобства платные продукты напрямую привязаны к Microsoft Store. Бесплатные загрузки привязаны к информационным страницам, где их можно изучить и загрузить.
Если вы хотите, чтобы корпорация Майкрософт сканировала ваш компьютер и рекомендовала обновления, см. ответ на предыдущий вопрос. Если вас интересуют конкретные загрузки, воспользуйтесь одним из приведенных ниже способов.
- Чтобы найти нужные продукты и загрузки, щелкните значок на панели навигации, которая находится над главной страницей Центра загрузки.
- Чтобы выполнить поиск конкретного продукта или загрузки, щелкните название меню на панели в верхней части страницы, а затем — продукт или загрузку.
- Чтобы выполнить поиск по ключевым словам, введите свой запрос в поле Поиск в Центре загрузок , которое находится вверху страницы.
На странице с результатами поиска вы можете увидеть следующее:
- Перечень продуктов и загрузок «Выбор редакции», которые представляют собой рекомендации на основе поискового запроса.
- Поле Сортировать в правой части страницы. Щелкните стрелку вниз и выберите порядок отображения результатов поиска.
- Список параметров фильтра в левой части страницы. Щелкните фильтр, чтобы сузить результаты поиска. Функция «Фильтр» вместе с изначальным поисковым запросом сужает результаты поиска.
Увидев интересующий вас продукт, перейдите по соответствующей ссылке, чтобы узнать больше о его скачивании или покупке.
-
Майкрософт предоставляет загрузки на более чем 118 языках со всего мира. Сейчас все загружаемые файлы на английском языке объединены в англоязычной версии Центра загрузки. Мы больше не предлагаем отдельные загрузки для американского, британского, австралийского или канадского вариантов английского языка.
Выбор загрузки на другом языке с англоязычного сайта
- На странице с информацией о загрузке конкретного продукта в разделе «Краткие сведения» появится поле «Выбрать другой язык». Выберите язык в раскрывающемся списке.
Примечание. Поле Выбрать другой язык появится, только если доступна версия загрузки на другом языке. Если это поле не отображается, загрузка еще не доступна на других языках, кроме английского. Если вы видите это поле, но нужного языка нет в списке, загрузка еще не доступна на этом языке.
-
В этом разделе вы найдете ссылки на другие веб-сайты Майкрософт, которые предлагают загрузки. Обратите внимание, что почти все загрузки с этих веб-сайтов также доступны в Центре загрузки Майкрософт. Однако другие сайты Майкрософт могут предлагать службы и информацию, которых вы не найдете в Центре загрузки.
Если вы ищете загружаемые файлы для операционной системы Windows или для Microsoft Office, воспользуйтесь Центром обновления Windows, который позволяет регулярно обновлять компьютер без помощи Центра загрузки.
- Загрузки для DirectX
Получите последнюю версию DirectX от Майкрософт и другие важные обновления DirectX для своей версии Windows.
- Пакеты обновления для продуктов Майкрософт
Скачайте пакеты обновления, которые содержат усовершенствования для надежной работы системы, совместимости программ и безопасности. В центре справки и поддержки Microsoft можно узнать, какие пакеты обновления вам доступны.
- Центр загрузки медиафайлов Windows
Повысьте качество и удобство воспроизведения с Microsoft Windows Media Player, а также кодировщиками, кодеками и другими аналогичными загрузками.
- Загрузки для Azure
Получите пакеты SDK и инструменты для управления службами Azure и взаимодействия с ними.
- Ресурсы Windows для разработчиков
Скачайте загрузки и инструменты для разработки в Windows.
- Примеры кода
Начните работать со средствами и технологиями для разработчиков Майкрософт. Ознакомьтесь с нашими примерами и узнайте, что вы можете создать.
- Загрузки для DirectX
-
Если вы не можете найти конкретную загрузку, возможно, ее предоставляет другая компания. Часто это касается Adobe Reader, проигрывателей Macromedia Shockwave и Flash, а также программного обеспечения Java. Если вам нужны актуальные ссылки на эти загрузки с соответствующих веб-сайтов, используйте Bing, чтобы найти нужный загружаемый файл в Интернете.
-
Щелкнув загружаемый файл в Центре загрузки, вы перейдете на страницу с информацией о загрузке. Чаще всего эти страницы следуют стандартному формату и включают в себя большую часть описанных ниже разделов.
- Краткие сведения
В разделе Краткие сведения собрана полезная информация: название и размер загружаемого файла, дата его публикации и т. д.
- Выбор другого языка
В некоторых случаях будет отображаться поле Выбрать другой язык, в котором можно указать местный язык. Обратите внимание, что некоторые загрузки доступны не на всех языках. Кроме того, не для всех англоязычных станиц с информацией о загрузке доступна локализированная версия. Поэтому на иноязычных страницах загрузок можно найти описания и инструкции на английском языке.
- Кнопка или ссылка для скачивания
Для каждого перечисленного файла в разделе Краткие сведения можно будет увидеть кнопку или ссылку Скачать. Щелкните эту кнопку или ссылку, чтобы начать скачивание.
- Обзор
В разделе Обзор содержится краткое описание решаемых проблем и предоставляемых преимуществ.
- Системные требования
Всегда проверяйте раздел Системные требования, чтобы убедиться, что ваш компьютер совместим с загрузкой, а также имеет свободное место для ее установки и запуска. В этом разделе также может перечисляться обязательное или рекомендуемое программное обеспечение.
- Инструкции
Прежде чем нажимать кнопку Скачать, ознакомьтесь с разделом Инструкции, чтобы подготовиться к любым действиям, которые от вас потребуются.
- Популярные загрузки
Здесь показывается, что еще скачивали люди, загрузившие этот продукт. Информация об этих связанных загрузках может быть очень полезной.
- Дополнительные сведения
В этом разделе можно получить дополнительные сведения, непосредственно связанные с текущей загрузкой или предназначенные для безопасной работы вашей системы, например информацию об обновлении системы безопасности.
- Связанные ресурсы
По приведенным в этом разделе ссылкам можно найти справочную информацию, группы новостей, специальные предложения и другие ресурсы для выбранной вами загрузки.
- Краткие сведения
-
Чтобы начать использовать скачанное ПО, его необходимо установить. Например, если вы скачаете обновление системы безопасности, но не установите его, оно не будет обеспечивать какую-либо защиту вашего компьютера. Чтобы сохранить и установить загружаемый файл:
- Щелкните кнопку Скачать на странице с информацией о загрузке.
- Откроется диалоговое окно. Щелкните кнопку Сохранить.
- Вам будет предложено выбрать папку на компьютере. Укажите подходящую папку и нажмите Сохранить.
- После загрузки файла откроется второе диалоговое окно. Чтобы сразу же установить файл, щелкните кнопку Открыть. Это запустит мастер установки.
- Если вы не хотите сразу устанавливать файл, щелкните кнопку Закрыть. Когда вы будете готовы к установке, дважды щелкните файл, чтобы запустить мастер установки.
Примечание. Сохраните загружаемый файл в папку, которую сможете вспомнить, когда решите установить этот файл. Рекомендуем вам создать на своем компьютере специальную папку, в которой вы всегда будете сохранять загрузки. Для этого:
- Щелкните свободную область рабочего стола правой кнопкой мыши.
- Наведите курсор на пункт Создать и щелкните Папка.
- Укажите имя папки, например «Мои загрузки».
Microsoft выпускает новые обновления безопасности для своих продуктов как минимум один раз в месяц. В большинстве случаев служба Windows Update прекрасно справляется с автоматическим получением и установкой обновлений Windows. Также вы можете вручную найти, скачать и установить актуальное кумулятивное обновление безопасности для вашей редакции и версии Windows. Например, на компьютерах с отключенной службой wususerv, в изолированных от интернета сетях (если у вас не используется WSUS сервер, где можно вручную управлять тестированием и одобрением обновлений Windows), в локальной сети с лимитным подключением (metered connection) и т.д.
Содержание:
- Узнать дату установки последних обновлений Windows
- Как найти и скачать последние обновления безопасности для вашей версии Windows?
- Ручная установка кумулятивных обновлений в Windows
- Ручное обновление билда Windows 10 (Feature Update)
Каждый второй вторник месяца Microsoft выпускает новые обновления для всех поддерживаемых редакций Windows (исправления для особо критичных уязвимостей могут выпускаться быстрее, не дожидаясь этой даты. Также имейте в виду, что в Windows используется кумулятивная модель обновлений. Это означает, что для обновления Windows достаточно установить только один, последний, кумулятивный пакет безопасности.
Узнать дату установки последних обновлений Windows
Проверьте дату установки последних обновлений на вашем компьютере с помощью PowerShell команды:
gwmi win32_quickfixengineering |sort installedon -desc

Source Description HotFixID InstalledBy InstalledOn PCname1 Security Update KB5011352 NT AUTHORITY\SYSTEM 2/9/2022 12:00:00 AMН
В данном случае видно, что последний раз на этом компьютере обновление безопасности устанавливалось 9 февраля 2022 года.
Так же вы можете вывести историю установки обновлений с помощью командлета
Get-WUHistory
из модуля PSWindowsUpdate:
Get-WUHistory|Where-Object {$_.Title -match "KB*"} |Sort-Object date -desc
Затем вам нужно узнать версию и номер билда вашей Windows. Воспользуйтесь командой:
Get-ComputerInfo | select WindowsProductName, WindowsVersion, OsHardwareAbstractionLayer, OsArchitecture
WindowsProductName WindowsVersion OsHardwareAbstractionLayer, OsArchitecture Windows 10 Pro 2009 10.0.19041.1566 64-bit

В моем случае мне нужно скачать последние обновления безопасности для Windows 10 20H2 x64.
Как найти и скачать последние обновления безопасности для вашей версии Windows?
Вы можете вручную скачать последние обновления для продуктов Microsoft из каталога обновлений Microsoft Update Catalog — https://www.catalog.update.microsoft.com/Home.aspx. В каталоге вы можете найти обновления для всех поддерживаемых версий Windows (также поддерживается прямой импорт обновлений через консоль WSUS). Главная проблема, что в каталоге отсутствует удобная система поиска. Если вы не знаете номер KB, который вам нужно установить, найти и скачать пакет с обновлением довольно трудно.
Рассмотрим, как сформировать правильный запрос для поиска обновлений для вашей редакции Windows в каталоге обновлений Microsoft. Статья пишется 9 марта 2022 года, соответственно последние обновления безопасности были выпушены вчера, 8 марта (второй вторник месяца). Для поиска обновлений безопасности для Windows 10 20H2 x64 за март 2022 года, воспользуйтесь таким поисковым запросом, который нужно вставить в поисковую строку в верхнем правом углу:
windows 10 20h2 x64 3/%/2022

Каталог Microsoft Update вернул список из 3 обновлений.
Как решить какие из этих обновлений нужно скачать и установить? Конечно, можно скачать и установить вручную все эти обновления, но можно сэкономить время. Т.к. Microsoft перешла на кумулятивные обновления, вам достаточно скачать и установить последнее Cumulative Update для вашей системы.
В моем случае доступно одно большое кумулятивное обновление для Windows 10:
- 2022-03 Cumulative Update for Windows 10 Version 20H2 for x64-based Systems (KB5011487), Windows 10 version 1903 and later, Security Updates, 3/7/2022 — 655.6 MB
Щелкните по названию обновления безопасности KB5011487. В открывшемся окне с информацией об обновлении перейдите на вкладку Package Details. На этой вкладке видно какие обновления заменяет данное обновление (This update replaces the following updates:), и каким обновлением заменяется в свою очередь оно (This update has been replaced by the following updates).

Как вы это обновление ничем не заменяется: This update has been replaced by the following updates: n/a. Значит это самое последнее и актуальное кумулятивное обновление безопасности для вашей версии Windows 10.
Нажмите на кнопку Download, в открывшемся окне появится прямая ссылка на загрузку MSU файла обновлений. Скачайте файл и сохраните его на диск.

Также вы можете найти номер KB актуального кумулятивного обновления для вашей версии Windows 10 с помощью страницы https://support.microsoft.com/en-us/topic/windows-10-update-history-7dd3071a-3906-fa2c-c342-f7f86728a6e3.
В списке слева выберите вашу версию Windows 10 (в моем примере это Windows 10 20H2), затем обратите внимание на список In this release. Самая первая запись ссылается на статью базы знаний для последнего кумулятивного обновления Windows этой редакции. В нашем примере это March 8, 2022—KB5011487 (OS Builds 19042.1586, 19043.1586, and 19044.1586). Именно это обновление мы и скачали согласно методике выше.

Затем скачайте последнее доступное обновление служебного стека Windows 10 (SSU — Servicing Stack Updates). Это обновление также можно найти в Windows Update Catalog по ключевой фразе:
servicing stack windows 10 20h2

Обязательно установите Servicing Stack Update до установки накопительного обнолвения безопасности Windows.
C марта 2021 года, Microsoft перестала выпускать отдельные обновления SSU для билдов Windows 10 2004 и старше. Теперь они интегрируются в последнее кумулятивное обновление LCU (Latest Cumulative Update).
Скачать файлы обновлений Windows с помощью PowerShell
Для скачивания файлов MSU обновлений из Microsoft Update Catalog можно использовать командлет Save-KBFile из модуля KBUpdate (KB Viewer, Saver, Installer and Uninstaller) — https://github.com/potatoqualitee/kbupdate
Установите модуль из PowerShell Gallery:
Install-Module kbupdate -Scope CurrentUser
Для загрузки определенных файлов обновлений выполните команду PowerShell:
Save-KBFile -Name KB5011487, 5005260 -Architecture x64 -Path C:\Updates
Ручная установка кумулятивных обновлений в Windows
После того, как вы скачали MSU файл с актуальным кумулятивным обновлением для вашей редакции Windows 10, вы можете его установить.
Щелкните дважды по скачанному msu файлу и следуйте шагам мастера автономного установщика обновлений Windwows.
После окончания установки пакета обновлений нужно перезагрузить компьютер (если после установки обновления вы наблюдаете проблемы с работой ОС или приложений, вы можете удалить его).
Также вы можете установить обновление Windows из командной строки в тихом режиме с помощью утилиты wusa.exe (Windows Update Standalone Installer). Следующая команда установит указанное обновление в тихом режиме и отложит автоматическую перезагрузку системы после завершения установки:
wusa C:\updates\windows10.0-kb5011487-x64_2190163dcb84974d93ecdc32bdae277b57ebb95c.msu /quiet /norestart
Ручное обновление сигнатур Windows Defender
Если на вашем устройстве Windows включен встроенный Windows Defender Antivirus, вы можете вручную обновить его сигнатуры. Обновление с новым набором сигнатур можно скачать с Microsoft Update Catalog, либо (проще) со страницы https://www.microsoft.com/en-us/wdsi/defenderupdates#manual.
Скачайте файл офлайн установки для вашей версии Window. Например, Microsoft Defender Antivirus for Windows 10 and Windows 8.1 64-bit.

Запустите и установите файл
fpam-fe.exe
для обновления антивирусных баз.
Ручное обновление билда Windows 10 (Feature Update)
Также вы можете вручную обновить билд Windows 10 (Feature Update). Например, вы хотите вручную обновить билд Windows 10 на своем компьютере с 20H2 (окончание поддержки 10 мая 2022) на 21H2.
Для этого перейдите на страницу https://www.microsoft.com/en-us/software-download/windows10 и нажмите кнопку Update Now.

Скачайте и запустите файл Windows 10 Update Assistant (
Windows10Upgrade9252.exe)
.
Мастер предложит вам обновится до последней версии Windows 10 (Windows 10 November 2021 Update). Для такого обновления требуется подключение к интернету.
Чтобы выполнить оффлайн обновление билда Windows 10, сформируйте установочный ISO образ с новый билдом Windows 10 с помощью Media Citation Tool (позволяет создать iso образ или загрузочную флешку с Windows 10).
Затем смонтируйте ISO образ в виртуальный привод и запустите файл setup.exe. Следуйте шагам мастера обновления Windows. Подробнее это описано в статье про обновление билда Windows 10 из командной строки.
Welcome to Legacy Update’s archive of the Microsoft Download Center.
In August 2020, Microsoft deleted thousands of downloads for prior versions of Windows, Office, Visual Studio, SQL Server, and more. These downloads include ones for Windows 95, 98, Me, NT 4.0, 2000, XP, Vista, and 7, old versions of runtimes such as the .NET Framework, Visual C++ Redistributable, and DirectX, and freeware tools such as Microsoft Virtual PC and Microsoft SQL Server, among countless other Microsoft products released prior to their transition to the more secure SHA-2 code signing scheme.
Legacy Update has catalogued the Microsoft Download Center as it stood prior to August 2020. You can browse the archive below, or use the search box to find a specific download. We’re working on categorising the archive so you can find the thousands of downloads it holds.
Want to update your old PC? You’ll want Legacy Update.
| Try these searches: |
|
|---|
Commonly Downloaded
|
.NET Framework: Programs written using the Microsoft .NET Framework will require one of the following runtimes to be installed. .NET 3.5 installs separately from .NET 4 and later. Unless you have a specific need, use the latest .NET 4 version compatible with your Windows version.
|
|
|
Microsoft Visual C++ and Visual Basic Redistributables: Programs written with Visual C++ or Visual Basic often depend on these runtimes. Runtimes prior to 2015 are not compatible with each other — a program requires a specific version of a runtime. On 64-bit installations of Windows, 32-bit programs will require a 32-bit runtime.
|
|
|
Microsoft Layer for Unicode (Unicows.dll): More recent software developed for Windows 95, 98, and Me, notably including KernelEx, may require the Microsoft Layer for Unicode to be installed.
|
|
|
Windows Installer: Required as a prerequisite to install some later programs. These Windows Installer updates are additionally delivered as required updates via Windows Update.
|
|
|
Windows Script 5.7: Some programs may require an updated Windows Script runtime (JScript and VBScript). Windows Script 5.7 is included with Windows Vista.
|
|
|
Windows Help (WinHlp32.exe): Programs that use legacy Windows Help (.hlp) files require this package to be installed on Windows Vista, 7, 8, and 8.1. Not supported on Windows 10 or later.
|
|
|
Microsoft SQL Server Express: Many enterprise programs use Microsoft’s more advanced database server software. SQL Server Express is the free edition that many such apps require.
|
|
|
Microsoft Report Viewer: Some programs require this component to display reports. The version required depends on the program.
|
|
|
DirectX Runtime: DirectX is a set of APIs that allow games and other graphics-oriented programs to work directly with your video and audio hardware.
|
|
|
Microsoft XPS Viewer: XML Paper Specification (XPS) was a document format intended to replace PDF. XPS documents can be viewed and printed on Windows XP through the XPS Essentials Pack.
|
|
|
Virtual PC: Microsoft’s free x86 virtualization software based on Connectix Virtual PC, and predecessor to Hyper-V.
|
|
|
Windows Automated Installation Kit (WAIK): Toolkit used to image and deploy Windows Vista and 7, including Windows PE, Dism, and ImageX.
|
|
|
Resource Kit Tools: A collection of command line tools for administrators.
|
|
|
PowerShell: Microsoft’s modern replacement for Command Prompt, bringing powerful system configuration and automation.
|
|
|
BitLocker To Go Reader: View the contents of an external drive encrypted with BitLocker To Go on Windows 7.
|
Credits
This archive could not be as comprehensive without the incredible work done by Archive Team, who sprung into action when Microsoft rudely announced the removal of thousands of legacy downloads with only a few days’ notice, through an obscure forum post. The reason many of the downloads have been archived at all is because of their The Microsoft Download Center Takedown project.
Downloads are provided through the Internet Archive’s incredible Wayback Machine project. Without Internet Archive’s archival bots continuously humming along in the background, making backups of anything and everything they can find, insane amounts of our recent online history would be lost forever.
You can help Archive Team in their mission! Visit their website for more info.
A huge thank you also goes to:
- The Library of Congress’s web archival project, which filled in some gaps in the Wayback Machine’s archives
- fullpwnmedia, for helping out with some of the archival efforts
Your name can be here too! Support me on GitHub Sponsors or Patreon. You can also support me anonymously on Ko-fi, which has the lowest fees.
Disclaimer
Legacy Update and the Internet Archive are not affiliated with Microsoft, and do not claim ownership of any of the archived content provided through this website. Archived downloads are provided by the Internet Archive. When you access their website, you are agreeing to their Terms of Use.
Microsoft software may be subject to certain license agreements — please read them carefully before using the software. Any use of the software downloaded through this website is at your own risk.
Updated March 12, 2024
Are you having problems finding Windows drivers for your older hardware? Or have you had an update to Windows recently fail to install and want to install it manually? Then the Microsoft Update Catalog may be just what you need.
Sometimes repairing Windows computers can be hard, especially when it comes to drivers and updates. Usually, using the standard means of obtaining drivers (Device Manager / manufacturer website) and updates (Windows Update) is relatively easy.
But there are times when I cannot find a device driver or an update to Windows fails to install. That is when I go over to the Microsoft Update Catalog and see what I can find.
The Microsoft Update Catalog is a collection of Microsoft drivers, hotfixes and software updates like Windows Update. They are the same files you receive through Windows Update.
Just like Windows Update, there are three (3) types of updates: Important, Recommended, and Optional (drivers). The only difference is that you can choose what version you download.
Searching the catalog is relatively straightforward. For failed updates, I use the Knowledge Base (KB???????) number. For drivers, I use manufacturer/model number or the hardware id from Device Manager.
Finding and installing Windows Updates
Now before downloading updates, make sure that Windows Update is working correctly. Check the Windows Update history and see if all updates are failing to install or if it is just one.
If all updates are failing, take a look at this article, Troubleshooting Windows Update problems. If it is only one particular update that is failing, then I would go ahead and download it then manually install it.
First, you will need the Knowledge Base number from the Windows Update history to use for the search query.
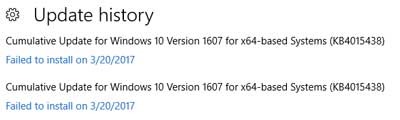
Once you have it, type it into the search field and click on Search.
The second thing you will need to know is what version of Windows you have and if it is 32-bit or 64-bit for the search results.
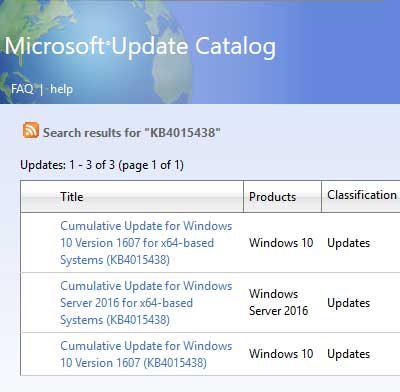
Some updates are specific to one version of Windows. Some are general, across the board, every version of Windows.
Once you find the update you need, click on the Download button. A separate window will open with the update name and link to it. Just left-click on the link and choose whether you want to open it or save it. Since some of these can be rather large, I like to download them to my computer first, then install them.
Finding and installing Windows device drivers
Usually, the Device Manager inside of Windows works great for finding device drivers. If there is a driver for your version of Windows, it can automatically download and install it.
But what happens when there is not a device driver for your version of Windows? That is when you need to look for one for a previous version of Windows. Let me explain.
For example, you find that Windows 10 doesn’t have a driver for your older hardware. You check the manufacturer’s website, and they do not have one either. Or worse, they have gone out of business.
For this exercise, I will use a Windows 10 computer and a brand-new RAID controller I have had sitting here for around eight (8) years or so. The box indicates the last operating system that was supported was Microsoft Vista, so it is safe to say that Windows 10 will not have a driver.
Usually, the first thing I do is psychically check the device for any manufacturer name or model number. If I can find a model name or number, I use it as the search query in the Microsoft Update Catalog.
If I cannot find anything on the device that identifies it, I install it a computer and start it up.
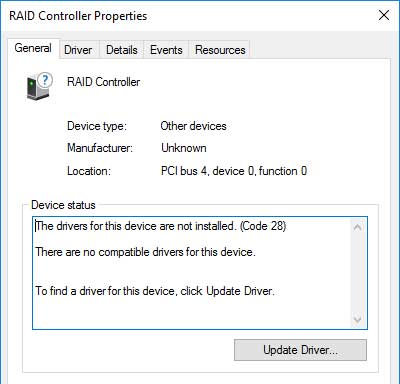
I then go into Device Manager and let it try to find a driver. If Device Manager cannot find a driver, I use the hardware id
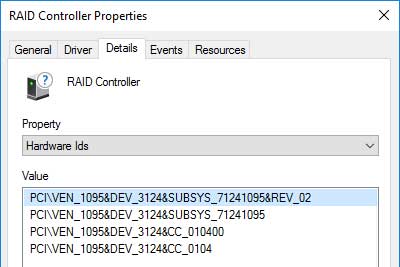
as a search query in the Microsoft Update Catalog.
Now I know that there are no drivers for Windows 10, so I have to find one for an earlier version of Windows. I will first look for a Windows 8.1 driver, then a Windows 7 driver, then a Windows Vista, and then a Windows XP driver.
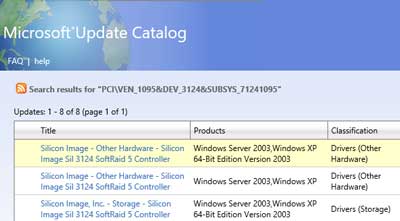
As long as it is the right platform (32-bit or 64-bit), I should be able to use it.
Once I find a driver, in this case, it’s for Windows XP 64-bit, I download it to a folder on my local drive. Now the downloaded driver file will have a .CAB extension, so before I can use it, I will need to extract the data from it.
Once I get the files/folders extracted, I go into Device Manager and select Update Driver. I then select Browse my computer for driver software. From there, I browse over to and select the folder where I extracted the driver files. I also check the Include subfolders checkbox. I then click on Next,
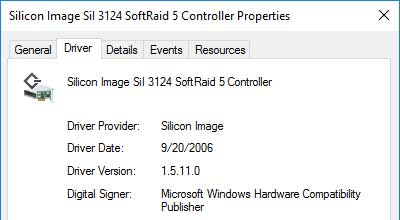
and Windows 10 installs the driver.
For more information on the Microsoft Update Catalog, follow the links below.
Microsoft Update Catalog
How to download updates that include drivers and hotfixes from the Windows Update Catalog
bb3a865e-488d-4477-9911-72d531a53c88|2|4.0|96d5b379-7e1d-4dac-a6ba-1e50db561b04
