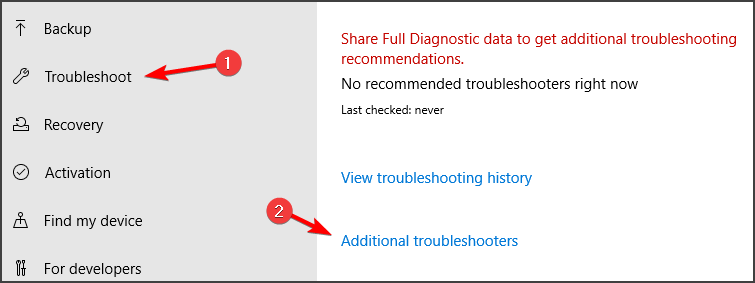,
This tutorial contains several methods to fix Windows Update Problems in Windows 7/8/8.1 & Server 2008/2012 OS. In many cases, even in fresh Windows installations, the Windows Update is not working as expected, or it stuck when checking for updates or it displays several errors whenever you try to search for the available updates.
In such cases your system may become slow or unresponsive, because the Windows Update service (svchost.exe) causes high CPU usage. The Windows Update service is an essential feature in all Windows versions, because it is needed to provide all the available important and optional updates needed for the proper Windows operation and security.
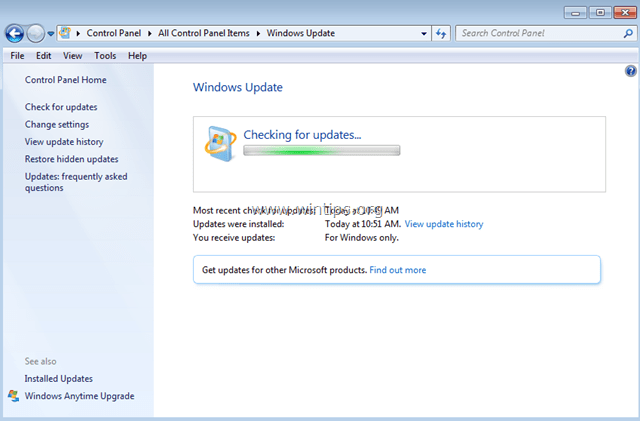
The Windows Update problems often occur on Windows 7 or Vista based computers and in most cases, the errors are caused without any obvious reason and without a permanent solution to fix them from Microsoft. For all these reasons, I decided to write this troubleshooting guide, with the most efficient methods to resolve Windows Update problems on Windows 8.1, 8, 7 & Server 2008 or Server 2012.
Problems-Symptoms that are solved with this guide:
Windows Update is checking for updates forever.
Windows Update stuck/freezes.
Windows Update cannot find new updates.
Windows Update cannot currently check for updates because the service is not running.
Windows Update occurred an Unknown error: Code 8007000E
How to Solve Windows Update Issues on Windows 7/8/8.1 & Server 2008/2012
Important:
1. Before proceeding to apply the methods below, in order to troubleshoot Window Update problems, make sure that the Date and Time settings are correct on your system.
2. Try the following trick: Change the Windows Update settings from «Install updates automatically» to «Never check for updates (not recommended)» & restart your system, After restart set the update settings back to «Install updates automatically« and then check for updates. If this trick fails then set the Windows Update Settings to «Check for updates but let me choose whether to download and install them» and then check for updates again.
3. If you have performed a fresh Windows 7 or Server 2008 installation, install Service Pack 1 for Windows 7 or Windows Server 2008 R2, before you continue.
4. Make sure that your computer is clean from viruses and malware. To accomplish this task you can use this Malware Scan and Removal Guide to check and remove viruses or/and malicious programs that may be running on your computer.
Method 1. Force Windows to re-create the Windows Update Store folder.
Method 2. Install the KB3102810 security Update.
Method 3. Install the latest Update Rollup.
Method 4. Run the Windows Update Troubleshooter.
Method 5. FIX Corrupted System Files and Services (SFC).
Method 6: FIX Windows corruption errors with the System Update Readiness tool (DISM).
Method 7: Update Windows by using the WSUS Offline Update tool.
Method 1. Force Windows to re-create the Windows Update Store folder
The Windows Update Store folder (commonly known as «SoftwareDistribution» folder), is the location where Windows stores the downloaded updates.
-If the SoftwareDistribution folder becomes corrupted then it causes problems with Windows Update. So, one of the most efficient solutions to resolve problems with Windows Update, is to recreate the SoftwareDistribution folder. To do that:
1. Simultaneously press the Windows + R keys to open run command box.
2. In run command box, type: services.msc and press Enter.

3. Right click on Windows Update service and select Stop.

4. Open Windows Explorer and navigate to C:\Windows folder.
5. Select and Delete the “SoftwareDistribution” folder.*
(Click Continue at «Folder Access Denied» window).
* Note: The next time that the Windows Update will run, a new empty SoftwareDistribution folder will be automatically created by Windows to store updates.

6. Restart your computer and then try to check for updates.
Method 2. Install the KB3102810 (KB3102812) security Update.
I have seen many times, that Windows Update is checking for updates forever (stuck) without finding updates, even in fresh Windows 8, 7 or Vista installations. Thankfully, Microsoft has released a security update to resolve the «Installing and searching for updates is slow and CPU utilization is high» issue. To apply the fix:
Step 1. Install Internet Explorer 11. *
* Note: This step is applied only to a fresh Windows 7 or Windows 2008 installation. If Internet Explorer 11 is already installed on your system, then skip this step and continue to step 2 below.
1. Download and install Internet Explorer 11 according to your OS version.
2. Restart your computer.
Step 2. Install the KB3102810 Update.
1. Download – but do not install it yet – the following security update according to your OS version, to your computer:
- Windows 7 & Server 2008: KB3102810
- Windows 8.1 & Server 2012: KB31028102
2. After the download, restart your computer.
3. After the restart, immediately install the security update, otherwise the installation hangs.
4. After the installation, restart your computer.
Step 3. Delete the SoftwareDistribution folder.
1. Follow the steps in Method-1 and delete the «SoftwareDistribution» folder.
2. Restart your computer.
2. Navigate to Windows Update and check for updates. Then, let it run at-least half to one hour. If you ‘re lucky, Windows will find all available updates.
Method 3. Install the latest Update Rollup to fix Windows Update issues.
The Windows Update Rollups, in most cases can fix issues with Windows Update. But before installing the latest Windows update rollup, first change the way that Windows install updates to «Never check for updates (not recommended«. To do that:
1. Simultaneously press the Windows + R keys to open run command box.
2. In run command box, type: wuapp.exe and press Enter.
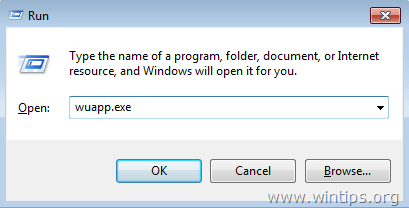
3. Select Change settings on the left.
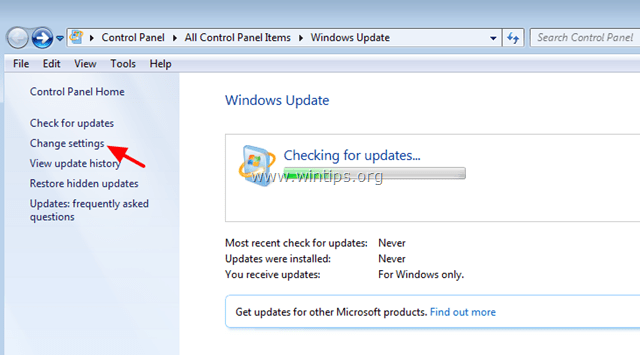
4. Set Never check for updates (not recommended).
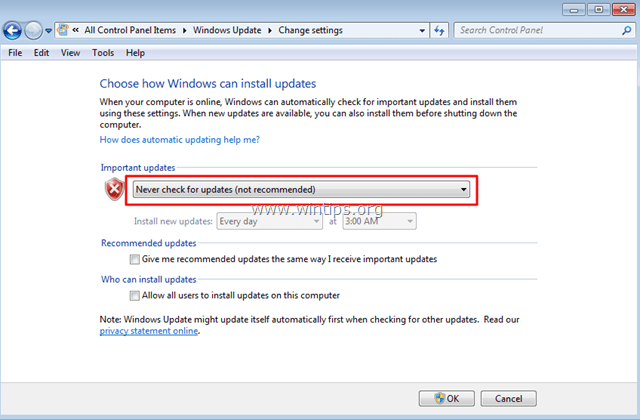
6. Proceed and download the latest Windows Update rollup for your system, but don’t install it (yet).
July 2016 update rollup for Windows 7 SP1 and Windows Server 2008 R2 SP1
July 2016 update rollup for Windows 8.1 and Windows Server 2012 R2
September 2016 update rollup for Windows 7 SP1 and Windows Server 2008 R2 SP1
September 2016 update rollup for Windows 8.1 and Windows Server 2012 R2
7. After the download, restart your computer.
8. After restart, then proceed and install the downloaded rollup.
9. Check for updates.
Method 4. Run the Windows Update Troubleshooter.
Microsoft offered the Windows Update Troubleshooter tool, in order to fix problems with Windows Update.
1. Navigate to Control Panel > All Control Panel Items > Troubleshooting > Fix Problems with Windows Update.
2. Click Next and let Windows to try to fix the update problems.
3. When the repair is completed, restart you PC and check for updates again.
Method 5. FIX Corrupted System Files and Services (SFC).
The next method to solve Windows Update problems is to run the System File Checker (SFC) tool in order to fix Windows’ corrupted files and services. To do that:
1. Open an elevated command prompt:
- Right click at Windows start button and select Command Prompt (Admin)
2. In the command window, type the following command and press Enter.
- SFC /SCANNOW

3. Wait and do not use your computer until SFC tool checks and fixes the corrupted system files or services.
4. When SFC tool finishes, reboot your computer and check for Updates.
Method 6: FIX Windows corruption errors with the System Update Readiness tool (DISM).
The System Update Readiness tool is a Microsoft tool that can fix Windows corruption errors.
Windows 7, Vista & Server 2008:
1. Download and save to your desktop the System Update Readiness tool according to your Windows version.
2. Double click to install the downloaded file (e.g. Windows6.1-KB947821-v34-x86.msu).
3. When the installation is completed, restart your computer and try to install Windows Updates.
Windows 8, 8.1 & Server 2012:
1. Right click at Windows start button and select Command Prompt (Admin).
2. At the command prompt window, type the following command & press Enter:
- Dism.exe /Online /Cleanup-Image /Restorehealth

3. Be patient until DISM repairs component store.

4. When the operation is completed, you should be informed that the component store corruption was repaired.
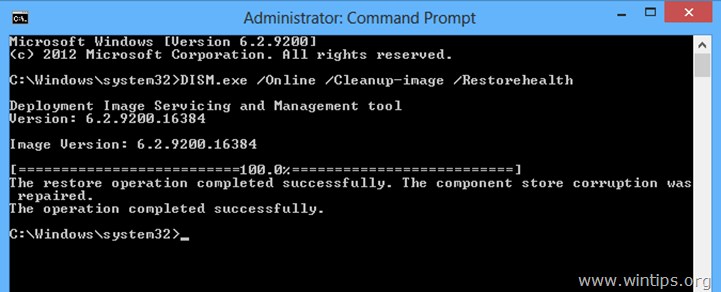
5. Close command prompt window and restart your computer.
6. Check for updates.
Method 7: Update Windows by using the WSUS Offline Update tool. (Windows 10, 8.1, 8 or 7)
1. Download the latest version of WSUS Offline Update utility.
2. After the download, extract the «wsusoffline.zip» file.
3. From the «wususoffline» folder, double click at UpdateGenerator.exe application.
4. At Windows tab, select the Windows Edition, that you are using.
5. Press the Start button.
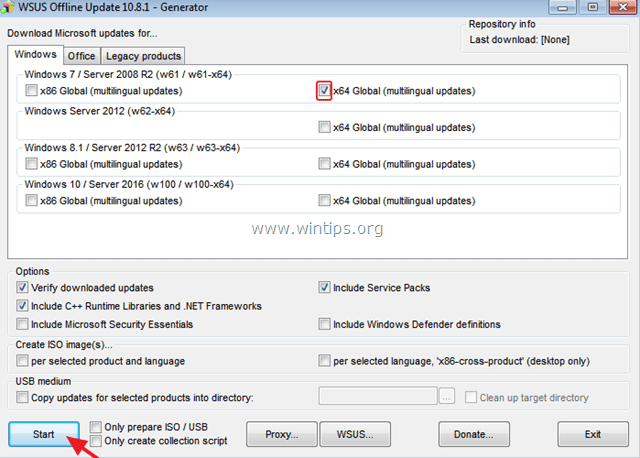
6. Be patient until the WSUS Offline Update utility downloads all the available updates.
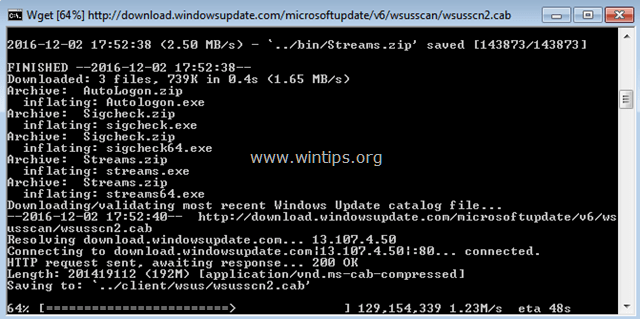
7. When the download is completed, open the client folder (wsusoffline\client) and double click at «UpdateInstaller.exe» application.
8. Place a check at «Automatic reboot and recall» checkbox.
9. Finally press the Start button and be patient until the WSUS Offline Update installer, installs the downloaded updates to your system.
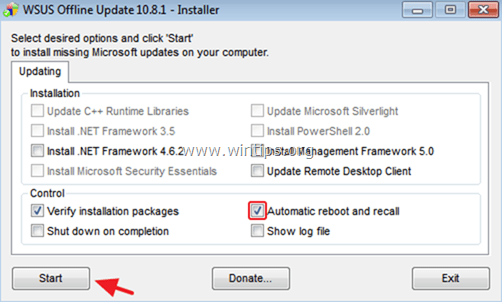
That’s it! Which method worked for you?
Let me know if this guide has helped you by leaving your comment about your experience. Please like and share this guide to help others.
If this article was useful for you, please consider supporting us by making a donation. Even $1 can a make a huge difference for us in our effort to continue to help others while keeping this site free:
- Author
- Recent Posts
Konstantinos is the founder and administrator of Wintips.org. Since 1995 he works and provides IT support as a computer and network expert to individuals and large companies. He is specialized in solving problems related to Windows or other Microsoft products (Windows Server, Office, Microsoft 365, etc.).
Readers help support Windows Report. We may get a commission if you buy through our links.
Read our disclosure page to find out how can you help Windows Report sustain the editorial team. Read more
Sometimes certain errors such as the Windows Update error 80072EFE Server 2012 r2 can appear and prevent you from downloading updates. This can be a major issue since you can leave your system vulnerable.
However, there’s a way to fix this problem, and in today’s guide, we’re going to show you how to fix this error once and for all.
Additionally, this Windows update error 80072EFE server 2012 r2 can indicate that you don’t have internet access or it is not properly configured to get the security update.
How can I fix the Windows Update Error 80072EFE Server 2012 r2?
1. Use the command line
- Press Windows Key + X and select PowerShell (Admin) from the list. You can also use Command Prompt.
- Now run the following commands one by one:
net stop wuauserv
net stop cryptSvc
net stop bits
net stop msiserver
ren C:\Windows\SoftwareDistribution SoftwareDistribution.old
ren C:\Windows\System32\catroot2 catroot2.old
net start wuauserv
net start cryptSvc
net start bits
net start msiserver
pause
After running these commands, check if the Windows could not search for new updates Windows Update Error 80072EFE Server 2012 r2 message still appears.
2. Run the Windows Update troubleshooter
- Open the Settings app. You can do that quickly with Windows Key + I shortcut.
- Navigate to the Update & Security section.
- Select Troubleshoot from the menu on the left and go to Additional troubleshooters.
- Select Windows Update and click on Run the troubleshooter.
- Wait for the scan to finish.
After the scan is finished, check if the problem is still there.
3. Download the update manually
If the solutions above didn’t work out, you can also try and download and install the update manually on your PC.
According to users, this can help you fix the issue and you can find and install your missing update on Microsoft Update Catalog.
Hence, you can just type the name of your server update and follow the process to manually install it on your computer.
4. Instal the SSU
In order to install a security update for Windows Server 2012, you need to also have installed the SSU (Servicing stack updates)
This service assures the reliability of the update process while installing the latest quality updates. It’s recommended to install it first and avoid updating issues.
More exactly, when you install a new security update on your system, you should see the latest SSU available and install it first.
Windows could not search for new updates error messages can leave your system vulnerable, but we hope that our solutions helped you fix the problem.
If you found a different solution on your own, feel free to share it with us in the comments section below.
Vlad Turiceanu
Windows Editor
Passionate about technology, Windows, and everything that has a power button, he spent most of his time developing new skills and learning more about the tech world.
Coming from a solid background in PC building and software development, with a complete expertise in touch-based devices, he is constantly keeping an eye out for the latest and greatest!
- How do I fix Windows Update server?
- Why is Windows Update not working?
- How do I force Windows Update on a server?
- Should I run DISM or SFC first?
- How do I force Windows Update from command line?
- How do I force WSUS to push updates?
- Which is better chkdsk or SFC?
- Does SFC Scannow require a reboot?
How do I fix Windows Update server?
Run the built-in Windows Update troubleshooter to fix common issues. Navigate to Settings > Update & Security > Troubleshoot > Windows Update. Install the most recent Servicing Stack Update that matches your version of Windows from the Microsoft Update Catalog.
Why is Windows Update not working?
Whenever you’re having problems with Windows Update, the easiest method you can try is to run the built-in troubleshooter. Running Windows Update troubleshooter restarts the Windows Update service and clears the Windows Update cache. This will fix most of the Windows update not working issues.
How do I force Windows Update on a server?
In order to force to install Windows updates, the Windows Update Service can be restarted via the Services . In the Services screen find the Windows Update and right-click on it. In the context menu click to the Restart . This restarts the Windows Update service and the updates are checked and restarted again.
Should I run DISM or SFC first?
SFC will scan the integrity of all protected operating system files, including those that are not on your hard drive. It should be used before running DISM.
How do I force Windows Update from command line?
Open the command prompt, by hitting the Windows key and type “cmd”. Right click on the Command Prompt icon and choose “Run as administrator”. 3. In the command prompt type (but, don’t hit enter) “wuauclt.exe /updatenow“ (this is the command to force Windows to check for updates).
How do I force WSUS to push updates?
In the WSUS Administration Console, go to Update Services\Server_Name\Updates. In the Action pane, click New Update View. In the Add Update View dialog box, select Updates are in a specific classification and Updates are for a specific product.
Which is better chkdsk or SFC?
You can use them to check and fix computer errors, but their functions are different. To check and fix hard disk errors or explore bad sectors on the disk, you should run CHKDSK. To detect, repair and restore corrupt system files, you should run SFC Scannow command.
Does SFC Scannow require a reboot?
Restart your computer if sfc /scannow repaired files. System File Checker may or may not prompt you to restart but even if it doesn’t, you should restart anyway.
Updates are an essential part of the Windows OS. Windows OSes are provided with a lot of updates at regular intervals and Microsoft makes sure that users get the best experience using the OS. Windows updates bring many improvements to the OS and strengthen the overall feature of the OS. Microsoft not only updates their OS but also releases new OS versions that outperform the previous version and bring about a change in the way computers work. This has been a routine for Microsoft and they have been doing a great job of providing updates to their OSes.

Windows OSes are built with features that allow users to easily download and install updates on the computer. With these special features, the ease of installing an update is good and can be done with ease. Well, when such a system fails, users face issues with updating their computer OS and sometimes major features are missed out including security improvements. Here we will discuss a minor error that causes errors with updating the OS and see how we can fix it with simple methods.
Recommended Post:- Fixed: Intel Wireless Bluetooth Errors that cause Slowdowns
Users have been complaining about the 80072EFE server 2012 r2 error. This error seems to disable the OS from searching for new updates over the internet and displays an error message “Windows could not search for new updates” message. So, to fix the error, follow along and try out some of the mentioned practices.
Simple Methods to Fix Windows Update Error 80072EFE server 2012 r2
Here are some simple methods that you can try and fix the 80072EFE server 2012 r2 error on your Windows computer.

Method 1: Check your Internet Connection
Sometimes an inconsistent internet connection can be a cause for this error on Windows. Check whether the computer is connected to the internet and the connection is stable. Also, check whether the computer is properly configured with all necessary internet connection features.
Method 2: Use the Command Line(PowerShell) to Fix the Error
The PowerShell is a very powerful tool and can be used to fix almost all issues on the computer. There are thousands of commands to resolve issues on the computer and trying out these methods can help fix the issue.
- To use PowerShell, use the search bar tool and here, type PowerShell and hit enter. Now, right-click on the PowerShell icon and then run it as an administrator.
- In the command terminal, type in net stop wuauserv and hit enter.
- Next, type in net stop cryptSvc and hit enter.
- Next, type in net stop bits and hit enter.
- Next, type in net stop msiserver and hit enter.
- Now, type in ren C:\Windows\SoftwareDistribution SoftwareDistribution.old and hit enter.
- Now, type in ren C:\Windows\System32\catroot2 catroot2.old and hit enter.
- Now, type in net start wuauserv and hit enter.
- Now, type in net start cryptSvc and hit enter.
- Now type in net start bits and hit enter.
- Now, type in net start msiserver and hit enter.
- Now, type in pause and hit enter.
Once you are done with running all these commands as mentioned above, check whether the OS can check for updates online.
Method 3: Use the Windows Update Troubleshooter
Troubleshooting is a great way of fixing issues on a Windows computer, Microsoft has many dedicated troubleshooters in the OS which you can use and fix many issues on the computer.
- To run the update troubleshooter, open the settings application and here go to the update and security tab.
- Here, select the troubleshoot option.
- Now on the right window pane, select the additional troubleshooter.
- Here in the list of troubleshooters, run the Windows update troubleshooter.
Now, check whether your computer is able to check for updates online.
Method 4: Download the Updates Manually
Updating the computer manually is a good option but it is kind of a drag, you have to select the version you want to update and then manually download and install it on your computer.

Method 5: Install the Servicing Stack Updates
For updating the Windows Server 2021, you need to have the Servicing Stack updates installed.
The servicing stack updates assist with updating the OS with the latest version of the released update.
So, before you install a security update, try installing the latest SSU on your computer.
Method 6: Create a New Admin Account
- To create a new admin account, open the settings application.
- Here, go to the accounts tab.
- Select the family and other users option and click on the add someone else to this PC.
- Now, select I don’t have this person’s sign-in information.
- Now, select Add a user without an account.
- Type in the user name and password of the new account.
- Switch to the new account and check if the issue persists.

After you have created a new account and still the issue persisted, it means there is some file missing or corrupt and you can try resolving the error by using SFC or DISM scans.
Hope the information provided above was helpful and informative, with these simple methods you, can easily fix the 80072EFE Server 2021 r2 error on your Windows server 2012 computer.
WindowsUpdateDiagnostic — Это официальная утилита от Microsoft, которая позволяет продиагностировать какие-либо неполадки в Вашей системе, а так же в случае, если утилита найдет какие-либо неполадки в системе, то попытается их автоматически исправить.
— Скачать WindowsUpdateDiagnostic (с сервера Microsoft)
— Скачать WindowsUpdateDiagnostic (с нашего сервера)
Инструкция по использованию:
Запускаете приложение и нажимаете «Далее».

Далее, в этом окне, если у Вас Windows 10, то можете продолжить процедуру по нажатию на кнопку «Запустите Средство устранения неполадок центра обновления Windows», если система младше Windows 10, то можете нажать просто «Далее». Дальнейшая процедура будет идентичная для любого выбора.

Нажимаем «Далее».

Ожидаете пока утилита найдет проблемы в Вашей системе.

А так же, после автоматически попробует их исправить.

В итоговом окне отчета у Вас укажет, что было исправлено в системе, а так же что было найдено, но не исправлено (с меткой «Обнаружено»), если такое будет.