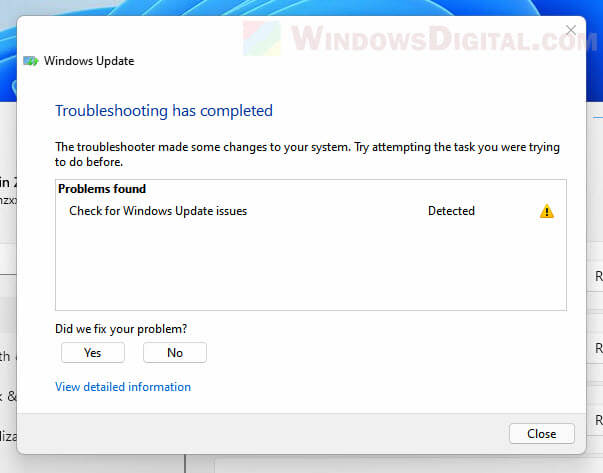If you have a genuine copy of Windows, then you may be well aware of how important are the updates provided by Microsoft for your Operating System. With the help of these updates, your system is made more secure by patching various security vulnerabilities. But what happens when you’re stuck downloading Windows Update? Well, this is the case here, where Windows Update Stuck at 0%, and no matter how much you wait or what you do, it will remain stuck.
![Fix Windows Update Stuck at 0% [SOLVED]](https://techcult.com/wp-content/uploads/2018/12/Fix-Windows-Update-Stuck-at-0-SOLVED.png)
Windows update is an essential feature which makes sure Windows receives critical security updates to protect your Computer from security breach such as recent WannaCrypt, Ransomware etc. But if you’re not able to download the latest updates, then this might be a problem which needs to be fixed as soon as possible. So without wasting any time let’s see How to Fix Windows Update Stuck at 0% with the help of the below-listed troubleshooting guide.
Table of Contents
Note: Make sure to create a restore point just in case something goes wrong.
If you have already tried waiting for a few hours then without hesitating to follow the below methods, your Windows updates are definitely stuck.
Method 1: Disable all Non-Microsoft services (Clean boot)
1. Press the Windows Key + R button, then type msconfig and click OK.
![msconfig | Fix Windows Update Stuck at 0% [SOLVED]](https://techcult.com/wp-content/uploads/2016/06/msconfig.png)
2. Under General tab under, make sure Selective startup is checked.
3. Uncheck Load startup items under selective startup.

4. Switch to the Service tab and checkmark Hide all Microsoft services.
5. Now click Disable all button to disable all the unnecessary services which might cause conflict.

6. On the Startup tab, click Open Task Manager.

7. Now, in the Startup tab (Inside Task Manager) disable all the startup items which are enabled.

8. Click OK and then Restart. Now again try to Update Windows and this time you will be able to update your Windows successfully.
9. Again press the Windows key + R button and type msconfig and hit Enter.
10. On the General tab, select the Normal Startup option and then click OK.

11. When you are prompted to restart the computer, click Restart. This would definitely help you Fix Windows Update Stuck at 0%.
Method 2: Rename SoftwareDistribution Folder
1. Open Command Prompt. The user can perform this step by searching for ‘cmd’ and then press Enter.

2. Now type the following commands to stop Windows Update Services and then hit Enter after each one:
net stop wuauserv
net stop cryptSvc
net stop bits
net stop msiserver
![Stop Windows update services wuauserv cryptSvc bits msiserver | Fix Windows Update Stuck at 0% [SOLVED]](https://techcult.com/wp-content/uploads/2017/06/stop-Windows-update-services-wuauserv-cryptSvc-bits-msiserver.png)
3 . Next, type the following command to rename SoftwareDistribution Folder and then hit Enter:
ren C:\Windows\SoftwareDistribution SoftwareDistribution.old
ren C:\Windows\System32\catroot2 catroot2.old

4. Finally, type the following command to start Windows Update Services and hit Enter after each one:
net start wuauserv
net start cryptSvc
net start bits
net start msiserver

5. Reboot your PC to save changes.
Method 3: Temporarily Disable Antivirus Software and Windows Firewall
Sometimes the Antivirus program can cause an error and to verify this is not the case here. You need to disable your antivirus for a limited time so that you can check if the error still appears when the antivirus is off.
1. Right-click on the Antivirus Program icon from the system tray and select Disable.
2. Next, select the time frame for which the Antivirus will remain disabled.

Note: Choose the smallest amount of time possible, for example, 15 minutes or 30 minutes.
3. Once done, again try to connect to open Google Chrome and check if the error resolves or not.
4. Search for the control panel from the Start Menu search bar and click on it to open the Control Panel.
![Type Control Panel in the search bar and press enter | Fix Windows Update Stuck at 0% [SOLVED]](https://techcult.com/wp-content/uploads/2020/08/Type-Control-Panel-in-the-search-bar-and-press-enter.png)
5. Next, click on System and Security then click on Windows Firewall.

6. Now from the left window pane click on Turn Windows Firewall on or off.

7. Select Turn off Windows Firewall and restart your PC.

Again try to open Google Chrome and visit the web page, which was earlier showing the error. If the above method doesn’t work, please follow the same steps to turn on your Firewall again.
Method 4: Run CCleaner and Malwarebytes
1. Download and install CCleaner & Malwarebytes.
2. Run Malwarebytes and let it scan your system for harmful files. If malware is found, it will automatically remove them.

3. Now run CCleaner and select Custom Clean.
4. Under Custom Clean, select the Windows tab and checkmark defaults and click Analyze.
![Select Custom Clean then checkmark default in Windows tab | Fix Windows Update Stuck at 0% [SOLVED]](https://techcult.com/wp-content/uploads/2017/07/Select-Custom-Clean-then-checkmark-default-in-Windows-tab.png)
5. Once Analyze is complete, make sure you’re certain to remove the files to be deleted.

6. Finally, click on the Run Cleaner button and let CCleaner run its course.
7. To further clean your system, select the Registry tab, and ensure the following are checked:

8. Click on the Scan for Issues button and allow CCleaner to scan, then click on the Fix Selected Issues button.
![Once scan for issues is completed click on Fix selected Issues | Fix Windows Update Stuck at 0% [SOLVED]](https://techcult.com/wp-content/uploads/2017/07/Once-scan-for-issues-is-completed-click-on-Fix-selected-Issues.png)
9. When CCleaner asks “Do you want backup changes to the registry?” select Yes.
10. Once your backup has completed, click on the Fix All Selected Issues button.
11. Restart your PC to save changes.
Method 5: Run Windows Update Troubleshooter
1. Search for the control panel from the Start Menu search bar and click on it to open the Control Panel.

2. Type troubleshooting in the search bar then click on Troubleshooting.

2. Next, from the left window, pane select View all.
3. Then from the Troubleshoot computer problems list select Windows Update.

4. Follow on-screen instruction and let the Windows Update Troubleshoot run.

5. Restart your PC and again try to install Updates which were stuck.
Method 6: Delete SoftwareDistribution Folder
1. Press Windows Key + R then type services.msc and hit Enter.
2. Right-click on Windows Update service and select Stop.

3. Open File Explorer then navigate to the following location:
C:\Windows\SoftwareDistribution
4. Delete all the files and folders under SoftwareDistribution.

5. Again right-click on Windows Update service then select Start.

6. Now to try to download the updates which were stuck earlier.
Recommended:
- Fix Microsoft Compatibility Telemetry High Disk Usage in Windows 10
- Fix System icons not showing on Windows 10 Taskbar
- How to Fix NVIDIA Control Panel Missing in Windows 10
- Fix Integrated Webcam Not Working on Windows 10
That’s it you have successfully Fix Windows Update Stuck at 0% but if you still have any queries regarding this post then feel free to ask them in the comment’s section.
-
Home
-
Partition Manager
- 7 Ways to Fix Windows Updates Stuck at 0% Downloading Easily
7 Ways to Fix Windows Updates Stuck at 0% Downloading Easily
By Linda | Follow |
Last Updated
Is the Windows update stuck at 0? If you are facing Windows update stuck downloading problem, you should read this post, in which MiniTool offers you 7 ways to solve it.
Hello everyone! I have already upgraded my desktop from Windows 7 to Windows 10. After that I am trying to download updates from Microsoft. It shows “Updates are available”, but the download stuck at 0%. Please tell me a solution to overcome this issue. — answers.microsoft.com
When you download Windows update, many of you may encounter the Windows update stuck at 0 issue shown like the following picture:
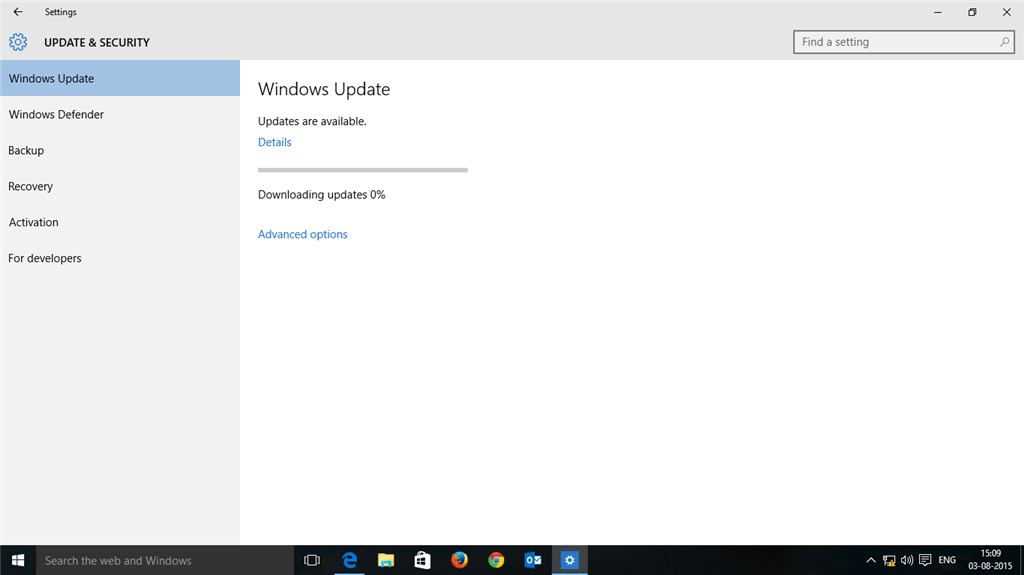
Then, how to fix the Windows update stuck downloading problem? Please read the following content to get effective solutions.
Quick video guide:
Fix 1. Wait or Restart Computer
Sometimes, the Windows update not downloading issue can be easily solved by just waiting for a moment or restarting the computer. This way has helped many Windows users got rid of the Windows update not downloading issue. One possible reason for this method is that this issue is caused by a slow internet and there is no error in your computer. If so, you can this method.
Fix 2. Free up Disk Space
If the system has run out of space, the Windows update stuck at 0 issue may also happen. If so, you should free up your C drive to leave at least 10GB of free space. To do that, you can refer to the following post:
Fix 3. Disable All Non-Microsoft Programs
If the Windows update stuck at 0 problem is caused by a software conflict, you can solve that by disabling all non-Microsoft programs through the following steps.
Step 1: Press “Windows + R” keys and type “msconfig” into the Run box. Then, press Enter to open the System Configuration.
Step 2: Skip to Services tab and check Hide all Microsoft services. Then, click the Disable all button and then the OK button.
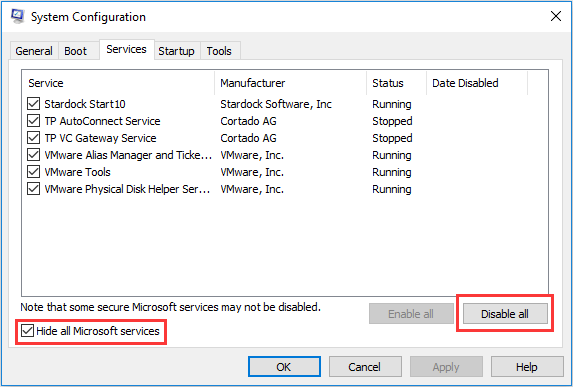
Step 3: Restart your computer and update again to see whether the problem is solved. If the problem is solved, you should enable these services again. If it is not solved, you should try the following methods.
Fix 4. Turn off Firewall Temporarily
Sometimes, the Windows update stuck at 0 issue may be caused by Windows firewall that blocks the download. If so, you should turn off the firewall for the updates and then turn it back on right after the updates are successfully downloaded and installed. As for how to turn off it, please refer to the following steps:
Step 1: Press “Windows + R” keys and type “firewall.cpl” into the Run box. Then, hit Enter to open Windows Defender Firewall window.
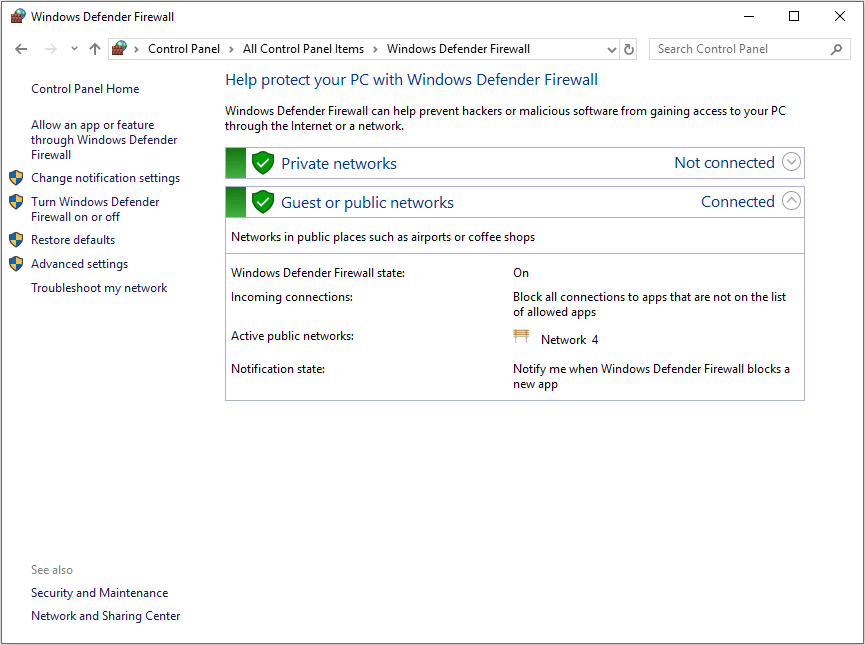
Step 2: Click Turn Windows Defender Firewall on or off in the left panel. Then, check Turn off Windows Defender Firewall under both Private and Public networking settings. Click OK button to save changes.
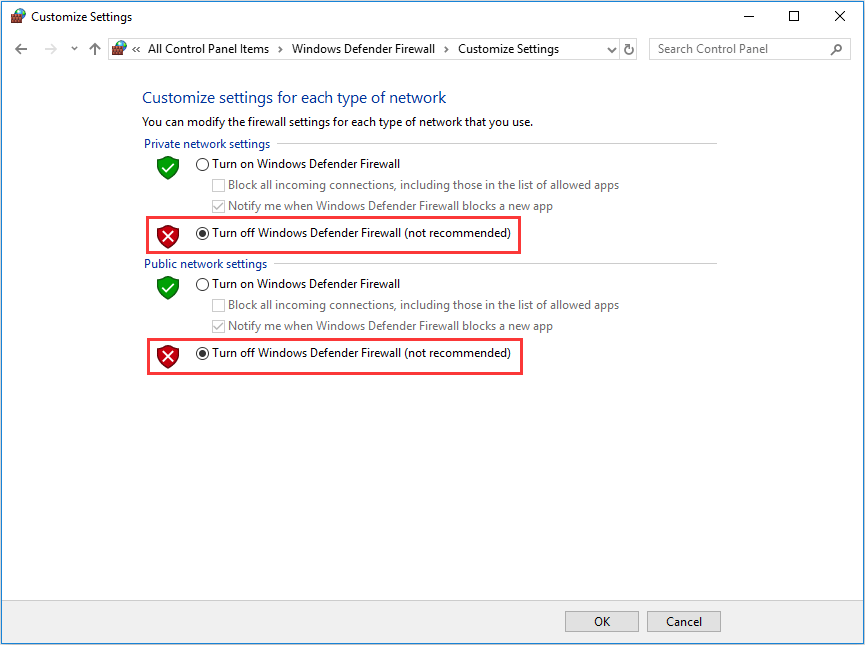
Fix 5. Run Windows Update Troubleshooter
If you have encountered Windows update stuck at 0 issue, Windows Update Troubleshooter may help you solve the problem. Please follow the steps below to run it.
Step 1: Download Windows Update Troubleshooter.
Step 2: Run the troubleshooter and check for updates again.
Fix 6. Restart Windows Update Service
Restarting Windows update service can solve most Windows update problems, including Windows update stuck at 0 issue. To do that, you can refer to the following steps.
Step 1: Press “Windows + R” keys and type “services.msc” into the Run box. Then, hit Enter key to open the Services window.
Step 2: Scroll down to find Windows Update service. Then, right-click on it and choose Stop button.
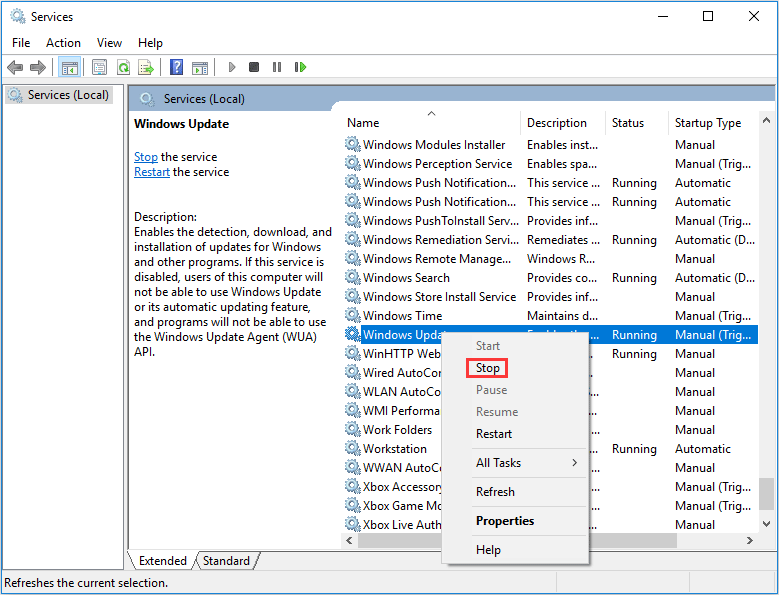
Step 3: Open File Explorer and navigate to C:WindowsSoftwareDistribution. Then, delete all contents under this directory. This is the folder where the downloaded installation files were stored.
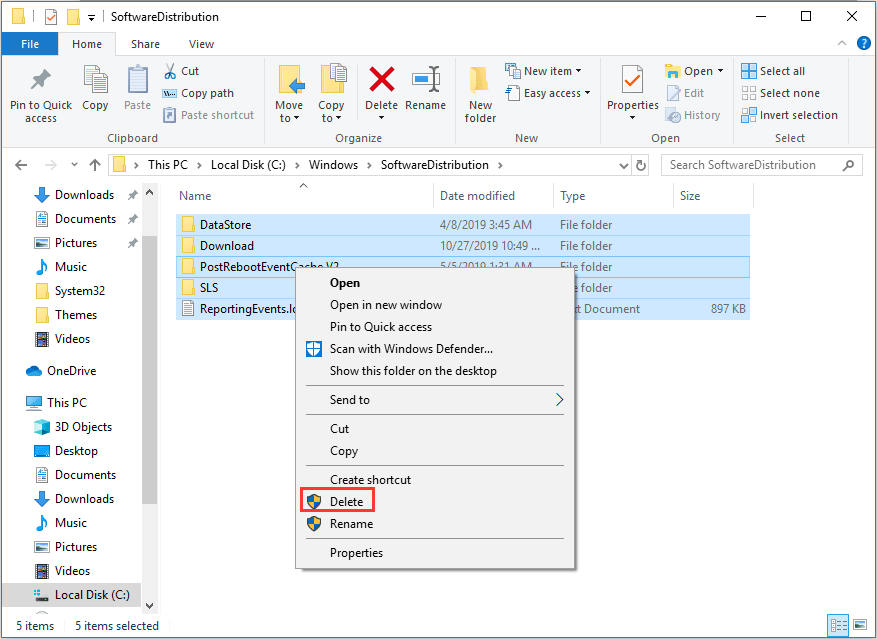
Step 4: Restart the Windows Update service and check for update again to see whether the problem is solved.
Fix 7: Run Antivirus
If all the above methods can’t solve the problem, you should run antivirus to see whether the problem is caused by a malware. You can run Windows Defender or a reliable third-party antivirus program.
About The Author
Position: Columnist
Linda has been working as an editor at MiniTool for 5 years. She is always curious about computer knowledge and learns it crazily. Her articles are simple and easy to understand. Even people who do not understand computer can gain something. By the way, her special focuses are disk management, data recovery and PDF editing.
Windows Update not working issue is common in all Windows versions. In this post, you will learn how to fix Windows Update stucking at 0KB issue. Steps apply to Windows 10, 7 & 8.

Windows Update Stuck at 0KB 0%
Solution 1: Do Nothing
Yes. You just need to wait and be patient. Then you would see the download jump up to a high percentage. The reason why this happens is unknown. But many Windows users who encountered this issue like you got rid of it in this way. Wait for several hours. It may work like a charm for you.
Solution 2: Disable All Non-Microsoft Services
This simple solution has worked for many people. Try it. It may fix your issue too.
Follow these steps.
1. Press Win+R (Windows logo key and R key) at the same time. A Run dialog box will open.
2. Type msconfig in the run box and click on OK button.
3. Click the Services tab and check the box next to Hide all Microsoft services.

4. Click Disable all button and click OK button.

5. Restart your PC for the changes to take effect.
6. Launch Windows Update and download the updates again.
Tip: After downloading the updates, open System Configuration dialog box and enable all disabled services.
Uncheck the box next to Hide all Microsoft services and click Enable all button. Then click OK button.

Solution 3: Temporarily Turn Off Windows Firewall
Windows Firewall may block the download. Turn off Windows Firewall and see if it works for you.
Follow these steps to turn off Windows Firewall.
1. Open Control Panel.
2. View by Small icons and click on Windows Firewall.

3. In left pane, select Turn Windows Firewall on or off.

4. Select Turn off Windows Firewall (not recommended). Then click OK button.
Tip: You can turn it on again after Windows updates are done.

5. Download Windows Updates again.
Solution 4: Use Anti-virus Software to Scan Your Computer
The problem could be of Trojans. If you have installed anti-virus software on your computer, use it to scan your computer to detect any possible virus.
Solution 5: Stop and Restart Windows Update Service
Follow these steps:
1. Press Win+R (Windows logo key and R key) at the same time. A Run dialog box will open.
2. Type services.msc in the run box and click OK button.
3. Find Windows Update service. Right-click on it and click Stop on the context menu.

4. Open C:\Windows\SoftwareDistribution and delete all contents there.

5. Restart Windows Update service. Right-click on Windows Update service and click Start.

6. Download the updates again.
Hope the solutions here will fix your Windows Update stuck at 0KB 0% issue. If you find a useful solution not mentioned in this post, welcome to share it here.
42
42 people found this helpful
Readers help support Windows Report. We may get a commission if you buy through our links.
Read our disclosure page to find out how can you help Windows Report sustain the editorial team. Read more
Many problems may arise when downloading or installing Windows Updates on your computer. First, they impede the update process, resulting in the Windows Update being stuck at 0 during download & installation.
Another instance of this problem is Windows Update stuck at 100%, meaning it won’t completely download.
Why is my Windows Update stuck?
Windows Updates require some essential services and components to function correctly. When these components are not intact, the Update may get stuck or fail. The most common reason is a conflict with some programs on your PC. For example, programs like Windows Defender can impede the Update process.
Many other factors can cause the Windows Update to be stuck or frozen. Some are:
- Network issues – When there’s a problem with your network connection, it’ll affect the download process of the Windows Updates. The network congestion on your PC can leave no bandwidth for Windows Update services to use, resulting in the update getting stuck or frozen.
- Issues with Windows Update services – Windows Updates can get stuck during initialization or finalization if the Windows Update services on your computer are not intact. These services are responsible for processing and initializing the Updates on your device.
- Windows Update cache – The Update cache on your PC may be old or corrupt, causing issues with the Update files in the folder. Hence, it blocks the process, resulting in the Windows Update being stuck.
These causes can vary in computers, meaning they can demand different fixes. Fortunately, we have some general solutions to help install your Windows Updates.
How do I fix Windows Update if it’s stuck at 0%?
Before proceeding with any troubleshooting steps, go through the following preliminary checks:
- Turn off background apps running on your PC.
- Disable third-party antivirus software installed on your computer.
- Power cycle your network router.
If you can fix the problem, go ahead with the solutions below:
1. Reboot Windows in Safe Mode
- On the sign-in screen, press the Shift key while holding the Power button.
- Press the shift key to open the Advanced Recovery Options window.
- Select Troubleshoot, then select the Advanced options.
- Click on Startup Settings and select Restart.
- Next, press 4 to Enable Safe Mode.
Restarting Windows in Safe Mode can fix your PC’s startup issues, causing it not to download Windows updates completely.
2. Run Windows Update troubleshooter
- Press Windows + I key to open the Settings app.
- Click System and select Troubleshoot.
- Then click on the Other troubleshooters.
- Select Windows Update and click on the Run button.
- Follow the on-screen instructions to complete, then restart your PC.
The Windows Update troubleshooter will find and fix issues affecting the Windows updates process on your PC. Check other ways to run the Windows Update troubleshooter in Windows 10/11.
- Microsoft says a “really bad” bug halted Windows 11 25H2 rollout to Canary channel
- Windows 11 is getting new Start menu, Notepad upgrades, and more
- Windows 11 KB5055653 Beta improves HDR and Windows Update
- Windows 11 KB5055651 Dev introduces Dolby Vision, improved HDR & more
3. Clear Windows Update cache via File Explorer
- Press Windows + I to open File Explorer.
- Navigate to Local Disk (C), right-click on it, and click on Properties from the drop-down.
- Select Disk Clean-up, then click the Cleanup system files button.
- Check the boxes for Windows upgrade log files and Temporary Windows Installation files, then click OK.
- Restart Windows and check if the problem persists.
Since a corrupt Windows Update cache can cause it to get stuck at 0, this fix will troubleshoot it. But first, read our article on what to do if File Explorer keeps crashing your PC.
4. Rename the SoftwareDistribution folder
- Left-click the Start button, type cmd, and choose Run as Administrator.
- Type the following commands and press Enter after each one to stop Window Update services:
net stop wuauservnet stop cryptSvcnet stop bitsnet stop msiserver - Type the following command one after the other:
ren C:\Windows\SoftwareDistribution SoftwareDistribution.oldren C:\Windows\System32\catroot2 Catroot2.old - Input the following commands and press Enter after each one to start Windows update services:
net start wuauservnet start cryptSvcnet start bitsnet start msiserver - Exit the Command Prompt and restart your PC.
Renaming the Windows update components will fix files affecting the Windows update services.
Conclusively, our readers can also check what to do if the update process gets stuck configuring the Windows Updates screen on their computers.
Also, check how to fix Windows Update not working on Windows 10/11.
Kindly drop your comments if you have any suggestions or questions.
Henderson Jayden Harper
Windows Software Expert
Passionate about technology, Crypto, software, Windows, and everything computer-related, he spends most of his time developing new skills and learning more about the tech world.
He also enjoys gaming, writing, walking his dog, and reading and learning about new cultures. He also enjoys spending private time connecting with nature.
Similar to that of Windows 10, the Windows 11 update process includes checking for updates, downloading the updates and installing the updates. The downloading and installing process may sometimes stuck at certain percentage, particularly at 0% or 100% (sometimes at 99%, 94%, 88%, 91%, etc.).
In this guide, we will show you the possible causes that may trigger the Windows 11 update downloading or installing stuck at 100% or 0% problem, and how to fix the issue in order to complete the update.
Why does Windows 11 update stuck?
To correctly resolve the Windows 11 update stuck issue, you first need to figure out what could be the most possible cause of the stuck problem.
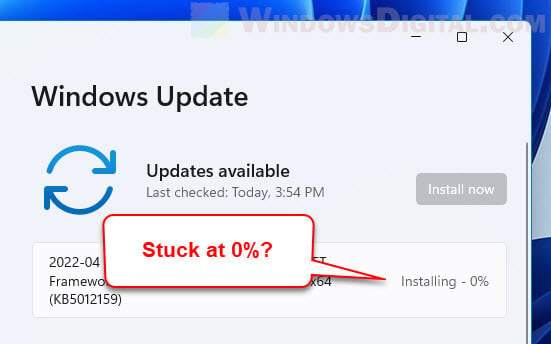
Unstable and inconsistent internet connection
If you are using an internet connection that would go on and off (disconnect) from time to time, it may cause disruption to the Windows Update process in Windows 11. Repeatedly pausing and resuming a Windows update download would cause the download to be corrupted, thus causing the downloading process to stuck at 0% or 100%, or other even more complicated issues.
Check your Ethernet, WiFi or cellular internet connection. Try to temporarily switch to a different Wi-Fi network and retry the Windows Update.
Insufficient storage space on Windows drive
Another common cause for Windows 11 update downloading to stuck at 0% or 100% is when your C: drive (or the drive where your Windows installation is) runs out of storage space, thus, causing the update to stuck because no new files can be downloaded due to insufficient storage space.
Double check your C: drive and make sure it has enough storage space for future updates. Make sure the drive has at least 5-10 GB free space for any update to be downloaded and installed.
Frequent suddenness of power outage
If your computer frequently gets forced switched off without properly shutting down due to power outage, power supply issue or habit, it may cause Windows Update downloads or downloaded files to be corrupted, which may cause the Windows 11 update installing stuck at 0% or 100% issue. To fix a corrupted Windows update download, refer to the solution below.
How to fix Windows 11 update stuck at 0% or 100%
Before you try any of the following solutions, make sure you have waited long enough for the Windows 11 Update process to complete. If the update has been stuck at the same percentage for over 2 hours, proceed with the following fixes.
Restart computer, modem and router
Before going for the more complicated solution, let’s try the basic fixes first. Most Windows Update stuck issues can be resolved by simply restarting your PC, modem and router.
To properly restart your modem and router, unplug the power from the devices. Wait for 2 to 3 minutes for the modem and router to fully power off. Then, turn them back on.
Stop services and clear Windows Update download cache
This method is the most effective solution to fix Windows 11 update stuck and other related issues. It involves first to stop the Windows Update services, delete all sub-folders in the SoftwareDistribution folder (a folder where Windows Update stores downloaded files before installing them), and then restart your computer.
If any Windows update downloaded file is corrupted, or if there is any error or conflict occurred during the Windows update processes, doing the steps below will be as if you have never downloaded the problem (stuck) update, allowing you to download and install the same updates all over again.
1. First, we will need to stop the Windows Update and Background Intelligence Transfer service to prevent them from interrupting until next restart. To do so, go to start, search for and open “Services“.

2. In the Services window, look for a service called “Background Intelligent Transfer Service“. Right-click it and select Stop to stop the service.
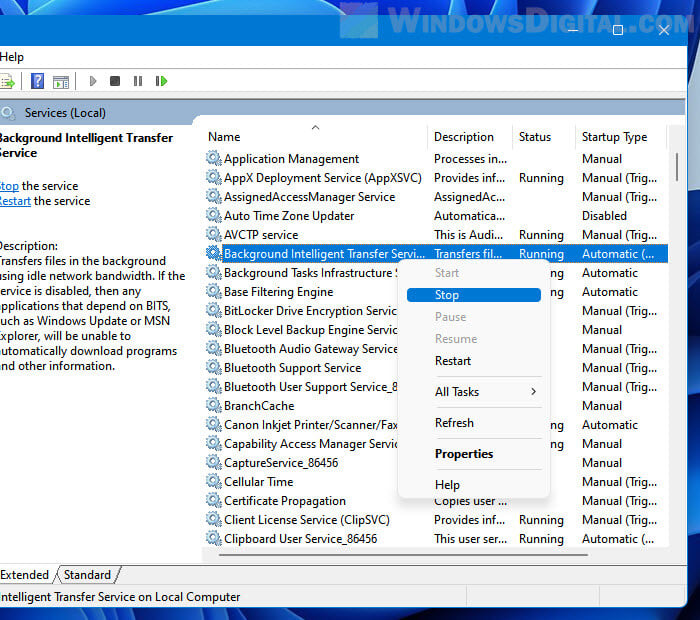
3. Next, look for “Windows Update” service, right-click it and select Stop.
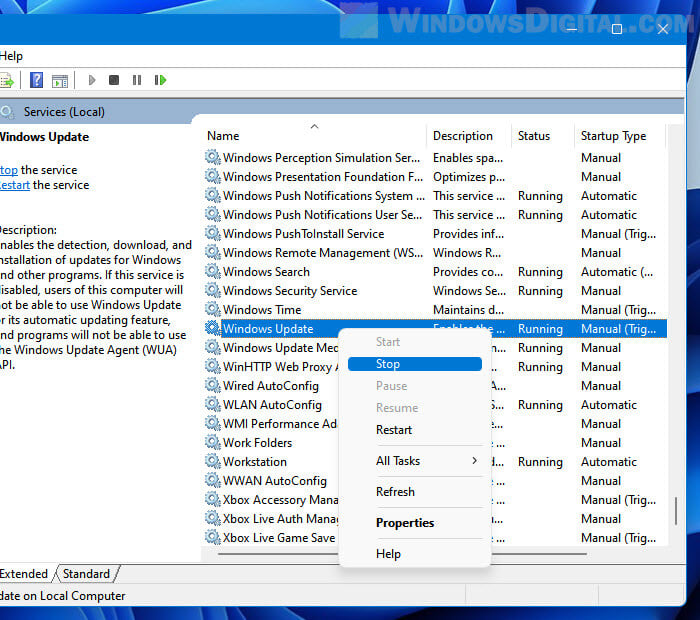
4. After stopping the services, open File Explorer and navigate to C:\Windows\SoftwareDistribution folder. This folder stores files downloaded by Windows Update. Select all the folders in this directory and then Delete them.
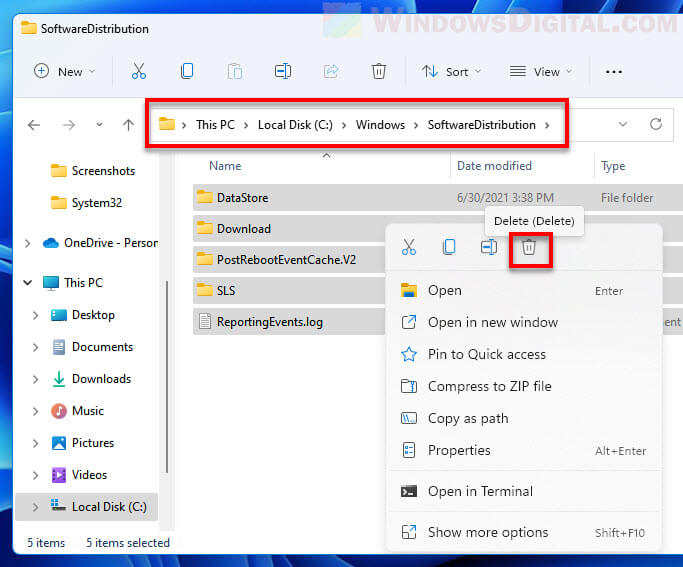
5. The deletion of these folders require administrator permission. Make sure you are signed into an administrator account in Windows 11, otherwise you will not have the privileges to delete these files. When the “Folder Access Denied” dialogue box prompts, select the “Do this for all current items” checkbox and then click Continue to proceed deleting the files.
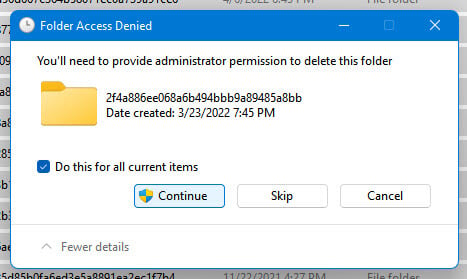
6. Restart your computer and retry “Check for updates” in Windows Update.
Run Windows Update troubleshooter
If the workaround above doesn’t resolve the Windows 11 update stuck issue, try to run the Windows Update troubleshooter to allow Windows to automatically troubleshoot and fix the issue. To run the Windows Update troubleshooter in Windows 11, follow the steps below.
Press Win + i to open Settings and then navigate to System > Troubleshoot > Other troubleshooters.

Next, look for Windows Update from the list of available troubleshooters, then click Run next to it.
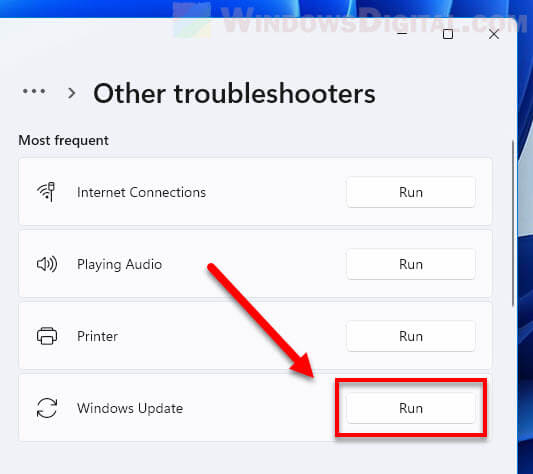
The troubleshooter will then automatically start to check for any possible issue related to Windows Update. Once the troubleshooter has completed, it will show you a list of all problems found and will notify you about the changes it has made during the troubleshooting. After that, retry running Windows Update again and see if the update stuck issue is resolved.