If you use a Windows 11 PC, you’re probably familiar with Windows Update, a service that automatically downloads and installs software updates from Microsoft. These updates include service packs, patches, and other essential system files to improve performance and security.
However, there are situations where you might want to customize how Windows Update works. This can be achieved through modifications in the Windows Registry, a hierarchical database that stores low-level settings for the operating system and for the applications that opt to use it.
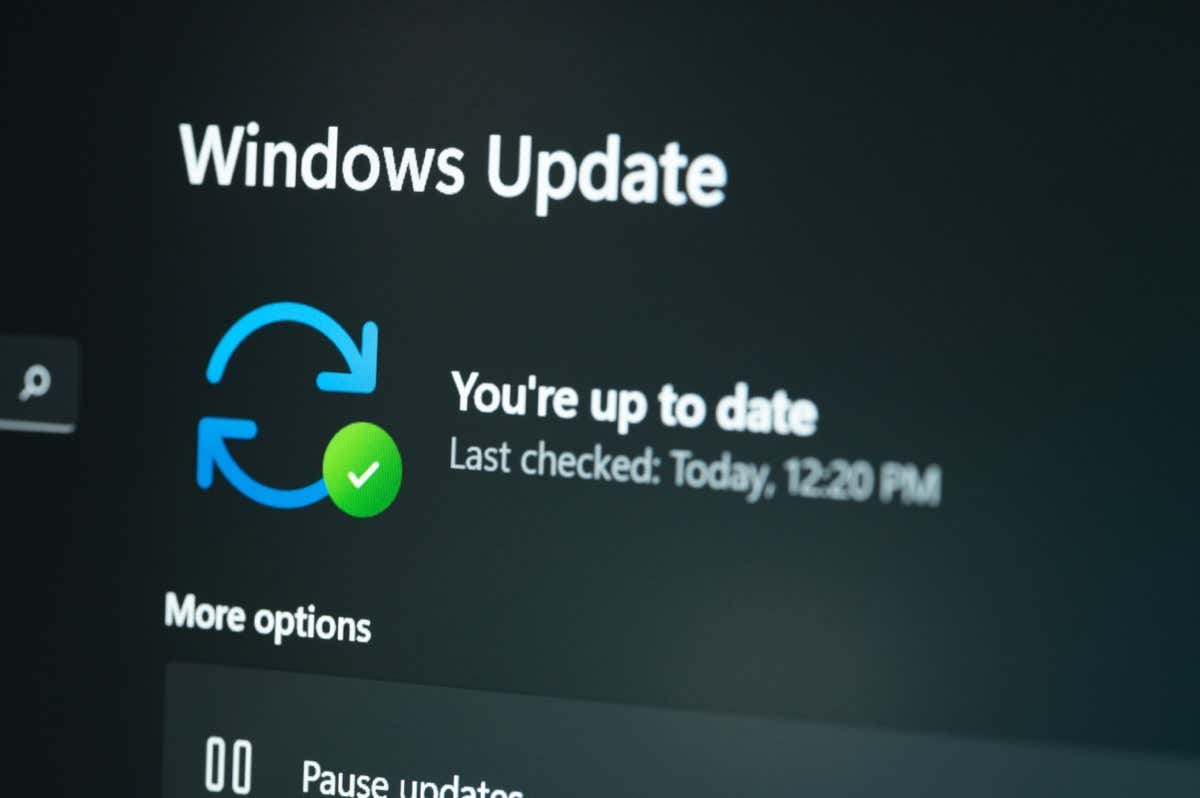
Accessing the Registry
Before you proceed, it’s crucial to understand that the Registry is a powerful tool, and incorrectly modifying it can cause serious problems that may require you to reinstall your Windows 11 operating system. To avoid data loss or irreversible damage, make sure that you back up the Registry and your computer before making changes.
If you’re sure you want to edit the Registry, press Windows + R to open the Run app, type regedit in the text box, and then click Ok.
The Registry Editor will open.
Customizing Windows Update Registry Settings
There are several ways you can customize Windows Update through the Registry. Here are some of the more popular edits.
How to Disable Automatic Updates
Windows Updates are enabled by default to ensure your Windows 11 system stays secure and up-to-date. However, there may be times when you want to control when these updates occur, such as when you’re on a metered or slow internet connection.
Here’s how you can disable automatic updates using the Windows Registry.
- Navigate to this file path in the Registry Editor:
HKEY_LOCAL_MACHINESOFTWAREMicrosoftWindowsCurrentVersionWindowsUpdateAuto Update - Right-click the Auto Update file, select New from the context menu, and then select DWORD (32-bit) Value.
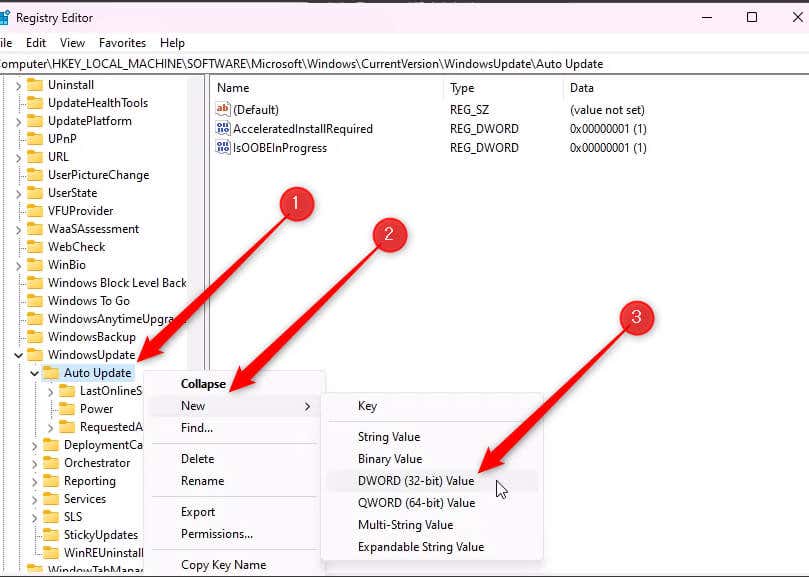
- Name the new key AUOptions and then double-click it to open its properties dialog.
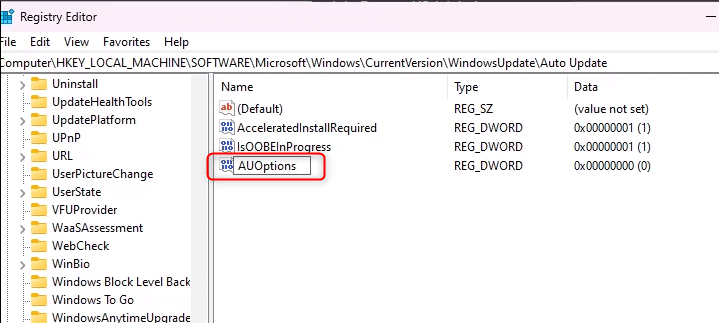
- Enter 2 in the Value data field and click OK.
By setting the value to 2, you’re telling Windows Update to check for updates but not download or install them without your permission.
How to Change the Windows Update Service Startup Type
The Windows Update Service Startup type determines when and how the Windows Update service is initiated. Here’s how to change the Windows Update service startup type using the Windows Registry.
- Navigate to this file path in the Registry Editor:
HKEY_LOCAL_MACHINESYSTEMCurrentControlSetServiceswuauserv - Double-click Start in the right-hand pane to open its properties dialog.
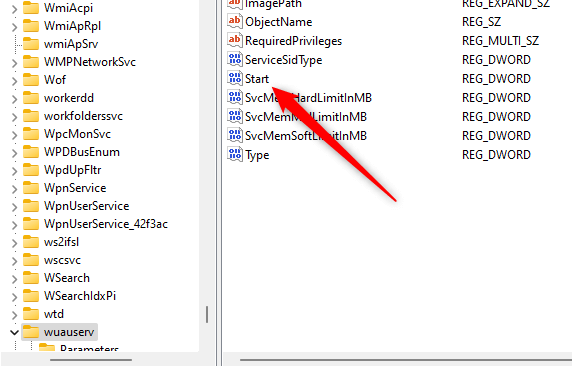
- Change the number in the Value data box to one of the following:
2: Automatic
3: Manual
4: DisabledThe value is 3 by default. If you set the value to 2, the Windows Update service will start automatically when your system boots. If you set it to 4, the service will be disabled and won’t start unless manually triggered.
Click OK after you’ve set the value.
The changes should take effect immediately.
How to Restrict Windows Updates Over Metered Connections
A metered connection is a network connection where you have limited data usage per month. Windows lets you set your network connection as metered to help control data usage. When set to a metered connection, Windows Update will only download priority updates to save data and won’t download most updates automatically.
- Navigate to this file path in the Registry Editor:
HKEY_LOCAL_MACHINESOFTWAREMicrosoftWindows NTCurrentVersionNetworkListDefaultMediaCost - At this point, if you try to modify the DefaultMediaCost key, you’ll be given a permissions error. You’ll need to adjust a few settings to enable permissions. First, right-click the DefaultMediaCost key and select Permissions from the drop-down menu.
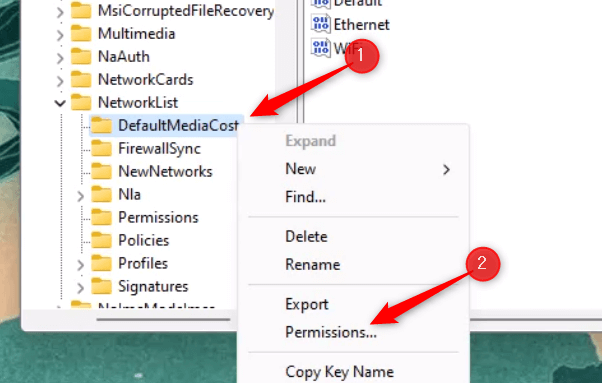
- In the Permissions for DefaultMediaCost window, click Advanced.
- Now we need to change the Owner. By default, this is TrustedInstaller. We need to change the owner to Users. Click Change.
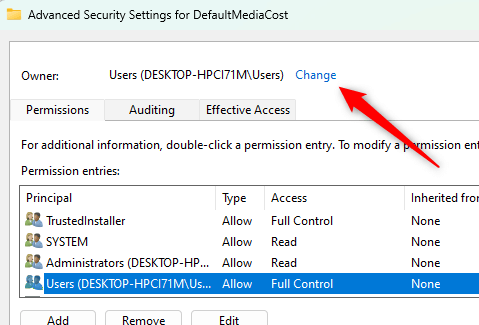
- Enter the user’s path in the text box. In our case, that would be DESKTOP-HPCI71MUsers. You can find this info next to Users in the previous step. After you enter the name, click OK.
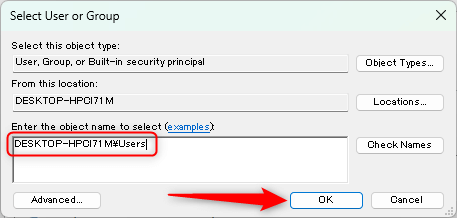
- Now that the Users is the owner, select Users from the Permission entries list and then click Edit.
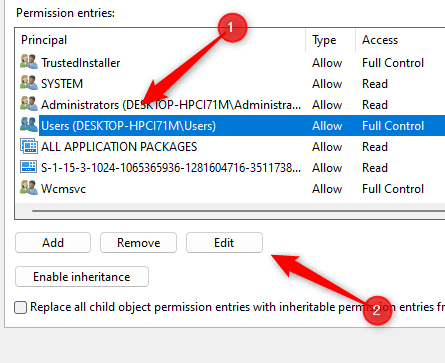
- Check the box next to Full Control and then click OK.
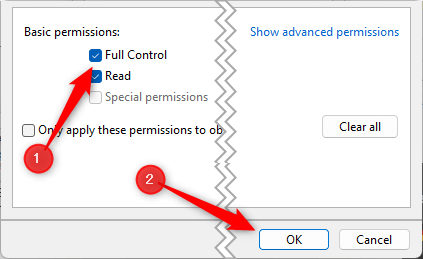
- Finally, click Apply to apply the settings.
- You can now edit the DefaultMediaCost key. Each value, such as Ethernet, WiFi, 4G, etc., represents a different connection. To set a connection as metered, double-click the value to open its DWORD window, and then set the Value data to 2.
The value is now set as metered. You can switch it back to metered by setting it to 1.
How to Control Reboots After Updates
Windows has an automatic restart feature that can restart your computer after an update is installed. This can be inconvenient if you’re in the middle of something important. Here’s how to control the automatic restarts.
- Navigate to this file path in the Registry Editor:
HKEY_LOCAL_MACHINESOFTWAREPoliciesMicrosoftWindowsWindowsUpdateAU - Double-click the NoAutoRebootWithLoggedOnUsers.
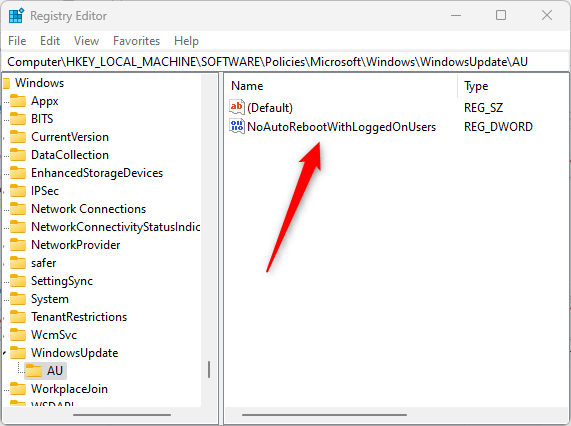
- Change the Value data to 1 and then click OK.
Windows will now no longer restart after an update. Remember that even if you download and install an update, you’ll need to manually restart your system for some of those updates to take place.
How to Disable Automatic Driver Updates
Automatic driver updates can sometimes cause problems, particularly if you have specific drivers that you wish to use. Disabling automatic driver updates gives you more control over what is installed on your system.
- Navigate to this file path in the Registry Editor:
HKEY_LOCAL_MACHINESOFTWAREMicrosoftWindowsCurrentVersionDriverSearching - Double-click the SearchOrderConfig value and edit its Value data to 0. Click OK.
Automatic driver updates are now disabled.
How to Set the Frequency of Automatic Updates Checks
Text
- Navigate to this file path in the Registry Editor:
HKEY_LOCAL_MACHINESOFTWAREMicrosoftWindowsCurrentVersionWindowsUpdateAuto Update - Right-click an empty space, select New > DWORD (32-bit) Value, and then create a new value called ScheduledInstallDay. Repeat this process and create a new value called ScheduledInstallTime.
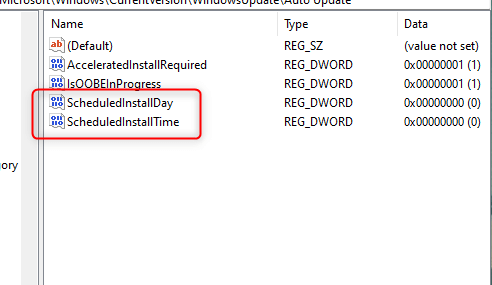
- Double-click ScheduledInstallDay and set the Value data to 1 through 7. 1 represents Sunday, 2 represents Monday, 3 represents Tuesday, and so on. Click OK.
- Double-click ScheduledInstallTime and set the Value data to 1 through 24. The value represents the hour of the day in 24-hour format. Click OK.
So, in our example, we set the day to 5 and the time to 18. That means the update check will be on Thursday and 6 PM.
Enhancing Control Over Windows Updates With the Registry
Customizing Windows Update Registry settings can give you a greater level of control over your computer’s updates, enabling you to manage your data usage, disable automatic updates, control restarts after updates, and much more.
However, it’s important to approach this process with caution and ensure your computer and the Registry are backed up before making any changes. The Registry is a powerful tool and mishandling it can lead to serious issues requiring a reinstallation of your operating system.
The ability to personalize your Windows Update experience is there, just make sure that you use this tool wisely to avoid potential complications.
Related Posts
- How to Fix a “This file does not have an app associated with it” Error on Windows
- How to Add OneDrive to Windows File Explorer
- How to Fix an Update Error 0x800705b4 on Windows
- How to Resolve “A JavaScript error occured in the main process” Error on Windows
- How to Fix the Network Discovery Is Turned Off Error on Windows
В отличие от своих предшественников, Windows 10 не позволяет вам легко отключить автоматическое обновление Windows. Классическая панель обновления Windows, которая позволяет пользователям отключить автоматическое обновление, было исключено из Windows 10, и нет никакой возможности в настройках системы отключить автоматическое обновление.
Отключить автоматическое обновление в Windows 10 с помощью реестра.
Хорошей новостью является то, что можно изменить настройки по умолчанию Windows Update, с помощью редактирования реестра. Кроме того, все настройки обновления Windows которые есть в групповой политике имеются также в реестре.
Есть способ, чтобы полностью отключить автоматическое обновление (не проверять наличие обновлений), в Windows 10 с помощью реестра.
В этом руководстве, мы увидим, как отключить или настроить автоматическое обновление Windows, отредактировав реестр.
- Способ 1 — отключить автоматическое обновление
- Способ 2 — расширенные настройки -настроить автоматическое обновление
Способ 1 из 2 — Полностью отключить автоматическое обновление.
Важно: Мы рекомендуем Вам создать точку восстановления системы перед редактированием реестра в случае, если что-то пойдет не так!
Шаг 1: Win+R в строке наберем Regedit, нажимаем клавишу Enter
Шаг 2: В редакторе реестра перейдите к следующему разделу:
HKEY_LOCAL_MACHINE\SOFTWARE\Policies\Microsoft\Windows
Шаг 3: Кликните правой кнопкой мыши на разделе Windows (как показано на рисунке), выберете Создать/ Раздел.

Введите имя как WindowsUpdate (без пробела). Обратите внимание, что после создания нового раздела, нажмите правой кнопкой мыши на нем, а затем выберите пункт — Переименовать, чтобы переименовать его в WindowsUpdate.
Шаг 4: Теперь, когда вы создали раздел WindowsUpdate, кликните правой кнопкой мыши на разделе WindowsUpdate, и выберите Создать \ Раздел и установите его имя как AU.

Шаг 5: С правой стороны нажмите на раздел AU, правой кнопкой мыши, в контекстном меню выберите Создать, Параметр DWORD (32 бита), с именем NoAutoUpdate.
Шаг 6: И, наконец, дважды кликните на NoAutoUpdate, и установите его значение: 1
0 — включить автоматическое обновление
1 — отключить автоматические обновления
При выключении автоматического обновления, Windows никогда не будет проверять наличие обновлений. Если вы перейдете в настройки Windows, вы увидите Никогда не проверять наличие обновлений.
Способ 2 из 2 — Расширенные настройки — обновления Windows 10.
Если вы не хотите, полностью отключить автоматическое обновление, но хотите контролировать, как будут установлены обновления, вы можете сделать это с помощью приведённых ниже шагов.
Шаг 1: Следуйте инструкциям указанным в 1 способе для создания WindowsUpdate и AU разделов по следующему пути:
HKEY_LOCAL_MACHINE\SOFTWARE\Policies\Microsoft\Windows
Шаг 2: Выберите раздел AU, в правой части редактора реестра, и создайте в нем новый параметр DWORD (32 бита) и назовите его AUOptions, установите для него одно из следующих значений:

0 – Уведомление о загрузке и установке
3 – Автоматическая загрузка и уведомление об установке
4 — Автоматическая загрузка и установка по расписанию
5 — Разрешить локальному администратору выбирать параметры
Если вы хотите, чтобы Windows 10 всегда уведомляла вас о доступном обновлении, необходимо установить значение — 2.
ПРИМЕЧАНИЕ: Если вы используете 64-разрядную версию Windows, вам также необходимо выполнить эти шаги для следующего раздела реестра:
HKEY_LOCAL_MACHINE\SOFTWARE\Wow6432Node\Policies\Microsoft\Windows
Если вам лень возится с реестром Windows 10, я подготовил готовые reg файлы NoAutoUpdate.zip и AUOptions.zip
How to Enable Windows Update in the Windows Registry. In this post, we introduce Windows updates, their importance and the types of Windows updates. We will then explain how to enable Windows Update via Windows Registry.
So, shall we start with How to Enable Windows Update in the Windows Registry.
What Is Windows Update?

All in all, Windows update is a free maintenance and support service for Microsoft Windows users. Once activated, it automatically searches for and installs updates on your personal computer. This way, there are no widespread exploits. Also, includes service packs, software patches, and updates for device drivers. Hence, Windows update allows users to obtain bug fixes and new features for their version of Windows. Additionally, it also protects your computer from getting errors, crashing and getting hacked from remote attackers.
Presently, Microsoft generally releases patches and other security on the second Tuesday of every month. This day is traditionally known as Patch Tuesday. Hence, Windows Updates determines the PC’s configuration and list down relevant downloads for your systems. In effect, you access the Windows Update control panel in the Start Menu. Using this control panel, you set Windows Update to automatically install updates. If you cannot access it, you check for new updates once a week.
What is Windows Update Used For?
Simultaneously, Windows Update is a service that was first introduced with Windows Vista, and it has been included in every version of Windows since then. Provides users with the option to install various updates and new features on their systems.
With the help of Windows Update, you can keep Microsoft Windows and multiple other Microsoft Programs updated. These updates include feature enhancements and security updates to protect Windows from malware and malicious attacks.
Specifically, you can even access the update history using Windows Update. It shows a complete update that has been installed on the computer through the Windows Update service.
Why Is It Important to Install Windows Update?
Surely, system administrators do not find the updating process pleasing. However, it is extremely important in the times we live in. Sometimes, the updates conducted every month constitute security updates. These updates look for any exploit from malware practices or hackers. On the other hand, some updates also address bugs and issues in Windows. Even though they are not essential for security vulnerabilities, they impact the stability of your Operating System. Sometimes, Windows Updates also comes with new features that patch some known issues. All these issues are addressed with the help of Windows Update.
If you have a virus on your computer and you don’t have the latest version of Windows Update installed then the virus will still be there after the update has been installed. Therefore, if you get a new version of Windows Update then all of your old viruses will be removed automatically.
If you do not install security updates, you can witness damaged software, loss of data, or identity theft. Every year, millions of dollars get damaged worldwide due to malware. When you do not install critical software or operating system updates, malware exploits loopholes that exist in every software ever developed. Vulnerabilities tend to get destroyed hours of them becoming publicly known. Therefore, once the security update is available, you need to plan to install the fix to protect your system from malware attacks.
In addition, you can also control and monitor the deployment of Microsoft Updates in a corporate environment with products like WSUS or System Centre Configuration Manager (SCCM).
Common Types of Updates
- Critical Updates – These updates are released to fix a specific problem that addresses a critical non security related bug.
- Security Updates – These updates fix product specific, security related vulnerabilities. These vulnerabilities are rated by their severity. It is rated in the Microsoft security bulletin as critical, important, moderate, or low.
- Monthly Rollups – Monthly Rollups are tested, a cumulative set of updates. They constitute both security and reliability updates packaged and distributed over Windows Update. It is identified as an ‘Important’ update on Windows Update.
- Service Packs – A service pack is a tested, collective set of all hotfixes, security updates, critical updates, and other updates. It also includes additional fixes for problems found internally since the product release.
- Testing – As discussed above, Microsoft releases the latest updates on the second Tuesday of every month. However, Windows computers contain several hardware and software configurations. It makes testing almost impossible. When Windows Update causes a problem, it is due to a software or driver that has issues with the update, not the update itself.
Therefore, it is essential to install security updates to protect your systems from malicious attacks. Moreover, it is crucial to install software updates to access new features and be on the safe side in terms of security loopholes discovered in outdated programs.
How to Enable Windows Update in the Windows Registry
The Windows Registry is a collection of databases of configuration settings for Microsoft Windows operating systems. It manages resources and stores configuration settings for applications on the Windows operating system. You also can configure automatic updates on the server computer and client computers with Microsoft Windows registry settings.
In this section, we will show you how to enable Windows Update in the Windows Registry settings. Follow the below steps to enable the Windows Update:
Step 1
First, log in to your Windows system and press the Winkey+R key to open the Run window as shown below:

Step 2
Type regedit and click on the OK button. You should see the Registry editor on the following screen:

Step 3
In the registry editor windows, navigate to the HKEY_LOCAL_MACHINE => SOFTWARE => Policies => Microsoft => Windows. You should see the following screen:

Step 4
Right click on the Windows directory. You should see the following screen:

Step 5
Click on the New => Key. Then, create a new folder named WindowsUpdate.
Step 6
Again right click on the WindowsUpdate => New => Key and create a new directory named AU. You should see the following screen:

Step 7
Right click on the AU directory. You should see the following screen:

Step 8
Following is to click on the New => DWORD. Then, define your key name as AUOptions.The following screen should appear:

Step 9
Now, double click on the AUOptions to edit the DWORD value. Then, you should see the following screen:

Step 10
Please type a number between 2 and 5 as value data in the above screen then click on the OK button to save the setting.
A brief explanation of each number value is shown below:
- 2 – This setting will notify you before downloading and installing any updates on your system.
- 3 – All updates will download automatically and notify you before installation.
- 4 – This setting will automatically download and automatically set the time to install it.
- 5 – Allow access to the local system admin to select the update status
Thank you for reading How to Enable Windows Update in the Windows Registry. We shall conclude.
How to Enable Windows Update in the Windows Registry Conclusion
In this post, you learn about Windows updates and how to enable them via the Windows registry setting. Now, you don’t need to download and install Windows updates manually. Install all updates automatically as per your requirements via the Windows registry setting. Manually inspecting, authorizing, and installing updates takes a lot of time and effort. I hope this guide assists you with automation of updates in your Windows system and save a lot of time.
Take a look at more Windows content in our article blog over here.
ПоделитьсяНашли опечатку?Пожалуйста, сообщите об этом — просто выделите ошибочное слово или фразу и нажмите Shift Enter.
|
Добавить комментарий |
Все способы:
- Способ 1: «Службы»
- Способ 2: «Командная строка»
- Способ 3: «Редактор реестра»
- Способ 4: «Редактор локальной групповой политики»
- Способ 5: «Диспетчер задач»
- Способ 6: Сторонний софт
- Возобновление обновлений
- Вопросы и ответы: 2
Способ 1: «Службы»
Если автоматические обновления отключены, то можно вручную их активировать, перезапустив соответствующую службу:
- Откройте приложение «Службы». Для этого одновременным нажатием на клавиши «Win + R» вызовите диалоговое окно «Выполнить» и пропишите команду
services.msc. - В списке служб найдите «Центр обновления Windows» и дважды щелкните левой кнопкой мыши по названию. Если необходимо, можно нажать на вкладку «Имя» и упорядочить службы по алфавиту, чтобы было проще отыскать строку по имени.
- В новом окошке в меню «Тип запуска» выберите пункт «Автоматически». Нажмите на кнопку «Применить».
- Если служба выключена, то кликните по кнопке «Запустить», затем по «ОК».




Служба автоматического поиска и установки обновлений для операционной системы, программных компонентов и продуктов компании теперь активирована.
Способ 2: «Командная строка»
Включить автообновление в Виндовс 10 можно с помощью специальной команды, введенной в интерфейсе консоли «Командная строка», которая запущена с расширенными правами:
- Откройте средство, введя соответствующий запрос в системной строке поиска. В результате запросов выберите пункт «Запуск от имени администратора».
- В интерфейсе терминала вставьте команду
net start wuauserv, затем нажмите на клавишу «Enter».


В окне консоли отобразится уведомление, что служба успешно активировалась, и она будет действовать в автоматическом режиме.
Способ 3: «Редактор реестра»
Еще один метод активации служб автоматического обновления Windows 10 – это внесение изменений в системный реестр. Следует отметить, что невнимательно выполненные действия могут привести к нарушению работоспособности системы, поэтому можно создать контрольную точку для восстановления состояния, если что-то пошло не так после редактирования.
Читайте также: Инструкция по созданию точки восстановления Windows 10
- Откройте приложение «Редактор реестра». Быстрее всего оно запускается через вызов приложения «Выполнить» (клавиши Win + R) и команду
regedit. - Разверните ветки:
HKEY_LOCAL_MACHINE\SOFTWARE\Policies\Microsoft\Windows\WindowsUpdate\AU. В каталоге «AU» отыщите параметр «NoAutoUpdate» и дважды кликните по нему, чтобы перейти в окно с настройкой. - В поле «Значение» введите «0» и щелкните по кнопке «ОК».

Также можно полностью удалить параметр, кликнув по нему правой кнопкой мыши и выбрав соответствующий пункт.

Способ 4: «Редактор локальной групповой политики»
Настройка автоматического обновления через «Редактор локальной групповой политики» подойдет для редакций Pro и Enterprise. Используя средство, можно включить загрузку и установку апдейтов без вмешательства пользователя:
- Через диалоговое окно «Выполнить» перейдите в приложение «Редактор локальной групповой политики», вставив команду
gpedit.msc. - На панели слева раскройте меню «Конфигурация компьютера», затем выберите «Административные шаблоны». В разделе «Компоненты Windows» найдите каталог «Центр обновления Windows». Нажмите на него.
- В главном окне отыщите функцию «Настройка автоматического обновления». Кликните по ней два раза левой кнопкой мыши.
- В новом окне поставьте отметку у пункта «Включено», затем нажмите на кнопку «ОК» для подтверждения действия.




Помимо активации автоматического обновления операционной системы, в окне с настройками можно задать период и время для загрузки апдейтов, определить подходящий вариант обновлений, откладывать процедуру на определенное время.
Способ 5: «Диспетчер задач»
Можно попробовать активировать службу автообновления в Windows 10 через средство «Диспетчер задач», где пользователь может контролировать процессы и управлять ими:
- Запустите «Диспетчер задач». Обычно достаточно щелкнуть правой кнопкой мыши по нижней рабочей панели и выбрать нужное средство в меню.
- Откройте вкладку «Службы» и найдите «wuauserv», отвечающую за «Центр обновления Windows». Работает ли служба, можно посмотреть в столбике «Состояние». Чтобы включить ее, кликните по названию правой кнопкой мыши и выберите пункт «Запустить».


Способ 6: Сторонний софт
Для управления обновлениями используются сторонние утилиты, с помощью которых можно быстро, без ручного редактирования реестра или использования команд, как приостановить, так и включить автообновления в Windows 10. Одним из таких инструментов является бесплатная программа Win Update Stop с простым интерфейсом.
Скачать Win Update Stop с официального сайта
- Скачайте и установите утилиту. После запуска в интерфейсе можно увидеть две кнопки, где «Enable» обозначает включение обновлений операционной системы.
- Принцип работы программы заключается в изменении параметров «Центра обновления Windows». Перейти в раздел «Параметров» можно, нажав на кнопку «Open Windows Updates».


Возобновление обновлений
Через приложение «Параметры» можно не только посмотреть наличие апдейтов, но и настроить автоматическое обновление операционной системы. Если загрузка и установка новых программных компонентов временно отключена, то ее можно возобновить в несколько кликов:
- Щелкните по значку Windows на нижней рабочей панели, затем в меню выберите пункт в виде шестеренки – «Параметры».
- В новом окне перейдите в раздел «Обновление и безопасность».
- На вкладке «Центр обновления Windows» выберите функцию возобновления автообновлений. Также можно настроить автоматические обновления, убрав лимитное подключение или изменив другие настройки. Для этого кликните по строке «Дополнительные параметры».
- Если на компьютере установлены другие продукты компании Microsoft, например Word, то для автоматического обновления программ отметьте соответствующую опцию. Если используется интернет с ограниченным трафиком, то лучше отключить скачивание обновлений через лимитные подключения.



Читайте также: Решение проблем с работоспособностью Центра обновлений Windows 10
Наша группа в TelegramПолезные советы и помощь
