Всем привет! Сегодня мы рассмотрим очередную проблему, когда Windows 10 почему-то не хочет обновляться. В таком случае обновления могут вообще не скачиваться, всплывает ошибка. Или обновления скачиваются, но не устанавливаются. Например, зависает полоска процесса и ничего не происходит. В таком случае скорее всего есть проблема с программным модулем центра обновления. Ниже в статье я описал 7 решений, которые должны помочь. Поехали!
Содержание
- Решение 1: Использование официальной утилиты
- Решение 2: Удаление файлов кеша обновлений
- Решение 3: Автономное обновление
- Решение 4: Windows Update Minitool
- Решение 5: Отключение антивируса и включение брандмауэра
- Решение 6: Проблема с интернетом и подключением
- Решение 7: Комплексный подход
- Задать вопрос автору статьи
Решение 1: Использование официальной утилиты

В первую очередь, если в Windows 10 не устанавливаются обновления – можно попробовать использовать официальную утилиту, которая должна решить проблему.
- Зайдите в «Панель управления». Они почему-то убрали её из быстрого доступа, при нажатии правой кнопкой по меню «Пуск». Поэтому находим её с помощью поиска. Или используем + R и команду:
control

- Установите режим просмотра, как у меня и найдите раздел «Устранение неполадок».

- Внизу в подразделе «Система и безопасность» находим ссылку, которая помогает решить проблему с центром обновления Виндовс, и жмем по ней.

- Запустите системная утилита – жмем «Далее».

- Если утилита найдет неисправность, то вы увидите вот такое вот сообщение. Жмем «Применить это исправление» и ждем, пока программа исправит ошибку.

- Вы можете посмотреть список исправлений, чтобы примерно понимать, что было не так. В конце закрываем окно диагностики.

После этого заходим и проверяем, чтобы обновления скачивались и устанавливались нормально. Если ошибка сохраняется, то зайдите опять в раздел «Устранения неполадок» и нажмите по ссылке слева, чтобы просмотреть все категории.

Запустите восстановление «Фоновой интеллектуальной службы передачи (BITS)» – она тоже может влиять на ошибку, так как работает с системными службами, которые отвечают за скачивание файлов в сети.

Решение 2: Удаление файлов кеша обновлений
Если у вас все равно всплывает фатальная ошибка обновления в Windows 10, то можно вручную очистить весь кэш обнов. Да я понимаю, что утилита «Устранения неполадок», тоже удаляет кеш. Но почему-то она делает это не всегда, а точнее удаляет не весь кеш. В итоге ошибка может возникать из-за этого. Лучше давайте это сделаем в ручном режиме через консоль.
- Отключите компьютер или ноутбук от интернета. Можете выдернуть шнур или отключитесь от Wi-Fi.
- Запустите консоль с правами админа – для этого вводим в поиск название: «Командная строка» (или «cmd») и в блоке справа выбираем «Запуск от имени администратора».

- Сначала нам нужно остановить службу, которая отвечает за кеш обнов:
net stop wuauserv
ПРИМЕЧАНИЕ! Если вы видите сообщение, что нельзя остановить службу, то перезагрузите систему. Если это не поможет, то зайдите в Windows в безопасном режиме.
- Останавливаем фоновую интеллектуальную службу BITS (ту, которую мы останавливали в первом способе):
net stop bits
- Откройте проводник или «Этот компьютер». Зайдите в системный диск «C», далее открываем папку «Windows» и в ней находим «SoftwareDistribution». Полный путь:
C:\Windows\SoftwareDistribution\

- Выделяем все, что там есть (Ctrl + A) и удаляем.
- Далее в консоли поочередно сначала запускаем BITS, а потом вторую службу:
net start bits
net start wuauserv
После этого подключаемся к интернету, открываем центр обновления, и проверяем, чтобы ошибка исчезла.
Решение 3: Автономное обновление
У компании Microsoft есть свой отдельный сайт, который содержит в себе все существующие обновления. То есть вы их можете скачать через браузер и уже потом установить.
- Через поиск Windows найдите Internet Explorer – откройте его. Скопируйте этот адрес и зайдите на него:
https://catalog.update.microsoft.com/
- В правом верхнем углу вводим номер обновления и жмем «Найти».

- Далее вы увидите список обнов – будьте внимательны, так как нужно также учитывать разрядность вашей системы. Посмотреть разрядность можно, нажав правой кнопкой мыши по значку «Этот компьютер» и зайдя в «Свойства». Тут же в первом столбце, если в «Названии» есть указание х64 – то значит это обновление для 64-х битной системы. Если никакого указания нет, то значит оно для 32-х битной ОС. Справа жмем по кнопке «Добавить».
ПРИМЕЧАНИЕ! Можно добавлять сразу несколько обновлений – они все будут заливаться в корзину.
- В конце жмем «Просмотреть корзину» и «Загружаем» все обновы.

- Далее просто их устанавливаем.
Если Виндовс 10 не обновляется через центр обновления, или вам не удалось найти обновы прошлым способом, то можно воспользоваться программой Windows Update Minitool (WUMgr). Утилита хоть и работает на основе стандартного центра обновлений, но имеет куда более широкий функционал. Программа имеет открытый код и размещена на портале Github. Её можно скачать по этой ссылке.
- Установка не требуется, поэтому сразу запускаем прогу.
- Перейдите на вкладку «Windows Update».
- Нажмите по первой кнопке «Search».
- Ждем, когда программа найдет все свежие обновления.

- В правом блоке выберите те обновления, которые вам нужны (или все) и нажмите по кнопке «Install».

Решение 5: Отключение антивируса и включение брандмауэра
Еще полгода назад центр обновления Windows 10 не запускался из-за того, что на компе был выключен встроенный брандмауэр. Он может быть выключен по двум причинам. Первая – возможно вы сами его выключили, или у вас установлена стороння пиратская сборка. Вторая – её обычно выключает любой установленный антивирус. Поэтому попробуйте его просто выключить – для этого находим его в трее, жмем правой кнопкой и выбираем «Отключить защиту». Проверьте после этого, чтобы брандмауэр был включен в системе. Если он все равно выключен, то можно попробовать удалить антивирус.

Второй момент – можно запустить службу брандмауэр вручную:
- Зайдите в «Службы» через поиск.

- Открываем «Брандмауэр Защитника Windows»

- Ставим «Тип запуск» – «Автоматически». Жмем «Применить». Если параметры поменять нельзя, то значит им управляет ваш сторонний антивирусник.

Решение 6: Проблема с интернетом и подключением
Проблема может быть из-за проблемного подключения к интернету. Если быть точнее к серверам Microsoft. При этом вы можете видеть ошибку:
«Ожидание установки обновления Windows 10»
Теперь давайте посмотрим, как её можно запустить в таком случае. Причем в браузере сайты могут открываться нормально, даже онлайн-игрушки будут спокойно летать, но вот центр обновления будет не работать.
Попробуйте использовать альтернативное подключение. Если вы были подключены к Wi-Fi, то подключитесь к проводу (и наоборот). Иногда ошибка возникает при подключении 3G/4G модемов. Попробуйте раздать интернет с телефона.
Если вы используете VPN или подключение через Прокси, то отключите эти программы. Попробуйте обновить драйвера на сетевую карту или Wi-Fi адаптер. Если вы ранее отключили обновления в Виндовс 10, то попробуйте вернуть все как было. Особенно это касается сторонних программ. Если вы делали это недавно, то можно попробовать откатить систему до точки восстановления.
Можно попробовать установить другие DNS:
- Жмем по кнопкам:
+ R
- Откройте сетевые подключения с помощью команды:
ncpa.cpl

- Выберите то подключение, которое вы используете. По проводу (Ethernet). Беспроводным путем (Wi-Fi). Жмем правой кнопкой и заходим в «Свойства».

- Выделяем протокол IPv4, заходим в «Свойства» и ставим ДНС от гугла:
8.8.8.8
8.8.4.4

Решение 7: Комплексный подход
Возможно, некоторые системные файлы на вашем диске просто побиты. В таком случае система может загружаться, работать, но вот с обновлениями могут быть некоторые трудности. Поэтому нам нужно вернуть систему в работоспособное состояние. Вот несколько комплексных мер, которые могут помочь:
- Восстановите целостность системных файлов.
- Почистите компьютер от различного мусора, лишних программ и вирусов.
- Если ничего не помогло из вышеперечисленного, то я вам советую дополнительно проверить жесткий накопитель с помощью программы Victoria SSD/HDD. Также проверьте оперативную память.
- Если с жестаком все в порядке, то можно попробовать выполнить чистую установку Windows 10. ОЧЕНЬ ВАЖНО – когда будете делать установочную флешку (или диск), используйте официальную утилиту «Installation Media Creation Tool». Перед этим перенесите все важные файлы с диска «C\:» на другой том: «D\:», «E\:» и т.д.
- У вас лицензионная винда? – если нет, то советую прикупить ключик. С помощью поиска в Яндекс или Google можно найти недорогие варианты. Если же вы используете программы для обхода лицензии, то возможно проблема связана именно с этим.
Также советую почитать советы по ускорению системы и компьютера.
На этом все, дорогие читатели WiFiGiD.RU. Я постарался указать все возможные причины и решения. Если у вас все равно не обновляется Виндовс 10 через центр обновления – опишите свою ситуацию в комментариях в самом низу. Старайтесь писать как можно подробнее – что вы уже сделали, и после чего появилась ошибка. Не забудьте указать номер сборки.
Все способы:
- Скачиваем обновления в Windows 10
- Способ 1: Средство устранения неполадок
- Способ 2: Очистка кэша обновлений
- Способ 3: Windows Update MiniTool
- Способ 4: Настройка лимитированного подключения
- Другие способы
- Вопросы и ответы: 0
Проблема с загрузкой обновлений довольно распространена у пользователей операционной системы Windows 10. Причины ее возникновения могут быть различны, но обычно это происходит из-за сбоя в «Центре обновлений».
Скачиваем обновления в Windows 10
Обновления можно загрузить и без «Центра обновлений», например, с официального сайта или с помощью сторонней утилиты. Но для начала стоит попытаться устранить неполадку стандартными средствами.
Способ 1: Средство устранения неполадок
Возможно, случился несерьёзный сбой, который можно исправить специальной системной утилитой. Обычно неполадки решаются автоматически после сканирования. В конце вам будет предоставлен подробный отчёт.
- Зажмите Win+X и перейдите к «Панели управления».
- Измените вид просмотра на крупные значки и найдите «Устранение неполадок».
- В разделе «Система и безопасность» кликните на «Устранение неполадок с помощью…».
- Появится новое окно. Кликните «Далее».
- Утилита начнёт поиск ошибок.
- Согласитесь провести поиск с правами администратора.
- После сканирования примените исправления.
- В конце вам будет предоставлен подробный отчёт о проведенной диагностике.
- Отключите интернет-соединение. Для этого откройте трей и найдите значок доступа к интернету.
- Теперь отключите Wi-Fi или другое подключение.
- Зажмите Win+X и откройте «Командная строка (администратор)».
- Остановите службу «Центра обновления Windows». Для этого введите
net stop wuauservи нажмите клавишу Enter. Если появилось сообщение о невозможности остановить службу, перезагрузите устройство, а после повторите всё заново.
- Теперь отключите службу фоновой передачи командой
net stop bits - Далее перейдите по пути
C:\Windows\SoftwareDistribution\и удалите все файлы. Можете зажать Ctrl+A, а потом очистить всё клавишей Delete.
- Теперь обратно запускаем отключенные службы командами
net start bits
net start wuauserv - Включите интернет и попробуйте загрузить обновления.
- Скачайте утилиту.
- Теперь кликните правой кнопкой мыши на архив. Выберите «Извлечь всё…».
- В новом окне нажмите на «Извлечь».
- Откройте распакованную папку и запустите ту версию, которая подходит вам по разрядности.
- Обновите список доступных загрузок.
- Дождитесь окончания поиска.
- Отметьте нужный компонент. На левой панели найдите иконки инструментов.
- Первая кнопка позволяет проверить наличие актуальных обновлений.
- Вторая запускает загрузку.
- Третья устанавливает обновление.
- Если компонент загружен или установлен, то четвертая кнопка удаляет его.
- Пятая скрывает выделенный объект.
- Шестая даёт ссылку на загрузку.
В нашем случае понадобится шестой инструмент. Кликните на него, чтобы получить ссылку на нужный объект.
- Для начала вставьте ссылку в текстовый редактор.
- Выделите, скопируйте и вставьте её в адресную строку браузера. Нажмите Enter, чтобы страница начала загружаться.
- Скачайте файл.
- Вызовите на компоненте контекстное меню и откройте «Свойства».
- Во вкладке «Общие» запомните или скопируйте расположение файла.
- Теперь откройте «Командную строку» с привилегиями администратора.
- Введите
DISM /Online /Add-Package /PackagePath:" xxx ";Вместо «xxx» напишите путь к объекту, его имя и расширение. Например,
DISM /Online /Add-Package /PackagePath:"C:\Users\Monday\Downloads\kb4056254_d2fbd6b44a3f712afbf0c456e8afc24f3363d10b.cab";Расположение и имя можно скопировать с общих свойств файла.
- Запустите команду кнопкой Enter.
- Перезапустите компьютер.
- Зажмите Win+I и откройте «Сеть и интернет».
- Во вкладке «Wi-Fi» найдите «Дополнительные параметры».
- Передвиньте ползунок соответствующей функции в неактивное состояние.
- Если ни один из вышеперечисленных методов не помог, то попробуйте скачать обновления напрямую с официального сайта.
- Попробуйте отключить на время закачки обновления сторонний антивирус или файервол. Возможно, именно они блокируют загрузку.
- Проверьте систему на наличие вирусов. Вредоносное программное обеспечение тоже может быть причиной неполадки.
- Если накануне вы редактировали файл hosts, то, возможно, сделали ошибку и заблокировали адреса для загрузки. Верните старые настройки файла.








Если утилита ничего не найдёт, вы увидите соответствующее сообщение.

Данное средство не всегда бывает эффективным, особенно, при более серьёзных неполадках. Поэтому, если утилита ничего не нашла, но обновления всё равно не загружаются, перейдите к следующему методу.
Способ 2: Очистка кэша обновлений
Сбой может произойти из-за недозагруженных или некорректно установленных компонентов обновлений Виндовс 10. Один из вариантов решения — очистка кэша обновлений с помощью «Командной строки».





Если причина сбоя заключалась в файлах кэша, то данный метод должен помочь. После таких манипуляций компьютер может дольше выключатся или перезапускаться.
Способ 3: Windows Update MiniTool
Если ни один из двух способов не помог, тогда стоит воспользоваться другими средствами. Windows Update MiniTool способна проверить, загрузить, установить обновления и ещё много чего другого.
Скачать утилиту Windows Update MiniTool




Урок: Определяем разрядность процессора






Теперь нужно установить CAB-файл. Это можно сделать через «Командную строку».



Чтобы запустить обновление в тихом режиме с запросом на перезагрузку, можно использовать вот такую команду:
start /wait DISM.exe /Online /Add-Package /PackagePath: ххх /Quiet /NoRestart
где вместо «ххх» ваш путь к файлу.
Этот способ может показаться не самым простым, но если во всём разобраться, то вы поймете, что ничего сложного нет. Утилита Windows Update MiniTool даёт прямые ссылки на загрузку CAB-файлов, которые можно инсталлировать с помощью «Командной строки».
Способ 4: Настройка лимитированного подключения
Лимитированное подключение может повлиять на загрузку обновлений. Если вам не нужна данная функция, то её следует отключить.



Лимитированное подключение всегда можно активировать обратно в «Параметрах» Виндовс 10.
Другие способы
Подробнее: Самостоятельная загрузка обновлений
Подробнее: Отключение антивируса
Читайте также: Проверка компьютера на наличие вирусов без антивируса
Здесь были перечислены основные варианты решения проблем с загрузкой обновлений Виндовс 10. Даже если вы не смогли исправить проблему с «Центром обновления», вы всегда можете скачать нужные файлы напрямую с официального сайта.
Наша группа в TelegramПолезные советы и помощь
Одна из распространенных проблем пользователей Windows 10 — остановка или невозможность загрузки обновлений через центр обновлений или их установки. При этом в центре обновлений, как правило, отображаются те или иные коды ошибок, которые могут отличаться в зависимости от конкретной ситуации.
В этом материале — о том, что делать и как исправить ситуацию, когда обновления не скачиваются в Windows 10, либо загрузка останавливается на определенном проценте, о возможных причинах проблемы и об альтернативных способах загрузки в обход центра обновлений. Если предложенные ниже способы не сработают, настоятельно рекомендую ознакомиться с дополнительными методами в инструкции Как исправить ошибки Центра обновлений Windows 10, 8.1 и Windows 7.
Утилита устранения неполадок центра обновления Windows
Первое из действий, которое имеет смысл попробовать — использовать официальную утилиту для устранения неполадок при загрузке обновлений Windows 10, к тому же, судя по всему, она стала более эффективной, чем в предыдущих версиях ОС.
Шаги будут следующими:
- Найти необходимое средство устранения неполадок можно в «Панель управления» — «Устранение неполадок» (или «Поиск и исправление проблем», если вы просматриваете панель управления в виде категорий).
- Внизу окна в разделе «Система и безопасность» выберите «Устранение неполадок с помощью Центра обновления Windows».
- Запустится утилита для поиска и устранения проблем, мешающих скачиванию и установке обновлений, вам останется лишь нажать кнопку «Далее». Часть исправлений будут применены автоматически, некоторые потребуют подтверждения «Применить это исправление», как на скриншоте ниже.
- После окончания проверки, вы увидите отчет о том, какие проблемы были найдены, что было исправлено, а что исправить не удалось. Закройте окно утилиты, перезагрузите компьютер и проверьте, стали ли загружаться обновления.
- Дополнительно: в разделе «Устранение неполадок» в пункте «Все категории» есть также утилита для устранения неполадок «Фоновая интеллектуальная служба передачи BITS». Попробуйте также запустить и её, так как при сбоях указанной службы также возможны проблемы со скачиванием обновлений.
В Windows 10 устранение неполадок можно найти не только в панели управления, но и в Параметры — Обновление и безопасность — Устранение неполадок.
Ручная очистка кэша обновлений Windows 10
Несмотря на то, что действия, которые будут описаны далее, утилита устранения неполадок также пытается выполнить, у нее не всегда это получается. В этом случае можно попробовать очистить кэш обновления самостоятельно.
- Отключитесь от Интернета.
- Запустите командную строку от имени администратора (можно начать набирать в поиске на панели задач «Командная строка», затем нажать по результату правой кнопкой мыши по найденному результату и выбрать «Запустить от имени администратора»). И по порядку введите следующие команды.
- net stop wuauserv (если вы видите сообщение о том, что не удалось остановить службу, попробуйте перезагрузить компьютер и выполнить команду снова)
- net stop bits
- После этого, зайдите в папку C:\Windows\SoftwareDistribution\ и очистите ее содержимое. Затем вернитесь к командной строке и по порядку введите следующие две команды.
- net start bits
- net start wuauserv
Закройте командную строку и попробуйте снова загрузить обновления (не забыв вновь подключиться к Интернету), используя Центр обновлений Windows 10. Примечание: после этих действий выключение компьютера или перезагрузка могут затянуться на более продолжительное, чем обычно, время.
Как скачать автономные обновления Windows 10 для установки
Существует также возможность загрузить обновления не с помощью центра обновлений, а вручную — из каталога обновлений на сайте Microsoft или с помощью сторонних утилит, таких как Windows Update Minitool.
Для того, чтобы зайти в каталог обновлений Windows, откройте страницу https://catalog.update.microsoft.com/ в Internet Explorer (запустить Internet Explorer вы можете, используя поиск в панели задач Windows 10). При первом входе браузер также предложит установить необходимый для работы с каталогом компонент, согласитесь.
После этого всё, что останется — ввести в поисковую строку номер обновления, которое требуется скачать, нажать «Добавить» (обновления без указания x64 предназначены для x86 систем). После этого нажать «Посмотреть корзину» (в которую можно добавить несколько обновлений).

И в завершение останется лишь нажать «Загрузить» и указать папку для загрузки обновлений, которые после этого можно будет установить из этой папки.

Еще одна возможность загрузки обновлений Windows 10 — сторонняя программа Windows Update Minitool или другие программы управления обновлениями Windows 10. Программа не требует установки и при работе использует центр обновлений Windows, предлагая, однако, более широкие возможности.

После запуска программы, нажмите кнопку «Обновить» для загрузки информации об установленных и доступных обновлениях.
Далее вы можете:
- Установить выбранные обновления
- Скачать обновления
- И, что интересно, скопировать в буфер обмена прямые ссылки на обновления для последующей простой загрузки .cab файлов обновлений с помощью браузера (в буфер копируется сразу набор ссылок, так что перед вводом его в адресную строку браузера, стоит вставить адреса куда-то в текстовый документ).
Таким образом, даже если загрузка обновлений невозможна с помощью механизмов Центра Обновлений Windows 10, сделать это все равно возможно. Более того, скаченные таким образом автономные установщики обновлений можно также использовать для установки на компьютерах без доступа к Интернету (или с ограниченным доступом).
Дополнительная информация
Помимо вышеописанных моментов, связанных с обновлениями, обратите внимание на следующие нюансы:
- Если у вас установлено «Лимитное подключение» Wi-Fi (в параметрах беспроводной сети) или используется 3G/LTE модем, это может вызывать проблемы с загрузкой обновлений.
- Если вы отключали «шпионские» функции Windows 10, то это могло стать причиной проблем со скачиванием обновлений вследствие блокировки адресов, с которых производится загрузка, например, в файле hosts Windows 10.
- Если вы используете сторонний антивирус или файрволл, попробуйте временно отключить их и проверить, не решилась ли проблема.
Ну и наконец, в теории вы ранее могли выполнить какие-то действия из статьи Как отключить обновления Windows 10, например, сторонние утилиты для отключения, что и привело к ситуации с невозможностью их скачивания. Если использовались сторонние программы, чтобы отключить обновления, попробуйте снова включить их с помощью той же программы.
Одним из отличий Windows 10 от версий-предшественниц является иной механизм обновления операционной системы. Этот механизм не предусматривает, как было ранее, свободу выбора пользователя — возможность отказа от системных обновлений или настройки установки только важных из них. В новой Windows 10 официальным штатным способом от обновлений системы отказаться нельзя. В качестве альтернативы полному отказу обновления, не касающиеся безопасности Windows 10, можно отложить на какое-время (вплоть до нескольких месяцев). Но и это при условии, что речь идёт о редакции Windows 10 Pro. У пользователей Windows 10 Home даже такой альтернативы нет.
Windows 10 не позволяет настраивать параметры обновлений на их скачивание и установку вручную, а также на скрытие неугодных обновлений, как было принято по версию Windows 8.1 включительно. В Windows 10 всё подряд скачивается, а затем устанавливается. Единственное, что можно выбрать в этом плане – это предупреждение о перезагрузке после установки обновлений вместо предустановленного режима, когда перезагрузка осуществляется автоматически во время простоя компьютера.
Безусловно, в такой гиперопеке со стороны Microsoft нуждаются многие новички. Тем более, что софтверный гигант позаботился о том, чтобы обновления не скачивались через лимитное интернет-соединение. Ну а опытные пользователи в Windows 10 могут реализовать механизм системных обновлений по типу того, какой был ранее, с помощью бесплатной небольшой программки Windows Update MiniTool.
Как управлять обновлениями Windows 10 с помощью программы Windows Update MiniTool
{banner_google1}
Windows Update MiniTool – это небольшая портативная утилита, адаптированная под работу 32- и 64-битных редакций Windows. Утилита распространяется бесплатно, её можно скачать
здесь
.
Windows Update MiniTool может работать практически со всеми версиями Windows, однако в силу описанных выше причин особо актуальной она будет для пользователей именно версии системы 10. Windows Update MiniTool являет собой стороннюю альтернативу штатному механизму обновлений Windows и предлагает гибко настраиваемые параметры для работы с обновлениями, в частности, возможность полного отказа от них. С помощью этой программки можно выбирать, какие обновления скачивать и устанавливать, а какие – нет. Windows Update MiniTool позволяет нежелательные обновления скрывать, а уже установленные проблемные – удалять прямо в своём интерфейсе. Возможности программы рассмотрим подробнее.
В распакованном архиве Windows Update MiniTool запускаем вариант программы для соответствующей редакции системы.

Увидим невзрачный серенький интерфейс программы с небольшим числом опций. Первое, что необходимо сделать, это запустить процесс обнаружения доступных обновлений.

Через несколько секунд увидим их перечень во вкладке «Windows Update». Обновления будут представлены в сортируемой таблице, где, в частности, будут указаны категория, дата выпуска и размер. Наведя курсор на любое из обновлений, во всплывающем небольшом окошке можем просмотреть детальные сведения о них.

Все или отдельно выбранные обновления можно только скачать, при этом не устанавливать в систему. Если, к примеру, времени на этот процесс немного, можно отсортировать обновления по размеру и выбрать только маловесные.

Все или отдельные ранее скачанные обновления в дальнейшем можно установить с помощью соответствующей кнопки в интерфейсе Windows Update MiniTool. Если обновления ранее не скачивались, кнопка установки и скачает, и установит их в едином процессе.

{banner_google1}
Windows Update MiniTool оборудована кнопкой скрытия нежелательных обновлений.

После выбора такого обновления и нажатия кнопки скрытия оно отправится во вкладку «Скрытые». В любой момент, переключившись на эту вкладку, скрытые обновления можно вернуть на место — то есть, переместить в общую вкладку «Windows Update». К перемещённым в общую вкладку некогда скрытым обновлениям можно применять кнопки загрузки и установки.

Windows Update MiniTool – это также деинсталлятор установленных ранее обновлений Windows. Во вкладке «Установленные» станет доступной кнопка удаления, с помощью которой можно избавиться от проблемных обновлений, удавив их из системы.

Вкладка «История обновлений» — это информационная справка, в которой представлена хронология системных обновлений.

Выпадающий список опции «Автоматические обновления» позволит осуществить тот самый — отсутствующий в системе Windows 10 выбор, как поступать с обновлениями. От них можно отказаться вовсе, настроить автоматический режим скачивания и установки всего подряд, выбрать только скачивание или режим уведомления о возможности получения обновлений. Работу с обновлениями можно поручить только с учётной записи администратора. Какой бы режим работы с обновлениями ни был выбран, с помощью программы Windows Update MiniTool в любой момент для этих дел можно оказаться временно в оффлайне. Для этого необходимо установить галочку опции «Режим Offline». Затем также в любой момент эту галочку можно снять, чтобы выбранный режим мог приступить к работе с обновлениями.

Работа с обновлениями может проводится в запланированном режиме. При выборе режима «По расписанию» станут доступными поля настройки дней недели и конкретного времени для установки обновлений.

Windows Update MiniTool работает с внесением изменений в систему и не нуждается в фоновой активности. Так, если, к примеру, с помощью программы выбран отказ от обновлений, в параметрах Центра обновления Windows увидим сообщение о том, что некоторыми параметрами управляет некая ваша организация и что автоматические обновления отключены.
Are you bothered by Windows Update not working issue? Do you know how to solve it? Actually, there is more than one way to get rid of this issue. Besides, for different Windows operating systems, the solutions can be various. Now, get these solutions in this post.
Windows Update Not Working on Windows 10! There Are Several Situations!
Windows 10 operating system keeps updating all the time. When a new update is released, you may want to download and install it on your computer to experience its new features.
However, Windows 10 update process is not always smooth. Windows Update not working is a common issue and this issue has many different situations.
Situations of Windows Update Not Working
- Windows Update Broken
- Windows Update Won’t Open
- Windows Update Not Applicable
- Windows Update Database Corruption
- Windows Update Service Not Running
- Windows Update Not Downloading
- Windows Update Stuck on Checking for Updates
- Windows Update Not Working after Creators Update
- Windows Update Not Working: Not Enough Space
When you search for this issue on the internet, you will find many people are troubled by it. Thus, it is quite necessary to introduce how to get rid of these Windows Update problems today.
We summarize some solutions which are proved to be effective and list them in the following part.
How to Get Rid of Windows Update Not Working Windows 10?
Perhaps, you are not sure the exact reason for Windows Update stopped working issue. But, you can try these solutions one by one to find a proper one for your own situation.
Note: The solutions mentioned in this part are for Windows 10.
Solution 1: Run Windows Update Troubleshooter
Step 1: Get this Windows Update reset (fix it) tool download on your computer. Then, open it and you will see the following window. Click on the Next button to continue.
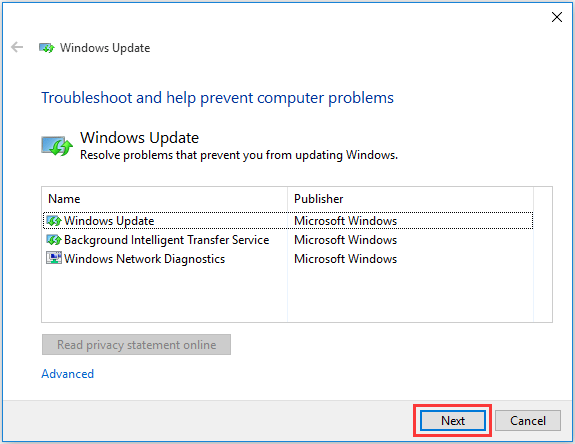
Step 2: Then Windows Update Troubleshooter will begin to detect problems. When it reports issues, please follow the wizard to let it resolve them.
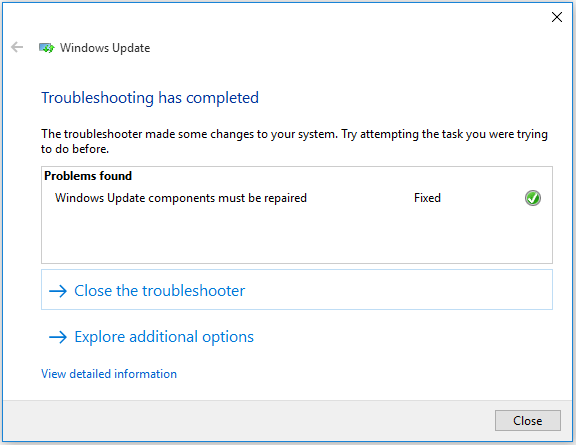
If Windows Update not responding persists, please continue to try solution 2.
Solution 2: Download the Latest Servicing Stack Update (SSU)
Step 1: You need to determine whether you are using 32-bit or 64-bit Windows. To do this job, you can go to Start > Settings> System > About. Then, scroll down to System type to verify it.
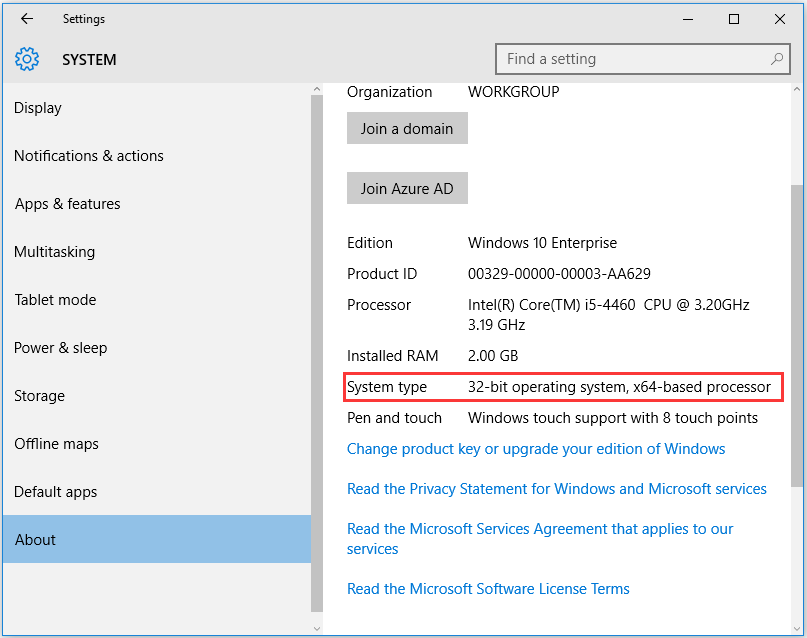
Step 2: Enter the Microsoft Update Catalog to download the latest SSU version that matches your own version and bit level of Windows.
Step 3: Restart your computer and then check for updates.
If you are still bothered by Windows Update stopped working issue, please try the next method.
Solution 3: Download the most recent KB
Step 1: Use the way mentioned in solution 2 to see whether you are using 32-bit or 64-bit Windows.
Step 2: Go to the Update history page to find the latest update KB for the version of Windows 10 you are using. It is usually at the top of the list. Then, write the KB number down or copy it.
Step 3: Go to the Microsoft Update site to search for the target KB number and then download it on your computer. Click Save if you are prompted.
Step 4: When the download process completes, choose Open to start the update.
If this method still can’t help you out, please move to the next one.
Solution 4: Fix Windows file corruption
Note: You need to use both the DISM and SFC commands shown below, not just one of them.
Step 1: Click on the Windows button on your desktop and then choose Command Prompt (Admin).
Step 2: You will enter the Command Prompt interface where you need to type the following command:
DISM.exe /Online /Cleanup-image /Restorehealth
After that, press the Enter key to continue. It will take several minutes to complete the command operation process. Please be patient.
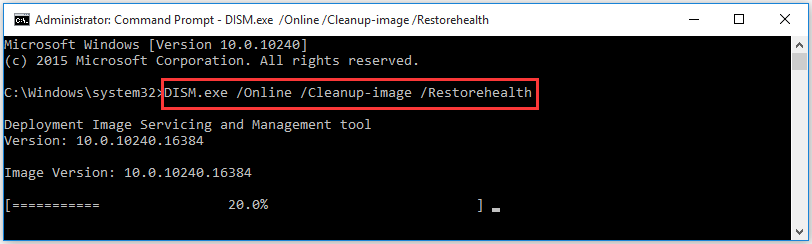
Step 3: Input the following command and then press the Enter key:
sfc /scannow
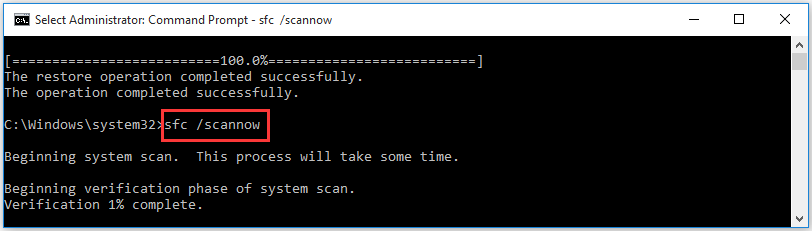
When this process ends, please close the command prompt window and then run Windows Update again.
If Windows Update can work normally, everything is OK. If not, please continue the following solution.
These solutions help many users to get rid of Windows Update not responding issue. You can share them with your friends on Twitter.Click to tweet
Solution 5: Perform an in-place upgrade
To perform an in-place update, you need to download the Windows 10 Media Creation Tool (MCT) on your computer and then use it to do that job. Here is a video which shows you how to do it successfully.
If you are not using the most recent Windows version on your computer, this operation will update Windows to the latest one.
However, if Windows Update not running issue continues, please go to try solution 6.
Solution 6: Perform a clean install of Windows 10
A clean install of Windows 10 is the direct way to update your Windows. However, it will delete all of the data and installed apps on your computer. Thus, you’d better back up your important data before doing a clean install.
Here, MiniTool ShadowMaker is a good choice for you to make such a backup. Just click on the following button to download the Trial Edition of this software to back up your data quickly.
MiniTool ShadowMaker TrialClick to Download100%Clean & Safe
To perform a clean installation, you need to use the Windows 10 Media Creation Tool. Microsoft also offers a video which shows you how to do this job: How to Clean Install Windows 10 on a PC Step-by-Step Guide.
Likewise, this way can also update your computer to the latest Windows version.
These 6 solutions are used to solve Windows Update not Working Windows 10 issue. If the issue happens on Windows 7/8.1, things will be different. In the next part, we will show you how to deal with Windows Update not working Windows 7/8.1.
Windows Update Not Working Windows 7/8.1 32/64 Bit
When Windows Update not running issue happens on Windows 7/8 computer, you can use the Windows Update troubleshooter or download the most recent SSU to get rid of the issue. For Windows 8.1, you can also fix Windows file corruption to solve Windows Update stopped working.
All of the above three solutions have been introduced in How to Get Rid of Windows Update Not Working Windows 10 part of this post, and we will not repeat them here.
Additionally, the following methods are also available:
Solution 1: Rename Software Distribution Backup Folders
Step 1: Click on Start and search for cmd. Then, choose the first option from the search results.
Step 2: Type the following command and press Enter:
Ren %systemroot%\SoftwareDistribution SoftwareDistribution.bak
Step 3: When the above step ends, type the following command and press Enter:
Ren %systemroot%\system32\catroot2 catroot2.bak
After these three steps, close the Command Prompt window and reboot the computer to see whether Windows Update can work normally.
Solution 2: Reset or Reinstall Windows
To reset or reinstall Windows can solve a lot of issues. It is worth trying to fix Windows 7/8.1 update not working issue. However, reset and reinstallation of Windows 7 and Windows 8.1 are not the same. You can search for the proper way according to your Windows version on the internet.
Solution 3: Update to Windows 10
Windows 10 is the most up-to-date Windows operating system with many new features and improved security. To upgrade to Windows 10 is your best choice to solve Windows Update not running Windows 7/8.1 issue.
Windows Update Deleted My Files? Recover Them Now!
After using those 6 solutions mentioned in the last part, Windows Update not working Windows10 issue should be fixed. However, another annoying issue may occur: Windows Update deleted my files.
If there is no available backed up file and these deleted files are important for you, you’d better use a piece of professional data recovery software to get them back. Here, MiniTool Power Data Recovery is a good choice.
This software is specially designed to recover different kinds of files from various types of digital data storage devices like computer hard drives, USB flash drives, memory cards, SD cards, and more.
As long as the deleted files are not overwritten by new data, you can use this tool to get them back. So, you’d better stop using your computer as soon as possible after your find Windows 10 update deleted your files.
With the Trial Edition of this software, you can check whether it can find the data you want to recover. So, when you find your files are deleted after Windows 10 update, please use this free file recovery tool to scan your computer immediately.
Windows 10 update deleted your files by mistake? Don’t worry. You can use MiniTool Power Data Recovery to get them back.Click to tweet
Now, please press the following button to get this freeware.
MiniTool Power Data Recovery TrialClick to Download100%Clean & Safe
Then, it’s time to use this program to recover the deleted files on your computer.
Step 1: Open the software and you will enter This PC interface directly. This is the exact recovery module you need to use to recover deleted files from PC. Then, choose the target drive from this interface and click on the Scan button to start the scanning process.
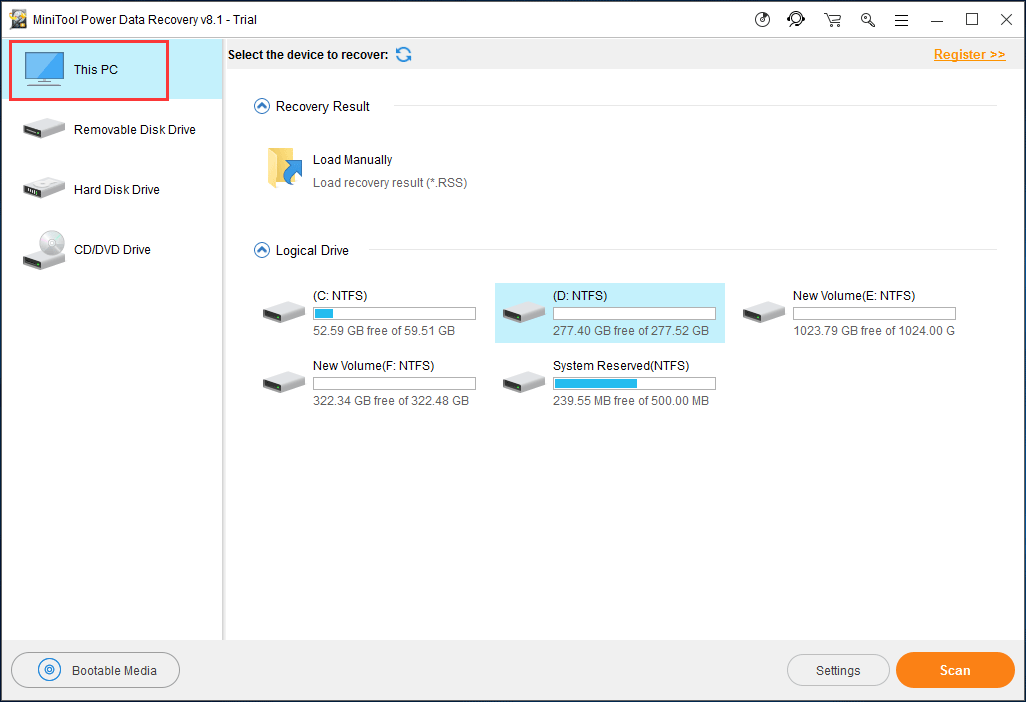
Step 2: When the scanning process ends, you will see the scan result where the files are listed by path. You can open each path to find the files you want to recover.
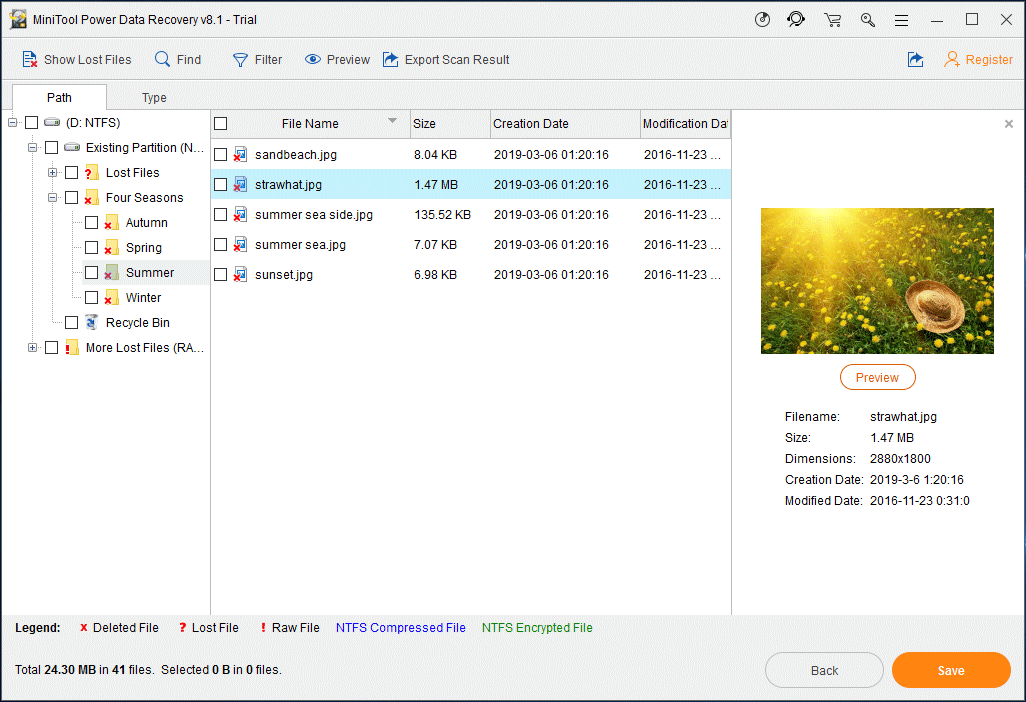
In fact, there are always many scanned files and it is not easy to find your needed files quickly. Here, we suggest using these features of this software to find the target files easily:
Type: With this feature, the software will show you the scanned files by types. Then, you can search for your deleted files quickly.
Show Lost Files: This software will show you both the deleted and existing files. However, you only need to recover the deleted files. Thus, you can use this function to make the software only display the deleted and lost files.
Find: If you still remember the name of the file you want to recover, this function can help you locate the file directly.
Preview: This software can even allow you to preview some certain types of files, like images and text files which are not larger than 20MB.
Step 3: You are not allowed to use this Trial Edition to recover your needed files to the computer. However, you can get a full edition to do the job. If you are a personal user, the Personal Deluxe Edition can meet your need.
After registering this software, you can check the items you want to recover and then click on the Save button to choose a proper path to save them.
Tip: You’d better save the files to an external hard drive or removable disk drive which is large enough to keep these files. Otherwise, the deleted files on your computer could be overwritten and become unrecoverable.
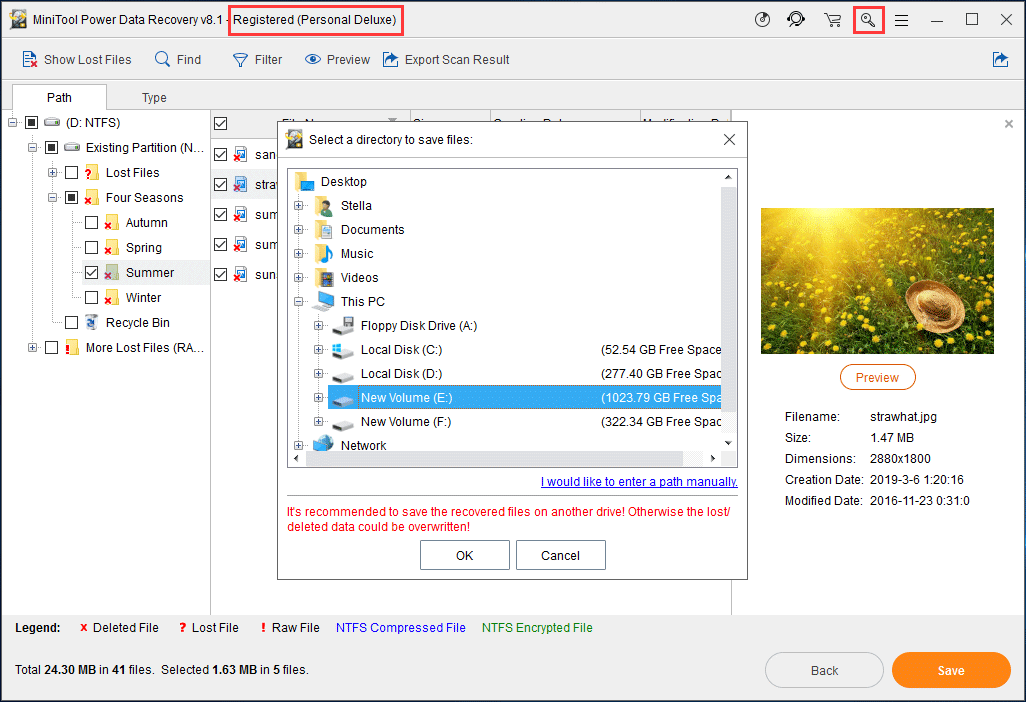
You can see that it is easy to recover your deleted files with MiniTool Power Data Recovery.
Bottom Line
In this post, we show you how to deal with Windows Update not working Windows 10/7/8.1issue in various ways. Try them and find out a proper one for your own use. In addition, if Windows update deleted your files, you can use MiniTool Power Data Recovery to get them back.
Should you have any question when coding with this issue, you can contact us through [email protected], or let us know in the comment. Any useful ideas and suggestions are also appreciated here.



