Одним из отличий Windows 10 от версий-предшественниц является иной механизм обновления операционной системы. Этот механизм не предусматривает, как было ранее, свободу выбора пользователя — возможность отказа от системных обновлений или настройки установки только важных из них. В новой Windows 10 официальным штатным способом от обновлений системы отказаться нельзя. В качестве альтернативы полному отказу обновления, не касающиеся безопасности Windows 10, можно отложить на какое-время (вплоть до нескольких месяцев). Но и это при условии, что речь идёт о редакции Windows 10 Pro. У пользователей Windows 10 Home даже такой альтернативы нет.
Windows 10 не позволяет настраивать параметры обновлений на их скачивание и установку вручную, а также на скрытие неугодных обновлений, как было принято по версию Windows 8.1 включительно. В Windows 10 всё подряд скачивается, а затем устанавливается. Единственное, что можно выбрать в этом плане – это предупреждение о перезагрузке после установки обновлений вместо предустановленного режима, когда перезагрузка осуществляется автоматически во время простоя компьютера.
Безусловно, в такой гиперопеке со стороны Microsoft нуждаются многие новички. Тем более, что софтверный гигант позаботился о том, чтобы обновления не скачивались через лимитное интернет-соединение. Ну а опытные пользователи в Windows 10 могут реализовать механизм системных обновлений по типу того, какой был ранее, с помощью бесплатной небольшой программки Windows Update MiniTool.
Как управлять обновлениями Windows 10 с помощью программы Windows Update MiniTool
{banner_google1}
Windows Update MiniTool – это небольшая портативная утилита, адаптированная под работу 32- и 64-битных редакций Windows. Утилита распространяется бесплатно, её можно скачать
здесь
.
Windows Update MiniTool может работать практически со всеми версиями Windows, однако в силу описанных выше причин особо актуальной она будет для пользователей именно версии системы 10. Windows Update MiniTool являет собой стороннюю альтернативу штатному механизму обновлений Windows и предлагает гибко настраиваемые параметры для работы с обновлениями, в частности, возможность полного отказа от них. С помощью этой программки можно выбирать, какие обновления скачивать и устанавливать, а какие – нет. Windows Update MiniTool позволяет нежелательные обновления скрывать, а уже установленные проблемные – удалять прямо в своём интерфейсе. Возможности программы рассмотрим подробнее.
В распакованном архиве Windows Update MiniTool запускаем вариант программы для соответствующей редакции системы.

Увидим невзрачный серенький интерфейс программы с небольшим числом опций. Первое, что необходимо сделать, это запустить процесс обнаружения доступных обновлений.

Через несколько секунд увидим их перечень во вкладке «Windows Update». Обновления будут представлены в сортируемой таблице, где, в частности, будут указаны категория, дата выпуска и размер. Наведя курсор на любое из обновлений, во всплывающем небольшом окошке можем просмотреть детальные сведения о них.

Все или отдельно выбранные обновления можно только скачать, при этом не устанавливать в систему. Если, к примеру, времени на этот процесс немного, можно отсортировать обновления по размеру и выбрать только маловесные.

Все или отдельные ранее скачанные обновления в дальнейшем можно установить с помощью соответствующей кнопки в интерфейсе Windows Update MiniTool. Если обновления ранее не скачивались, кнопка установки и скачает, и установит их в едином процессе.

{banner_google1}
Windows Update MiniTool оборудована кнопкой скрытия нежелательных обновлений.

После выбора такого обновления и нажатия кнопки скрытия оно отправится во вкладку «Скрытые». В любой момент, переключившись на эту вкладку, скрытые обновления можно вернуть на место — то есть, переместить в общую вкладку «Windows Update». К перемещённым в общую вкладку некогда скрытым обновлениям можно применять кнопки загрузки и установки.

Windows Update MiniTool – это также деинсталлятор установленных ранее обновлений Windows. Во вкладке «Установленные» станет доступной кнопка удаления, с помощью которой можно избавиться от проблемных обновлений, удавив их из системы.

Вкладка «История обновлений» — это информационная справка, в которой представлена хронология системных обновлений.

Выпадающий список опции «Автоматические обновления» позволит осуществить тот самый — отсутствующий в системе Windows 10 выбор, как поступать с обновлениями. От них можно отказаться вовсе, настроить автоматический режим скачивания и установки всего подряд, выбрать только скачивание или режим уведомления о возможности получения обновлений. Работу с обновлениями можно поручить только с учётной записи администратора. Какой бы режим работы с обновлениями ни был выбран, с помощью программы Windows Update MiniTool в любой момент для этих дел можно оказаться временно в оффлайне. Для этого необходимо установить галочку опции «Режим Offline». Затем также в любой момент эту галочку можно снять, чтобы выбранный режим мог приступить к работе с обновлениями.

Работа с обновлениями может проводится в запланированном режиме. При выборе режима «По расписанию» станут доступными поля настройки дней недели и конкретного времени для установки обновлений.

Windows Update MiniTool работает с внесением изменений в систему и не нуждается в фоновой активности. Так, если, к примеру, с помощью программы выбран отказ от обновлений, в параметрах Центра обновления Windows увидим сообщение о том, что некоторыми параметрами управляет некая ваша организация и что автоматические обновления отключены.
Попалась на глаза, как мне кажется, полезная утилита для Windows 10, а именно Windows Update MiniTool. Программа предназначена для исправления урезанного функционала Windows Update в Windows 10.
Думаю, все уже успели заметить сильно урезанный функционал службы проверки и установки обновлений в Windows 10 по сравнению с предыдущими версиями Windows ( к примеру, нельзя скрывать обновления и пр.). Наверно, для домашних пользователей отсутствие инструмента управления обновлениями и не имеет особого значения, но для администраторов и опытных пользователей это существенная проблема.
В общем, группа товарищей решила исправить данную «оплошность» Microsoft и написала небольшую утилиту Windows Update MiniTool, которая возвращает привычный функционал установки обновлений. Утилита использует стандартную инфраструктуру Windows Update, а не списки обновлений на сторонних ресурсах.
Windows Update MiniTool позволяет:
- Выполнять проверка обновлений
- Скачивание обновлений
- Установку обновлений
- Удаление установленных обновлений
- Скрывать нежелательных обновлений
- Получать прямые ссылки на *.cab/*.exe/*.psf файлы обновлений
- Просматривать историю обновлений
- Настройка автоматических обновлений
- Работает на ОС начиная от Windows XP до Windows 10
Примечание. Утилита позволяет делать то же, что и сторонний модуль PowerShell PSWindowsUpdate, но в гораздо более удобном графическом интерфейсе.
Программа портабельная, есть 2 версии: 32-х и 64-х битная. Ссылки на актуальную версию и языковые пакеты есть на сайте: http://forum.ru-board.com/topic.cgi?forum=5&topic=48142#2
Вот несколько скриншотов, показывающих функционал программы. В общем то все должно быть понятным из скриншотов. Интерфейс разделен на две панели: в правой содержится список обновлений, в левой – категории и инструмента управления
Функциональные кнопки:

Настройка откуда брать обновления:

Настройки режима закачки и установки обновлений:

Просмотр новых обновлений:

Просмотр уже установленных обновлений

Просмотр истории обновлений:

Таким образом, Windows Update MiniTool – это удобная и функциональная стронная утилита для управления службой обновлений в Windows, которая(практически незаменима для Windows 10.

Всем привет. На связи Александр Глебов. В этой статья я рассматриваю инструмент по удобной установки обновлений — Windows update minitool для windows 10. В чем же суть спросите вы? Ведь windows сам прекрасно устанавливает обновления, но есть нюанс в windows 10…
Как же было раньше? До Windows 10 вы спокойно заходили в панель управления, далее «Центр обновления Windows» и в пункте «Выбор обновления для установки» могли выбрать, какие обновления устанавливать, а какие нет:
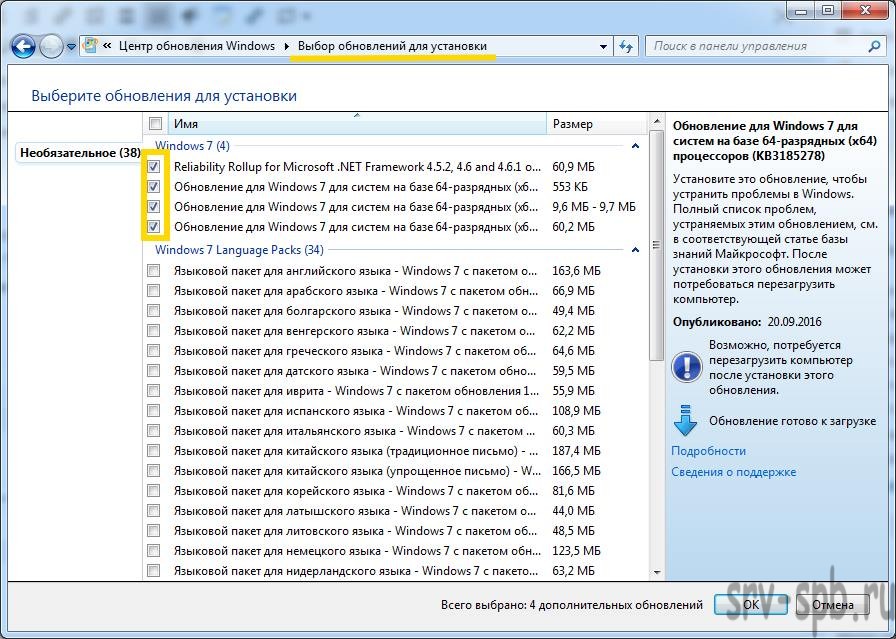
В Windows 10 же у нас такой возможности теперь нет, он ставит сам, что посчитает нужным:
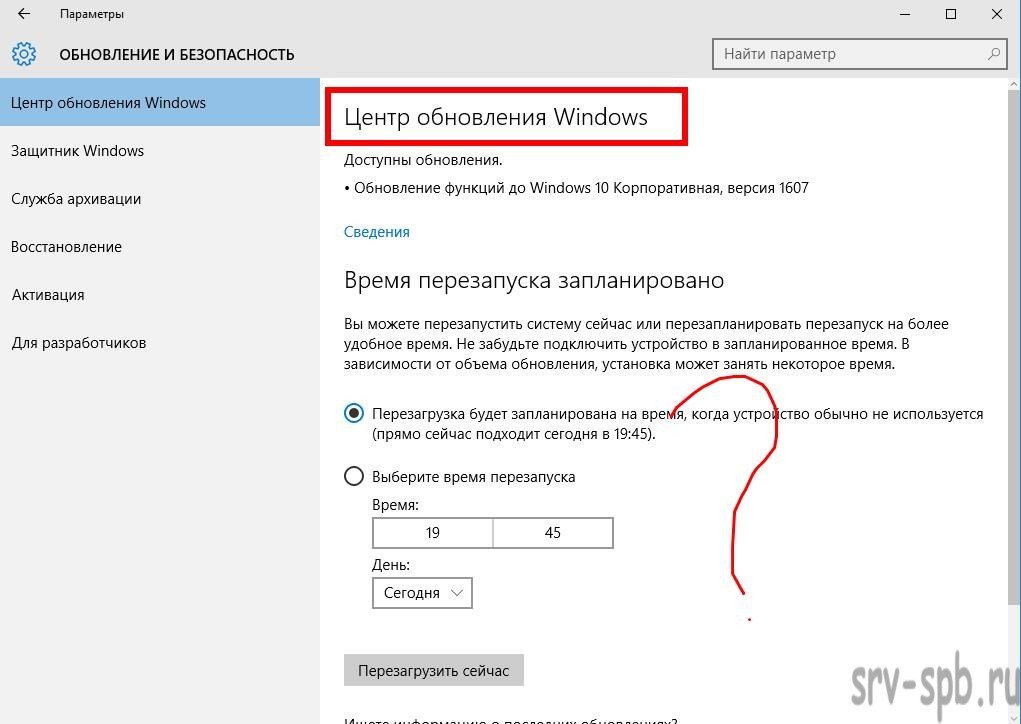
Есть только возможность отключить установку, поставить по требованию, или удалить установленные обновления. Для решения этой проблемы и предназначена программа Windows update minitool для windows 10.
Windows update minitool для windows 10 — что за зверь?
Итак, с этой утилитой вы сможете следующие:
- Проверить доступные обновления для установки;
- Посмотреть установленные обновления;
- Скрытые обновления;
- Историю установки обновлений.
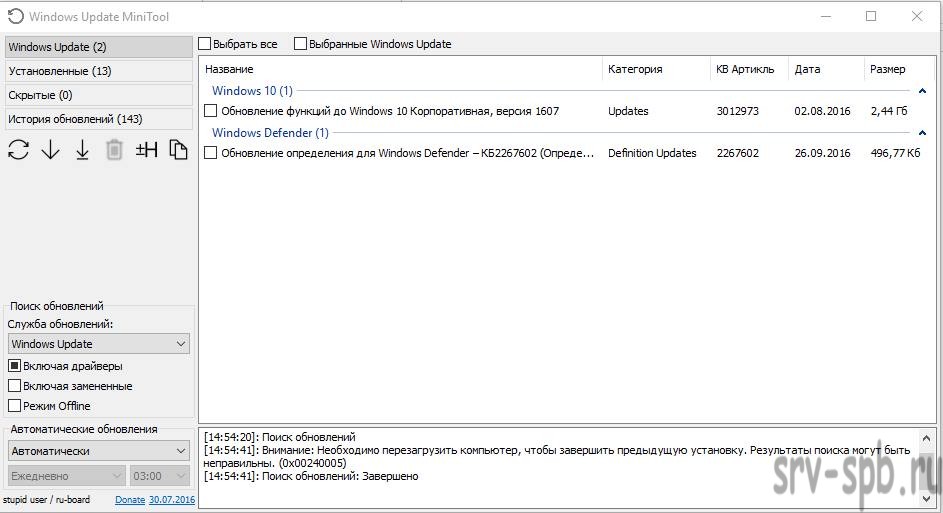
Также windows update minitool позволяет скачивать обновления, получать ссылку на обновление, удалять и устанавливать обновления. Очень удобно устанавливать режим установки обновления:
- Автоматически.
- Отключено.
- Режим уведомлений.
- Только скачивать.
- По расписанию
- Управляется администратором.
Краткий алгоритм работы с windows update minitool
Вообще это программа в большей степени предназначена для системных администраторов, которые понимают, что делают. Обычным же пользователям я бы советовал оставить обычный установщик обновлений windows. А так для себя я выработал следующую схему:
- Скачиваем windows update minitool 30.07.2016 по этой ссылке.
- Отключаем автоматическую установку обновлений Windows.
- Запускаем minitool x64 или x86 в зависимости от разрядности вашей системы от имени администратора (что примечательно, версия без установки, сразу готова к работе).
- Откроется окно программы, в котором переходим на вкладку «Windows Update» и ниже нажимаем кнопку «Проверить обновления». Будет произведен запуск поиска обновлений, и если такие есть, они отобразятся в главном окне.
- Выбираем нужные обновления, нажимаем установить.
Если поиск обновлений windows идет слишком долго, то снимите галку «Включая драйверы».
Вот собственно и все. Программа крайне простая и понятная в освоении. Пригодится многим администраторам. Надеюсь, статья была для вас полезна, если остались какие-то вопросы или замечания, то очень вас прошу оставлять их в комментариях. Рад буду улучшить статью.
Загрузка…
Интересные статьи по теме:
Media Creation Tool
Начнем с официального программного обеспечения от компании Microsoft, которое позволяет инсталлировать последние обновления, обойдя прямое взаимодействие со встроенным центром. Первое такое решение — Media Creation Tool, и изначально оно предназначалось для записи загрузочных накопителей, чтобы в дальнейшем произвести инсталляцию операционной системы. Однако там есть и второй вариант, называющийся «Обновить этот компьютер сейчас» и позволяющий справиться с поставленной задачей.

После скачивания ПО с официального сайта остается только запустить его, выбрать соответствующую опцию и дождаться завершения сканирования на наличие апдейтов. Интерфейс приложения полностью русифицирован и очень прост. По окончании инсталляции в обязательном порядке производится перезагрузка компьютера, а затем на экране появляется сообщение о том, что сейчас вы используете актуальную версию Виндовс 10.
Скачать Media Creation Tool
Начинающим пользователям советуем ознакомиться с отдельным тематическим руководством на нашем сайте, перейдя по ссылке ниже. Там вы найдете пошаговое представление инструкции по взаимодействию с Media Creation Tool.
Подробнее: Обновление Windows 10 до последней версии через Media Creation Tool
Windows 10 Upgrade
Windows 10 Upgrade — второе фирменное средство, основная функциональность которого сосредоточена на поиске последних обновлений для Виндовс 10. Изначальная идея разработчиков заключалась в том, чтобы обеспечить пользователю максимально комфортный переход на новые сборки ОС, обходя загрузку всех недостающих компонентов через стандартный Центр обновлений Windows.

Если какие-то обновления найдутся, вы не только получите соответствующее уведомление — на экране также будет представлена краткая сводка, рассказывающая о нововведениях, присутствующих в сборке. Это позволит еще до момента установки знать, чего ожидать в новой версии ОС. Далее начнется проверка совместимости компьютера с последним апдейтом, чтобы на этапе инсталляции не возникло каких-либо проблем, которые в будущем могут привести к необходимости загрузки в среде восстановления и откату последних изменений вручную. После начнется подготовка и загрузка файлов, что займет некоторое время.
Скачать Windows 10 Upgrade
По аналогии с предыдущим софтом рекомендуем прочесть нашу отдельную инструкцию, чтобы понять принцип обновления через Windows 10 Upgrade.
Подробнее: Обновление Windows 10 до последней версии через Windows 10 Upgrade
Winaero Tweaker
Winaero Tweaker — многофункциональное программное обеспечение, позволяющее менять различные настройки ОС более удобно. Вы просто управляете каждым параметром через графическое меню, а приложение при этом в автоматическом режиме редактирует ключи реестра или другие системные составляющие Виндовс 10. Здесь есть отдельная функция, подходящая под тематику данной статьи, а суть ее заключается в выносе кнопки для управления обновлениями в контекстное меню Проводника. На скриншоте ниже «Windows Update» выделена, а активация самого процесса происходит путем установки галочки напротив соответствующего пункта.

Такой вариант проверки апдейтов подойдет, если не устраивает стандартный способ тем, что приходится переходить в Параметры и совершать еще несколько манипуляций для запуска проверки обновлений. Теперь кликните ПКМ по пустому месту на рабочем столе и сразу перейти к управлению обновлениями, затратив на это минимальное количество сил и времени.

Если вас не устраивает такая опция, отключите ее точно так же, как и активировали, управляя состоянием пункта в меню Winaero Tweaker. С остальным перечнем возможностей Winaero Tweaker ознакомьтесь на официальном сайте разработчика, чтобы понять, какие еще преимущества в настройке операционной системы предоставляет это решение.
Скачать Winaero Tweaker
Windows Update MiniTool
Утилита от сторонних разработчиков под названием Windows Update MiniTool предназначена для расширенного управления обновлениями операционной системы. В ней вы найдете список установленных апдейтов, среди которых будут находиться и скрытые, сможете отследить всю историю инсталляций и проверить наличие свежих пакетов. Как раз поиск и инсталляция последних обновлений в Windows Update MiniTool нас интересует в рамках этого материала. При первом запуске ПО запускается проверка через одну из доступных служб обновлений, а затем на экран выводится информация о том, можно ли что-то инсталлировать конкретно сейчас.

При этом открывается доступ к более детальным сведениям о каждом изменении, а также есть возможность игнорировать некоторые из них, пропустив установку. Windows Update MiniTool поддерживает настройку автоматической проверки апдейтов. Настройте планировщик заданий на конкретное время, чтобы он запускал сканирование и сразу же устанавливал найденные компоненты. Здесь полностью реализована локализация на русский язык, поэтому с пониманием пунктов меню не должно возникнуть никаких проблем.
Скачать Windows Update MiniTool
WAU Manager
WAU Manager функционирует примерно по такому же принципу, но обладает немного другим набором инструментов. Вы можете запустить поиск обновлений в режиме реального времени, нажав всего по одной кнопке, или же выставить оптимальное расписание: например, сканирование будет производиться в тот момент, когда компьютером точно никто не пользуется. Дополнительно задается то, будет ли поиск затрагивать драйверы, программное обеспечение или он направлен только на обнаружение системных апдейтов.

При необходимости откройте раздел со всеми недавними обновлениями, чтобы просмотреть список с ними и получить детальную сводку. Отсюда же осуществляется и их деинсталляция. Если возникла надобность попросту отключить Центр обновления Windows 10, сделайте это установкой всего одной галочки, после чего сохраните изменения. Распространяется WAU Manager бесплатно, но в нем отсутствует русский язык, поэтому придется разбираться с каждым пунктом самостоятельно.
Скачать WAU Manager
В завершение отметим, что мы рассказали только о тех программах, которые предназначены для инсталляции системных обновлений, однако на просторах интернета есть и решения, нацеленные на поиск апдейтов драйверов или установленных пользовательских программ. Их списки есть в других статьях на нашем сайте по ссылкам ниже.
Подробнее:
Программы для обновления драйверов на ПК
Лучшие программы для обновления программ
Наша группа в TelegramПолезные советы и помощь
You are here:
Home » Windows 10 » Windows Update MiniTool: Alternative To Windows Update In Windows 10
In Windows 10, Microsoft has removed the classic Windows Update section from Control Panel, making it a lot more difficult for users to control Windows Update.
The Windows Update section in the Settings app offers little to no control over how updates are download and installed, particularly in the Home edition of Windows 10.
While this will indirectly force Windows 10 users to automatically upgrade to the latest Windows 10 build and keep their system up-to-date, most users prefer to have control over Windows Update.
There are have been ways out there to completely disable Windows Update and pause Windows Update download, but there is no concrete solution out there for Windows 10 Home users.

Windows Update MiniTool is an alternative to Windows Update in Windows 10 Home and Pro editions. The Windows Update MiniTool helps you check for updates and install updates only that you want.
Additionally, you can view all installed updates, hidden updates, and there is an option to view full update history as well.
Windows Update MiniTool features
As you can see in pictures, you can control how updates are downloaded and installed. You can choose either automatic, disable updates, notification mode (alerts when updates are available), download only (downloads but doesn’t install), scheduled and managed by administrator option to control how updates are downloaded and installed on your PC.

Besides that, like Windows Update in the Settings app, it also allows you to stop automatic updates of device drivers in Windows 10. There is an offline mode, which you can use to install updates on a PC not connected to the internet.

Do you want to download Windows Update to install on another PC? You can do so using Windows Update MiniTool as it gives direct links to .cab, .exe, and .psf update files. Select an update, click Copy link to clipboard button and then paste the URL in the address bar of a web browser to download the update.
For those who might be wondering, Windows Update MiniTool downloads updates right from Microsoft servers and saves them in C:\Windows\SoftwareDistribution\ Download directory.
Overall, Windows Update MiniTool provides all Windows Update controls in an easy-to-understand interface. The program is standalone, meaning no installation is required.
Finally, if you like Windows Update MiniTool, there is another utility called Windows Update Integrator, which makes it possible to catch Windows Update notification popup, meaning when you click on Windows Update desktop notification, it opens up Windows Update MiniTool instead of Windows Update section of the Settings app.
A word of caution. Windows Update MiniTool requires Windows Update service to download updates from Microsoft. So if you have disabled Windows Update, please enable it.
Download Windows Update MiniTool
