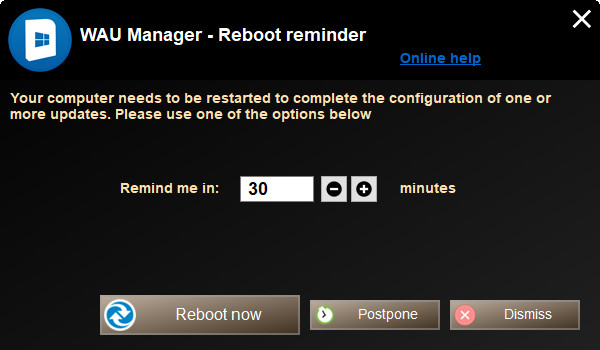Тема управления обновлениями Windows 10: их отключения, ручной установки или удаления одна из самых популярных у пользователей этой операционной системы, поскольку сама Майкрософт очень неохотно дает возможности полноценной настройки автоматических обновлений.
В этом обзоре — о двух эффективных программах для работы с обновлениями Windows, которые позволяют отключить автоматические обновления Windows 10, настроить то, как именно они будут устанавливаться, ознакомиться со списком установленных и доступных обновлений, удалить или скачать их. Если вам нужна программа для простого отключения, без возможности установки и поиска, то рекомендую попробовать Windows Update Blocker.
WUMgr (Update Manager for Windows)
WUMgr — программа управления обновлениями Windows 10, созданная на базе популярной Windows Update MiniTool, но, в отличие от последней, продолжающая обновляться, что в контексте рассматриваемой темы и постоянных изменений со стороны Майкрософт очень важно.
Интерфейс WUMgr не должен быть сложным, особенно для тех, кто ранее использовал утилиту-предшественник, к тому же он полностью на русском языке. С помощью Update Manager for Windows вы можете:
- Отключить автоматические обновления Windows 10, для этого на вкладке «Авто-обновление» установите «Отключить обновление», «Блокировать доступ к WU», а после применения настроек перезагрузите компьютер. Также вы можете оставить обновления включенными, но отключить их автоматическую загрузку, оставив только уведомления.
- Просмотреть историю обновлений, список установленных обновлений с возможностью их удаления.
- Просмотреть список доступных для скачивания и установки обновлений Windows 10 с возможностью их ручной установки.
Скачать WUMgr можно с официальной страницы разработчика на GitHub — https://github.com/DavidXanatos/wumgr/releases
WAU Manager
Утилита WAU Manager — еще одно средство с аналогичными, но слегка иначе реализованными функциями, другим интерфейсом и без русского языка интерфейса.
Основные возможности программы те же, что и в предыдущем случае:
- Чтобы отключить автоматические обновления установите отметку Disable the built-in Windows Automatic Updates, после чего нажмите Save and Apply, чтобы применить настройки и перезагрузите компьютер: будут отключены автоматические обновления, служба «Центр обновлений Windows».
- Остальные пункты в главном окне программы позволяют настроить установку обновлений (по умолчанию они не будут скачиваться сами), а также включить их установку по графику или с помощью ярлыка на рабочем столе.
- Кнопка Uninstall Updates служит для удаления установленных обновлений и их скрытия (так, чтобы они не устанавливались в дальнейшем).
- Кнопка Update Windows Now открывает окно со списком доступных к установке обновлений Windows 10 с возможностью их ручной установки на компьютер или ноутбук.
- Через кнопку меню можно открыть историю обновлений и там же очистить скачанные файлы уже установленных обновлений (Clear Downloads).
Скачать WAU Manager можно бесплатно с официального сайта https://www.carifred.com/wau_manager/
Насколько эти утилиты работоспособны, особенно в контексте отключения автоматических обновлений Windows 10? Я уже не берусь чего-то гарантировать: слишком часто полностью рабочие методы неожиданно переставали работать, но, насколько я могу судить, отключение обновлений второй из описанных утилит пока срабатывает (тестировал в течение длительного промежутка времени) и обновления не включаются сами.
Если вы застали времена операционных систем Windows XP, Windows 7 и Windows 8.1, то наверняка помните, что тогда главным в системе был пользователь и ему было подконтрольно все, даже обновления и антивирус. Вы в любой момент могли отключить обновления на неопределенный срок или полностью отключить встроенный антивирус, который в те времена назывался Защитник Windows или Windows Defender.

Все начало меняться с выходом Windows 10 в 2015 году, когда вы перестали быть полновластным владельцем своего ПК, а операционная система начала жить своей жизнью, скачивая и устанавливая обновления тогда, когда ей захочется и собирая максимально возможные данные о пользователе, вместе с телеметрией, отслеживающей работу «железа» компьютера. Сбор телеметрии был добавлен и в старые ОС Windows 7 и Windows 8.1, на которые шпионские модули прилетели вместе с обновлениями безопасности.

Яростные споры в интернете по поводу сбора телеметрии утихли уже давно, и каждый пользователь решил для себя этот вопрос, пытаясь блокировать сбор данных или оставляя его работать. Но нельзя не учитывать то, что сбор телеметрии — это лишняя нагрузка на систему, которая вместе с «оптимизацией» ОС за последние годы привела к тому, что Windows 10 и Windows 11 попросту не могут работать на обычном жестком диске, который постоянно загружается на 100%, приводя к тормозам и фризам. Поэтому отключить телеметрию будет очень полезно, особенно для владельцев маломощных ПК. Проще всего это сделать с помощью специальных утилит.
Важно понимать, что утилиты для настройки Windows быстро устаревают и нужно скачивать самые свежие версии. Ведь Windows сегодня — система текучая, быстро изменяющаяся и утилиты, которые прекрасно работали в 2019 — 2020 годах, уже могут делать просто видимость работы или даже нарушить работоспособность системы. Крайне желательно перед их применением создать точку восстановления, а лучше — сделать образ системы.
ThisIsWin11

ThisIsWin11 утилита-комбайн от разработчика Builtbybel, которая позволит вам сделать огромное количество настроек и оптимизаций в Windows 11, но в первую очередь интересна легким отключением телеметрии, которое можно сделать в один клик.
Ссылка на скачивание с официального сайта разработчика.
Windows Privacy Dashboard (WPD)

А вот крохотная утилита Windows Privacy Dashboard (WPD) от разработчика WPD Team занимается только параметрами конфиденциальности в Windows 10 и Windows 11. Утилита позволяет настраивать групповые политики и блокировать IP-адреса серверов для сбора телеметрии с помощью удобного интерфейса.
Ссылка на скачивание с официального сайта разработчика.
O&O ShutUp10++

O&O ShutUp10++ от разработчика O&O Software — удобный и постоянно обновляющийся антишпионский инструмент с удобным интерфейсом, который позволит вам вырезать всю телеметрию из Windows 10 и Windows 11, управляя более, чем 50 параметрами. Утилита может делать сброс параметров к настройкам по умолчанию и выключение всех функций в одно нажатие.
Ссылка на скачивание с официального сайта разработчика.
Edge Blocker
Еще одним неприятным фактом того, что система от Microsoft все больше решает за пользователя, что ему нужно, а что — нет, стало агрессивное навязывание браузера Microsoft Edge. Edge глубоко интегрирован в систему и для его корректного удаления стоит воспользоваться утилитой Edge Blocker от разработчика Sordum.
Ссылка на скачивание с официального сайта разработчика.
Defender Control

Еще одной проблемой для пользователей стал встроенный антивирус Microsoft Defender, который уже невозможно отключить через «Параметры». Отключение пока доступно через групповые политики, но и там нельзя обойтись одной строчкой, а нужно править почти десяток параметров. Поэтому проще всего воспользоваться простой специализированной утилитой, которая отключит Microsoft Defender в один клик.

Поводом для полного отключения Microsoft Defender и замены его на другой антивирус может стать и недавнее исследование лабораторий AV-Test и AV-Comparatives, которое показало, что антивирус Microsoft оказался на одном из последних мест, заметно замедляя работу ПК. Отключить Microsoft Defender можно с помощью удобной и простой утилиты Defender Control от разработчика Sordum.
Ссылка на скачивание с официального сайта разработчика.
ConfigureDefender

Если вы все же не хотите полностью удалять Microsoft Defender из системы, есть способ ускорить работу системы с ним. Для этого следует добавить в исключения папки или даже локальные диски с данными целиком, на которые не производится установка софта. При этом и система останется защищенной и Microsoft Defender не будет сканировать большие объемы файлов подолгу. Поможет в этом утилита ConfigureDefender от разработчика AndyFul, которая позволяет тонко настроить антивирус с помощью удобного интерфейса.
Ссылка на скачивание с официального сайта разработчика.
Defender Exclusion Tool

А еще проще сделать список исключений позволит удобная узкоспециализированная утилита Defender Exclusion Tool от разработчика Sordum.
Ссылка на скачивание с официального сайта разработчика.
Windows Update Blocker

Осталось посмотреть на утилиты, которые вернут вам контроль над обновлениями Windows. Конечно, часто может выручить появившееся системное средство для откладывания обновлений, но оно требует ручного контроля и не может отключить обновление полностью. А неудачное обновление, сломавшее вам систему в то время, когда на ней выполняется важная работа — это пугающий и вполне вероятный сценарий. Взять обновления под контроль самым простым способом поможет утилита Windows Update Blocker от разработчика Sordum.
Ссылка на скачивание с официального сайта разработчика.
Windows Update MiniTool

А вот утилита Windows Update MiniTool от разработчика Stupid User — гораздо более мощное средство управления обновлениями, которое позволит сделать проверку обновлений, их скачивание в локальную папку и установку полностью или выборочно. А также — удаление уже установленных обновлений, скрытие нежелательных обновлений, получение ссылок на *.cab,*.exe,*.psf,*.esd файлы обновлений и гибкую настройку получения обновлений.
Ссылка на скачивание со странички разработчика на форуме ru-board.
WAU Manager

Похожим функционалом обладает утилита WAU Manager, которая также предоставит вам полный контроль над обновлениями Windows 10 и Windows 11.
Ссылка на скачивание с официального сайта разработчика.
Итоги

Эта десятка популярных, проверенных и бесплатных утилит позволит вам полностью вернуть контроль на своим ПК и сделать его работу более стабильной. И ускорить его за счет высвобождения ресурсов, которые тратились на сбор телеметрии и работу антивируса от Microsoft, который стал просто пожирателем ресурсов.
Windows 10 и Windows 11 уже давно сделали SSD-накопители необходимой частью любого современного компьютера. SSD дешевеют весь 2022 год и даже для бюджетных ПК стали доступны модели объемом 480-512 ГБ. В Ситилинке одними из самых популярных SSD объемом 480-512 ГБ стали вот эти три недорогие модели: Kingston A400, Digma Run S9 и Kingston NV1 SNVS/500G.

Пишите в комментарии, а вы пользовались утилитами из этого блога?
Более 500 блогов автора Zystax обо всем, что связано с компьютерами и играми.
Telegram-канал @overclockers_news — теперь в новом формате. Подписывайся, чтобы быть в курсе всех новостей!
is a windows-based tool to update a Microsoft Windows machine in an isolated environment. Windows Update MiniTool is a free alternative to the standard Windows Update; it puts you in control of updates by allowing you to search, install, and block Windows updates as you please.
- Is Minitool update safe?
- How do I force a Windows update manually?
- Can you update Windows without activation?
- Can Windows updates be download manually?
- Is Minitool safe Reddit?
- How do I force my PC to update?
- Can you still download Windows 10 for free 2020?
- Why are Windows 10 updates not installing?
- What will happen if I never activate Windows 10?
- What can you not do with unactivated Windows?
- Is it OK to use unactivated Windows 10?
- How do I manually install Windows 10 Update Version 1803?
- How do I manually download and install Windows 10 cumulative updates?
- How do I manually install Windows updates on Windows 10?
Is Minitool update safe?
It’s safe and it works well been using it for some time!
How do I force a Windows update manually?
How do I force Windows 10 update?
- Move your cursor and find the “C” drive on “C:\Windows\SoftwareDistribution\Download. …
- Press the Windows key and open up the Command Prompt menu. …
- Input the phrase “wuauclt.exe/updatenow”. …
- Move back to the update window and click “check for updates”.
Can you update Windows without activation?
Windows Updates will indeed download and install updates even when your Windows 10 isn’t activated. Period. … The interesting thing about Windows 10 is that anyone can download it and choose Skip for now when asked for a license key.
Can Windows updates be download manually?
Select Start > Control Panel > Security > Security Center > Windows Update in Windows Security Center. Select View Available Updates in the Windows Update window. The system will automatically check if there’s any update that need to be installed, and display the updates that can be installed onto your computer.
Is Minitool safe Reddit?
Minitool is absolutely safe. The provided link is to archive.org since MS has removed the download. … Just search in Windows tenforums, sevenforums, or eightforums, and you’ll find lots of experienced people recommend minitool’s programs.
How do I force my PC to update?
Open the command prompt, by hitting the Windows key and type “cmd”. Right click on the Command Prompt icon and choose “Run as administrator”. 3. In the command prompt type (but, don’t hit enter) “wuauclt.exe /updatenow“ (this is the command to force Windows to check for updates).
Can you still download Windows 10 for free 2020?
With that caveat out the way, here’s how you get your Windows 10 free upgrade: Click on the Windows 10 download page link here. Click ‘Download Tool now’ — this downloads the Windows 10 Media Creation Tool. When finished, open the download and accept the license terms.
Why are Windows 10 updates not installing?
If the installation remains stuck at the same percentage, try checking for updates again or running the Windows Update Troubleshooter. To check for updates, select Start > Settings > Update & Security > Windows Update > Check for updates.
What will happen if I never activate Windows 10?
Limitations Of Unregistered Version :
So, what really happens if you do not activate your Win 10? Indeed, nothing awful happens. Virtually no system functionality will be wrecked. The only thing that’ll not be accessible in such a case is the personalization.
What can you not do with unactivated Windows?
When it comes to functionality, you won’t be able to personalize the desktop background, window title bar, taskbar, and Start color, change the theme, customize Start, taskbar, and lock screen etc.. when not activating Windows. Additionally, you might periodically get messages asking to activate your copy of Windows.
Is it OK to use unactivated Windows 10?
In fact, users can continue to utilize the unactivated Win 10 with the few restrictions it has. Thus, Windows 10 can run indefinitely without activation. So, users can utilize the unactivated platform for as long as they wish at the moment.
How do I manually install Windows 10 Update Version 1803?
Head to the Windows 10 Download page. Click on the “Update now” button to download the Upgrade Assistant tool. From the download page, click “Update Now” to use the Update Assistant to walk you through the upgrade. The second option is for creating install media on a drive or disc.
How do I manually download and install Windows 10 cumulative updates?
How to download cumulative updates
- Visit the Microsoft Update Catalog website. …
- Do a search for the update using the KB number for the update you want. …
- Click the Download button for the 64-bit or 32-bit version of the update. …
- A pop-up window will appear with a direct download link, click it to download the .
How do I manually install Windows updates on Windows 10?
Also note the following:
- If you want to install the update now, select Start > Settings > Update & Security > Windows Update , and then select Check for updates. …
- If version 20H2 isn’t offered automatically through Check for updates, you can get it manually through the Update Assistant.
Привет, друзья. В этой статье будем говорить о теме обновлений Windows – теме токсичной применимо к Windows 10. Напомню расклад ситуации. В Windows 7 и 8.1 в любых редакциях мы можем с помощью штатного функционала по своему желанию отключать обновления или настраивать альтернативный автоматическому их тип поставки. В Windows 10 штатной возможности полностью отказаться от обновлений нет, а альтернатива их отключению — это всего лишь возможность краткосрочного временного отложения. И только в редакциях, начиная с Pro, есть возможность на длительное время отложить установку обновлений, и то не всех, а только функциональных. На нашем сайте мы не единожды рассматривали реализуемые сторонним софтом способы отключения обновлений Windows 10, в этой же статье пойдём немного дальше и поговорим об альтернативных способах их внедрения в систему — без участия системного центра обновлений, с использованием сторонних программ.
Итак, друзья, у каждого из нас могут быть разные причины, чтобы отключить обновления Windows, будь это «Десятка» или более ранняя версия – экономия лимитного трафика, оптимизация производительности, необходимость сведения к минимуму служебных системных процессов, отказ от накопительных апдейтов в целях сохранения стабильности и т.п. Но рано или поздно вопрос с установкой обновлений придётся решать, как минимум из соображений безопасности. Вы можете отключить системные обновления, а потом, когда у вас появится время и желание, включить их и комплексно внедрить. Для этого вам нужно просто запустить автоматическую работу центра обновления Windows. Но вы можете не связываться с последним и прибегнуть к помощи сторонних программ для внедрения обновлений Windows. Такие обычно более эффективны, работают быстрее центра обновления Windows, не нагружают ресурсы компьютера. А главное — предлагают нам полностью подконтрольный процесс установки обновлений, в частности с возможностью выполнения этого процесса в ручном режиме. Такие программы предлагают не только установку, но и возможность удаления обновлений, если те повлекли за собой проблемы в работе Windows. Рассмотрим тройку таких программ.
Бесплатная портативная утилита WAU Manager – это настраиваемый менеджер обновлений Windows, который может полностью заменить реализуемый штатно механизм установки обновлений. WAU Manager являет собой полноценную альтернативу центру обновления Windows: утилита может в автоматическом и ручном режиме устанавливать обновления, а также удалять уже установленные.
Первое, что нам нужно сделать – это отключить системный механизм обновлений. Активируем первую галочку в окне утилиты, применяем изменения кнопкой «Save and Apply» и перезагружаем компьютер.
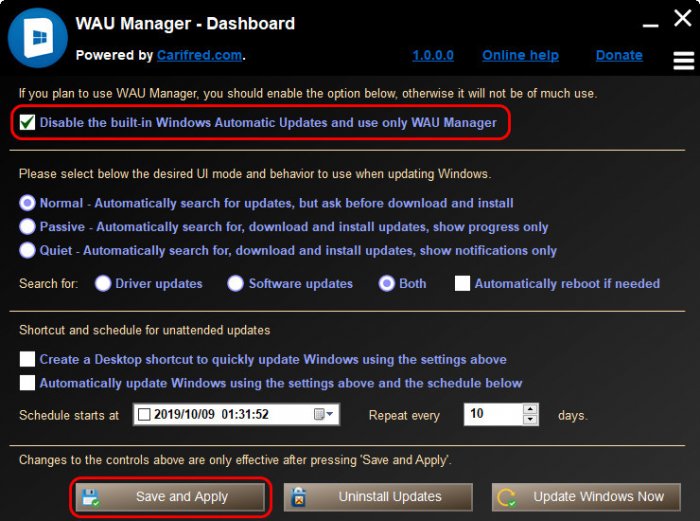
Далее нам нужно выбрать режим поставки обновлений утилитой WAU Manager:
-
Normal – нормальный режим, при котором происходит автоматический поиск обновлений, но они не загружаются и не устанавливаются. Загрузку и установку мы производим вручную;
-
Passive — пассивный режим, при котором происходит автоматический поиск, загрузка и установка обновлений, и мы видим прогресс этих процессов;
-
Quiet – тихий режим, при котором происходит автоматический поиск, загрузка и установка обновлений, и мы видим только уведомления об этих процессах.
Ниже можем выбрать типы обновлений:
-
Driver updates — только драйверы;
-
Software updates – только ПО;
-
Both – и драйверы, и ПО.
Ну и кому нравится, когда компьютер без предупреждения вырубается для перезагрузки после обновления в самый не походящий для этого момент, может активировать галочку «Automatically reboot if needed». При любом внесении изменений применяем их кнопкой «Save and Apply».
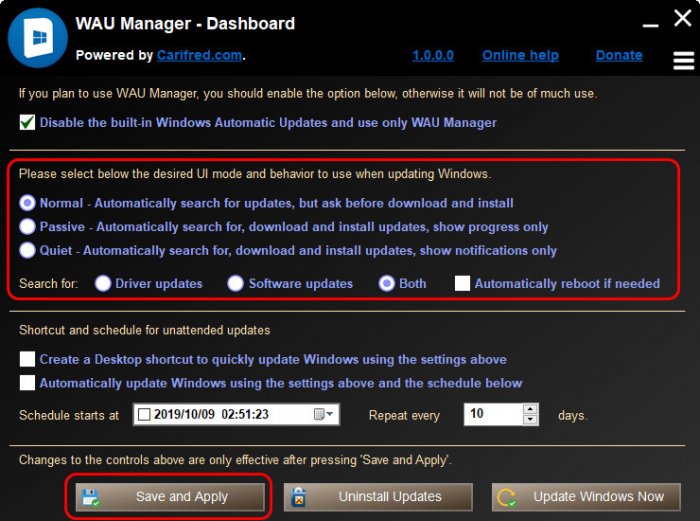
Я оставляю все установки по умолчанию – нормальный режим и поиск типов обновлений как драйверов, так и ПО. И буду работать с установкой обновлений вручную. Жму кнопку «Update Windows Now».
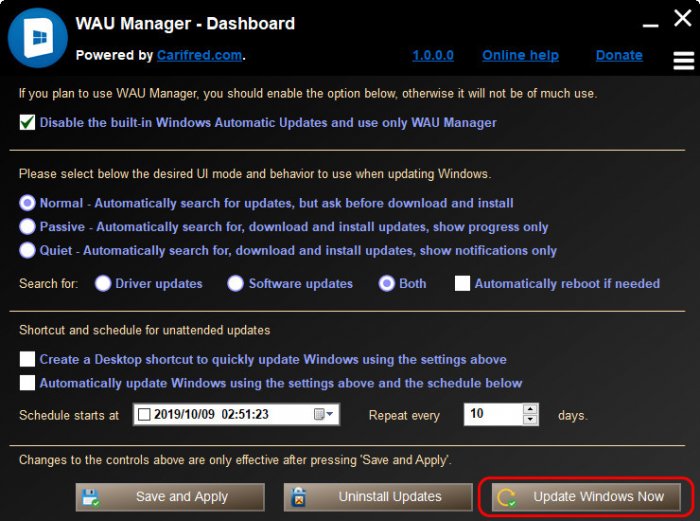
Все найденные обновления отмечены галочками для установки. Если что-то из найденного мы не хотим устанавливать, просто снимаем галочку этого обновления. Далее жмём «Install checked».
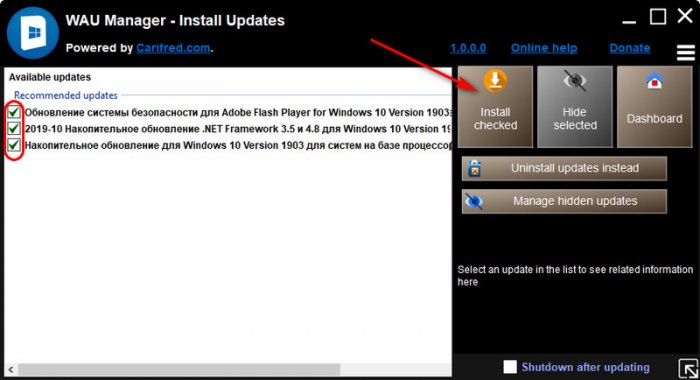
Ожидаем завершения установки.
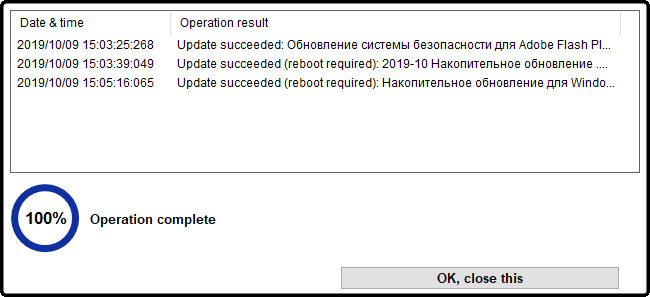
При необходимости перезагрузки в таком вот окошке утилиты можем выбрать:
-
Remind me in – не перезагружаться сейчас, но напомнить об этом через указанное время, при этом далее следует нажать кнопку «Postpone»;
-
Reboot now – перезагрузиться прямо сейчас;
-
Dismiss – просто отменяем перезагрузку и перезагружаемся, когда нам заблагорассудится.
В нижнем блоке нам предлагаются ещё две функции:
-
Создание на рабочем столе ярлыка запуска поиска обновлений (в режиме Normal) или их автоматической установки (в режимах Passive и Quiet);
-
Планировщик установки обновлений.
При активации планировщика поиск, скачивание и установка обновлений будут происходит в автоматическом режиме. Но дату старта этой задачи и её периодику определяем мы в графах, соответственно, «Schedule starts at» и «Repeat every». Если какая-то из этих функций интересует, активируем её, настраиваем (в случае с планировщиком) и жмём кнопку «Save and Apply».
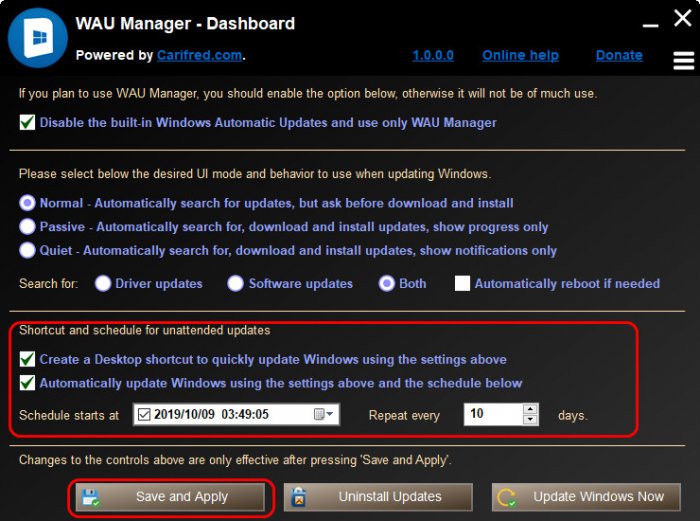
Чтобы удалить установленные обновления, в главном окне утилиты кликаем кнопку «Uninstall Updates».
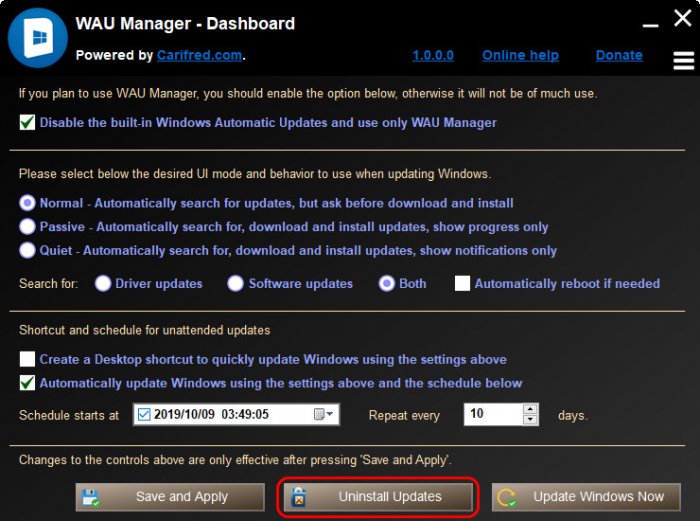
Отмечаем галочками апдейты для удаления и жмём кнопку «Uninstall checked».
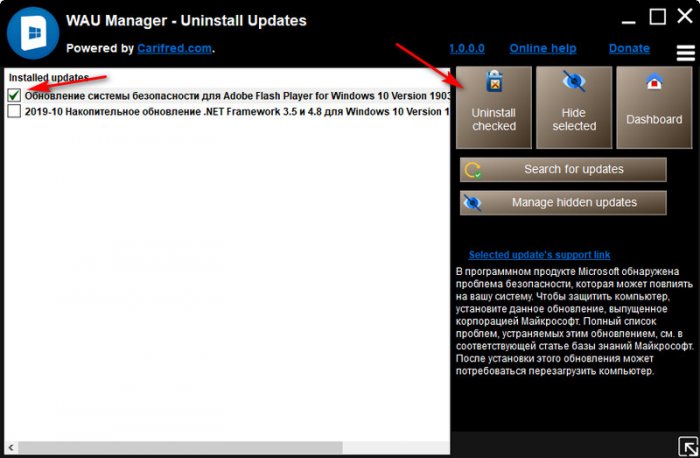
Утилита также позволяет скрывать обновления, которые нам не нужны, чтобы они впоследствии не путались в перечне с новыми. И может предложить очистку файлов установки уже установленных обновлений.
Update Manager for Windows – это сторонний менеджер управления обновлениями, с помощью которого можно их отключать, искать, скачивать, устанавливать в ручном режиме. Приложение являет собой незначительно изменённую реализацию другой утилиты Windows Update MiniTool, мы рассматривали её на страницах сайта. Она, увы, давно уже не обновлялась и в работе с обновлениями Windows 10 не эффективна в части их отключения. Собственно, в этой части и кроется основное отличие новой инкарнации утилиты. В Update Manager for Windows реализована дополнительная вкладка «Автообновление» с настройками блокировки автоматичного обновления.
Утилита существует в формате UWP-приложения для Windows 10, его можно бесплатно скачать в магазине Windows Store. Но в этом формате из-за отсутствия возможности запуска приложения с правами администратора мы не сможем воспользоваться функционалом отключения обновлений. Плюс, UWP-приложение не русифицировано. Я рекомендую использовать классическую реализацию утилиты (Win32) с GitHub.
Программа Dism++ не требует представления для постоянных читателей сайта, у нас о ней, о работе с ней написано множество статей. Dism++ — это графический интерфейс штатного консольного средства для работы с образами Windows Dism. И, как и последнее, программа Dism++ умеет работать с интеграцией обновлений Windows – как в текущий её образ, т.е. установленную на компьютере операционную систему, так и в образ Windows, установленной на другом диске компьютера. Более того, Dism++ — это редактор дистрибутива Windows, и с помощью программы обновления можно внедрять в установочные образы системы. В ручном режиме с помощью Dism++ можно проводить поиск обновлений, их внедрение в Windows, а также при необходимости удаление.
В окне программы на панели вверху кликаем нужную Windows, если их несколько стоит на компьютере. Идём в раздел «Обновления». Во вкладке «Windows Update» жмём кнопку «Анализ». Жмём, пока отобразится список доступных обновлений. Далее галочками отмечаем все их или только отдельные. И жмём «Установить».
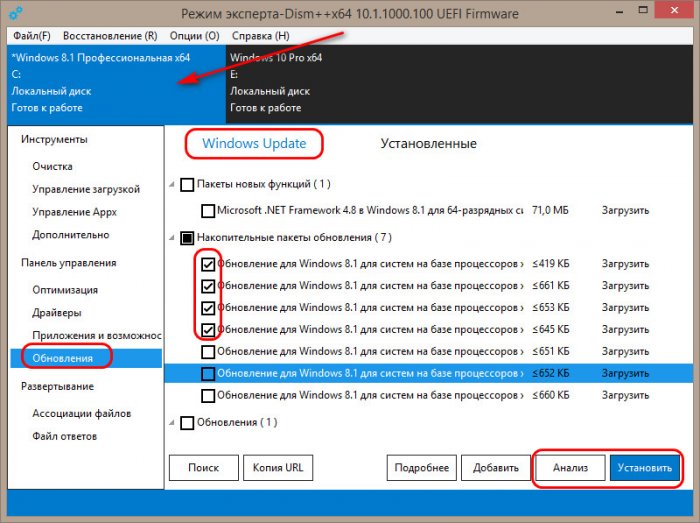
Для удаления установленных обновлений переключаемся на вкладку «Установленные», отмечаем галочками ненужные обновления. И жмём «Удалить».
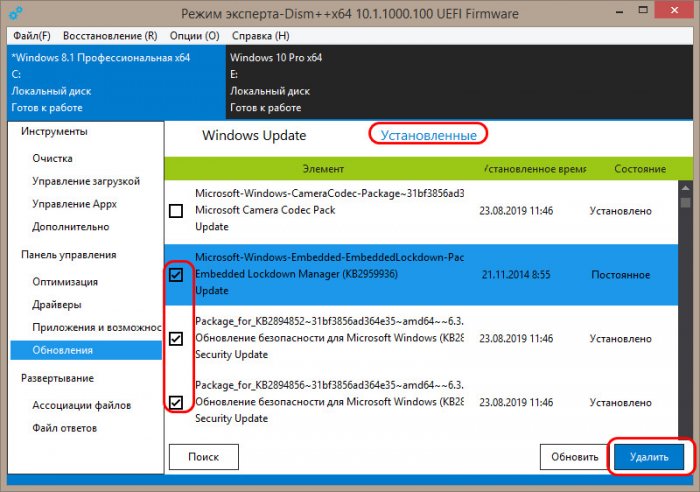
Примечательность программы Dism++ заключается, друзья, в том, что она присутствует в числе арсенала реанимационного LiveDisk’а by Sergei Strelec. Если после установки обновлений Windows и перезагрузки вместо её запуска будем лицезреть синий экран смерти, что, увы, иногда случается, можно будет загрузить компьютер с LiveDisk’а, открыть Dism++ и из перечня установленных обновлений удалить свежие. В числе которых будет и то, что повлекло за собой крах системы. И таким образом, возможно, можно будет восстановить работоспособность Windows.
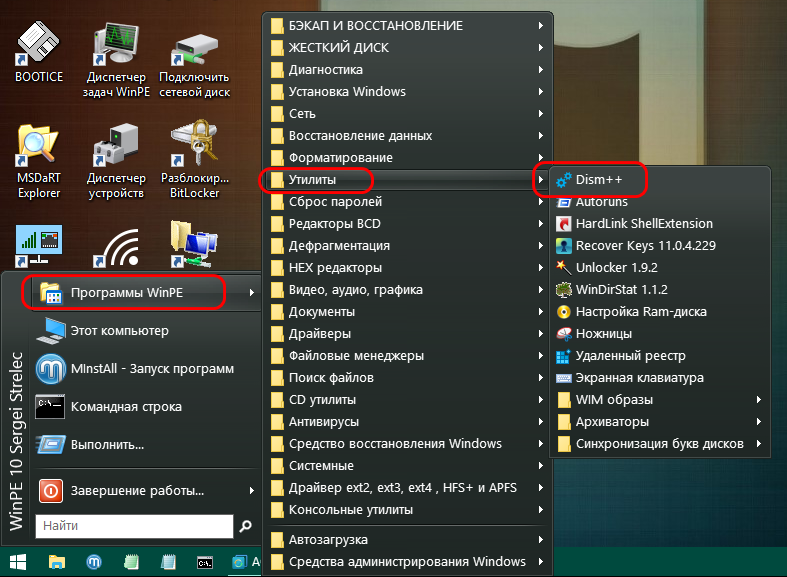
Единственный нюанс: Dism++ не умеет отключать обновления Windows. Но для этих целей можно использовать бесплатные утилиты типа Win Updates Disabler или Wu10Man.
Portable Update – утилита для оффлайн-обновления Windows. Сама скачивает пакет обновлений с серверов Microsoft, сама определяет какие обновления нужны, и сама же их устанавливает. Детально о Portable Update.
Patchfluent – утилита для установки обновлений в Windows 10 и 11, являет собой альтернативу системному центру обновления в этих операционных системах. Детально о Patchfluent.
UpdateHub — современное приложение для Windows 10 и 11, предлагающее комплексное обновление программ, приложений и самой Windows. Детально о UpdateHub.
Updating your Windows operating system is essential to ensure that your computer is running smoothly and securely. However, the Windows Update process can sometimes be time-consuming and frustrating, especially when you have to update multiple computers. This is where WSUS Offline Update comes in. WSUS Offline Update is a free and open-source tool that allows you to download and install Windows updates offline, without an internet connection. In this blog post, we will explore the top 6 alternatives to WSUS Offline Update that can simplify your Windows update process.
Video Tutorial:
What Is WSUS Offline Update?
WSUS Offline Update is a popular tool among system administrators as it enables offline installation of Windows updates. It downloads updates from Microsoft’s official servers and creates an offline update package that can be used to update multiple machines without using the internet. WSUS Offline Update supports Windows 7, 8, 8.1, 10, and Server editions.
1. BatchPatch
BatchPatch is a powerful Windows update management and patching software that can streamline and automate the updating process across multiple computers. It allows you to remotely initiate Windows updates, execute scripts, run commands, and even reboot machines. BatchPatch also provides a comprehensive reporting feature to keep track of the update status on all your computers.
Pros:
– Remote management of Windows updates
– Automation of update tasks and scripting support
– Detailed reporting and logging capabilities
Cons:
– Paid software with a limited free version
Download BatchPatch
2. PDQ Deploy
PDQ Deploy is a software deployment tool that can also handle Windows updates efficiently. With PDQ Deploy, you can create update packages and deploy them to multiple computers simultaneously. It offers a wide range of features, such as the ability to schedule deployments, automate tasks, and maintain a library of custom packages. PDQ Deploy also provides real-time reporting to monitor the status of your deployments.
Pros:
– Simplified deployment of Windows updates
– Advanced scheduling and automation options
– Custom package library
Cons:
– Paid software with a limited free version
Download PDQ Deploy
3. Ninite
Ninite is a popular software update and installation tool that can handle not only Windows updates but also a wide range of third-party applications. Ninite offers a simple and user-friendly interface where you can select the software and updates you want to install, and it will automatically download and install them for you. Ninite also eliminates the need for manual intervention during the installation process.
Pros:
– One-click installation and updates for multiple applications
– Automatically skips unwanted toolbars and additional software
– No manual intervention required
Cons:
– Limited to third-party application updates only, not specifically focused on Windows updates
Download Ninite
4. WSUS (Windows Server Update Services)
WSUS is a Microsoft tool designed for enterprise environments to manage and distribute Windows updates. It allows administrators to host an internal update server within their network, store and approve updates, and control the deployment of updates to client machines. WSUS provides granular control over the update process, making it suitable for large organizations with a vast number of computers.
Pros:
– Integrated Windows update management tool from Microsoft
– Centralized control over updates in enterprise environments
– Granular control and reporting capabilities
Cons:
– Requires Windows Server edition to set up and manage
Download WSUS
5. Chocolatey
Chocolatey is a package manager for Windows that simplifies the installation and updating process of various software applications. With Chocolatey, you can manage multiple software packages and automate the update process across your machines. It supports both community and licensed packages, providing a vast library of software to choose from. Chocolatey also allows you to create custom packages tailored to your specific needs.
Pros:
– Package manager for easy installation and updates
– Supports automation and custom package creation
– Large community-based package library
Cons:
– Requires command-line knowledge for advanced usage
Download Chocolatey
6. Windows Update MiniTool
Windows Update MiniTool is a standalone tool that provides an alternative interface for managing Windows updates. It allows you to view and install available updates, hide unwanted updates, and control the update behavior on your computer. Windows Update MiniTool also offers advanced features like the ability to import and export update settings, check for updates offline, and create update lists.
Pros:
– User-friendly interface for managing Windows updates
– Advanced features like importing/exporting update settings
– Option to check for updates offline
Cons:
– Limited to managing Windows updates only
Download Windows Update MiniTool
Comprehensive Comparison of Each Software
| Software | Free Trial | Price | Ease-of-Use | Value for Money |
|---|---|---|---|---|
| BatchPatch | Yes | $399 (Single User License) | Medium | High |
| PDQ Deploy | Yes | $500-$2,500 (per user depending on the edition) | High | High |
| Ninite | Free and Paid Versions | $20-$100 (per month depending on the edition) | High | Medium |
| WSUS | Free | N/A | Medium | High |
| Chocolatey | Overall free, Paid version for additional features | $199-$960 (per year depending on the edition) | Medium | Medium |
| Windows Update MiniTool | Free | N/A | High | Medium |
Our Thoughts on WSUS Offline Update:
WSUS Offline Update is undoubtedly a helpful tool for system administrators who need to update multiple computers without an internet connection. It simplifies the update process and reduces the time and effort required to keep your machines up to date. However, WSUS Offline Update may not be suitable for everyone, especially those who need a more robust and automated solution.
FAQs about WSUS Offline Update
Q1: Is WSUS Offline Update free to use?
A1: Yes, WSUS Offline Update is completely free to use.
Q2: Can WSUS Offline Update update all versions of Windows?
A2: Yes, WSUS Offline Update supports Windows 7, 8, 8.1, 10, and Server editions.
Q3: Can WSUS Offline Update download updates for third-party applications?
A3: No, WSUS Offline Update is focused solely on Windows updates and does not support third-party applications.
Q4: Does WSUS Offline Update require an active internet connection?
A4: No, WSUS Offline Update allows offline installation of Windows updates, eliminating the need for an internet connection.
Q5: Is WSUS Offline Update suitable for individual users or only for enterprise environments?
A5: WSUS Offline Update can be used by both individual users and enterprise environments, depending on their update requirements.
In Conclusion
While WSUS Offline Update is an excellent tool for offline installation of Windows updates, there are several alternatives available that offer additional features and automation capabilities. BatchPatch, PDQ Deploy, Ninite, WSUS, Chocolatey, and Windows Update MiniTool are among the top alternatives that can simplify your Windows update process and make it more efficient. Consider your specific needs and requirements when choosing the best alternative for your environment.