The usual cause for the error code 0x80072EE2 on Windows 10 is the update components of the operating system. Users who get this error are unable to update their system. There are several possible factors for the 0x80072EE2 error on windows 10. What are they and what are the ways of fixing them?
Users generally encounter the error 0x80072EE2 whenever Windows 10 can’t get connected to the WSUS. Simply put, this error message shows when Windows 10 doesn’t get a response from the WSUS within a specific time frame
A bad internet connection can be the reason behind of this error. It may be that you can’t access the WSUS due to the Windows 10 Firewall. The Windows 10 system may also be the culprit by interrupting the communication with the WSUS.
Have a look to the various ways of fixing the 0x80072EE2 error in Windows 10 which can be done by own, without visiting service center:
Checking the Internet Connection
It is vital to ensure that the Internet connection is working. To check whether the net is working or not, just open the web browser that you use and try accessing a website. As an example try accessing your favorite site like www.youtube.com
Those whose Internet connection isn’t working well are advised to get in touch with their Internet Service Provider. They are the right people to find the issue.
Turning off the firewall
Those whose internet connection is working should turn off their Windows 10 to see whether this is the cause for the 0x80072EE2 error. The steps to follow are:
1] Click on the Windows 10 Start button
2] Click on the gear icon
3] In the Settings window that opens type Firewall in the search bar above and select Check firewall status.
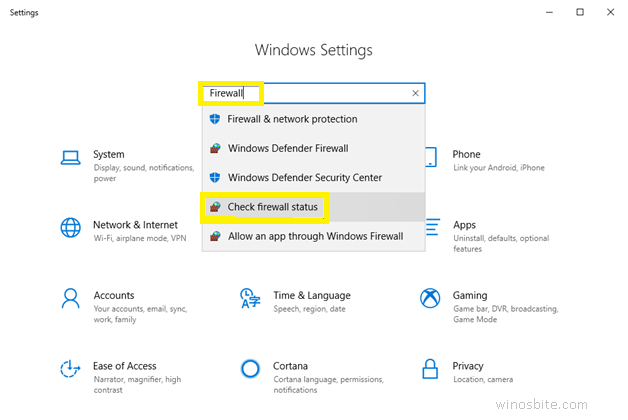
4] In the new window click on Turn Windows Defender Firewall on or off.
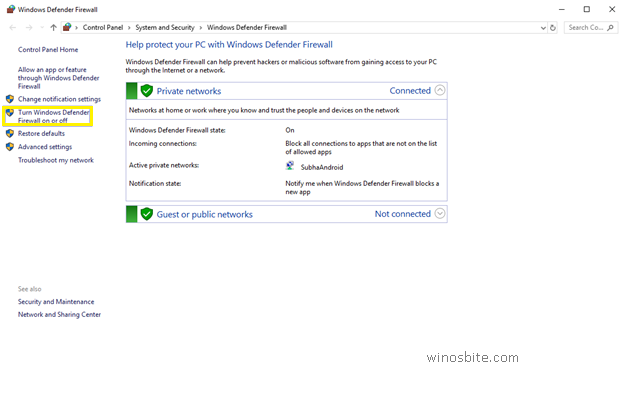
The Customize Settings window opens. Check the radio button Turn Off windows Defender Firewall (not recommended) under Private network settings and Public network settings. Click OK to implement the changes.
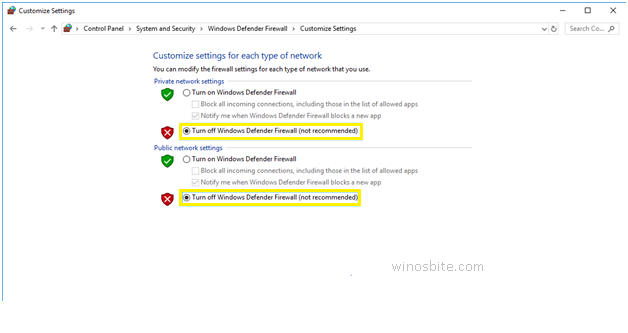
See whether the error 0x80072EE2 is still showing.
Those who get this error message should turn their Windows Firewall on.
Users can try to disable the antivirus for temporary basis and if you have VPN software then try to pause it until PC restarts. The reason is that antivirus can block the internet connection.
Whitelisting the WSUS addresses
Those who tried the method above without success should add the WSUS addresses to their list of trusted websites.
1] First, right-click on the Windows Start button and right-click on Network Connections.
2] In the window that appears type Internet Options in the search box and select Internet options from the drop-down list.
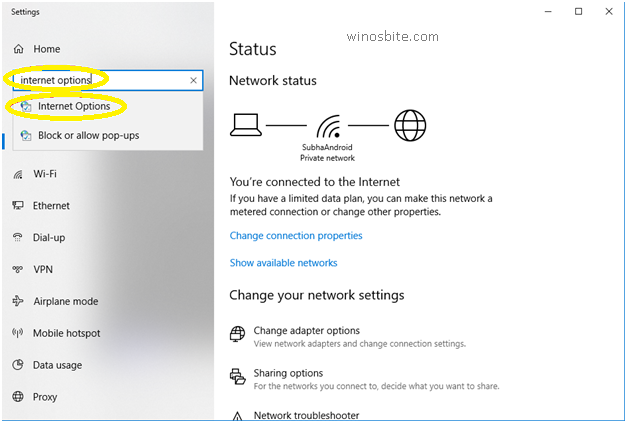
3] A dialogue box appears. Click the Security tab, click on Trusted Sites and click on the button labeled Sites.
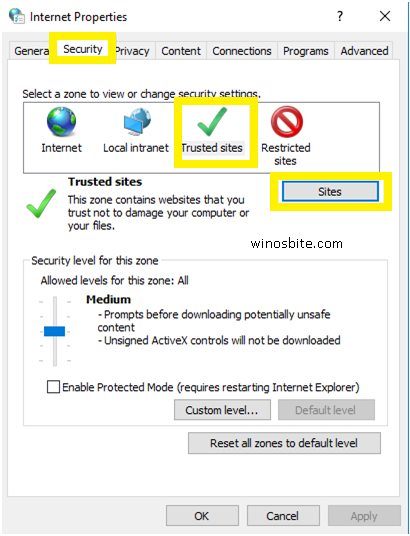
4] In the ensuing dialogue box leave the Require server verification (https:) for all sites in this zone check box empty. Type the addresses http://update.microsoft.com and http://windowsupdate.microsoft.com in the field under Add this website to the zone. Click on the Add and Close button respectively.
Check whether the error message persists. Those who don’t get the 0x80072EE2 error should keep these URLs in their trusted website list.
Running the Windows Update Troubleshooter
Those who use Windows 10 will know that it has several troubleshooters. By using them, users can fix several issues affecting this OS. The users just require finding appropriate troubleshooter for them and running it.
Users must use the inbuilt Windows Update Troubleshooter for fixing the 0x80072EE2 error. For doing this:
1] Users must type Settings in the Windows 10 search bar and select the Settings app.
2] In the emerging window they must select Troubleshooter and click on Run the troubleshooter button below Windows Update.

Now the users just need to abide by the instructions.
Having run the troubleshooter the users should install the problematical updates once more and see whether the error remains.
If you are receiving Windows 10 Store Error Code 0x803F8001 then read this.
Resetting the Update components of Windows 10
Another possible reason for the 0x80072EE2 error is Windows Update corruption problems. Users would be relieved to know that they can fix this issue by resetting the Update components of Windows 10. They can do this in some simple steps.
1] Type CMD in the search bar
2] Right-click the Command Prompt app and click on Run as administrator.
3] In the Administrator Command Prompt window type several commands and hit Enter after them for stopping all the Update Components of Windows. The commands are
net stop wuauserv
net stop bits
net stop cryptSvc
net stop msiserver
Above command will take some time to stop, so have some patience.
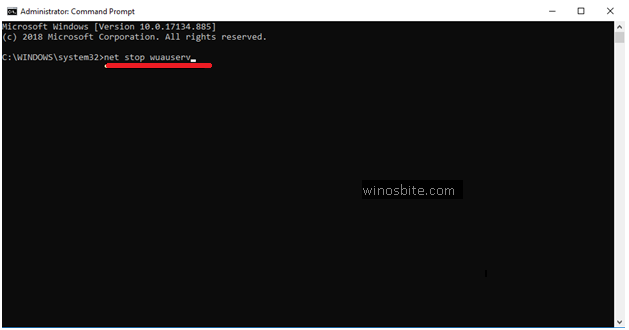
4] Now, enter the below mention command
ren C:\Windows\SoftwareDistribution SoftwareDistribution.old
Followed by the below command
ren C:\Windows\System32\catroot2 Catroot2.old
Above command line will rename the folder “SoftwareDistribution”
5] Now, it’s time to restart the stopped Update Components with the below commands:
net start wuauserv
net start cryptSvc
net start bits
net start msiserver
Once done then you will have to restart the computer and check whether the error remains.
On being sure that the reason for the error is the corrupted files the users should try and repair them. They can resort to several tools for doing so.
Also read how to fix error code 0xc0000142 here in depth detail.
Running SFC scan
Sometimes due to corrupted files, the Windows update not works properly. And that’s why for for this reason, the SFC scan need to execute in order to check and repair the necessary files.
Let’s go head step by step to run the SFC command:
1] Open the Command Prompt as Administrator as they did above.
2] Type sfc /scannow and hit Enter
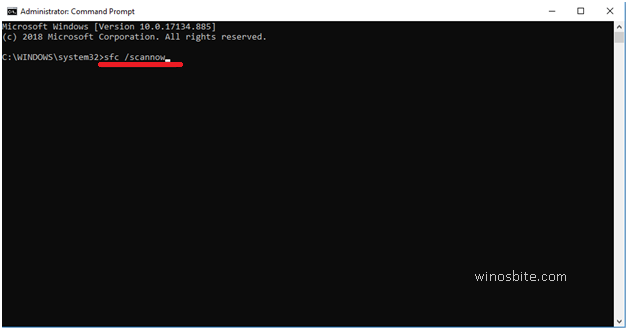
Virus/Threat
If all above steps are not able to solve the error code 0x80072ee2 then it’s time to run a complete scan with the help of a good antivirus. Make sure to scan the entire system including all drives available in computer. Depending on files and applications installed on your computer, it might take few hours, but it’s worth to give a try. This method will scan and identify any threat and removing it from the system will surely going to help fixing this error code 0x80072ee2.
The above methods should solve the error code 0x80072EE2 and stop its recurrence.
Windows update process is a risky task having dual nature because the process triggers problems on plenty of occasions but when you are successful to install it adds important improvements. While trying to upgrade your current Windows version, error 80072ee2 may arise during the downloading process or after a certain portion has been downloaded. The code mostly appears when the System searches for updates automatically via Windows Update. A stable internet connection is fundamental when you try to update Windows through WSUS or from the update center, thus, a poor network can be the culprit. This could be the reason why the system fails to establish a connection to the server and ends up with update error 80072ee2. However, the same fatal code can also take place when there is high network traffic and the dedicated server is overloaded with requests.
Windows update error 80072ee2 often strikes due to other reasons as well. In most cases, missing system components, incorrect registry keys, corrupt drives, and virus attacks are found to cause the issue. Besides, glitches in the Windows update store folder can bring forth the mentioned update error too. Though error 80072ee2 is not the one you cannot fix, the troubleshooting process can be time-consuming since there is no firm reason to focus on.
Windows update error 80072ee2
Here is how to fix Windows update error 80072ee2 –
Way-1: Check the internet connection
To download the update files, a stable internet connection is mandatory and if the access is intermittent the process may not start or it may stop at a certain percentage. Once the update files get stuck at a point, there is a possibility of Windows update error 80072ee2.
Before proceeding with Windows Update, make sure the internet connection is perfectly stable. If a glitch is discovered, restarting the router may help sometimes or you can also call the service provider for resetting the router and fix the issue soon as possible. Sometimes, downloading a large file doesn’t start for the network that is set to Metered connection. Make sure the settings are disabled too and then start preparing for Windows Update. To set up metered connection, follow the way –
- Press – Windows + R.
- In the Run command, insert – ms-settings:network-wifi
- Click – OK.
- From the right overlay of the appearing settings page, select your Wifi network or Properties.
- Scroll down to reach Metered connection section.
- Turn off the toggle button present under Set as metered connection.
Way-2: Delete SoftwareDistribution Folder
Windows directory holds a folder named SoftwareDistribution where all the update components are temporarily stored and then installed in the system. The operation of this folder is controlled by Windows Update (WU) agent and it’s a requirement for the update module. However, the components of this folder may be corrupted and cause Windows update error 80072ee2 issue.
In order to fix this glitch, delete the SoftwareDistribution folder from Windows and its contents. To do this, follow the below guidelines –
- Press – Windows key + E.
- Click its address bar and insert – C:\Windows in it.
- Hit – Enter.
- Look for – SoftwareDistribution folder.
- Right-click on the folder and choose – Delete.
- After removing the folder, reboot your PC.
- Once you do so, the system will re-create the default state of deleted SoftwareDistribution folder.
Way-3: Remove the automatic update server settings tweak registry
Automatic Windows Update Server schedules the installation of update files in Windows and the system gets updated in time. However, some glitches in Administrator Settings can lead to Windows update error 80072ee2 issue as well.
To fix the problem, you have to delete the Automatic Windows Update key from Windows Registry. For that, follow the below guidelines –
- Press – Windows + S.
- In Windows search, type – regedit.
- Hit – Enter.
- For appearing User Account Control, click – Yes.
- When Registry Editor rolls out, navigate to the following directory –
HKEY_LOCAL_MACHINE\SOFTWARE\Policies\Microsoft\Windows\WindowsUpdate- Right-click WUServer DWORD key and choose – Delete.
- In the same way, delete WIStatusServer too.
- After removing the keys, restart Windows.
Way-4: Reset Windows Update components
Corrupted Windows update components are very much prone to cause trouble in the automatic updating of the system. That could be the reason for encountering Windows update error 80072ee2 issue which won’t be resolved unless the resetting dedicated components. The whole process includes restarting BITS, MSI Installer, Cryptographic, and Windows Update services. Along with the previous, renaming of the folders SoftwareDistribution and Catroot2 where the installer files are stored temporarily to implement Windows updates.
The process will force the system to delete the corrupted components and re-create necessary files related to updates from the scratch. To do so, follow the below steps –
- Press – Windows key.
- Type – cmd.
- Opt for – Run as administrator.
- For the User Account Control pop-up, click – Yes.
- When the elevated Command Prompt opens up, insert the following lines in it successively and hit Enter after each –
net stop bit
net stop wuauserv
net stop appidsvc
net stop cryptsvc
Del "%ALLUSERSPROFILE%\Application Data\Microsoft\Network\Downloader\*.*"
rmdir %systemroot%\SoftwareDistribution /S /Q
rmdir %systemroot%\system32\catroot2 /S /Q
regsvr32.exe /s atl.dll
regsvr32.exe /s urlmon.dll
regsvr32.exe /s mshtml.dll
netsh winsock reset
netsh winsock reset proxy
net start bits
net start wuauserv
net start appidsvc
net start cryptsvc- Now, close Command Prompt.
- Restart your Windows PC to make the changes effective.
Way-5: Run Windows Update Troubleshooter
Errors and issues during Windows updates are pretty common and users are being deprived of the modification done to the system. Some reasons to prevent Windows from getting an update are complicated. To resolve this puzzle, Microsoft has offered a game-changing tool called Windows Update Troubleshooter. Wherever is the problem regarding Windows Update, the utility will fix the root cause and initiate the process.
If you are having Windows update error 80072ee2, run the Windows Update Troubleshooter using the below guidelines –
Windows 11
- Press – Windows + I.
- From the right-hand side of appearing settings page, select – Troubleshoot.
- Click – Other troubleshooters.
- Hit – Run located next to Windows update.
- Comply with on-screen instructions to initiate the diagnosis process.
- If the utility finds out any abnormalities and offers a fix, click – Apply this fix.
- Close troubleshooter.
- Reboot your Windows PC.
Windows 10
- Open Windows Settings.
- Choose – Update & Security.
- From the left sidebar, select – Troubleshoot.
- Shift to the right overlay.
- Click – Additional troubleshooters.
- Select – Windows update.
- From the expanded tray, click – Run the troubleshooter.
- Follow on-screen instructions to make the tool work and fix the issue.
Way-6: Temporarily disable Windows Firewall
Windows Firewall is a built-in application in the operating system that filters incoming data and blocks the potentially harmful ones. This way, it protects the device from spyware and internet worm intended to steal sensitive information. The program is enabled in Windows by default of course for safety reasons.
However, Windows Firewall often misinterprets the update files as malicious and significantly blocks them. Ultimately, the process gets terminated and the system encounters Windows update error 80072ee2. To resolve the issue, you can temporarily disable the application and re-enable the same after the updating takes place successfully. For that, follow the below guidelines –
- Press – Windows + R.
- In the Run command, insert – control firewall.cpl.
- Click – OK.
- When the dedicated window opens up, click – Turn Windows Defender Firewall on or off from its left sidebar.
- Select the radio button set before Turn off Windows Defender Firewall.
- Do the same for both Private and Public network settings.
- Finally, click – OK.
Way-7: Adjust Time and Date Settings
Sometimes, update files are ready to be downloaded but the process does not commence because the time and date settings are incorrect. This is a buzzing issue and you have to ensure the settings are correct. If you are in a different time zone, the same issue may arise and you will get Windows update error 80072ee2 on screen. Therefore, re-check the Time and Date Settings and adjust as required following the below guidelines –
- Right-click on the Start button and choose – Run.
- In the appearing command box, type – control.
- Hit – Enter.
- Make sure the View by option of Control Panel is set to Category.
- Click – Clock and Region.
- From the right-hand side, select – Date and Time.
- Once on the new wizard, shift to its Internet Time tab.
- Click – Change settings.
- Select the checkbox present before Synchronize with an Internet time server.
- Click – Update now.
- Finally, hit – OK to save the changes.
Way-8: Completely reset Windows Update modules
Windows update error 80072ee2 is quite widespread and the scenario got complicated when Microsoft changed the validity date on the server-side in the main update XML file. This is never a wise option to edit the XML file as it would void the digital signature at the users’ end. In this condition, resetting the Windows Update module completely can resolve the problem significantly. To do that, follow the way –
- Open Command Prompt as admin.
- Now, run the following commands one by one –
net stop wuauserv
cd %systemroot%
ren SoftwareDistribution SoftwareDistribution.old
net start wuauserv
net stop bits
net start bits
net stop cryptsvc
cd %systemroot%\system32
ren catroot2 catroot2.old
net start cryptsvc
regsvr32 Softpub.dll /s
regsvr32 Wintrust.dll /s
regsvr32 Initpki.dll /s
regsvr32 Mssip32.dll /s- After completion, restart your computer and check if the problem is solved.
Way-9: Check the Proxy and Firewall Settings
If you are using a Proxy server, Windows Firewall can significantly block the connection to Windows Update. In that circumstance, the downloading will never start instead, you will have Windows update error 80072ee2. Therefore, ensure the Settings of the Internet Explorer are correct and the proxy you are using doesn’t need a Username and Password to connect. There is a way out to disable the proxy server at the time of checking, downloading, and installing the update files. You can also change the settings in such a way that, Windows Firewall will allow the connection to download update patches without using the Proxy server.
However, while connecting to the internet via Windows Firewall, make sure the following websites are not blocked in the settings –
HTTP: //*.update.microsoft.com HTTPS: //*.update.microsoft.com HTTP://download.windowsupdate.com
Way-10: Reset the Proxy Server Settings
Settings in the Proxy Server can often have a serious impact on the automatic Windows Updating Process. When spyware invades the security interface, it tweaks internet explorer settings in order to use a proxy server. As a result, you encounter Windows update error 80072ee2.
In order to fix this, re-setting Proxy Server settings will be just right and the task is to be carried out by a suitable command in CMD. To do this, follow the below guidelines –
- Click search icon present on the taskbar.
- Type – cmd.exe.
- Press – Ctrl + Shift + Enter.
- When User Account Control shows up, click – OK.
- In the command prompt, insert the following commands and hit Enter after each –
netsh winhttp reset proxy
netsh winhttp import proxy source=ie- Now, close (exit) Command Prompt and reboot Windows.
- After signing back in, again, open Command Prompt with admin privilege.
- Execute the following commands to restart the Windows update service –
net stop wuauserv
net start wuauservWay-11: Re-register Windows Update DLL files
Dynamic Link Library (.DLL) files are very important system components and they also take part in the automatic windows updating process. Sometimes, these files become unregistered in Windows due to various glitches like malware infection or sudden power outage. As a result, you encounter Windows update error 80072ee2.
In order to fix the problem, re-register the DLL files by executing commands in Elevated Command Prompt. Here are the commands to run –
regsvr32 oleaut32.dll
regsvr32 jscript.dll
regsvr32 vbscript.dll
regsvr32 softpub.dll
regsvr32 msxml.dll
regsvr32 wintrust.dll
regsvr32 initpki.dll
regsvr32 cryptdlg.dllNow, you will have to restart the Windows update service to check whether the issue is fixed. For that –
- Press – Win+X.
- Select – Run.
- In the dialog box, insert – services.msc.
- Click – OK.
- Look for – Windows Update.
- Right-click the same and choose – Stop.
- After that, open File Explorer by pressing Windows + E.
- Navigate to – C:\Windows\SoftwareDistribution
- Press – Ctrl + A to select all items available here.
- Now, press – Ctrl + D.
- After clearing SoftwareDistribution folder, go back to Services window and start Windows Update service.
Way-12: Change MTU Setting to 1492
Setting the Maximum Transfer Unit (MTU) on the router at an optimum value usually boosts the overall network speed performance. On the contrary, choosing the wrong setting can also cripple the whole network and the speed would crash devastatingly. The same setting can also be responsible for Windows update error 80072ee2. The optimum value to be set is at 1492 which can be done by executing commands in elevated Command Prompt. To do so, follow the below guidelines –
- Press – Windows + S.
- Type – cmd.
- Press – Ctrl + Shift + Enter.
- To allow User Account Control, click – Yes.
- Once on the Command Prompt, insert the below line in it and hit Enter –
netsh interface ipv4 set subinterface "Ethernet" mtu=1492 store=persistentWay-13: Repair damaged System Files using SFC and DISM scan
System files are the primary components that help the system to run smoothly without any trouble and carry out various tasks. These files the very much sensitive in nature and are the prime targets of malicious invaders. When a virus gets into the system, it will damage the integrity of the system files and the system will be unstable.
Windows update error 80072ee2 occurs frequently if the system files are corrupted, a similar result will be there for damaged image files too. Both these components can be repaired by running SFC and DISM scans. For that, go through the below steps –
- Open Command Prompt as administrator.
- In the appearing black terminal, insert – DISM /Online /Cleanup-Image /ScanHealth.
- Hit – Enter.
- Don’t interrupt until the scan ends.
- After that, execute – DISM /Online /Cleanup-Image /RestoreHealth in the same way.
- Once the scanning process ends, reboot Windows PC.
- After signing back in, once again open command prompt with admin privilege.
- Run – Sfc /scannow command.
- When the process reaches 100%, close Command Prompt.
- Restart the machine to make the changes take place.
Way-14: Download problematic patches via Update Assistant
Coming to another utility, Windows 10 Update Assistant is an official utility designed to help people get the updates available for the system. The tool works great as a solution for those who are in a struggle with updating the system in a traditional way. Here is the way to follow –
- Visit the webpage of Microsoft Update Catalog.
- Click the search bar of the website.
- Type the KB number you want to get.
- Hit – Enter.
- Look for the compatible setup file that matches your PC specs.
- Click Download present next to the suited version.
- From the newly appeared window, click the link that ends with msu.
- If prompted, choose Save File and then click – OK.
- Go to the directory where the system stores downloaded items.
- Double-click the MSU file you got.
- For appearing User Account Control, click – Yes.
- Comply with on-screen instructions to complete the installation process.
Methods list:
Way-1: Check the internet connection
Way-2: Delete SoftwareDistribution Folder
Way-3: Remove the automatic update server settings tweaking registry
Way-4: Reset Windows Update components
Way-5: Run Windows Update Troubleshooter
Way-6: Temporarily disable Windows Firewall
Way-7: Adjust Time and Date Settings
Way-8: Completely reset Windows Update modules
Way-9: Check the Proxy and Firewall Settings
Way-10: Reset the Proxy Server Settings
Way-11: Re-register Windows Update DLL files
Way-12: Change MTU Setting to 1492
Way-13: Repair damaged System Files using SFC and DISM scan
Way-14: Download problematic patches via Update Assistant
That’s all!!
Все способы:
- Ошибка обновления 80072ee2
- Способ 1: Удаление программ
- Способ 2: Перезапуск службы
- Способ 3: Очистка реестра
- Способ 4: Отключение функции
- Заключение
- Вопросы и ответы: 0
Многие пользователи «семерки» сталкиваются с проблемами при получении обновлений для операционной системы и других продуктов Майкрософт. В этой статье мы рассмотрим способы устранения сбоя с кодом 80072ee2.
Ошибка обновления 80072ee2
Данный код ошибки говорит нам о том, что «Центр обновления Windows» не может нормально взаимодействовать с сервером, передающим нам рекомендованные апдейты (не путать с обязательными). Это пакеты для различных продуктов Microsoft, например, Office или Skype. Причиной могут стать установленные программы (если система была установлена давно, то их может быть довольно много), сбои в работе службы, а также ошибки в системном реестре.
Способ 1: Удаление программ
Препятствовать нормальному течению процесса обновления могут любые программы, особенно их пиратские копии, но главной причиной обычно становятся устаревшие версии различных шифровальщиков, например, КриптоПРО. Именно это приложение чаще всего влияет на сбои при взаимодействии с сервером Майкрософт.
Читайте также:
Как установить сертификат в КриптоПро с флешки
Скачать драйвер Рутокен для КриптоПро
Плагин КриптоПро для браузеров
Решение здесь довольно простое: во-первых, удалите с компьютера все лишние программы, тем более «крякнутые». Во вторых, деинсталлируйте КриптоПРО, а если она вам нужна для работы, то после установки апдейтов верните ее обратно. Желательно, чтобы это была актуальная версия, иначе неизбежны проблемы в будущем.

Подробнее: Установка и удаление программ в Windows 7
После того как действия будут выполнены, в обязательном порядке следует перейти к способу 3, а затем перезагрузить систему.
Способ 2: Перезапуск службы
Служба «Центра обновлений» имеет свойство работать со сбоями в силу различных причин. Решить проблему поможет ее перезапуск в соответствующей оснастке.
- Открываем строку «Выполнить» (делается это с помощью комбинации клавиш Windows+R) и прописываем команду для доступа к разделу «Службы».
services.msc - Проматываем список вниз и находим «Центр обновления Windows».
- Выделяем данный пункт, переключаемся в расширенный режим просмотра, а затем останавливаем службу нажатием на ссылку, указанную на скриншоте.
- Снова запускаем «Центр», кликнув по соответствующей ссылке.
Для верности можно применить один прием: после остановки перезагрузить машину, а затем уже выполнить запуск.
Способ 3: Очистка реестра
Данная процедура поможет удалить из системного реестра лишние ключи, которые могут препятствовать нормальной работе не только «Центра обновлений», но и системы в целом. Если вы уже воспользовались первым способом, то это нужно сделать обязательно, так как после удаления программ остаются «хвосты», которые могут указывать ОС на несуществующие файлы и пути.
Вариантов выполнения этой работы несколько, но самым простым и надежным является использование бесплатной программы CCleaner.

Подробнее:
Как пользоваться CCleaner
Чистка реестра с помощью CCleaner
Способ 4: Отключение функции
Поскольку рекомендованные обновления не являются обязательными и не влияют на безопасность системы, то их загрузку можно отключить в настройках «Центра обновлений». Этот способ не устраняет причин проблемы, но исправить ошибку может помочь.
- Открываем меню «Пуск» и в строке поиска начинаем вводить «Центр обновления». В самом начале списка появится необходимый нам пункт, по которому нужно кликнуть.
- Далее переходим к настройке параметров (ссылка в левом блоке).
- Снимаем галку в разделе «Рекомендуемые обновления» и жмем ОК.
Заключение
Действия по исправлению ошибки обновления с кодом 80072ee2 в большинстве своем не являются технически сложными и могут быть выполнены даже неопытным пользователем. Если никакие методы не помогают справиться с проблемой, то остаются только два варианта: отказаться от получения апдейтов или переустановить систему.
Наша группа в TelegramПолезные советы и помощь
Table of contents
- What Causes the 0x80072EE2 Update Error?
- Method 1: Ensuring that you have a good Internet connection
- Method 2: Disabling the Firewall
- Method 3: Tagging the Update Server as a Trusted Website
- Method 4: Using the Windows Update Troubleshooters
- Method 5: Resetting the Components of the Update
- Method 6: Running the System File Checker
- Method 7: Update Network Driver
- Conclusion
Windows 10 updates are crucial for security, performance, and accessing new features. Yet, the journey to update can hit a snag, such as the Update Error 0x80072EE2, which blocks these enhancements due to connection issues with Windows Update servers. This brief guide is tailored to navigate you through resolving this error, ensuring your Windows 10 remains updated and optimized. Let’s explore effective solutions to bypass this obstacle and maintain your system’s integrity.
What Causes the 0x80072EE2 Update Error?
People usually encounter the 80072EE2 error when their operating system cannot connect to the update server. To put it another way, Windows 10 is unable to get a proper response from the update server within a specific period of time.
Most of the time, this error is caused by poor or intermittent Internet connection . In other cases, the firewall may be blocking the computer’s access to the server. As such, the communication between the two gets interrupted.
If you’re experiencing the same problem, fret not. In this article, we will teach you how to fix error code 0x80072ee2 on Windows. Keep on reading and discover how you can resolve this issue and maximize the benefits of your OS updates.
Method 1: Ensuring that you have a good Internet connection
The first thing you have to do is make sure that your Internet connection is functioning properly. Open your preferred browser and try to access any website. For example, you can type www.google.com in the address bar to check if you have a working Internet connection. If you discover that the error code 0x80072ee2 may be caused by your poor connection, we recommend that you call your Internet Service Provider and ask them to resolve the problem.
Also Read:Boost Internet on Your PC: Tips on How to Speed Up Your Internet Connection
Method 2: Disabling the Firewall
So, you’ve tried checking your Internet connection and you learned that it is perfectly fine. What should you do next? Well, as we’ve mentioned, the firewall may be preventing your computer from accessing the server. In this case, you would have to disable it to remove the error. Here are the steps:
- Click the Search icon.
- Type
control panel, then select Control Panel. - Click System and Security, then select Windows Defender Firewall.
- Under the menu in the left bar, click Turn Windows Defender Firewall On or Off.
- If prompted, submit the appropriate administrative password.
- Under the Private Network Settings section, click the option which says, “Turn off Windows Firewall (not recommended).”
- Under the Public Network Settings section, click the option which says, “Turn off Windows Firewall (not recommended).”
This setting should only be temporary. After resolving the issue, we recommend turning the firewall back on.
- Apply the changes you made by clicking OK.
- Go back to what you were doing before the error occurred, and check if the issue has been resolved.
PRO TIP
If you are often running intro firewall or VPN related Windows errors on your PC, consider using an anti-virus that is fully compatible with all Windows processes such as Auslogics Anti-Malware. The software has been designed to work seamlessly in a Windows environment and can run without conflict alongside other anti-malware programs.
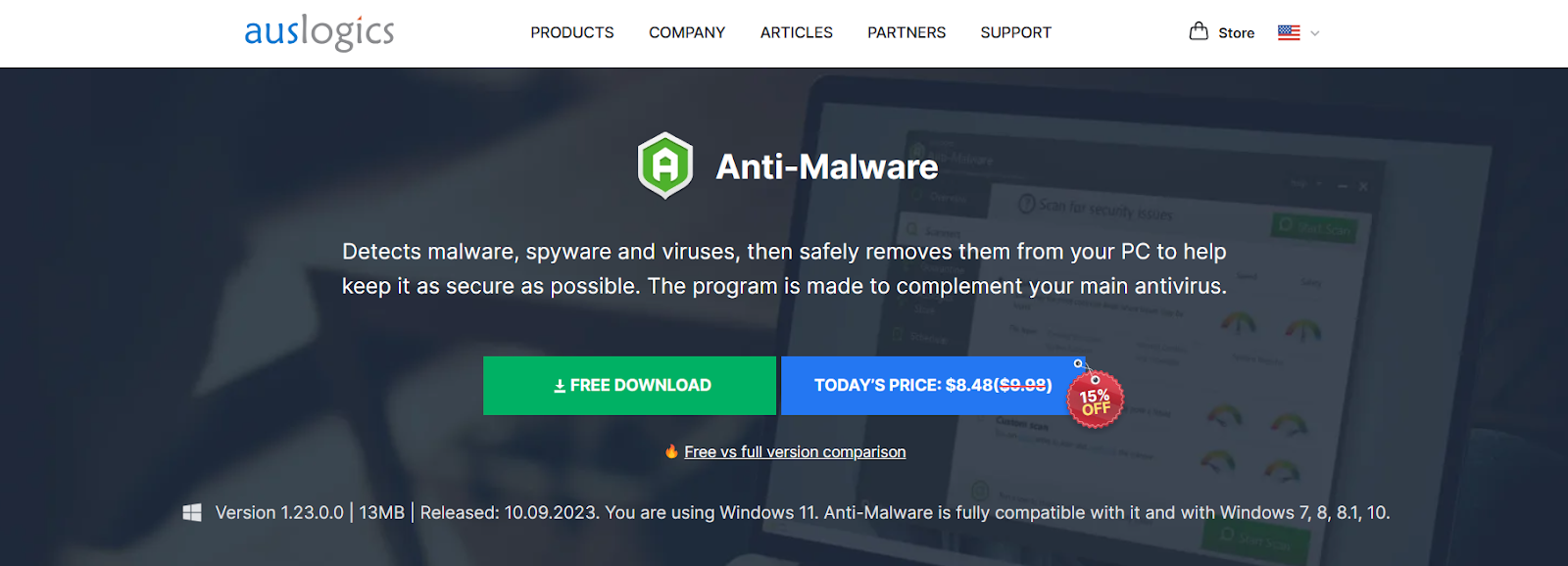
Method 3: Tagging the Update Server as a Trusted Website
If disabling the firewall does not eliminate the problem, you can try to add the update server to your list of trusted websites. Here are the steps you should follow:
- Сlick the Search icon.
- Type
internet options, then click Internet Options. - Go to the Security tab.
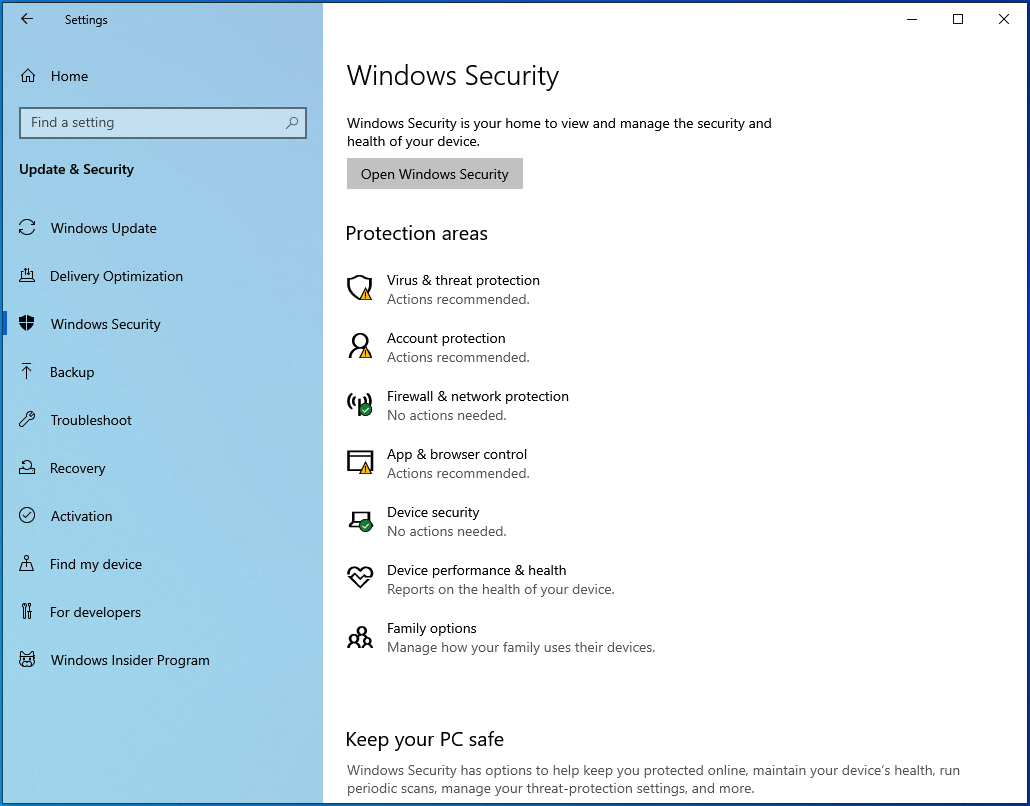
- In the Security window, select Trusted Sites.
- Click the Sites button.
- Inside the box that says “Add this website to the zone,” type the following addresses, one by one:
http://update.microsoft.com http://windowsupdate.microsoft.com
Make sure you click Add after inputting each address.
- Uncheck the box which says, “Require server verification (https:) for all sites in this zone.”
- Close the Trusted Sites window, then save the settings by clicking the OK button.
- Go back to what you were doing before the error occurred, and check if the problem has been fixed.
Warning!
It’s important to understand that this method is typically suited for users facing unique network security configurations that prevent access to update servers. Modifying your Internet security settings by adjusting the list of trusted sites can expose your system to potential risks if not done carefully. Ensure you fully comprehend the implications of these changes and proceed with caution.
Method 4: Using the Windows Update Troubleshooters
One of the great things about Windows 10 is that it has different troubleshooting tools that enable the users to conveniently fix issues affecting the system. To take advantage of this feature, you have to determine and run the specific troubleshooter that will resolve the issue. Follow the steps below:
- Click the Search icon.
- Type
settings, then hitEnter. - Under the left bar menu, select Troubleshoot.
- Select Windows Update, then click Run the Troubleshooter.
- Fix the problem by following the on-screen instructions in the troubleshooter.
- Go back to what you were doing before the error occurred and check if the problem has been resolved.
Method 5: Resetting the Components of the Update
In some cases, the 0x80072ee2 error may be caused by corrupted Windows Update files. Thankfully, you can fix this by resetting the components through the Command Prompt. Here are the steps:
Before you begin the process of resetting Windows Update components through the Command Prompt, it’s crucial to take necessary precautions to safeguard all your important files and documents We strongly recommend to perfom a back to an external drive or cloud storage as a protective measure against any unforeseen issues that might arise during this procedure.
- Click the Search icon.
- Type
cmd.
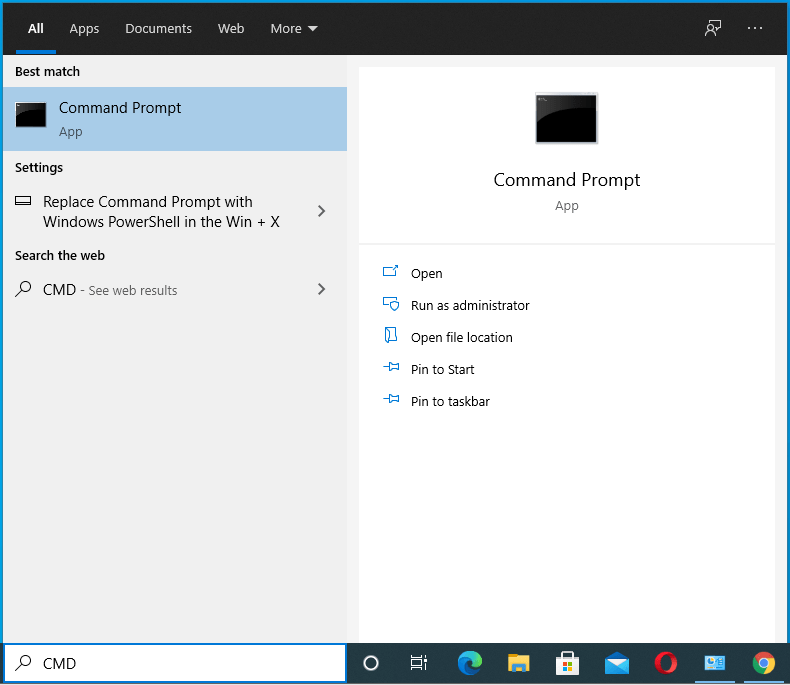
- Right-click Command Prompt and select Run as Administrator.
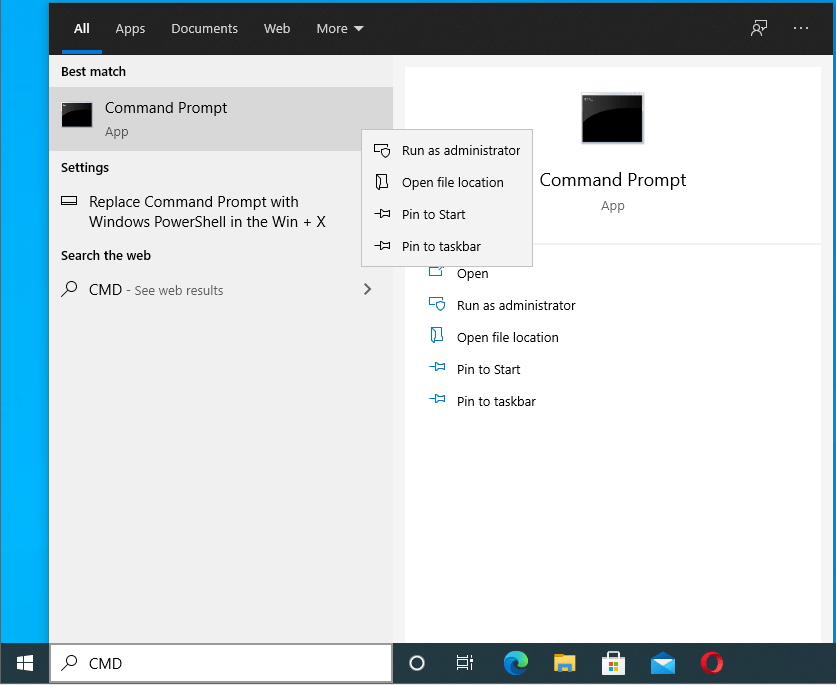
- You have to disable certain Windows Update components. To do this, type the commands below. Make sure that you hit
Enterafter every command:
net stop wuauserv net stop cryptSvc net stop bits net stop msiserver
- The next step is renaming the SoftwareDistribution folder. Enter the following commands:
ren C:\Windows\SoftwareDistribution SoftwareDistribution.old ren C:\Windows\System32\catroot2 Catroot2.old
- You now have to restart the components you previously disabled. Enter the following commands:
net start wuauserv net start cryptSvc net start bits net start msiserver#
- Restart your computer and check if the error has been fixed.
Also Read:How to Find and Fix Corrupted Files in Windows 10?
Method 6: Running the System File Checker
You can manually reset the components of Windows Update to fix the error. However, if you discover that some of the system files are corrupted or missing, you can try a different approach like using the System File Checker tool.
- Click the Search icon.
- Type
cmd.
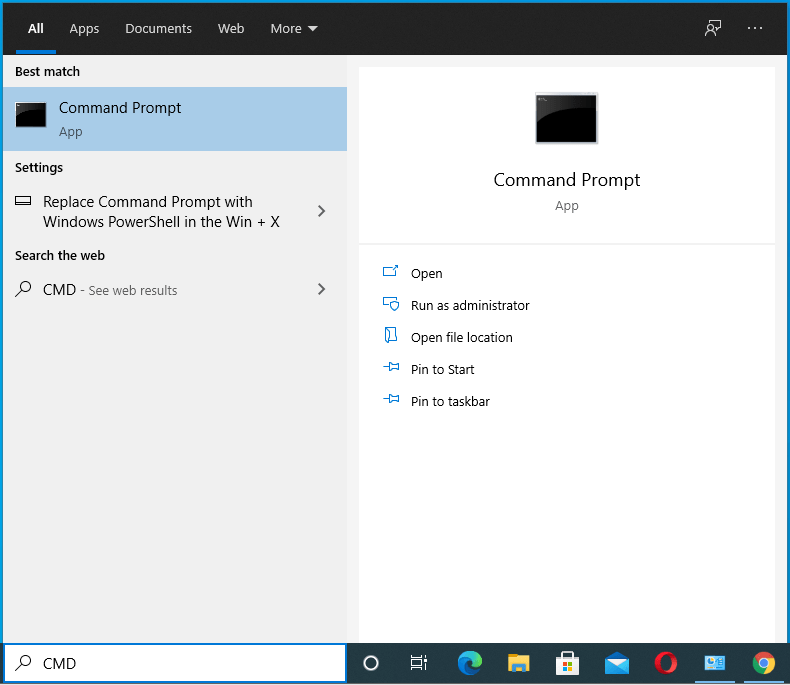
- Right-click Command Prompt and select Run as Administrator.
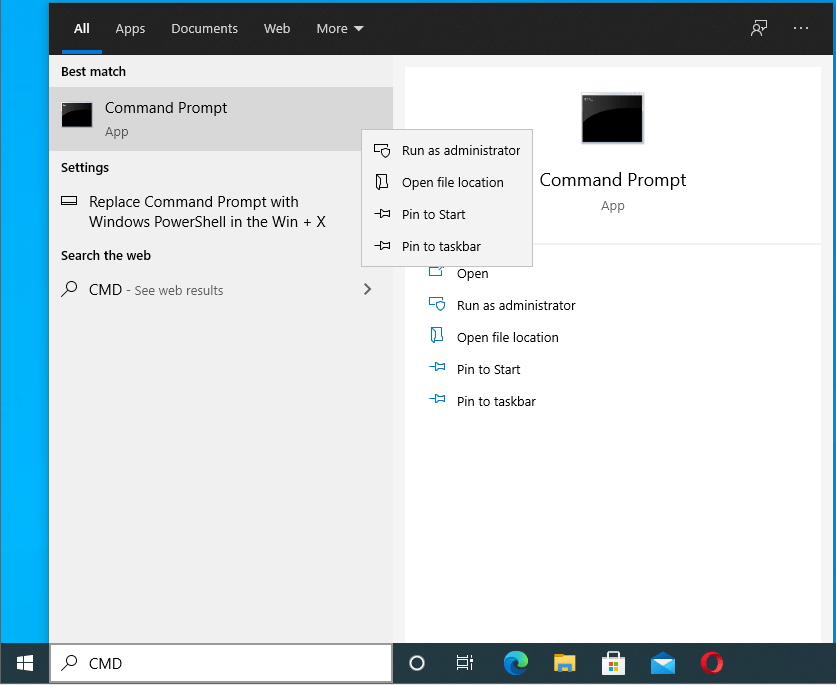
- In the Command Prompt, type
sfc /scannow.
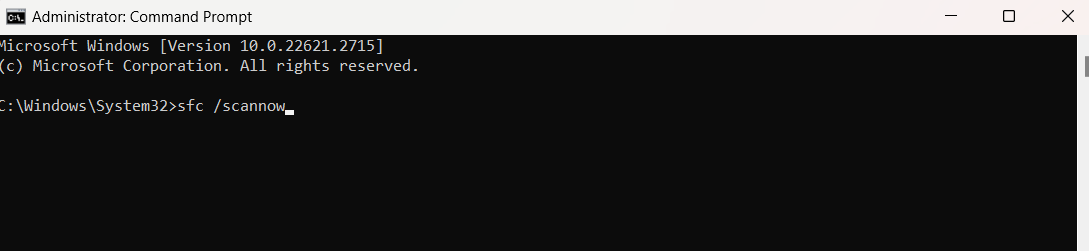
- Wait while the System File Checker is scanning your computer.
- After the process is complete, go back to what you were doing before the error occurred. Check if the problem has been fixed.
It might also be helpful to run the DISM (Deployment Image Service and Management Tool) command DISM /Online /Cleanup-Image /RestoreHealth before the SFC scan for more comprehensive repair capabilities.
Method 7: Update Network Driver
Sometimes, outdated network drivers can cause connectivity issues leading to update errors. Updating your network drivers can help. You can do this using the Device Manager:
- Right-click on the Start menu and select Device Manager.
- Expand the Network adapters section, right-click on your network device, and choose Update driver.
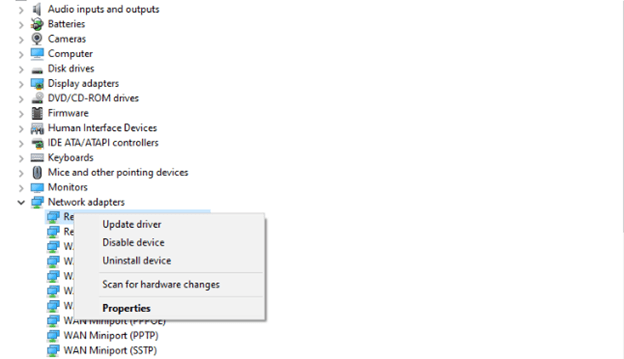
- Select “Search automatically for updated driver software” and follow the prompts.
- Restart your PC after updating the driver to ensure changes take effect.
Alternatively, you can use automatic driver updating software like Auslogics Driver Updater , which can update your driver in a few clicks and alert you should any of your system drivers become outdated.
Download Auslogics Driver Updater
Prevent hardware errors and ensure problem-free device operation with this advanced tool that detects outdated drivers and safely gets them updated.
Also Read:[EASY GUIDE] How to Update Device Drivers on a Windows 10 PC?
Conclusion
We’ve navigated through a variety of strategies to overcome the common update error 0x80072EE2 in Windows.From simple checks like ensuring a stable internet connection to more advanced steps like resetting update components and updating network drivers, each solution targets the root causes of the error. Following these steps can help restore your system’s ability to update smoothly, ensuring access to the latest features and security enhancements. Remember to proceed with caution, especially with system changes, and always back up important data. By methodically working through these solutions, you can resolve the update error and keep your Windows operating system performing at its best.







