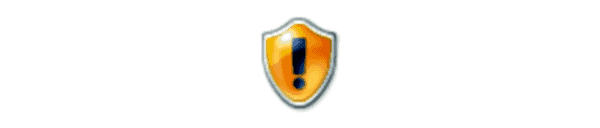
I had several PCs that just didn’t want to install any Windows Updates. After going through the process, the update box would display a message that said “Error(s) found: Code 80243004 – Windows Update encountered an unknown error.” I searched for a solution to this problem for months. Several forums referred me to a few potential fixes, but they never worked for me. Fortunately, I stumbled upon a real fix for this error accidentally.
I actually lived with this being a problem on several PCs for a while without resolution. Then one day I started playing around with the Notification Area settings on one of the problematic PCs. After I changed some settings, I realized later that Windows Updates had miraculously installed on the computer. Could this be the fix?
I tried the following on my other Windows 7 computers:
- Open “Control Panel“.
- Select the “View by” dropdown in the upper-right corner of the window and select “Large” icons.
- Select “Notification Area Icons“.
- Check the “Always show all icons and notifications on the taskbar“, then click “OK“.
For some reason, this did the trick. Windows Update consistently ran after I made this change on all my Windows 7 PCs. Why this worked for me, I’ll never know.
Did this tutorial work for you? Please share your experience in the comments section.
Author Mitch Bartlett
Through my career that spans over 20 years I have become an expert in Microsoft Systems Administration, Android, and macOS. I started this site as a technical guide for myself and it has grown into what I hope is a useful knowledgebase for everyone.
-
Home
-
Partition Magic
- How to Solve Windows Update Error 80243004 [Good Tips]
By Sherry |
Last Updated
Windows Update is a service used by almost all the Windows users. However, some of them failed to install certain updates due the Windows Update error 80243004. To solve the problem, MiniTool Partition Wizard offers several fixes in this post.
Windows Update, a Microsoft service for the Windows 9X and Windows NT families of operating system, automates downloading and installing Microsoft Windows software updates over the Internet.
It’s easy to update Windows. For Windows 10, you just need to press Win + I to open Windows Settings. Then select Update & Security. In the next window, click Check for updates. For Windows 7, you can click the Windows Start button and type update in the search box. Then select Check for updates.
Some users encountered error code 80243004 during the process. It usually happens on Windows 7. To solve the problem, you can try the following fixes.
Fix 1: Run Windows Update Troubleshooter
The easiest way to solve error code 80243004 is to run Windows Update troubleshooter. It is a Windows built-in feature which can help to solve various problems related to update issues. This might not work in some cases, but it is worth trying as it is quite simple.
Step 1: Click Start button and type troubleshooting in the search box. Then select the best match option from the search results.
Step 2: In the pop-up window, click View all. Then select Windows Update.
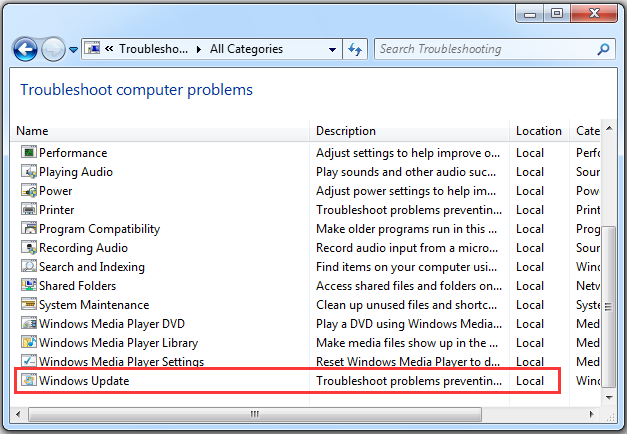
Step 3: Click Next in the pop-up window. Then Windows will check for problems and try to fix them. Please follow the onscreen instructions to finish the process.
After that, you can restart your PC and try to install updates again.
Fix 2: Change Notification Area Settings
According to Microsoft, the Automatic Update on Windows 7 requires the tray icon to be managed by Group Policy. And the icon need to be turned on to make sure the update works properly. Let’s how to solve Windows Update error 80243004 in this way.
Step 1: Click Start button and search for Control Panel.
Step 2: In Control Panel, select view by: Small icons. Then click Taskbar and Start Menu.
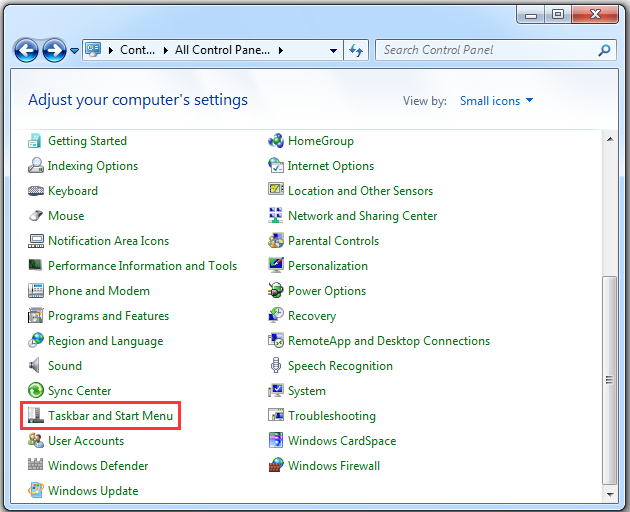
Step 3: Under Taskbar tab, select Customize under Notification area section.
Step 4: In the pop-up window, locate Windows Update and select Show icon and notifications from the drop-down list. Then click OK to save the changes you have made.
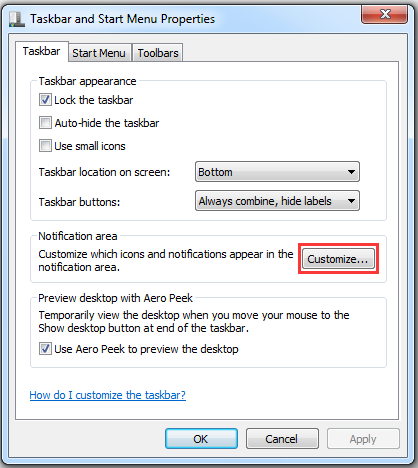
Then you can check for updates again and the problem should have been solved. If you still encounter Windows Update error 80243004, you need to move on to the next fix.
Fix 3: Update Windows Manually
If the Windows Update still doesn’t work, you can download and install the updates you need from the official websites manually.
Step 1: Open your browser and visit Microsoft’s Update Catalog website.
Step 2: Input the update you need in the search box and click Search.
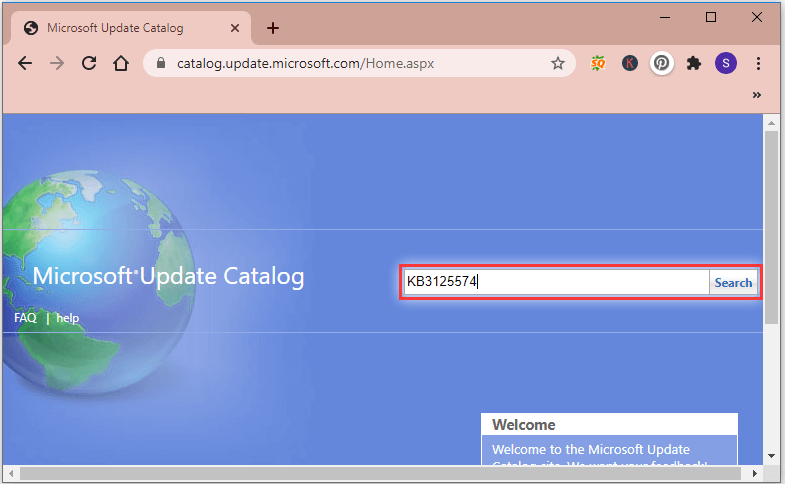
Step 3: Select the update from the search results according to your Windows version and click Download.
Step 4: Open the file you downloaded and follow the onscreen instructions to finish the installation.
About The Author
Position: Columnist
Sherry has been a staff editor of MiniTool for a year. She has received rigorous training about computer and digital data in company. Her articles focus on solutions to various problems that many Windows users might encounter and she is excellent at disk partitioning. She has a wide range of hobbies, including listening to music, playing video games, roller skating, reading, and so on. By the way, she is patient and serious.
Having issues with Windows Update usually frustrates users the most since they are often unable to solve the problem manually. Most of the Windows update issues display an error code which can be used to determine just what went wrong in certain scenarios but the error code itself s not so helpful.
That is why users often turn to the Internet in order to find a solution but most of the solutions are scattered around different forums and the process can turn out to be quite lengthy. Additionally, they are unsure on just who to believe. Read the rest of the article for more info on this particular error code.

Fix Windows Update Error 80243004
The 80243004 or 0x80243004 error code is one of the most mysterious update error codes because there are quite a few documented cases of the error appearing on users’ computers. The error usually affects the Windows 7 platform but there are cases where it also affected users running Windows 10.
The error itself is not dangerous and it’s quite easy to solve but users are still unable to fix their updating problems until they perform some of the solutions displayed below.
Solution 1: Official Response by Microsoft
Microsoft has creates a post on their support website which deals with this particular issue as its cause is somewhat obscure and it’s not similar to other causes such as missing or outdated drivers, etc.
The cause is that the Automatic Update client on Windows 7 requires that the tray icon can be managed by the Group Policy and it also requires for the icon to be turned on in order for the update to work. Follow the steps below for more info!
- In the notification section at the right hand of the taskbar, click on the Show hidden icons option and then click Customize.

- In Notification Area Icons section which should open after you click Customize, under the Icons tab, scroll down and try to locate Windows Update. Click on the drop-down list next to it, click Show icon and notifications and then click OK.

- Go to the Windows Update option in Control Panel and check for updates again. The updating process should now succeed.
- You can also resolve this issue by changing the specific Taskbar setting to “Always show all icons and notifications and you can also locate it on your taskbar easily.

Solution 2: Download and Install the Update Manually
If you haven’t changed any settings on your computer, the update should have been installed automatically a while ago but if you don’t receive automatic updates for your Windows OS and if you don’t want to receive them, you can install this update by using the Update Catalog. Follow the steps below for more info.
Luckily, you can install the update manually by visiting the site below where you can download and install updates manually.
- Visit the official Microsoft site in order to find out which is the latest released update for your operating system. It should be located at the top of the list at the left part of the site with the current Windows 10 version at the top.

- Copy the KB (Knowledge Base) number together with “KB” letters as well (e.g. KB4040724).
- Open the Microsoft Update Catalog and perform a search by clicking on the search button at the top right corner.

- Click on the Download button to the left and choose the architecture of your PC (32bit or 64bit). Make sure you know the architecture of your PC’s processor before choosing this option.

- Run the file you downloaded and follow the instructions on screen carefully in order to complete the updating process.
- After the update has finished, make sure you restart your computer and wait to see if the same issue occurs with the next update released by Microsoft.
Kevin Arrows
Kevin Arrows is a highly experienced and knowledgeable technology specialist with over a decade of industry experience. He holds a Microsoft Certified Technology Specialist (MCTS) certification and has a deep passion for staying up-to-date on the latest tech developments. Kevin has written extensively on a wide range of tech-related topics, showcasing his expertise and knowledge in areas such as software development, cybersecurity, and cloud computing. His contributions to the tech field have been widely recognized and respected by his peers, and he is highly regarded for his ability to explain complex technical concepts in a clear and concise manner.
Updated May 2025: Stop error messages and fix your computer problem with this tool. Get it now at this link
- Download and install the software.
- It will scan your computer for problems.
- The tool will then fix the issues that were found.
Microsoft rolled out a major update to Windows 10 on January 14th. Unfortunately, it left some people with a nasty surprise. Some users reported receiving the following error code while trying to install the latest patch: Windows Update Error 80243000.
This error is caused by a bug in the Windows Update Service. If you receive this error code, there are several things you can do to resolve it. You can follow our step-by-step instructions to fix this problem yourself. Or, you can use one of the many third party utilities available online to help you fix the error automatically.
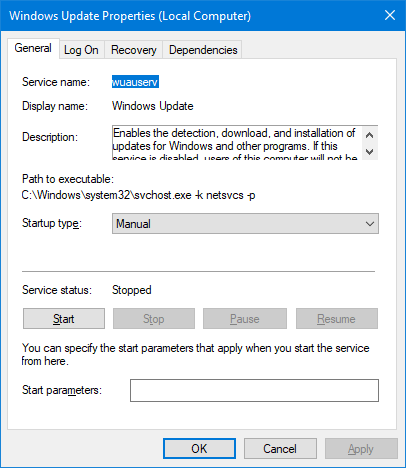
Why does Windows Update give the error code 80243004?
There are many different ways to solve an error message like 80 24 300 4. This includes updating your computer regularly, repairing corrupted files, and installing compatible software.
In some cases, it might be necessary to clean up your system by deleting old programs or unused files. If you still cannot resolve the issue, we recommend contacting our support team for assistance.
Ways to Solve Windows Update Error 80243004 You Should Try
Microsoft has been working hard to fix issues related to Windows 10 October 2018 update. Some people are still facing problems like “Windows cannot connect to the server.” Others are stuck in a loop where they keep getting error code 80243004. Microsoft has already fixed some of these issues, but others are still being worked on.
If you’re one of those affected by this problem, you’ll probably find the following solutions useful.
1. Check Your Internet Connection
Sometimes, the problem lies in your internet connection. Make sure you’ve got a strong signal and check whether you’re having trouble connecting to certain sites.
2. Reset Network Settings
Resetting your network settings can help resolve some connectivity issues. Then select the adapter you use most often and change its properties.
3. Restart Your Computer
Updated: May 2025
We highly recommend that you use this tool for your error. Furthermore, this tool detects and removes common computer errors, protects you from loss of files, malware, and hardware failures, and optimizes your device for maximum performance. This software will help you fix your PC problems and prevent others from happening again:
- Step 1 : Install PC Repair & Optimizer Tool (Windows 11, 10, 8, 7, XP, Vista).
- Step 2 : Click Start Scan to find out what issues are causing PC problems.
- Step 3 : Click on Repair All to correct all issues.
Solution #1: Turn off Windows Firewall
If you’re having trouble connecting to a network printer, there are several things you can do to troubleshoot the issue. First, make sure that the computer name matches what’s listed on the print server. Next, check to ensure that the IP address is correct. Third, verify that the port number is open. Finally, double-check the firewall settings. You might even consider turning off Windows Firewall completely while trying to connect to the printer.
The problem could be caused by a misconfigured firewall setting. To fix this, follow these steps:
Click “Turn windows features on or off”. Select “Internet Connection Sharing”, and then select “Properties”. Make sure that “Allow connections from computers running Windows 10, 8.1, 7, Vista, XP…” is selected. Then click OK twice.
Right-click the Ethernet connection, and select Properties. In the General tab, set the following values:
IPv4 Address: 192.168.0.2/24
Subnet Mask: 255.255.255.0
Default Gateway: 192.168.100.1
Solution #2: Check your proxy server’s settings
If you’re having trouble installing Windows 10 updates, it could be because of a proxy server. Proxy servers keep you from accessing certain sites, such as Microsoft Update. Here’s how to check your proxy server settings.
1. Open Internet Explorer.
2. 3. Select Connections.
4. In the list of connections, select LAN Settings.
5. Scroll down to the bottom of the window and click the Advanced button.
6. Under Connection Protocols, uncheck “Use automatic configuration script.”
7. Click OK twice to close both windows.
8. Restart your computer.
9. Try installing the update again. If you still cannot install the update, try Solution #3.
10. If you continue to experience issues, contact support.
Solution #3: Restart the Windows Update service
Microsoft announced the release of security bulletin MS14-066 earlier today. This security advisory addresses vulnerabilities in Microsoft Office products such as Word, Excel, PowerPoint, Outlook, OneNote, Visio, Project, Access, Publisher, InfoPath, FrontPage, SharePoint Designer, and Exchange Server. If exploited successfully, these vulnerabilities could allow remote code execution if a user opens specially crafted documents or attachments. The most common way to exploit this issue is to open a document or attachment containing malicious VBA macros. To protect against this attack, we recommend that you do not run macros embedded within documents unless you trust the source of the document. We also strongly encourage administrators to disable macros in documents saved as templates.
To help prevent exploitation of this issue, we recommend the following actions:
1. Do not use Office 2016 or Office 2013 on unsupported editions of Windows 10;
2. Install the latest version of the Microsoft Office system components, including those listed above;
3. Remove unused or old versions of Office system components;
4. Ensure that Office system components are kept up to date; and
Solution #4: Try Microsoft’s recommended fix
If you’re having trouble with Windows Update, try following these steps:
1. 2. Click on the Advanced tab.
3. Scroll down to the bottom and select the option labeled “Check for solutions online.”
4. Wait while it checks for a solution. If there isn’t one, click on the “Search again” link.
5. After it finishes searching, click on the “Apply now” button.
6. Close the troubleshooting tool and reboot your PC.
Solution #5: Download and install the Windows Update manually
If you’re having trouble getting the most recent version of Windows 10 installed on your PC, here are five solutions to try out.
Windows 10 Fall Creators Update Release Date
The fifth major update to Windows 10 is expected to arrive sometime later this month. If you want to see what it looks like, you’ll need to wait until October 17th, when Microsoft releases the build 10163.
The Fall Creators Update is coming to PCs running Windows 7, 8.1 and 10. You can download the preview builds now, but you won’t see much difference from the final version.
Microsoft is planning to roll out the update to Windows Insiders starting next week, according to ZDNet.
Check Your Windows Version
Solution #6: Run a malware scan
Malware infections can cause problems such as slow performance, crashes, and even data loss. If you suspect that your PC is infected, it’s best to run a full system scan to find out what exactly is causing the issue.
To do this, open the Start menu and type “malware”. Then select “Microsoft Security Essentials.” Once installed, Microsoft Security Essentials will begin scanning your computer. When finished, look for any items marked as “infected”, and delete them.
RECOMMENATION: Click here for help with Windows errors.
Frequently Asked Questions
How do I fix my computer if it won’t boot up?
If you are unable to start your PC, try pressing F8 during POST. This option allows you to select a different operating system to load. You may need to use the “Safe Mode” feature to access the BIOS.
My computer freezes randomly, what can I do?
Try updating your drivers. For example, if you’re having problems with video playback, check to see whether you have updated graphics driver(s).
What causes my computer to slow down over time?
Your hard disk could become fragmented over time, causing performance issues. To avoid this problem, defragment your hard drive regularly.
Applying the latest Servicing Stack Update failed with an 0x80243004 error which isn’t what I’d normally expect.

It didn’t take long to find this error code in the Windows Update Error Code Reference. This says that 0x80243004 stands for WU_E_TRAYICON_FAILURE and explains that this means ‘A failure occurred when trying to create an icon in the taskbar notification area.’ which is a bit puzzling and though it is literally correct as usual you need to do some lateral thinking to find the problem.
It turned out that the taskbar was configured only to show Windows Update notifications, which you can check by right clicking on the taskbar and selecting ‘Properties’, and then clicking on ‘Customize…’.

Changing the behaviour for Windows Update from ‘Only show notifications’ to ‘Show icon and notifications’ fixed the problem though I really, really don’t understand why it should be a problem in the first place!

