Майкрософт на регулярной основе выпускает огромное количество различных обновлений для Windows 10. Одни обновления улучшают безопасность операционной системы, другие — повышают ее быстродействие, и так далее. Тем не менее в некоторых случаях новые апдейты могут вызывать изрядную головную боль у пользователей, демонстрируя последнему всевозможные ошибки во время своей установки.
0x800f0805 — одна из ошибок, возникающих при установке новых обновлений для Windows 10. Зачастую подобная ошибка появляется в системе из-за того, что Центр обновления работает не совсем корректно. Воспользуйтесь методами ниже, чтобы избавиться от этой ошибки и продолжить нормально пользоваться своей Windows.
Решение ошибки 0x800f0805 при обновлении Windows 10

Метод №1 Запуск средства устранения неполадок
Столкнувшись с ошибкой 0x800f0805, вам первым делом необходимо воспользоваться системным средством устранения неполадок с Центром обновления Windows. Средство полуавтоматическое — вы не сможете навредить своей ОС, пустив его в работу. Вот что вам нужно сделать для запуска средства устранения неполадок:
- перейдите в Параметры Windows 10 (Win+I, ПКМ на Пуск или любой другой способ);
- далее перейдите в разделы «Обновление и безопасность» и «Устранение неполадок»;
- найдите в списке разнообразных средств пункт «Центр обновления Windows» и кликните на него;
- теперь нажмите на кнопку «Запустить средство устранения неполадок», которая появится ниже;
- следуйте инструкциям на экране, чтобы попытаться избавиться от потенциальных неполадок Центра обновления и ошибки 0x800f0805.
Метод №2 Использование утилиты DISM
Система обслуживания образов развертывания и управления ими (DISM) — встроенное средство Windows, которое позволяет восстановить поврежденные компоненты системы, включая и компоненты, которые ответственны за процесс обновления. Сейчас мы попытаемся избавиться с вами от ошибки 0x800f0805, задействовав средство DISM. Попробуйте сделать следующее:

- нажмите Win+R для вызова окошка «Выполнить» (Run);
- вставьте в пустую строку значение «cmd» и нажмите комбинацию Ctrl+Shift+Enter (для открытия Командной строки от имени администратора);
- выполните в консоли следующие три команды:
- DISM /Online /Cleanup-Image /CheckHealth
- DISM /Online /Cleanup-Image /ScanHealth
- DISM /Online /Cleanup-Image /RestoreHealth
- перезагрузите свой компьютер и проверьте наличие ошибки 0x800f0805.
Метод №3 Использование утилиты SFC
Проверка системных файлов (SFC) — еще одно встроенное средство Windows, которое позволяет не только проверить системные файлы, но и восстановить их (если это возможно). SFC запускается аналогично вышеуказанному DISM: через Командную строку с привилегиями администратора. Вот что вам нужно сделать:

- откройте Командную строку от имени администратора (смотрите выше ↑);
- вставьте в консоль команду sfc /scannow и нажмите Enter;
- перезагрузите ПК после завершения работы SFC;
- проверьте наличие ошибки 0x800f0805.
Метод №4 Восстановление Центра обновления через специальный скрипт
Ничего не сработало? Тогда пора переходить к более серьезным методам, рассчитанных на опытных пользователей Windows. Не считаете себя таковым? Не переживайте, мы проведем вас по каждому из последующих методов. Сейчас на очереди у нас такой интересный процесс, как восстановление компонентов Центра обновления Windows.
Как правило, подобным процессом занимаются вручную, тем не менее мы рекомендуем вам не заморачиваться и воспользоваться заранее созданным скриптом, который сделает все за вас буквально за секунды. Итак, сделайте следующее:
- нажмите ПКМ на рабочем столе и выберите «Создать→Текстовый документ»;
- откройте созданный текстовик и вставьте в него следующий скрипт:
:: Run the reset Windows Update components.
:: void components();
:: /*************************************************************************************/
:components
:: —— Stopping the Windows Update services ——
call :print Stopping the Windows Update services.
net stop bitscall :print Stopping the Windows Update services.
net stop wuauservcall :print Stopping the Windows Update services.
net stop appidsvccall :print Stopping the Windows Update services.
net stop cryptsvccall :print Canceling the Windows Update process.
taskkill /im wuauclt.exe /f
:: —— Checking the services status ——
call :print Checking the services status.sc query bits | findstr /I /C:»STOPPED»
if %errorlevel% NEQ 0 (
echo. Failed to stop the BITS service.
echo.
echo.Press any key to continue . . .
pause>nul
goto :eof
)call :print Checking the services status.sc query wuauserv | findstr /I /C:»STOPPED»
if %errorlevel% NEQ 0 (
echo. Failed to stop the Windows Update service.
echo.
echo.Press any key to continue . . .
pause>nul
goto :eof
)call :print Checking the services status.sc query appidsvc | findstr /I /C:»STOPPED»
if %errorlevel% NEQ 0 (
sc query appidsvc | findstr /I /C:»OpenService FAILED 1060″
if %errorlevel% NEQ 0 (
echo. Failed to stop the Application Identity service.
echo.
echo.Press any key to continue . . .
pause>nul
if %family% NEQ 6 goto :eof
)
)
call :print Checking the services status.sc query cryptsvc | findstr /I /C:»STOPPED»
if %errorlevel% NEQ 0 (
echo. Failed to stop the Cryptographic Services service.
echo.
echo.Press any key to continue . . .
pause>nul
goto :eof
):: —— Delete the qmgr*.dat files ——
call :print Deleting the qmgr*.dat files.del /s /q /f «%ALLUSERSPROFILE%\Application Data\Microsoft\Network\Downloader\qmgr*.dat»
del /s /q /f «%ALLUSERSPROFILE%\Microsoft\Network\Downloader\qmgr*.dat»:: —— Renaming the software distribution folders backup copies ——
call :print Deleting the old software distribution backup copies.cd /d %SYSTEMROOT%
if exist «%SYSTEMROOT%\winsxs\pending.xml.bak» (
del /s /q /f «%SYSTEMROOT%\winsxs\pending.xml.bak»
)
if exist «%SYSTEMROOT%\SoftwareDistribution.bak» (
rmdir /s /q «%SYSTEMROOT%\SoftwareDistribution.bak»
)
if exist «%SYSTEMROOT%\system32\Catroot2.bak» (
rmdir /s /q «%SYSTEMROOT%\system32\Catroot2.bak»
)
if exist «%SYSTEMROOT%\WindowsUpdate.log.bak» (
del /s /q /f «%SYSTEMROOT%\WindowsUpdate.log.bak»
)call :print Renaming the software distribution folders.
if exist «%SYSTEMROOT%\winsxs\pending.xml» (
takeown /f «%SYSTEMROOT%\winsxs\pending.xml»
attrib -r -s -h /s /d «%SYSTEMROOT%\winsxs\pending.xml»
ren «%SYSTEMROOT%\winsxs\pending.xml» pending.xml.bak
)
if exist «%SYSTEMROOT%\SoftwareDistribution» (
attrib -r -s -h /s /d «%SYSTEMROOT%\SoftwareDistribution»
ren «%SYSTEMROOT%\SoftwareDistribution» SoftwareDistribution.bak
if exist «%SYSTEMROOT%\SoftwareDistribution» (
echo.
echo. Failed to rename the SoftwareDistribution folder.
echo.
echo.Press any key to continue . . .
pause>nul
goto :eof
)
)
if exist «%SYSTEMROOT%\system32\Catroot2» (
attrib -r -s -h /s /d «%SYSTEMROOT%\system32\Catroot2»
ren «%SYSTEMROOT%\system32\Catroot2» Catroot2.bak
)
if exist «%SYSTEMROOT%\WindowsUpdate.log» (
attrib -r -s -h /s /d «%SYSTEMROOT%\WindowsUpdate.log»
ren «%SYSTEMROOT%\WindowsUpdate.log» WindowsUpdate.log.bak
):: —— Reset the BITS service and the Windows Update service to the default security descriptor ——
call :print Reset the BITS service and the Windows Update service to the default security descriptor.sc.exe sdset wuauserv D:(A;;CCLCSWLOCRRC;;;AU)(A;;CCDCLCSWRPWPDTLOCRSDRCWDWO;;;BA)(A;;CCDCLCSWRPWPDTLCRSDRCWDWO;;;SO)(A;;CCLCSWRPWPDTLOCRRC;;;SY)S:(AU;FA;CCDCLCSWRPWPDTLOCRSDRCWDWO;;WD)
sc.exe sdset bits D:(A;;CCLCSWLOCRRC;;;AU)(A;;CCDCLCSWRPWPDTLOCRSDRCWDWO;;;BA)(A;;CCDCLCSWRPWPDTLCRSDRCWDWO;;;SO)(A;;CCLCSWRPWPDTLOCRRC;;;SY)S:(AU;FA;CCDCLCSWRPWPDTLOCRSDRCWDWO;;WD)
sc.exe sdset cryptsvc D:(A;;CCLCSWLOCRRC;;;AU)(A;;CCDCLCSWRPWPDTLOCRSDRCWDWO;;;BA)(A;;CCDCLCSWRPWPDTLCRSDRCWDWO;;;SO)(A;;CCLCSWRPWPDTLOCRRC;;;SY)S:(AU;FA;CCDCLCSWRPWPDTLOCRSDRCWDWO;;WD)
sc.exe sdset trustedinstaller D:(A;;CCLCSWLOCRRC;;;AU)(A;;CCDCLCSWRPWPDTLOCRSDRCWDWO;;;BA)(A;;CCDCLCSWRPWPDTLCRSDRCWDWO;;;SO)(A;;CCLCSWRPWPDTLOCRRC;;;SY)S:(AU;FA;CCDCLCSWRPWPDTLOCRSDRCWDWO;;WD):: —— Reregister the BITS files and the Windows Update files ——
call :print Reregister the BITS files and the Windows Update files.cd /d %SYSTEMROOT%\system32
regsvr32.exe /s atl.dll
regsvr32.exe /s urlmon.dll
regsvr32.exe /s mshtml.dll
regsvr32.exe /s shdocvw.dll
regsvr32.exe /s browseui.dll
regsvr32.exe /s jscript.dll
regsvr32.exe /s vbscript.dll
regsvr32.exe /s scrrun.dll
regsvr32.exe /s msxml.dll
regsvr32.exe /s msxml3.dll
regsvr32.exe /s msxml6.dll
regsvr32.exe /s actxprxy.dll
regsvr32.exe /s softpub.dll
regsvr32.exe /s wintrust.dll
regsvr32.exe /s dssenh.dll
regsvr32.exe /s rsaenh.dll
regsvr32.exe /s gpkcsp.dll
regsvr32.exe /s sccbase.dll
regsvr32.exe /s slbcsp.dll
regsvr32.exe /s cryptdlg.dll
regsvr32.exe /s oleaut32.dll
regsvr32.exe /s ole32.dll
regsvr32.exe /s shell32.dll
regsvr32.exe /s initpki.dll
regsvr32.exe /s wuapi.dll
regsvr32.exe /s wuaueng.dll
regsvr32.exe /s wuaueng1.dll
regsvr32.exe /s wucltui.dll
regsvr32.exe /s wups.dll
regsvr32.exe /s wups2.dll
regsvr32.exe /s wuweb.dll
regsvr32.exe /s qmgr.dll
regsvr32.exe /s qmgrprxy.dll
regsvr32.exe /s wucltux.dll
regsvr32.exe /s muweb.dll
regsvr32.exe /s wuwebv.dll:: —— Resetting Winsock ——
call :print Resetting Winsock.
netsh winsock reset:: —— Resetting WinHTTP Proxy ——
call :print Resetting WinHTTP Proxy.if %family% EQU 5 (
proxycfg.exe -d
) else (
netsh winhttp reset proxy
):: —— Set the startup type as automatic ——
call :print Resetting the services as automatics.
sc.exe config wuauserv start= auto
sc.exe config bits start= delayed-auto
sc.exe config cryptsvc start= auto
sc.exe config TrustedInstaller start= demand
sc.exe config DcomLaunch start= auto:: —— Starting the Windows Update services ——
call :print Starting the Windows Update services.
net start bitscall :print Starting the Windows Update services.
net start wuauservcall :print Starting the Windows Update services.
net start appidsvccall :print Starting the Windows Update services.
net start cryptsvccall :print Starting the Windows Update services.
net start DcomLaunch:: —— End process ——
call :print The operation completed successfully.echo.Press any key to continue . . .
pause>nul
goto :eof
:: /*************************************************************************************/
- кликните на пункт «Файл» в строке меню и выберите «Сохранить»;
- закройте файл, после чего кликните на него ПКМ и выберите «Переименовать»;
- назовите файл «WinUpdRst» и измените его расширение с .txt на .bat;
Заметка: если вы не видите расширений файлов, войдите в параметры Проводника Windows в Панели управления системы и активируйте соответствующую функцию (во вкладке «Вид»).
- нажмите ПКМ на файл WinUpdRst.bat и выберите «Запуск от имени администратора»;
- подождите несколько секунд до восстановления компонентов Центра обновления к первоначальному состоянию, после чего перезагрузите свой ПК.
Попробуйте запустить обновление Windows и проверьте, исчезла ли ошибка 0x800f0805 или нет.
Метод №5 Применение средства для создания носителя
Если все вышеуказанные методы по той или иной причине не сработали, то можно воспользоваться средством для создания носителя Windows. Верно, главная задача данного средства — создание установочных носителей, однако с его помощью также можно напрямую обновить свою ОС, не полагаясь на нестабильный Центр обновления.
- Скачайте средство создания носителя с официального сайта Майкрософт;
- нажмите ПКМ на скачанный файл и выберите «Запуск от имени администратора»;
- примите лицензионное соглашение;
- выберите пункт «Обновить этот ПК сейчас» и нажмите кнопку «Далее»;
- следуйте дальнейшим указаниям на экране, чтобы обновить свою Windows 10.
Задействовав этот метод, вы целиком и полностью избежите встречи с ошибкой 0x800f0805.
Метод №6 Загрузка и установка обновлений вручную
Если вы все еще сталкиваетесь с ошибкой 0x800f0805, то всегда можно установить нужно вам обновление вручную, заручившись помощью каталога Центра обновления Майкрософт. Прежде чем идти в каталог, вам необходимо узнать, с каким конкретно обновлением у вас возникли проблемы. Сделайте вот что:

- перейдите в Центр обновления Windows, который находится в разделе «Обновление и безопасность» Параметров системы;
- кликните на кнопку «Проверить наличие обновлений» и дождитесь появления ошибки;
- скопируйте номер проблемного обновления;
- откройте браузер и перейдите в каталог Центра обновления Майкрософт;
- вставьте номер обновления в поисковую строку, найдите и загрузите его на свой ПК, после чего проведите установку;
- перезагрузите ПК.
В случае ручной установки обновления ошибка 0x800f0805 в принципе не должна вас побеспокоить.
Метод №7 Сброс компьютера с сохранением файлов
К сожалению, если никакие из методов не помогли вам избавиться от ошибки 0x800f0805 и вам просто-таки необходимо обзавестись проблемным обновлением, то вы всегда можете прибегнуть к возвращению ПК к изначальному состоянию с сохранением личных файлов. Выполняется данная процедура следующим образом:

- откройте Параметры своей ОС Windows 10;
- перейдите в разделы «Обновление и безопасность→Восстановление»;
- кликните на пункт «Начать» в разделе «Вернуть компьютер в исходное состояние»;
- выберите параметр «Сохранить мои файлы»;
- следуйте инструкциям на экране и завершите процесс сброса ПК.
Вернувшись в Windows, запустите обновление системы и проверьте, была ли устранена ошибка 0x800f0805.
Все способы:
- Способ 1: Проверка интернет-соединения
- Способ 2: Встроенное средство устранения неполадок
- Способ 3: Восстановление системных файлов
- Способ 4: Сброс настроек «Центра обновления» к первоначальным
- Способ 5: Ручная установка обновления
- Способ 6: Восстановление системы с сохранением файлов
- Вопросы и ответы: 0
Если рассматриваемая неполадка возникает при попытке активировать систему, убедитесь, что правильно вводите ключ. Он должен быть не только рабочим, но и соответствовать редакции операционной системы. Так, допустим, если у вас имеется ключ для Windows 10 Home, вы не сможете активировать им сборку Windows 10 Pro. При необходимости понадобится переустановить Windows, выбрав ту редакцию, которую активирует ключ. Если вы не знаете, для какой редакции приобретен ключ, обратитесь за помощью к продавцу.
Способ 1: Проверка интернет-соединения
В первую очередь проверьте, все ли в порядке с вашим подключением к сети, ведь ошибка 0x800f0805 в Windows 10 связана с загрузкой и установкой обновлений. Если соединение нестабильное или его скорость низкая, из-за этого может возникать сбой.
Подробнее: Проверка стабильности интернет-соединения

Также не лишним буде сверить корректность настройки интернет-соединения. Для этого воспользуйтесь нашим отдельным руководством на сайте.
Подробнее: Руководство по настройке интернета на Windows 10

Исправить сбои в работе сети на компьютере или ноутбуке с Windows 10 можно, сбросив сетевые настройки. Тогда все параметры вернутся к первоначальному состоянию, а ошибки будут удалены. Делается это с помощью штатных «Параметров» или консольной команды. Также можно попытаться полностью переустановить драйвер для сетевого адаптера. Наш автор уже писал обо всем этом более детально.
Подробнее: Способы сброса сетевых параметров в Windows 10

Способ 2: Встроенное средство устранения неполадок
Поскольку ошибка под кодом 0x800f0805 происходит при попытке автоматического обновления, то есть с помощью встроенного средства «Центр обновления Windows», попытайтесь исправить ее, используя предустановленный инструмент, позволяющий устранить связаны с этим компонентом неполадки. Делается это в несколько простых шагов:
- Нажмите на кнопку «Пуск», затем запустите системные «Параметры».
- Перейдите в раздел «Обновление и безопасность».
- Далее нужно кликнуть по вкладке «Устранение неполадок» на панели справа, затем нажать на строку «Дополнительные средства устранения неполадок», которая располагается в основной части окна «Параметров».
- Отобразится список доступных для проверки программных компонентов. Нажмите на «Центр обновления Windows», затем выберите кнопку, запускающую средство.



После нажатия по ней начнется автоматическая проверка настроек «Центра обновления». Если неполадки будут выявлены, то средство либо самостоятельно решит их, либо предложит решения для ручного исправления.
Способ 3: Восстановление системных файлов
В случае повреждения системных файлов, библиотек, служб или программ происходят различные неполадки в работе системы, вплоть до критических. Также нередко появляются проблемы с обновлением, поэтому можете воспользоваться автоматическими инструментами для проверки поврежденных данных и их восстановления, которые предустановлены в операционной системе, – SFC и DISM. Работать с ними нужно через консоль, и ранее мы более детально об этом писали.
Подробнее: Использование и восстановление проверки целостности системных файлов в Windows 10

Если после сканирования с помощью SFC (средства проверки системных файлов) ошибка продолжает возникать или сам SFC не работает, то используйте утилиту DISM для сканирования целостности хранилищ компонентов Windows, а затем снова SFC.
Способ 4: Сброс настроек «Центра обновления» к первоначальным
Если в работе самого «Центра обновления» произошел сбой, из-за которого не происходит обновление Windows, то рекомендуем полностью сбросить его компоненты и перерегистрировать в системе связанные с ним службы. Используйте для процедуры консольные команды или BAT-файл. Рассмотрим первый вариант:
- Запустите встроенное средство «Командная строка» от имени администратора любым способом, например при помощи строки системного поиска.
- Принудительно завершите фоновую работу «Центра обновления Windows», вставив и выполнив команду
taskkill /im wuauserv.exe /f. - Используя специальные команды, отключите некоторые службы, которые отвечают за обновление системы. Поочередно выполните четыре запроса, нажимая после каждого на клавишу «Enter»:
net stop bits
net stop wuauserv
net stop appidsvc
net stop cryptsvc - Далее нужно очистить кэш обновлений, который хранится после установки предыдущих апдейтов. Напишите команду
Del "%ALLUSERSPROFILE%\Application Data\Microsoft\Network\Downloader\qmgr*.dat"и нажмите на клавишу ввода, чтобы выполнить ее. - Создайте резервные копии папок с файлами обновлений, переименовав их. Удалять их пока не следует, поскольку если что-то пойдет не так, то папки можно будет восстановить, вернув предыдущие имена. Выполните две команды по очереди:
Ren %systemroot%\SoftwareDistribution SoftwareDistribution.bak
Ren %systemroot%\system32\catroot2 catroot2.bak - Чтобы полностью сбросить настройки «Центра обновления Windows», также еще нужно очистить файл логов командой
del /f /s /q %windir%\windowsupdate.log. - Затем в окне «Командной строки» вставьте и выполните еще четыре команды:
sc.exe sdset bits D:(A;;CCLCSWRPWPDTLOCRRC;;;SY) (A;;CCDCLCSWRPWPDTLOCRSDRCWDWO;;;BA) (A;;CCLCSWLOCRRC;;;AU) (A;;CCLCSWRPWPDTLOCRRC;;;PU)
sc.exe sdset wuauserv D:(A;;CCLCSWRPWPDTLOCRRC;;;SY) (A;;CCDCLCSWRPWPDTLOCRSDRCWDWO;;;BA) (A;;CCLCSWLOCRRC;;;AU) (A;;CCLCSWRPWPDTLOCRRC;;;PU)
sc.exe sdset cryptsvc D:(A;;CCLCSWLOCRRC;;;AU)(A;;CCDCLCSWRPWPDTLOCRSDRCWDWO;;;BA)(A;;CCDCLCSWRPWPDTLCRSDRCWDWO;;;SO)(A;;CCLCSWRPWPDTLOCRRC;;;SY)S:(AU;FA;CCDCLCSWRPWPDTLOCRSDRCWDWO;;WD)
sc.exe sdset trustedinstaller D:(A;;CCLCSWLOCRRC;;;AU)(A;;CCDCLCSWRPWPDTLOCRSDRCWDWO;;;BA)(A;;CCDCLCSWRPWPDTLCRSDRCWDWO;;;SO)(A;;CCLCSWRPWPDTLOCRRC;;;SY)S:(AU;FA;CCDCLCSWRPWPDTLOCRSDRCWDWO;;WD) - Для полного завершения сброса можно еще перерегистрировать в системе динамические библиотеки, отвечающие за работу «Центра обновления». Их довольно много, поэтому ввод каждой займет время. Попробуйте просто скопировать приведенные ниже команды и вставить их в окно консоли нажатием на правую кнопку мыши (при отображении контекстного меню выберите «Вставить»). Все они будут применены автоматически, за исключением последнего запроса – его выполните вручную, нажав на «Enter».
regsvr32.exe /s atl.dll
regsvr32.exe /s urlmon.dll
regsvr32.exe /s mshtml.dll
regsvr32.exe /s shdocvw.dll
regsvr32.exe /s browseui.dll
regsvr32.exe /s jscript.dll
regsvr32.exe /s vbscript.dll
regsvr32.exe /s scrrun.dll
regsvr32.exe /s msxml.dll
regsvr32.exe /s msxml3.dll
regsvr32.exe /s msxml6.dll
regsvr32.exe /s actxprxy.dll
regsvr32.exe /s softpub.dll
regsvr32.exe /s wintrust.dll
regsvr32.exe /s dssenh.dll
regsvr32.exe /s rsaenh.dll
regsvr32.exe /s gpkcsp.dll
regsvr32.exe /s sccbase.dll
regsvr32.exe /s slbcsp.dll
regsvr32.exe /s cryptdlg.dll
regsvr32.exe /s oleaut32.dll
regsvr32.exe /s ole32.dll
regsvr32.exe /s shell32.dll
regsvr32.exe /s initpki.dll
regsvr32.exe /s wuapi.dll
regsvr32.exe /s wuaueng.dll
regsvr32.exe /s wuaueng1.dll
regsvr32.exe /s wucltui.dll
regsvr32.exe /s wups.dll
regsvr32.exe /s wups2.dll
regsvr32.exe /s wuweb.dll
regsvr32.exe /s qmgr.dll
regsvr32.exe /s qmgrprxy.dll
regsvr32.exe /s wucltux.dll
regsvr32.exe /s muweb.dll
regsvr32.exe /s wuwebv.dll - Для предотвращения проблем с проверкой и скачиванием новых обновлений еще рекомендуем принудительно перезапустить службу «Winsock», которая предназначена для перераспределения сетевого потока, а также службу, отвечающую за правильную передачу данных по сети. Используйте команды
netsh winsock resetиnetsh winhttp reset proxyсоответственно. - Останется выставить тип запуска для служб, связанных с обновлениями в Windows 10, а также снова их запустить, поскольку в самом начале процедуры мы их отключили. Введите и выполните по очереди следующие команды:
sc.exe config wuauserv start= auto
sc.exe config bits start= delayed-auto
sc.exe config cryptsvc start= auto
sc.exe config TrustedInstaller start= demand
sc.exe config DcomLaunch start= auto
net start bits
net start wuauserv
net start appidsvc
net start cryptsvc








Такая процедура, несмотря на кажущуюся сложность, позволит полностью сбросить работу «Центра обновления» и других служб и компонентов, которые могли сбиться по каким-либо причинам. Их состояние вернется к первоначальному состоянию, но после проделанных манипуляций обязательно перезагрузите компьютер, чтобы изменения вступили в силу. В новом сеансе Виндовс уже можно попробовать снова установить обновление.
Способ 5: Ручная установка обновления
Если предыдущие способы не помогли, то вы можете самостоятельно установить обновление при условии, что знаете, с каким именно патчем происходит подобная проблема. Таким образом, инсталляция будет происходить в обход «Центра обновления» — с помощью установочного файла. Также есть вероятность, что именно этот апдейт сможет исправить системную ошибку, которая препятствует корректной работе служб, отвечающих за обновление. Посетите официальный сайт компании Microsoft и скачайте оттуда нужный патч, о чем более подробно можете узнать из нашего отдельного руководства.
Подробнее: Устанавливаем обновления для Windows 10 вручную

Также рекомендуем попробовать фирменную утилиту от Microsoft, называющуюся Update Assistant. Она автоматически обнаруживает доступность обновления и помогает перейти к последней версии операционной системы. Инструмент предоставляет все необходимые инструкции в пошаговом режиме, вам же надо только скачать его с официального сайта компании, запустить и следовать рекомендациям.
Скачать Update Assistant с официального сайта

Способ 6: Восстановление системы с сохранением файлов
В крайнем случае остается прибегнуть к восстановлению системы, которое происходит посредством встроенных в операционную систему возможностей. Это может пригодиться, если ни одна из рекомендаций не принесла результата, но при этом необходимо установить проблемное обновление. Функции Windows 10 позволяют провести процедуру, вернув состояние ОС к исходному без потери некоторых пользовательских данных (документов, мультимедийных файлов и другой информации). Для правильного выполнения операции достаточно следовать инструкции, которая есть на нашем сайте.
Подробнее: Восстанавливаем ОС Windows 10 к исходному состоянию

Наша группа в TelegramПолезные советы и помощь
Error code 0x800f0805 corresponds to a Windows update error encountered by users while trying to download and install an operating system feature update. Windows update is an essential component of Microsoft Windows. All the bug fixes, security patches, and feature updates are delivered to our Windows PC via Windows update. 0x800f0805 error prevents users from updating the OS. Without having the latest updates, your PC can be vulnerable to bugs and viruses, and hence this problem should not be ignored under any circumstances.
Here, I will explain some details about this 0x800f0805 error and some simple ways to fix it.
Quick Overivew
What causes the error 0x800f0805 in Windows Update?
The error code 0x800f0805 is accompanied by the follow

ing message
“Windows couldn’t complete the requested changes. Please reboot the computer and try again.”
Or simply the name of the update with the error code. For example, “2020-06 Cumulative Update for Windows 10 Version 2004 for x64-based Systems (KB4557957) – Error 0x800f0805”
The causes of these errors can be:
- Bugs in update delivery to your system – This means that there is no fault in your system, instead, the Microsoft servers are experiencing issues.
- Corrupted Windows files
Let us try to fix this issue using the following methods.
Methods to fix the error 0x800f0805
I have mentioned 6 different methods that can be used to get rid of this issue, let’s start!
Method 1: Using Windows Troubleshooter
This built-in feature can automatically identify and apply fixes to issues on your device.
1) Go to Windows Settings by clicking the gear logo in the start menu
2) Click on Update and Security
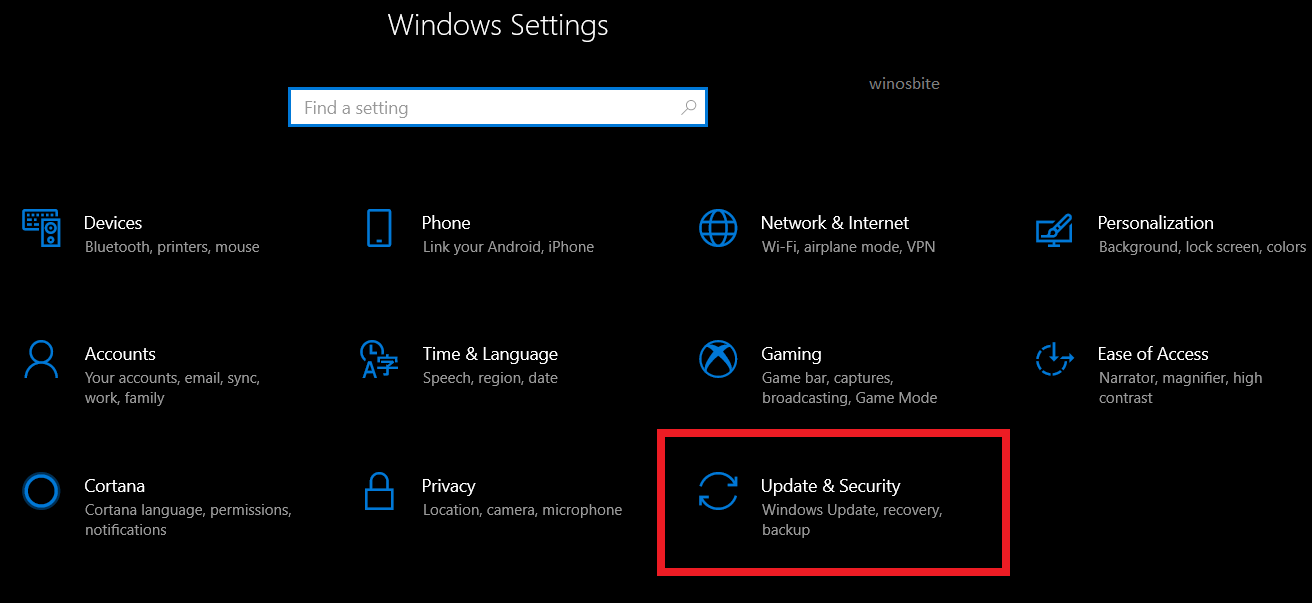
3) From the side panel, click on Troubleshoot

4) Choose Windows Update from the list of troubleshooters (If it is not showing, you may be using version 2004 of Windows 10. Click on Additional Troubleshooters to get the options)
5) Let the troubleshooter work and see if it can successfully fix the issues.
If the problem persists, check out the methods below.
Method 2: Manually downloading and installing the update
We can use the official Microsoft Update Catalog to download and install system updates manually.
1) Go to Windows Settings by clicking the gear icon in the start menu
2) Click on System and scroll down on the side panel to choose About option
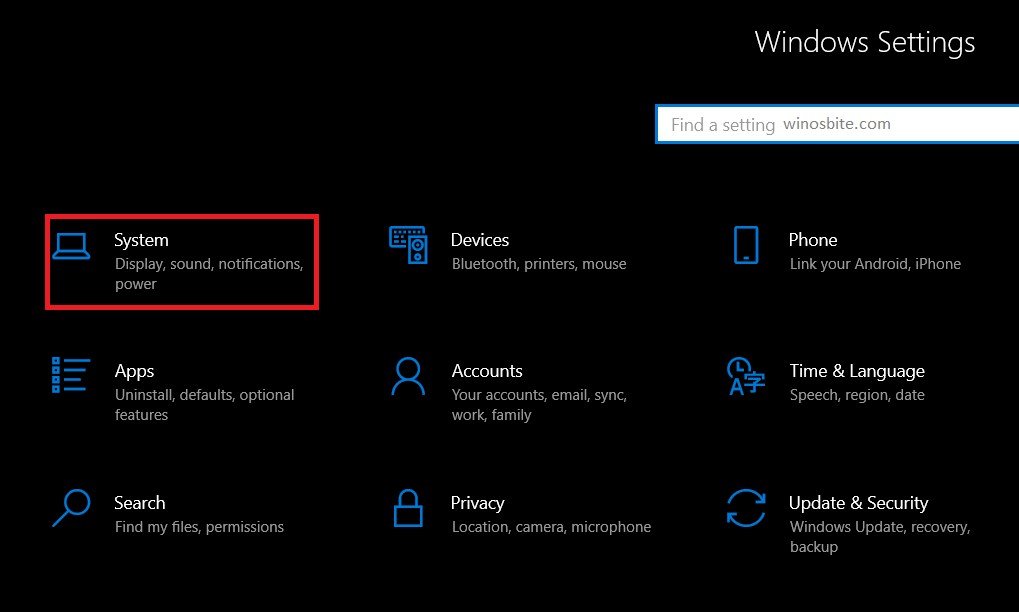
3) Check whether your OS is 64-bit or 32-bit
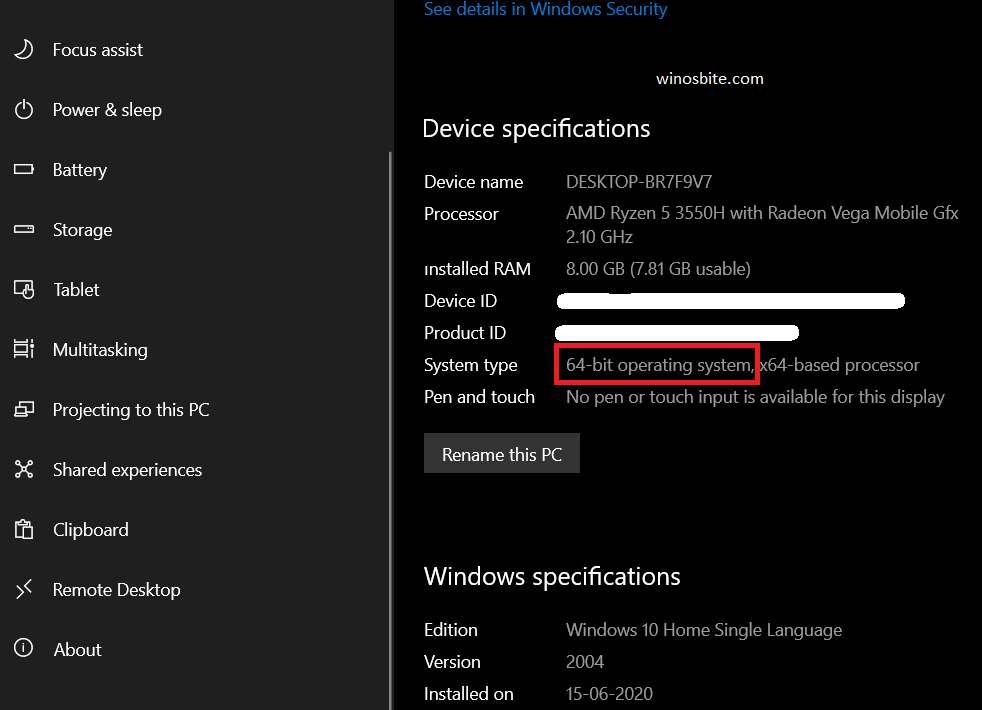
4) Now go back to Settings and click on Update and Security
5) Write down the update code; For example, in the below image, KB4557957 is an update code for a cumulative update. If you can’t see the update code, click on View Update history and check for the failed update installations.

6) Click on this link: https://www.catalog.update.microsoft.com/Home.aspx
7) Search for the update code by entering it into the search bar of Microsoft Update Catalog

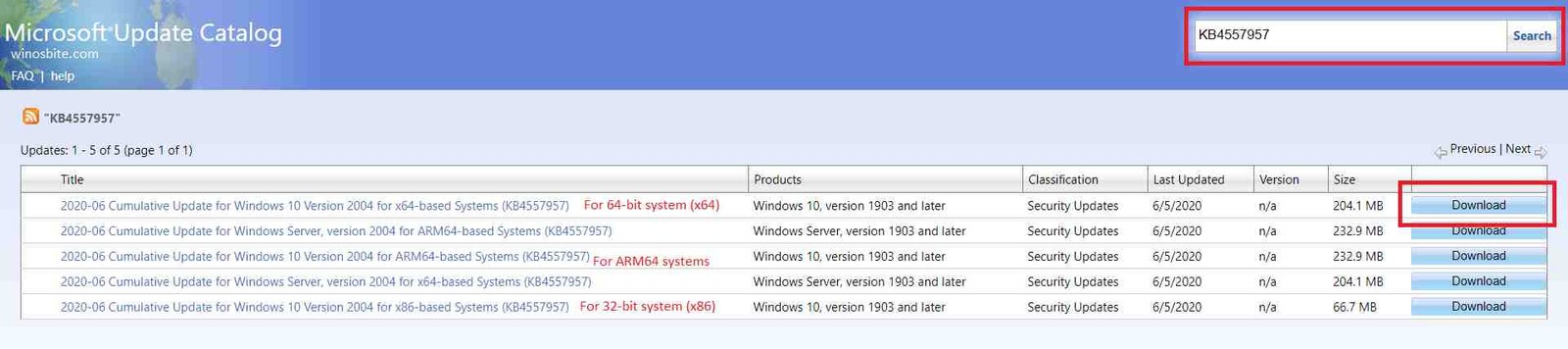
9) A .msu file will be downloaded, all you have to do now is to click on the file after it has finished downloading and install it.
10) Restart your PC and the new update will be applied.
This method will certainly work for installing the updates.
Method 3: Using System File Checker (SFC)
1) Search for command prompt in the start menu and run it as admin

2) In the cmd window, type the following command and press ENTER
-
sfc/scannow

3) Wait for the process to finish and check if the problems are resolved.
Method 4: Using DISM
We recommend using a DISM scan after using SFC.
1) Open command prompt as admin like in method 3 above
2) Type the following command and press ENTER
-
DISM.exe /Online /Cleanup-image /Restorehealth
3) Let DISM restore the health of your PC.
Method 5: Resetting Windows Update components
This method will reset the Windows Update.
1 Launch the command prompt using admin privilege
2) Copy-paste the following commands one-by-one (Press the ENTER key after each command)
net stop bits
net stop wuauserv
net stop appidsvc
net stop cryptsvc
3) Go to the directory C:\Windows\SoftwareDistribution and delete all the contents of the folder
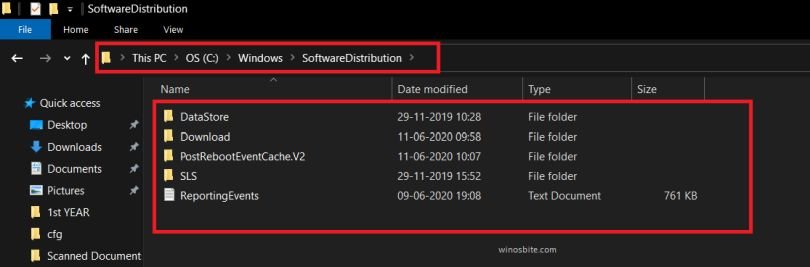
4) Now in the command prompt, enter the following commands one-by-one
net start bits
net start wuauserv
net start appidsvc
net start cryptsvc
5) Restart your PC and check if the problem is resolved.
Method 6: Reset your PC
If none of the above methods worked, you can freshly reinstall your OS without losing any files or settings by using ‘Reset this PC’ feature.
1) In the Start Menu, search for Reset this PC
2) Click on Get started
3) In the next window, choose the Keep my files option
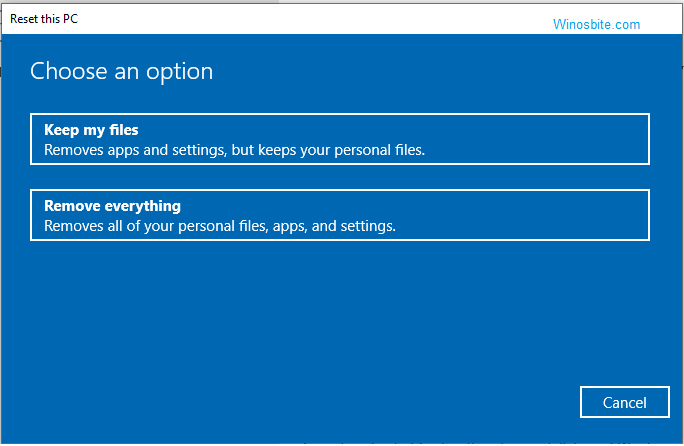
4) Let the reset process run, it may take a while.
Conclusion
0x800f0805 is not a complicated error and can be fixed very easily. We have included all the possible methods to fix this issue. We would love to hear your feedback or queries, please leave a comment below or contact us.
Other similar error:
Windows Update Error 800b0109
Windows Update Error Code 0x800705b4
Windows update error 0x80248007
Are you trying to resolve Windows update error 0x800f0805?
This guide is for you.
Windows update error 0x800f0805 happens in the process of trying to download and install an operating system feature update. Windows update is an essential component of Microsoft Windows.
All the bug fixes, security patches, and feature updates are delivered to our Windows PC via Windows update. 0x800f0805 error prevents users from updating the OS.
Without having the latest updates, your PC can be vulnerable to bugs and viruses, and hence this problem should not be ignored under any circumstances.
Here at Ibmi Media, as part of our Server Management Services, we regularly help our Customers to resolve Windows related errors.
In this context, we shall look into methods to fix this Windows error for our customers.
What triggers windows update error 0x800f0805 ?
Generally, this error can arise due to many reasons that include corrupt or missing system files, poor Internet connection, outdated drivers, inadequate Drive Space, and so on.
Microsoft releases many updates for Windows on a regular basis in order to improve the working efficiency of the device and enhance security. However, if the update doesn’t go smoothly then it may lead to an error message.
One such error is 0x800f0805. This error indicates the system failures and may cause further damage if ignored.
Here is the complete error message that it displays:
The changes couldn't be completed. Please reboot your computer and try again.
Error code: 0x800f0805
This error can occur due to various reasons. They are:
1. Bugs in update delivery which means Microsoft servers are experiencing issues.
2. Corrupt or missing system files
3. Poor Internet connection
4. Damaged sections of hard drive that might have viruses and malware.
5. Windows Update service
6. Inadequate Drive Space
7. Background Programs/Processes
8. Outdated Drivers
9. Accidental Sign-out during the upgrade/update process.
How to fix Windows update error 0x800f0805 ?
Apply the tips given below to resolve this Windows error.
Method 1: Clean the Windows Update temporary cache folder
1. First, we stop the Windows Update service.
Here are the steps we follow to do it:
i. First, in the Run prompt, we type “services.msc” and click OK.
ii. A pop-up window will open containing all Windows services on the system.
iii. Now, we right-click on the “Windows Update” service and then click Stop.
2. Next, we clean the Windows Update temporary cache folder:
i. For that, we type %windir%\SoftwareDistribution\DataStore in the Run prompt and click OK.
ii. As a result, it will open Windows Explorer in the correct location.
iii. Then, we delete all contents of this folder.
3. Then, we start the Windows Update Service
i. For that, in the Run prompt, we type “services.msc” and click OK.
ii. A pop-up window will open containing all Windows services on the system.
iii. Now, we right-click on the “Windows Update” service and then click Start.
Method 2: Run the System File Checker (SFC) utility
SFC utility is an in-built tool to check the filesystem. Using this application, we can scan for damaged Windows system files and restore them.
Here are the steps for it:
i. First, we type “cmd” in the Run prompt and then press Ctrl+Shift+Enter to run the command as an administrator.
ii. If we are prompted for the admin password, we enter the password and click OK.
iii. Then a command prompt appears where we type sfc /scannow and press Enter.
As soon as the SFC process finishes, we restart the computer.
After the restart, we search for Updates again.
Method 3: Clean Windows Update download path
Here are the steps that we follow to clean the Windows update download path:
i. First, we type regedit in Run prompt and hit Enter.
ii. A new window appears, there is a navigation on the left side, we use it to navigate to HKEY_LOCAL_MACHINE\SOFTWARE\Policies\Microsoft\Windows\WindowsUpdate
iii. After finding it, we search for WUServer and WIStatusServer in the right-hand pane.
iv. If they are not listed, we cannot clean the download path. Otherwise, we can delete both.
v. Finally, we restart the computer.
Method 4: Use the DISM tool to Fix Error 0x800f0805
Deployment Image Servicing and Management (DISM) is an inbuilt application that can fix Error 0x800f0805 by repairing the damaged Windows images files, including Windows Setup.
Here are the steps we follow:
i. First, we click on the Start button and select the Run option.
ii. Next, in the dialog box, we type “cmd” and press Ctrl+Shift+Enter together.
iii. When UAC prompts, we click on the Yes button.
iv. In the Command Prompt, we type the following URL and hit Enter:
DISM.exe /Online /Cleanup-image /Restorehealth
Method 5: Reset Windows Update Components
Sometimes, faulty or corrupted Windows Update components can also cause this error.
To fix the problem, we need to reset them manually using commands.
For that, we follow the below steps:
i. First, we click on the Start button and select the Run option.
ii. Next, in the dialog box, type “cmd” and press Ctrl+Shift+Enter together.
iii. When UAC prompts, we click on the Yes button.
iv. In the Command Prompt, we type the following commands one by one and press Enter after each:
net stop bits
net stop wuauserv
net stop appidsvc
net stop cryptsvc
ren %systemroot%\SoftwareDistribution SoftwareDistribution.bak
ren %systemroot%\system32\catroot2 catroot2.bak
net start bits
net start wuauserv
net start appidsvc
net start cryptsvc
v. Finally, we restart the computer and try to update the Windows operating system.
[Need urgent assistance in fixing Windows errors? – We are here to help you. ]
Microsoft releases many updates for Windows 10 on a regular basis so that it might enhance security and improve the working efficiency of the device. However, sometimes this becomes troublesome for Windows users when it leads to occur different identification codes on their screen.
Windows Update Error 0x800f0805 is one of the issues that multiple users experienced in recent days. You must have to fix this problem as soon as possible because it indicates system failures and may cause further damage if ignored.
What Causes Windows Update Error 0x800f0805
The reason for Update Error 0x800f0805 could be many but presumably, it appears when Windows Updates do not work out the way they should. It is possible for system files to be damaged, but if this is the case, a simple scan will resolve the issue. Therefore, if you’re facing the same issue, reach out to the below section and follow the solutions enlisted below. This Error code is delivered by a message saying –
The changes couldn't be completed. Please reboot your computer and try again.
Error code: 0x800f0805
List of Contents
- Run Windows Update Troubleshooter
- Use the DISM tool
- Run SFC scan
- Reset Update Components
- Use the Windows Media Creation tool
- Download and Install Updates Manually
- Reset your PC
To Fix Windows Update Error 0x800f0805, try the solutions listed below –
1] Run Windows Update Troubleshooter
Out of the several resolutions, Blue Screen Troubleshooter is yet another potential utility to fix the root cause of Error 0x800f0805. This utility cannot fix all problems but it is a good place to start if you encounter problems related to your computer or operating system. Here is how to do it –
- Right-click on the Start button and select the Settings option.
- Open the Update & Security category and reach out to the Troubleshoot section.
- Move to the right side and select Windows Update.
- Click on the Run the troubleshooter button.
- This will take time to complete the process.
- When it finishes, click on the Next button.

- Reboot your system to make the changes effective.
2] Use the DISM tool to Fix Error 0x800f0805
Deployment Image Servicing and Management (DISM) is an inbuilt application that can fix Error 0x800f0805 by repairing the damaged Windows image files, including Windows Setup. It is usually able to fix various problems associated with the Windows operating system. To execute the workaround follow the instruction –
- Press the Windows+R keys to open the Run dialog box.
- In the dialog box, type “cmd” and press Ctrl+Shift+Enter together.
- When UAC prompts, click on the Yes button.
- In the elevated Command Prompt, type the following URL and hit Enter –
DISM.exe /Online /Cleanup-image /Restorehealth

- This will take a while so keep patience and wait for it.
3] Perform an SFC scan
If the above method doesn’t work out for you, try to fix this error using the System File Checker tool. This application allows you to scan for damaged Windows system files and restore them. Read out the below section to repair missing or corrupted system files –
- Open the Command Prompt with admin access.
- On the next page, type the following command –
sfc /scannow

- Press the Enter key to scan the system files
- When the process completes, exit the running window.
- Now, try to update your device.
4] Reset Windows Update Components
Sometimes, faulty or corrupted Windows Update components can also cause Update Error 0x800f0805. To fix the problem, you need to reset them manually using Command Prompt and its commands. To perform this, follow the given guidelines –
- Open an elevated Command Prompt.
- Type the following commands one by one and press Enter after each.
net stop bits
net stop wuauserv
net stop appidsvc
net stop cryptsvc
ren %systemroot%\SoftwareDistribution SoftwareDistribution.bak
ren %systemroot%\system32\catroot2 catroot2.bak
net start bits
net start wuauserv
net start appidsvc
net start cryptsvc
- Restart the computer and try to update the Windows operating system.
- Check if this solves the problem and fixes Windows Update error code 0x800f0805.
5] Use the Windows Media Creation tool
If the above workarounds fail for some reason, there are a few alternative ways to fix this issue. Media Creation Tool is one of the best methods to manually keep your system up to date without relying on Windows Update. The main purpose of utilizing this tool is to create bootable drivers for the system installation. Although, it can be used for downloading updates as well. Here’s how to do it –
- First of all, you need to Download Media Creation Tool.
- Right-click on the downloaded tool and select Run as administrator.
- When UAC prompts on the screen, click Yes to give your consent.
- Accept the Applicable notices and license terms.
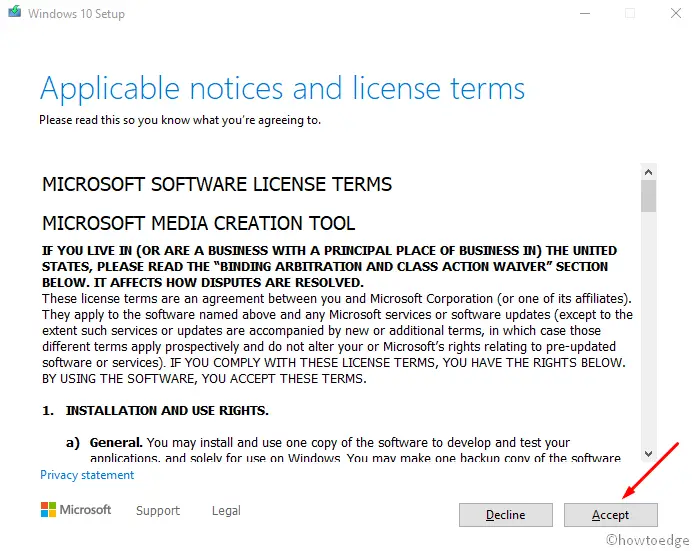
- Select Upgrade this PC now and hit the Next button.
6] Download and Install Updates Manually
If you are still facing the Windows Update Error 0x800f0805 then in this case, you can install the update manually which would surely be effective. Since the error with this code appears mainly on cumulative updates, you have to download the update from the same website. To do this, follow the below guidelines –
- Open Windows Settings using Win+I together.
- Select Update & Security > Windows Update section.
- Move to the right pane and click on the Check for Updates button.
- Write down the identification code of the troubled update.
- Open Microsoft Update Catalog by using the Edge browser.
- It appears that Microsoft blocked access to other browsers.
- Type the identification code in the search bar and press Enter.

- Download and install the update and reboot your Windows 10 PC.
7] Reset your PC to Fix Error 0x800f0805
Unfortunately, if none of the above solutions work for you and you’re still bothered by Update Error 0x800f0805, you can reset your PC to factory values. This might seem like a big task, but it takes only minutes and you won’t lose any of your data. To reset your Windows 10 PC, refer to the steps below –
- Open the Settings app using the Windows+I keys.
- Go to the “Update & Security” section and select Recovery from the left pane.
- Head over to the right pane and click on the Get Started button. You may find this option under Reset this PC.
- Click on Keep my files next.

- This will remove all the installed applications but it will keep your personal files.
- Now, follow the on-screen instructions to complete the process.
That’s it, I hope you found this guide helpful. You may share your feedback in the comments section.
Read Next: How to Fix Windows Update Error 0x8024A003

