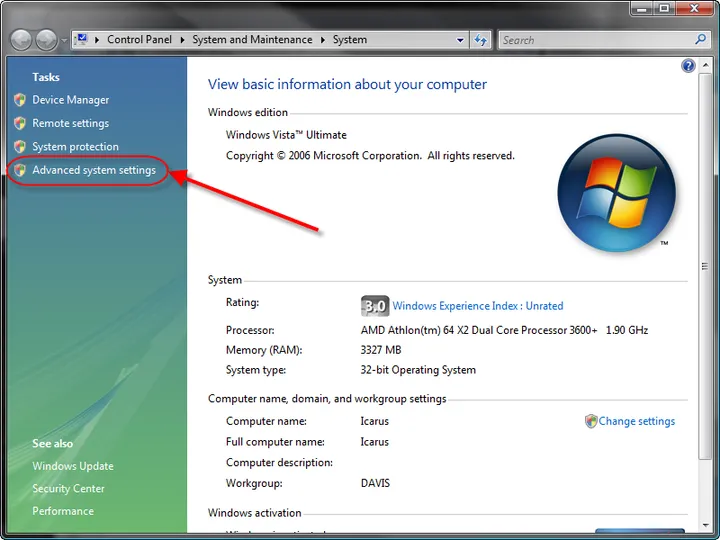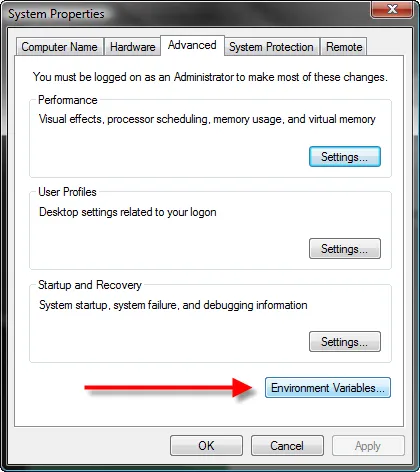🔄 Refresh Environment Variables in Windows Command Prompt Easily!
👋 Hey there, tech enthusiasts! Have you ever found yourself scratching your head when modifying or adding environment variables in Windows Command Prompt? 🤔 Don’t worry, we’ve got you covered! In this blog post, we will unravel the mystery behind efficiently refreshing environment variables without resorting to the tedious process of restarting CMD. 💡
The Dilemma: Restarting CMD for Refreshing Environment Variables
Let’s set the stage: you make changes to an environment variable, but alas, you realize that the changes won’t take effect until you restart the trusty old Command Prompt. 😫 This can be quite inconvenient, especially when dealing with complex setups or needing to quickly validate changes. Thankfully, Windows provides us with a handy solution that saves us from unnecessary frustration. 🙌
Introducing the Refresh Command: setx
Enter stage right, the setx command! This command allows you to refresh environment variables within seconds, no restart required. Isn’t that amazing? 😍 Here’s how it works:
-
Open Command Prompt by typing «cmd» in the Windows search bar and clicking on the «Command Prompt» or «Command Prompt (Admin)» option.
-
In the Command Prompt window, simply type the following command:
setx VARIABLE_NAME "new_value"Replace
VARIABLE_NAMEwith the name of the variable you want to modify or add, and"new_value"with the updated value you desire. For example, to modify thePATHvariable, you could use:setx PATH "%PATH%;C:\new\path" -
Press Enter, and voilà! 🎉 The environment variable will be refreshed instantly, without the need to close and reopen your Command Prompt window.
By using the setx command, you can quickly update your environment variables on-the-fly, making troubleshooting and testing a breeze. 💨
Common Issues & Troubleshooting
If you encounter any issues while using the setx command, fear not! Here are two common problems and their solutions:
-
The variable doesn’t immediately reflect the changes: In some cases, even after executing the
setxcommand, the updated value might not appear immediately. To force the updates to take effect, close all open Command Prompt windows and relaunch them. -
Access denied while modifying environment variables: If you encounter an «Access Denied» error, try running Command Prompt as an administrator. Right-click on the Command Prompt icon and select the «Run as administrator» option.
If you still face issues after trying the above solutions, feel free to seek further assistance in our comments section!
Engage with Your Thoughts and Experiences!
We would love to hear about your experiences with refreshing environment variables using the setx command! Did it simplify your workflow? Do you have any alternative methods that work best for you? Share your thoughts and insights in the comments below. Let’s geek out together! 🤓
Don’t forget to share this blog post with your tech-savvy friends who might be battling the environment variable conundrum! The refreshment of their CMD awaits them. 😉🔁
Until next time, happy coding! 💻✨

Overview –
Environment Variables in Windows
It seems that you’re learning to program and trying to refresh environment variables in Windows 11 without rebooting your computer and restarting your project and disrupting the workflow.
The Windows OS provides a way for system administrators to change the values of environment variables in the registry. A special section of the registry called “Environment” contains all user-defined environment variables. You can modify these values through the use of the “Regedit” application.
An environment variable is a named object that contains data used by one or more applications. The environment variables are stored in the registry, where they can be viewed and edited using standard tools.
By the end of this article, you’ll be able to refresh environment variables in Windows without rebooting your computer:
Using Chocolatey Package Manager (Recommended)
Using Command Prompt
What are Environment
Variables in Windows
Variables are used to store many sorts of data. System settings, inventory statuses, and other data can be stored in these variables. Environment Variables are a type of variable that contains environmental information about a computer. The environment variables in Windows can be used to make changes to the system without having to edit the registry.
The variables in the environment are used to define variables for a variety of purposes. Windows itself does not require them. You put up these variables, and they determine how Windows runs it. You can use them, for example, to identify your user or its location.
Environment Variables in Windows help you to assign values that will be used during the process of execution of any command on your computer. This will allow these commands to execute on a given set of values, altering their appearance.
1. Refresh
Environment Variables via Chocolatey Package Manager
(Recommended)
Step 1: Open the Command Prompt from the Start menu, copy and paste the following command to install chocolatey package manager on your PC:
@”%SystemRoot%\System32\WindowsPowerShell\v1.0\powershell.exe” -NoProfile -InputFormat None -ExecutionPolicy Bypass -Command “[System.Net.ServicePointManager]::SecurityProtocol = 3072; iex ((New-Object System.Net.WebClient).DownloadString(‘https://community.chocolatey.org/install.ps1’))” && SET “PATH=%PATH%;%ALLUSERSPROFILE%\chocolatey\bin”

Command to install Chocolatey using CMD
Step 2: After installing the Chocolatey Package Manager, type the command “refreshenv” (without quotation marks) to refresh system variables.

Refresh environment variables using chocolatey
NOTE: After the installation of the chocolatey package manager, every time you type and execute the “refreshenv” command, the environment variables will be refreshed immediately, without the need to restart the computer.
2. Refresh
Environment Variables via Command Prompt (CMD)
Step 1: In the Start menu, search for Command Prompt and run it as an administrator.
Command Prompt (CMD) Icon
Step 2: Type the command: “set PATH = c” (without quotation marks), press the enter key, and restart the Command Prompt.

“set PATH = c” command
Step 3: Type the command: “echo %PATH%” (without quotation marks) and press the enter key to reset system variables using CMD.

“echo %Path%” command
NOTE: After installing the PostgreSQL (PgAdmin 4), I tried this way to update environment variables, and it worked nicely.
FAQs Related to
Environment Variables
What
is the difference between System variables and Environment
variables?
System environment variables are globally accessed by all users. The user Environment variables are specific only to the currently logged-in user and remain the default for the other users.
Where are the
system variables stored in the registry?
The actual location of system variables in the registry is: HKEY_LOCAL_MACHINE > SYSTEM > CurrentControlSet > Control > Session Manager > Environment.
Are environment
variables stored in memory?
Environment variables and command line parameters are kept together at the top of the process memory structure, above the layer.
Next
Steps
When you change the value of an environment variable in windows, the changes are not applied to your current windows session. You have to either log out and log in again or restart your device. But, in this article, we’ve covered how to reset environment variables in Windows 11 without rebooting the computer.
Variables can be accessed through DOS commands by typing “set”. They can also be accessed through other programs such as PowerShell and Command Prompt using the Control Panel applet or any other number of available applications for manipulating environment variables.
It’s important to know that the changes you make in the environment variables will be modified for other users of the system as well. They should not, however, be confused with Environment Variables in Windows.
Further, customize your computer’s configuration by referring to the related articles below.
Hi All,
Greetings for the day!!! Today something I learn so sharing . SHARING IS CARING 🙂
I need to update the PATH environment variable on Windows 10 for one of SPFx component. I need to google so captured the details and sharing.
Detailed Steps
STEP 1 – From Control Panel open System as shown in below fig – Control Panel >> System and Security >> System
STEP 2 – From “System” , from left pane click on “Advanced system settings” as shown in below fig – Control Panel >> System and Security >> System >> Advanced system settings
STEP 3 – On click of “Advanced system settings“, “System Properties” dialog will open as shown in below fig – Control Panel >> System and Security >> System >> Advanced system settings >> System Properties