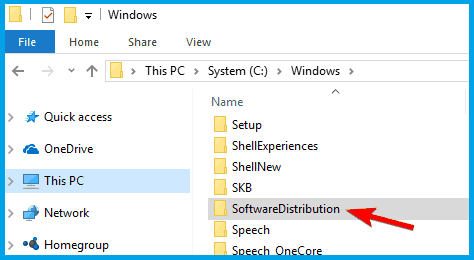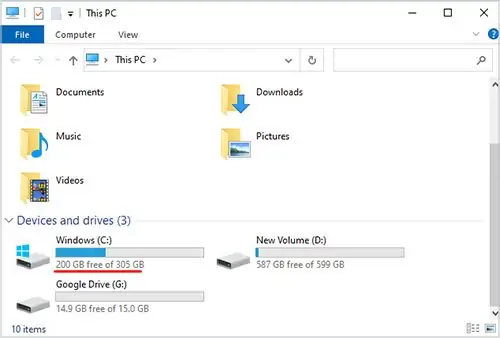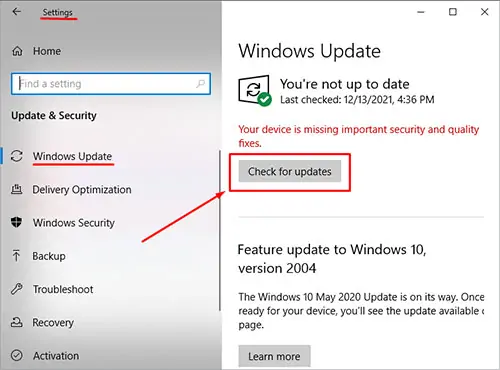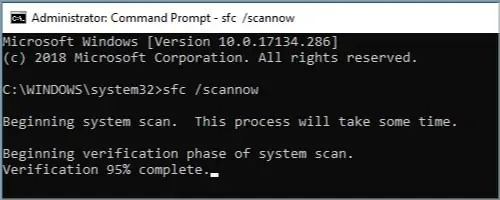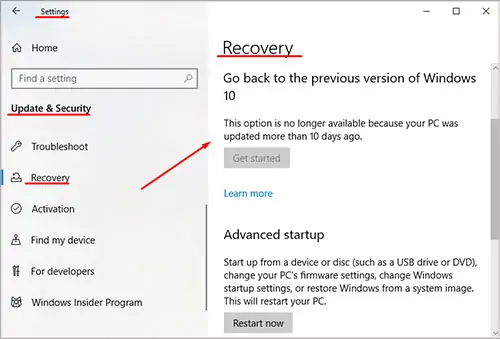Windows Update is an essential component of Windows 11, ensuring your system remains secure, stable, and up-to-date with the latest features. However, issues can occasionally arise, preventing updates from installing. This guide provides detailed steps to troubleshoot and resolve Windows Update problems effectively.
Run the Windows Update troubleshooter
If you are using a Windows 11 device, start by running the automated Windows Update troubleshooter in the Get Help app. It will automatically run diagnostics and attempt to fix most of the problems. If you are using an older version of Windows or a mobile device, please skip to General troubleshooting steps.
Run the troubleshooter in Get Help
If the troubleshooter in Get Help app is unable to resolve your issue, select your specific problem from the Most common Windows Update problems section below and follow the provided steps. If your issue is not listed, try the possible solutions listed.
General troubleshooting
Important:
-
Before trying any of the solutions below, make sure you back up your personal files. You can back up your Windows PC, or insert a USB drive and use File Explorer to drag and copy important files to the USB drive. If you’re signing into Windows with a Microsoft account, your system settings will be automatically restored after updating, once you’re connected to the internet.
-
You can also back up your files with OneDrive. For more info, go to Back up your Documents, Pictures, and Desktop folders with OneDrive .
Please try the following general troubleshooting steps to help solve the Windows update problem.
-
Select Start > Settings > System > Troubleshoot > Other troubleshooters.
-
Locate Windows Update and click Run.
-
Follow the on-screen instructions to complete the process.
Make sure that your device is properly plugged into a power source and connected to the internet. A stable internet connection is crucial for downloading and installing updates. Follow these steps to ensure connectivity:
-
Select Start > Settings > Network & Internet > Wi-Fi.
-
Verify your network status. If disconnected, reconnect to your Wi-Fi or Ethernet network.
For more information, see Fix Wi-Fi connection issues in Windows.
Some updates require administrator access. If your account doesn’t have administrator access, see how to Create a local user or administrator account in Windows. Or if someone else at home or in your office has an administrator account on your device, try asking them to install the updates.
Remove any external storage devices and drives, docks, and other hardware plugged into your device that aren’t needed for basic functionality. Then try to run updates again and see if this resolved your issue. If it didn’t, continue to the next tip.
Corrupt update files in the cache can cause errors. Clear the cache by following these steps:
-
Press Win + R, type services.msc, and press Enter.
-
Locate the Windows Update service, right-click it, and select Stop.
-
Navigate to C:\Windows\SoftwareDistribution.
-
Delete all files and folders inside this directory.
-
Go back to the Services window, right-click Windows Update, and select Start.
Incorrect date and time settings can interfere with Windows Update:
-
Select Start > Settings > Time & language > Date & time.
-
Enable Set time automatically and Set time zone automatically.
-
If needed, click Sync now under Additional settings.
If you’ve added hardware to your device, check for third-party driver updates and installation instructions on the hardware manufacturer’s website. Update any drivers, then try to run updates again and see if this resolved your issue. If it didn’t, continue to the next tip
Make sure that your device has enough space: Your device requires at least 16 GB of free space to upgrade a 32-bit OS, or 20 GB for a 64-bit OS. If your device has a small hard drive, you may need to insert a USB drive to update it.
If your PC is running low on storage, try the techniques at Free up drive space in Windows.
Even if you have downloaded some updates, there may be more available. After trying the preceding steps, run Windows Update again by selecting Start > Settings > Windows Update > Check for updates Download and install any new updates.
Check for updates in Settings
Many updates require you to restart your device. Save your work and close all open applications. Then, select Start > Power , and select either Update and restart or Update and shut down.
Most common Windows Update problems
Below, you will find the most common Windows update problems users have experienced, along with the error codes and the steps to troubleshoot them.
Error codes and their potential causes
The following list outlines error codes and potential causes associated with Windows Update. Click on the error code to view the detailed troubleshooting steps to resolve.
|
Error code |
Cause |
|---|---|
|
0x8007000d |
Problem with the Windows Update files or corruption in the update cache |
|
0x800705b4 |
Update took too long to install or was interrupted |
|
0x80240034 |
Update process is stuck due to an incomplete update or connection issue. |
|
0x800f0922 |
Unable to install due to insufficient disk space or issues with the .NET Framework or other components |
|
0x80070057 or 0x80080005 |
Corrupted files, permission issues or incorrect system configurations |
|
0xC1900101 |
Incompatible driver is causing the update to fail |
|
0x80248014 |
Windows Update database or the update service is not running |
|
0x80070005 |
Access Denied error or insufficient permissions to install updates |
|
0x80070002 |
Update failed to install |
Run the Windows Update troubleshooter:
-
Select Start > Settings > System > Troubleshoot > Other troubleshooters.
-
Locate Windows Update and click Run.
-
Follow the on-screen instructions to complete the process.
Clear the Windows Update cache:
-
Press Win + R, type services.msc, and press Enter.
-
Locate the Windows Update service, right-click it, and select Stop.
-
Navigate to C:\Windows\SoftwareDistribution.
-
Delete all files and folders inside this directory.
-
Go back to the Services window, right-click Windows Update, and select Start.
Check your Internet connection:
-
Select Start > Settings > Network & Internet > Wi-Fi.
-
Verify your network status. If disconnected, reconnect to your Wi-Fi or Ethernet network.
Disable Antivirus/Firewall: Temporarily disable any antivirus or firewall that might be blocking the update.
-
Open the antivirus or firewall application from the Start menu.
-
Look for an option to disable or pause protection, often found in the Settings, Tools, or Protection tab.
-
Select a duration for the temporary disable (e.g., 10 minutes, 1 hour).
-
Update your antivirus software.
Restart your PC: Restart your PC to ensure no other applications are blocking the update process.
Check Windows Update Services: Ensure that the Windows Update services are running.
-
Press Win + R, type services.msc, and press Enter.
-
Locate the Windows Update service and check if its running.
Run the Windows Update troubleshooter:
-
Select Start > Settings > System > Troubleshoot > Other troubleshooters.
-
Locate Windows Update and click Run.
-
Follow the on-screen instructions to complete the process.
Free up disk space: Your device requires at least 16 GB of free space to upgrade a 32-bit OS, or 20 GB for a 64-bit OS. If your device has a small hard drive, you may need to insert a USB drive to update it.
If your PC is running low on storage, try the techniques at Free up drive space in Windows.
Disable VPN: If you’re using a VPN, disable it and try again.
Run System File Checker: Open Command Prompt as Administrator and type sfc/scannow and run.
Run the Windows Update troubleshooter:
-
Select Start > Settings > System > Troubleshoot > Other troubleshooters.
-
Locate Windows Update and click Run.
-
Follow the on-screen instructions to complete the process.
Uninstall Network/Graphics drivers:
-
Open Device Manager, expand Network adapters or Display adapters and right-click on the adapter you want to uninstall and select Uninstall device.
-
After uninstalling the drivers, restart your computer for changes to take effect.
Update Network/Graphic drivers:
-
Open Device Manager, expand Network adapters or Display adapters and right-click on the adapter you want to uninstall and select Update driver and choose Search automatically for drivers.
Perform a Clean Boot: Disable non-essential startup programs and services to ensure no conflict with the update.
Run the Windows Update troubleshooter:
-
Select Start > Settings > System > Troubleshoot > Other troubleshooters.
-
Locate Windows Update and click Run.
-
Follow the on-screen instructions to complete the process.
Start Windows Update Services: Ensure that the Windows Update services are running.
-
Press Win + R, type services.msc, and press Enter.
-
Locate the Windows Update service, right-click and select Start.
Make sure you’ve Administrator access:
Some updates require administrator access. If your account doesn’t have administrator access, see how to Create a local user or administrator account in Windows. Or if someone else at home or in your office has an administrator account on your device, try asking them to install the updates.
Disable Antivirus/Firewall: Temporarily disable any antivirus or firewall that might be blocking the update.
-
Open the antivirus or firewall application from the Start menu.
-
Look for an option to disable or pause protection, often found in the Settings, Tools, or Protection tab.
-
Select a duration for the temporary disable (e.g., 10 minutes, 1 hour).
-
Update your antivirus software.
Restart your PC: Restart your PC to ensure no other applications are blocking the update process.
Run the Windows Update troubleshooter:
-
Select Start > Settings > System > Troubleshoot > Other troubleshooters.
-
Locate Windows Update and click Run.
-
Follow the on-screen instructions to complete the process.
Check Disk space: Make sure that your device has enough space. Your device requires at least 16 GB of free space to upgrade a 32-bit OS, or 20 GB for a 64-bit OS. If your device has a small hard drive, you may need to insert a USB drive to update it.
If your PC is running low on storage, try the techniques at Free up drive space in Windows.
Restart your PC: Restart your PC to ensure no other applications are blocking the update process.
Check your Internet connection:
-
Select Start > Settings > Network & Internet > Wi-Fi.
-
Verify your network status. If disconnected, reconnect to your Wi-Fi or Ethernet network.
Check Disk space: Make sure that your device has enough space. Your device requires at least 16 GB of free space to upgrade a 32-bit OS, or 20 GB for a 64-bit OS. If your device has a small hard drive, you may need to insert a USB drive to update it.
If your PC is running low on storage, try the techniques at Free up drive space in Windows.
The time required to download and install updates depends on connection speed, network settings, and the size of the update. If the installation remains stuck at the same percentage, try checking for updates again or running the Windows Update Troubleshooter .
To check for updates, select Start > Settings > Windows Update > Check for updates.
Advanced troubleshooting steps
Warning: Microsoft only recommends trying the procedures in this section if you’re comfortable working in the command line. These procedures require administrator permissions on your device.
-
In the search box on the taskbar, type command prompt , then select Run as administrator from the list of options. Select Yes . Next, in the window that appears, type the following commands one at a time, including the spaces as shown. After you type each command, press Enter . Then let each command complete before you type the next command.
net stop bits
net stop wuauserv
ren %systemroot%\softwaredistribution softwaredistribution.bak
ren %systemroot%\system32\catroot2 catroot2.bak
net start bits
net start wuauserv
-
After all these commands are completed, close the Command Prompt window and restart your computer.
In some instances, third-party antivirus or security software can cause errors when you try to update to the latest version of Windows 11. You can temporarily uninstall this software, update your PC, and then reinstall the software after your device is up to date. We recommend using third-party antivirus or security software that’s compatible with the latest version of Windows 11. You can check compatibility by visiting the software manufacturer’s website.
Note: Before uninstalling software, make sure you know how to reinstall your programs and that you have any necessary product keys.
In the search box on the taskbar, type command prompt, and then select Run as administrator from the list of options. Select Yes . In the window that appears, type the following command, including the space as shown:chkdsk /f C:
and then press Enter . Repairs will automatically start on your hard drive, and you’ll be asked to restart your device.
A clean restart starts Windows with a minimal set of drivers and startup programs. This helps eliminate software conflicts that occur when you install a program or an update that may cause issues updating your PC.Learn how to do a clean restart
-
In the search box on the taskbar, type command prompt , then select Run as administrator from the list of options.
-
In the window that appears, type this command including spaces as shown:DISM.exe /Online /Cleanup-image /Restorehealth
-
Press Enter . When the command operation has run successfully, you’ll see a confirmation message from Command Prompt that says, “The restore operation completed successfully” or “The operation completed successfully”.
Note: If you don’t see a confirmation message, retype the command and try again. -
Next, type this command, including the space as shown:sfc /scannow
-
Press Enter . Wait until the sfc scan verification reaches 100% completion, and then close Command Prompt.
-
Try running the Windows Update again.

Learn how to repair a Windows image
Go to the software download page and select Download tool now to download the clean installation tool. Make sure to carefully read the notes on the software download page before using the tool.
Windows update not working on Windows 10 or Windows 11 computer? Here are six effective ways to help you out.
| Workable Solutions | Step-by-step Troubleshooting |
|---|---|
| Fix 1. Restart Windows Update Service | The initial method to fix this issue is to restart the Windows Update service. You need to…Full steps |
| Fix 2. Run Windows Update troubleshooter | Windows 10/11 has an in-built troubleshooter to fix any issue related to Windows Update…Full steps |
| Fix 3. Reset Windows Update Registry Keys | In your Windows system, there are chances that the registry keys are corrupted or modified. So, resetting…Full steps |
| Fix 4. Run a DISM and SFC Commands | DISM and SFC can fix corrupted system files that may be the reason for the Windows update not working…Full steps |
| Fix 5. Perform System Restore |
Go to the Start Menu and select Settings. click «Update & Security» and select «View Update History»…Full steps |
| Fix 6. Clean Install Windows 10 or Windows 11 | If the issue is not fixed after applying all the methods, a clean installation of Windows might…Full steps |
Every month Microsoft regularly releases various updates for Windows 10 and Windows 11. Every update enhances the performance of your operating system, including the latest features and different security exposures. When the update notification appears on your computer, you download and install them through the Windows update option.

However, you may experience issues like Windows update not working on Windows 10 or Windows 11. It may lead you to get stuck with different errors that occur during an update, such as Windows update taking forever, showing downloading errors, Windows installation failure, and many more. If you are dealing with such errors, then follow this guide. It will help you to comprehend and fix the most common problems of Windows Update.
Why Is the Windows Update Not Working Windows 10/11
There can be different reasons for the windows update not working Windows 11/10 error. The following are the most prominent ones causing the issue worldwide:
Incorrect registry keys — If you recently used or modified the registry keys, this can be the reason for experiencing errors in the Windows update. It may break the Windows Update service in the background as the registry values are responsible for downloading and installing Windows updates.
Stopped Windows update service — It can be another leading culprit for preventing the system from receiving updates. For some reason, if the Windows Update service is stopped or disabled, the computer may be unable to update the operating system.
Temporary files — If you tried different times to update Windows 10/11 by downloading, you encounter this error, and the Windows updates are not working. The system may be unable to install the updates under the software distribution folder due to corrupted files. These temporary update files are restored in the folder that is causing the error.
Corrupt system files — Another prominent reason is corrupted system files, as each file is crucial to updating Windows. Make sure your system files are not corrupted.
Third-party antivirus — In some case, third-party antivirus or security applications causes issues while updating the Windows operating system. You can uninstall such software to remove any Windows updating errors.
How to Fix Windows Update Not Working in 6 Ways
This section will guide different methods to fix the Windows update not working issue. For some reason, if the update process meets any unexpected error or your system fails to boot, it may lead to data loss and security risks. So, we suggest you restore all important files using a professional data recovery tool.
Secure Your Computer Data Is the Most Important Thing
You can use EaseUS Data Recovery Wizard to recover all the data from your Windows computer. It is a reliable and user-friendly data recovery software to get your data back by following a few simple steps. This upgraded software can help you in any data loss situation, even when your computer won’t turn on.
Although this is an advanced program, it has an intuitive user interface that sets it apart from many others, and even a beginner can operate it effortlessly. It facilitates users to restore deleted files in any format, including images, documents, videos, etc.
You can click here to download this incredible data recovery software and follow the step-by-step guide to help you recover data in Windows 10/11.
Step 1. Run EaseUS Data Recovery Wizard. Choose the drive where you lost files and start scanning by clicking «Search for Lost Data». This software allows you to recover lost data from all devices, including HDD, SSD, USB drive, SD card, pen drive, camera, etc.

Step 2. Browse the full scan results. You can choose the file type you need by clicking on the file type filter. EaseUS data recovery software supports 1000+ file types like photos, videos, documents, emails, audio files, and many more.

Step 3. Select the files you want to preview. Click «Recover» and set a storage location or Cloud drive to save the recovered data.

Once you successfully recover all the crucial data, let us explain six ways to fix the Windows update not working in Windows 11/10. They are:
- Fix 1. Restart Windows Update Service
- Fix 2. Run Windows Update troubleshooter
- Fix 3. Reset Windows Update Registry Keys
- Fix 4. Run a DISM and SFC Commands
- Fix 5. Perform System Restore
- Fix 6. Clean Install Windows 10 or Windows 11
Fix 1. Restart Windows Update Service
The initial method to fix this issue is to restart the Windows Update service. You need to check if it is running as it is accountable to update the operating system.
Step 1. Use Windows + R key to open the Run Window.
Step 2. Type services.msc and click «OK», or press Enter.

Step 3. In the Services Window, press the W key to navigate the Windows update service.
Step 4. Once you find Windows Update Service, right-click on it and select «Properties».
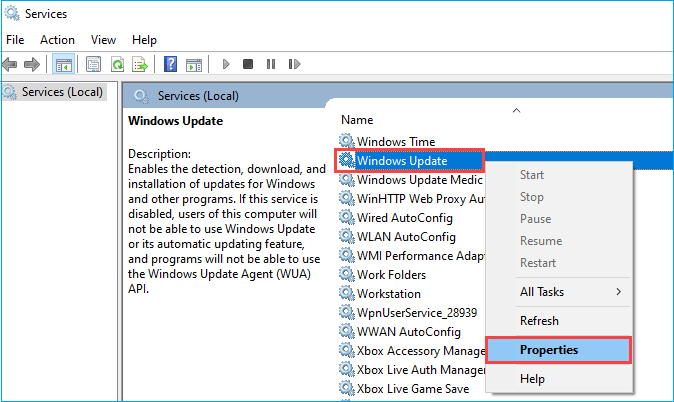
Step 5. Under the Startup type menu, Select «Automatic».
Step 6. Click «OK», then select «Start» if the service is stopped.
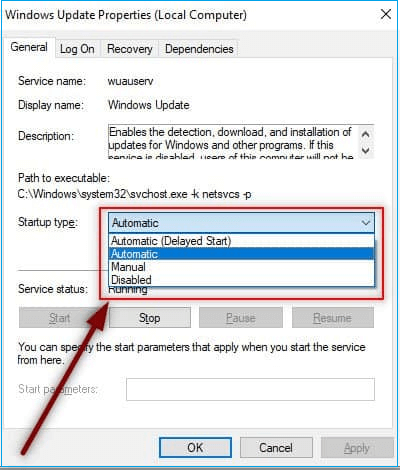
Step 7. Click «Apply» and check if the Windows update is working.
Fix 2. Run Windows Update troubleshooter
Windows 10/11 has an in-built troubleshooter to fix any issue related to Windows Update. If you have no idea what causing the problem, it’s a good way to find out. Simply can run this Windows Update troubleshooter and let fix the Windows 10/11 update not working issue.
Step 1. Go to the Start button and type troubleshoot, click «Troubleshoot settings».

Step 2. Select «Additional troubleshooter».

Step 3. Scroll down the list and select «Windows Update».

Step 4. Click the «Run the troubleshooter» button to launch it.

Wait until the troubleshooting process is finished. It will provide valuable details about the issue and try to fix it. If the Windows update troubleshooter not working and does not fix the issue, head down to the next method.
Fix 3. Reset Windows Update Registry Keys
In your Windows system, there are chances that the registry keys are corrupted or modified. So, resetting the windows update registry keys to their defaults is a convenient way to solve the issue. Here are the steps to do it.
Step 1. Click the link to download the Windows Update Reset file.
Step 2. Once downloaded, open the file and click «Run».

Step 3. Select «Yes» to confirm.
Step 4. Once the process is over, check if the error is fixed.
Fix 4. Run a DISM and SFC Commands
DISM is known as Deployment Image Servicing and Management, and SFC stands for System File Checker. Both these systems work to repair Windows images and system files. If the Windows update is not working due to any corrupted file, the following commands can resolve it. Follow these steps:
Step 1. Go to the Start Menu and type the command prompt in the search bar.
Step 2. Right-click the app and select «Run as Administrator».

Copy and paste the following commands one by one by pressing Enter:
DISM /Online /Cleanup-Image /RestoreHealth
sfc /scannow

Step 3. Once the running process is complete, close Command Prompt and check if the problem is resolved. In case the issue is still there, use the coming method.
Fix 5. Perform System Restore
Step 1. Go to the Start menu and select «Settings».
Step 2. At the bottom, click «Update & Security».

Step 3. Select the «View Update History» option.

Step 4. The next window will show you the list of recently installed updates on your system.
Step 5. Click «Uninstall Updates» at the top.

Step 6. Select the latest update and uninstall it by clicking the «Uninstall» option next to it.
This system restoration process will revert your Windows Operating System into the past and enable it to work suitably. If something goes wrong with system restore, try to undo system restore without data loss.
Fix 6. Clean Install Windows 10 or Windows 11
If the issue is not fixed after applying all the methods, a clean installation of Windows might be a wise decision.
Step 1. Click any link to download a valid version of Windows 10 or Windows 11.
- Notice:
- Please make sure you have a valid product key written in a safe place.
Step 2. Scroll down the page to find the Download Now option under Create Windows 11 Installation Media.

Step 3. Install the new version of Windows 10/11 and enjoy working on your Windows Computer.
Final Verdicts
We hope the guide helps you to comprehend the reasons and solutions to fix the issue of the Windows update not working on Windows 11/10. There are a bunch of methods to resolve this problem and enable you to enjoy operating the latest version of your Windows 10/11.
In addition, If you are at risk of any data loss or your computer won’t start because of an Windows upgrade problem, use EaseUS data recovery software to get data back.
Windows Update Not Working FAQs
If you still have any queries on the Windows update not working, this section will answer some of the Frequently Asked Questions on the issue.
1. How to fix Windows 11 not updating?
You need to fix this issue by installing and updating the system manually. To do so, ensure that your computer is connected to the internet. Follow these steps: Start Menu > Settings > Update & Security > Windows Update, and then click Check for updates.
2. How do I force Windows 11 to update?
The most recent version of Windows 11 is 22H2, also known as the Windows 11 2022 Update. To check for Windows 11 updates on your computer, go to the Start Menu, and select Settings. Open Windows Update, and then click Check for updates. If updates are available, you can choose to install them. In addition, you can also see the specific hardware requirements to update your Windows 10 to Windows 11.
3. How to delete Windows 10 updates that won’t install?
Corrupted Windows Updates are one of the possible reasons to prevent you from installing new updates. You can delete such Windows 10 updates in two ways:
1) In the search bar, type Disk Cleanup and pick the first option from the results list. Under Files to delete, choose the file types to delete, and click OK.
2) Click this link to download and run the Windows update troubleshooter to fix the issue effortlessly.
4. How to fix Windows Update not working on Windows 11?
- Reset Windows update registry keys
- Check the Windows update utility manually.
- Keep all services about Windows update running.
- Uninstall third-party security software.
- Use Windows update troubleshooter.
Windows 10 is one of the biggest releases that Microsoft ever announced and Windows Update made a colossal difference to the overall user experience.
While they are supposed to download automatically, the process is not always as streamlined as intended and glitches can occur.
For some users, Windows Update not working issues occur frequently, while others may stumble across this problem occasionally when performing specific tasks.
Let’s quickly go through the most common scenarios for which Windows 10 updates won’t install and check out the culprits behind each of them.
Why is my Windows Update not working?
If Windows is unable to finish installing an update, check to confirm that you are properly connected to the Internet and that your hard disk has sufficient free space, as these are the two most common causes.
You might also try restarting your computer, or you could check to make sure that Windows drivers were installed successfully.
Here is a list of the most common Windows Update errors that users reported getting in Windows 10:
- Windows 10 updates won’t install on restart – The update process gets stuck after performing a system restart.
- Windows Update not working in Safe Mode (Windows 7/10/11) – Safe Mode only allows essential system programs to start up at boot. Installing Windows updates in Safe Mode is only recommended if you cannot start Windows normally.)
- Windows Update stuck on downloading – This error can also be found under this form: We couldn’t install this update 0x80070541. While the numeric part can vary, the description often reads We couldn’t install this update, but you can try again.
- Windows Update download button is not working or button is missing altogether – This error prevents you from force-downloading certain features. In some cases, Windows Update database corruption can occur and prevent you from installing updates.
- Windows 10 Update can’t find the necessary file – The error stating some update files are missing or have problems is usually caused by some corrupted Windows update caches.)
- Download error 0x80070002 – This error is usually triggered by deprecated apps.
- One of the Update services is not running properly in Windows 10 – One of the essential services on which WU relies, the Windows Update Service is not running at all.
- Windows Update not working through a proxy, after cloning hard drive – Even though it is a solid method to protect your privacy online, many users reported various issues while using a proxy.
- Windows Update, not enough space – This is a common problem, and it’s usually caused by the lack of space. To fix the issue, try removing unnecessary files and check if that resolves your problem.
- We couldn’t install updates because there’s a problem with the date and time information on your device
- Your device is missing important security and quality fixes – This error is sometimes caused by problematic recent updates.
- Windows Update messed up my computer 2022 – Uninstalling the latest Windows update is one of the best solutions in this case.
- Windows Update is not up to date but no updates – Perhaps you will simply have to wait until the devs will push a new update.
This being said, let’s see what you can do if Windows 10 or 11 won’t install. If you still can’t seem to fix the issue, check out our last section with similar articles that cover more update-related errors.
What to do if Windows Update is not working?
1. Run the Windows Update troubleshooter
- Click on the Start button, type troubleshoot, and select Troubleshoot settings from the results.
- Click on Aditional troubleshooters.
- Select Windows Update and then click on the Run the troubleshooter button.
Microsoft’s Windows Update Troubleshooter is a good way of knowing the problem if it is not too complex. It is almost everyone’s first choice whether a newbie or a professional.
Unfortunately, it does not always manage to solve the issue. It will most likely retrieve a result that resembles this description: Windows Update troubleshooting couldn’t identify the problem.
Running the troubleshooter can also help you fix Windows Update error code 0xc007000d; read this guide to learn more.
Whether it fixes your problem or not, it can surely provide you with useful information, so don’t be shy to use the Windows Update troubleshooter in Windows 10 or 11. Anyways, if Windows Troubleshooter is not working, move on to our next solution.
2. Use System Restore to roll back and uninstall a bad update
-
- Open Start Menu from the Taskbar at the bottom of the screen then click to open the Settings right above the Power button.
-
2. Click Update & Security.
-
3. In this new window, you need to select View update history and find the last successful update installed on your Windows.
-
4. You will now see a list of updates installed on your system.
-
5. Click on the Uninstall updates at the top.
-
6. When you click Uninstall updates, a new window will pop up which shows the new updates that are installed on the PC.
-
7. You can choose to uninstall any of these updates but proceed with caution as uninstalling a critical update will lead to a PC that is full of bugs.
If Windows Update is not working, System Restore might be the best way to fix it. This makes your computer back into the past when it was working fine, so follow the steps above to get this done.
After the completion of the restore, your computer will work fine.
Needless to say, the solution implies you already have created a restore point to which you want to revert now. If you can’t find a restore point, you may need to create one manually.
One drawback of using Windows’ own Restore point is that, while it creates an identical picture of your PC’s contents at any given time, you may wind up copying data that is already flawed or corrupted.
3. Install a fresh version of Windows
If nothing works for you, then it is a wise choice to install Windows freshly using the Microsoft 10 Install Drive.
For this option, it is very important that you create a backup of your data on an external drive because this option will erase all of it.
Moreover, the product ID of your license should be saved or should be written in a safe place before reinstalling your Windows.
4. Scan your PC for malware
If Windows Update is not working, you will have to make sure your PC is clean and does not have any kind of malware.
To do so, you can either use the built-in tool, Microsoft Defender, or download a reliable antivirus with professional malware scanning tools, such as ESET HOME Security Essential.
Whatever you choose, you need to make sure your security programs are up to date to keep your PC safe.
5. Delete all files from the Software Distribution directory
5.1 Use the Windows Services
- Press Windows + R, enter services.msc, and press Enter or click OK.
- Locate Background Intelligent Transfer Service, right-click it, and choose Stop from the menu.
- Do the same for the Windows Update service.
- After disabling these services go to the following folder inside File Explorer:
C:Windows\SoftwareDistribution - Select all files in the SoftwareDistribution directory and click on Delete.
- Go back to the Services window and start both Windows Update and Background Intelligent Transfer Services.
After doing that, try to download updates manually and check if the problem is resolved.
If Windows Update is not working on your PC, you might be able to solve the problem simply by deleting files from the SoftwareDistribution directory.
Sometimes files in this directory can become corrupted and that can cause this problem to appear.
5.2 Use Command Prompt
- Type cmd in the Search box and select Run as administrator to start Command Prompt with elevated privileges.
- Enter the following command lines and run them one by one by pressing Enter:
net stop wuauserv
net stop cryptSvc
net stop bits
net stop msiserver
ren C:\Windows\SoftwareDistribution\SoftwareDistribution.old
ren C:\Windows\System32\catroot2\catroot2.old
net start wuauserv
net start cryptSvc
net start bits
net start msiserver
If you cannot run Command Prompt as an admin or if it is simply not available for whatever reason, you can also use PowerShell.
6. Change your DNS
- Right-click the network icon in the bottom right corner and choose Open Network and Sharing Center.
- In the left pane, click on Change adapter settings.
- Locate your network connection, right-click it, and choose Properties from the menu.
- Select Internet Protocol Version 4 (TCP/IPv4) and click on Properties.
- Select Use the following DNS server addresses and enter 8.8.8.8 as a Preferred DNS server and 8.8.4.4 as Alternate DNS server. Click OK to save changes.
Sometimes, your default DNS might present specific issues such as the server not responding or others that prevent you from using Windows Update.
If Windows Update stopped working, changing your DNS server should solve the issue.
- Recent Windows 11 update lets you disable profanity filter in voice typing
- Microsoft wants Windows 10 users to upgrade to Windows 11 or Copilot + PCs
- Windows 11 KB5055627 update makes File Explorer more fluid
How to delete Windows 10 updates that won’t install?
- Click the Windows key and select Settings.
- Choose Update & Security.
- In the right section, click on View update history.
- In the new window, choose Uninstall updates.
- From the list that appears, click on the last update and uninstall it.
- After the process has finished, go to Windows Update and check for updates again in order to restart the process.
Windows 10 saying you’re not up to date can be problematic, but we’re confident you will be able to get those updates running in no time with our tips.
What can I do if Windows Update is not working on Windows 11?
Windows 11 will automatically check for and install any available updates, helping to keep your computer’s operating system secure and reliable.
However, it is possible that these updates will not install properly, in which case you will see an error related to Windows 11 Windows Update.

The term Windows Update error is a catch-all phrase that refers to a wide variety of glitches, complications, and blunders that prohibit the updating procedure from operating in an orderly fashion. Check out our post on 7 tips to fix the Windows Update in Windows 11.
Moreover, one of the most common errors is 0x80070057 that mostly occurs with Windows 10 but it’s easily moved to other apps, so you will want to fix this as soon as possible.
Besides that, another error you may get when updating your OS is 0x800f081f, this error can easily be fixed by updating your drivers or performing a clean install.
This isn’t the only issue you can encounter, and we already covered the 0x8024001e error in the Windows Update, so don’t miss it.
Now, Windows Update errors come in many shapes and sizes. If you ever get stuck, help is no further than a click away.
Home
Windows
By
Kiril
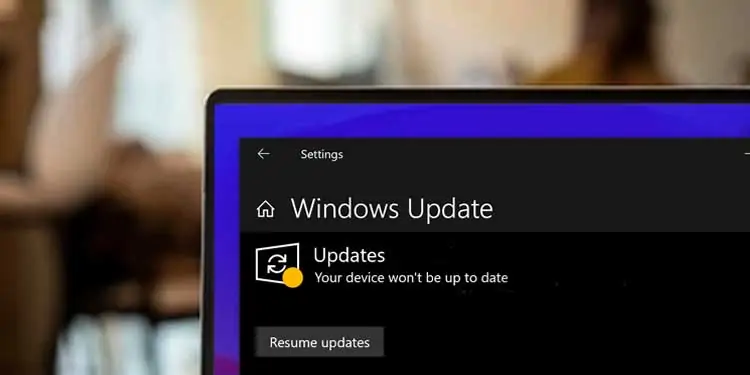
Windows is notorious for update-related issues, so don’t worry if you’ve encountered one.
Most Windows update issues can be due to causes, like corrupted system files, wrongly-configured settings or in some instances – hardware issues. To solve this issue, you can either run troubleshooters or adjust some settings.
But since Windows updates are vital for ensuring that system security and stability are not compromised, we need to keep the updates in check. This guide will show you the top reasons why Windows update is not working, how to fix it and how to prevent it from ever disturbing you in the future.
Why Is My Windows Update Not Working?
- Insufficient hard disk: Space is the most straightforward but often overlooked. Many times, especially on laptops, users will fill 80-90% of their primary hard drives. Insufficient space will prevent the full update from downloading or installing.
- Corrupted system: Files can become corrupted for many reasons—bad sectors on hard drivers, viruses, system errors, RAM issues, and more. If any of the files related to patching and applying updates are gone, it will prevent the newest update from installing.
- Wrongly configured update settings: Windows allow users full access to adjusting when and how an update happens. If a setting blocks access to Windows updates, it will simply not work correctly when trying to apply a new update.
- Outdated drivers: Driver issues are often rooted in half of the computer-related problems. If your drivers are not updated, this can cause system incompatibility and instability when installing a new Windows update.
- Antivirus blocking access to the internet: Some antivirus software can automatically block updates from the internet, even if their source of origin is your very own operating system.
- Your windows date and time are not synchronized: Windows takes important data input based on the date you have set. Having the wrong date set can make Windows think you don’t need an update or that it’s not the right time to install it.
Types of Windows Update Issues
The main update issues that you will encounter are in the following categories:
- You get an error message during or after the update.
- The installation gets stuck on a certain percentage and wont load any further.
- In rare cases, the installation will appear as applied, but the actual windows will still be using a different version instead.
update issues.
How to Fix Windows Update Issues
Before you start troubleshooting any Windows 10 update, make sure you’ve checked the basic aspects, like full access to the internet and a stable power source.
You must have administrator rights on your user profile for updates to be permitted. To check if you are logged in as the administrator, check if the word (guest) is listed below your user account in the login screen. With these out of the way, let’s jump into the fixes for not working updates.
Check to See if You Have Sufficient Hardware Space
Before installing any update, make sure you have enough space left on your primary hard drive. Here is how you can check:
- Click on the Windows Start Menu > Computer > locate your main Windows storage drive
- The one you need is typically named “C.”
- Look if you have at least 16 GB of free space.
Even if the update itself is less than 16 GB, you should always leave some free space for the installation and the sake of system stability.
If your storage fullness indicator is red, then it’s time to make some space on your primary hard drive.
The easiest way is to either delete some unused apps or cut and paste them into the “D” or secondary hard drive space.
You Haven’t Restarted Your Device Correctly
Even If the update is already downloaded and installed, you still need to restart your computer for it to apply. So if you see any changes, quickly restart your computer.
This is a common issue for computers that work 24/7 for long periods such as office or server computers.
Run the Windows Update Again
If Microsoft is scrambling to rapidly patch or hotfix the system after a major update, you might experience some issues related to improper updating. To resolve this issue, you must force Windows to search for the newest updates manually. These are the steps to do so:
- Go to Settings >Update and Security
- Click the Windows Update and press Check for updates
- Wait for Windows to install new updates and restart your computer
Sometimes for whatever reason, Windows decides it’s taking a break from automatic updates. It is also recommended to install “Pending Updates” if you have compatibility issues.
Unplug External Devices and Hardware
If you have any plugged-in devices such as auxiliary external hard drives, docks, or phones on your device that aren’t needed for the basic functioning of Windows, then disconnect them, restart your computer and see if the update issue persists.
Update Your Hardware Drivers
Faulty drivers are the Bane of computers. No one cared who your sound driver card was until it put on the mask and caused a blue screen. You need to update any drivers, and some of them require a different approach.
To learn more about updating all your hardware’s drivers, visit our complete driver update guide.
Start Your Windows in Safe Mode
When Windows is started in safe mode, it can help fix some update settings, as Safe Mode forces Windows to run at default configuration without any other programs that might interfere.
To run your windows in Safe Mode, do the following:
After starting your Windows in Safe Mode, please try to force a manual update with the steps listed above.
Run the Windows Update Troubleshooter
Windows 10 has a convenient built-in tool specifically made to troubleshoot Windows Update issues. Here is how to access it:
Let the troubleshooter finish and then restart your computer to apply the fixes. Afterward, try to manually update your Windows using the steps we provided earlier in the guide.
Check for Corrupt Files via the Command Prompt.
Corrupt system files can cause an update to fail or get stuck due to missing critical information on your computer. You can fix this by running the native System File Checker or SFC for short. Follow the steps below:
- Click on your Windows Start Menu
- In the search bar, type “CMD.”
- Right-click on cmd exe file and run it as administrator if possible
- In the command prompt, type this line: sfc /scannow
After running the system file checker, windows will automatically locate and fix any corrupt files that could prevent your Windows from updating. After the troubleshooter is done, reboot your computer and run the updates as usual.
Temporarily Disable Any Running Antivirus Programs
Antivirus software is notorious for stopping many updates and downloads, even if they come from official and trusted sources. To let your windows properly fetch data online, disable all your antivirus programs.
- The first way to disable them is to find them in the taskbar, right-click them and select “Disable” or any other similar keyword.
- The second way is to manually force them to stop opening the task manager by pressing CTRL + ALT + DELETE > Task Manager. In the tab, Processes right-click and demand end on any instances of running antivirus software.
After you are one hundred percent certain that all antivirus software is disabled, try to run the manual windows update tool.
My Update Got Stuck on 50-99% and Won’t Finish Installing?
If your Windows update gets stuck midway through installation or download perform the steps bellow:
Try the following fix: Click on Start > Settings > Update and Security > Windows Update > Check for Updates
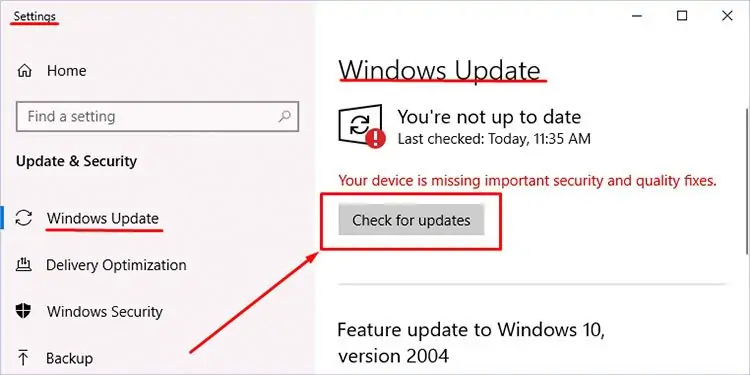
Repair Any Hard Drive Errors
A faulty hard drive will always prevent the proper installation or writing of new data on it. A built-in function checks your hard drive for any errors and fixes them.
After the troubleshooter is done, restart your computer and see if the update issue persists.
Perform a System Restore
This step should be done as a last resort if all else fails as it takes the longest to apply. By forcing Windows to restore your current PC version and any updates to a prior one, you can bypass some issues with updates.
Here are the steps to perform a system restore:
Your computer will restart automatically once you have gone past Windows Software Version
Roll Back Windows to a Previous Update Version
An alternative workaround to any update issues is to simply force Windows to return to a previous version. Follow the steps below to roll your windows back. Please note that you should backup your important files and data before attempting to roll your version back.
- Click on the Windows Start button + I
- This will open the settings window, go to Update and Security
- Find the “Recovery” option on the left side panel
- Click on Get Started under “Go back to a previous version of Windows 10”
- Follow the instructions on the screen afterwards and select any previous update version
Your computer will automatically restart after the update fix and you will have an older WIndows 10 version now.
Reinstall Your Windows
Performing a hard reset on your Windows PC is the last step in this guide. If any of the above-listed methods have failed, the only remaining way to fix an update issue is to clean wipe your windows and install it again freshly.
Before doing so, please by any means make a copy of all of your important files, applications, and data. Please put it on another computer or external storage device. There is also a way to refresh your PC without deleting files; more on that later.
To perform a hard reset, Go to Settings>Update & Security > Recovery. There, click on Get started under Reset this PC. Under the popup menu, select either one of these options:
- Refresh your PC without affecting your files (recommended)
- Remove everything and reinstall Windows
Click on get started after choosing either one of these.
If you selected the second option, you would be asked to remove all data in a quick processor to erase it thoroughly.
Note that many files can not be later recovered or restored after such a wipe. This option is also very taxing on your hard drive, so ensure that it’s not already nearing failure.
How Can I Stop My Computer From Updating?
It is not recommended to disable windows updates for security reasons. Here are the steps to stop them regardless:
Restart your computer for the new settings to take effect. Any other windows updates will be prevented while this option is on. If you forget to enable it, eventually, you might end up rereading this guide some time.
Summary
- Windows update problems are related to incorrect update permissions, faulty system files, third-party software interference, or hard drive troubles.
- In case that your hard drive causes the issue, consider cleaning it up or checking it for errors.
- Outdated drivers are more often than not the biggest culprit behind Windows Update issues.
- In rare cases, a hard reset of your whole Windows is needed if the error can be fixed by any other troubleshooting means.
Many Windows 10 users are having an issue with Windows Update. They can’t download or install updates for their operating system because Windows Update is not working properly.
This is a very frustrating issue. And trying to fix it can be just as annoying, because you’ll spend a lot of time reading suggestions on the Internet, and most won’t work.
But don’t worry! The following are a few methods that have helped many other Windows 10 users fix Windows Update.
Try these fixes:
You don’t have to try them all; just work your way down the list until you find the one that works for you.
- Run the Windows Update troubleshooter
- Reset Windows Update components
- Install the updates for your system manually
Method 1: Run the Windows Update troubleshooter
You should first try running the built-in troubleshooter for Windows Update to fix the error. To do so:
1) Click the Start button in the lower left corner of your screen, then type “troubleshoot“.

2) Click Troubleshoot in the search results.

3) Click Windows Update and then Run the troubleshooter.

4) Follow the on-screen instructions to complete the troubleshooting process.

If the troubleshooter fixes your Windows Update utility, great! But if not, there are two more fixes to try…
Method 2: Reset Windows Update components
Windows Update may not be working properly because your Windows Update components are corrupted. You should reset those components and see if this fixes your problem. Here’s how to do it.
1) Click the Start button in the lower left corner of your screen, then type “cmd“. In the list of results, right-click Command Prompt and select Run as administrator.
2) In Command Prompt, type the following lines of command and press Enter on your keyboard after typing each:
- net stop bits
- net stop wuauserv
- net stop appidsvc
- net stop cryptsvc
These commands will stop the services that Windows Update requires to download and install updates.
3) Type these lines of command and press Enter after typing each in Command Prompt:
- Ren %systemroot%\SoftwareDistribution SoftwareDistribution.old
- Ren %systemroot%\system32\catroot2 catroot2.old
This will rename the SoftwareDistribution and catroot2 folder, which are used by Windows Update to store data and temporary files. Your system will detect that these folders are missing, and then it’ll create new ones. The purpose of this is to make the system use the new SoftwareDistribution and catroot2 folders so that Windows Update can avoid issues from the old ones.
4) In Command Prompt, type these commands and press Enter after each to restart the services:
- net start bits
- net start wuauserv
- net start appidsvc
- net start cryptsvc
Hopefully this works for you. But if not, you may need to…
Method 3: Install the updates for your system manually
You can also download and install the update manually if Windows Update fails to do it for you. To install the update manually:
1) Click the Start button in the lower left corner of your screen. Then type “information“. In the list of results, click System Information.
2) In the System Information window, check System Type. Its value is usually x64-based or x86-based (or sometimes ARM64-based).
This is an important piece of information and you should note it down. It will be useful when you are looking for the updates that match your Windows later.

3) On Windows Update, note down the system updates that failed to install. (You may need to get the information from the update history.)
Note down the codes of these updates that start with “KB“.
4) Go to Microsoft Update Catalog. Then search for the updates you have failed to install.

5) In the search results, find the update that matches your system type (x86-, x64- or ARM64-based). Then click Download next to the update.

6) Click the link on the new window to download the update.

7) Open the file you’ve just downloaded and follow the on-screen instructions to install the update.
7
7 people found this helpful